Быстрый взгляд в угол экрана и отсутствие там часов сбивает с толку и раздражает. В конце концов, как могут пропасть время и дата?
Хотя значки времени и даты обычно послушны, иногда они ведут себя неправильно. Иногда они полностью исчезают с панели задач Windows, а иногда остаются скрытыми, если курсор не находится прямо над ними.
В любом случае, это обычно не является серьезной проблемой, которую нельзя легко исправить. Если вы не знаете, как исправить отсутствующие время и дату на панели задач Windows, вот что вы можете сделать.
1 Перезагрузите устройство Windows

Во-первых, перезагрузите компьютер, прежде чем переходить к более техническим решениям. Как и во многих компьютерных проблемах, перезагрузка решает половину проблем, включая отсутствие часов на панели задач Windows.
Он очищает оперативную память и временный кеш и сбрасывает все в нормальное состояние при повторной активации. Замедления и ошибки, вызванные чрезмерно активной оперативной памятью, прекращаются, и ПК запускается с чистого листа.
Это подходит для многих пользователей, но если проблема не устранена для вас, попробуйте другие варианты.
2 Включите значок часов
Если перезагрузка компьютера не помогла, это может быть связано с тем, что часы выключились из-за аварии или сбоя. Тем не менее, решение довольно простое. Вот как вы можете вернуть отсутствующие значки даты и времени на панель задач Windows:
-
Щелкните правой кнопкой мыши пустое место на панели задач Windows и выберите «Настройки панели задач».

-
Прокрутите, пока не дойдете до области уведомлений, и нажмите «Включить или отключить системные значки».

-
Найдите часы в списке системных значков и включите их.

-
Если он уже включен, попробуйте отключить его, а затем снова включить. В качестве дополнительного шага отключите все ненужные системные значки, заполняющие панель задач, чтобы освободить больше места для отображения значка часов.
3 Увеличьте размер панели задач, если вы используете маленькие значки панели задач
Когда мы переключаемся на маленькие кнопки панели задач, мы можем подумать, что значки дня и даты отсутствуют на панели задач Windows. На самом деле они просто спрятаны на виду и не помещаются на панели задач меньшего размера.
Для доступа к полному значку часов требуется увеличенный размер панели задач. Вот как вы его расширяете:
-
Щелкните правой кнопкой мыши пустое место на панели задач и снимите флажок Заблокировать панель задач.

-
Затем поместите курсор на край панели задач и посмотрите, появляется ли стрелка расширителя.
-
Удерживайте и перетащите вверх, чтобы увеличить размер панели задач.

Вы увидите значки даты, времени и дня недели на панели задач Windows. Однако, если этот метод не сработал, вы можете проверить, помогает ли отключение маленьких значков на панели задач. Перейдите в «Настройки»> «Персонализация»> «Панель задач» и отключите «Использовать маленькие значки на панели задач».

4 Тонкая настройка режима планшета
Работа устройства Windows в режиме планшета может привести к исчезновению часов с панели задач Windows.
Двигаясь вперед, вы можете сделать две вещи, чтобы восстановить отсутствующие значки времени и даты: отключить режим планшета или настроить его параметры, не отключая его. Вот как вы делаете последнее:
-
Откройте меню «Настройки», нажав Win + I, и выберите «Система».
-
От панели с левой стороны идите к планшету.
-
Выберите Изменить дополнительные параметры планшета.

-
Отключите Скрывать значки приложений на панели задач и Автоматически скрывать панель задач.

Значки даты и времени должны снова появиться на панели задач Windows.
5 Изменить тему панели задач
Недавно измененные темы могли сбросить функциональность часов, что привело к отсутствию значков времени и даты на панели задач Windows. Попробуйте изменить тему на стандартную, чтобы вернуть часы в исходное положение.
Чтобы изменить тему:
- Перейдите в «Настройки»> «Персонализация»> «Темы».
- Прокрутите вниз до «Изменить тему» и выберите из доступных вариантов тот, который вы хотите использовать.
Если вы не можете найти тему, которая вам нравится, вы можете найти и загрузить некоторые из лучших тем для Windows 10, чтобы ваш компьютер выглядел свежо.
6 Перенастройте формат даты и времени
Выбранный формат даты и времени может быть несовместим с панелью задач Windows, что объясняет отсутствие значков. Повторная настройка даты и времени в соответствующем формате может помочь вам восстановить полностью функционирующий значок часов.
- Найдите Панель управления в строке поиска Windows и откройте ее.
- Выберите Часы и регион > Регион > Дополнительные настройки.
- Сначала перейдите на вкладку «Время» и нажмите «Сброс », чтобы восстановить настройки по умолчанию.
- Точно так же перейдите на вкладку «Дата» и сбросьте ее настройки.


7 Примите меры по исправлению положения после обновления Windows
Иногда значки времени и даты пропадают после обновления Windows. Вероятно, это связано с тем, что обновление содержит исправление уязвимости, которое перемещало активную панель задач в нижнюю часть экрана или приводило к исчезновению часов.
Обычно не о чем беспокоиться, и с этим можно справиться двумя способами. Если обновление влияет на всю панель задач, перейдите в «Настройки» > «Персонализация» > «Панель задач». Здесь убедитесь, что флажок «Блокировать панель задач» включен, а «Автоматически скрывать панель задач в режиме рабочего стола» и «Автоматически скрывать панель задач в режиме планшета» отключены. Это должно восстановить панель задач в исходное положение.
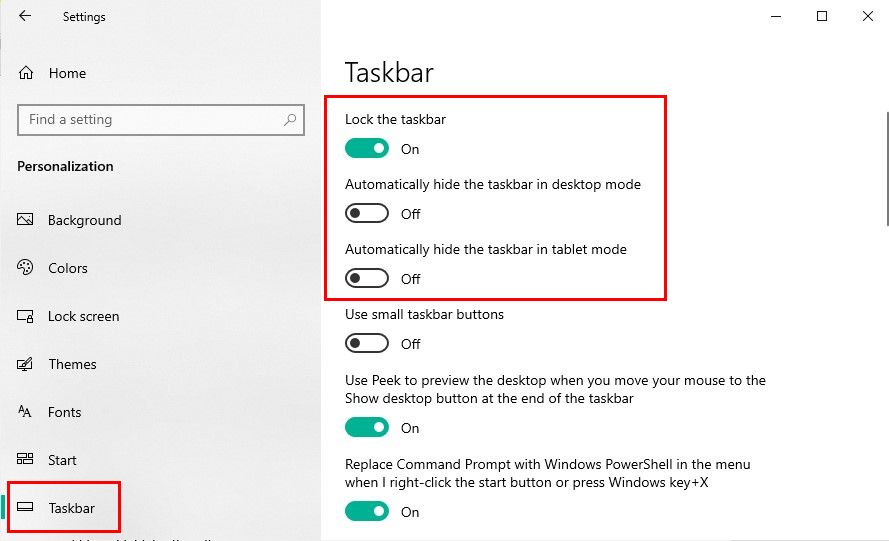
С другой стороны, если пострадали только значки даты и времени, обновите устройство Windows до последней версии. Microsoft известна устранением ошибок и уязвимостей в своих ежемесячных вторниках исправлений, и последний патч, вероятно, исправит ваши часы. Для этого перейдите в «Настройки»> «Обновление и безопасность»> «Центр обновления Windows» и, если есть доступное обновление, установите его.
Верните значки времени и даты на панель задач Windows 10
Отсутствующие значки даты и времени не являются большой проблемой, но раздражают. Там, где может быть так много причин, по которым эти значки исчезают с панели задач Windows, существует достаточное количество решений, упомянутых выше, и, надеюсь, одно из них сработало для вас.
И теперь, когда ваша панель задач снова работает, вы всегда можете придать ей новый вид, настроив ее с помощью этих изящных трюков.
Источник записи: www.makeuseof.com

Стандартное расположение времени и даты в Windows 10 — справа внизу. Иногда дата и время в нижней части экрана исчезают просто во время работы, даже если настройки не изменяли. Эта ситуация встречается у пользователей Windows 10 и легко решается. Если пропали время и дата на панели задач в Windows 10, проблему можно решить несколькими простыми способами.
Почему пропало время
Значок может перестать отображаться по разным причинам.

Чаще всего расположение меняется из-за следующих факторов:
- часы отключили в настройках;
- из-за изменения цвета часы не видно;
- включенный режим планшета;
- измененный размер строки;
- сбои в работе драйверов, системных файлов.
Случайное изменение, сбой или чья-то шутка — в любом случае, проблему нужно исправить. Без часов работу представить трудно. Ниже описаны способы, как исправить расположение времени.

Как вернуть часы на Панель задач на Windows 10
Не всегда причина сбоя — какие-то неисправности. Лучше всего попробовать простой способ. Решения многих затруднений в Windows 10 просты, поэтому паниковать из-за них не стоит.
Очень частая причина — случайное включение режима планшета.
Отключить режим планшета
Эта опция упрощает меню, уменьшает значки и изменяет панель. Иногда время пропадает, когда режим планшета включен. Вернуть стандартный интерфейс несложно:
- Кликнуть на Центр уведомлений, находящийся внизу справа.
- Развернуть значки, находящиеся в самом низу. Там будет «Режим планшета».
- На него нажимают. Интерфейс изменится на прежний.

Если по каким-то обстоятельствам кнопка отсутствует, ее выключают через настройки:
- Нажать на «Пуск», выбрать «Параметры».

- Выбрать «Система» и перейти к «Уведомления и действия».
- В параметрах быстрых действий найти режим планшета и переключить индикатор.

Перезагрузка Проводника
Часто Проводник может подвисать. Перезагрузка проводится следующим образом:
- Правой кнопкой щелкнуть по кнопке «Пуск», выбрать «Диспетчер задач».

- Зайти на вкладку «Процессы», выбрать «Проводник».
- Нажать на кнопку «Перезапустить».

К простым способам относится и перезагрузка компьютера. Зачастую она помогает или хотя бы облегчает процесс.
Включить часы в настройках
Отображение времени внизу может быть просто отключено. Такое происходит по разным причинам. Но исправление этой проблемы займет не больше двух минут.
- Внизу открыть «Параметры панели задач».

- В списке найти «Область уведомлений» и ссылку ниже «Включение и выключение системных значков».
- Кликнуть на нее левой кнопкой мыши и просмотреть список, где нужно активировать «Часы». Активированный индикатор загорается синим.

После изменения настроек расположение часов должно вернуться в стандартное положение.
Отображение даты под временем
Намного удобнее иметь и время, и число в нижней части экрана. Сделать эту опцию активной можно легко. Для этого нужно:
- Кликнуть правой кнопкой мыши и посмотреть, есть ли галочка напротив «Закрепить панель задач». Ее надо убрать.

- Далее мышь наводят на верхнюю часть строки, пока не появится стрелочка. Левой кнопкой поднимают ее. Число отобразится под временем в правой части.
- Для удобства можно ее снова закрепить.

Если этот способ не сработал или не удобен, отобразить число легко через Параметры панели задач:
- Открыть «Параметры панели задач» правой кнопкой мыши.
- Отключить использование маленьких значков либо включить и выключить снова.
- Размер изменится.

Отображение даты и времени чаще всего изменяется случайным образом. Решается проблема просто и очень быстро. Таким образом можно настраивать отображение текущего числа и времени так, как удобно каждому пользователю.

Вам помогло? Поделитесь с друзьями – помогите и нам!
Пропали часы с Панели задач Как их вернуть на место
Пропали часы с Панели задач. Обычно пользователь недоумевает, как же так, я ничего не делал, а они исчезли. Не стоит тратить время и искать причину исчезновения часов с панели задач. У меня тоже такое было, и я тоже не могла понять, как это произошло. Лучше просто вернуть часы на место и успокоиться. Такое встречается не часто, но встречается. Скорее всего, причина в каком-то системном сбое.
Ну, захотелось компьютеру любви и внимания, вот и решил немного почудить. Ничего страшного, зато вы научитесь справляться и с этой проблемой, и поставите в свой аттестат пользователя еще один плюсик. А там, глядишь, и до мастера вырастите. Поэтому не пугайтесь таких неисправностей, а радуйтесь, что сможете повысить свою квалификацию.
Пропали часы с Панели задач. Как их вернуть на место
Мы уже говорили с вами о том, как вернуть Панель задач, и значки, которые с нее пропали, а вот о пропавших часах как-то забыли. А такое тоже иногда происходит.
И так, у нас пропали часы с Панели задач. Что делать? Главное, не впадать в панику. Ничего страшного не произошло. Все можно вернуть на место. Для разных операционных систем действия будут тоже разными.
Для Windows XP
Открываем меню Пуск, переходим в Настройка – Панель управления.

В окне Панель управления находим иконку Панель задач и меню «Пуск».
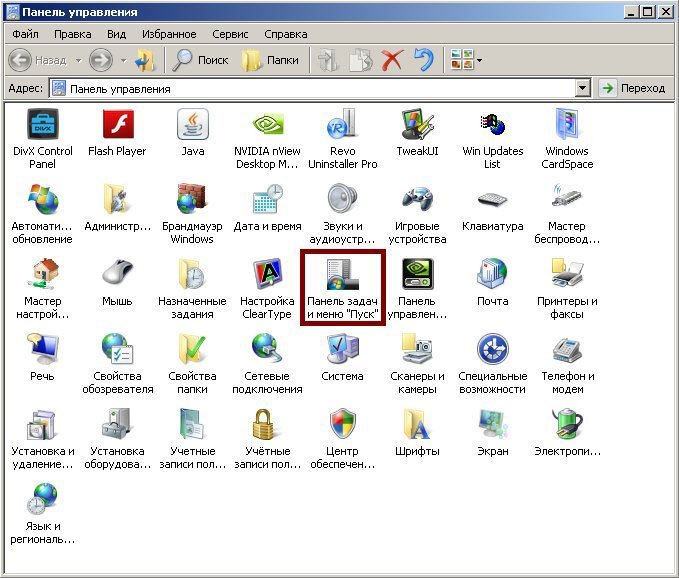
Кликаем по ней два раза левой кнопкой мыши.

В окне Свойства панели задач и меню «Пуск» ставим галочку напротив записи Отображать часы. Потом жмем кнопку Применить и ОК.
В операционной системе Windows 7 делается это немного по-другому.
Заходим в меню Пуск, переходим в Панель управления, и вверху справа в окошке Поиск набираем слово «дата» (без кавычек). Ниже в большом окне у вас появиться запись «Значки области уведомлений», а под ней ссылка «Отображение или скрытие значка часов на панели задач».
Кликаем по этой ссылке. В новом окне включаем кнопку напротив записи Часы. Там же можете настроить и другие значки Панели задач, такие как, Громкость, Сеть, Питание и Центр поддержки.
Как видите ничего сложного нет, и теперь если у вас или у ваших знакомых пропали часы с Панели задач, то вы сможете быстро все вернуть на место.
Видео ролик Пропали часы с Панели задач. О том как вернуть часы в Windows 7:
Удачи Вам!
Все компьютеры с Windows по умолчанию имеют часы на панели задач в правом нижнем углу панели задач. Однако, начиная с Windows 11 build 23440, которая сейчас проходит тестирование в канале Dev, пользователи могут скрывать время и дату в системном трее.
Компьютеры Windows, зарегистрированные в программе Microsoft Insider Preview, должны начать видеть этот параметр в приложении «Параметры». Ваш компьютер не зарегистрирован, если вы не видите возможность скрыть время и дату на панели задач.
Если скрыть время и дату на панели задач (системном трее), они не будут скрыты в уведомлениях или всплывающей панели календаря. Эта функция тестируется и, возможно, никогда не будет выпущена для широкой публики. Некоторые компоненты, протестированные в Windows, не дошли до полной версии.
Показать или скрыть время и дату на панели задач на панели задач
Как упоминалось выше, начиная с последних сборок Windows 11, пользователи могут скрывать время и дату в системном трее на панели задач.
Вот как это сделать.
Сначала откройте приложение «Параметры Windows».
Вы можете сделать это, нажав на Start menu и выбрав Settings. Или нажмите сочетание клавиш (Windows key+I), чтобы запустить приложение «Настройки».
Когда откроется приложение «Настройка» , нажмите Time & Language кнопку слева.
![]()
Выберите Date & Time плитку справа, чтобы развернуть ее.

Затем выберите Hide time and date in the System tray плитку, затем переключите кнопку переключателя в положение On, чтобы скрыть время и дату на панели задач.
Чтобы время и дата снова отображались на панели задач, верните кнопку в исходное положение Off.

Когда закончите, закройте приложение «Настройки».
Скрыть или показать время и дату на панели задач с помощью редактора реестра Windows
Другой способ, которым пользователи могут скрыть или отобразить время и дату на панели задач в Windows, — это использовать редактор реестра Windows.
Сначала откройте реестр Windows и перейдите к указанному ниже пути к ключу папки.
HKEY_CURRENT_USERSoftwareMicrosoftWindowsCurrentVersionExplorerAdvanced
Если вы не видите ключ папки, щелкните его правой кнопкой мыши и создайте папки подраздела (). AdvancedExplorerAdvanced

Щелкните правой кнопкой мыши Advanced на правой панели ключа папки и выберите «Создать» -> «Значение DWORD (32-разрядное)». Затем введите новый ключ с именем HideSystrayDateTimeValueName.
Дважды щелкните имя нового ключевого элемента (HideSystrayDateTimeValueName) и убедитесь, что для параметра «Базовый» установлено значение «Десятичный», а затем обновите данные «Значение»:
- Введите 1, чтобы скрыть время и дату.
- Введите 0или удалите имя значения, чтобы отобразить время и дату.

Сохраните изменения и перезагрузите компьютер.
Это должно сделать это!
Вывод:
В этом посте показано, как скрыть или показать время и дату на панели задач в Windows 11. Если вы обнаружите какие-либо ошибки выше или вам есть что добавить, воспользуйтесь формой комментариев ниже.
Иногда в следствии “работы” за компьютером/ ноутбуком ребенка или порывами освоить администрирование Windows мы не узнаем свой рабочий стол. Очень часто приходится слышать – “у меня пропали часы внизу экрана” или “пропал значок изменения громкости на рабочем столе“. Восстановление значков громкости, сети или часов на панели задач довольно легкая задача- для тех кто с этим сталкивался, но пользователи не сталкивающиеся с этим, будут долго лазить в настройках компьютера или ноутбука, не понимая как они это сделали или подозревать, что подхватили какой то вирус, который все удалил и т.д. В этой статье я пошагово опишу как же в Windows7 восстановить на прежнее место часы, громкость и сеть.
Итак имеем следующую ситуацию- пропали значки часов, громкости и сети.

Для решения проблемы нажимаете “Пуск”- “Панель управления”.
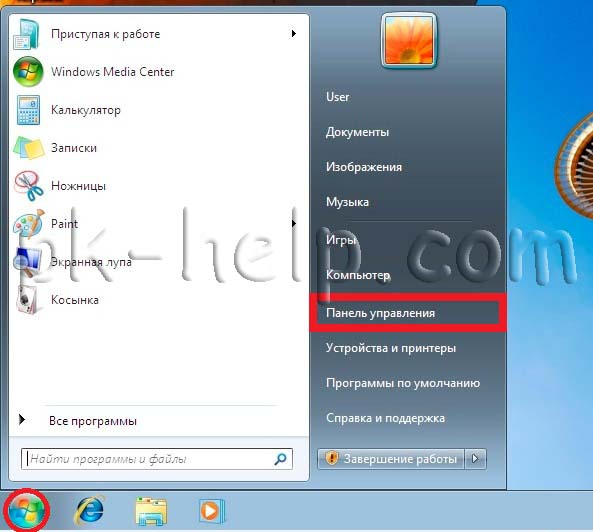
В панели управления выбираете “Просмотр- Мелкие значки“, находите и нажимаете “Значки области уведомлений“.
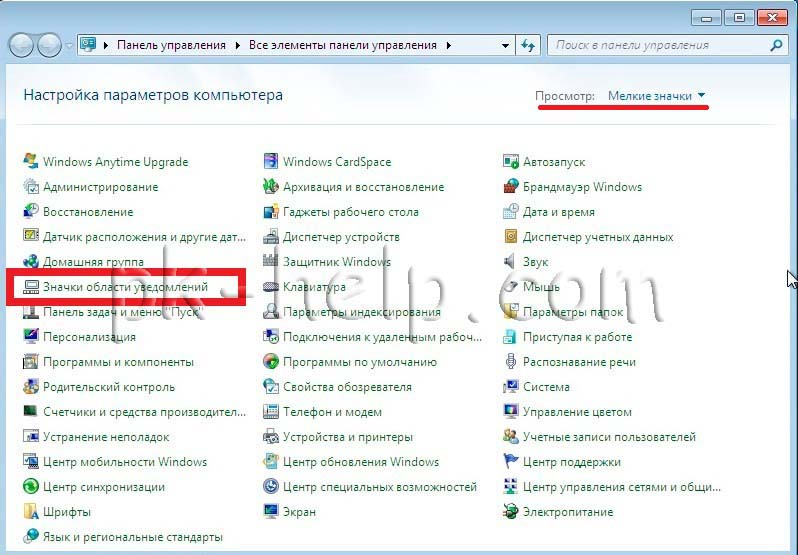
В открывшемся окне выбираете “Включить или выключить системные значки“.
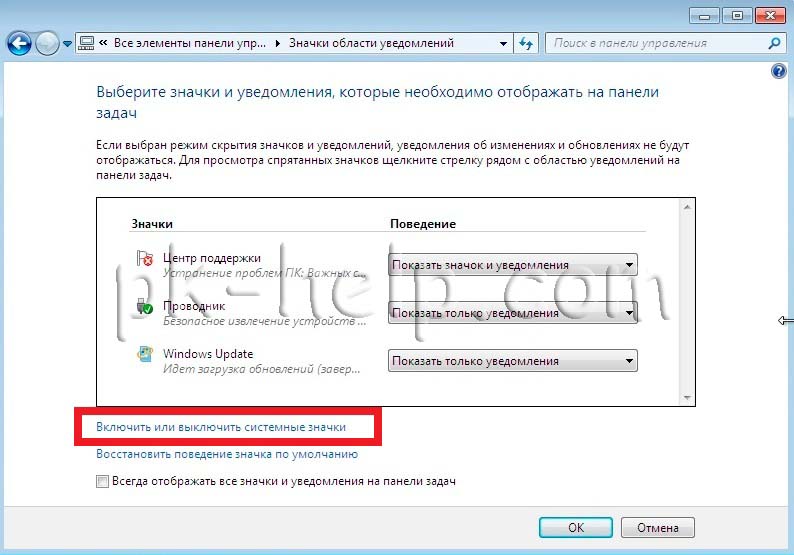
Далее включаете все необходимые вам значки… Часы, громкость, сети и т.д. По окончании не забудьте нажать “Ок“, что бы сохранить настройки.
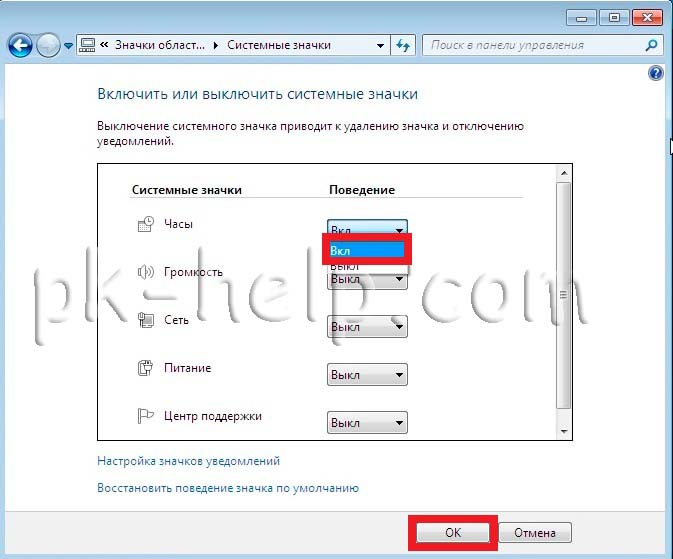
В итоге имеете вернувшиеся на свое место значки часов, громкости и сети.
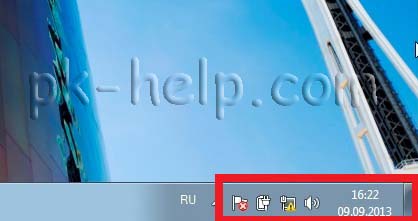
Надеюсь статья помогла сэкономить вам время, нервы, возможно деньги и теперь вы без труда сможете восстановить требуемые значки.
