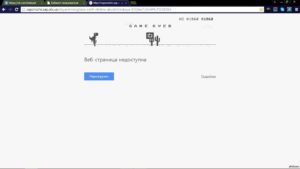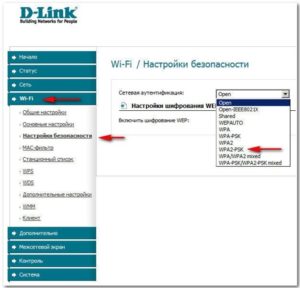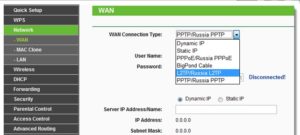Нет Интернета в планшете — как найти и устранить проблему
Почему в планшете не работает Интернет — распространенный поисковый запрос в Сети. Связано это с тем, что на сегодняшний день подобные гаджеты почти догнали ноутбуки и персональные компьютеры по распространенности. Подключить планшет к беспроводной сети Wi-Fi при помощи роутера так же просто, как делать это же через телефон или любое другое оборудование. Однако часто случается такое, что в процессе возникают ошибки: соединение прерывается, передача данных начинает зависать и тормозить и может вообще пропасть. Эти и многие другие проблемы с сетью распространены, поэтому рекомендуется знать, что делать в таких случаях.
Содержание
- Проблемы при подключении
- Не находит точку соединения
- Не удается получить сетевой адрес
- Есть подключение, но Сеть не работает
- Решение проблем
- Настройка раздающего сигнал устройства
- Подготовка
- Сетевые айпи-адреса
- Root-права и системное обновление
- Замена СИМ-карты
- Настройка соединения через беспроводную сеть
Проблемы при подключении
Практически все представленные на рынке планшеты имеют несколько способов выхода в сеть Интернет. Одни более распространены, другие — менее.
Вот основные из них:
- при помощи беспроводной сети Wi-Fi;
- с помощью мобильного Интернета с СИМ-картой от одного из операторов. В таком случае устройство выходит в Сеть с одним из стандартов — 3G или 4G;
- подключением кабеля от планшета к компьютеру или ноутбуку.
Обратите внимание! Наиболее распространенным способом выхода гаджета в Сеть является вай-фай.
Пользователи начинают искать пути решения, когда планшет не выходит в Интернет. Причин, по которым соединиться с точкой доступа невозможно — много. Бывает, что не работает Интернет на планшете через Wi-Fi, хотя подключение есть. В таком случае не получается открыть любую страницу в браузере, некоторые приложения не могут функционировать без доступа к Сети. Нужно разобрать основные проблемы с подключением и найти пути их устранения.
Не находит точку соединения
В случае, если такая проблема случилась, то вероятнее всего, ее причина в самом маршрутизаторе. Или роутер не подключен к Сети, или у него какие-то технические неполадки.
Довольно редко, но все же случается такое по вине планшета, поскольку это также может сигнализировать об аппаратной поломке сетевого модуля или программном сбое. Стоит попробовать перезагрузить планшет и проверить все сетевые настройки. Если все в порядке, но точку доступа найти так и не удается, то проблема однозначно в роутере.
Не удается получить сетевой адрес
Еще одна проблема, при которой аутентификация невозможна — сложность в получении IP-адреса. Это говорит о программном сбое в гаджете. Помочь могут сброс настроек до заводских, перезагрузка или обновление системы.
Важно! Наиболее часто, когда страницы в Сети перестают открываться, помогает простая перезагрузка устройства.
Есть подключение, но Сеть не работает
Случается такое, что подключиться к точке доступа удается, но обратной связи нет. В таком случае причиной также может быть неполадка как в роутере, так и планшете. Однако в отличие от предыдущих, здесь виноват во всем сам гаджет.
Решение проблем
Существует несколько способов, призванных решить проблемы, почему нет Интернета на планшете.
Настройка раздающего сигнал устройства
Обратите внимание! Очень часто у пользователей случается проблема с получением IP-адреса. В таких случаях работа в Сети невозможна.
Решить проблему можно таким образом:
- Нужно поменять имя точки доступа на новое с использованием только английских символов. Есть версия, что некоторые планшеты не могут подключиться к точкам доступа с названиями на кириллице.
- Перезагрузить роутер.
- Поменять в настройках метод шифрования и сохранить его.
Подготовка
В ходе настройки подключения к сетям в планшетах получение всех необходимых данных происходит автоматически. Если этого не происходит, то часто нужно ввести все самостоятельно. Для этого требуется:
- Ввод пароля сети.
- Установить галочку напротив пункта «Дополнительно».
- Нажать на DHCP.
- В открывшейся вкладке выбрать «Пользовательские».
- Когда вкладка «Пользовательские» откроется, нужно ввести такие данные: IP-адрес — 192.168.1.7 или 192.168.0.7; шлюз — 192.168.1.1; длина префикса сети — 24. Затем DNS1 — 77.88.8.8, DNS2 — 77.88.8.1.
- Выбрать «Подключить».
Сетевые айпи-адреса
Когда все необходимые действия проведены, от пользователя требуется удалить предыдущие параметры сети. Это необходимо установить в настройках маршрутизатора, зайдя в специальную вкладку под названием WAN.
Впоследствии маршрутизатор получит подключение к сети. Далее на планшете или другом устройстве нужно указать доступные варианты подключения и указать DNS и IP-адрес. Делается данная процедура во вкладке «Подключение по локальной сети».
Обратите внимание! Такая настройка осуществима, если компьютер имеет соединение с маршрутизатором через провод.
После всех настроек устройства получат доступ к сети Интернет.
Root-права и системное обновление
Часто случается такое, что планшет и роутер функционируют нормально, однако соединения с Сетью не происходит. Это может происходить вследствие того, что пользователь не имеет прав на вмешательство в систему. Чтобы получить соответствующие рут-права, которые позволят вносить изменения в настройки, нужно скачать специальное приложение, после чего его запустить и выбрать вкладку «Root device».
Кроме этого, причина проблем с доступом может заключаться в необходимости обновления операционной системы. Сделать это можно следующим образом:
- «Настройки»;
- «О системе»;
- «Обновление системы».
Обратите внимание! Довольно часто обновление системы решает все сложности с подключениями к Сети.
Замена СИМ-карты
Когда на планшете Интернет работает хуже, чем на телефоне, и при этом оба выходят в Интернет от СИМ-карты, то проблема, возможно, заключается в неисправности самой карты. В таком случае ее необходимо заменить в сервисном центре оператора мобильной связи. Если улучшений не произошло, то стоит проверить настройки обоих гаджетов.
Настройка соединения через беспроводную сеть
Кроме всех перечисленных проблем, может случиться такое, что роутер соответствует всем стандартам беспроводной связи в отличие от планшета. Сейчас есть несколько таких стандартов:
- 802.11n;
- 802.11g;
- 802.11b.
Обратите внимание! Следует проверить, какой режим активен в настройках роутера. Нужно найти «Основные» и в строке «Беспроводной режим» установить 802.11 b/g/n mixed, который подходит для всех устройств.
Причин, по которым у планшета нет соединения с Интернетом, множество. Большинство из них помогут решить перезагрузка и сброс настроек. Если результата это не принесло, то потребуются изменения настроек маршрутизатора или гаджета, но и это под силу любому пользователю.
Подгорнов Илья Владимирович
Всё статьи нашего сайта проходят аудит технического консультанта. Если у Вас остались вопросы, Вы всегда их можете задать на его странице.
Одно из важнейших преимуществ планшетных компьютеров – возможность выхода в сеть различными способами. Планшетник можно подключить к интернет посредством WiFi модуля, через сим-карту (3G или 4G), с помощью 3G модема. Отсутствие соединения с интернет превращает удобную и функциональную технику в простой медиапроигрыватель.
Ваш планшет не подключается к сети? Вы не знаете что делать? Обратитесь в сервисный центр «Сервис Хоум». Наши специалисты настроят интернет на вашем аппарате в день обращения по доступной цене. В нашем коллективе работают квалифицированные мастера, имеющие опыт настройки таблетов различных брендов. Для того чтобы вызвать специалиста, позвоните нам по телефону 8 (495) 777-88-44.
Как настроить сеть самому
Что делать, если планшет не соединяется с сетью, а обращаться в сервисный центр по какой-то причине невозможно? Можно попытаться справиться с проблемой самостоятельно:
-
Подключение по 3G (4G). Принцип подключения планшета к интернету по 3G или 4G тот же, что и в смартфонах. Обычно бывает достаточно просто вставить сим-карту, и аппарат сам подключается к сети. Подключение не происходит? Сим-карты некоторых операторов, например, Мегафона, могут требовать дополнительной активации на устройстве. У других операторов настройки интернет приходят в виде смс-сообщения при первой установке сим-карты на новом аппарате. Если таблет так и не подключился, необходимо включить передачу данных в настройках Андроида. Если все эти манипуляции не помогли, целесообразно обратиться к оператору связи. Возможно, на устройстве потребуется прописать вручную точку доступа во вкладке «Мобильная сеть» в настройках Android.
-
Подключение с помощью 3G модема. Манипуляции такие же, как при использовании USB модема на ПК или ноутбуке. Отличительной особенностью является то, что для корректной работы потребуется его перевод в режим «только модем». После этого целесообразно отключить ввод PIN-кода. Параметры точки доступа различаются в зависимости от того, сим-карта какого оператора мобильной связи используется в модеме. Несмотря на простоту, подключение 3G модема на андроид-устройстве может вызывать серьезные затруднения. Это связано с тем, что у пользователя нет так называемых прав суперпользователя. В этом случае для настройки потребуется получение Root-прав. Не стоит экспериментировать с Root правами, если вы не имеете достаточного опыта для настройки мобильных девайсов. Они позволяют выполнять практически любые манипуляции на устройстве, что увеличивает риск «убить» планшет, например, удалив системные файлы, посчитав их ненужными или неважными. Если для настройки сети требуются Root права, лучше сразу обратиться в сервисный центр.
-
Подключение по WiFi. Пожалуй, подключение планшета с помощью WiFi – самый удобный для пользователя способ выхода в сеть при наличии беспроводной точки доступа. Настройка обычно не вызывает сложности. Новые сети Андроид обнаруживает автоматически. После этого достаточно ввести пароль сети, который будет запомнен устройством и в последствие подключение к этой сети будет автоматическим. Если этих простейших манипуляций оказалось недостаточно и планшет так и не подключился к сети, стоит проверить, не установлена ли блокировка по MAC адресу. Если такая настройка есть, MAC адрес планшета вводится в настройки маршрутизатора, после чего проблема полностью разрешается. Если вы не знаете, как это сделать – лучше сразу обратиться к специалистам сервисного центра «Сервис Хоум».
Существует ряд типичных неполадок, с которыми нередко сталкиваются владельцы планшетов на Андроиде при подключении через WiFi. Многие из них можно легко разрешить самостоятельно. Среди самых частых проблем можно назвать следующую ситуацию. На планшете появляется надпись «Получение IP адреса», после чего работа останавливается, подключения к сети не происходит. Эта проблема может быть решена несколькими способами:
-
Первый способ – банальный. Попробуйте написать имя, заданное для WiFi сети, латиницей. Планшеты на Андроиде не любят кириллицу.
-
Второй способ тоже можно отнести к простейшим манипуляциям. Это обычная перезагрузка модема. Просто выключите роутер и подождите несколько минут. После включения в большинстве случаев проблема разрешается сама собой.
-
Способ третий требует некоторого опыта в настройках WiFi роутеров. Можно попытаться изменить в настройках тип шифрования данных (через веб-интерфейс роутера). После внесения изменений модем нужно перегрузить. Этот способ не стоит использовать, если вы не имеете опыта настройки WiFi сетей. Велик риск ввести что-то неправильно, в результате чего к сети не будет подключаться не только планшет, но и другие устройства.
Настраиваем планшет
Введение вручную настроек на планшете требуется в тех случаях, когда подключение к WiFi есть, девайс видит сеть, соединяется с роутером, на устройстве отображается хороший уровень сигнала, но выхода в интернет все равно нет. Вкладка «Настройки» отличается на разных версиях андроида. Кроме того, многие производители дополняют «голую» ОС, что тоже изменяет интерфейс. Если вы не имеете опыта настройки андроид-устройств, лучше сразу обращаться за помощью к специалистам сервисного центра. Если опыт имеется, можно попытаться выполнить эти манипуляции самостоятельно.
Все настройки вводятся при отключенной сети. В настройках девайса выбирается беспроводная сеть, к которой вы пытаетесь подключиться, вводится пароль от нее (если настраивается защищенное соединение). Далее нужно перейти к пункту DHCP и открыть вкладку «Пользовательские». Здесь вручную задаются все необходимые параметры.
Несмотря на кажущуюся простоту такой настройки, у неопытного пользователя она вызывает немало сложностей. Не стоит пытаться вводить вручную параметры, если вы не имеет опыта в этой области. Вероятность корректного их введения и решения проблемы в этом случае не высока. Кроме того, потребуется еще выполнить изменение настроек самого роутера, установка соответствующих параметров на компьютере, к которому с помощью кабеля подключается маршрутизатор. Если вы ранее не имели опыта настройки интернет на различных устройствах, специалисты сервисного центра «Сервис Хоум» рекомендуют сразу обратиться за помощью к мастеру.
Root права
Этот пункт рекомендуем выполнять только опытным пользователям. Иногда подключение к сети при корректно работающем WiFi роутере и правильно введенных настройках невозможно по причине отсутствия Root прав. Они необходимы для редактирования и удаления системных файлов. Для их получения необходимо сказать и установить соответствующее приложение. После его запуска открывается соответствующий пункт меню, и открываются настройки прав суперпользователя.
Далее можно попытаться обновить прошивку до последней версии, но способ возможен только в том случае, когда нет подключения к сети только через WiFi, а другие варианты, например, с помощью сим-карты, обеспечивают выход в интернет. Для обновления прошивки выбирается пункт «системное обновление» в настройках девайса. Поиск обновлений и их загрузка на аппарат осуществляются автоматически.
Когда нужна помощь специалистов?
Не стоит пытаться решать проблемы подключения к сети, получать Root права и вмешиваться в работу устройств в том случае, если у вас нет соответствующего опыта. Если простейшие манипуляции, такие, как перезагрузка роутера или извлечение и повторная установка сим-карты не помогли, обращайтесь в сервисный центр «Сервис Хоум». Наши специалисты помогут вам решить проблему.
Иногда проблема подключения к сети возникает не из-за сбоя настроек, а по причине износа «железа». Это еще один случай, когда самостоятельное вмешательство «убьет» девайс, что приведет к необходимости сложного и, как следствие, дорогого ремонта в дальнейшем. Своевременно обратившись к специалистам сервисного центра «Сервис Хоум», вы решите все возникшие проблемы в течение одного дня. Позвоните нам по телефону 8 (495) 777-88-44.
Привет! Проблема неверных сетевых настроек – одна из самых частых у людей в домашних условиях. Эту статью я бы хотелось посвятить ситуации, когда на планшете не работает интернет через Wi-Fi, хотя вроде бы он подключен. Вариантов, почему это происходит, очень много. Так что здесь хотелось бы сохранить все доступные методы, дабы в будущем просто можно было бы кидать ссылку на этот материал для закрытия любых вопросов.
Проблема не исправлена? Решили другим способом? Что-то заметили? Напишите об этом в комментариях, другие люди будут очень рады вашему дополнению!
Говоря о планшете, будем подразумевать планшеты на Android. Тему Apple iOS вынесем в отдельную статью, но владельцы «яблочной оси» тоже смогут подметить для себя здесь много полезного.
Содержание
- Шаг 0 – Перезагрузка
- Шаг 1 – Виноват провайдер!
- Шаг 2 – Сетевые настройки
- Другие методы
- Крайние случаи
- Задать вопрос автору статьи
Шаг 0 – Перезагрузка
Да! При проблеме с сетевыми настройками перед всеми диагностическими мероприятиями нужно сделать ПРАВИЛЬНУЮ перезагрузку. Скорее всего, вы ее делаете НЕПРАВИЛЬНО! Так что внимательно следуем инструкции и повторяем:
- Выключаем планшет.
- Выключаем роутер.
- Ждем минуту.
- Включаем роутер.
- Включаем планшет.
При таком раскладе вероятность того, что планшет получит верные настройки гораздо выше, чем через простое неупорядоченное выключение-включение. Обязательно попробуйте. Хорошая перезагрузка разрешает 95% всех компьютерных проблем!
Еще обязательно протестируйте ваш планшет с любым другим роутером (у соседей, друзей или же просто раздайте вайфай через телефон).
Шаг 1 – Виноват провайдер!
Из опыта нашей работы, нам пишут сразу же после того как пропал интернет. Т.е. вы сидели, и тут БАЦ… на планшете не работает интернет! Не спешим настраивать роутер и сбрасывать на заводские настройки планшет. Проверьте интернет на других устройствах!
Отвечаем на вопрос: Есть ли интернет на других устройствах, подключенных к этой сети?
Если есть, и проблема исключительно на планшете, значит идем дальше. Если нет – скорее всего проблема с интернетом в целом. Тут есть 2 причины:
- Вы не настроили роутер – если же все раньше работало, то очень маловероятно, что настройки слетели. Если же вы все-таки начнете подозревать роутер, рекомендую найти вашу модель в поиске на нашем сайте. Так вы перейдете к проверенной инструкции по настройке, и сможете все перенастроить.
- Главная причина – пропал интернет у провайдера. Как решить? Просто позвоните ему.
И еще раз повторяю: просто позвоните своему провайдеру. Очень часто проблемы с интернетом лежат в его плоскости. Помогут, расскажут, решат.
Шаг 2 – Сетевые настройки
Очень сложный раздел! Если ничего не получится, настоятельно рекомендую обратиться к подручным специалистам.
Сначала разложу очень кратко теорию сети в применении к вашему планшету. При подключении Wi-Fi роутер должен отдать вашему планшету верные настройки: IP-адрес (уникальный адрес в вашей сети), маску, шлюз (в основном – адрес самого роутера, это тот самый адрес, где ваш планшет должен брать интернет), DNS (серверы правильного разыменования доменных имен сайтов в IP адреса их серверов).
Если служба DHCP роутера где-то сглупила, и ваш планшет получил эти настройки неправильно, или вообще их не получил, то интернет работать не будет. Все действия выше и ниже в основном и занимаются помощью по получения правильных настроек, но мы можем это сделать и вручную.
Как и что установить вручную? Во-первых, нужно перейти в эти настройки. На всех планшетах они находятся в разных местах. На моем Андроиде вот здесь:
- Переходим в «Настройки».
- Wi-Fi – открывается список доступных Wi-Fi сети.
- Нажимаем и держим на нашу сеть, до появления всплывающего меню.
- Нажимаем «Изменить сеть».
- Должно появиться вот такое окно:
- Делаем все как на рисунке – вводим пароль, нажимаем на DHCP, выбираем «Пользовательские».
Откроется вот такой непонятный список:
Что здесь нужно вводить? Это и есть самый сложный момент, т.к. абы что сюда не впишешь. Пойдем в странном порядке:
- DNS1 и DNS2 – вводим 8.8.8.8 и 8.8.4.4 соответственно. Это публичные DNS от Google. Работают быстро и как надо. Вводим и двигаемся дальше.
- Длина префикса – 24. Это аналог маски 255.255.255.0. Просто ставим 24, для большинства домашних сетей этого более чем достаточно.
- Шлюз – сюда нужно вписать IP адрес вашего роутера. Обычно – 192.168.1.1 или 192.168.0.1. Но есть и иные варианты. Как узнать IP-адрес ВАШЕГО роутера? Для этого у нас есть отдельная СТАТЬЯ.
- IP-адрес – отличается от шлюза последней цифрой. Можно задать в промежутке 2-254. Т.е. если адрес нашего роутера 192.168.1.1, то IP-адресом можно назначить 192.168.1.128. Главное, чтобы в сети не было повторяющихся адресов!
Вот и все. Разберитесь в этих правилах, установите настройки вручную, и все у вас заработает!
Другие методы
В этом разделе я оставлю место для иных методов, которые все-таки помогли некоторым нашим читателям в решении их проблемы. Очень кратко, ищущие да найдут:
- Переименование Wi-Fi сети. Да, просто переименование сети порой спасает ситуацию. Некоторые говорили, что по ошибке ставили название сети на русском языке – такое делать нельзя, только латинские буквы.
- Пробуем менять тип шифрования (а вообще попробуйте его временно отключить на роутере), канал (вместо «авто» рекомендую установить любой вручную), ширину канала (раздельно потестировать 20-40-80).
- Манипуляции с ROOT-правами – как по мне, это полная ерунда, при условии, что вы там чего-то не начудили самостоятельно.
- Обновление системы – были случаи на новом железе, когда после обновления все слетало, а планшет перестал выходить в интернет. Решение – прошиваемся обратно или ждем фикса обновления.
- Неверный пароль – тоже интересная особенность, но порой подключение происходит даже с неверным паролем, но как итог – ничего не работает. Списываем на проблемы с самим планшетом, т.к. такого происходить не должно, но видеть приходилось. Проверяйте пароль!
- Прокси-серверы – видел ситуацию, когда люди для обхода блокировки Роскомнадзора доверчиво ставили себе какой-то прокси-сервер и забывали об этом. Со временем прокси умирал, а трафик все равно настырно пытался стучаться через него. Вспоминайте, если использовали прокси или VPN, попробуйте без них.
- Неверная дата – установите верную дату! Эта ошибка на новых моделях не проявляется, но на разных музейных экспонатах всплывает, особенно при доступе к Play Market.
Крайние случаи
Если же ни один из описанных выше методов не помог, остается только крайний метод:
Делаем сброс настроек планшета на заводские! После этого действия удалятся все данные, поэтому не забудьте сохранить себе отдельно все самое важно.
Если же и это никак не поможет, остается подозревать только аппаратную поломку – или шлейф полетел, или модуль сгорел. Такое случается нечасто, но бывает. Решение – нести в сервис или бежать за новым планшетом.
На этом заканчиваю статью. Очень надеюсь, что она была полезна для вас! Но если вдруг и что – наши комментарии всегда открыты.
Если вам не удается подключиться к интернету на своем устройстве Android через браузер или приложение, выполните следующие действия.
Слабое интернет-соединение
- Время ожидания скачивания постоянно истекает, скачивание не начинается или останавливается на 0 %.
- Google Play зависает, когда появляется сообщение “Загрузка…”.
- Страницы в браузере не открываются.
Общие рекомендации
- Перезагрузите устройство. Возможно, это простое действие решит проблему.
- Если проблема не исчезла, переключитесь с Wi-Fi на мобильный интернет или наоборот:
- Откройте приложение “Настройки” и нажмите Сеть и интернет или Подключения. Эти параметры могут называться иначе в зависимости от устройства.
- Отключите Wi-Fi, включите передачу мобильных данных и проверьте, решило ли это проблему.
- Если нет, отключите мобильные данные и включите Wi-Fi. Проверьте, удалось ли устранить проблему.
- Выполните указанные ниже действия.
Как устранить проблемы с мобильным интернетом
Убедитесь, что мобильный интернет включен и устройство подключено к сети
- Откройте приложение “Настройки” и нажмите Сеть и интернет или Подключения
Мобильный интернет или Мобильные данные.
- На некоторых устройствах, чтобы увидеть этот параметр, сначала нужно выбрать Использование данных.
- Включите параметр Мобильный интернет или Мобильные данные. Если это уже сделано, отключите его и включите снова.
- Убедитесь, что рядом со значком
в верхней части экрана показан индикатор технологии связи (например, 2G, 3G, 4G или H).
- Обратите внимание, что этого индикатора может не быть, если устройство подключено к сети Wi-Fi. Отключите Wi-Fi и проверьте наличие индикатора ещё раз.
Если индикатор отсутствует, возможно, вы вне зоны действия мобильного интернета. Перейдите в другое место или выйдите на улицу и снова проверьте силу сигнала.
Примечание. Если эта проблема возникает часто, обратитесь к оператору мобильной связи.
Включите и выключите режим полета
- Откройте приложение “Настройки” и нажмите Сеть и интернет или Подключения
Режим полета. Эти параметры могут называться иначе в зависимости от устройства.
- Включите режим полета.
- Подождите 10 секунд.
- Отключите режим полета.
- Проверьте, удалось ли устранить проблему.
Если вы выполнили все действия выше, но проблема не решена, свяжитесь с оператором мобильной связи.
Как устранить проблемы с Wi-Fi
Убедитесь, что устройство подключено к сети Wi-Fi
Перезагрузите маршрутизатор
Если устройство подключено к домашней сети Wi-Fi, найдите в руководстве к маршрутизатору информацию о том, как перезагрузить его. Чаще всего это делается так:
- Отключите роутер от электросети и убедитесь, что световые индикаторы на нем погасли.
- Подождите 30 секунд.
- Снова подключите маршрутизатор к электросети и подождите 30 секунд, пока не зажгутся все световые индикаторы.
Если вы выполнили все действия выше, но проблема не решена, свяжитесь с интернет-провайдером или владельцем сети Wi-Fi.
Эта информация оказалась полезной?
Как можно улучшить эту статью?
Планшетный компьютер – удобное и полезное изобретения, которое позволяет оставаться на связи в любое время. Он же позволяет серфить в сети, общаться в соцсетях, работать, набирать материал для учебы. Но практически всегда устройство должно быть подключено к интернету. Но иногда планшет не ловит сеть – что делать в этом случае?
Планшет не видит сети: в чем может быть причина?
Причин, которые не позволяют планшету «увидеть» сеть, может быть немало. Но основными являются именно такие:
- Поломка WiFi антенны, которая встроена в устройство.
- Неисправна точка доступа беспроводной сети.
- Произошел программный сбой электронного устройства.
Это самые частые причины, которые хорошо знакомы пользователям. Хотя могут быть и другие механические повреждения (намокание устройства и появление ржавчины, коррозии на металлических предметах, неисправность усилителя мощности передатчика), с которыми справиться самостоятельно пользователю не удастся. Чтобы решить такие проблемы, нужно обратиться в специализированный сервис. А вот с первыми тремя проблемами можно «побороться» (хотя бы попытаться) самостоятельно.
Планшет не видит беспроводную сеть: как решить возникшую проблему?
Решить проблему плохого сигнала сети или программного сбоя можно в домашних условиях, если пользоваться предложенными подсказками.
Убедиться в исправности роутера
Если передаточная техника неисправна, пользователь не сможет подключиться к сети. Для проверки целесообразно:
- Попытаться подключить к роутеру другое устройство – мобильник, компьютер, ноутбук, пр. (оборудование обязательно должно быть оснащено соответствующим модулем).
- Проверить подключение сети на передаточном устройстве (долен гореть соответствующий индикатор). Если он не горит, есть смысл перезагрузить роутер.
Перезагрузка планшета
Этот вариант для тех случаев, когда проверена работоспособность передаточного устройства. Если мера перезагрузки не помогла решить проблему, можно сбросить все настройки сети. После сброса нужно будет заново искать сеть, вводить пароль. Если и это решение не подошло, нужно задуматься об исправности или корректной работы встроенной в устройство антенны. С этим помогут только специалисты.
Пожалуйста, оцените статью
Загрузка…