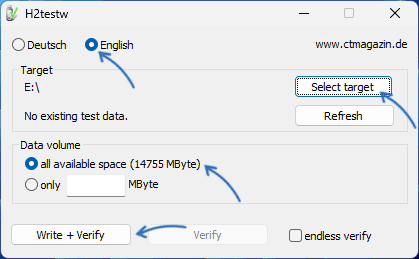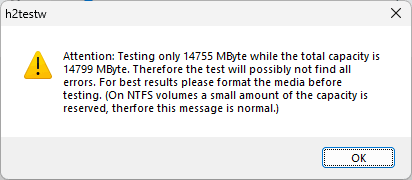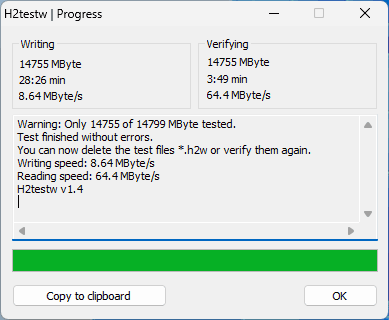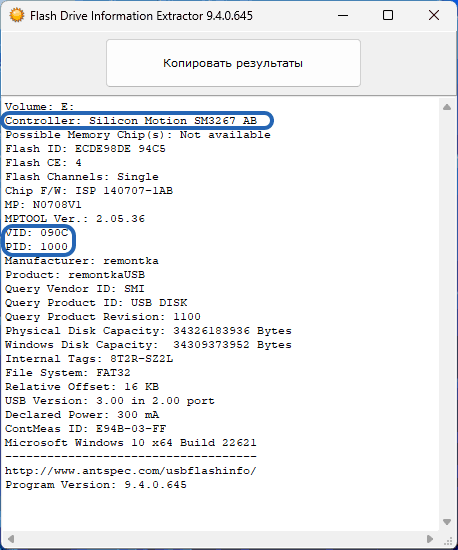Вопрос от пострадавшего…
Добрый день.
Купил флешку в онлайн-магазине AliExpress (обещали за ~700 руб. 500 ГБ). Флешка через пару недель пришла, вставил ее в USB-порт и посмотрел свойства в моем компьютере: на самом деле 500 ГБ. Обрадовался!
Но радость была не долгой. После того, как я скопировал на нее 3-4 фильма — появилась ошибка записи. Пробую форматировать — не форматируется. Что делать, можно ли ее восстановить? Стал сомневаться в качестве такой продукции, может и флешка какая поддельная, что думаете?
Доброго времени суток!
Вообще, мое личное мнение: нормальный товар не может стоит сильно меньше, чем в среднем по рынку, и дешевле чем его себестоимость.
Если касаемся флешек и дисков — то см. на среднюю цену нужного вам товара, если она в районе 5 тыс. руб., а вы нашли в каких-то онлайн-магазинах “это чудо” за 300 руб. — есть повод задуматься! Бесплатный сыр только в мышеловке! 👀 Сам факт того, что за такую небольшую цену предлагают достаточно дорогой товар — уже должен насторожить… ☝
Но, если вы уже купили “поддельную” флешку (переносной диск), то и ее можно вернуть к нормальной работоспособности, конечно, только объем ее будет не 500-4000 ГБ, а много меньше…
Расскажу обо всем по порядку.
👉 В помощь!
Инструкция по определению реальной скорости работы флешки
Пара примеров с AliExpress || Реально ли купить диск/флешку на 8 ТБ за 1000 руб. в 2021-2022 годах?..
*
Содержание статьи
- 1 Определение объема флешки
- 1.1 Пару слов о ячейках памяти и контроллере
- 1.2 Диагностика флеш-накопителя: определение реального объема ячеек памяти
- 1.3 Лечение и восстановление флешки
- 1.4 Как обезопасить себя от таких поддельных флешек, дисков
→ Задать вопрос | дополнить
Определение объема флешки
Пару слов о ячейках памяти и контроллере
Любая флешка состоит из ячеек памяти (собственно, куда и записываются данные) и контроллера (эта “штука” увязывает ячейки памяти и позволяет работать с ними).
Понятно, что если ячеек памяти во флешке на объем в 8 ГБ — то больше 8 ГБ на флешку не запишешь (это просто физически нельзя сделать). Но что отвечает за показываемый объем в свойствах флешки и за ее работу? Контроллер! ☝
Контроллеры часто делают универсальными, сразу на определенную серию флешек. А затем его прошивают нужным образом, под конкретный объем флешки.
Но есть хитрые “умельцы”, которые перепрошивают контроллер так, как им нужно — и флешка (диск) в свойствах у Вас начинает показывать 500 ГБ, 1000 ГБ, или даже 4-8 ТБ (по факту же ячеек памяти будет на всё те же 8 ГБ). Чувствуете, где зарыта “собака”? 😎
Да и “эта хитрая перепрошивка” вскрывается, обычно, не сразу: многие пользователи заполняют объем постепенно (да и не все поймут, что к чему – появилась какая-то ошибка. 👀 Ну они часто появляются… Начинают “гуглить” совсем другие причины…).
*
Диагностика флеш-накопителя: определение реального объема ячеек памяти
Для этой работы нам понадобиться спец. утилита 👇…
*
👉 H2testw
Сайт: https://www.heise.de/download/product/h2testw-50539
Утилита от немецких программистов. Очень простая, не нуждается в установке.
Основное предназначение: сканирование флешки на ее реальный физический объем памяти. Поможет быстро и точно определить реальное состояние вашего накопителя: объем, скорость работы. Приведу ниже тестирование одной такой “супер” флешки на 120 ГБ.
*
Итак, ниже покажу сначала свойства подопытной флешки (так будет понятнее, о чем речь).
📌 Примечание: скопируйте все важные данные с этой флешки, в процессе ее восстановления, все текущие данные с нее будут удалены.
Флешка на 120 ГБ
Далее необходимо скачать и запустить утилиту H2testw, и:
- переключить язык в утилите на английский (мне кажется, так удобнее 👌);
- выбрать носитель — то бишь нашу флешку (кнопка Select Target);
- нажать кнопку “Write + Verify”, и терпеливо дождаться окончания теста (который может идти и несколько часов, всё зависит от скорости работы флешки и ее объема).
Начало сканирования
Результаты сканирования я выделил специально:
- Writing: реальная скорость записи на флешку (2,82 MByte/s);
- Verifying: реальная скорость чтения с флешки (12,4 MByte/s);
- 14,8 GByte OK: реальный размер флешки, т.е. ~15 ГБ. Кстати, скопируйте или запомните число секторов – 31068072 (выделено на скриншоте ниже, у вас будет своё число! Оно будет нужно для восстановления флешки).
Реальная скорость чтения, записи и реальный объем флешки
Кстати, если с вашей флешкой все в порядке, то вы увидите не красную полоску внизу окна утилиты, а зеленую и будет написано “Test finished without errors” (в переводе на русский “Тестирование завершено без ошибок”). Пример ниже 👇…
Тест пройден нормально, ошибок не найдено
*
Лечение и восстановление флешки
Для форматирования накопителя и восстановления его реального объема — нам понадобиться еще одна утилита: MyDiskFix.
*
👉 MyDiskFix
Англоязычная версия: https://www.usbdev.ru/files/mydiskfix/
Резервная ссылка (версия со скриншотом-справкой): https://disk.yandex.ru
MyDiskFix — бесплатная утилита, предназначенная для низкоуровневого форматирования сбойных флешек. Способна реанимировать носители, и привести их в рабочее состояние. С ее помощью можно восстановить реальный объем флешки.
*
Теперь рассмотрим, как отформатировать флешку в утилите MyDiskFix и восстановить ее работу, и ее реальный объем.
Итак, сначала запускаем утилиту, и вводим следующие параметры:
- указываем носитель (нашу флешку), графа Choose Device;
- ставим метод форматирования в Low-Level (низкоуровневое);
- указываем наше количество рабочих секторов (графа Sectors), которое мы получили из утилиты H2testw (см. предыдущий скриншот);
- и нажимаем кнопку Start Format (см. скриншот ниже);
- примечание: если у вас будет MyDiskFix на другом языке — то ориентируйтесь по расположению модулей по скриншоту в моем примере ниже (все функции должны быть расположены в тех же местах!).
Настройка утилиты MyDiskFix
После того, как утилита MyDiskFix отформатирует флешку, вы увидите сообщение от Windows, что найден новый носитель без файловой системы, и предложение отформатировать его (см. приведенный скриншот ниже). 👇
Форматирование флешки в Windows
Можно самостоятельно зайти в “Мой компьютер” выбрать флешку и отформатировать ее стандартным образом. Кстати, обратите внимание, что объем флешки будет реальный, т.е. 14,5 ГБ (а не ~120 как раньше)!
Флешка восстановлена, реальный объем флешки 14,5 ГБ
Теперь флешка должна нормально работать. 👌
*
Как обезопасить себя от таких поддельных флешек, дисков
- перед покупкой — узнайте среднюю цену на желаемый товар. Например, вам нужен SSD на 2 ТБ — посмотрите цены на них в 2-3-х магазинах. Само собой, если вам товар предлагают в 5-10 раз дешевле, чем средняя цена, — есть повод задуматься!
- старайтесь выбирать только те товары, на которые есть множество отзывов и оценок (не менее неск. сотен!). Такое кол-во отзывов довольно трудно накрутить;
Отзывы на AliExpress
- желательно выбирать товары известных брендов: SanDisk, Kingston, A-Data и пр.;
- перед покупкой дорогих накопителей — крайне желательно посмотреть их обзоры в сети (это убережет и от подделок, и поможет уточнить нюансы работы…).
*
PS
Если вышеприведенным способом флешку восстановить не удалось, попробуйте найти под контроллер флешки (узнав предварительно идентификаторы VID и PID) специальную утилиту и отформатируйте ей носитель. Вообще, эта тема достаточно большая и ее я раскрыл в одной из своих статей (ссылку привожу ниже).
👉 В помощь!
Восстановление флешки: определение контроллера и прошивка накопителя — см. пошаговую инструкцию
*
На этом пока всё, всем холодной головы при выборе и покупке товаров.
Удачи!
👋
Первая публикация: 23.06.2017
Корректировка: 3.11.2021


Полезный софт:
-
- Видео-Монтаж
Отличное ПО для создания своих первых видеороликов (все действия идут по шагам!).
Видео сделает даже новичок!
-
- Ускоритель компьютера
Программа для очистки Windows от “мусора” (удаляет временные файлы, ускоряет систему, оптимизирует реестр).
Как узнать и восстановить реальный объем флешки

В этой статье подробно о том, как узнать реальный объем флешки, если у вас есть подозрения о том, что с накопителем что-то не так, а также о возможных способах сделать так, чтобы флешка показывала и работала именно с этим объемом.
Что такое флешки с поддельным объемом и как они работают
Если вы заглянете в популярные Интернет-магазины, особенно самый популярный китайский, вы легко найдете USB-флешки по 1, 2 и более терабайт за единицы сотен рублей, что в десять и более раз меньше, чем покупке накопителя такого же объема в обычном местном магазине электроники.
Соблазнившись сочетанием цены и качества, люди приобретают такие накопители и в результате наблюдают, что:
- В системе — Windows, Linux или где-то еще, флешка действительно показывает свободным именно тот объем, который был заявлен.
- Если начать записывать на флешку данные — они успешно записываются именно в том объеме, который заявлен.
- А вот если записать накопитель под завязку, а потом попробовать прочитать все записанные данные, сделать это уже не получится — неповрежденных данных будет значительно меньше, чем указанный объем.
Суть таких флешек — специальным образом прошитый контроллер накопителя, который «рапортует» системе не о реальном объеме флешки, то есть не о том, сколько фактически памяти она имеет, а о том, который выставил не очень чистый на руку производитель или продавец.
При этом, если записывать на такую флешку данные в рамках реального объема, они обычно доступны и исправно читаются (именно по этой причине проблему обычно сразу не замечают), а вот если превысить его — запись ведётся, но ранее записанные данные исчезают. При этом для некоторых накопителей вы можете видеть, что файлы якобы есть и никуда не делись, но открыть их уже не получится, для других — файлы с флешки пропадают.
Как определить реальный объем флешки
Прежде чем приступить к основному и продолжительному варианту проверки объема накопителя, рекомендую попробовать утилиту ChipGenius. Для некоторых (не для всех) флешек она может показать информацию об используемом чипе памяти и о его реальном объеме:
Предыдущий способ сработает лишь для накопителей с определенными контроллерами. Для определения реального объема USB-накопителя, независимо от используемого контроллера, обычно используют утилиты, которые действуют по следующему принципу:
- Записывают данные (обычно набор файлов, для которых известны контрольные суммы) на весь заявленный объем флешки.
- Проверяют записанные данные и рапортуют о том, какой объем был потерян, а какой прочесть удалось — это и будет реальным размером при условии отсутствия дополнительных неполадок накопителя.
Внимание: при таком тестировании есть риск вывести накопитель из строя, обусловлено это часто не самими тестами, а низкокачественными модулями памяти в рассматриваемых накопителях.
Самая известная из таких утилит — H2Testw, достаточно простая в использовании, несмотря на отсутствие русского языка интерфейса. Порядок её использования будет следующим:
- Скачайте утилиту с официального сайта или, если с загрузкой с официального сайта возникают трудности, найдите на русскоязычном сайте (но рекомендую проверить файл на VirusTotal).
- Отформатируйте накопитель, который требуется проверить на реальный размер. Для последующих шагов лучше будет, если флешка будет подключена к USB 3.0 (при условии, что она поддерживает этот тип интерфейса).
- Запустите H2Testw и переключите язык интерфейса на английский язык (если вам удобнее немецкий — можно оставить и на нем).
- Нажмите кнопку «Select target» и выберите флешку, которую нужно проверить. Остальные параметры в программе менять не следует.
- Нажмите кнопку «Write + Verify» для запуска проверки.
- Если вы увидите предупреждение, как на скриншоте ниже — это нормально и говорит лишь о том, что после форматирование часть накопителя заняты системными данными.
- Дождитесь завершения записи и проверки записанных данных. Первый этап может занять очень продолжительное время, особенно для накопителей «1 Тб», «2 Тб» и аналогичных.
- В результате вы увидите сведения о наличии ошибок во время теста. На скриншоте ниже реальный объем флешки соответствует заявленному, а потому ошибок нет.
- Для поддельной флешки будет сообщаться об ошибках, отображаться информация о том, какое количество данных было записано, какое удалось прочитать (это и будет реальным объемом) и количество потерянных данных. Пример отчета для флешки с заявленным объемом 32 Гб и реальным — около 8 Гб:
The media is likely to be defective. 7.6 GByte OK (16092625 sectors) 23.5 GByte DATA LOST (49408559 sectors) Details:0 KByte overwritten (0 sectors) 0 KByte slightly changed (< 8 bit/sector, 0 sectors) 23.5 GByte corrupted (49408559 sectors)
- Если вы планируете пробовать восстановить реальный объем флешки, рекомендую нажать кнопку «Copy to clipboard» в окне H2Testw и сохранить отчет себе в текстовый файл или заметки.
- После проведения теста на флешке будут размещены файлы, использованные для проверки, их можно удалить.
H2Testw — не единственная программа такого рода, среди других бесплатных утилит, работающих по тому же принципу:
Как восстановить реальный объем флешки
Если вы хотите пользоваться приобретенным накопителем и не переживать, что данные с него будут улетучиваться, можно попробовать привести размер флешки в соответствие с её реальным объемом. Для этого есть два способа: простой — форматирование с заданным объемом; сложный — перепрошивка контроллера.
MyDiskFix
Для первого варианта можно использовать утилиту MyDiskFix. Официальная версия утилиты не содержит даже английского языка интерфейса (но есть сторонние переводы), но даже в этом случае можно проделать всё необходимое.
- Запустите программу и в числовое поле, отмеченное цифрой 1, введите число, соответствующее числу секторов для успешно записанных данных в тесте H2Testw (показывается справа от числа успешно записанных данных).
- В поле слева выберите вторую опцию: «Low-Level» в англоязычной версии программы.
- Нажмите «Start Format» и дождитесь завершения форматирования, оно может занять продолжительное время.
Прошивка флешки на фактический размер
Во втором случае потребуется найти утилиту для восстановления нужного объема на уровне прошивки контроллера: они отличаются от накопителя к накопителю и могут быть сложны в использовании. В некоторых случаях можно получить вышедший из строя накопитель.
Общая суть подхода:
- Получите информацию о VID и PID, а также о контроллере в программе ChipGenius.
- Рекомендую дополнительно сверить данные с ещё одним похожим приложением — Flash Drive Information Extractor, скачать утилиту можно с официального сайта https://www.antspec.com/usbflashinfo/
- После этого вы можете попробовать найти необходимую утилиту либо на сайте https://flashboot.ru/iflash/ по VID и PID, либо используя поиск по запросу «КОНТРОЛЛЕР MP Tool», например, для флешки из изображения во 2-м пункте запрос будет выглядеть как «SM3267 AB MP Tool». Среди часто упоминаемых утилит в контексте флешек из Китая — ALCOR MP Tool, FC MPTool, но всё зависит от конкретного контроллера. MP Tool — Mass Production Tool, утилита, предназначенная для массовой прошивки накопителей с конкретным контроллером.
- Использовать утилиту для восстановления оригинального объема накопителя: сам принцип использования может различаться, может потребоваться установка специфичного драйвера USB флешки для работы утилиты.
Подводя итог, рекомендую не гнаться за USB-накопителями и SSD с небывалыми объемами по невероятно низкой цене. Действительно, цена флешки может выгодно отличаться при заказе из Китая по сравнению с местным розничным магазином. Но если разница в цене близка к десятикратной или в рознице и вовсе нет накопителей с таким объемом, это должно вызвать сомнения в осмысленности такого приобретения, а не поспешный заказ.
На чтение 3 мин Просмотров 30.9к. Опубликовано 17 июня 2020
Обновлено 18 сентября 2022
Довольно часто при работе с загрузочными дисками у меня случается такая проблема, что уменьшается реальный размер флешки. Например, был флеш накопитель с максимальным объемом 8 ГБ, а стал 4 ГБ. Это касается не только дешевых китайских флешек, но и вполне себе фирменных — Transcend JetFlash, Kingston, Corsair, Adata, SunDisk и других с файловой системой FAT32 и NTFS. Что делать, если размер флеш-карты стал меньше, чем есть на самом деле и как восстановить работоспособность? Сейчас расскажу.
Как узнать реальный размер флешки?
Если среди дисков в Windows вы видите свою флешку, но ее объем отличается от того, который есть на самом деле, то узнать ее реальный размер можно следующим образом.
Заходим в меню поиска и вводим «Средства администрирования»
Открываем данное приложение Windows и находим раздел «Управление компьютером»
И далее «Управление дисками». Находим здесь свою флешку. В моем примере на носителе был один размеченный том размером 4 ГБ, который как раз и отображался в системе. Остальной объем памяти был неразмечен, поэтому и не виден реальный размер, а казался меньше, чем на самом деле.
Как восстановить максимальный размер флешки FAT32 или NTFS?
Перед выполнением восстановления размера флешки все важные данные с нее необходимо скопировать на другой накопитель. Иначе они будут утеряны.
Для того, чтобы вернуть флешке реальный максимальный объем, необходимо воспользоваться программой «Командная строка». Для этого в поле поиска Windows вводим запрос «cmd»
Ввводим команду «diskpart» в строку и жмем на кнопку «Enter»
Далее вводим еще одну команду — «list disk»
Отобразится список всех накопителей, подключенных к ПК — жестких дисков и флешек. По размеру определяем, какой номер присвоен нашей. И даем команду «select disk=2», где «2» — это номер флешки в ваше системе.
И далее командуем «clean» для полной очистки диска
На экране отобразится сообщение о полном удалении файловой системы с флешки.
Как восстановить работоспособность флешки в реальных размерах?
Для восстановления работы с реальными размерами флеш карты возвращаемся в меню программы «Управление дисками». Теперь мы тут видим одну неразмеченную область. Необходимо создать на ней том и разметить файловую систему. Для этого кликаем правой кнопкой мыши по диску и выбираем «Создать том»
Откроется программа «Мастер создания тома». Жмем «Далее»
Задаем максимальный размер для китайской флешки
Назначаем букву, которая будет опознаваться в системе Windows, как «Диск С», «Диск D» и т.д. Лучше всего брать буквы в конце алфавита, чтоб не повторяться с уже существующими
И придумываем название, которое будет показываться рядом с буквой
Завершаем работу мастера
И видим, что реальный размер флешки вернулся на место, и теперь Windows видит ее реальный объем
Видео
Актуальные предложения:

Задать вопрос
- 10 лет занимается подключением и настройкой беспроводных систем
- Выпускник образовательного центра при МГТУ им. Баумана по специальностям “Сетевые операционные системы Wi-Fi”, “Техническое обслуживание компьютеров”, “IP-видеонаблюдение”
- Автор видеокурса “Все секреты Wi-Fi”
Иногда флеш-накопитель после форматирования или неверного извлечения начинает некорректно отображать размер памяти – например, вместо 16 ,8 Гб доступно только 8 Гб или еще меньше. Есть и другая ситуация, при которой заявленный размер изначально намного больше, чем реальный объем. Рассмотрим оба случая, чтобы разобраться, как восстановить правильный объем накопителя.
Инструкция восстановления объема
Чтобы восстановить реальный размер флеш-накопителя, нужно выполнить низкоуровневое форматирование. В результате с флешки будут удалены все данные, поэтому предварительно перенесите информацию на другой носитель.
- В меню «Пуск» найдите командную строку и запустите её с полномочиями администратора.
- Введите команду «diskpart», чтобы открыть одноименную утилиту для работы с дисками.
- Выведите список всех подключенных носителей командой «list disk». Найдите подключенную флешку по её объему (если у вас накопитель на 16 Гб, он может отображаться как диск на 15 Гб).
- Выберите номер диска – «select disk=5». Вместо «5» вы указываете номер флешки.
- Командой «clean» очистите флеш-накопитель от содержимого. Вместе с файлами будет удалена и разметка.
Вы получили полностью чистый носитель, теперь нужно заново его разметить. Выполняется эта процедура через диспетчер задач:
Инструкция 2 Утилиту от Transcend проведет низкоуровневое форматирование, после чего в свойствах флешки будет отображаться реально доступная память.
- Запустите диспетчер задач и найдите флеш-накопитель. Вместо разделов у него будет неразмеченная область. Кликните по ней правой кнопкой и выберите «Создать простой том»
- Отметьте пункт «Форматировать» и выставите параметры. Файловая система – FAT32, кластер по умолчанию.
После завершения форматирования объем накопителя станет таким, каким он был прежде. Если у вас флеш-накопитель от компании Transcend, то вы можете восстановить его реальный размер с помощью бесплатной утилиты Transcend Autoformat. Эта программа самостоятельно определяет объем флешки и возвращает его корректное отображение.
- Запустите утилиту. В поле «Disk Drive» выберите букву подключенного съемного диска.
- Выберите тип накопителя – SD, MMC или CF (написан на корпусе).
- Поставьте чекбокс «Complete Format» и нажмите «Format».
- Утилиту от Transcend проведет низкоуровневое форматирование, после чего в свойствах флешки будет отображаться реально доступная память.
Работа с китайскими флешками.
Китайские флеш-накопители, купленные на Aliexpress и других подобных онлайн-площадках за небольшие деньги, часто имеют один скрытый недостаток – их реальная емкость существенно ниже заявленного объема. На флешке написано 16 Гб, но прочитать с неё можно не более 8 Гб – остальная информация на самом деле никуда не записывается.
Достигается такой эффект путем перепрошивки контроллера. Если записанные файлы не превышают реально доступный объем флешки, то вы не поймете, что вас обманули, пока не столкнетесь с тем, что часть информации пропала. Но определить размер накопителя можно заранее, не доводя дело до неприятной ситуации:
- Подключите накопитель к компьютеру.
- Скачайте и запустите бесплатную утилиту H2testw.
- Нажмите «Select Target» и укажите букву флешки, которую вы подозреваете в неправильном отображении объема. Щелкните «Write +Verify», чтобы запустить проверку носителя.
- Если реальный размер накопителя соответствует заявленному параметру, то тест закончится фразой «Test finished without errors». Если же память флешки на самом деле не такая объемная, то вы увидите отчет, в котором будут две строки – «OK» и «LOST».
«OK» – это реальная память флешки, тот объем, который вы можете заполнить данными. «LOST» – фейковое значение, пустое место, известное только перепрошитому контроллеру. Чтобы не путаться, нужно восстановить настоящий объем накопителя. Сделать это можно через бесплатную китайскую программу MyDiskFix. Утилита не имеет русскоязычного интерфейса, поэтому придется ориентироваться по скриншоту.
- Подключите накопитель к компьютеру и убедитесь, что программа правильно определила букву флешки в верхней строке.
- Отметьте второй пункт в левом поле (запуск низкоуровневого форматирования).
- В строке возле цифры 32 нужно вписать число реальных секторов, которые вы узнали с помощью программы H2testw. Число секторов написано в скобках в строке «Ок».
- Нажмите верхнюю кнопку возле надписи «Debug». На экране будут появляться окна-предупреждения, в которых нужно нажимать «Да» и «ОК».
- При низкоуровневом форматировании все данные с флешки будут стерты, зато сам накопитель получит реальный размер. После устранения ошибки с неверным отображением объема вы будете точно знать, куда пропало свободное место и сколько файлов можно записать на носитель.
- Есть различные способы исправить ошибки USB накопителя путем манипуляций с драйверами, действий в «Управлении дисками» Windows или с помощью командной строки (diskpart, format и пр.) не привели к положительному результату, можно попробовать утилиты и программы для ремонта флешек, предоставляемые как производителями, например, Kingston, Silicon Power и Transcend, так и сторонними разработчиками.
Как найти программу для ремонта флешки.
На самом деле такого рода бесплатных утилит для ремонта флешек куда больше, чем здесь перечислено: я постарался учесть лишь относительно «универсальные» инструменты для USB накопителей разных производителей.
Вполне возможно, что ни одна из вышеперечисленных утилит не подходит для того, чтобы восстановить работоспособность вашего USB накопителя. В этом случае, вы можете воспользоваться следующими шагами, чтобы найти нужную программу.
- Загрузите утилиту Chip Genius или Flash Drive Information Extractor, с помощью нее вы можете узнать, какой контроллер памяти используется в вашем накопителе, а также получить данные VID и PID, которые пригодятся на следующем шаге. Загрузить утилиты можно со страниц: http://www.usbdev.ru/files/chipgenius/ и http://www.usbdev.ru/files/usbflashinfo/соответственно.
- После того, как эти данные вам известны, зайдите на сайт iFlash http://flashboot.ru/iflash/ и введите в поле поиска VID и PID, полученные в предыдущей программе.
- В результатах поиска, в столбце Chip Model обратите внимание на те накопители, в которых используется тот же контроллер, что и у вас и посмотрите на предлагаемые утилиты для ремонта флешки в столбце Utils. Остается только найти и скачать соответствующую программу, после чего посмотреть, подходит ли она для ваших задач.
Дополнительно: если все описанные способы отремонтировать USB накопитель не помогли, попробуйте низкоуровневое форматирование флешки
Китайская народная республика славится не только древними традициями, многочисленностью населения и коммунистической партией у руля. Известен Китай и своими подделками, а подделывают в Поднебесной всё — начиная от предметов одежды и заканчивая продуктами питания. О компьютерной периферии и говорить не приходится.
В последнее время особенно часто стали встречаться случаи подделок карт памяти SD и SDHC. Под видом карты памяти большого объёма (32 или 64 Гб) недобросовестные продавцы предлагают накопители меньшего объёма с перепрошитым контроллером. Чаще всего с такими фальшивками приходится сталкиваться клиентам зарубежных интернет-магазинов, соблазнившимся привлекательной ценой накопителя.
Как правило, будучи вставленной в картридер, такая карта прекрасно определяется и форматируется системой. Данные на неё также записываются и считываются, а её размер в точности соответствует маркировке. Всё вроде бы нормально, разве что скорость чтения/записи может показаться не слишком высокой, но на это обычно закрывают глаза. Проблемы начинаются позже, когда покупатель начинает активно пользоваться картой, записывая на неё всё больше файлов.
И вот в один прекрасный день он обнаруживает, что часть записанных данных не читается. А происходит так из-за того, что эти данные на карту и вовсе никогда не записывались, потому что её реальный объём физической памяти намного меньше того, который показывает система. Обман кроется в перепрошитом контроллере устройства, который и создаёт видимость большого объёма. Записывать файлы на такую карту всё равно, что наливать воду в посудину с дырявыми стенками. Сколько не лей, а до краёв никогда не заполнится.
Так вот, чтобы не остаться с носом, приобретать карты памяти (и не только их) нужно в салонах компьютерной техники, а если таки решились брать их у китайских друзей, сразу после покупки производить их тестирование, ведь только так можно выявить подделку.
Поможет вам в этом утилита H2testw. Она бесплатна, имеет маленький вес и не требует установки. Да и пользоваться ей очень просто. Нужно лишь выбрать в окне утилиты тестируемую карту (опция Sеlect target) и нажать «Write + Verify».
Процедура тестирования длительная и может занять несколько часов, так что наберитесь терпения. Если накопитель настоящий, в результате тестирования вы получите сообщение «Test finished without errors».
Если же заявленный размер карты окажется несоответствующим реальному, поле с отчётом подсветится красным, а сам отчёт будет содержать примерно такие строки, какие показаны на этом скриншоте.
Из лога ясно видно, что из заявленных 32 Гб реально доступны только 3,5 Гб, а помеченные как GByte DATA LOST 27,5 Гб есть ничто иное, как пустышка.
Возвращаем карте её реальный размер
Итак, вы протестировали карту и убедились, что её реальный размер не соответствует ни маркировке, ни тому, что говорит ваш компьютер. Пользоваться таким «огрызком» можно вполне, но при этом вам придётся постоянно следить, как бы размер скопированных на накопитель файлов не превысил эти самые 3,5 Гб или сколько там окажется. Но лучше конечно будет восстановить его реальный размер.
Переформатировать карту средствами операционной системы не получится, зато с этим легко справится портативная утилита MyDiskFix. По иронии судьбы утилита эта тоже китайская, но как мы уже сказали, своему предназначению она полностью соответствует, а нам больше ничего и не надо. Единственный её недостаток — интерфейс на китайском языке.
Как пользоваться MyDiskFix
Запустите утилиту с правами администратора и в выпадающем списке (1) выберите носитель. Чекбокс (2) установите во второе положение. В поле данных (3) введите реальное количество секторов (берется из утилиты H2testw) и нажмите кнопку, отмеченную на скриншоте цифрой 4.
Утилита несколько раз выдаст предупреждение о потере всех данных на карте, на что даём согласие. После переформатирования карта должна определиться в операционной системе со своим реальным размером. Да, на всякий случай стоит протестировать накопитель утилитой H2testw ещё раз, дабы убедиться, что всё в норме.
Вот и всё. Хотя стоп. А как же мошенник продавец? Останется безнаказанным? Скорее всего, так оно и будет, но вы можете подпортить ему настроение, написав жалобу на имя администрации торговой площадки согласно действующему законодательству о международной интернет-торговле.
Загрузка…