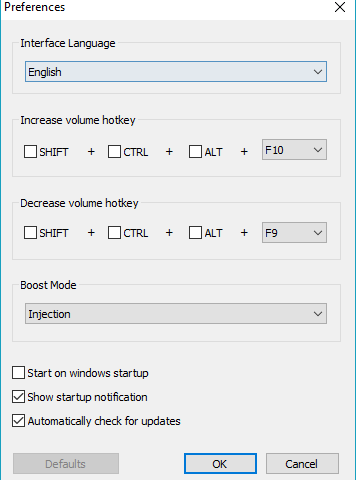Хороший звук — понятие сугубо индивидуальное. Один может быть в восторге от наушников, которые другому покажутся глухими, мутными и бубнящими. Поэтому часто бывает, что радость от покупки новой пары ушей омрачается обманутыми ожиданиями после первого же прослушивания. Хорошая новость в том, что звук в наушниках очень легко исправить и настроить под собственный вкус. Вот десять простых способов это сделать.
1. Сменить кодек Bluetooth
Для начала нужно проверить настройки — это бесплатно и занимает не больше минуты. Если наушники беспроводные, то качество их звучания сильно зависит от используемого кодека Bluetooth. Самый популярный кодек, используемый по умолчанию, называется SBC. Он поддерживается подавляющим количеством устройств, однако ощутимо режет частотный диапазон музыки и добавляет в нее приличное количество шумов. Так, при использовании SBC могут пропасть саб-басовый диапазон и самые верхние частоты, поскольку его максимальный битрейт на большинстве устройств обычно ограничен планкой в 320 кбитс.
Чуть лучше дела у AptX — по крайней мере, он не срезает низкие частоты. Однако максимальный битрейт так и остается на уровне 352 кбитс. Наилучшее качество обеспечивают кодеки Aptx HD (максимальный битрейт — 576 кбитс) и LDAC (максимальный битрейт — 990 кбитс). Они позволяют слушать музыку в Hi-Res. Чтобы изменить кодек на Андроиде, достаточно открыть раздел «Для разработчиков», найти пункт «Аудиокодек Bluetooth» и выбрать нужный.
А вот кодек AAC, разработанный Apple, хорошо звучит лишь в сочетании с продукцией этой компании. Другие устройства при работе с ним могут ощутимо срезать высокие частоты.
2. Проверить битрейт музыки
Разумеется, настройка кодеков будет бессмысленной, если источником музыки служит mp3-файл с битрейтом 128 кбитс. Нередко именно качество самих музыкальных файлов является предметом для разочарования — качественные наушники позволяют услышать срез на высоких и низких частотах, который не бросался в глаза при использовании дешевых затычек. Стоит послушать любимые треки в максимально возможном качестве, чтобы исключить такой вариант. Благо, сегодня есть даже стриминговые сервисы, транслирующие музыку в lossless: Tidal, Spotify, Deezer, Qobuz и даже Apple Music.
3. Прогреть наушники
Как бы по-аудиофильски это ни звучало, но наушники действительно могут менять характер звучания после нескольких десятков часов работы. Источником звука в них служит диффузор — тонкая полимерная мембрана. Качество музыки сильно зависит от того, насколько быстро и отзывчиво эта мембрана реагирует на электромагнитные импульсы. Этот показатель даже можно измерить — он называется «гибкость подвеса подвижной системы» и представляет собой один из параметров Тиля-Смолла. В колонках подвес выполнен из резины и представляет собой отдельный элемент, но в наушниках он является продолжением диффузора.
Подобно тому, как ботинки разнашиваются со временем, так и мембрана динамика становится более гибкой и отзывчивой. Терпеливые могут просто подождать. Менее терпеливым рекомендуется оставлять музыку на ночь в течение недели — так наушники прогреются быстрее. Особенно полезны для этого треки с выраженным басом — какой-нибудь дабстеп или драм-н-бэйс.
4. Почистить наушники
Этот пункт не относится к наушникам прямо из магазина — они идеально чистые. Но если спустя месяц новые наушники стали звучать хуже — возможно, их нужно просто почистить. Особенно это касается внутриканальных затычек — их звуковод легко забивает ушная сера, на которую сверху налипает грязь, пыль, волосы и так далее. Если один или оба уха стали звучать глухо, нечетко, либо пропал звук совсем — это повод заняться чисткой. Здесь — о том, как это сделать без риска повредить наушники.
За накладными и охватывающими наушниками тоже нужен регулярный уход. Одна из самых частых проблем — волосок, забившийся между динамиком и поролонкой, которая должна защищать мембрану от грязи. Справляется она с этим не всегда, поэтому нередко у наушников появляются странный треск, жужжание и другие посторонние призвуки, особенно на низких частотах. Волос может быть очень маленький и незаметный, поэтому рекомендуется использовать фонарик и линзу, чтобы тщательно осмотреть поверхность мембраны.
5. Сменить амбушюры
Звук в наушниках сильно зависит от амбушюр. Чем плотнее они прилегают к уху и чем более герметичное пространство они создают, тем больше будет низких частот. Более того, от амбушюр зависит уровень звукоизоляции, что тоже сказывается на результате. Если звуки из внешнего мира перекрикивают часть инструментов в песне, то и наушники будут казаться тихими и мутными.
Поэтому очень важно подобрать к внутриканальным наушникам вкладыши подходящего размера, которые будут плотно сидеть в ушном канале, обеспечивать хорошую звукоизоляцию и не давить. Стандартные амбушюры для затычек сделаны из силикона, но бывают и полиуретановые, похожие на беруши. Вторые сложнее в уходе, зато они комфортнее и заполняют собой весь ушной канал, обеспечивая превосходную звукоизоляцию и усиление низких частот.
В случае с охватывающими наушниками выбор амбушюр еще больше. Выполненные из кожи или кожзама обеспечат наилучшую звукоизоляцию и самый насыщенный бас, велюровые — самые комфортные, они сделают звуковую сцену более широкой, амбушюры из нубука — компромиссный вариант. Также многое зависит от толщины амбушюр: чем дальше ухо будет от динамика, тем больше будет низких и высоких частот, но при этом меньше средних.
6. Заменить кабель и другие моды
Кабель — самое уязвимое место проводных наушников. Поэтому многие современные модели позволяют его заменить. Не всегда стоковый кабель, поставляющийся в комплекте даже с наушниками аудиофильского сегмента, отвечает требованиям меломанов. Нередко он слишком тонкий, с высоким сопротивлением. Ненадежность, дешевые разъемы и дефекты приводят к хрипам и треску при прослушивании музыки, особенно в движении. Конечно, качественный кабель не откроет новое измерение в музыке, но за счет низкого сопротивления он позволит сделать наушники чуть более громкими, избавит от хрипов и щелчков и в целом прослужит дольше.
Также энтузиасты придумывают различные модификации применительно к самым популярным моделям аудиофильских наушников. Самый распространенный мод — подложить кусочек салфетки между поролонкой и динамиком, если охватывающие наушники слишком яркие. Такая нехитрая модификация позволит прибрать высокие частоты без эквалайзера.
7. Применить эквалайзер
Когда никакие модификации не помогли, в ход идут программные средства. Благо, различных эквалайзеров существует великое множество и для смартфонов, и для ПК. Конечно, большинство мобильных девайсов предлагают встроенные плагины для коррекции звука, но их функциональности не всегда достаточно. Сторонние приложения позволяют точнее управлять звуком, а также дают функции типа увеличения громкости вплоть до 200 %.
Чтобы правильно настроить эквалайзер, полезно знать АЧХ наушников. Производители ее указывают редко, но энтузиасты измеряют самостоятельно и выкладывают в общий доступ, где можно найти свою модель. На графике будут отображены горбы и провалы, которые легко компенсировать с помощью эквалайзера, чтобы получить более ровное и нейтральное звучание. Либо можно просто руководствоваться собственным слухом и вкусами.
Но стоит помнить — к эквалайзеру нужно относится как к набору плохих усилителей. Буст одной из полос вносит значительные искажения в звук. Чтобы их избежать, предпочтительнее не увеличивать недостающие частоты, а уменьшать громкость тех, которые выпирают, после чего просто поднять общую громкость.
8. Попробовать профессиональный эквалайзер
Нельзя не рассказать о профессиональных эквалайзерах для ПК. Эти приложения призваны выровнять АЧХ наушников до идеально ровной линии без внесения каких-либо искажений. В основном они применяются звукорежиссерами для сведения в наушниках, поскольку даже дорогие референсные модели не лишены горбов и провалов на АЧХ. Однако они обрели заслуженную популярность у меломанов и аудиофилов, так как работают очень точно и незаметно.
Одно из самых известных подобных приложений — SoundID Reference. Достаточно выбрать в нем свою модель наушников, и программа автоматически скорректирует их звучание, исходя из их среднестатистической АЧХ. Если нужно еще точнее — есть похожий плагин от российской компании dsonic. У них можно даже заказать измерения собственного экземпляра наушников, чтобы скорректировать их АЧХ с максимальной точностью.
9. Использовать аудиокарту или усилитель для наушников
Эквалайзер может поправить АЧХ наушников, но он не сделает их более детальными. Если говорить про стационарный вариант, то с этой задачей справится внешняя звуковая карта или усилитель для наушников.
Но нужно быть внимательным при выборе аудиокарты — интерфейсы для музыкантов заточены под запись звука, и их ЦАП и выход для наушников редко обладают выдающимися характеристиками. Для меломанов куда интереснее будут геймерские аудиокарты — часто в них установлены топовые аудиофильские ЦАПы, позволяющие наслаждаться музыкой в Hi-Res с минимальным уровнем шумов и искажений.
Альтернативой звуковой карте будет усилитель для наушников. Он необходим, если наушники обладают высоким импедансом. В таком случае у встроенной в материнку аудиокарты просто не хватит мощности, чтобы их раскачать. В итоге звук будет тихим, в музыке пропадут низкие частоты, наушники будут звучать вяло и невыразительно. В свою очередь, правильно согласованное сопротивление позволит раскрыть весь потенциал дорогих наушников.
Усилители для наушников бывают и портативными. Правда, не всегда они позволяют раскачать наушники с высоким импедансом — нужно внимательно смотреть на диапазон сопротивлений.
Однако большой плюс портативных усилителей в том, что многие из них могут подключаться к смартфону по USB и таким образом обходить встроенный в него недорогой ЦАП. Это позволяет слушать музыку в Hi-Res на любом смартфоне. Более того — усилители для наушников умеют работать с современными кодеками Bluetooth, что расширяет возможности смартфонов, умеющих работать только со стандартным SBC.
Альтернативный вариант усилителю для наушников — отдельный медиаплеер. В него уже встроен качественный ЦАП, поддерживающий музыку в сверхвысоком разрешении. Правда, такие плееры обычно не могут раскачать наушники с высоким импедансом. Однако они обычно дешевле усилителей и обладают множеством полезных функций, включая качественный эквалайзер, удобное приложение для проигрывания музыки, составления плейлистов и многое другое.
Заключение
Иногда проблема не в наушниках и не в источнике музыки. Профессиональные звукорежиссеры ходят к ЛОРу каждые несколько месяцев для чистки ушей. Как часто такие визиты совершают меломаны и аудиофилы? А ведь наушники, особенно внутриканальные, стимулируют образование ушной серы, которая забивается вглубь канала и может приводить к серным пробкам и даже инфекциям. Поэтому для максимально качественного звука важно не забывать про гигиену ушей и чистить их у специалиста хотя бы раз в год.
Кроме того, не стоит злоупотреблять громкой музыкой — при длительном прослушивании она снижает остроту слуха и может привести к проблемам. Соблюдение этих простых правил поможет наслаждаться отличным звуком до самой старости.
Вопрос от пользователя
Доброго времени Александр.
Помогите пожалуйста! На моем ноутбуке не так давно началась какая-то “катавасия” — нормальный привычный звук стал полным дном (грешу на обновление Windows 10, но 100% уверенности в этом нет). Переустанавливать систему очень и очень не хотелось бы, куча программ нужных…
Громкость теперь низкая (но это пол беды), добавилось какое-то эхо — звук идет как будто из трубы или тронного зала. Иногда бывает легкое потрескивание.
Сначала подумал, что дело в наушниках, но их смена не помогла. Куда еще можно посмотреть?
Здравствуйте.
Если звук “портится” после обновления/переустановки ОС — то в подавляющем большинстве случаев проблема возникла из-за драйвера на аудио-карту (реже из-за “некорректных” настроек системы).
Как бы там ни было, ниже приведу несколько наиболее типовых проблем, с которыми чаще всего приходится сталкиваться. Разумеется, “пробежаться” по ним лучше в том порядке, в каком привожу их я… 😉
📌 Важно!
1) Если проблема со звуком возникала сразу после обновления ОС — попробуйте ее “откатить” на ту дату, когда всё работало (прим.: возможно, что Windows создала точку восстановления).
2) Если у вас вообще нет звука в наушниках — то сначала ознакомьтесь с этой инструкцией
*
Содержание статьи
- 1 Что может повлиять на качество звука: диагностика
- 1.1 Причина 1
- 1.2 Причина 2
- 1.3 Причина 3 (⚡)
- 1.4 Причина 4
- 1.5 Причина 5 (⚡)
- 1.6 Причина 6
→ Задать вопрос | дополнить
Что может повлиять на качество звука: диагностика
Причина 1
Первый совет банален: внимательно осмотрите проблемные наушники (колонки*), которые вы подключаете к компьютеру (телефону). В целях диагностики желательно подключить их к другому (нормально-работающему) устройству и проверить, всё ли с ними в порядке!
Кстати, если говорим о наушниках — то у них “больные” места (перегибы) возле штекера и динамиков (см. фото ниже 👇). В этих местах медные жилки внутри провода часто “ломаются” и звук либо пропадает, либо ухудшается.
Фото наушников и штекера (возле штекера провод поврежден)
*
📌 В помощь!
Как починить наушник(и), если один из них не работает / то есть звук, то пропадает (в домашних условиях)
*
Причина 2
Второй момент (о котором просто не могу не сказать при “плохом” звуке) — это качество самих аудио-файлов, которые вы прослушиваете. В ряде случаев из-за низкого битрейта (скорости потока 👇) — хорошего звучания добиться в принципе нельзя! Т.е. проблемы со “звуком” как таковой нет — есть проблема с качеством того, что вы воспроизводите!
Совет: проверьте работу своих наушников и устройств при воспроизведении медиа-файлов из разных источников — Spotify, YouTube и т.д.
*
Кстати, чтобы узнать битрейт текущего аудио- или видео-файла — нажмите по нему правой кнопкой мыши и откройте его свойства. Во вкладке подробно можно узнать частоту, каналы, скорость потока и пр. параметры.
Свойства аудио- видео-файла
Обратите внимание, что при работе с аудио- видео-файлами в различных редакторах (Movavi, например) есть возможность самостоятельно выбирать формат и качество (от этого зависит размер файла).
Если плохое звучание наблюдается только у собственных аудио-/видео-записей — обязательно проверьте настройки той программы, при помощи которой ведётся запись и редактировка файла.
Movavi видеоредактор — выбор качества звука
*
Причина 3 (⚡)
Как уже говорил выше, наиболее часто после обновления (переустановки) Windows, проблема со звуком возникает из-за драйвера:
- либо сбиваются настройки в его панели управления;
- либо Windows ставит самостоятельно “не родной” аудио-драйвер (который и работает “из рук вон плохо”).
*
👉 Поэтому, первый совет здесь — откройте панель управления аудио-драйвером (чаще всего это какой-нибудь “Realtek HD”…). Обычно, значок на его панель управления можно найти в трее (👇), либо в меню ПУСК, либо настройках ОС.
Значок звука от аудио-драйвера
*
Если “искомого” значка нет и вы не можете открыть настройки аудио-карты — вероятно, вам на нее необходимо обновить драйвер (загрузив его в с офиц. сайта). Ссылка на статью ниже в помощь!
📌 В помощь!
Нет значка от панели управления звуком! Как войти в панель управления Realtek, а то никак не могу настроить звук.
*
Обратите внимание на скриншот ниже — в панели управления звуком есть возможность установки эффекта звучания. Разумеется, среди эффектов есть разные стили:
- канализационная труба;
- ванная комната;
- большая аудитория и т.д.
Попробуйте “поиграться” с ними + задействуйте различные фильтры.
Звуковой эффект — настройка аудио-драйвера
Диспетчер звука Realtek HD // Еще один пример
👉 Кстати, также хочу порекомендовать один момент тем, у кого диспетчер Realtek — во вкладке “Микрофон” включите подавление шума и эхо. Это помогает сделать звук чуточку лучше (полезно, если фонит микрофон).
Диспетчер Realtek — подавлять эхо
*
Причина 4
Что касается эффектов и эквалайзеров (о которых чуть выше уже затрагивали тему) — то здесь также нельзя не упомянуть настройки проигрывателя (ведь в них тоже это задается!). Например, в Winamp есть множество пресетов, и некоторые из них звучат далеко не идеально…
Посыл здесь простой: попробуйте другой проигрыватель + измените настройки по умолчанию (возможно, что, слегка подстроив фильтры — звук станет намного лучше и чище!).
📌 В помощь!
10 лучших проигрывателей для Windows ♫ (для MP3, FLAC и др. музыки)
Эквалайзер в Winamp
*
Причина 5 (⚡)
В этом пункте я порекомендую проверить ряд параметров звука в Windows (в некоторых случаях из-за некорректных настроек реестра — звук идет существенно хуже, чем мог бы быть! Встречался уже с этим на нескольких ноутбуках!).
И так, сначала нажмите сочетание Win+R, и используйте команду mmsys.cpl в окне “Выполнить”.
Далее откройте свойства наушников (громкоговорителя 👇) и проверьте вкладки: “Дополнительно”; “Пространственный звук”; “Уровни”; “Улучшения” и пр. Попробуйте отрегулировать громкость и вкл. фильтры (какие именно будут у вас — зависит от ПО и “железа”).
📌 В помощь!
Как настроить звук на компьютере (с ОС Windows 10/11) ✔
Устройство воспроизведения по умолчанию
Пространственный звук
*
Теперь, что касается электропитания и реестра.
В некоторых моделях ноутбуков (я пока встречал у HP, Dell, Lenovo) может быть “беда” с совместимостью драйверов с ОС Windows 10 (это связано с электропитанием). Из-за чего при воспроизведении любого аудио- и видео-файла (в т.ч. и онлайн) — слышны “потрескивания”, звук отстает, и пр.
Чтобы исправить этот момент — необходимо вручную отредактировать реестр (делается это не сложно!). Заметка ниже расскажет, как это исправить. 👇
📌 В помощь!
Как исправить некорректные настройки электропитания с помощью изменения параметров в реестре.
Настройки электропитания (реестр) // пример, где будем “копаться”
*
Причина 6
Есть небольшая вероятность, что проблемы со звуком могут быть связаны с неисправностью аудио-карты (например, она могла “пострадать” из-за скачка в электросети, аварийного откл. электричества, во время молнии и т.д.).
Вообще, наиболее быстрый способ перепроверить это (а возможно и вовсе решить проблему) — попробовать подключить к ноутбуку (ПК) внешнюю аудио-карту. Благо, что многие из них сейчас размером не больше флешки! 👇 И скажу вам, что даже такая “небольшая штука” способна обеспечить звук не хуже многих встроенных звуковых карт.
Приобрести подобные аудио-карты (как у меня на фото ниже 👇) 👉 можно в обычных комп. магазинах (в т.ч. и под заказ). Цена вопроса: ∼150-1000 руб.
Аудио-карта
*
PS
Если все вышеприведенное не дало результатов — рекомендую также ознакомиться с одной моей давней заметкой о “шумах” (ссылка ниже). Это, конечно, не относится напрямую к текущей проблеме, но всё же… ряд моментов и там и здесь пересекается, и возможно те рекомендации будут полезны!
*
📌 В помощь!
Шипение, шум, треск и другой посторонний звук в колонках и наушниках – как найти и устранить причину?
*
Иные решения проблемы и дополнения по теме — приветствуются!
Успехов!
👋
Первая публикация: 2.08.2021
Корректировка: 10.06.2022


Полезный софт:
-
- Видео-Монтаж
Отличное ПО для создания своих первых видеороликов (все действия идут по шагам!).
Видео сделает даже новичок!
-
- Ускоритель компьютера
Программа для очистки Windows от “мусора” (удаляет временные файлы, ускоряет систему, оптимизирует реестр).
Содержание
- Технические причины ухудшения звука
- Вода внутри устройства
- Гнездо для штекера у источника звука
- Загрязнение
- Обрыв кабеля
- Программные ошибки
- Обновление драйвера аудиокарты
- Проверка системных настроек
- Проверяем работоспособность наушников на других устройствах
- Человеческий фактор
- Программы для усиления звука
- Усиления звука при помощи кодеков
- K-lite codec pack
- Sound Booster
Технические причины ухудшения звука
Прежде чем обвинять аксессуар, необходимо провести простую проверку, направленную на установление причины неисправности. Нужно подключиться к другому источнику: если прослушивание велось с телефона, то следует посмотреть, как наушники поведут себя на компьютере. Если звучание вернулось в норму, значит проблема не в гарнитуре, а в настройках на телефоне. Но если даже при подключении к другим источникам в наушниках по-прежнему тихий звук, то причины неисправности носят чисто технический характер.
Вода внутри устройства
Если в наушниках тихо играет музыка после того, как пользователь побывал под дождем либо случайно уронил аксессуар в какую-либо жидкость, это говорит о том, что в них затекла вода. Если сразу не отключить гаджет и не начать его просушку, то можно в скором времени потерять устройство: окисление от влаги со временем захватит такую площадь, что ремонт будет уже невозможен, и наушники придется выбросить. От такой неприятности не застрахованы даже вакуумные девайсы.
Сушить гарнитуру следует рядом с источником тепла. С этой целью можно использовать горячую батарею или обогреватель. Нужно дождаться, когда влага внутри полностью испарится. Процесс сушки может быть долгим и занимать до 2-3 дней (с запасом). Однако чтобы быть уверенным в полной просушке устройства, следует проявить терпение.
Важно! Ни в коем случае нельзя располагать аксессуар непосредственно на батарее. От чрезмерного жара внутренности устройства придут в полную негодность.
Летом можно использовать «бабушкин» способ: положить пострадавшие от влаги наушники в пакет с сырым рисом. Это зерно имеет уникальную способность впитывать в себя всю влагу из находящихся рядом предметов.
Гнездо для штекера у источника звука
Выход из строя контактов в гнезде для штекера является редкой, но возможной поломкой. Причинами этого могут быть: неудачная конструкция самого отверстия или спешка при подключении девайса. Это со временем может привести к ситуации, когда для получения чистого звука, без шипения и треска, будет необходимо держать джек все время в нажатом состоянии. Или чуть вытаскивать его из гнезда.
Самостоятельный ремонт без нужного оборудования и знаний может привести к еще более серьезным последствиям. Поэтому в этом случае лучше сразу обратиться к специалистам.
Загрязнение
С большей частью неисправностей можно справиться самостоятельно. Если вы правильно выявили причину поломки, то можно приступать к её устранению:
- Мусор в наушниках. Чтобы избавиться от пыли, грязи или ушной серы, воспользуйтесь перекисью водорода. Налейте небольшое количество раствора в подходящую ёмкость. После чего аккуратно обмакните чашки устройства. Важно следить, чтобы перекись не попала внутрь, ни в коем случае нельзя их переворачивать. Подождите 15 минут, а потом просушите наушники.
Обрыв кабеля
Если длинный провод подвергнется разрушительному внешнему воздействию (например, несколько раз переехать колесами кресла), то наушники работать перестанут. Это приведет к гарантированному обрыву внутри кабеля, что чревато необходимостью полной его замены.
Совет! Подобные разрывы могут быть не заметны визуально и даже не прощупываться руками. Поэтому, если дома нет специального оборудования для прозванивания шнура, то рекомендуется обратиться в сервисный центр.
Программные ошибки
Прежде чем подойти к программным ошибкам, нужно помнить, что в наш век большинство девайсов для своей работы требует собственного программного обеспечения. Чтобы аппаратура, воспроизводящая звук, «увидела» подключенные к ней наушники, нужно чтобы на ноутбуке, андроиде или iphone был установлен специальный драйвер.
Везде (на любых устройствах) должна быть проведена настройка всех параметров, отвечающих за звук. А для корректной работы беспроводных аксессуаров, нужно чтобы на оборудовании был включен bluetooth. И если пользователь сам в не состоянии провести все манипуляции, то всегда есть возможность обратиться к специалистам.
Совет! Сервисные центры, которые обслуживают электротехнику таких производителей, как Sven, Blood, Apple и многих других не менее известных марок, занимаются установкой программного обеспечения и его последующей настройкой.
Но бывают ситуации, когда наушники вообще не играют, несмотря на установку всех необходимых драйверов и прошивки. Или работают, но тихо и с искажением. В этом случае нужно воспользоваться инструментами операционной системы, например, Windows 7, и провести более глубокие настройки.
Обновление драйвера аудиокарты
Драйверы связывают устройство с программным обеспечением, способствуют нормальной работе компонентов. Обычно драйверы обновляются совместно с операционной системой. Но если после переустановки Виндовса или его обновления звук стал тише, значит, драйверы аудиокарты работают некорректно.
Решить эту проблему можно, следуя инструкции:
- Открыть поисковую систему в меню Пуск.
- Ввести запрос: Диспетчер устройств.
- Тапнуть дважды по результату.
- Найти и тапнуть в списке «Звук и другие устройства».
- Нажать ПКМ по драйверу, выбрать «Обновить».
- Нажать на ссылку для обновления.
- Запустится поиск.
- Если на ПК уже имеется последняя доступная версия драйверов, появится уведомление об этом.
После поиска появятся обновления, система установит их автоматически. После завершения процесса пользователю нужно будет повторить операцию с разделом «Аудиовходы/аудиовыходы».
Проверка системных настроек
После подключения наушников пользователю нужно проверить системные настройки. Для увеличения громкости в «десятке» на соответствующем значке ползунок должен стоять в максимально поднятом положении. При отсутствии звука нужно выбрать другое устройство из списка, нажав на название над ползунком. Если базовые настройки не помогли решить проблему, остается регулировать углубленные настройки системы.
Пошаговая инструкция:
- Щелкнуть ПКМ по значку динамика на панели.
- Выбрать пункт «Звуки».
- Зайти во вкладку «Воспроизведение».
- Выбрать устройство вывода (динамики или наушники).
- Нажать один раз ЛКМ по названию, установить значение «По умолчанию».
- Выбрать источник, тапнуть «Свойства».
- Перейти во вкладку «Улучшения».
- Выбрать параметр «Тонокомпенсация», установить маркер рядом с ним.
- Кликнуть «Применить».
После выполнения всех пунктов громкость наушников должна увеличиться.
Проверяем работоспособность наушников на других устройствах
Если проблема в наушниках, то и на других источниках громкость будет недостаточной. Это может говорить о поломке, как упоминалось в пункте 4. Правда, это может говорить о том, что наушники просто реально не «вытягивают» громкость, которую вы считаете нужной. Это касается беспроводных моделей. Стоит также проверить другие наушники от того же устройства, чтобы точно понять, где проблема: в источнике или наушниках.
Человеческий фактор
Все мы любим слушать громкую музыку. Но наше ухо устроено таким образом, что со временем начинает терять остроту звука. Особенно если вы часто прослушиваете аудиофайлы с громкостью свыше 100 дБ.
Программы для усиления звука
Когда тихий звук обусловлен техническими особенностями воспроизводимого файла или оборудования – решение заключается в использовании специальных усиливающих программ. В качестве примера приведем Sound Booster. Она станет незаменимым помощником в случаях, когда громкость слишком мала, но при этом есть уверенность в том, что наушники или динамики могут обеспечить гораздо более мощное звучание.
Утилита способна поднять громкость до 500% в браузерах, мессенджерах (Skype, Telegram и т.п.), плеерах и играх. Уровень звука регулируется с помощью всплывающего ползунка в системном трее. В качестве альтернативы могут быть использованы горячие клавиши. В настройках имеется возможность активации автозапуска. При разумном увеличении громкости удастся избежать любых искажений.
Важно знать
Программа имеет пробный период – 14 дней, затем потребуется приобретение лицензии. Поддерживаются все операционные системы, начиная с Windows XP.
Усиления звука при помощи кодеков
Очень часто при установке драйверов в ручном режиме или в автоматическом есть специальный софт — кодеки.
K-lite codec pack
K-lite codec pack
Одним из самых распространённых и часто используемых аудио и видео кодеков «K-lite codec pack».
Если он у вас уже установлен, то это отлично если же нет, то его несложно найти в интернете.
Это всеядный проигрыватель, который воспроизводить даже DVD диски в системе Виндовс.
Интерфейс K-lite codec pack
Для того чтобы настроить «K-lite codec pack», вам надо запустить в этой программу какой ни-будь тихий фильм.
Потом с трее рядом с часами открыть синий значок кодека который отвечает за настройку аудио, по нему надо дважды кликнуть и впоследствии откроется меню.
Здесь заходим на вкладку
«Volume» и ставим галочки на «NORMAL» , «REGIN VOLUME» и «SHOW CURENT VOLUME».
Протягиваете ползунов
«MASTER VOLUME « до конца в право.
После сохраняете, нажимая ENTER или OK.
Этот метод один из самых распространённых и прост в применении но этим можно и не ограничиваться.
Кроме того, ниже представлено несколько программ для увеличения громкости компьютера или ноутбука.
Скачать
Sound Booster
Sound Booste
- Эта программа на русском языке, способна увеличивать стандартную громкость звука.
- Доступ к меню настроек происходит через значок в трее.
- Звук в любом приложении, которое проигрывается в системе, можно усилить в пятнадцать раз.
- Очень удобное управление программой.
- Можно управлять звуком при помощи слайдера, появляющегося при клике по иконке программы который размещён в трее.
- Также есть функция настройки горячих клавиш для быстрого и лёгкого использования.
- Автозапуск программы будет полезен при ежедневном использовании, когда динамики вашего компьютера слишком тихие и их мощности недостаточно.
- Программа постоянно отслеживает текущий уровень сигнала, предотвращая повышение максимального уровня тем самым предотвращая искажения.
В Sound Booster используется несколько методов усиления: вставка в код приложения и глобальные эффекты.
Источники
- https://headphonesbest.ru/faq/kak-uvelichitusilit-zvuk-v-naushnikax-11224
- https://hitech-online.ru/audio-video-foto/naushniki/chto-delat-esli-stali-ploho-igrat.html
- https://reedr.ru/elektronika/naushniki-stali-tiho-igrat-prichiny-i-ih-ustranenie/
- https://it-tehnik.ru/windows10/nastroyka/tihiy-zvuk-v-naushnikah.html
- https://mobila.guru/faqsingle/chto-delat-esli-tihij-zvuk-v-naushnikah-rukovodstvo-po-uvelicheniyu-gromkosti-zvuka/
- https://pomogaemkompu.temaretik.com/1551432741991484151/6-prichin-tihogo-zvuka-v-windows-kak-ispravit/
Всем привет! Сегодня будет очередной разбор достаточно популярной проблемы, когда на компьютере или ноутбуке с Windows (10, 11, 7, 8), вдруг внезапно стал очень тихий звук. Или вы только подключили свою гарнитуру и заметили малую громкость звучания. В статье я привел все возможные и невозможные варианты решения. Начнем мы с самого простого и потихоньку будет перебирать все способы. Напомню, что вы всегда можете обратиться за помощью ко мне – просто подробно опишите свой случай в комментариях. Но все же, советую перед этим внимательно почитать статью ниже.
Содержание
- Проверка уровня громкости
- Проверка драйвера
- Проблема с беспроводными наушниками или динамиками
- Проблема с драйвером
- Дополнительные советы
- Задать вопрос автору статьи
Проверка уровня громкости
Итак, у нас есть проблема – по каким-то причинам звук на ноутбуке или компьютере в Windows, очень тихий. Причем неважно какое устройства для вывода звука вы используете – это могут быть наушники, динамики, или встроенная периферия на ноуте. В первую очередь проверяем уровень громкости – нажимаем левой кнопкой мыши (ЛКМ) по динамику и устанавливаем громкость на максимум.
Если поверх динамика вы видите красный крестик – читаем эту инструкцию.
Далее нам нужно открыть микшер громкости для всех запущенных программ и окон. Кликаем правой кнопкой (ПКМ) по динамику и открываем соответствующий пункт.
Смотрите, чтобы уровень громкости был на максимум у всех программ и приложений.
Проверка драйвера
Итак, прошлые шаги нам не дали никакого результата, как же нам обратно усилить звук на ноутбуке или компе с Windows. Для этого давайте зайдем в параметры.
- Чтобы быстро попасть в нужный для нас раздел, кликаем ПКМ по динамику и открываем параметры звука.
- В правом окошке кликните по кнопке «Устранение неполадок». Далее система попробует провести диагностику – просто действуем согласно инструкциям в окошке.
- Если проблема не решилась, листаем немного вниз до подраздела «Дополнительные параметры звука» – кликаем по кнопке ниже.
- Листаем вниз и сбрасываем параметры до значений по умолчанию. После этого проверяем звук.
- Ниже в «Сопутствующих параметрах» откройте «Панель управления звуком».
- Смотрите, после каждого из дальнейших шагов – проверяйте звук. Сначала переходим в «Связь», ставим настройку «Действие не требуется» и жмем «Применить».
- Кликаем ПКМ по вашим динамикам или наушникам, через которые идет звук и заходим в «Свойства».
- В разделе «Уровни» смотрим, чтобы уровень громкости был на максимум.
- Если у вас есть дополнительная вкладка «Enhancements» – выключите все галочки.
- Во вкладке «Дополнительно» установите максимальную частоту дискретизации и битность.
- Выключаем пространственный звук.
- Применяем настройки и делаем проверку. Если проблема осталась – попробуйте перезагрузить систему и сделать проверку повторно.
Проблема с беспроводными наушниками или динамиками
Если вы используете беспроводные наушники или динамики, подключённые по Bluetooth, вам нужно проверить некоторые моменты. Если вы используете небольшие наушники, то проблема может быть в загрязнении сеточки. В такие случаи их нужно чистить – об этом подробно написано тут.
Можно попробовать заново их переподключить – об этом у нас есть подробная инструкция (ссылка). Возможно, при подключении вы сделали что-то не так, поэтому и есть проблема с громкостью и звук стал тише на компьютере.
Проблема с драйвером
Если звук все также очень тих, что в наушниках, что в динамиках – значит есть вероятность поломки драйверов. Иногда при обновлении Windows неправильно устанавливает программное обеспечение. Можно попробовать воспользоваться старым дедовским способом:
- Заходим в «Диспетчер устройств», нажав ПКМ по кнопке «Пуск».
- Прежде чем мы продолжим, проверьте, что вы подключены к интернету. Откройте «Звуковые, игровые и видеоустройства». Найдите вашу звуковую карту, кликните правой кнопкой и выберите «Удалить устройство». Подтвердите действие.
- Далее вы можете просто перезагрузить комп или нажать по кнопке обновления конфигурации оборудования. Драйвера будут скачены с интернета и установлены повторно.
Если это не поможет, нам нужно скачать драйвера вручную с сайта производителя, а потом установить их на компьютере. Если вы используете встроенную звуковую карту, то вам нужно полностью скачать все драйвера для материнской платы. Если вы используете дополнительный звуковой адаптер – то ищем драйвера на официальном сайте. Если вы подключены по Bluetooth, то вам нужно помимо драйвера для звуковой карты, скачать и обновить драйвера для Bluetooth модуля. Вообще, советую скачать полный пак дров для всего железа.
Читаем – как полностью и правильно обновить драйвера для Window.
Дополнительные советы
Все возможные варианты с драйвером и настройками мы уже рассмотрели в предыдущих главах. Если звук как был, так и остался – значит есть проблема в ядре операционной системы. Вот ряд советов, которые должны помочь. Дополнительно я буду оставлять ссылки на конкретные инструкции – просто переходим и делаем то что там написано.
- Если проблема появилась внезапно, возможно, после установки какого-то ПО или драйверов – попробуйте выполнить откат системы до самой ранней точки восстановления.
- Выполните полное обновление ОС – «Пуск» – «Параметры» – «Обновление и безопасность» – устанавливаем все пакеты, которые вам доступны, даже самые мелкие.
- Проделываем чистку системы от всего лишнего. Дополнительно уберите все лишнее из автозапуска.
- Попробуйте заново подключить и настроить звук.
- В первую очередь попробуйте подключить наушники, динамики к другому устройству. Возможно, проблема связана в физической поломке внутренних динамиков. В таком случае поможет только ремонт.
На этом все, дорогие читатели. Если вы хотите получить персональную помощью от специалистов портала WiFiGiD.RU – подробно опишите свой вопрос в комментариях, в самом низу этой статьи. Всем добра и берегите себя!
Что делать, если один наушник тише другого?
Анонимный вопрос
19 декабря 2017 · 550,9 K
Серьёзно увлекаюсь компьютерами и всем что с ними связано. Ретрогеймер. · 13 мар 2018
Проблема кроется или в засорении стеки наушников, или в плохом контакте. В перовом случае, можно почистить сетку спиртом или переписью водорода, после этого необходимо дать им высохнуть. Во втором случае, без паяльника обойтись сложно.
Кроме того, можно попробовать поправить баланс наушников (левого и правого) в эквалайзере вашего музыкального плеера или устройства, сместив его в сторону, где слышно тише.
92,9 K
Спасибо большое! Я уж испугалась, что в ремонт относить надо. А всего лишь надо было почистить сам наушник)
Комментировать ответ…Комментировать…
339,0 K
Спасибо помог способ,интересно почему так происходит?
Комментировать ответ…Комментировать…
Бывший недопрограммист, прокрастинатор высшей категории, 23 лвл · 13 мар 2018
Ну, тут смотря какое устройство. В настройках звука можно посмотреть, нет ли смещения звука на левом или правом канале.
Так же, если наушники вставляются в уши, вполне возможно что один из них забился серой сильнее другого. Можно почистить перекисью водорода. Главное, чтобы раствор не попадал в динамик.
Ну и самый скверный вариант — повреждён провод. Тут без… Читать далее
86,2 K
Комментировать ответ…Комментировать…
Сегодня взял свои блютуз наушники, чтобы послушать музыку, пока еду в автобусе. Почти сразу я заметил разницу, левый наушник был очень тихим, я немного расстроился, начал искать способ, как починить, прочитал, что некоторым помогает простое переподключение (удаление из списка блютуз), но мне не помогло. Смотрел ролики на ютуб, кто-то предлогает утопить наушники в… Читать далее
3,2 K
Такая же херь, но мне простое постукивание помогает, не сильно конечно. У меня такое частенько бывает, просто… Читать дальше
Комментировать ответ…Комментировать…
параметры-спец возможности- звук- параметры звука- панель управления звука-выберите свои наушники-настроить-выберите режим стереонаушники-далее-далее-готово(работает только если у вас было включено 5.1 или 7.1 режимы звука)
3,2 K
Комментировать ответ…Комментировать…
Перед динамиком была сетчатая кругляшка. Видимо она там нужная для того чтобы наушник не забивался. Но на другом наушнике глугляшка была плохо прикреплена. Ну убираю я их все, и звук стал равным:/
11,0 K
Теперь они у тебя забьются серой и умрут, со временем.
Комментировать ответ…Комментировать…
Можно попробовать ещё вытащить штекер и вставить обратно, у меня так на комп. наушниках левое очень тихо работало, сами наушники втыкаются через USB, а USB провод идёт через 3.5 джек в наушники, я вытащил джек и вставил обратно и помогло
18,5 K
Комментировать ответ…Комментировать…
Это происходит из-за попадания серы в наушник.
Для ремонта: снять резинку, взять наушник в рот и вдувать и выдувать воздух. Делать это надо минуты 2-3. После этого все должно работать.
37,6 K
или же они умрут. Тут два варианта😃
Комментировать ответ…Комментировать…
Помогло , подул сначала в себя, не помогло, потом туда обратно и заработал 👍👍👍 осень помог совет, уже думал по гарантии обращаться, обошлось 😅, всем удачи!!!
22,4 K
Комментировать ответ…Комментировать…
Если проблемы с Galaxy Buds SM-R170, то почистить трудновато, нужно снять мет сетку, почистить её и поставить обратно.
Столкнулся с такой проблемой, что один динамик очень тихо играет, в интернете только о чистке и о кодеках пишут. Всё и в правду с чисткой дело, только что бы вы не делали не разбирая ни чего не получится. Рискнул и риск был оправдан. Сетку обратно… Читать далее
29,4 K
Из-за планшета асус один наушник стал играть тише, хотя, до того как были подключены к плашету работали нормально… Читать дальше
Комментировать ответ…Комментировать…