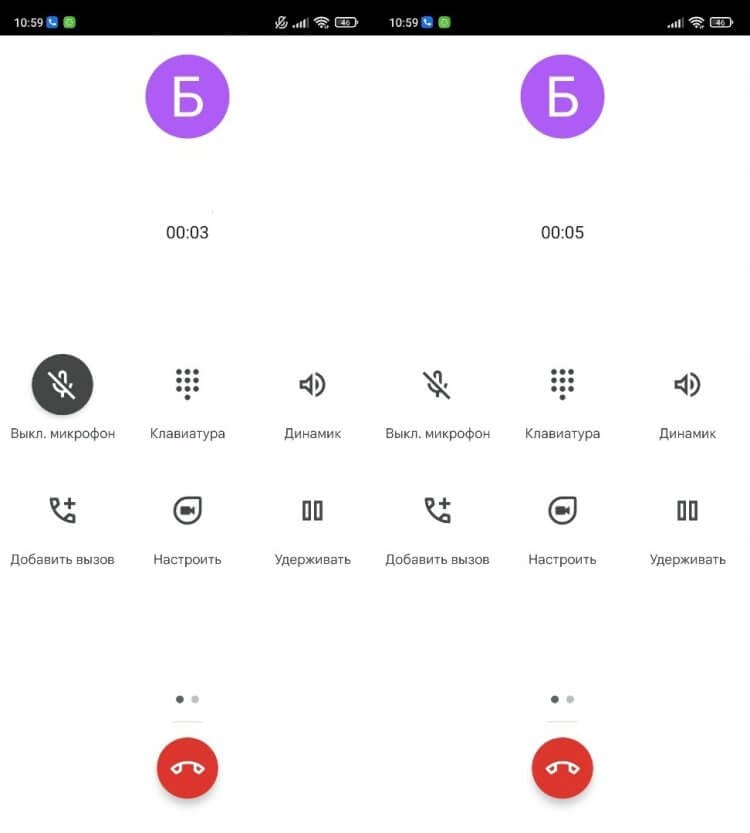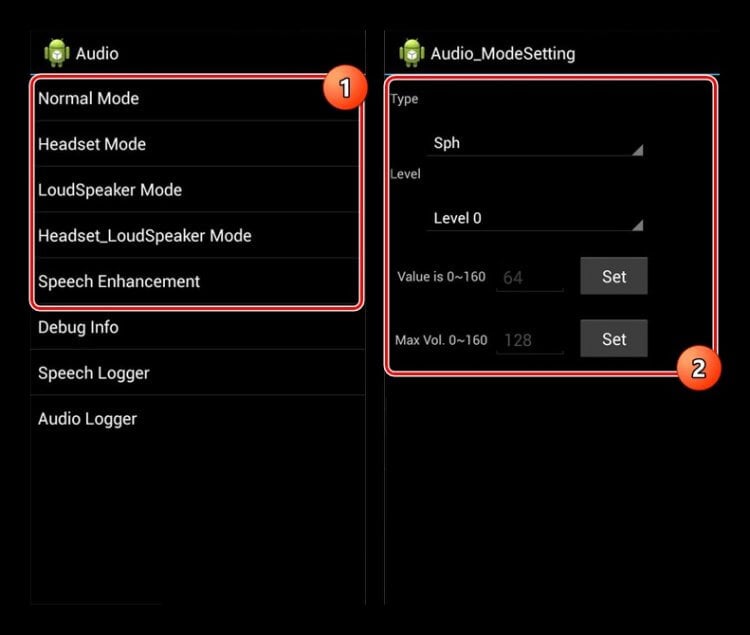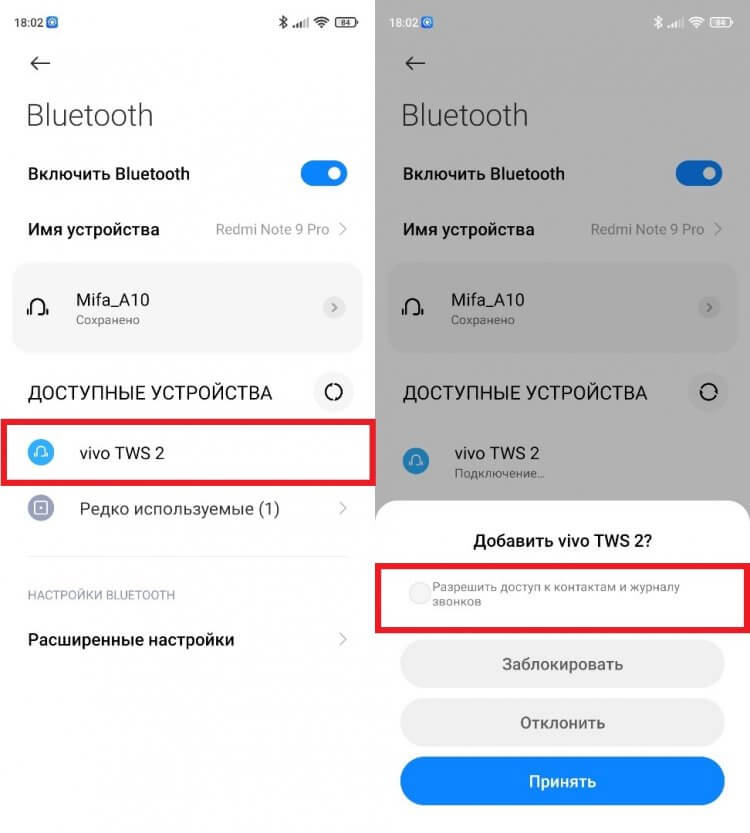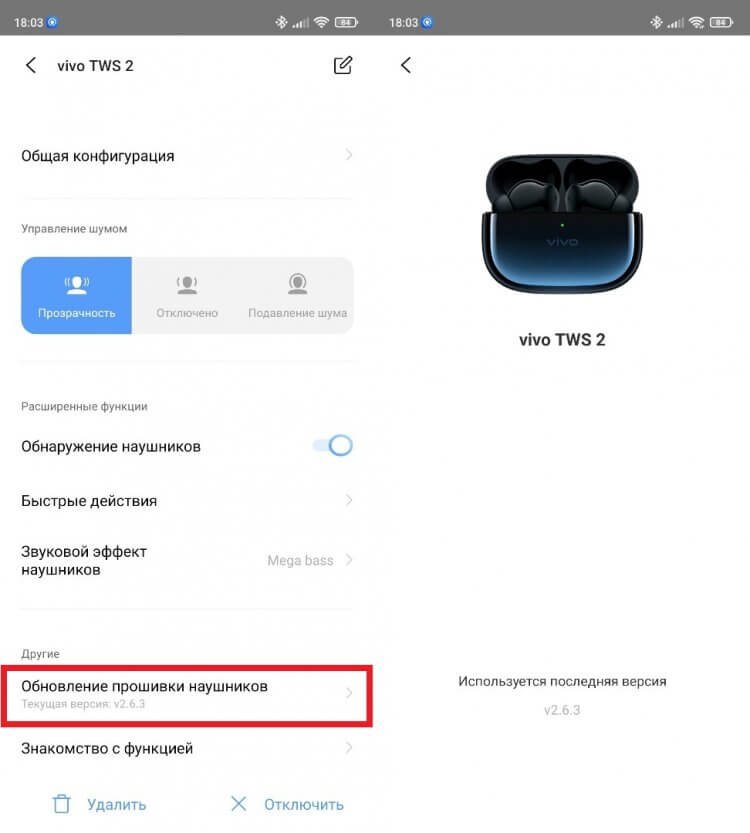Выясняем, из-за чего может не работать микрофон и как его починить.
Перед тем как переходить к нижеописанным инструкциям, проверьте наушники. Попробуйте подключить их к другому компьютеру. Или к телефону. Убедитесь, что в них нет никаких аппаратных проблем. Если сам по себе микрофон в порядке и не работает только на конкретном компьютере, то переходим к дальнейшим действиям. В противном случае они не будут иметь какого-то смысла. См. также: как подключить и настроить микрофон на Windows 10.
Аппаратные проблемы придется решать совсем иначе. Вероятно, с паяльником и изолентой наперевес. А вот для программных есть пара несложных инструкций.
Автоматический поиск и устранение ошибок в Windows
В Windows есть механизм автоматического поиска и исправления ошибок. Microsoft утверждает, что при его работе задействует искусственный интеллект для обработки отчетов об ошибках. То есть, когда пользователь отправляет сообщение о проблеме в Microsoft, их ИИ автоматически подбирает наиболее эффективное решение и высылает его.
Чтобы воспользоваться средством:
- Открываем меню «Пуск».
- Переходим в системные настройки, нажав на соответствующую иконку.
- Листаем список разделов вниз. Находим меню «Обновление и безопасность» и открываем его.
- Затем переходим во вкладку «Устранение неполадок» в боковой панели.
- В правой части окна появится целый список служб. Находим там «Запись звука» и кликаем по ней левой кнопкой мыши.
- Потом жмем на кнопку «Запустить средство устранения неполадок» и ждем.
Включаем отключенный микрофон
Если вы до сих пор читаете эту статью, то искусственный интеллект ничего дельного не подсказал. Идем дальше. Сначала попробуем включить микрофон. Вдруг, вы (или какая-нибудь программа) случайно его выключили.
- Снова открываем системные настройки, одновременно нажав клавиши Win + I.
- Открываем пункт меню «Система».
- В боковой панели выбираем вкладку «Звук».
- Листаем до блока настроек «Ввод».
- В списке устройств ищем свой микрофон и выбираем его.
Если не нашли в списке своего микрофона, то надо зайти в расширенные настройки.
- Кликаем по строчке «Управление звуковыми устройствами».
- Нажимаем на свой микрофон левой кнопкой мыши.
- Потом кликаем по кнопке «Включить».
Настраиваем звук через панель управления
Некоторые параметры звука еще не перекочевали в новый интерфейс, поэтому их пока можно найти только в старой панели управления. Там тоже стоит кое-что проверить.
Для этого:
- Оказавшись в настройках звука Windows, кликаем по ссылке «Панель управления звуком».
- В появившемся окошке переходим на вкладку «Запись».
- Ищем там подключенный микрофон.
Если в списке нет ни одного устройства, то сначала стоит кликнуть по пустому пространству правой кнопкой мыши и поставить галочку напротив появившихся пунктов настроек «Показать отключенные устройства» и «Показать отсоединенные устройства». Это снимет все фильтры, скрывающие нерабочие устройства ввода звука.
- Затем кликаем правой кнопкой мыши по микрофону.
- Ставим галочку напротив пункта «Включить».
- Затем переходим в свойства выбранного микрофона.
- Открываем вкладку «Уровни».
- Выставляем значение не меньше 50%.
- После этого переходим во вкладку «Дополнительно».
- Нажимаем на кнопку «По умолчанию», чтобы сбросить все настройки до базовых.
Меняем параметры конфиденциальности
Иногда пользователи ненароком запрещают приложениям использовать микрофон, когда те запрашивают доступ в первый раз. Это тоже можно легко исправить.
- Переходим в параметры системы.
- Листаем открывшееся окно вниз до пункта «Конфиденциальность» и открываем его.
- Затем в боковой панели кликаем по вкладке «Микрофон».
- После этого справа ищем тумблер «Вкл.» в блоке «Разрешить приложениям доступ к микрофону» и переключаем его.
Обновляем драйверы звуковой карты
Иногда микрофон не работает из-за устаревших или некорректно установленных драйверов. Чтобы это исправить, надо их обновить или переустановить.
Для этого:
- Одновременно нажимаем клавиши Win + R.
- В появившееся окошка вводим команду devmgmt.msc.
- Потом ищем в списке «Звуковые, игровые и видеоустройства». Открываем.
- Кликаем по аудиокарте правой кнопкой мыши и выбираем пункт «Обновить драйвер».
- После этого перезагружаем компьютер и снова тестируем микрофон.
Автор материала: Владимир Ковылов
Подписывайтесь на наш канал и ставьте лайки! А еще можете посетить наш официальный сайт.
Всем привет! Сегодня мы подробно рассмотрим еще одну очень популярную проблему – что делать, если на компьютере или ноутбуке не работает микрофон на наушниках. При этом звук в самих ушах может быть. В первую очередь мы проверим подключение, так как чаще всего из-за него звук и отсутствует. Но перед чтением статьи я рекомендую ознакомиться с инструкцией по подключению и настройке звука. Возможно, вы изначально сделали что-то не так.
Читаем – как подключить и настроить наушники с микрофоном. Не обращайте внимание на то, что инструкция написана для Windows 10, она также подойдет и для других версий «Окон».
Содержание
- ШАГ 1: Проверка физического подключения
- ШАГ 2: Проверка подключения и настройка в Windows
- Windows 10
- Windows 11
- ШАГ 3: Переустановка драйверов
- ШАГ 4: Проверка службы
- ШАГ 5: Починка
- Ничего не помогло, что делать?
- Задать вопрос автору статьи
ШАГ 1: Проверка физического подключения
Почему не работает микрофон на наушниках? – скорее всего есть проблема в физическом подключении. Если у вас стационарный компьютер со встроенной звуковой картой на материнской плате – вам нужно правильно выбрать порт для подключения. Обычно порты находятся сзади системного блока. Они подписаны или имеют соответствующие цвета:
- OUT (Зеленый цвет) – наушники или динамики.
- MIC (Розовый цвет) – микрофон.
Если у вас от наушников идет только одни штекер, не переживайте – мы это подключение рассмотрим далее.
ПРИМЕЧАНИЕ! Не подключайте микрофон, наушники или динамики к передней панели системного блока. Очень часто эта панель не подключена к материнской плате.
Если у вас внешняя звуковая карта, то там подключение делается по аналогии – самое главное найти порт для микрофона. У ноутбуков также может быть внешняя звуковая карта с несколькими выходами и входами. Выбираем по цветам или ориентируемся на значки.
А вот мы подобрались к одной из причин, почему не работает микрофон в наушниках – это комбинированный вход и штекер. На многих ноутбуках (и на некоторых встроенных звуковых картах) – можно заметить вот такой вот вход. По значку можно определить, что сюда можно подключить и наушники, и микрофон.
Но мало кто знает, что к такому порту можно подключить только комбинированный штекер (микрофон-наушники). Подобный выход имеет 4 контакта, разделенные 3 черными полосками. То есть через этот штекер идет одновременное подключение, как наушников, так и микрофона.
Обычный джек имеет всего 3 контакта, разделенные двумя черными полосками. Данный джек поддерживает подключение только одного устройства – или наушники, или микрофон. И данный штекер вставляется в обычный вход на звуковой карте.
Большинство современных наушников с микрофоном внутри имеют такой комбинированный джек. И в коробке можно увидеть еще дополнительный разветвитель, который помогает подключать такие наушники в разные порты на звуковой карте. Есть и обратный вариант – когда вы хотите подключить два отдельных устройства (наушники и микрофон) к ноутбуку, в котором есть только один комбинированный вход.
Поэтому у нас есть 4 варианта:
У меня наушники с одним проводом и комбинированным джеком.
- Если у вас на ноутбуке также комбинированный вход, то просто подключаем его и не паримся.
- Если у вас на ПК звуковая карта имеет отдельные два входа для наушников и микрофона, то вам нужно купить разветвитель (если его нет в коробке). Стоит он примерно рублей 200 и его легко найти в любом компьютерном магазине.
Я хочу подключить отдельно наушники и микрофон. Оба устройства имеют отдельное подключение.
- На звуковой карте с отдельными портами – просто подключаем их так, как я написал в самом начале.
- Если вы хотите их подключить в комбинированный вход, тогда вам нужен кабель, который, наоборот, их соединяет «воедино». Такой же провод, как на картинке выше, слева. Он аналогично продается в любом магазине с подобной техникой.
ШАГ 2: Проверка подключения и настройка в Windows
Итак, мы физически подключили наш микрофон и теперь нам нужно проверить настройки в самой операционной системе Windows.
- Одновременно зажимаем две клавиши:
+ R
- Далее используем команду, чтобы попасть в «Панель управления»:
control
- Находим раздел «Звук». Если вы не можете его найти, установите другой режим просмотра.
- Перейдите на вкладку «Запись» – именно здесь находятся все ваши записывающие устройства, в том числе микрофон. Выберите из списка ваш микрофон, нажмите правой кнопкой по нему и выберите «Использовать по умолчанию». Если у вас несколько устройств, и вы не знаете, какой именно ваш микрофон – попробуйте использовать каждый из представленных вариантов.
- Рассмотрим другую ситуацию – вы заходите на вкладку, а никаких устройств нет. Или есть, но ни одно не работает. В таком случае кликаем правой кнопкой по пустому меню и включаем показ отключенных и отсоединенных устройств.
- Теперь аналогично через правую кнопку включаем все, что там есть и пробуем использовать «По умолчанию». От какого-то должен пойти звук.
- Также проверьте, чтобы были правильно настроены наушники (или динамики). Настройка происходит по той же схеме.
Если это не помогло, то вот еще пару советов для Windows 10 и 11.
Windows 10
Зайдите в «Пуск» – «Параметры» – «Обновление и безопасность» – «Устранение неполадок» – в правом блоке в самом низу перейдите по ссылке «Дополнительные средства устранения неполадок».
В списке найдите пункт «Запись звука», выберите его и включите запуск средства устранения неполадок. Далее просто действуем согласно инструкциям на экране.
Windows 11
Открываем «Пуск» – «Параметры» – «Система» – справа находим вариант «Устранение неполадок».
Листаем в самый низ и выбираем «Другие средства устранения неполадок».
Напротив «Записи звука» включаем функцию и действуем согласно инструкциям Виндовс.
ШАГ 3: Переустановка драйверов
Микрофон подключается к звуковой карте компьютера. Звуковая карта – это железо, которое работает с операционной системой путем специального программного обеспечения или драйверов. Без них устройство будет работать неправильно. Поэтому следующее, что мы сделаем – это переустановим драйвера на вашу звуковую карту. Сначала попробуем это сделать через стандартный «Диспетчер устройств».
- Зажимаем наши любимые клавиши:
+ R
- Используем запрос:
devmgmt.msc
- Откройте раздел «Звуковые, игровые и видеоустройства». Найдите там вашу звуковую карту, кликните по ней правой кнопкой мыши и из контекстного меню выберите команду «Удалить устройство».
- Подтверждаем удаление.
- Иногда в некоторых системах можно увидеть дубли драйвера – то есть ваша звуковая карта будет отображаться повторно. Удалите все устройства с названием вашей звуковой карты. Если вы вообще не понимаете, где именно ваша звуковая карта – удалите все, что там есть.
- После этого найдите кнопку обновления конфигурации оборудования и нажмите по ней. В этот момент нужно быть подключенным к интернету.
После этого драйвера автоматически переустановятся. Если звука все равно нет, значит есть вероятность, что с серверов Microsoft были установлены кривые или неподходящие драйвера. С подобным я частенько сталкивался при работе с внешними звуковыми картами. Что делать в таком случае? – нам нужно найти и скачать драйвера вручную с официального сайта производителя.
- Если у вас ноутбук, то качаем дрова с сайта производителя ноутбука.
- Если у вас внешняя звуковая карта – ищем дрова на сайте производителя этой звуковухи.
- Если у вас стационарный комп со встроенной звуковой – вам нужно обновить дрова материнской платы.
Более подробно о всех этих способах, читаем в отдельной инструкции – как обновить или переустановить драйвера в Windows.
ШАГ 4: Проверка службы
Все звуковые устройства напрямую работают как с драйвером, так и со службой Windows Audio. Иногда эта служба зависает или сбоит – поэтому мы можем её просто перезапустить.
- Жмем:
+ R
- Используем:
services.msc
- В списке найдите службу «Windows Audio», зайдите в неё двойным щелчком левой кнопкой мыши.
- Сначала нажмите по кнопке «Остановить», а потом «Запустить». Проверьте, чтобы «Тип запуска» был в автоматическом режиме. В конце жмем «Применить».
ШАГ 5: Починка
С подключением, настройкой и драйверами мы разобрались. Последнее на что можно грешить – это физическая поломка устройства. В таком случае без паяльника нам не обойтись. Если аппарат дорогой – можно отнести его мастеру. Или попробовать отремонтировать в домашних условиях. О том, как дома починить микрофон на наушниках – можете посмотреть видео ниже.
ПРИМЕЧАНИЕ! Чтобы точно исключить программную поломку и зря не нести наушники в сервисный центр – проверьте их на другом компьютере или ноутбуке.
Ничего не помогло, что делать?
Скорее всего есть проблема в самой операционной системе. Я уже говорил это, но повторюсь – попробуйте проверить микрофон с наушниками на другом компьютере или ноутбуке. Если там устройство будет работать нормально, значит есть проблема в ОС. По этому поводу есть дополнительные советы, которые могут вам помочь:
- Если проблема появилась очень резко – попробуйте выполнить откат системы.
- Выполните чистку системы от мусора и всего лишнего.
- Если вы используете какую-то кривую сборку, то советую установить чистую и официальную Windows.
- Выполните проверку целостности системных файлов.
- Дополнительно, если вы еще этого не делали – полностью обновите драйвера на материнскую плату. Скачиваем дрова для материнки исключительно с официального сайта. Ссылку на инструкцию я уже оставлял ранее.
На этом все. Если все же проблема осталась – опишите её подробно в комментариях, и мы постараемся вам помочь. До новых встреч на портале WiFiGiD.RU.
Несмотря на то, что обычно наушники покупаются для прослушивания музыки, также этот аксессуар нередко используется в качестве средства общения. Ведь аудиофильский гаджет чаще всего оснащен микрофоном, что превращает его в полноценную гарнитуру. То есть вы можете разговаривать по телефону, не доставая его из кармана, и в этом помогают практически все наушники, хоть за 100, хоть за 10 000 рублей. Нужно лишь подтвердить ответ на звонок, нажав кнопку на корпусе гарнитуры.
Расскажем о решении проблемы, когда не работает микрофон наушников
В то же время многие пользователи сталкиваются с проблемами во время разговора через наушники. Иногда собеседник жалуется на плохую слышимость, а порой человек на обратном конце провода и вовсе говорит, что он вас не слышит. Эти и другие подобные неприятности связаны с целым комплексом причин. Поэтому, если у вас не работает микрофон на наушниках, или собеседник жалуется на плохую слышимость, не спешите отключать аксессуар. Я расскажу, с чем связана проблема и как ее можно решить.
⚡ Подпишись на Androidinsider в Дзене, где мы публикуем эксклюзивные материалы
Содержание
- 1 Как включить микрофон на телефоне
- 2 Плохо работает микрофон в наушниках
- 3 Наушники с микрофоном — как правильно выбрать
- 4 Почему не работает микрофон на наушниках
Как включить микрофон на телефоне
Микрофон является встроенным компонентом как смартфона, так и гарнитуры, и не нуждается в дополнительной активации. Он начинает работать по умолчанию, когда вы разговариваете посредством телефонии или используете приложение, требующее доступ к электроакустическому прибору.
Если подключить наушники к телефону, то в качестве основного микрофона по умолчанию будет использоваться встроенный компонент гарнитуры. А одной из причин возникновения проблемы, связанной с работой микрофона, станет его случайное отключение. Происходит это, например, в приложении «Телефон», где есть соответствующая кнопка.
Зачастую микрофон выключается случайно
Однако данная причина проявляется реже, чем другие факторы, и чаще всего она свойственна ситуации, когда не работает микрофон на телефоне, а не на наушниках. Однако в случае с гарнитурами такое тоже возможно.
❗ Поделись своим мнением или задай вопрос в нашем телеграм-чате
Плохо работает микрофон в наушниках
Начнем с проблемы, когда вас плохо слышит собеседник. Такая проблема может быть связана с целым рядом причин, главная из которых — чувствительность микрофона. Если она слишком низкая, человек на обратном конце провода плохо слышит вас голос. Следовательно, для решения проблемы нужно увеличить чувствительность. В этом вам поможет инженерное меню смартфона или дополнительный софт вроде приложения Microphone Amplifier.
В разделе «Headset Mode» инженерного меню можно настроить чувствительность микрофона наушников
С их помощью вы настроите чувствительность микрофона как при использовании наушников, так и без них. В инженерном меню с этой целью нужно установить максимальное значение в разделе «Headset Mode», а в приложении Microphone Amplifer — просто передвинуть ползунок вправо.
Если после настройки максимальной чувствительности ваши собеседники все равно жалуются на плохую слышимость, то, возможно, всему виной — засор микрофона наушников. К сожалению, в домашних условиях его будет непросто очистить. Если же вы готовы рискнуть — ознакомьтесь с этим материалом.
🔥 Загляни в телеграм-канал Сундук Али-Бабы, где мы собрали лучшие товары с АлиЭкспресс
Как бы то ни было, главная причина плохой слышимости — качество микрофонов. Обычно гарнитуры оснащаются посредственными электроакустическими приборами, которые не способны подавить внешние шумы и не очень хорошо распознают человеческий голос. В этой связи настоятельно рекомендую принять во внимание главные требования на случай, если вы хотите купить наушники с хорошим микрофоном.
Наушники с микрофоном — как правильно выбрать
Если вам нужны не просто наушники, а полноценная гарнитура, мало будет удостовериться в наличии у этого аксессуара микрофона. Он есть практически у любой модели, но далеко не всегда этот компонент хорошего качества. Главная характеристика — количество микрофонов в наушниках. Желательно, чтобы их было хотя бы 2 (для проводных) или 4 (для беспроводных) моделей.
Желательно выбирать наушники с микрофонами для шумоподавления
В таком случае первый микрофон используется для распознавания вашего голоса, а второй — для подавления посторонних шумов. Также есть модели с 6-ю микрофонами, но дополнительные компоненты нужны лишь для работы функции активного шумоподавления, не влияющей на слышимость во время разговора.
К сожалению, более подробную информацию о качестве микрофонов без ознакомления с отзывами реальных покупателей получить невозможно. Поэтому при выборе наушников обязательно изучите мнение тех, кто уже успел их купить. Также обратите внимание на описание модели на сайте производителя. Если в понравившихся вам наушниках упор делается на микрофон, то об этом обязательно будет сказано на странице товара.
⚡ Подпишись на Androidinsider в Пульс Mail.ru, чтобы получать новости из мира Андроид первым
Почему не работает микрофон на наушниках
Плохая слышимость во время разговора — проблема, но еще хуже, когда совсем не работает микрофон на наушниках. Чаще всего на подобного рода неполадки жалуются те, кто решил купить Bluetooth-наушники. Дело в том, что при первом подключении такая гарнитура спрашивает у своего владельца разрешение на доступ к контактам и журналу звонков. Если его не выдать, во время разговора будет использоваться микрофон телефона, а не наушников.
Не забудьте выдать это разрешение
Также рекомендую попробовать обновить прошивку наушников. Сделать это можно через официальное приложение, которое используется для настройки гаджета. Запустите его, перейдите в раздел «Обновление прошивки» и установите последнюю версию.
Старая прошивка тоже может стать причиной возникновения проблемы
Еще один вариант — переподключение наушников. Отключите их, а затем снова настройте сопряжение. Если же речь идет о проводных наушниках, то с высокой долей вероятности проблема связана с неисправностью самого микрофона, и вам нужно обратиться в сервисный центр для ее решения.
Содержание
- Не работает микрофон на наушниках
- Возможные неисправности и пути их устранения
- Аппаратные проблемы
- Оборван провод
- Плохой контакт
- Программные проблемы
- Проверка микрофона
- Проверка драйверов
- Настройка доступа к микрофону средствами виндовс
- Средство устранения неполадок windows
- Skype и микрофон
- Выводы
- Что делать, если не работает микрофон наушников?
- 👑Популярные наушники👑
- Основные причины неисправностей микрофона на наушниках
- Проверка работы микрофона
- Настройка правильного функционирования микрофона
- Механические причины неполадки микрофона на наушниках
- 👑Популярные наушники с микрофоном👑
- Что делать, если не работает беспроводная гарнитура?
- Общие советы по устранению проблем с работой микрофона
Не работает микрофон на наушниках
На прошлой неделе купила дорогую гарнитуру и не могла понять – почему микрофон на наушниках не работает. После мысли о сдаче устройства обратно в магазин, решила проверить и настроить наушники. Проблема была в устаревших драйверах, но их может быть несколько. Вот предложения по устранению неисправности гарнитуры.
Возможные неисправности и пути их устранения
Проблемы с микрофоном можно разделить на два типа: аппаратные и программные неисправности. Так что делать, если не работает микрофон на наушниках?
Для начала нужно определить, по какой причине случилась неисправность. Таких причин, почему перестал работать микрофон на наушниках может быть много.:
- подключить другое устройство к этому же порту (поможет понять, проблема в аппарате или программе);
- через функции Windows (о них ниже);
- с помощью дополнительных программ или специальных сервисов.
Как вариант, можно проверить верность подключения устройства. Каждый вид гарнитуры имеет разную последовательность использования. Например, USB-наушники достаточно просто вставить в разъем. Если у вас беспроводные, то сначала необходимо вставить Bluetooth-коннектор в разъем USB, а после – найти нужное устройство на компьютере и кликнуть на «Подключить». Проводные наушники с микрофоном нужно вставить в соответствующие гнезда на компьютере (рядом с каждым гнездом есть иконка с изображением). Часто провода и гнезда разделены по цвету: зеленый – наушники, розовый – гарнитура. Если же на ваших проводных наушниках только одна вилка – ее нужно вставить в гнездо для наушников.
Аппаратные проблемы
Как понять, почему не работает микрофон в наушниках? Оборванный провод, сломанная гарнитура, плохой контакт – все это может стать причиной, по которой вас не слышно. Пути решения у каждой проблемы свой. Поговорим подробнее о каждой.
Оборван провод
В большинстве случаев работа нарушена именно вследствие механического повреждения электрической цепи. Чаще всего обрывы происходят в следующих зонах:
- разъем TRS стандарта разного диаметра;
- в области узла разветвления аудиолиний (в основном это отдельный блок с кнопками громкости и управления);
- положительный, отрицательный контакты гарнитуры;
- разъемы модуля Bluetooth, если у вас беспроводная гарнитура.
Как понять, что причина того, что компьютер не видит микрофон, в этом? Для этого нужно плавно переместить провод из одной стороны в другую вблизи поврежденного участка. Если зона определена верно, появится сигнал, шум, либо работа полностью наладится в конкретном положении.
С помощью мультиметра попробуйте прозвонить цепи наушников. Если у вас Mini-Jack 3,5 мм, то вам поможет распиновка с рисунка ниже.

Плохой контакт
Еще одна причина – загрязнение контакта. Это происходит при попадании грязи, пыли, других элементов. Часто это заметно сразу – на штекере или в гнезде есть липкие частицы, грязь, отпечатки окисления. Убрать загрязнения можно зубочисткой или проволокой.
Программные проблемы
Провод цел, контакты чисты, а микрофон подключили, и он все равно не работает? Значит проблема не в гарнитуре, а в самих настройках на устройстве. Давайте разберемся, что делать в таких случаях.
Проверка микрофона
Первым делом нужно проверить работоспособность гарнитуры. Это легко можно сделать самостоятельно при помощи компьютера и средств Windows.
Первый вариант проверки гарнитуры:
- Подключите к компьютеру наушники с микрофоном.
- Зайдите в «Пуск», затем «Все программы».
- Кликните по кнопке «Стандартные», а затем «Звукозапись».
- Нажмите на кнопку обозначения старта записи.
- Произнести небольшую пробную речь в гарнитуру.
- Остановить запись.
- Прослушать записанную дорожку.
Если услышали записанный голос – работает. Если же воспроизведенная аудиодорожка прошла без звука – можно приступать к другим пунктам настройки наушников с микрофоном.
Второй вариант понять, видит ли компьютер микрофон:
- Откройте браузер.
- В строке адреса напишите webcammictest.com и перейдите на эту страницу.
- Нажмите на «Проверить микрофон».
- Скажите что-нибудь.
- Понаблюдайте за строкой звука. Если видны колебания – все работает. В этом случае нужно подкорректировать настройки.
Эти варианты подойдут, если виндовс 10 не видит микрофон на наушниках. В других версиях алгоритм может отличаться в названиях кнопок, но суть остается прежней.
Проверка драйверов
Один из вариантов неработающей гарнитуры – отсутствие драйверов или устарение. Для начала попробуйте установить драйвера на случай, если «слетели». Для этого вставьте диск, который шел вместе с гарнитурой. Запустите установку. Следуйте указаниям.
В случае, когда это не помогло или драйверов нет – попробуйте следующее:
- Зайдите на страницу компании, выпустившей гарнитуру.
- Найдите нужную модель и драйвера на нее.
- Запустите нужный файл.
- Следуйте указаниям.
Если у вас ноутбук – можно попробовать зайти на официальный сайт марки ноутбука и переустановить там сразу все драйвера. Для этого нужно будет найти модель (указывается на задней стороне ноутбука).
Еще один вариант – найти центр обновления и попробовать переустановить звуковые драйвера там.
- Зайдите в «правление компьютером» – «Диспетчер устройств»
- Нажмите на нужный объект правой кнопкой мыши.
- Выберите «Обновить».
- Нажмите на «Автоматический поиск обновленных драйверов».
- Дождитесь окончания поиска. Если драйвер устарел, предложат загрузить новый.
Настройка доступа к микрофону средствами виндовс
Программам и играм на компьютере нужно давать разрешение на доступ к гарнитуре. Окошко с разрешением появляется самостоятельно при первом запуске. Если его нет или давно пользуетесь наушниками, но микрофон работать перестал, можно попробовать дать разрешение самостоятельно
- Откройте поиск на компьютере (значок лупы). Введите «Параметры конфиденциальности для микрофона».
- Зайдите в данный раздел. В разделе будут доступны расширенные настройки.
- Разрешите приложениям доступ, переключив ползунок на «Вкл».
- Если не хотите давать доступ к микрофону всем сервисам, в том же разделе можно указать конкретные приложения, которым доступ может быть разрешен, остальные отключите.
- Проверьте работу.
Средство устранения неполадок windows
Еще один вариант устранения проблем. Средство устранения неполадок – встроенная функция в Windows. Чтобы воспользоваться, сделайте следующее:
- Зайдите в пуск и в строке поиска введите «Поиск и исправление проблем».
- Выберите вкладку «Оборудование и звук».
- Кликните по строке «Запись звука», нажмите «Далее».
- Следуйте указаниям, которые будут предложены.
Skype и микрофон
Часто встречается и следующая проблема – микрофон работает на компьютере, но в Скайпе не слышно. Эту проблему решить легко.
Для этого откройте приложение и перейдите во вкладку «Настройки». Выберите раздел «Микрофон» и перетащите ползунок вправо. Сохраните настройки и проверьте.
Выводы
Причин неработающей гарнитуры может быть много. Это и механические повреждения, и сбитое управление, и старые драйвера. Определив локацию проблемы, можно быстро исправить ее по предложенным инструкциям.
Источник
Что делать, если не работает микрофон наушников?
Если у вас вдруг перестал работать микрофон на наушниках, тому есть два объяснения — механическая или системная неисправность. Первая чаще всего проявляется внезапно, спустя некоторое время удачного пользования гарнитурой. Что касается второй, она заявляет о себе со временем, ей часто предшествует переустановка драйверов, обновление ПО, установка новых приложений.
Что, если не работает микрофон? Если для устранения механических повреждений требуется ремонт в мастерской, то с системными неисправностями можно попробовать справиться самостоятельно:
👑Популярные наушники👑
Основные причины неисправностей микрофона на наушниках
Почему не работает микрофон на наушниках? Чаще всего он отказывается служить по следующим причинам:
- На компьютере, ноутбуке или смартфоне сбиты необходимые настройки.
- Гарнитура подключена неправильно, в другой порт.
- Сами наушники с микрофоном технически неисправны.
- Используемая гарнитура несовместима с устройством, его операционной системой.
- Неисправны гнезда, порты, штекеры.
- В системе отсутствуют необходимые аудио-драйверы.
- Компьютер был подвержен вирусному заражению.
Выясним, что делать, если не работает микрофон.
Проверка работы микрофона
Итак, не работает микрофон на наушниках. Первым делом нужно убедиться, что установлены и обновлены до последней версии все необходимые драйверы звуковой карты. Обычно они входят в стандартный комплекс ПО, но могут «самоустраниться» при обновлении или установке системы.
Чтобы проверить наличие нужных драйверов на компьютере, сделайте следующее:
- Зайдите в «Диспетчер устройств».
- Перейдите к подзаголовку «Звуковые и игровые устройства».
- Перед вами откроется перечень драйверов.
- Активируйте их автоматическое обновление.
- Если никаких драйверов нет, найдите и установите стандартный Realtek HD Audio.
Не работает микрофон на наушниках Windows? Другая частая причина, по которой вдруг перестает нормально функционировать эта аппаратура — общий сбой системы. Здесь делу поможет последовательная диагностика:
- Если у вас беспроводная гарнитура, проверьте состояние Bluetooth-модуля. При необходимости активируйте его или обновите установленные драйверы.
- Кликните правой клавишей мышки на иконку динамика в системном трее.
- Остановитесь на пункте «Записывающие устройства».
- Там должен находится искомый микрофон — убедитесь, что на его иконке стоит зеленая галка, а сама гарнитура выбрана устройством по умолчанию.
У вас Windows 10: не работает микрофон на наушниках. Убедитесь, что звук действительно не записывается. Для этого на компьютерах и ноутбуках с Windows:
- Подключают гарнитуру к устройству.
- Заходят в «Пуск»: Все программы — Стандартные.
- Выбирают приложение «Звукозапись».
- Кликают на кнопку активации диктофона.
- Произносят несколько слов в микрофон.
- Завершают запись и прослушивают — если звука нет, проблема действительно существует.
Не работает микрофон при подключении наушников? Еще один простой способ проверки работоспособности микрофона:
- Убедитесь, что используемому вами браузеру открыт доступ к устройству.
- Перейдите на сайт webcammictest.
- Нажмите на «Проверить микрофон».
- Скажите несколько фраз — если индикатор на экране начнет колебаться, устройство работает. В противном случае компьютер его «не видит».
Настройка правильного функционирования микрофона
Не работает микрофон на наушниках: что делать? Чтобы с ним не было проблем при использовании, необходимо правильно настроить гарнитуру на компьютере:
- На системном трее нажмите на иконку динамика.
- Перейдите в меню «Микшер».
- Проверьте, что подключенная гарнитура отображается здесь и вернитесь обратно на главный экран.
- По тому же значку динамика кликните уже правой кнопкой мышки.
- В появившемся меню остановите выбор на «Устройствах звукозаписи».
- Дважды кликните на необходимом микрофоне.
- Перейдите ко вкладке «Уровни» и отрегулируйте ползунки так, чтобы звук вас устраивал.
- В заключение в тех же «Устройствах звукозаписи» выберите настроенный микрофон гарнитурой по умолчанию.
Но все равно микрофон на наушниках не работает на компьютере. Тут нужно разобраться с драйверами:
- Подключите устройство к компьютеру или ноутбуку.
- Если у вас есть диск, флешка с драйверами, подсоедините носитель.
- В противном случае зайдите на официальный сайт производителя наушников, выберите из списка свою модель и скачайте самые свежие драйверы.
- Запустите стандартного мастера установки, следуйте инструкциям, появляющимся на дисплее.
- Завершите процесс, перезагрузите систему, после чего снова протестируйте микрофон.
Механические причины неполадки микрофона на наушниках
Перестал работать микрофон наушников? Нельзя исключать, что устройство перестало правильно функционировать из-за механических повреждений:
- Загрязненные контакты. Причина — долгое хранение, периодическое загрязнение пылью или влажными средами. Даже невооруженным глазом вы увидите в гнездах или штекерах комочки пыли, зеленоватые или бурые отпечатки окисления. Такие помехи нарушают нормальный электроконтакт, что приводит к сбоям в работе гарнитуры. Загрязнения аккуратно убирают при помощи зубочистки или кусочка остроконечной проволоки.
- Неисправность в проводах. В 90 % случаев дело будет в нарушении целостности электросети. Если у вас есть подобный опыт, обследуйте устройство при помощи мультиметра, произведите необходимые работы паяльником.
👑Популярные наушники с микрофоном👑
Что делать, если не работает беспроводная гарнитура?
У вас не работает микрофон от наушников? Первым делом нужно проверить, действительно ли аппаратура неисправна. На компьютере это делают так:
- Нажмите на иконку динамика в системной строчке.
- Выберите «Открыть параметры звука».
- Найдите «Bluetooth и другие».
- В разделе «Звук» должны отображаться ваши наушники, а рядом с ними подпись «Подключенный голос…»
- Перейдите к «Панели управлениями звуками».
- Опуститесь ко вкладке «Запись».
- Убедитесь, что нужный микрофон выбран устройством по умолчанию.
- Рядом с его названием вы заметите шкалу: начните что-либо говорить в гарнитуру или постучите по ней пальцами. Если микрофон рабочий, шкала начнет заполняться цветом.
Что, если не работает микрофон наушников на ноутбуке? Путей решения проблем с микрофоном от беспроводной аппаратуры несколько. Чаще всего в разделе «Параметров» «Bluetooth и другие» рядом с названием гарнитуры светится лишь надпись «Подключенная музыка» или всплывает знак «Отключено», «Прерванное соединение». В таких случаях поступают так:
- В разделе «Bluetooth и другие» удаляют наушники.
- Перезагружают компьютер.
- Включают блютуз-модули на компьютере, а затем на гарнитуре — связывают устройства.
- Если во вкладке «Запись» по-прежнему возле «Головного телефона» статус «Отключен», активируйте его, кликнув правой кнопкой и выбрав «Включить».
- Если возникла надпись «Соединение прервано», нажмите на название микрофона ПКМ, выберите в появившемся меню «Подключить».
Перестал работать микрофон на наушниках? Можно действовать через классическую «Панель управления»:
- Перейдите в «Оборудование и звук», а затем — к «Устройствам и принтерам».
- Нажмите на название наушников ПКМ, выберите «Свойства».
- Перейдите на вкладку «Службы» и отметьте галками все блютуз-службы, после чего нажмите «Применить».
- Обновите драйверы для блютуз-модуля.
Если же микрофон не хочет работать с определенным приложением, действуйте так:
- Войдите в «Параметры», в поисковой строчке введите «Микрофон».
- Остановитесь на «Параметрах конфиденциальности микрофона».
- Отметьте «вкл» «Разрешить приложениям доступ к микрофону».
- В появившемся списке проверьте, что доступ к гарнитуре открыт для необходимых программ.
Общие советы по устранению проблем с работой микрофона
Не работает микрофон наушников на телефоне? Обратите внимание на общие простые рекомендации, которые помогут вернуть работоспособность гарнитуре:
- Перезагрузите ноутбук, смартфон или компьютер.
- Отсоедините и вновь подключите устройство.
- Обновите имеющиеся звуковые драйверы.
- Запустите антивирусную программу.
- Если микрофон продолжает бездействовать, проверьте его работоспособность на другом совместимом устройстве.
Источник
Если у вас вдруг перестал работать микрофон на наушниках, тому есть два объяснения — механическая или системная неисправность. Первая чаще всего проявляется внезапно, спустя некоторое время удачного пользования гарнитурой. Что касается второй, она заявляет о себе со временем, ей часто предшествует переустановка драйверов, обновление ПО, установка новых приложений.
Что, если не работает микрофон? Если для устранения механических повреждений требуется ремонт в мастерской, то с системными неисправностями можно попробовать справиться самостоятельно:
- Основные причины неисправности.
- Проверка работы микрофона.
- Настройка правильного функционирования.
- Механические причины неполадки.
- Если не работает микрофон в беспроводных наушниках.
- Общие советы по устранению проблемы.
Основные причины неисправностей микрофона на наушниках
Почему не работает микрофон на наушниках? Чаще всего он отказывается служить по следующим причинам:
- На компьютере, ноутбуке или смартфоне сбиты необходимые настройки.
- Гарнитура подключена неправильно, в другой порт.
- Сами наушники с микрофоном технически неисправны.
- Используемая гарнитура несовместима с устройством, его операционной системой.
- Неисправны гнезда, порты, штекеры.
- В системе отсутствуют необходимые аудио-драйверы.
- Компьютер был подвержен вирусному заражению.
Читайте также: Рейтинг лучших беспроводных наушников
Выясним, что делать, если не работает микрофон.
Проверка работы микрофона
Итак, не работает микрофон на наушниках. Первым делом нужно убедиться, что установлены и обновлены до последней версии все необходимые драйверы звуковой карты. Обычно они входят в стандартный комплекс ПО, но могут «самоустраниться» при обновлении или установке системы.
Чтобы проверить наличие нужных драйверов на компьютере, сделайте следующее:
- Зайдите в «Диспетчер устройств».
- Перейдите к подзаголовку «Звуковые и игровые устройства».
- Перед вами откроется перечень драйверов.
- Активируйте их автоматическое обновление.
- Если никаких драйверов нет, найдите и установите стандартный Realtek HD Audio.
Читайте также: Лучшие микрофоны этого года
Не работает микрофон на наушниках Windows? Другая частая причина, по которой вдруг перестает нормально функционировать эта аппаратура — общий сбой системы. Здесь делу поможет последовательная диагностика:
- Если у вас беспроводная гарнитура, проверьте состояние Bluetooth-модуля. При необходимости активируйте его или обновите установленные драйверы.
- Кликните правой клавишей мышки на иконку динамика в системном трее.
- Остановитесь на пункте «Записывающие устройства».
- Там должен находится искомый микрофон — убедитесь, что на его иконке стоит зеленая галка, а сама гарнитура выбрана устройством по умолчанию.
У вас Windows 10: не работает микрофон на наушниках. Убедитесь, что звук действительно не записывается. Для этого на компьютерах и ноутбуках с Windows:
- Подключают гарнитуру к устройству.
- Заходят в «Пуск»: Все программы — Стандартные.
- Выбирают приложение «Звукозапись».
- Кликают на кнопку активации диктофона.
- Произносят несколько слов в микрофон.
- Завершают запись и прослушивают — если звука нет, проблема действительно существует.
Не работает микрофон при подключении наушников? Еще один простой способ проверки работоспособности микрофона:
- Убедитесь, что используемому вами браузеру открыт доступ к устройству.
- Перейдите на сайт webcammictest.
- Нажмите на «Проверить микрофон».
- Скажите несколько фраз — если индикатор на экране начнет колебаться, устройство работает. В противном случае компьютер его «не видит».
Настройка правильного функционирования микрофона
Не работает микрофон на наушниках: что делать? Чтобы с ним не было проблем при использовании, необходимо правильно настроить гарнитуру на компьютере:
- На системном трее нажмите на иконку динамика.
- Перейдите в меню «Микшер».
- Проверьте, что подключенная гарнитура отображается здесь и вернитесь обратно на главный экран.
- По тому же значку динамика кликните уже правой кнопкой мышки.
- В появившемся меню остановите выбор на «Устройствах звукозаписи».
- Дважды кликните на необходимом микрофоне.
- Перейдите ко вкладке «Уровни» и отрегулируйте ползунки так, чтобы звук вас устраивал.
- В заключение в тех же «Устройствах звукозаписи» выберите настроенный микрофон гарнитурой по умолчанию.
Читайте также: Рейтинг лучших TWS наушников
Но все равно микрофон на наушниках не работает на компьютере. Тут нужно разобраться с драйверами:
- Подключите устройство к компьютеру или ноутбуку.
- Если у вас есть диск, флешка с драйверами, подсоедините носитель.
- В противном случае зайдите на официальный сайт производителя наушников, выберите из списка свою модель и скачайте самые свежие драйверы.
- Запустите стандартного мастера установки, следуйте инструкциям, появляющимся на дисплее.
- Завершите процесс, перезагрузите систему, после чего снова протестируйте микрофон.
Механические причины неполадки микрофона на наушниках
Перестал работать микрофон наушников? Нельзя исключать, что устройство перестало правильно функционировать из-за механических повреждений:
- Загрязненные контакты. Причина — долгое хранение, периодическое загрязнение пылью или влажными средами. Даже невооруженным глазом вы увидите в гнездах или штекерах комочки пыли, зеленоватые или бурые отпечатки окисления. Такие помехи нарушают нормальный электроконтакт, что приводит к сбоям в работе гарнитуры. Загрязнения аккуратно убирают при помощи зубочистки или кусочка остроконечной проволоки.
- Неисправность в проводах. В 90 % случаев дело будет в нарушении целостности электросети. Если у вас есть подобный опыт, обследуйте устройство при помощи мультиметра, произведите необходимые работы паяльником.
Читайте также: Рейтинг лучших наушников для телефона
Что делать, если не работает беспроводная гарнитура?
У вас не работает микрофон от наушников? Первым делом нужно проверить, действительно ли аппаратура неисправна. На компьютере это делают так:
- Нажмите на иконку динамика в системной строчке.
- Выберите «Открыть параметры звука».
- Найдите «Bluetooth и другие».
- В разделе «Звук» должны отображаться ваши наушники, а рядом с ними подпись «Подключенный голос…»
- Перейдите к «Панели управлениями звуками».
- Опуститесь ко вкладке «Запись».
- Убедитесь, что нужный микрофон выбран устройством по умолчанию.
- Рядом с его названием вы заметите шкалу: начните что-либо говорить в гарнитуру или постучите по ней пальцами. Если микрофон рабочий, шкала начнет заполняться цветом.
Что, если не работает микрофон наушников на ноутбуке? Путей решения проблем с микрофоном от беспроводной аппаратуры несколько. Чаще всего в разделе «Параметров» «Bluetooth и другие» рядом с названием гарнитуры светится лишь надпись «Подключенная музыка» или всплывает знак «Отключено», «Прерванное соединение». В таких случаях поступают так:
- В разделе «Bluetooth и другие» удаляют наушники.
- Перезагружают компьютер.
- Включают блютуз-модули на компьютере, а затем на гарнитуре — связывают устройства.
- Если во вкладке «Запись» по-прежнему возле «Головного телефона» статус «Отключен», активируйте его, кликнув правой кнопкой и выбрав «Включить».
- Если возникла надпись «Соединение прервано», нажмите на название микрофона ПКМ, выберите в появившемся меню «Подключить».
Читайте также: Лучшие наушники для компьютера
Перестал работать микрофон на наушниках? Можно действовать через классическую «Панель управления»:
- Перейдите в «Оборудование и звук», а затем — к «Устройствам и принтерам».
- Нажмите на название наушников ПКМ, выберите «Свойства».
- Перейдите на вкладку «Службы» и отметьте галками все блютуз-службы, после чего нажмите «Применить».
- Обновите драйверы для блютуз-модуля.
Если же микрофон не хочет работать с определенным приложением, действуйте так:
- Войдите в «Параметры», в поисковой строчке введите «Микрофон».
- Остановитесь на «Параметрах конфиденциальности микрофона».
- Отметьте «вкл» «Разрешить приложениям доступ к микрофону».
- В появившемся списке проверьте, что доступ к гарнитуре открыт для необходимых программ.
Читайте также: Лучшие наушники для музыки
Общие советы по устранению проблем с работой микрофона
Не работает микрофон наушников на телефоне? Обратите внимание на общие простые рекомендации, которые помогут вернуть работоспособность гарнитуре:
- Перезагрузите ноутбук, смартфон или компьютер.
- Отсоедините и вновь подключите устройство.
- Обновите имеющиеся звуковые драйверы.
- Запустите антивирусную программу.
- Если микрофон продолжает бездействовать, проверьте его работоспособность на другом совместимом устройстве.
Summary
Article Name
Не работает микрофон в наушниках🎧 Что делать, если перестал работать микрофон в наушниках?🎧
Description
Что делать, если перестал работать микрофон в наушниках?🎧 В статье разбираем причины неисправности микрофона в наушниках. Почему не работает микрофон на наушниках? FAQ от Earphones-Review – помощь и советы! ✔Характеристики ✔Рейтинги ✔Обзоры ✔Советы
Author
Publisher Name
earphones-review.ru
Publisher Logo