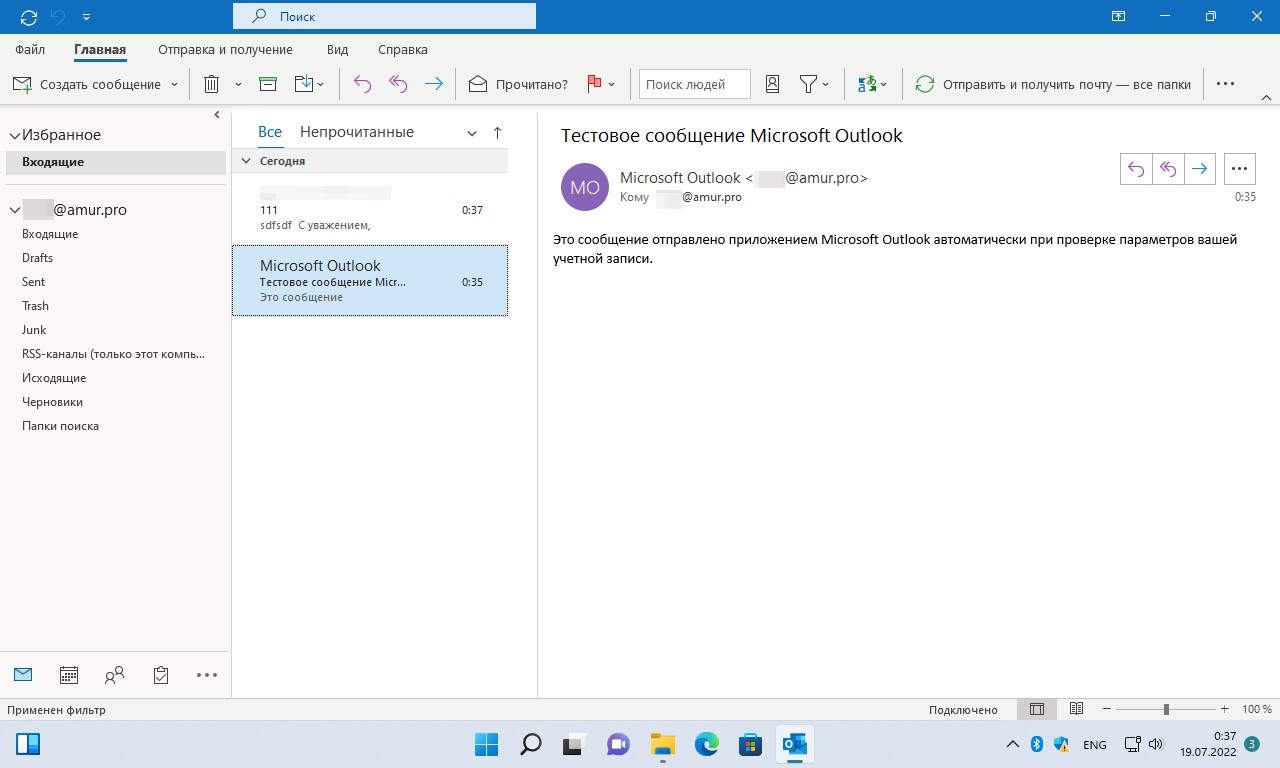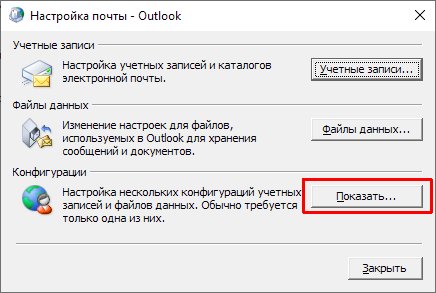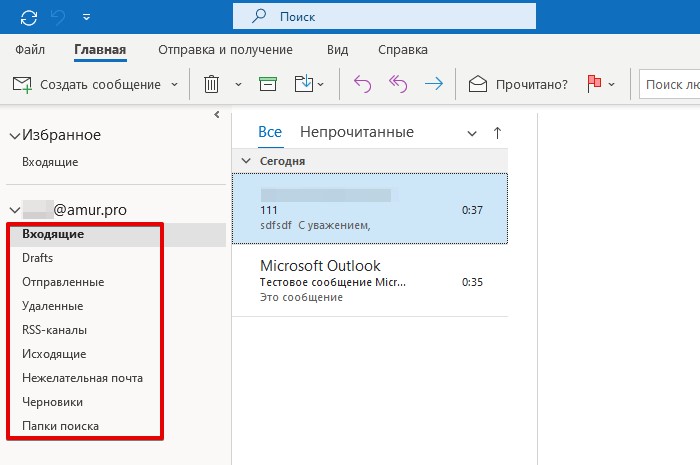Статья рассчитана на обычных людей – неспециалистов, которые даже сейчас в век полной поддержки компьютерами любых языков вплоть до эльфийского всё-таки иногда сталкиваются с непониманием современными программами букв, отличных от основной латиницы
Иногда я с ностальгией и каким-то тёплым трепетом вспоминаю времена, которые, казалось, навсегда канули в лету. Времена, когда при включении компьютер спрашивал дату и время. Времена, когда на одну дискету помещалась операционная система, файловый менеджер и несколько игр, а цветной монитор даже с 16 цветами и соответствующей видеокартой оставался недостижимой мечтой. Характерной чертой вплоть до середины 90-х оставалась невозможность использовать кириллицу в именах файлов, папок, в командах. Да в общем-то нигде, кроме, разве что, содержимого файлов. Там можно было печатать по-русски, но и то это требовало дополнительной настройки и специальной программы.
Я рад, что застал эти времена. Рад, что до сих пор у меня в путях и именах “технических” файлов почти нет кириллических символов. Но сейчас это скорее привычка, чем необходимость. Я уже лет 15 не сталкивался с программами, предназначенными для широкого круга пользователей и не понимающих символы, отличные от основной латиницы и эта статья никогда бы не появилась, если бы не всплеск проектов на блокчейне. Проектов, среди которых встречаются интересные ещё не законченные со своими нюансами, в том числе и таким неприятным.
Установив клиент одного из таких проектов я приготовился исследовать его, тем более, это вознаграждалось и был очень быстро огорчён. Ошибки, как из рога изобилия просили меня связаться с разработчиками почти никогда не объясняя суть ошибки. Хотя в одной конкретной ситуации причина была указана – несовпадение кодировок.
Здесь внимательный читатель найдёт противоречия, т.к. я писал, что почти не использую кириллицу в технических именах и не должен был столкнуться с такой проблемой. Увы, столкнулся именно из-за “почти”. Единственной пользовательской папкой с русским именем у меня была папка “Загрузки”. Я посчитал это допустимым, т.к. ожидать в 2017 году, что браузер, торрент или другая качалка не поймут по-русски было бы просто смешно. Практика показала, что это далеко не смешно на самом деле. Разработчики ответили мне, что проблема в не латинском имени пользователя. До сих пор думал, что Fainder пишется латиницей, о чём и сообщил разработчику. Далее следовал не особо конструктивный диалог, мне предлагали ручную правку путей в конфигурационных файлах, я не понимал, зачем это делать, т.к. имя пользователя всё-таки на латинице, даже скриншот им отправил, после чего всё таки открыл конфигурационный файл и обнаружил там свои “загрузки”. Переименовать папку загрузок просто и я не буду здесь это описывать не из-за простоты, а из-за того, что у вас, дорогие читатели эта папка и так наверняка носит название Downloads, а русское слово вам отображает Windows. Да, она хитрая и показывает ненастоящие названия. Но наверняка есть немало людей, у которых имя пользователя указано по-русски, а его Windows не меняет. Если нажав кнопку Пуск и наведя курсор на свой аватар вы увидите русские буквы, готовьтесь к возможным проблемам, ведь бурное развитие блокчейна будет продолжаться и появления программ с такими ошибками скорее всего не избежать. Не надо пытаться изменить имя пользователя через параметры или панель управления. Это не поможет, так как имя папки останется прежним. Можно создать нового пользователя, а старого себя удалить, но в таком случае вам заново придётся настраивать Windows и все программы так, как будто вы их только что установили, а некоторые программы могут отказаться работать и их нужно будет переустановить. В нижеследующей инструкции будет использован метод, основанный на жёстких и символических ссылках NTFS. Я постараюсь сделать описание подробным и если возникнут вопросы, с удовольствием отвечу на них в комментариях.
Далее непосредственно решение проблемы
Начиная с Windows 2000 professional для обычных пользователей стала доступна файловая система NTFS, с которой профессионалы работали на тот момент уже давно. В ней среди функций, к которым как правило мало описания присутствует возможность для одного файла или папки назначать несколько имён.
Вы не найдёте эту функцию ни в проводнике, ни где-либо ещё в стандартных программах, кроме разве что командной строки, поэтому для удобства нужно будет скачать дополнительную программу, но если вы освоитесь в жёстких и символических ссылках, то сможете не только решить описываемую проблему, но и легко перенести на другой диск папки, которые по-умолчанию не предлагают выбора пути, например огромный массив блоков Etherium или ту же папку “Мои документы”, если она у вас достаточно велика. Ведь места на диске C как правило немного.
Есть несколько программ для создания жёстких и символических ссылок. Я лично использую Total commander с нужным плагином, но здесь мы рассмотрим более простую альтернативу – Junction Link Magic . Если же кто-то захочет поэкспериментировать, то может найти самостоятельно другую утилиту. Некоторые из них были освещены в статье на Гигтаймс.
При запуске Junction Link Magic предложит сканировать компьютер на предмет уже существующих жёстких и символических ссылок и точек монтирования. Если согласитесь, то вы увидите, насколько много их уже на вашем компьютере. Да, сама Microsoft пользуется такими обходными манёврами для совместимости со старыми программами
Обратите внимание на кнопку “Remove”. Эта кнопка удаляет ссылку. НИКОГДА НЕ УДАЛЯЙТЕ ССЫЛКИ, КОТОРЫЕ СОЗДАЛИ НЕ ЛИЧНО ВЫ – это может привести к серьёзным проблемам в операционной системе.
Нажимаем Create… и открывается диалог создания ссылки
Слева выбираете папку, которая превратиться в ссылку, а справа настоящую папку.
Для каждой ссылки в левом окне создавайте отдельную папку! Не используйте существующие. Указав на папку C:ПользователиВася справа и на вновь созданную папку D:vasya нажимаем Create и получаем результат – оба пути – это одно и тоже.
Внизу слева есть кнопка New folder, которая создаёт новую папку, но после создания она не отображается в диалоге (возможно это только у меня), поэтому лучше приготовиться заранее и создать нужные папки вручную
На этом всё. Перед экспериментами обязательно создайте точку восстановления системы. Это никогда не повредит.
Папки в Outlook 2021 отображаются на английском языке, как исправить названия папок на русский?
Очень часто случается такое, что при запуске Outlook вместо русского названия папок, они отображаются на английском языке, например папка «Входящие» отображается как «Inbox», а «Отправленные» — «Sent Items» или просто «Sent», ну и так далее.
Почему так происходит? Outlook может отображать названия папок на английском языке, когда в Windows 11 неверно заданы региональные настройки, почтовый клиент Outlook сохраняет языковые настройки при первом запуске и не сбрасывает их автоматически. Либо проблема может быть на стороне почтового сервера, в этом случае проблема решается уже на стороне самого сервера.
К счастью проблема решается довольно легко, вводом специальных ключей «resetfoldernames» и «resetfolders» для сброса параметров, либо пересозданием почтового профиля, либо настройкой региональности через Powershell.
Способ 1. Ключи «resetfoldernames» и «resetfolders»
Первое, что необходимо сделать, это закрыть почтовый клиент Outlook 2021. Затем комбинациями клавиш «Win+R» запускаем диалоговое окно «Выполнить», в котором указываем специальный ключ:
outlook.exe /resetfoldernames
Нажимаем кнопку «ОК», чтобы применить настройку.
Если это не помогло, снова закрываем Outlook и запускаем его следующим ключом:
outlook.exe /resetfolders
В большинстве случаев этот способ решит проблему. Однако, если этого не произошло, используем второй метод.
Открываем окно «Настройка почты – Outlook». Для этого в Windows 11 нажимаем клавиши «Win+S», чтобы открыть меню поиска, в котором находим приложение «Панель управления» и запускаем его. Ищем иконку «Mail (Microsoft Outlook)» и щелкаем по ней (в предыдущих версиях Windows иконка называлась «Почта»).
Далее в разделе «Конфигурация» нажимаем кнопку «Показать».
В новом окне «Почта» удаляем профиль, а затем создаем новый. Не волнуйтесь, все сообщения останутся в Outlook.
Способ 3. Указываем региональные настройки при помощи Powershell на стороне сервера
Заходим на почтовый сервер и открываем консоль Powershell для управления MS Exchange. Обязательно запускаем консоль от имени администратора. Затем выполняем следующую команду:
Get-mailbox "Имя пользователя" | Set-MailboxRegionalConfiguration -LocalizeDefaultFolderName:$true -Language "ru-RU"
где «Имя пользователя» — ФИО пользователя или название учетной записи, под которой наблюдается проблема с отображением «кривых» папок.
Описанные выше способы должны решить проблему с «кривыми» названиями папок в Outlook 2021 (ну и в других версиях Outlook).
Содержание
- Почему не удается переименовать папку в Windows 10?
- Причины ошибки при переименовании папки
- Вход в систему под учетной записью администратора
- Изменение темы
- Восстановление разделов реестра
- Что делать если папка не переименовывается на компьютере
- Что такое файлы на компьютере и папки
- Почему не переименовывается папка на компьютере? Раскрываем причины
- Как исправить ошибку в Windows: папка не переименовывается
- Заключение
- Не получается переименовать папку.
- Виноваты настройки проводника?
- «Старые добрые» autorun.inf.
- Настройки Рабочего стола.
- Проблема не решена?
- У вас не получается переименовать папку из-за антивируса.
- Не удаётся переименовать папку: какие символы используются?
- Не хватает права доступа: ну… как всегда.
- Не получается переименовать папку: что-то случилось с системой.
- Почему я не могу переименовать папку в Windows 10?
- Как принудительно переименовать папку в Windows 10?
- Почему я не могу переименовать папку в Windows?
- Почему мы не можем переименовать папку как con?
- Не удается изменить имя папки, потому что файл открыт?
- Как заставить файл переименовать?
- Как переименовать папку «Администратор» в Windows 10?
- Почему я не могу переименовать файл?
- Почему я не могу переименовать свой документ Word?
- Как мне создать папку и переименовать ее?
- Как я могу создать папку с именем Con на моем рабочем столе?
- Вы можете назвать файл con?
- Можно ли переименовать файл, пока он открыт?
- Как исправить файл, открытый в другой программе?
- Как переименовать программу в папке?
- Не могу переименовать папки в Windows 10 [ULTIMATE GUIDE]
- Что я могу сделать, если переименование папок не работает в Windows 10?
- Решение 1. Убедитесь, что вы являетесь владельцем папки
- Решение 2 – Использование настройки реестра
- Решение 3 – Удалить определенные значения из реестра
- Решение 4 – Измени свой взгляд
- Решение 5 – Изменить настройки Защитника Windows
- Решение 6 – Удалить файлы autorun.inf
- Решение 7. Убедитесь, что ваша система обновлена
- Решение 8 – Установите фоновый рисунок
Почему не удается переименовать папку в Windows 10?
В Windows можно столкнуться с проблемами, которые на первый взгляд не кажутся такими серьезными, но могут превратиться в настоящие испытания при отсутствии решения. Одна из таких проблем в Windows 10 в том, что не позволяет пользователям переименовать папки. По отзывам, проблема часто возникала после установки ОС или, в некоторых случаях, при ее обновлении.
При попытке переименовать папки, система выбрасывает сообщение «Этот файл или папка не существует» или «Не удается найти указанный файл. Проверьте, правильно ли указан путь или имя файла». Узнаем подробнее, почему не удается переименовать папку в Windows 10 и решения этой проблемы.
Причины ошибки при переименовании папки
Проблема с переименованием может возникнуть по ряду причин. Остановимся на самых распространенных:
Вход в систему под учетной записью администратора
В первую очередь нужно проверить, имеет ли учетная запись пользователя права администратора. С ошибкой можно столкнуться, когда в системе создано несколько учетных записей. Поэтому, перед применением последующих решений, войдите в систему как администратор.
Чтобы проверить тип учетной записи, следуйте инструкции.
Откройте системные параметры нажатием на Win + I и перейдите в раздел «Учетные записи».
В открывшемся окне можете узнать данные об текущем аккаунте.
Изменение темы
Возможно, ошибка при переименовании папок возникла после установки новой темы. Попробуйте изменить ее на стандартную тему.
Из параметров (Win + I) перейдите в раздел «Персонализация». Затем перейдите на вкладку «Темы».
Измените текущую тему на стандартную в Windows 10.
Перезагрузите компьютер и попробуйте переименовать каталог, который не удавалось из-за ошибки.
Восстановление разделов реестра
Иногда не удается переименовать папки, если в системном реестре отсутствуют определенные разделы или изменена ассоциация протоколов каталогов. Нужно проверить наличие параметров или просто восстановить значения по умолчанию.
Разделы реестра для каталогов расположены по пути:
HKEY_LOCAL_MACHINESOFTWAREMicrosoftWindowsCurrentVersionExplorerFolderDescriptions
Поскольку список слишком велик, поиск и проверка определенных параметров может быть утомительной задачей. Поэтому предпочтительнее использовать резервную копию ассоциации каталогов, которая восстановит значения по умолчанию.
Для этого скачайте REG-файл по ссылке:
https://1drv.ms/u/s!AhzIkRXr6mtNswL6M8bWO9T0ndLh
Перед запуском этого файла создайте резервную копию реестра, чтобы можно было откатить его в случае возникновения других ошибок.
После загрузки запустите REG-файл от имени администратора и подождите. Затем перезагрузите компьютер и попробуйте переименовать папку.
Источник
Что делать если папка не переименовывается на компьютере
Иногда на компьютере папка не переименовывается, что делать в таком случае? В этой статье мы рассмотрим причины возникновения этой проблемы и устраним их.
Что такое файлы на компьютере и папки

К примеру, без файла документа Word, мы не сможем запустить текстовый редактор и написать в нем статью. И таких примеров можно приводить много. Но ясно одно – эти файлы на компьютере нужны для работы.
А папка – это место для хранения этих файлов на компьютере и телефоне. Папки способны хранить в себе много файлов различного объема.
Создать папку на компьютере и поместить в нее файл – не проблема. А вот когда папка не переименовывается, это уже создает неудобство для пользователей. Например, нам нужно назвать папку на компьютере именем «Аудио-курсы», а она во время этого процесса выдает системную ошибку о том, что переименовать папку нельзя.
Далее мы выясним причины, из-за которых появляется эта техническая проблема, а потом ее устраним с помощью эффективных способов.
Почему не переименовывается папка на компьютере? Раскрываем причины
Разберем известные причины из-за которых не переименовывается папка на компьютере. Они могут быть разными, но в первую очередь обратите внимание на то, чтобы папка на компьютере не была схожей по названию с другой папкой (Скрин 1).
Следующая причина – это вирусы на компьютере. Вирусные программы подхваченные во время работы в Интернете, могут заменять название файлов и папок, в которых они находятся. Например, на свои названия – они подписывают их различными символами, добавляют в папку расширения, которые не дают ее переименовать.
После обновления системы Windows, может возникнуть сбой при работе с файлами и папками. Они могут выдавать различные системные ошибки, вместе с тем ее не переименовывать.
Конечно, можно привести еще причины, но этих вполне хватить, чтобы выявить эту техническую проблему с папками на компьютере.
Как исправить ошибку в Windows: папка не переименовывается
Итак, что делать если папка не переименовывается в Windows? Рассмотрим три лучших способа, которые ответят на этот вопрос:
Последний способ работает не во всех операционных системах Windows. Только в Windows 7 и 10.
Нужно открыть в компьютере текстовый блокнот. Далее скопируете и вставьте в него этот код, который можно скачать по проверенной ссылке – «https://yadi.sk/d/XT4gD-U_T1cgiA» (Скрин 2).
Далее в блокноте нажимаете кнопку «Файл» и «Сохранить как» (Скрин 3).
После чего выбираете место, куда надо сохранить этот файл на компьютере. Далее пишете любое название файла и в конце имени обязательно укажите такое значение – «.reg» (Скрин 4).
Далее, нажимаем кнопку «Сохранить».
Впоследствии на компьютере появится файл (Скрин 5).
Нажмите по нему два раза левой кнопкой мыши. Далее будет показано предупреждающее сообщение о том, что в реестр Windows будут вносится данные, которые могут привести к неправомерным изменениям. Нажимаете «Да», потом кнопку «OK», чтобы изменения вступили в силу. После чего, вы сможете переименовать папку на компьютере.
Такой способ исправления проблемы с папками помогает после обновления Windows или сбоя в операционной системе компьютера.
Заключение
В статье мы рассмотрели техническую проблему компьютера, когда на нем не переименовывается папка. Если вам не помогли все три способа устранения этой проблемы, попробуйте очистить компьютер от мусорных файлов с помощью программы Ccleaner. О ней есть подробная статья на блоге. Также не забывайте, хотя бы два раза в неделю проверять компьютер на вирусы. После очистки компьютера и удаления вирусов, данная проблема точно будет удалена с вашего компьютера.
Источник
Не получается переименовать папку.
Ошибка в Windows 10: не получается переименовать папку.
Всем привет, сегодня попробуем копнуть в суть проблемы с переименованием папок в Windows 10. Между делом, я самолично не раз замечал на собственных компьютерах такую проблему: вновь созданная папка автоматически получала порядковый номер, однако при попытке ввести хотя бы один символ возвращалась к имени по умолчанию. Ошибка сопровождалась характерным звуком. Ситуация, кстати, напоминает ошибку переименования папки, открытой в проводнике. В последнем случае, однако, Windows о том предупреждает пользователя:
Докапываясь до сути вопроса, я наткнулся на ряд интересных, как мне кажется, замечаний, котрые здесь и привожу. В качестве предисловия же хочется отметить, что порой в Windows не получается переименовать папку из-за конкретных персональных пользовательских настроек. Вкратце о таковых сразу.
Виноваты настройки проводника?
«Старые добрые» autorun.inf.
Столкнулся единожды, но под описание попадает точно. Тот самый файл автозапуска, в своё время превративший носимые карты и диски в рассадник вирусов и прочих зловредов. Так что, если у вас не получается переименовать папку, попробуйте проверить её на наличие файла autorun.inf. От пользовательских глаз тот скрыт. Вскрываются такие файлы из того же проводника через Вид — Параметры — Изменить параметры папок и поиска:
Настройки Рабочего стола.
Не пробовал, но некоторые из пользователей рекомендуют отказаться от режима Слайд-шоу при заполнении Рабочего стола в качестве фона:
Проблема не решена?
Ближайшими также вариантами решения проблемы или поиска её источника можно считать, что папка действительно занята неким процессом ; впрочем, если система об этом не сообщает, «запрет» на переименование папки должен исчезнуть через короткое время без всяких дополнительных со стороны пользователя действий. На крайний случай попробуйте перезагрузить Проводник:
У вас не получается переименовать папку из-за антивируса.
Источник проблемы схож с той, что уже указана. Но в этом случае виновник конкретен: это антивирус. И встроенный Microsoft Defender не исключение среди остальных. Так что проверьте его настройки (если им пользуетесь; при установленном антивирусе со стороны он отключён):
Если у вас другой антивирус, попробуйте поэкспериментировать с его настройками в аналогичной сфере. Повторяюсь, если не получается переименовать папку лишь в течение непродолжительного времени, просто смиритесь.
Не удаётся переименовать папку: какие символы используются?
У системы есть свои требования к наименованию файлов и папок. Так что ряд символов в именах Windows видеть не хочет ещё со времён царя-гороха. Также у вас могут возникнуть затруднения с созданием папок без имени. Так что ознакомьтесь со статьями:
Не хватает права доступа: ну… как всегда.
В Windows 10 с правами уже по традиции всё строго. Система изначально позиционировалась как новая веха в обеспечении IT безопасности. Впрочем, проблема с переименованием на вновь создаваемых папках никак отражаться не может. Однако, если вы обнаружили в загашнике забытую папку и собираетесь ту безуспешно переименовать, проверьте к ней конкретно права доступа:
В ситуации, когда диски и флешки гуляют от компьютера к компьютеру, проблема с правами — целая головная боль. Так что проверьте статьи, которые могут вам пригодиться:
Не получается переименовать папку: что-то случилось с системой.
Следующие настройки отличаются друг от друга в зависимости от версии. Эта (относительно простенькая) точно срабатывает в Windows 7. Там иногда проблема сопровождается престранным заявлением со стороны Windows типа
Не удалось найти этот элемент
В окне ошибки с шапкой Элемент не найден:
Похожая ошибка для файлов: Windows говорит, что его нет, но я-то его вижу!
Давайте почистим настройки Проводника в части Windows «гиперссылочной» базы, известной теперь как Мой компьютер. Запускаем редактор реестра
Создаём его резервную копию на Рабочий стол:
После создания резервной копии удалите вот эти ключи (если таковые обнаружите):
Проблема с переименованием папки после перезагрузки должна исчезнуть. А в Windows 10 список подобных изменений гораздо шире. Смысл тот же, область работы лежит в том же разделе
но сейчас вы просто скинете все настройки папок до «по умолчанию». Т.е. тех, что были присвоены им системой на момент установки:
Распаковывайте. запускайте и соглашайтесь с изменениями. Перезагружайте Windows и проверяйте. Если папку всё ещё не получается переименовать, традиционно отсылаю вас к статьям за ремонтом Windows.
Источник
Почему я не могу переименовать папку в Windows 10?
Решение для решения проблемы переименования файлов / папок в Windows 10: 1. перейдите в редактор реестра 2. После переименования этих папок перезагрузите компьютер, и проблема должна быть решена. … Примечание: вам может потребоваться выполнять это действие после каждого обновления Windows.
Как принудительно переименовать папку в Windows 10?
A) Щелкните правой кнопкой мыши или нажмите и удерживайте выбранную папку (папки) и либо нажмите клавишу M, либо щелкните / коснитесь «Переименовать». B) Нажмите и удерживайте клавишу Shift и щелкните правой кнопкой мыши выбранную папку (папки), отпустите клавишу Shift и либо нажмите клавишу M, либо щелкните / коснитесь «Переименовать».
Почему я не могу переименовать папку в Windows?
Если вы не можете переименовать папки на своем компьютере, попробуйте отключить фон слайд-шоу. После этого проблема должна быть решена. После выполнения этих действий по порядку вы сможете без проблем переименовывать файлы.
Почему мы не можем переименовать папку как con?
Короткие байты: в ОС Windows нельзя создавать папки с именами CON, PRN, NUL и т. Д. Это связано с тем, что эти имена папок зарезервированы для использования в определенных системных задачах. Вы можете использовать командную строку или пустой код для создания папок с зарезервированными именами в Windows.
Не удается изменить имя папки, потому что файл открыт?
Решение: невозможно переименовать файл, потому что папка или файл в ней открыты в другой программе
Как заставить файл переименовать?
Использование сочетания клавиш
Если вы предпочитаете использовать сочетание клавиш, вы можете использовать его, чтобы выделить имя файла или папки, чтобы вы могли переименовать их без использования мыши. Выберите файл или папку с помощью клавиш со стрелками или начните вводить имя. После выбора файла нажмите F2, чтобы выделить имя файла.
Как переименовать папку «Администратор» в Windows 10?
Почему я не могу переименовать файл?
Иногда вы не можете переименовать файл или папку, потому что они все еще используются другой программой. Вы должны закрыть программу и попробовать еще раз. Вы также не можете переименовать важные системные файлы, потому что они защищены операционной системой Windows. … Убедитесь, что имена файлов и папок не состоят из предложений.
Почему я не могу переименовать свой документ Word?
Убедитесь, что документ, который вы хотите переименовать, не загружен в Word. (Закройте его, если он загружен.) … В Word 2013 и Word 2016 откройте вкладку Файл на ленте, нажмите кнопку Открыть, а затем нажмите кнопку Обзор.) В списке файлов, содержащихся в диалоговом окне, щелкните правой кнопкой мыши. на том, который вы хотите переименовать.
Как мне создать папку и переименовать ее?
Как я могу создать папку с именем Con на моем рабочем столе?
Вы можете назвать файл con?
Имена файлов, которые нельзя использовать
Таким образом, вы не можете назвать файл «con. txt »,« con. jpg »,« или «con. док ».
Файл CON — это файл настроек, используемый операционной системой COW, которая является операционной системой на основе Linux для некоторых мобильных устройств. Он содержит параметры настройки, которые настраивают различные элементы операционной системы COW, такие как путь к файлу. Мелодия в формате MP3, воспроизводимая во время входящего телефонного звонка.
Можно ли переименовать файл, пока он открыт?
Просто Cmd + щелкните имя файла в верхней части открытого документа Office, который вы хотите переименовать. … Имя затем появится на экране Finder, где вы можете изменить его имя по своему усмотрению. Таким образом, нет необходимости ни закрывать файл, ни использовать «сохранить как» и удалять первый файл из средства поиска!
Как исправить файл, открытый в другой программе?
Закройте приложение через диспетчер задач.
Это наиболее успешный способ исправить ошибку «файл открыт в другой программе». Нажмите Ctrl + Shift + ESC, чтобы открыть диспетчер задач. Кроме того, вы можете щелкнуть правой кнопкой мыши панель задач или нажать Ctrl + Alt + Del в любом месте Windows и выбрать Диспетчер задач.
Как переименовать программу в папке?
Каталоги Program Files (их два для 64-битной Windows) не могут быть переименованы или перемещены. Вы можете найти в сети несколько руководств, которые претендуют на то, чтобы дать указания о том, как переехать, но такое изменение не поддерживается Microsoft и вызывает непредвиденные ошибки.
Источник
Не могу переименовать папки в Windows 10 [ULTIMATE GUIDE]
Есть некоторые проблемы с Windows, которые поначалу не выглядят такими серьезными, но могут стать кошмаром, если нет решения. Одной из таких проблем является ошибка в Windows 10, которая не позволяет пользователям переименовывать папки.
Согласно различным сообщениям, это постоянная проблема, которая присутствовала в предыдущих версиях Windows, и остается проблемой и в Windows 10.
Если вы недавно столкнулись с этой проблемой и не можете переименовать одну папку на вашем компьютере, мы собрали несколько возможных решений, которые могут вам помочь.
Что я могу сделать, если переименование папок не работает в Windows 10?
Невозможность переименовать папки может быть большой проблемой для многих пользователей, и, говоря о проблемах с папками, пользователи сообщают о некоторых проблемах:
Решение 1. Убедитесь, что вы являетесь владельцем папки
Чтобы что-то делать (переименовывать, удалять, перемещать и т. Д.) С папкой в Windows 10, вам необходимо владеть ею. Если у вас есть только одна учетная запись пользователя, право собственности на большинство папок предоставляется вам автоматически.
Однако, если на одном компьютере больше учетных записей пользователей, у пользователей без прав администратора могут возникнуть проблемы с управлением папками.
Если вы не знаете, как стать владельцем папки в Windows 10, ознакомьтесь со следующими инструкциями:
Как только вы получите полное право собственности на папку, которую хотите переименовать, попробуйте изменить ее имя еще раз. Если это не поможет, перейдите к решению снизу.
Нужна дополнительная информация о том, как стать владельцем файла или папки в Windows 10? Посмотрите это специальное руководство.
Решение 2 – Использование настройки реестра
Это немного сложное решение, поэтому оно требует определенных знаний. Итак, если вы не уверены в том, что делаете, лучше попросить кого-нибудь более опытного о помощи.
Для этого решения вам понадобится один из следующих:
Поэтому, если у вас нет резервной копии реестра, лучше всего использовать куст ПРОГРАММНОГО ОБЕСПЕЧЕНИЯ из папки RegBack. Вот именно то, что вам нужно сделать:
После этого попробуйте переименовать папку еще раз. Если вы потерпите неудачу, проверьте эту ветку Reddit, где у вас есть более подробное объяснение всего процесса.
Не можете получить доступ к редактору реестра? Все не так страшно, как кажется. Ознакомьтесь с этим руководством и быстро решите проблему.
Решение 3 – Удалить определенные значения из реестра
По мнению пользователей, иногда определенные записи в реестре могут повлиять на вашу систему и сделать невозможным переименование папок. Это может быть большой проблемой, и для ее устранения необходимо изменить реестр и удалить эти записи.
Для этого вам необходимо выполнить следующие шаги:
После удаления этих записей проблема должна быть решена, и вы сможете переименовывать папки без проблем. Если вы не можете найти ключи, упомянутые в этом решении, то это решение не может быть применено к вашему ПК, поэтому обязательно пропустите его.
Если вы не можете редактировать свой реестр, следуйте инструкциям в этом специальном руководстве, чтобы узнать, как вы можете сделать это как профессионал.
Решение 4 – Измени свой взгляд
Это странная ошибка, и если вы хотите исправить проблему, рекомендуется переключиться на другое представление и проверить, помогает ли это. Для этого просто выполните следующие простые шаги:
После изменения вида вы сможете переименовать папки без особых проблем. Помните, что это всего лишь обходной путь, поэтому вам придется повторять его для каждого каталога, который вы хотите удалить.
Epic Guide alert! Больше нет проблем с Проводником. Исправьте их все с помощью этого обширного руководства!
Решение 5 – Изменить настройки Защитника Windows
Защитник Windows – это встроенное антивирусное программное обеспечение в Windows 10, но иногда определенные функции этого инструмента могут мешать работе вашей системы, поэтому вам может потребоваться отключить их, чтобы решить эту проблему. Для этого просто выполните следующие действия:
Если у вас возникли проблемы с открытием приложения Настройка, обратитесь к этой статье, чтобы решить эту проблему.
После этого проблема должна быть решена, и вы сможете переименовывать каталоги по своему усмотрению.Имейте в виду, что отключение этой функции может сделать вашу систему более уязвимой.
Если вы не хотите отключать эту функцию, вы можете подумать о включении стороннего антивируса.
Хотите заменить свой антивирус на лучший? Вот список с нашими лучшими выборами.
Решение 6 – Удалить файлы autorun.inf
По словам пользователей, иногда вы не сможете переименовать папки из-за файлов autorun.inf. Эти файлы могут мешать работе вашей системы и вызывать такие проблемы, как этот.
Чтобы решить эту проблему, рекомендуется найти и удалить файлы autorun.inf и проверить, помогает ли это. Удалить эти файлы относительно просто, и вы можете сделать это, выполнив следующие действия:
Как только вы найдете и удалите этот файл, проблема должна быть решена, и вы сможете переименовывать каталоги без каких-либо проблем.
Не удается удалить определенный файл или папку в Windows 10? Не волнуйтесь, у нас есть правильные решения для вас.
Решение 7. Убедитесь, что ваша система обновлена
Как мы уже упоминали, невозможность переименовать папки может быть проблемой Windows 10, и для ее исправления необходимо обновить систему. Windows 10 обычно устанавливает последние обновления автоматически, но из-за определенных проблем вы можете пропустить одно или два обновления.
Однако вы всегда можете проверить наличие обновлений вручную, выполнив следующие действия:
Если доступны какие-либо обновления, они будут автоматически загружены и установлены после перезагрузки компьютера. После установки последних обновлений проверьте, сохраняется ли проблема.
Не можете обновить Windows? Ознакомьтесь с этим руководством, которое поможет вам быстро их решить.
Решение 8 – Установите фоновый рисунок
Многие пользователи используют слайд-шоу в качестве фона, но это может привести к таким проблемам, как этот. Если вы не можете переименовать папки на вашем компьютере, попробуйте отключить фон слайд-шоу. Для этого выполните следующие действия:
После этого проблема должна быть решена. Имейте в виду, что это всего лишь обходной путь, но он работает в зависимости от пользователей, поэтому обязательно попробуйте его.
Windows не позволяет изменить фон? Не позволяйте этому испортить ваш день и быстро исправить это с помощью этого удивительного руководства.
Это об этом. После того, как эти шаги по порядку, вы сможете переименовать ваши файлы без проблем.
В качестве альтернативы, если вам нужен программный инструмент, который выполнит работу за вас, взгляните на этот список с лучшим из доступных на данный момент программ для переименования файлов.
Если у вас есть какие-либо комментарии, вопросы или предложения, не стесняйтесь сообщить нам в комментариях ниже.
СВЯЗАННЫЕ ИСТОРИИ, КОТОРЫЕ ВЫ ДОЛЖНЫ ПРОВЕРИТЬ:
Источник
Многие пользователи сталкивались с тем, что при попытке создать или сохранить файл они видели сообщение о том, что это «недопустимое имя файла», если там присутствуют некоторые символы или было введено неподходящее имя.
Дело в том, что в операционной системе Windows имеются запрещенные имена файлов. Не все имена файлов и папок разрешены, потому что существуют недопустимые символы в имени файла или папки.
Содержание:
- Недопустимые имена файлов Windows
- Запрещенные символы в имени файла или папки
- Как создать папку с недопустимым именем
- Как удалить папку с недопустимым именем файла — 3 способа
- Выводы статьи
Есть способы, чтобы обойти эти ограничения, но вам потребуется приложить определенные усилия, чтобы удалить такие элементы из системы.
Обычно, операционные системы Microsoft, например, Windows 7, Windows 8.1, Windows 10, Windows 11, не привередливы, когда речь идет об именах файлов и папок. Хотя там есть ограничение на максимальное количество символов в имени файла или папки, чтобы соответствовать файловой системе NTFS (New Technology File System).
Операционная система Windows принимает почти все имена для файлов и каталогов. Однако некоторые заголовки для объектов файловой системы применить невозможно при создании обычным образом.
Например, если вы попытаетесь назвать новую или существующую папку именем «CON», то появится сообщение об ошибке «Указано неверное имя устройства».
В данном случае, это имя зарезервировано для сокращенного наименования консоли — «console». Это связано с тем, что некоторые имена файлов или папок не могут быть назначены, потому что в Windows запрещенные имена файлов не разрешено использовать.
Во времена DOS, когда в Windows не было графического пользовательского интерфейса (GUI), определенные термины были зарезервированы для операционной системы и устройств. В настоящий момент времени в этом нет особой необходимости, и различные блокировки имен остаются пережитками прошлого.
В этом руководстве мы рассмотрим, какие символы запрещены в имени файла. Из инструкций этой статьи вы узнаете, что делать, если на компьютере имеются запрещенные символы в имени файла Windows и эти объекты не удаляются с ПК.
Недопустимые имена файлов Windows
В операционной системе Windows запрещены имена не только «CON», но и «NUL», «AUX» некоторые другие, которые зарезервированы для имен устройств. Верхний и нижний регистр символов в имени не имеют значения, поэтому «con» или «CON» одинаково не разрешены в качестве обозначения файла или папки.
Не используйте подобные имена с расширением имени файла, потому что в этом случае расширение не учитывается. Операционная система воспринимает файлы «CON» и «con.txt» как одно и тоже.
Список недопустимых имен в Windows:
- CON, PRN, AUX, NUL, COM0, COM1, COM2, COM3, COM4, COM5, COM6, COM7, COM8, COM9, LPT0, LPT1, LPT2, LPT3, LPT4, LPT5, LPT6, LPT7, LPT8, LPT9.
Не называйте папки и файлы такими именами, чтобы избежать конфликтов с различными устройствами.
Запрещенные символы в имени файла или папки
Помимо собственно имени файла, в операционной системе Windows имеются запрещенные символы в имени файла или папки. Кроме того, нельзя забывать, что пользователи могут открывать и просматривать файлы в других операционных системах (macOS, Linux, Android), поэтому лучше избегать некоторых символов в именах файлов.
В ОС Windows в имени файла запрещено использование следующих символов в файловой системе NTFS (таблица):
| < | знак меньше, чем |
| > | знак больше, чем |
| : | двоеточие |
| « | двойные кавычки |
| / | косая черта (прямой слеш) |
| обратная косая черта (обратный слеш) | |
| | | вертикальная черта |
| ? | вопросительный знак |
| * | звездочка |
В файловой системе FAT имеются следующие запрещенные символы в имени файла (таблица):
| . | точка |
| « | двойные кавычки |
| / | косая черта (прямой слеш) |
| обратная косая черта (обратный слеш) | |
| [ | левая квадратная скобка |
| ] | правая квадратная скобка |
| : | двоеточие |
| ; | точка с запятой |
| | | вертикальная черта |
| = | знак равенства |
| , | запятая |
Помимо вышеперечисленных примеров лучше не использовать в именах файлов и папок следующие символы из-за ограничений Интернета или других файловых систем (таблица):
| # | решетка |
| % | процент |
| & | амперсанд |
| пробел | |
| + | плюс |
| @ | символ «собака» |
Имена файлов не могут заканчиваться пробелом или точкой.
Как создать папку с недопустимым именем
Если вы хотите создать папку с названием, запрещенным в Windows, вы можете использовать обходной путь с командной строкой. Создавать подобные папки не рекомендуется из-за возможного конфликта устройств на компьютере.
Для примера, мы создадим папку с именем «CON» на локальном диске «C:».
Выполните следующие действия:
- В поле поиска Windows введите «cmd».
- Запустите командную строку от имени администратора.
- В окне интерпретатора командной строки введите предложенную команду, а потом нажмите на клавишу «Enter»:
md "\.C:CON"
После выполнения команды в указанном расположении появится папка с именем «CON».
Подобная папка на компьютере довольно бесполезна, потому что эту папку невозможно открыть в Windows 8.1 и Windows 10.
Кроме того, удалить папку с компьютера не получится простым способом, с помощью щелчка правой кнопкой мыши и выполнения команды контекстного меню «Удалить».
Другая ситуация наблюдается в последних версиях Windows 11. Операционная система не позволяет создать папку с именем «CON» и другими неподдерживаемыми именами, но у вас получится удалить этот каталог, созданный в командной строке, обычным способом (кроме папки с именем «NUL»). Вы можете открыть подобную папку и вложенные в нее файлы.
Как удалить папку с недопустимым именем файла — 3 способа
На жестком диске (HDD) или на твердотельном накопителе (SSD) вашего компьютера находится неудаляемая папка. Независимо от того, создали ли вы сами папку или ее создал кто-то другой, вы захотите от нее избавиться. Простые методы решения этой проблемы не подойдут.
Используйте три предложенных метода.
1 способ.
Вызовите командную строку, как описано выше в статье и выполните команду:
rmdir \.C:CON
Эта команда работает, если обрабатываемая папка была пустой. При необходимости измените команду, если местоположение и имя удаляемого каталога отличаются от этих.
Если в папке «CON» есть файлы, сначала очистите этот каталог через консоль командой:
del \.C:CON /q
Затем удалите ненужную папку:
rmdir \.C:CON
2 способ.
Для выполнения задачи используйте бесплатную программу Windows Tweaker, с помощью которой вы можете изменять параметры операционной системы.
Несмотря на то, что программа Windows Tweaker давно не обновлялась, но она хорошо подходит для наших целей. Мы используем переносную версию (portable) приложения, которую не нужно устанавливать на компьютер.
Пройдите шаги:
- Скачайте Windows Tweaker по ссылке из облачного хранилища.
- Запустите приложение на ПК.
- В окне «Windows Tweaker» откройте вкладку «Задачи».
- На верхней панели выберите раздел «специальные имена папок».
- Здесь вы можете создать папку с любым запрещенным именем в Windows, например, для проведения исследований.
- Нажмите на кнопку «Просмотр и удаление». Убедитесь, что эта папка должна быть пуста перед удалением.
- В окне «Выбор папки» выделите нужную папку, а затем нажмите на кнопку «Выбор папки».
- Эта папка сразу удаляется с компьютера.
3 способ.
Создание и удаление неподдерживаемых файлов и папок возможно с помощью «живого» DVD-диска или USB-накопителя с Linux. Вам нужно использовать загрузочные Live CD, Live DVD или Live USB носители с операционной системой Linux. Также для этих целей подходят антивирусные спасательные диски, потому что они созданы на основе дистрибутивов Linux.
Загрузитесь с Live USB на ПК. С помощью файлового менеджера, установленного на подобном диске, можно получить доступ к системе Windows. Linux нужен только драйвер для доступа на запись к файловой системе Windows. Удалите или переименуйте файл или папку с недопустимым именем.
Выводы статьи
У некоторых пользователей возникают вопросы, какие символы запрещено использовать в имени файла или папки. В операционной системе Windows имеются запрещенные знаки в имени файла или папки, а отдельные имена нельзя использовать на компьютере.
Имеется способ, позволяющий создать папку или файл с неподдерживаемым именем, но его будет не просто удалить с ПК. Удаление подобного файла или папки с компьютера выполняется с помощью нескольких методов.
Похожие публикации:
- 10 способов запустить локальную политику безопасности Windows
- Как включить темный режим Windows 11
- Как убрать экран блокировки Windows 11 — 5 способов
- Как отключить автоматическое обновление драйверов Windows
- Отключение изоляции ядра Windows 11 — 5 способов
Содержание
- Переименование папки пользователя в Windows 10
- Порядок изменения имени учетной записи
- Предотвращение возможных ошибок после смены имени
- Вопросы и ответы
Потребность сменить имя пользователя может возникнуть по разным причинам. Чаще всего это приходится делать из-за программ, которые сохраняют свою информацию в папку пользователя и чувствительны к наличию русских букв в учетной записи. Но встречаются случаи, когда людям просто не нравится название аккаунта. Как бы там ни было, есть способ, позволяющий изменить название папки пользователя и всего профиля. Именно о том, как осуществить подобное на Windows 10 мы и расскажем сегодня.
Обратите внимание на то, что все действия, которые будут описаны далее, выполняются на системном диске. Поэтому мы настоятельно рекомендуем создать для подстраховки точку восстановления. В случае какой-либо ошибки вы сможете всегда вернуть систему в исходное состояние.
Сперва мы рассмотрим правильный порядок действий, позволяющих переименовать папку пользователя, а затем расскажем о том, как избежать негативных последствий, которые могут быть вызваны сменой имени учетной записи.
Порядок изменения имени учетной записи
Все описанные действия необходимо выполнять в совокупности, иначе в дальнейшем могут возникать неполадки с работой некоторых приложений и ОС в целом.
- Сперва нажмите правой кнопкой мышки на «Пуск» в нижнем левом углу экрана. Затем в контекстном меню выберите строчку, которая отмечена на изображении ниже.
- Откроется командная строка, в которую необходимо ввести следующее значение:
net user Администратор /active:yesЕсли же вы пользуетесь английской версией Windows 10, тогда команда будет иметь немного другой вид:
net user Administrator /active:yesПосле ввода нажмите на клавиатуре «Enter».
- Указанные действия позволят активировать встроенный профиль администратора. Он по умолчанию присутствует во всех системах Windows 10. Теперь необходимо переключиться на активированный аккаунт. Для этого нужно сменить пользователя любым удобным для вас способом. Как вариант, нажмите вместе клавиши «Alt+F4» и в выпадающем меню выберите пункт «Смена пользователя». О других методах можете узнать из отдельной статьи.
- В стартовом окне кликните по новому профилю «Администратор» и нажмите кнопку «Войти» в центре экрана.
- Если вход с указанного аккаунта осуществлялся вами первый раз, нужно будет подождать некоторое время, пока Windows завершит начальные настройки. Это длится, как правило, всего несколько минут. После того как ОС загрузится, вам необходимо снова нажать по кнопке «Пуск» ПКМ и выбрать «Панель управления».
В некоторых редакция Windows 10 указанной строки может не быть, поэтому для открытия «Панели» можете использовать любой другой аналогичный способ.
- Для удобства переключите отображения ярлыков в режим «Мелкие значки». Сделать это можно в выпадающем меню в верхней правой области окна. Затем зайдите в раздел «Учетные записи пользователей».
- В следующем окне кликните по строке «Управление другой учетной записью».
- Далее нужно выбрать тот профиль, для которого будет изменено имя. Нажимаем на соответствующей области ЛКМ.
- В результате появится окно управления выбранным профилем. Вверху вы увидите строку «Изменить имя учетной записи». Жмем на нее.
- В поле, которое будет расположено в центре следующего окна, вводим новое название. Затем жмем кнопку «Переименовать».
- Теперь зайдите на диск «C» и откройте в его корне каталог «Пользователи» или «Users».
- На том каталоге, который соответствует имени пользователя, нажмите ПКМ. Затем выберите из появившегося меню строку «Переименовать».
- Обратите внимание, что иногда у вас может возникнуть подобная ошибка.
Это значит, что некоторые процессы в фоновом режиме еще используют файлы из папки пользователя на другой учетной записи. В таких ситуациях вам достаточно просто перезагрузить компьютер/ноутбук любым способом и повторить предыдущий пункт.
- После того как папка на диске «С» будет переименована, вам необходимо открыть реестр. Для этого нажмите одновременно клавиши «Win» и «R», после чего введите параметр
regeditв поле открывшегося окна. Затем нажмите «OK» в этом же окне либо «Enter» на клавиатуре. - На экране появится окно редактора реестра. Слева вы увидите дерево папок. Необходимо с помощью него открыть следующий каталог:
HKEY_LOCAL_MACHINESOFTWAREMicrosoftWindows NTCurrentVersionProfileList - В папке «ProfileList» будут находиться несколько каталогов. Нужно просмотреть каждый из них. Искомой папкой является та, в которой указано старое имя пользователя в одном из параметров. Приблизительно это выглядит так, как на скриншоте ниже.
- После того как нашли такую папку, откройте в ней файл «ProfileImagePath» двойным нажатием ЛКМ. В нем необходимо заменить старое название учетной записи на новое. Затем нажмите «OK» в этом же окошке.
- Теперь можете закрыть все открытые ранее окна.
Подробнее: Переключение между учетными записями пользователей в Windows 10
Подробнее: 6 способов запустить «Панель управления»
На этом процесс переименования завершен. Теперь вы можете выходить из учетной записи «Администратор» и заходить под своим новым именем. Если в дальнейшем активированный профиль вам не понадобится, тогда откройте командную строку и введите следующий параметр:
net user Administrator /active:no
Предотвращение возможных ошибок после смены имени
После того как вы войдете под новым именем, необходимо позаботиться о том, чтобы не возникали ошибки в дальнейшей работе системы. Они могут быть связаны с тем, что многие программы сохраняют часть своих файлов в папку пользователя. Затем они периодически обращаются к ней. Так как папка носит уже другое название, возможны неполадки в работе такого ПО. Для исправления ситуация нужно сделать следующее:
- Откройте редактор реестра, как было описано в пункте 14 предыдущем разделе статьи.
- В верхней части окна нажмите на строку «Правка». В открывшемся меню кликните по пункту «Найти».
- Появится небольшое окно с параметрами поиска. В единственное поле введите путь к старой папке пользователя. Она выглядит примерно так:
C:UsersИмя папкиТеперь нажмите кнопку «Найти далее» в этом же окошке.
- Файлы реестра, которые содержат указанную строку, будут автоматически выделяться в правой части окна серым цветом. Необходимо открыть такой документ двойным нажатием ЛКМ по его названию.
- В нижней строке «Значение» нужно изменить старое имя пользователя на новое. Остальные данные ни в коем случае не трогайте. Делайте правки аккуратно и без ошибок. После внесенных изменений нажмите «OK».
- Затем нажмите на клавиатуре «F3» для продолжения поиска. Подобным образом вам нужно изменить значение во всех файлах, которые удастся найти. Делать это необходимо до тех пор, пока на экране не появится сообщение об окончании поиска.
Проделав такие манипуляции, вы укажите папкам и системным функциям путь к новой папке пользователя. В результате все приложения и сама ОС в дальнейшем будут работать без ошибок и сбоев.
На этом наша статья подошла к концу. Надеемся, вы внимательно следовали всем инструкциям и результат оказался положительным.
Еще статьи по данной теме: