-
Вызовите контекстное меню для значка загружаемого файла
 .
. -
Нажмите пункт Остановить загрузку.
-
Вызовите контекстное меню для значка загружаемого файла
 .
. -
Нажмите пункт Возобновить загрузку.
Остановить загрузку файла
Возобновить загрузку файла
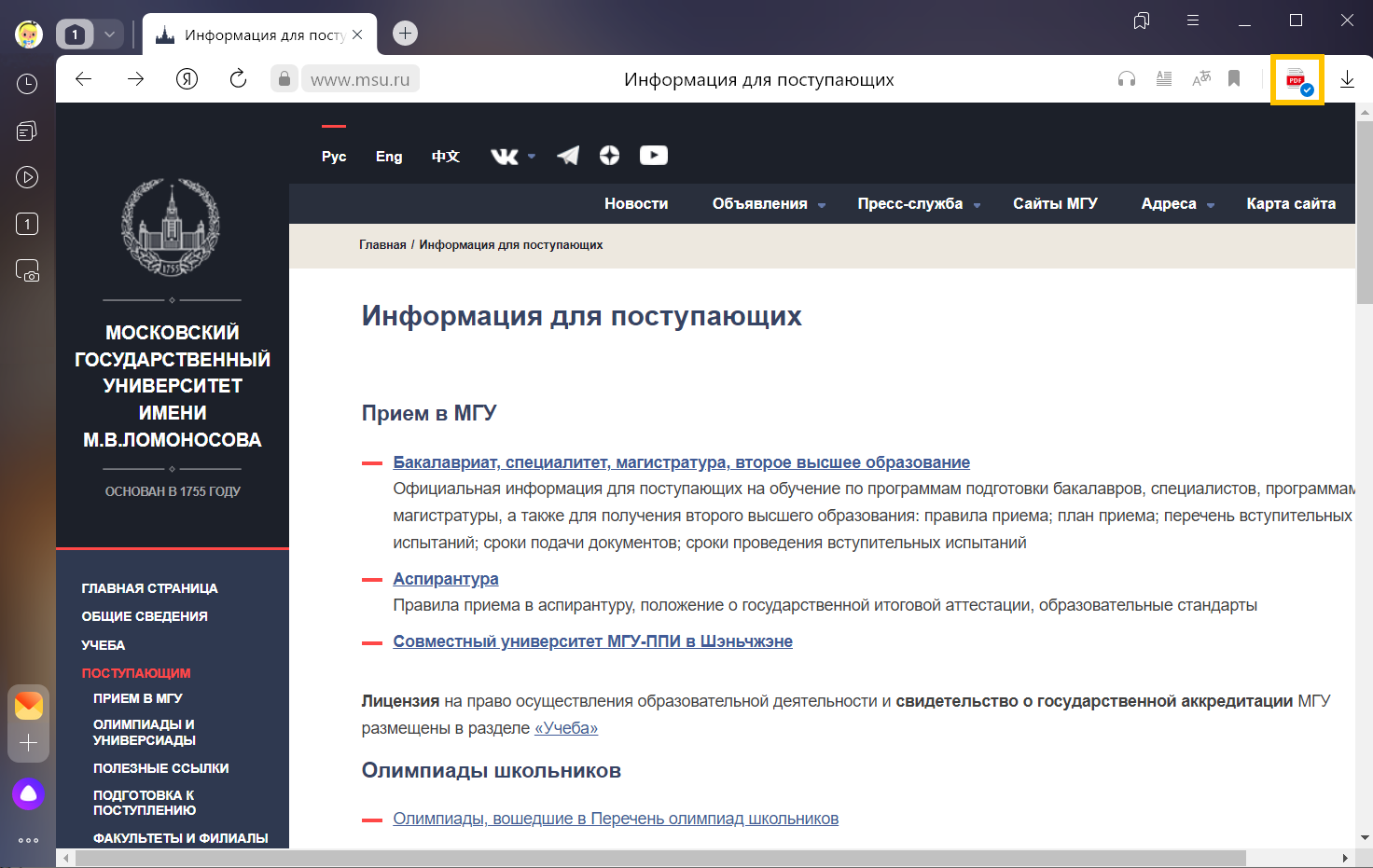
В правой части Умной строки нажмите кнопку Сохранить:
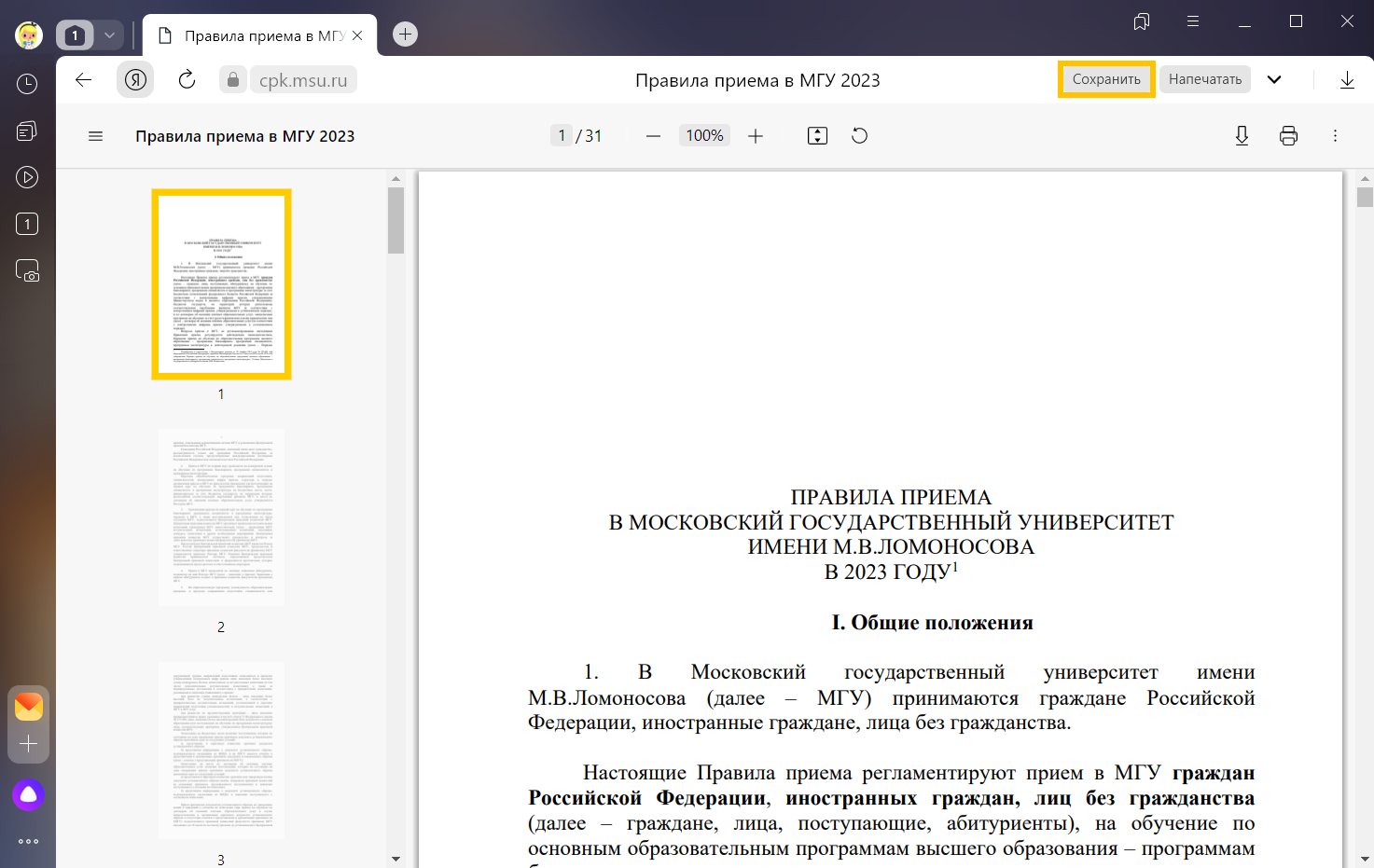
-
В правой части Умной строки нажмите значок
 .
. -
Выберите нужный файл. Если в списке последних загрузок его нет, нажмите ссылку Открыть папку.
-
В правой части Умной строки нажмите значок
 .
. -
Выберите файл нужного формата.
-
Нажмите .
Открыть загруженный файл
Открывать загруженные файлы автоматически
По умолчанию файлы сохраняются в следующих папках:
| Операционная система | Путь |
|---|---|
| Windows 7, Windows 8, Windows 10 | Users<учетная запись пользователя>Загрузки |
| macOS | Users/<учетная запись пользователя>/Downloads |
Примечание. Поддержка операционных систем Microsoft Windows XP и Vista прекращена с апреля 2017 года.
-
В правой части Умной строки нажмите значок
 .
. -
В правом верхнем углу открывшегося окна нажмите ссылку Открыть папку.
-
Нажмите .
-
В разделе Загруженные файлы указан путь к папке с файлами.
-
Нажмите .
-
В разделе Загруженные файлы нажмите ссылку с названием папки, где сохраняются файлы, и выберите папку.
Примечание. Чтобы Браузер запрашивал папку для сохранения файлов, включите опцию Всегда спрашивать, куда сохранять файлы. Это позволит и переименовывать файлы при загрузке.
Открыть папку Загрузки
Узнать, в какую папку у вас сохраняются загруженные файлы
Изменить папку для загруженных файлов
Чтобы перейти к списку всех загруженных файлов, нажмите .
-
Нажмите .
-
Выберите нужный файл.
-
Напротив файла нажмите Ещё и выберите пункт меню Убрать из списка.
-
Нажмите .
-
В левом нижнем углу страницы нажмите ссылку Скрыть загруженные.
-
Нажмите .
-
В левом нижнем углу страницы нажмите ссылку Открыть папку.
-
Выделите нужные файлы.
-
Нажмите клавишу Delete.
Скрыть файл из загрузок
Файл будет удален из списка загрузок, но не с компьютера. Вы найдете его в папке, в которой файл сохранился при загрузке.
Очистить список загрузок
В результате список загрузок в Браузере будет очищен. Сами файлы с компьютера удалены не будут.
Удалить загруженные файлы
Чтобы получать сообщения о завершении загрузки и предупреждения о том, что файл уже скачивался:
-
Нажмите .
-
В разделе Загруженные файлы включите опции Показывать уведомления об окончании загрузок и Предупреждать, если файл уже скачан.
| Горячие клавиши | |
|---|---|
| Открыть список загруженных файлов |
Ctrl + J |
| Открыть инструмент очистки истории, кеша и загрузок |
Ctrl + Shift + Del |
| Сохранить страницу как… |
Ctrl + S |
| Распечатать страницу |
Ctrl + P |
| Загрузить файл (формата epub, pdf) без предварительного просмотра |
Alt + нажать ссылку |
| Горячие клавиши | |
|---|---|
| Открыть список загруженных файлов |
Shift + ⌘ + J |
| Сохранить страницу как… |
⌘ + S |
| Распечатать страницу |
⌘ + P |
-
Нажмите или нажмите клавиши Ctrl + J.
-
Выберите нужный файл.
-
Справа нажмите Продолжить загрузку.
-
Нажмите или нажмите клавиши Ctrl + J.
-
Выберите нужный файл.
-
Справа нажмите Скачать заново.
-
Нажмите .
-
Перейдите на вкладку Безопасность.
-
В разделе Защита от угроз отключите опцию Проверять безопасность посещаемых сайтов и загружаемых файлов.
-
Откройте и отключите все расширения.
-
Повторите загрузку файлов.
-
Зайдите на сайт Google Диска. В правой части Умной строки нажмите значок
 .
. -
В разделе Трекеры на этой веб-странице нажмите ссылку Сайт не работает?
-
В открывшемся окне нажмите Разрешить сторонние cookie.
-
загрузка файла длится более 15 минут;
-
загружается несколько файлов.
-
Нажмите .
-
В разделе Загруженные файлы включите опцию Показывать уведомления об окончании загрузок.
Браузер блокирует загрузку файлов
Если загружаемый файл содержит вредоносную программу, Браузер заблокирует его. Подробнее см. раздел Блокировка опасных файлов.
Загрузка прервалась
Попробуйте возобновить загрузку:
Если загрузка не возобновляется, попробуйте скачать файл заново:
На загрузку может влиять антивирус, установленный на вашем компьютере. Попробуйте временно отключить антивирус и загрузить файлы снова.
Браузер слишком долго проверяет файлы
Внимание. Вы можете отключить проверку загружаемых файлов, но для этого вам придется полностью отключить в Браузере защиту от вредоносных сайтов и программ. Мы настоятельно рекомендуем этого не делать.
Если вы все-таки хотите отключить проверку файлов:
Медленная загрузка файлов
Не скачиваются файлы с Google Диска
Нет уведомления об окончании загрузки
Уведомление об окончании загрузки появляется, если:
Проверьте, включены ли в Браузере уведомления об окончании загрузки:
Картинка скачивается в формате WebP
Формат загружаемой картинки зависит от сервера. Сервер может генерировать формат WebP, если он определил Яндекс Браузер как программу, распознающую WebP. В этом случае Браузер не может повлиять на выбор формата.
Не везде картинки скачиваются в WebP. Например, изображение с Яндекс Картинок будет сохранено в формате JPEG.
Сохраненные файлы из браузеров давно перевалили за гигабайты, поэтому требуется указывать новые пути при переполнении жестких дисков. Однако, некоторым пользователям эти гигабайты не помеха, но им все равно нужно поменять путь к загрузочной папке для удобного использования файлов. В яндекс браузере обновить папку с сохраненными данными очень просто и сегодня мы этому научимся. Разберемся как изменить папку загрузок в яндекс браузере и рассмотрим такой метод, когда пользователь указывает новую папку загрузок при каждом скачивании.
Как изменить папку «Загрузки» в Windows 10, Windows 8, Windows 7 — 1 способ
В операционной системе Windows открыть папку «Загрузки» можно из окна системного файлового менеджера — Проводника. Сделать это можно несколькими способами, рассмотрим некоторые из них.
1 способ:
- В окне Проводника, в области «Быстрые ссылки» нажмите правой кнопкой мыши по значку папки «Загрузки».
- В контекстном меню выберите «Свойства».

2 способ:
- Откройте в Проводнике расположение «Этот компьютер» (Мой компьютер), щелкните по папке загрузок правой кнопкой мыши.

- В открывшемся меню выберите пункт «Свойства».
Перед перемещением системной папки, на предполагаемом для размещения месте, создайте заранее папку с именем «Downloads» (Загрузки). Эта папка станет системным расположением папки «Загрузки» в новом месте.
Нам необходимо изменить свойства папки «Загрузки»:
- В окне «Свойства: Загрузки» откройте вкладку «Расположение». В поле показан путь до папки загрузки по умолчанию.
В поле можно сразу ввести путь до нового расположения папки загрузок, или выбрать нужную папку при помощи Проводника.

- Нажмите на кнопку «Переместить…».
- В окне «Выберите конечную папку» выделите папку, которая будет служить в качестве новой папки для загрузок, а затем нажмите на кнопку «Выбор папки».

- Снова откроется окно «Свойства: Загрузки», во вкладке «Расположение». Ознакомьтесь с новым местом для хранения файлов, нажмите на кнопку «ОК».

- В окне «Переместить папку» согласитесь на изменение расположения папки.

В окне Проводника откройте локальный диск, на который была перемещена папка, чтобы убедиться, что папка «Загрузки» изменила свое месторасположение.

Папка загрузки перемещается на новое место вместе со всеми загруженными файлами, которые находятся в этой папке в данный момент времени.
Вам также может быть интересно:
- Как перенести Документы, Загрузки, Рабочий стол на другой диск — 3 способа
- Как удалить папку Объемные объекты в Windows 10
На компьютере
Инструкция как сменить путь к сохраненным файлам в яндекс браузере на компьютере:
- Запускаем яндекс браузер с рабочего стола и переходим в настройки. Для этого кликаем на иконку с тремя полосками и выбираем «Настройки».

- Далее переходим в инструменты, которые открываются в левой части браузера.

- Затем находим блок «Загруженные файлы» и нажимаем на путь, который написан в строке «Сохранить в:». Также отмечаем этот пункт галочкой.

- После открывается небольшое окошко, в котором необходимо выбрать папку, куда в последующие разы будут сохраняться файлы. В любой момент вы можете вернуться в те же самые настройки и указать иной путь к сохраненным файлам.

Видео
Перемещение папки загрузки на другой диск — 2 способ
Сейчас разберем самый простой способ для изменения расположения папки загрузок на компьютере.
Выполните следующие действия:
- Откройте в одном окне Проводника профиль пользователя с системными папками.
- Затем откройте другое окно Проводника, куда необходимо переместить папку «Загрузки».
- Нажмите и удерживайте на клавиатуре клавишу «Shift».
- Выделите папку «Загрузки», зажмите левую клавишу мыши, перетащите папку в другое окно Проводника, в место нового расположения.

Google Chrome
Шаг 1. Нажмите на три точки в правом верхнем углу открытого вами окна браузера. Откройте окно общих настроек.

Шаг 2. В окне вашего браузера откроется новая вкладка со всеми основными настройками. Пролистайте страницу до конца и нажмите на стрелку «Дополнительные».

Шаг 3. В дополнительных настройках найдите раздел, касающийся скачанных файлов. Там же вы увидите текущую папку, куда сохраняются все ваши загрузки. Ее можно изменить, нажав на соответствующую кнопку.
Примечание! Здесь же вы можете настроить запрос на указания места для скачивания. Т.е. вы можете сделать так, чтобы браузер каждый раз запрашивал у вас новое место для сохранения файлов, или же, чтобы он вас не тревожил и сохранял все в одном и том же месте. Изменить этот параметр можно включив или отключив функцию «Всегда указывать место для скачивания».

Шаг 4. Нажав на кнопку «Изменить» на экране перед вами появится новое окно, в котором вам будет предложено выбрать папку для сохранения загрузок или же создать для этой цели новую. Действуйте по своему усмотрению. Выбрав папку, нажмите «ОК». Все изменения тут же вступят в силу. Теперь ваши загрузки будут храниться в ново папке.
Примечание! Это касается только браузера Chrome. Все остальные браузеры по-прежнему будут сохранять все свои файлы в стандартных папках.
Все изменения сохраняются в режиме реального времени, и как только вы настраиваете параметры загрузки, вы можете закрыть страницу и продолжить просмотр.
Как изменить расположение папки загрузки в редакторе реестра — 3 способ
Изменить расположение папки загрузки на компьютере можно с помощью системного приложения Редактор реестра.
Для этого, пройдите следующие шаги:
- Откройте Редактор реестра на компьютере.
- В окне «Редактор реестра» пройдите по пути:
HKEY_CURRENT_USERSoftwareMicrosoftWindowsCurrentVersionExplorerShell Folders
- Выделите параметр «{374DE290-123F-4565-9164-39C4925E467B}», а потом кликните по нему правой кнопкой мыши.
- В контекстном меню выберите пункт «Изменить…».

- Для папки загрузки необходимо изменить путь. В окне «Изменение строкового параметра» в поле «Значение:» введите новое расположение папки загрузок.

- Перезагрузите компьютер.
Всегда спрашивать, куда сохранять файлы
Нельзя не сказать и о такой функции сохранения файлов, когда пользователь выбирает при каждой загрузке новую папку сохранения. Разберемся ниже как это сделать на компьютере в яндекс браузере.
- Запускаем браузер на компьютере и открываем его настройки. Они запускаются из диалогового окна, которое всплывает после нажатия на иконку с тремя полосками.

- Далее в левой части дисплея устройства находим строку «Инструмент» и нажимаем на нее. Внутри этой вкладки выбираем «Всегда спрашивать, куда сохранять файлы».

Итак, сегодня вы узнали, как изменить папку загрузок в яндекс браузере. Чтобы это сделать следует перейти в настройки самого браузера и найти вкладку «Инструменты» на компьютере. На телефоне же вам понадобится скачать дополнительное приложение «ES проводник» и уже в нем поменять путь к загрузкам.
Как отключить группировку по дате в папке загрузки Windows 10
Начиная с версии Windows 10 1903 в папке «Загрузки» по умолчанию активирована настройка для группировки файлов по дате. Эта возможность присутствовала в предыдущих версиях ОС, но не была включена.
Для отключения группировки по дате в папке «Загрузки» сделайте следующее:
- Щелкните правой кнопкой мыши по свободному месту в окне Проводника.
- В контекстном меню сначала выберите «Группировка», а затем пункт «(Нет)».

В результате, файлы в папке «Загрузки» перестанут распределятся по датам появления в этом расположении.
Место сохранения файлов в Яндекс Браузере
Где сохраняются скачанные из интернета файлы в Яндекс.Браузер? При настройках по умолчанию, в Яндекс Браузере скачиваемые файлы сохраняются в папке «Загрузки» (Downloads), которая расположена в профиле пользователя по пути (в операционных системах Windows 10, Windows 8.1, Windows 8, Windows 7):
C:Usersимя_пользователяЗагрузки
Предполагается, что после скачивания файлов из интернета, данные некоторое время будут находиться в этой папке, пока пользователь не найдет им постоянное место на своем компьютере. Для удобной работы, я рекомендую навести порядок на компьютере, организовав удобное хранение информации для более эффективной работы.

Некоторым пользователям не подходит расположение папки загрузки, при настройках браузера по умолчанию. Пользователь может самостоятельно выбрать любую папку на компьютере для хранения скачанных файлов.
Причины для того, чтобы изменить загрузку в Яндексе бывают разными:
- неудобно;
- не подходит расположение папки загрузок;
- для большей сохранности важных данных.
В первом случае, имеется в виду, что для открытия папки (не в самом браузере) со скаченными файлами, нужно сделать несколько кликов мыши. Выбрав для сохранения файлов, например, папку Рабочий стол, загруженные файлы всегда будут на виду.
Второй случай, актуален, например, из-за того, что на компьютере недостаточно свободного места на системном диске. При загрузке файлов большого размера, на диске маленького размера, занимается почти все свободное место, что отрицательно сказывается на быстродействии работы компьютера.
Поэтому имеет смысл перенести папку загрузок браузера на другой локальный диск компьютера. Прочитайте в этой статье на моем сайте, как перенести системную папку «Загрузки» на другой диск компьютера.
Третий случай подразумевает сохранение файлов, скаченных из интернета, в папке для загрузок, расположенной на другом диске. Порой, пользователи загружают на компьютер из интернета важные для себя файлы. Не всегда есть время вовремя рассортировать файлы «по полочкам» на компьютере.
В случае, сбоя в работе операционной системы Windows, невозможности восстановления системы, пользователю придется выполнить переустановку Виндовс. В этом случае, загруженные файлы будут потеряны. Поэтому размещения места для сохранения файлов на другом диске позволит сохранить важную информацию, даже в случае серьезных неполадок в работе системы.
В этих случаях необходимо в Яндексе изменить путь загрузки в настройках браузера. Как изменить загрузку в Яндексе, выбрав другую папку на компьютере?
Путь для хранения скачанных файлов в Хроме
Осталось настроить путь к общей папке для хранения файлов в Хроме, скачиваемых через этот браузер. В правом верхнем углу браузера находим значок параметров, нажимаем на него левой кнопкой мыши и выбираем Настройки:

Далее в Настройках опускаемся в самый низ и нажимаем на Показать дополнительные настройки:

Далее в разделе Скачанные файлы нажимаем на кнопку Изменить. В открывшемся Обзоре папок находим на компьютере нашу папку, созданную для хранения скачанных файлов, и жмем ОК.
В результате мы видим, что место расположения загружаемых файлов через браузер Хром тоже поменялось на нашу выбранную папку:

По этому же принципу можно настроить путь для сохранения файлов и в других браузерах, кроме обсуждаемых в этом уроке, или в какой-нибудь программе, типа Download Master, специально предназначенной для удобного скачивания файлов с Интернета:

Настройка хранения скачанных файлов в общую папку завершена!
Сейчас хранение файлов, которые мы будем скачивать через любой браузер или программу, будет в одном месте:

Удобно и практично!
И, получается, что если до этого у Вас скачанные с Интернета файл загружались в папку Пользователя Загрузки, о чем говорили в первом уроке, то теперь Вы можете из той папки перенести все скачанные ранее файлы в созданную общую папку, чтобы они уже были все в одном месте.
А в следующем уроке мы настроим быстрый доступ к этой папке Загрузок, а также к Фото, Видео, Музыке и Документах. Это будет полезно для тех, у кого на компьютере есть свободный Локальный диск без установленной на нем операционной системы.
Путь для хранения скачанных файлов в Опере
Сделаем всё тоже самое, что и в предыдущих браузерах, только теперь в Опере. Находим в левом верхнем углу Оперы значок с таким названием, нажимаем на него левой кнопкой мыши и в появившемся меню выбираем Настройки -> Общие настройки:

В Настройках переходим во вкладку Расширенные, далее в Загрузки, находим на компьютере нашу общую папку для хранения скачанных файлов через браузеры (в моем случае созданная папка Загрузки с Интернета), жмем в этом окне ОК и в Настройках еще раз ОК, чтобы сохранить изменения:

Готово! Теперь в настройках Оперы тоже можем увидеть, что загруженные файлы через этот браузер будут сохраняться и храниться в выбранной нами папке:
Приложения из Microsoft Store
Программы из Microsoft Store можно запросто заставить устанавливаться не на системный, а на любой другой диск. Для этого откройте «Параметры» → «Система» → «Память устройства». Нажмите «Изменить место сохранения нового содержимого».

В появившемся окне в разделе «Новые приложения будут сохраняться здесь» выберите нужный диск и нажмите «Применить». Теперь все ваши программы из Microsoft Store будут устанавливаться в новое место.

Те программы же, что вы скачивали раньше, по‑прежнему будут находиться на диске C. Но их можно перенести вручную. Для этого откройте «Параметры» → «Приложения», выберите нужное и щёлкните «Переместить».

Учтите, это работает только с теми программами, что вы установили из Microsoft Store.

Кстати, когда вы пытаетесь загрузить из Microsoft Store большие приложения, например игры, магазин обязательно уточнит у вас, на какой диск их устанавливать.
Путь для хранения скачанных файлов в IE
Чтобы указать путь для хранения файлов скачанных через IE (Internet Explorer), в правом верхнем углу этого браузера находим значок в виде шестеренки (Сервис), нажимаем на него левой кнопкой мыши и в появившемся окне жмем на Просмотреть загрузки:
Далее заходим в Параметры:

Появится окошко Параметры загрузки, в котором по умолчанию указана папка для сохранения скачанных файлов. Меняем на свою папку. Для этого сначала нажимаем Обзор (1), далее ищем на компьютере и выбираем необходимую папку (2), жмем на Выбор папки (3) и ОК (4):

Всё! Видим, что место для сохранения скачанных файлов изменилось. Жмем ОК, чтобы сохранить изменения этой настройки:

Содержание
- Почему не скачиваются файлы с интернета на компьютер
- Dipler.ru
- Не сохраняются файлы. Файл не найден. Что делать?
- Отключение Защитника Windows с помощью панели Параметров:
- Отключение Защитника Windows с помощью редактора реестра:
- ZapTech
- Вы еще не сделали никаких изменений
- Файл помечен как доступный только для чтения
- Файл находится на носителе только для чтения
- Недостаточно разрешений
- Недостаточно места на диске
- Нет соединения при сохранении на сетевой диск
- Диск защищен от записи
- Плохой диск
- Почему не сохраняются файлы на компьютер
- Что делать, если вы не можете загрузить или сохранить файлы
- Оглавление
- Проверьте панель «Загрузки» на наличие заблокированных загрузок
- Очистите историю загрузок
- Выберите другую папку для загрузок
- Сбросьте папку для загрузок
- Выберите корректную папку загрузки в настройках Safari
- Удалите повреждённый файл plist
- Измените настройки для типов файлов
- Сбросьте действия при загрузке для всех типов файлов
- Настройте программу Интернет-Безопасности
- Включите загрузки заблокированные Политикой Зоны Безопасности
- Сбросьте системные настройки Интернет-Безопасности
- Другие решения
- Станьте волонтёром
Почему не скачиваются файлы с интернета на компьютер
Сегодняшняя статья будет посвящена такой стандартной и даже банальной проблеме, как нежелание браузера сохранять файлы с интернета. Вроде как все работает, но, как только доходит дело до сохранения файлов — начинаются проблемы. Подобное нередко в наши дни, так как много браузеров, много антивирусов и файерволов, которые могут сыграть роль в разрешении данной проблемы.
.jpg)
Давайте коротко пробежимся по основным проблемам, которые могут быть причиной из-за чего ваш браузер отказывается сохранять файлы вам на компьютер.
Почему не скачиваются файлы с интернета на компьютер?
1. У вас выставлен максимальный уровень безопасности в настройках операционной системы.
2. Ваш компьютер заражен вирусами или вредоносным программным обеспечением, которое блокирует возможность скачивания файлов с интернета на компьютер.
3. У вас проблемы с браузером.
4. У вас проблемы в операционной системой Windows.
5. Ваш антивирус блокирует возможность сохранения файлом с интернета в память компьютера.
6. Ваш файервол настроен на максимальный уровень безопасности, поэтому не желает видеть скаченные файлы с интернета у вас на компьютере.
7. Проблемы непосредственно с интернет-соединением.
Давайте теперь остановимся подробнее на некоторых пунктах, о которых есть смысл поговорить.
Максимальный уровень безопасности вашей операционной системе — это когда система блокирует чуть ли не все, что представляет угрозу вашей безопасности. Разумеется, любой файл скаченный с интернета может быть заражен вирусом и т.д., поэтому система безопасности отсекает возможность хоть что-то скачать с браузера. В Панели управления, вы можете выставить минимальный уровень безопасности и контролировать вашу безопасность самостоятельно, используя лишь один антивирус и не выкачивая с интернета подозрительные файлы.
Если компьютер заражен файлами вы, я думаю, знаете, что делать. Необходимо установить хороший антивирус, обновить его базу и просканировать вашу систему на наличие, либо отсутствие вирусов и подозрительного программного обеспечения.
Возможные проблемы с браузером — это кривые настройки или некорректная работа браузера. Просто запустите другой браузер и проверьте дает ли он возможность сохранять файлы на компьютер. Если да, то снесите и переустановите ваш основной браузер.
Проблемы с операционной системой Windows могут заключать в чем угодно. Проведите сканирование винчестера на наличие ошибок. Очистите реестр от мусора. Очистите временные файлы и убедитесь, что на вашем винчестере имеется свободное место для сохранения файлов.
Проверьте настройки антивируса, быть может у вас установлен супер уровень защиты, который блокирует все на своем пути. Безопасность должна присутствовать, но не должна мешать жить.
Тоже касается и файервола. Проверьте не сильно ли задраны настройки файервола, быть может, он препятствует тому, что ваш компьютер не хочет сохранять файлы с интернета на жесткий диск.
Проблемы с интернет-соединением могут быть разного вида, но самое главное в чем вы должны убедиться — это в том, что скорости достаточно и, что соединение не обрывается. Если вы беспрепятственно серфите по интернету — то думаю, проблем с соединением, какое бы оно не было — по проводу или по воздуху, быть не должно.
Сегодня мы познакомились с банальной проблемой и коротко обсудили пути ее устранения. Помните, вы должны следить за безопасностью вашего компьютера, но при этом не заниматься блокировкой всего подозрительного, что есть на просторах всемирной паутины.
Источник
Dipler.ru
Мы поделимся с тобой своим бесценным опытом
У нас ты найдешь только нужный и полезный контент
Информационный блог, посвящённый различным темам
Не сохраняются файлы. Файл не найден. Что делать?

Сейчас я покажу Вам, как бороться с этой проблемой. Для этого мы будем использовать несколько способов. Одному из способов я научился у сайта remontka.pro, за что выражаю благодарность.
Отключение Защитника Windows с помощью панели Параметров:
Для начала стоит отключить Защитник Windows в настройках, для этого заходим в меню Пуск, далее открываем Параметры (шестеренка, которая красуется над кнопкой выключения компьютера), затем переходим в раздел Обновление и Безопасность, жмем по пункту Защитник Windows, далее жмем на кнопку Открыть Центр безопасности Защитника Windows.

Перед нами откроется еще одно окошко, где мы ищем пункт Защита от вирусов и угроз (иконка щита).

Далее жмем на пункт Параметры защиты от вирусов и других угроз. Здесь нам нужно отключить Защиту в режиме реального времени и Облачную защиту, для этого есть соответствующие кнопочки.

У этого способа есть небольшой минус. Через определенное время Защиты снова включаться системой, и Вам придется вновь выполнять операции, описанные выше.
Можно отключить Защитник Windows вовсе, с помощью реестра, тогда не придется множества раз повторять одни и те же действия. Но сразу хочу предостеречь Вас.
— Все операции по настройке Защитника Windows будут недействительны, до тех пор, пока вы не вернете стандартные настройки в реестре.
— Поскольку мы полностью отключем Windows Defender, а это в первую очередь Антивирусная программа, ваш компьютер будет более уязвим к вирусам и различным угрозам. Поэтому, если Вы не уверены, что сможете спокойно прожить без антивируса, если Вы знаете, что в любой момент сможете подхватить вирусы, то советую вам обзавестись Антивирусным ПО. Я не буду рекомендовать различного рода Антивирусы, выбор только за Вами. Благо их много, как платных, так и бесплатных.
Отключение Защитника Windows с помощью редактора реестра:
Зажимаем комбинацию клавиш Win + R, откроется окошко, где прописываем regedit, жмем кнопку Ок.




Этими действиями мы отключили проверку в режиме Облачной защиты и блокировку неизвестных программ.

После проделанных операций рекомендую перезагрузить компьютер. Теперь Вы не будете сталкиваться с ошибкой при сохранении файлов в системном диске: Файл не найден. Проверьте правильность имени файла и повторите попытку.
Спасибо за внимание, удачного дня.
Источник
ZapTech

Это может быть неприятно, когда вы используете компьютерную программу и не можете сохранить файл, который вы создаете или изменяете. Давайте рассмотрим некоторые распространенные причины, по которым вы не сможете сохранить файл.
Вы еще не сделали никаких изменений
Некоторые программы не предоставляют вам опцию Сохранить, пока вы не внесете изменения в открытый документ. Если у вас открыт файл, но опция «Сохранить» недоступна (если он отображается серым цветом в меню «Файл»), это обычно означает, что файл не изменен, поэтому сохранение его не будет иметь никакого эффекта.
Решение: в меню «Файл» попробуйте использовать параметр « Сохранить как…», чтобы сохранить копию файла как новое имя файла или в другую папку.
Файл помечен как доступный только для чтения
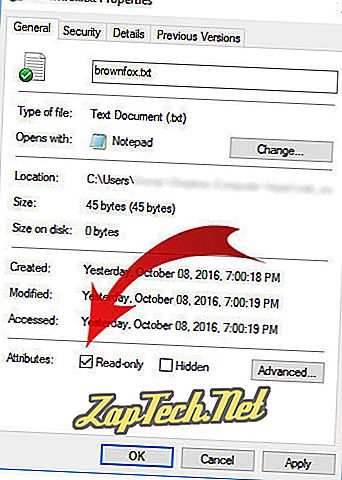
Например, открыв вложение электронной почты с помощью некоторых почтовых программ, откройте вложение как файл только для чтения. В такой ситуации, если вы внесете изменения в файл, вы не сможете их сохранить.
Решение 1. Снимите атрибут « Только чтение» с файла, выполнив следующие действия.
Теперь вы сможете сохранить изменения в файле.
Решение 2. Если вы не можете изменить атрибут « Только для чтения», попробуйте использовать параметр « Сохранить как…», чтобы сохранить файл в другом месте на компьютере, например на рабочем столе. Этот файл не будет иметь атрибута «только для чтения», поэтому вы можете отредактировать его и сохранить изменения.
Файл находится на носителе только для чтения
Если файл, который вы открыли, находится на носителе только для чтения, таком как CD-ROM или DVD-ROM, вы не сможете вносить изменения и сохранять их в исходном файле.
Решение: Откройте файл и сохраните как… под новым именем файла, расположенным на доступном для записи носителе, например на жестком диске. Затем вы можете сохранить ваши изменения в новом файле.
Недостаточно разрешений
Отдельные файлы и папки могут быть настроены для предоставления разрешения на запись только определенным пользователям или группам. Если вы попытаетесь сохранить изменения в файле и увидите сообщение « Доступ запрещен », то у вас нет разрешения на запись в файл.
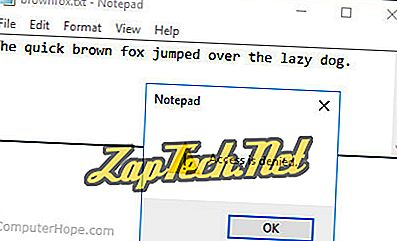
Решение. Если вы являетесь администратором своего компьютера, вы можете самостоятельно изменить разрешения, выполнив следующие действия.
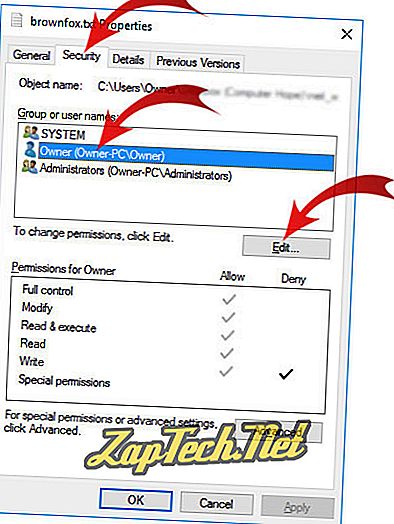
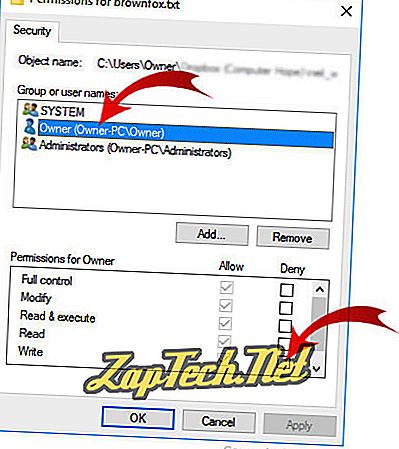
Если вы не можете изменить разрешения, потому что вы не являетесь администратором, обратитесь в ИТ-отдел или к системному администратору, чтобы запросить разрешение на запись в файл.
Недостаточно места на диске
Если в папке, в которой вы сохраняете файл, недостаточно места на диске для сохранения файла, операция завершится ошибкой.
Нет соединения при сохранении на сетевой диск
Если вы сохраняете данные на сетевой диск или другой сетевой диск (например, в облачное хранилище) и не подключены к серверу или Интернету, вы не сможете сохранить файл. Убедитесь, что у вас хорошее соединение, попытавшись открыть другой файл в том же месте.
Диск защищен от записи
Сменные диски, такие как дискеты и флэш-накопители USB, могут быть защищены от записи. Если диск или диск защищены от записи, вы не можете сохранить файл или изменения в файле, пока защита от записи не будет отключена.
Плохой диск
Наконец, если ни одна из перечисленных выше причин не подходит, вы можете столкнуться с проблемами из-за неисправного диска или диска. Убедитесь, что это не проблема, попытавшись сохранить файл в другом месте, используя опцию Сохранить как. Если это работает, возможно, файл либо поврежден, либо что-то не так с диском или диском.
Источник
Почему не сохраняются файлы на компьютер
Цитата «. обратитесь к ит специалисту (консультанту). «
Какой смысл писать в тему, давать какие либо рекомендации Автору так как Автор неизвестно что (какие рекомендации) он выполнил, какие нет судя по контексту темы.
Порой сложно удаленно понять Автора, Авторы иногда не в состоянии выполнить рекомендации и предоставить какие либо данные для диагностики, в таких случаях необходимо личное присутствие Консультанта на месте.
В данной случае Автору рекомендовали выложить вывод команд диагностики что не было выполнено Автором темы.
Без активного участия в диалоге темы Топикстартера нет смысла в продолжении данной Дискуссии.
Выложите вывод команд:
dism /online /cleanup-Image /restorehealth
Я не волшебник, я только учусь MCP CCNA. Если Вам помог чей-либо ответ, пожалуйста, не забывайте жать на кнопку «Пометить как ответ» или проголосовать «полезное сообщение». Мнения, высказанные здесь, являются отражением моих личных взглядов, а не позиции работодателя. Вся информация предоставляется как есть без каких-либо гарантий. Блог IT Инженера, Twitter, YouTube, GitHub.




Все команды выполнял уже сто раз которые тут писались, диагностика показала, что с диском все в порядке. Читайте внимательнее. Проблема решилась как-то сама, пока не знаю как, откаты не помогали и переустановка тоже. Как узнаю что исправило ошибку данную отпишу
из второго сообщения: » Все перепробовал ни чего не помогла, плюс ко всему файлы скаченные из браузеров тоже нельзя сохранить на прямую на рабочий стол«, ровным счетом ничего не монятно, ни мне, ни коллегам, которые просят предоставить информацию которую вы так и не предоставили. Про свой вопрос я молчу, так как коментария по поводу него я так же не заметил, видать не могу настолько внимательно прочесть.
The opinion expressed by me is not an official position of Microsoft
Источник
Что делать, если вы не можете загрузить или сохранить файлы
В данной статье описываются шаги, которые необходимо проделать, если вы не можете загрузить или сохранить файлы с помощью Firefox.
Оглавление
Проверьте панель «Загрузки» на наличие заблокированных загрузок
Firefox имеет функцию защиты загрузок, чтобы защитить вас от вредоносных или потенциально опасных файлов при загрузке. Если Firefox заблокировал небезопасную загрузку, вы увидите предупреждение о файле на панели «Загрузки», а также варианты обработки этой загрузки. Вы можете открыть панель «Загрузки», чтобы просмотреть завершённые и ожидающие загрузки, нажав кнопку «Загрузки» (стрелка вниз на панели инструментов). Для получения дополнительной информации, прочитайте статьи Поиск и управление загруженными файлами и Как работают встроенная Защита от Фишинга и Вредоносных программ?.
Очистите историю загрузок
Очистка истории загрузок может исправить некоторые проблемы с загрузкой файлов:
Выберите другую папку для загрузок
Firefox может быть не в состоянии загрузить файлы, если есть проблема с папкой, в которую сохраняются загружаемые файлы:
Сбросьте папку для загрузок
Если вы попробовали приведенные выше рекомендации, вы можете восстановить настройки папки загрузки Firefox по умолчанию:
Выберите корректную папку загрузки в настройках Safari
Если вы получили сообщение об ошибке не может быть сохранён, так как произошла неизвестная ошибка., ваша проблема может быть вызвана взаимодействием с браузером Safari и вашей операционной системой.
Чтобы исправить эту проблему, откройте настройки Safari и измените значение настройки Сохранять загружаемые файлы в: на корректную папку (такую как ваш Рабочий стол). Затем перезапустите Firefox.
Удалите повреждённый файл plist
Если вы получили сообщение об ошибке Файл не может быть сохранён, так как вы не можете менять содержимое указанной папки. Измените свойства папки и попробуйте снова или введите другой адрес для сохранения., ваша проблема может быть вызвана повреждённым файлом plist.
Чтобы решить эту проблему, перейдите в свой домашний каталог и удалите этот файл настроек:
/Library/Preferences/com.apple.internetconfig.plist
Измените настройки для типов файлов
Если не работает загрузка определенных типов файлов, убедитесь, что Firefox не настроен на особую обработку этих типов файлов, отличную от других. Прочтите статью Изменение действия производимого Firefox при щелчке по файлу или его загрузке для получения информации о том, как просматривать и изменять обработку различных типов файлов.
Сбросьте действия при загрузке для всех типов файлов
Чтобы сбросить обработку всех типов файлов в Firefox обратно в состояние по умолчанию:
Откройте папку вашего профиля:
Щёлкните по кнопке меню  и выберите Выход
и выберите Выход  .
.
Настройте программу Интернет-Безопасности
Программы обеспечения безопасности в Интернете, в том числе межсетевой экран, антивирусные программы, антишпионские программы и другие могут блокировать загрузки определенных файлов. Проверьте настройки программного обеспечения безопасности, чтобы узнать, существует ли настройка, которая может блокировать загрузки.
Для проведения диагностики на предмет того, не вызывает ли проблемы программа Интернет-Безопасности, вы можете попробовать временно отключить её, проверить, работает ли загрузка файлов, а затем снова включить программу.
Включите загрузки заблокированные Политикой Зоны Безопасности
Это происходит потому, что Firefox принимает во внимание ваши настройки безопасности Windows для загрузки приложений и других потенциально опасных файлов из Интернета. Чтобы решить эту проблему, используйте решение приведенное ниже.
Сбросьте системные настройки Интернет-Безопасности
Вы можете сбросить системные настройки Интернет-безопасности в Internet Explorer. Прочтите статью Сброс параметров браузера Internet Explorer на сайте поддержки Microsoft для получения инструкций.
Другие решения
Вы можете провести диагностику вашей проблемы с загрузкой, следуя инструкциям в статье Диагностика и решение проблем в Firefox.
Эти прекрасные люди помогли написать эту статью:

Станьте волонтёром
Растите и делитесь опытом с другими. Отвечайте на вопросы и улучшайте нашу базу знаний.
Источник
Многие начинающие пользователи компьютера задаются вопросом, как изменить место загрузки файлов из интернета, чтобы не искать их по всем папкам компьютера. Сегодня я расскажу и покажу вам, как создать свою папку на рабочем столе для загрузок всех файлов из интернета, и как настроить свой браузер так, чтобы все эти файлы попадали именно в неё.
Содержание:
- Как изменить место загрузки файлов из интернета
- В браузере Google Chrome
- В браузере Opera
- В браузере Mozilla Firefox
- В браузере Yandex
Как изменить место загрузки файлов из интернета

Когда вы качаете файлы из интернета, то они по-умолчанию попадают в специальную папку, которая расположена в не очень удобном месте. В разных версиях Windows эти папки называются по-разному и расположены тоже в разных местах.
В Windows XP эта папка называется Downloads и обычно находилась либо среди системных файлов, либо в папке «Мои документы». Все зависело от сборки операционной системы. В Windows Vista/7/8/10 эта папка называется «Загрузка» и тоже спрятана. Найти ее можно через проводник.


Меня всегда удивляет, как новички еще умудряются найти свои скачанные файлы. Для чего разработчики засунули эту папку куда подальше? Не понятно. А мы с вами создадим свою папку для загрузок и поместим ее на рабочий стол.
Кликните правой кнопкой мыши по свободному от файлов полю и в выпадающем списке, выберите пункт Создать – Папку.

Переименуйте ее, как вам хочется. Я обычно называю ее «Загрузки». Теперь изменим вид этой папки, чтобы она была заметной. Для этого кликните правой кнопкой мыши по этой папке и в самом низу выберите Свойства.

В окне Свойства перейдите на вкладку Настройка, спуститесь в самый низ, и нажмите на кнопку «Сменить значок».

Выберите понравившийся вам значок для папки и нажмите кнопку ОК, потом Применить, и закройте окно Свойства.
Теперь переходим в свой браузер. Я покажу настройки для папки в четырех самых популярных из них: Google Chrome, Opera, Mozilla Firefox и Yandex.

В браузере Google Chrome
Начнем с браузера Google Chrome. В правом верхнем углу жмем на три горизонтальные полосочки

И выбираем Настройки

На странице с настройками спускаемся в самый низ и кликаем на ссылку Показать дополнительные настройки, и ищем блок Скачанные файлы.

Жмем на кнопку Изменить, и указываем нашу папку для загрузок.

Теперь можете закрыть окно настроек и все файлы будут закачиваться в нашу папку.
В браузере Opera
В верхнем левом углу жмем на кнопку Меню со иконкой браузера, и выбираем пункт Настройки. Можно открыть это меню горячими клавишами Alt + P

На странице настроек находим блок Загрузки, жмем на кнопку Изменить, и указываем нашу папку.

В браузере Mozilla Firefox
В правом верхнем углу жмем на три горизонтальные полоски или в самом низу окна браузера выбираем значок с шестеренкой Настройки.


На вкладке Основные, находим блок Загрузки, жмем на кнопку Обзор, и указываем нашу папку для загрузок.

В браузере Yandex
В левом верхнем углу жмем на три горизонтальные полоски и переходим на запись Настройки.

На странице настроек спускаемся в самый низ и жмем на кнопку Показать дополнительные настройки. Спускаемся ниже, находим блок Скачанные файлы, и жмем на кнопку Изменить.

В окне выбора файлов находим свою папку и указываем ёё.
Вот таким образом можно создать свою папку и изменить место загрузки файлов из интернета.
Смотрите видео по этой теме:
Удачи Вам!
Смотрите так же:
- Как сохранить страницу сайта себе на компьютер
- Как убрать рекламу в Google
- Как увеличить шрифт в браузере
- Как узнать скорость интернета на своем компьютере
Как правило, причиной, по которой файлы не скачиваются с интернета (вашего браузера) на компьютер, кроются в настройках вашего браузера, хотя бывают и исключения. Давайте рассмотрим все возможные варианты, которые могут препятствовать загрузке файлов на компьютер.
- Первым делом, зайдите в настройки вашего браузера и убедитесь, что файлы сохраняются именно в ту папку, в которой вы их ищите. Зачастую люди не догадываются, куда именно браузер сохраняет ваши файлы.
- Проверьте в настройках безопасности вашего браузера, разрешена ли закачка файлов с интернета. Если закачка файлов запрещена, то чтобы вы не предпринимали, настройки политики безопасности браузера не дадут вам возможности, сохранить чтобы там не было в память вашего компьютера.

На примере Internet Explorer, делается это следующим образом.
Откройте меню Пуск > Панель управления.
Выберите пункт Свойства обозревателя. Откроется диалоговое окно «Свойства: Интернет».
Откройте вкладку Безопасность.
Выберите зону Интернет (значок земного шара).
Нажмите кнопку Другой. Откроется диалоговое окно «Параметры безопасности».
С помощью полосы прокрутки найдите раздел Загрузка > Загрузка файла.
Выберите Включить.
Перейдите к разделу Разное > Запуск программ и небезопасных файлов.
Выберите Предлагать (рекомендуется).
Нажмите ОК.
В 99% случаев выполнение этих двух простых пунктов приводит к решению проблемы.
- 5
- 4
- 3
- 2
- 1
(3 голоса, в среднем: 5 из 5)
