Для ручной проверки полномочий необходимо перейти по соответствующей гиперссылке.

В открывшемся окне необходимо визуально проверить полномочия, отметить флаг «Полномочия проверены мной вручную» и нажать кнопку «Готово».

После этого статус доверенности сменится на проверенный, подпись станет действительной, и пользователь может выполнить обработку входящего документа.

Аналогичные действия необходимо выполнить для каждого входящего документа, где используется данная доверенность контрагента. Для автоматизации данного процесса требуется заполнить правила проверки полномочий.
Для настройки автоматической проверки полномочий необходимо открыть интересующую доверенность по соответствующей гиперссылке.

В доверенности есть специальная вкладка для автоматической проверки полномочий – “Правила проверки полномочий”.
В программе предусмотрено два варианта настройки данных правил:
– Упрощённый (включен по умолчанию)
– Скрипт на языке 1С:Предприятия

Для настройки правил проверки полномочий необходимо воспользоваться одним из предложенных вариантов.
Вариант упрощённой настройки вошел в состав Модуля ЭДО 1.9.9.39 и представляет собой конструктор, в котором пользователь может самостоятельно настроить правила проверки полномочий по 3 основным условиям:
- Сумма документа
- Виды документов
- Контрагенты
|
|
Как узнать версию Модуля ЭДО?
Узнать используемую версию Модуля ЭДО можно в рабочем месте «Текущие дела ЭДО». При использовании нового интерфейса следует воспользоваться командой «Поддержка – О Модуле ЭДО». Подробнее. |
|---|
Для ограничения по сумме документа требуется дважды нажать на соответствующую строку конструктора и указать разрешенные значения.

Для ограничения по видам документов и контрагентов необходимо выбрать соответствующую строку конструктора, нажать + и указать разрешенные значения (допускается указание нескольких значений).

После заполнения правил проверки полномочий требуется нажать «Записать и закрыть».
2. Скрипт на языке 1С:Предприятия
Если простых настроек недостаточно, можно выбрать вариант «Скрипт на языке 1С:Предприятия» и самостоятельно задать правила проверки полномочий с помощью скрипта, который составляет ответственный за нее сотрудник, на языке «1С:Предприятия» (составление скрипта происходит в безопасном режиме).

Примеры скриптов для автоматической проверки:
|
|
Ограничение по максимальной сумме и типу документа
Если Параметры.ЭлектронныйДокумент.ВидДокумента.ТипДокумента = Перечисления.ТипыДокументовЭДО.ТоварнаяНакладная Тогда |
|---|
|
|
Запрет работы с документами по дате
Параметры.Результат.Успех = Истина; |
|---|
|
|
Проверка возможности работы с типами документов из списка разрешенных
РазрешенныеТипыДокументов = Новый Массив(); |
|---|
|
|
Запрет ответа на документ по сроку в днях, кроме пользователя с полными правами
Параметры.Результат.Успех = Истина; |
|---|
После заполнения правила проверки полномочий требуется вручную проверить электронные подписи в уже поступивших документах. Статус доверенности сменится на проверенный, подпись станет действительной, и пользователь может выполнить обработку входящего документа.

Для вновь поступающих документов проверка полномочий будет осуществляться в автоматическом режиме.
Содержание
- Не удалось открыть папку профиля пользователя из-за недостаточных полномочий – что за ошибка, как исправить
- Для выполнения форматирования недостаточно полномочий
- Как исправить: Диск защищен от записи Ошибка USB-накопителя в Windows 10
- Что значит недостаточно полномочий
Не удалось открыть папку профиля пользователя из-за недостаточных полномочий – что за ошибка, как исправить
Приветствую!
Если вы столкнулись в ошибкой «Не удалось открыть папку профиля пользователя из-за недостаточных полномочий. Свяжитесь с администратором этого компьютера.», то прочтя данный материал, вы узнаете, почему она возникает и как её исправить.

Причин возникновения данной ошибки несколько, давайте рассмотрим каждую из них более подробно:
- Если ранее браузер работал без проблем, но при попытке запуска в один прекрасный день выскочила данная ошибка, то сие свидетельствует о том, что в оперативной памяти компьютера имеется процесс приложения, который «подвис», не был корректно завершён.
Для решения проблемы с данной ошибкой вам необходимо запустить Диспетчер задач, для этого необходимо нажать на клавиатуре комбинацию из клавиш Ctrl + Alt + Del, и выбрать в появившемся окне соответствующий пункт.
В открывшемся диспетчере задач во вкладке Процессы, вам необходимо найти зависший процесс и завершить его работу. В данном случае искомый процесс будет opera.exe (их может быть несколько).
Также для решения проблемы с зависшим процессом вы можете просто перезагрузить компьютер.
Готово. Теперь браузер снова «в строю».
Второй же причиной, по которой возникает данная ошибка, является недостаток прав. Возможно, вы пытаетесь запустить браузер из другой учётной записи, либо его портативную (работающую без непосредственной установки в систему) копию.
В данном случае вам понадобится войти в учётную запись, которая имеет права администратора, и уже оттуда воспользоваться желаемым браузером.
Надеюсь, что с помощью данного материала, вы с успехом смогли решить возникшую проблему с запуском любимого приложения.
Источник
Для выполнения форматирования недостаточно полномочий
Читайте, что делать если при попытке форматирования флешки, карты памяти или жесткого диска вы получаете сообщение: “Диск защищен от записи” (The disk is write-protected). А также, как правильно снять защиту и разблокировать любое устройство, если вы не можете создать или скопировать файлы на флешку или карту памяти, потому что устройство защищено от записи.

Подобное сообщение вы можете получить не только на компьютере, но и на мобильном телефоне, планшете, телевизоре или автомобильной магнитоле. Для решения проблемы следуйте нашим указаниям.
Некоторые модели флешек, карт памяти и внешних дисков могут быть оснащены переключателям для блокировки устройства от записи. Наиболее распространены такие переключатели на SD картах. Внимательно осмотрите устройство и проверьте положение переключателя, если такой имеется.

Возможно ваше устройство заражено вирусом, который блокирует запись или форматирование диска. Проверьте его антивирусом и проведите лечение при необходимости.
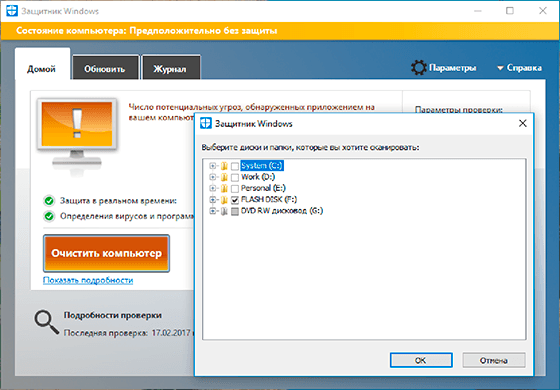
Возможно ошибка записи возникает по причине переполнения флешки. Проверьте наличие необходимого свободного места и файловую систему на флешки. На FAT32 не получится записать файл размером более 4 ГБ.

Проведите разблокировку флешки с помощью командной строки:
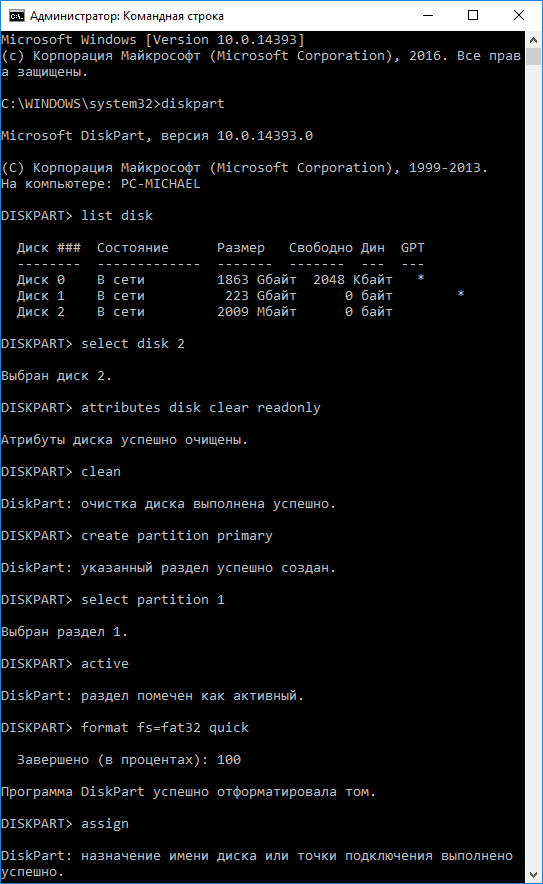
- Запустите командную строку от имени администратора, введите команду Diskpart и нажмите Enter.
- Введите list disk и нажмите Enter.
- Найдите номер диска, который соответствует вашей флешке. Для выбора ориентируйтесь по размеру диска. Введите select disk N (где N это номер диска, который соответствует флешке) и нажмите Enter.
- Введите attributes disk clear readonly и нажмите Enter. Это разблокирует вашу флешку для записи. Мы также рекомендуем очистить и отформатировать флешку для дальнейшей работы. Выполняйте следующие действия только если на флешке нет важной информации.
- Ведите clean и нажмите Enter – это удалит всю информацию на флешке, включая служебную.
- Ведите create partition primary и нажмите Enter, это создаст новый раздел.
- Затем введите select partition 1 и нажмите Enter.
- Затем введите active и нажмите Enter, новый раздел станет активным.
- Затем введите format fs=fat32 quick и нажмите Enter, это отформатирует устройство в системе FAT32.
- Затем введите assign и нажмите Enter, для присвоения флешке буквы диска.
Проведите разблокировку флешки в реестре Windows:
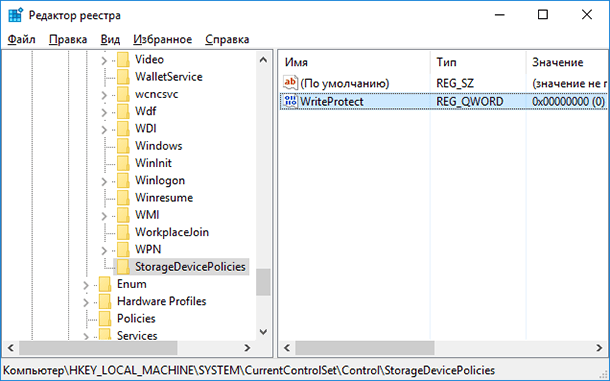
- Запустите команду выполнить, введите regedit и нажмите Enter.
- Перейдите в раздел HKEY_LOCAL_MACHINE SYSTEM CurrentControlSet Control StorageDevicePolicies. Если у вас нет такого раздела, то создайте его.
- Установите значение параметра WriteProtect равное . Создайте этот параметр если его нет на вашей системе.
Если во время копирования или создания файлов на устройстве вы видите сообщение: Вам необходимо разрешение на выполнение этой операции.

Или при попытке форматирования вы получаете сообщение: Для выполнения этой операции у вас недостаточно полномочий.
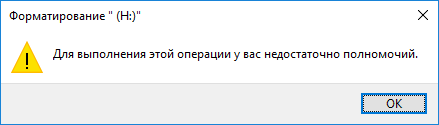
Значит необходимо удалить защиту от записи устройства в редакторе локальной групповой политики Windows:
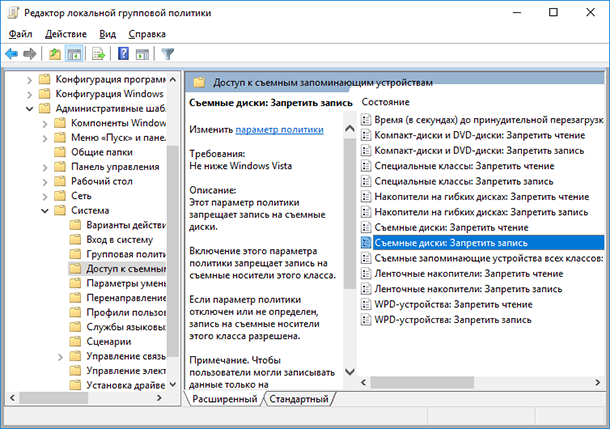
- Запустите команду выполнить, введите gpedit.msc и нажмите Enter.
- Перейдите в раздел «Конфигурация компьютера» — «Административные шаблоны» — «Система» — «Доступ к съемным запоминающим устройствам».
- Отключите свойство «Съемные диски: запретить запись». Для этого дважды кликните по нему, установите значение Отключено и нажмите Ок.
- Повторите эти действия для раздела «Конфигурация пользователя» — «Административные шаблоны» — «Система» — «Доступ к съемным запоминающим устройствам».
После проведенных действий попробуйте создать на флешке файл или папку. Если данное руководство не помогло вам, смотрите наши предыдущие видео об исправлении ошибок на флешке.
Втыкаем флешку, заходим в Диспетчер устройств и находим её в группе Дисковые устройства.
Открываем свойства, потом Политика, переключаем на «Оптимизировать для выполнения».
Теперь можно форматировать в NTFS, соответствующее значение должно появиться в диалоге формата.
После форматирования политику разумнее будет переключить обратно на вариант «Оптимизировать для быстрого удаления».
В целях безопасности USB – дисков, мы меняем атрибуты, в соответствии с нашими потребностями. Иногда программное обеспечение сторонних производителей которое мы используем в Windows 10, также может изменить эти атрибуты без нашего ведома. Как результат мы получаем ошибку «Диск защищен от записи». Если какая – либо программа , которую вы используете поменяла разрешения на запись вашего USB диска, вы не сможете выполнить любую операцию записи, перемещение / копирование, форматирование диска, редактирования и т.д.

При попытке отформатировать такой USB – привод, появляется сообщение: диск защищен от записи или Для выполнения этой операции у вас недостаточно полномочий.

При попытке копирования файлов на USB – диск, действие прерывается с сообщением нет доступа к целевой папке, или просьбой отключить защиту от записи или использовать другой диск:
Это может довести до отчаяния. На самом деле довольно легко снять защиту записи на съемный диск, и вы можете использовать его как и раньше.
Как исправить: Диск защищен от записи Ошибка USB-накопителя в Windows 10
Способ 1 – С помощью командной строки
Шаг: 1. Откройте меню «Пуск» и начните набирать «Командная строка».
Шаг: 2. В найденных результатах , кликните правой кнопкой мыши верхний результат и выберите «Запуск от имени администратора».

Шаг: 3. В командной строке, по очереди введите эти команды и после каждой нажмите Enter :
- diskpart
- list disk
- select disk # Заменить # на номер USB диска ( определяется по его объему)
- attributes disk clear readonly

Шаг: 4. Закройте окно командной строки, откройте Проводник, чтобы проверить ваш USB диск. Сообщения Защиты от записи больше не должны появляться.
Способ 2 – С помощью редактора реестра
Отказ от ответственности: Дальнейшие шаги будут включать в себя манипуляции реестра. Ошибки при изменении реестра могут повлиять на работу системы отрицательно. Так что будьте осторожны при редактировании записей реестра и создайте точку восстановления системы.
1. Нажмите клавиши Win + R и введите Regedit в диалоговом окне Выполнить, чтобы открыть редактор реестра. Нажмите кнопку «ОК».

2. В окне редактора реестра перейдите к следующему разделу:
3. В разделе , найдите параметр реестра DWORD с именем Deny_Write, имеющий значение 1. Двойной щелчок на Deny_Write , чтобы изменить его значение:

4. Измените значение на и нажмите кнопку «ОК». Закройте редактор реестра и перезагрузите компьютер. После перезагрузки машины, вы будете иметь возможность выполнять операции записи на USB – диск.
Надеюсь, это поможет! Исправление работает , только если ваш USB – накопитель определяется в Windows 10 .
Источник
Что значит недостаточно полномочий

Сообщения: 52227
Благодарности: 15094
| Конфигурация компьютера | |
| Материнская плата: ASUS P8Z77-V LE PLUS | |
| HDD: Samsung SSD 850 PRO 256 Гб, WD Green WD20EZRX 2 Тб | |
| Звук: Realtek ALC889 HD Audio | |
| CD/DVD: ASUS DRW-24B5ST | |
| ОС: Windows 8.1 Pro x64 | |
| Прочее: корпус: Fractal Design Define R4 |
как собрался выключать, пишет «У вас недостаточно полномойчий для этого действия».
Пуск -> Выполнить -> secpol.msc -> Локальные политики -> Назначение прав пользователя -> параметр «Завершение работы системы» (добавьте).
Скачайте whoami.exe и выложите результаты выполнения в командной строке:
Не заходит в некоторые папки, пишет «Отказано в доступе».
Пуск -> Выполнить -> secpol.msc -> Локальные политики -> Назначение прав пользователя -> параметр «Завершение работы системы» (добавьте). »
уже стоит:
-Администраторы
-Операторы архива
-Опытные пользователи
-Пользователи.
Скачайте whoami.exe и выложите результаты выполнения в командной строке:
Код:
whoami.exe /all »

Сообщения: 52227
Благодарности: 15094
| Конфигурация компьютера | |
| Материнская плата: ASUS P8Z77-V LE PLUS | |
| HDD: Samsung SSD 850 PRO 256 Гб, WD Green WD20EZRX 2 Тб | |
| Звук: Realtek ALC889 HD Audio | |
| CD/DVD: ASUS DRW-24B5ST | |
| ОС: Windows 8.1 Pro x64 | |
| Прочее: корпус: Fractal Design Define R4 |
Скопируйте whoami.exe (из архива) в папку WINDOWSsystem32
Потом Пуск -> Выполнить -> cmd.exe
Появится командная строка (черное такое окошко), там выполняете:
» width=»100%» style=»BORDER-RIGHT: #719bd9 1px solid; BORDER-LEFT: #719bd9 1px solid; BORDER-BOTTOM: #719bd9 1px solid» cellpadding=»6″ cellspacing=»0″ border=»0″>

Сообщения: 52227
Благодарности: 15094
| Конфигурация компьютера | |
| Материнская плата: ASUS P8Z77-V LE PLUS | |
| HDD: Samsung SSD 850 PRO 256 Гб, WD Green WD20EZRX 2 Тб | |
| Звук: Realtek ALC889 HD Audio | |
| CD/DVD: ASUS DRW-24B5ST | |
| ОС: Windows 8.1 Pro x64 | |
| Прочее: корпус: Fractal Design Define R4 |
» width=»100%» style=»BORDER-RIGHT: #719bd9 1px solid; BORDER-LEFT: #719bd9 1px solid; BORDER-BOTTOM: #719bd9 1px solid» cellpadding=»6″ cellspacing=»0″ border=»0″>

Сообщения: 52227
Благодарности: 15094
| Конфигурация компьютера | |
| Материнская плата: ASUS P8Z77-V LE PLUS | |
| HDD: Samsung SSD 850 PRO 256 Гб, WD Green WD20EZRX 2 Тб | |
| Звук: Realtek ALC889 HD Audio | |
| CD/DVD: ASUS DRW-24B5ST | |
| ОС: Windows 8.1 Pro x64 | |
| Прочее: корпус: Fractal Design Define R4 |
P. S. Совет из предыдущего поста (насчет лечения) к вам тоже относится.
Источник
Ты изменил префикс таблицы блога на WordPress и теперь не пускает в админку со словами «У вас недостаточно полномочий для доступа к этой странице.»? Давай я тебе помогу решить эту проблему (:

Надеюсь, ты поменял в файле wp-config.php параметр $table_prefix на нужный тебе. Если ещё нет, то первым делом сделай это. Ну а дальше потребуется 5 минут времени и доступ к базе данных(в моём примере будем использовать phpMyAdmin.
Как исправить ошибку «У вас недостаточно полномочий…»?
Почему появляется такая ошибка?
Строчка теории. Почему происходит такая ошибка? Дело в том, когда меняешь префикс таблицы, то WordPress не меняет некоторые параметры в базе данных, которые отвечают за права доступа пользователей к админке. Эти параметры по прежнему имеют префикс «wp_» и именно из-за этого ты видишь ошибку «У вас недостаточно полномочий для доступа к этой странице«, которую мы сейчас починим.
Правки в phpMyAdmin
Заходи в phpMyAdmin или любую другую систему работы с базой данных и выбирай базу данных:

Первым делом нужно сделать резервную копию таблицы, вдруг мы что-то испортим. Тогда ты сможешь вернуться к состоянию до наших криворуких переделок. Делается это просто:

Затем переходим на вкладку «SQL«:

Вводим запрос(PREFIX — это новый префикс вашей таблицы) и жмём ОК.
[sql]UPDATE `PREFIX_usermeta` SET `meta_key` = REPLACE(`meta_key` , ‘wp_’, ‘PREFIX_’);[/sql]
Данным запросом мы меняем все старые префиксы wp_ на ваш новый, для таблицы usermeta, которая содержит много информации о правах доступа и разных настроек пользователей.
Следующий шаг, придётся поработать ручками. В левой части находим таблицу PREFIX_options, в которой хранятся настройки плагинов и самого WordPress’a:

Затем находим столбик «option_name» и сортируем его в обратном порядке (кликаем по нему, чтобы сортировка была не по алфавиту, а наоборот):

Ищем в столбце «option_name» опцию «wp_user_roles» (если не нашёл на первом экране, там внизу есть листалки > >>, она обязательно будет на втором экране):

Жмём «Изменить» и меняем «wp_user_roles» на «PREFIX_user_roles«. Жмём кнопку «ОК» и на этом с базой данных мы закончили:

Необязательные действия
Есть ещё пара советов, которые я тебе дам, но делать их или нет — решать тебе, всё будет работать и без данных действий.
Итак, первое что надо сделать — это почистить кэш браузера. Второе — открыть файл «wp-config.php» и изменить уникальные ключи для аутентификации (генерируются они с помощью ссылки https://api.wordpress.org/secret-key/1.1/salt/).
Ну вот и всё, дел на 5 минут, как и обещал (: Если всё же не получится и не заработает, то пиши проблему в комментариях, я постараюсь помочь её решить.
Skip to content
У вас недостаточно прав для выполнения этой операции [ИСПРАВЛЕНИЕ ЭКСПЕРТА]
На чтение 3 мин. Просмотров 12.5k. Опубликовано 03.09.2019
При попытке отформатировать USB-накопитель, переместить некоторые файлы или переименовать мультимедийные файлы вы можете столкнуться с правами на выполнение этой операции . Ошибка может возникать по нескольким причинам, и в большинстве случаев ее можно устранить, внеся некоторые изменения в свойствах и безопасности файлов. Иногда пользователю также может потребоваться принять на себя ответственность за файл, чтобы решить эту проблему.
Пользователи поделились своими опасениями по поводу проблемы на форуме поддержки Microsoft.
Это сообщение об ошибке, которое я получаю при попытке отформатировать автономный резервный жесткий диск. Я администратор системы, и это диск, который я отформатировал и использовал раньше, заметьте. Мне недавно пришлось отключить диск, не имея возможности пройти через процесс «безопасного извлечения оборудования». Есть идеи?
Узнайте, как это исправить, следуя инструкциям, приведенным ниже.
Содержание
- Почему у меня недостаточно прав для форматирования флэш-накопителя USB?
- 1. Включить учетную запись администратора
- 2. Отформатируйте диск с помощью инструмента управления дисками.
- 3. Используйте командную строку для форматирования диска
- 4. Получите право собственности на файл или диск
Почему у меня недостаточно прав для форматирования флэш-накопителя USB?
1. Включить учетную запись администратора
- Введите cmd в строке поиска.
-
Нажмите правой кнопкой мыши Командную строку и выберите « Запуск от имени администратора ».

-
В командной строке введите следующую команду и нажмите клавишу ввода.
Сетевой пользователь-администратор/активный: да - Как только вы увидите сообщение об успехе, выйдите из командной строки.
Выйдите из системы и войдите в систему с учетной записью администратора и попробуйте переименовать файл, сообщавший об ошибке.
2. Отформатируйте диск с помощью инструмента управления дисками.
- В строке поиска введите Управление дисками и откройте « Создать и отформатировать раздел жесткого диска ».
- В окне «Управление дисками» нажмите правой кнопкой мыши на USB-накопителе и выберите Формат.
-
Убедитесь, что для Файловая система установлено значение NTFS , а для размера единицы размещения установлено значение по умолчанию.

- Установите флажок Выполнить быстрое форматирование и нажмите ОК.
- Windows должна отформатировать USB-накопитель без каких-либо ошибок.
- Также для чтения: 3 программы для чтения дисков в формате Mac в Windows
3. Используйте командную строку для форматирования диска
-
Введите cmd в строке поиска. Нажмите правой кнопкой мыши в командной строке и выберите Запуск от имени администратора.

-
В окне командной строки введите следующую команду и нажмите enter.
Формат X:/ - В приведенной выше команде замените X буквой USB-накопителя. Убедитесь, что вы ввели правильную букву диска, прежде чем нажать Enter.
4. Получите право собственности на файл или диск
- Нажмите правой кнопкой мыши на USB-накопителе или в файле и выберите «Свойства».
- Перейдите на вкладку Безопасность и нажмите кнопку Дополнительно .
-
Нажмите ссылку Изменить в разделе Владелец .

-
Введите свое имя пользователя в поле и нажмите Проверить имена.

- Нажмите ОК , и имя владельца должно измениться на имя пользователя.
- Нажмите Применить и ОК , чтобы сохранить изменения.
Закройте окно «Свойства» и попробуйте снова отформатировать диск. Проверьте на любые улучшения.
При попытке выключить компьютер получили ошибку «Для выключения и перезагрузки этого компьютера у вас недостаточно полномочий«. Такая проблема может возникнуть может на ПК с Windows 10 / 8.1 / 7 и ее можно легко исправить в несколько шагов!
Если у вас возникла проблема с выключением компьютера, то для того чтобы все исправить есть два способа — через редактор локальной групповой политики или редактор реестра.
Исправить нет полномочий выключить компьютер
с помощью редактор локальной групповой политики
- Нажмите на клавиатуре комбинацию клавиш Win + R, чтобы открыть окно «Выполнить»

- После чего введите команду gpedit.msc и выполните ее, чтобы попасть в редактор локальной групповой политики
- Перейдите по пути
- Конфигурация компьютера ᐁ
- Параметры безопасности ᐁ
- Локальные политики ᐁ
- Параметры безопасности ᐁ
- справа в секции политика найдите «Контроль учетных записей: все администраторы работают в режиме одобрения администратором»ᐁ
- Выберите в свойствах «Включить»ᐁ

- Закройте редактор локальной групповой политики
- Снова нажмите на клавиатуре комбинацию клавиш Win + R, чтобы открыть окно «Выполнить»
- Выполните сначала команду
gpupdate /force - Снова откройте «Выполнить» и выполните
shutdown -r
Исправить нет полномочий выключить компьютер
с помощью редактора реестра
- На клавиатуре нажмите комбинацию клавиш Win + R, чтобы открыть окно «Выполнить»

- Введите команду
regedit, чтобы открыть редактор реестра - Перейдите по пути
HKEY_LOCAL_MACHINESOFTWAREMicrosoftWindowsCurrentVersionPoliciesSystem - Присвойте параметру EnableLUA значение 1

Дополнительный совет если не получается
выключить компьютер Windows
Если проблема «выключения или перезагрузки этого компьютера у вас недостаточно полномочий» продолжает вас преследовать, тогда возможно этому виной может быть программы Adobe.
- На клавиатуре нажмите комбинацию клавиш Win + R, чтобы открыть окно «Выполнить»
- Введите команду
services.msc, для того чтобы открыть службы Windows - Остановите все службы Adobe
У вас остались еще дополнительные вопросы? Пишите их в комментариях, о том что у вас получилось или наоборот!
Вот и все! Оставайтесь вместе с сайтом Android +1, дальше будет еще интересней! Больше статей и инструкций читайте в разделе Статьи и Хаки Android.
