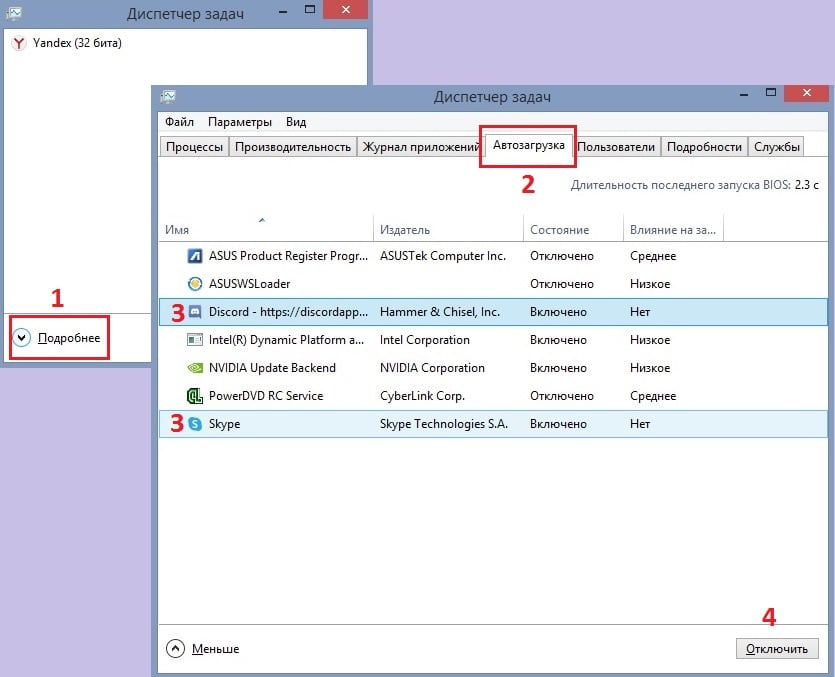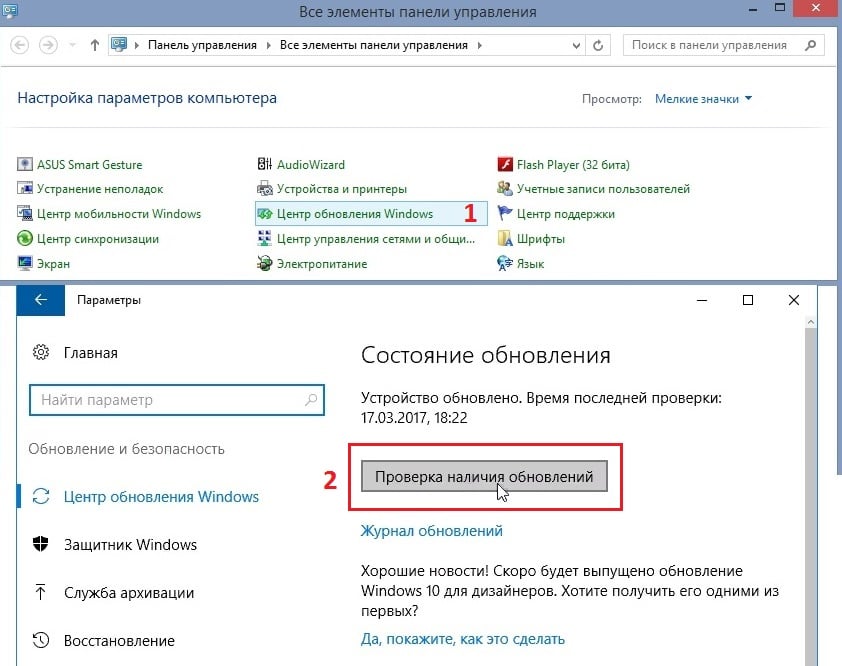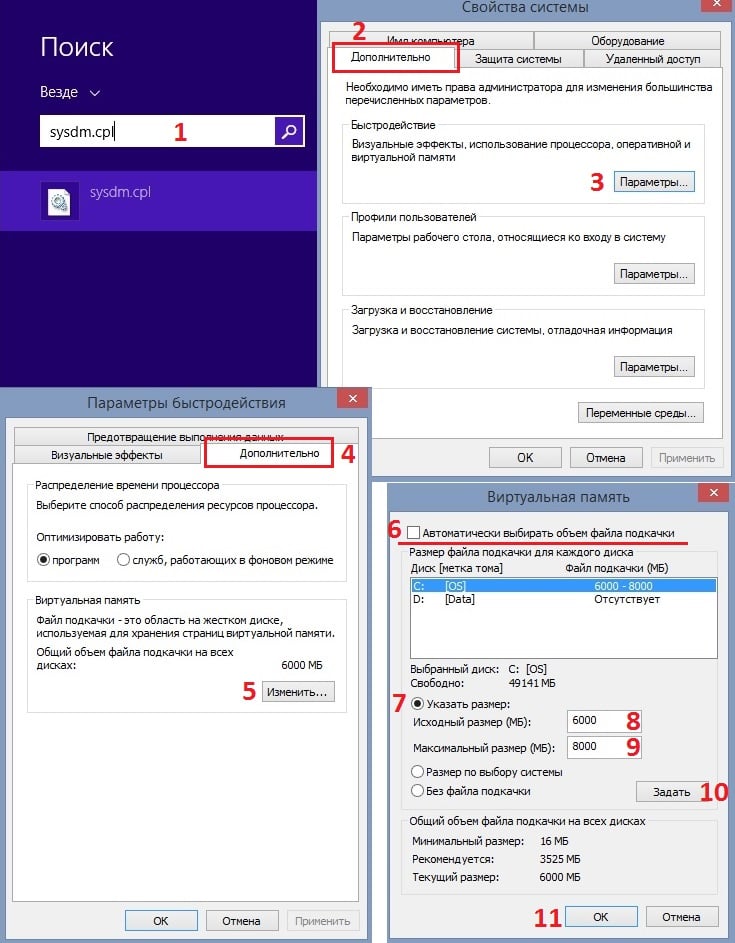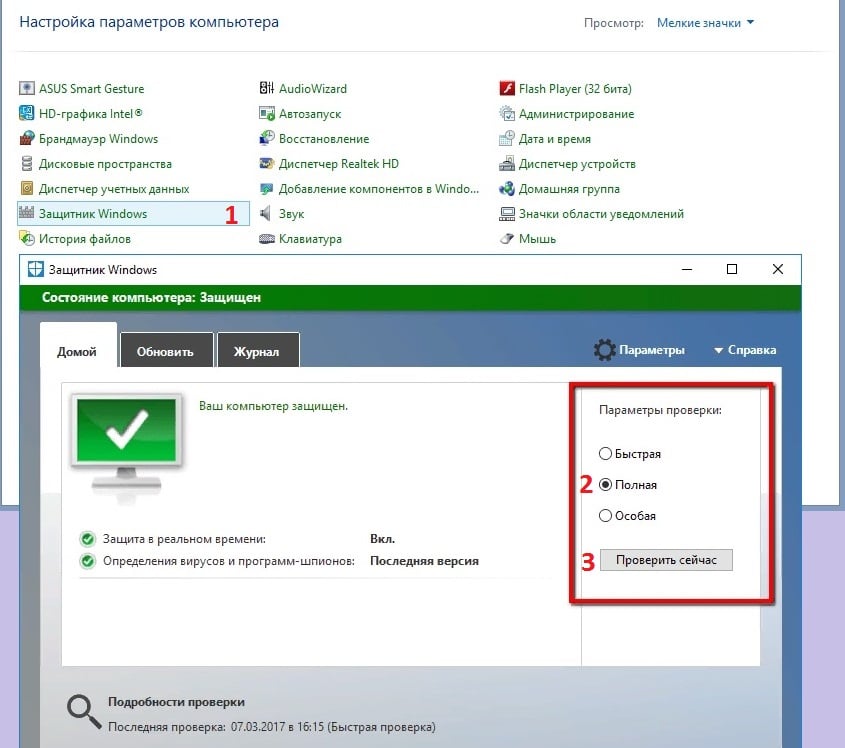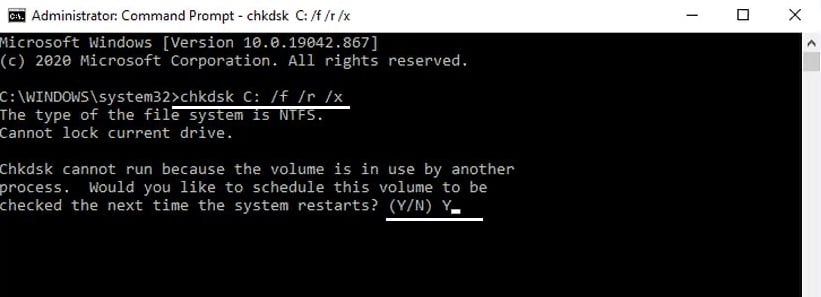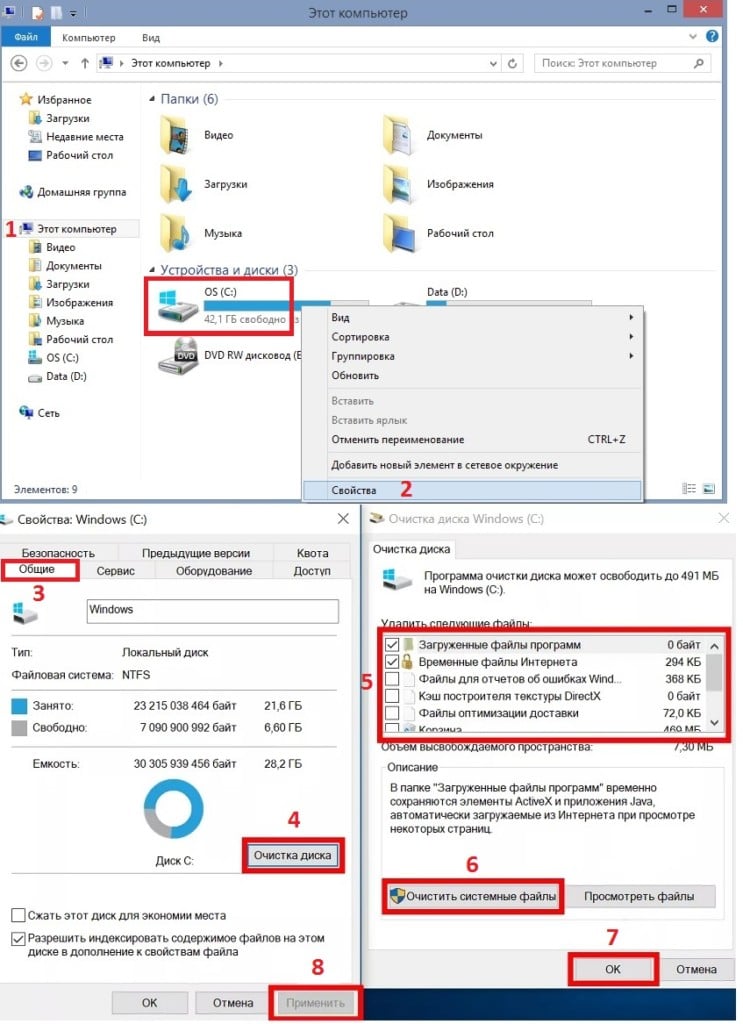Когда вы используете всю доступную оперативную память на вашем компьютере, вы можете заметить, что ваше устройство начинает работать медленнее, а система и установленные приложения начинают «бороться» за доступную оперативную память при выполнении своих задач. Если вы обнаружите, что приложения вашего компьютера часто сбоят и требуется больше времени для выполнения простых задач, то вам может быть интересно, как высвободить оперативную память на вашем компьютере.
Что такое ОЗУ?
Оперативная память (ОЗУ, или по-английски RAM) вашего компьютера хранится на чипе памяти, который обычно находится на материнской плате. Это место, где ваш компьютер хранит краткосрочные данные. Оперативная память – это центр хранения всех активных и запущенных программ и процессов. Ваш компьютер использует информацию, хранящуюся в оперативной памяти, для выполнения задач, одновременно получая и выполняя другие функции.
Когда вы используете всю доступную оперативную память, производительность вашего компьютера может замедлиться, потому что у него уже нет хранилища, необходимого для выполнения своих задач. Когда вы очищаете пространство оперативной памяти, это дает вашему компьютеру возможность быстрее выполнять свои задачи. В зависимости от того, какой у вас компьютер, существует несколько различных способов, как можно высвободить место в оперативной памяти.
Как максимально эффективно использовать вашу оперативную память
Достичь использования всей доступной оперативной памяти достаточно легко, потому что она поддерживает очень много функций. Прежде чем вы начнете удалять программы с компьютера, попробуйте выполнить следующие быстрые действия, которые позволят вам высвободить место в оперативной памяти.
Перезагрузите ваш компьютер
Первое, что вы можете сделать, чтобы попытаться освободить оперативную память, – это перезагрузить компьютер. Когда вы перезагружаете или выключаете компьютер, вся ваша оперативная память (сохраненные данные) будет стерта, а программы будут перезагружены. Это потенциально может очистить некоторые процессы и программы, которые работают в фоновом режиме и используют вашу оперативную память.
Обновите ваше ПО
Очень важно, чтобы на вашем компьютере использовались самые последние версии программного обеспечения и установленных приложений. Более старые версии программного обеспечения и приложений могут занимать больше памяти для обработки, что приводит к замедлению работы компьютера.

Попробуйте другой браузер
Что еще вы можете попробовать – это использовать другой браузер, так как некоторые из них, как известно, используют больше данных, чем другие. Попробуйте использовать, например, Chrome или Firefox, которые обычно являются хорошими браузерами с точки зрения потребления оперативной памяти.
Очистите ваш кэш
Если вам все еще не хватает оперативной памяти, следующий шаг – это попытаться очистить свой кэш (скешированные данные). Иногда ваш кэш может занимать много места, потому что он использует оперативную память. Кэш хранит информацию, которую ваш компьютер использует для перезагрузки страниц, которые он открывал ранее, чтобы не загружать их снова. Это может сэкономить вам время при просмотре, но если вам не хватает оперативной памяти, то кэшем вы можете пожертвовать без проблем.
Удалите расширения браузера
Наверняка, для упрощения ряда операций вы устанавливали в своем браузере дополнительные расширения. Однако они также требуют постоянного использования оперативной памяти, поэтому можно попробовать отключить или даже удалить эти расширения и дополнения к браузеру.
Если вы все еще испытываете проблемы с чрезмерным использованием оперативной памяти, то, возможно, у вас слишком много лишних программ и приложений, о которых вы даже не знаете. Попробуйте пять способов ниже, чтобы высвободить оперативную память на компьютере с Windows 10.
1. Проверьте память и очистите процессы
Вы должны следить за использованием оперативной памяти вашего компьютера, чтобы не истощить ее запас прежде, чем она действительно потребуется вам для решения важных задач. Чтобы контролировать память вашего компьютера, вы можете перейти в Диспетчер задач для проверки процессов. Именно здесь вы сможете увидеть, какие программы запущены и сколько памяти они потребляют.
Чтобы проверить память вашего компьютера, выполните следующие действия:
1. Нажмите на клавиатуре одновременно клавиши Ctrl+Alt+Del и выберите Диспетчер задач.
2. Выберите закладку «Процессы».
3. Нажмите на названии столбца «Память», чтобы отсортировать процессы по объему используемой памяти.
Теперь вы можете видеть, какие из ваших программ требуют больше всего памяти на вашем компьютере. Если вы обнаружите какой-то подозрительный процесс, который «пожирает» много вашей памяти, вы можете остановить его, а также удалить соответствующие программы, которые вам не нужны или не используются. Но! Если вы не чувствуете себя уверенным в данном вопросе, то лучше обратиться к специалистам.
2. Отключить из автозагрузки те программы, которые вам не нужны
Если вы используете свой компьютер в течение нескольких лет, то вы, вероятно, скачали изрядное количество программ, про которые вы либо забыли, либо больше не используете их. После того, как закладка «Процессы» покажет вам, какие программы потребляют вашу память, то, возможно, вы захотите перейти к настройкам автозагрузки, чтобы удалить из нее те программы, которые вам больше не нужны.
Чтобы отключить автозагрузку программ, выполните следующие действия:
1. Выберите закладку «Автозагрузка» в Диспетчере задач.
2. Нажмите «Влияние на запуск», чтобы отсортировать программы по степени использования.
3. Нажмите правой кнопкой мыши, чтобы отключить любые ненужные вам программы.
Автозагружаемые программы – это те программы, которые активируются при загрузке вашего компьютера. Когда эти программы запускаются, каждая из них в фоновом режиме без вашего согласия потребляет определенный объем оперативной памяти. И хотя этот объем может быть не очень большой, но суммарно с другими программами и со временем это значение может возрасти. Убедитесь, что автозапуск всех ненужных программ отключен или такие программы вовсе удалены.
3. Остановите работу фоновых приложений
Следующие элементы, которые могут потреблять вашу оперативную память, – это ваши приложения, настроенные на автоматический запуск в фоновом режиме. Возможно, вы использовали свой компьютер в течение многих лет, прежде чем заметили, что некоторые из таких приложений потребляют вашу оперативную память. Такие приложения могут быть «сожрать» вашу память, батарею устройства и снизить производительность работы компьютера.
Чтобы остановить фоновые приложения:
1. Перейдите к настройкам компьютера.
2. Нажмите на раздел «Конфиденциальность».
3. Прокрутите вниз панель слева до «Фоновые приложения»
4. Отключите все приложения, которые вы не используете.
Часто приложения автоматически настроены для работы в фоновом режиме на вашем устройстве. Это позволяет им автоматически отображать уведомления и обновлять свое программное обеспечение. Отключив фоновой режим работы у приложений, которые вы не используете, вы можете сэкономить оперативную память.
4. Очищайте файл подкачки при завершении работы
Когда вы перезагружаете компьютер, ваши файлы подкачки не очищаются и не сбрасываются, потому что, в отличие от оперативной памяти, они хранятся на жестком диске. Таким образом, когда оперативная память получает сохраненные с различных страниц сайтов файлы, они не очищаются автоматически при выключении компьютера.
Очистка файлов подкачки на вашем жестком диске очистит все, что сохранила на жесткий диск ваша оперативная память, и поможет сохранить высокую производительность вашего компьютера. Вы можете настроить работу компьютера так, чтобы файлы подкачки удалялись автоматически при выключении компьютера, подобно ситуации с оперативной памяти. Это можно сделать в Редакторе Реестре:
1. Наберите «Редактор реестра» в строке поиска в стартовом меню
2. Нажмите кнопку «Да», чтобы разрешить Редактору Реестра внести изменения на вашем устройстве.
3. Слева прокрутите и выберите «HKEY_LOCAL_MACHINE»
4. Прокрутите ниже и выберите «SYSTEM»
5. Затем выберите «CurrentControlSet»
6. Найдите и выберите «Control»
7. Прокрутите и выберите «Session Manager»
8. Найдите и выберите «Memory Management»
9. Выберите «ClearPageFileAtShutdown»
10. Введите число «1» в качестве значения и нажмите OK.
5. Уберите визуальные эффекты
С улучшением технологий появляется гораздо больше возможностей для компьютерных эффектов и визуальных эффектов. Например, вы можете отключить анимацию для приложений и значков, которая также использует оперативную память для ненужных эффектов. Если вам кажется, что у вас заканчивается оперативная память, но при этом есть некоторые эффекты, от которых вы можете временно отказаться, пока не хватает памяти, то лучше отключите их.
Чтобы получить доступ к визуальным эффектам на вашем компьютере, выполните следующие действия:
1. Откройте Проводник.
2. В панели слева нажмите правой кнопкой мыши на «Этот компьютер», чтобы выбрать свойства.
3. Нажмите слева «Дополнительные параметры системы»
4. Выберите закладку «Дополнительно».
5. Перейдите к настройкам в разделе «Быстродействие»
6. Измените на «Обеспечить наилучшее быстродействие»
Данный параметр отключит все анимированные функции на вашем компьютере. Это позволит вам выделить больше оперативной памяти, но значительно ограничит эстетику вашего компьютера. Но на той же вкладке вы всегда можете настроить, какие визуальные эффекты ваш компьютер будет выполнять в соответствии с вашими предпочтениями.
5 способов высвободить ОЗУ на компьютере с Mac
Для пользователей Mac существует множество удобных инструментов для мониторинга и высвобождения оперативной памяти на компьютере.
1. Настройте Finder
При открытии нового окна в finder все данные, отображаемые в каждом окне, сохраняются в оперативной памяти. Настройка параметров finder позволяет вам открывать папки не в новых окнах, а на вкладках.
Чтобы открыть настройки вашего Finder:
1. Нажмите «Finder» в левом верхнем углу экрана.
2. Нажмите правой кнопкой мыши и в выпадающем меню выберите «Preferences».
3. Нажмите на опции «Open folders in tabs instead of new windows», чтобы открывать папки на вкладках, а не в новых окнах.
Существует еще один способ очистить оперативную память, объединив окна в вашем Finder. Вместо этого в левом верхнем меню выберите «Window», а не «Finder». Далее выберите «Merge All Windows», чтобы все ваши окна Finder открывались в одном окне. Это позволит вам сэкономить на использовании оперативной памяти, а также убрать лишнее с вашего рабочего стола.
2. Проверьте монитор активности Activity Monitor
Чтобы отслеживать использование оперативной памяти на Mac, вы можете проверить монитор активности, который показывает вам, сколько памяти используется и какие процессы ее используют. Используйте Монитор активности, чтобы определить, какие приложения больше всего потребляют оперативной памяти. Удалите те приложения, которые вы больше не используете.
Чтобы проверить монитор активности:
1. Найдите «Activity Monitor» в вашей панели поиска spotlight (Ctrl + Пробел).
2. Нажмите на закладке «Memory».
3. Удалите нежелательные приложения.
3. Проверьте использование процессора (CPU)
Вы также можете использовать приложение Activity Monitor для проверки работоспособности и уровня использования вашего процессора. CPU – это ваш центральный процессор, и он выполняет от компьютерных программ инструкции, которые хранятся в оперативной памяти.
Чтобы контролировать свой процессор, просто выберите вкладку «CPU». Именно здесь вы можете увидеть, какие приложения больше всего потребляют ресурсы процессора.
4. Почистите программы и приложения
Если вы хотите, чтобы ваша оперативная память использовалась эффективно, то вам нужно будет поддерживать свой компьютер в порядке. Загроможденный рабочий стол будет использовать оперативную память намного интенсивнее, потому что macOS рассматривает каждый значок рабочего стола как активное окно. Даже если вы не думаете, что можете организовать свои файлы, просто помещая все в одну общую папку, вы сможете высвободить много оперативной памяти.
5. Очистите дисковое пространство
Если вы обнаружите, что ваша оперативная память полностью заполнена, но вам нужно еще больше оперативной памяти, то вы можете использовать свободное пространство на диске вашего Mac, называемой виртуальной памятью. Это дополнительное хранилище находится на жестких дисках компьютера Mac, так что вы можете продолжать запускать приложения. Эта функция всегда включена, однако для использования виртуальной памяти вам нужно будет убедиться, что у вас есть достаточно свободного места для ее работы.
Дополнительные способы высвобождения ОЗУ на устройствах с Windows или Mac
Самое лучшее, что можно сделать, – это «играть на опережение», чтобы эффективно использовать оперативную память вашего компьютера не беспокоиться о высвобождении места на компьютере. Используйте перечисленные ниже дополнительные способы, чтобы высвободить вашу оперативную память.

Установите «очиститель» памяти
Если вы обнаружите, что у вас нет времени или вы просто не можете организовать свой компьютер, существуют приложения для очистки памяти, которые помогут вам вылечить ваш компьютер. Многие из таких программ имеют специальные функции для удаления приложений или расширений и позволяют пользователям управлять автозапуском своих программ.
Увеличьте объем ОЗУ
Вы всегда можете добавить на своем компьютере дополнительные планки памяти, чтобы увеличить объем оперативной памяти. Купить и добавить ОЗУ достаточно легко для настольного компьютера, но может быть затруднительно для ноутбуков. Убедитесь, что вы покупаете правильный тип и объем оперативной памяти для вашего компьютера, и будьте уверены в своих силах, что сможете правильно ее установить, иначе обратитесь к специалисту.
Проверьте на вирусы и вредоносные программы
Когда вы загружаете какие-либо программы или расширения на свой компьютер, существует вероятность того, что к ним может быть прикреплен вирус или другое вредоносное ПО. Как только на вашем компьютере появляется вредоносное ПО, оно может начать кражу как вашей информации, так и вашей памяти. Чтобы предотвратить попадание каких-либо вредоносных программ или вирусов, попробуйте использовать антивирус Panda для защиты вашего компьютера и памяти.
Сейчас самое время провести ревизию ваших файлов и приложений. Многие файлы, приложения и процессы на вашем компьютере занимают место в оперативной памяти без вашего ведома. Теперь вы знаете, как безопасно избавить ваш компьютер от этих неиспользуемых файлов и как освободить оперативную память, чтобы ваш компьютер работал более эффективно.
Источники: ComputerHope | WindowsCentral | HelloTech | DigitalTrends

Содержание
- Причина 1: Используется не вся память
- Причина 2: Загруженная память
- Приложение потребляет много памяти
- Причина 3: Сбой в работе компонента
- Причина 4: Поврежденные системные файлы
- Причина 5: Деятельность вирусного ПО
- Причина 6: Недостаток объема ОЗУ
- Вопросы и ответы
Причина 1: Используется не вся память
Если при попытке выполнить задачи на компьютере появляется сообщение о том, что недостаточно оперативной памяти, то есть вероятность, что она используется не вся. Сначала можно проверить, каков общий и свободный объем памяти с помощью встроенных возможностей операционной системы или специализированного софта.
Подробнее: Просмотр информации об оперативной памяти в Windows 10
Если вы обнаружили, что для обработки задачи памяти должно хватать, а при просмотре информации о компоненте отображается меньше, чем должно быть, то, скорее всего, не весь объем включен. В этом случае переходите по ссылке ниже, чтобы узнать, как исправить ситуацию.
Подробнее: Устранение ошибки «Windows 10 использует не всю оперативную память»

Причина 2: Загруженная память
Некоторые приложения в Windows 10 работают в фоновом режиме: пользователь не видит, что такой софт запущен, но при этом им потребляются ресурсы оперативной памяти. Это относится к различным программам для обновления, сторонним службам или элементам автозагрузки.
Чтобы исправить проблему с нехваткой памяти, можно очистить ее, удалив лишние процессы в фоне, а также отключить некоторые элементы в автозагрузке. Для начала настройте параметры запуска:
- Нажмите на клавиши «Win + R», затем введите
msconfigи нажмите на кнопку «ОК». - В открывшемся окне перейдите на вкладку «Службы». Отметьте внизу пункт «Не отображать службы Майкрософт», чтобы исключить случайное выключение системных процессов, затем отметьте ненужные и нажмите на кнопку «Отключить все». Примените настройки.
- Далее переходите на вкладку «Автозагрузка» и выберите запуск «Диспетчера задач», щелкнув по соответствующей строке.
- В открывшемся окне отключите элементы, которые не надо автоматически запускать вместе с системой.

Таким образом, после перезапуска Windows 10 все лишние процессы и службы работать не будут, освободив тем самым оперативную память.
Еще очистка предполагает отключение фоновых приложений, которым также требуется оперативная память. У нас на сайте есть детальная инструкция, как это сделать, используя различные средства системы.
Подробнее: Отключение фоновых приложений в Windows 10
Для быстрого запуска программ в Windows 10 реализована функция кеширования данных в оперативную память. Обычно очистка устаревших сведений происходит автоматически, но если это не происходит, придется производить ее самостоятельно. Об этом мы писали ранее.
Подробнее: Очистка кеша оперативной памяти в Windows 10
Приложение потребляет много памяти
Некоторые программы могут быть плохо оптимизированы, из-за чего потребляют большое количество ресурсов. Отследить, какое приложение потребляет чересчур много оперативки, можно через «Диспетчер задач». Далее, в зависимости от выявленного виновника, следует решать, что с ним делать. Можно поискать информацию о проблеме конкретного приложения в интернете, перезапустить или удалить его. К примеру, браузер может потреблять много памяти, если в нем открыто очень много вкладок, особенно с активным контентом (видео, стримы), плюс работают установленные расширения, не все из которых безопасны и надежны. У нас есть статья, развернуто рассказывающая о причинах странного поведения веб-обозревателя.
Подробнее: Почему браузер использует много оперативной памяти
Изредка приложения, которым не свойственно потребление большого количества оперативной памяти, могут начать это делать. Обычно так происходит после долгого и активного их использования и/или неудачного обновления от разработчика. Такие явления чаще всего разовые. Вам достаточно перезагрузить приложение, а если оно обновляемое, то подождать апдейта.
Причина 3: Сбой в работе компонента
Бывают такие ситуации, когда недостаток оперативной памяти является прямым следствием сбоя в работе ОЗУ. Попробуйте использовать встроенное средство для сканирования и исправления неиспользуемых файлов, которое также способно устранять проблемы с выполнением задач по обслуживанию системы.
- Откройте «Панель управления», отыскав средство через строку системного поиска на нижней панели.
- Нажмите на выпадающее меню «Просмотр» и выберите отображение разделов в виде крупных значков. Вызовите «Устранение неполадок».
- На панели слева кликните по строке «Просмотр всех категорий».
- В новом окне выберите «Обслуживание системы».
- Нажмите на кнопку «Далее», чтобы средство просканировало ОС на наличие неполадок, которые могут влиять на работу оперативной памяти.

Если таковые будут выявлены, то они исправятся самостоятельно.
Причина 4: Поврежденные системные файлы
Неисправности с различными компонентами, в частности ОЗУ, могут быть связаны с повреждением важных системных файлов, которые пострадали в результате сбоев, неправильных действий пользователя или даже из-за вирусов. Попытайтесь проверить систему на целостность таких данных и при необходимости исправить, используя встроенные утилиты Windows – SFC и DISM. Ознакомьтесь с нашим руководством, чтобы узнать, как это грамотно сделать.
Подробнее: Использование и восстановление проверки целостности системных файлов в Windows 10

Причина 5: Деятельность вирусного ПО
Даже если вы закрыли все приложения, работающие в фоне, это не всегда помогает увеличить свободный объем ОЗУ. Все дело в том, что некоторые вирусы «маскируются» под важные процессы и службы и потребляют ресурсы системы в своих целях. Случайно скачав с непроверенного источника подозрительный файл и запустив его, пользователь рискует заразить свой компьютер вредоносной утилитой, которая может вызывать различные сбои в работе программных и аппаратных компонентов. Проверьте ваш ПК на такой софт, чтобы узнать, нет ли на ПК вирусов.
Подробнее: Методы удаления вируса с компьютера под управлением Windows 10
Причина 6: Недостаток объема ОЗУ
Вероятно, объема вашей оперативной памяти действительно не хватает для выполнения различных задач. В этом случае можно увеличить его, создав файл подкачки или применив встроенную технологию ReadyBoost. В крайнем случае можно добавить планки памяти на материнскую плату, но тогда важно правильно подобрать ее в соответствии с характеристиками материнки. Обо всех способах увеличения объема памяти мы писали в нашем отдельном материале.
Подробнее: Увеличиваем объем ОЗУ на компьютере с Windows 10
Согласитесь, мало что может начать раздражать сильнее, чем возникающее во время игры или работы сообщение о нехватке оперативной памяти. Данная ошибка происходит в ситуации, когда в Windows больше не остается свободного пространства для хранения данных и система вынуждена отключить процесс приложения до тех пор, пока память не будет восстановлена.

В этой статье мы расскажем вам о 4 эффективных способах исправления ошибки Windows 10 “На компьютере недостаточно памяти”.

Содержание статьи:
- Способ №1. Обслуживание системы
- Способ №2. Увеличение файла подкачки
- Способ №3. Восстановление реестра
- Способ №4. Очистка временных файлов
- Способ №5. Закройте “тяжелые” программы
Способ №1. Обслуживание системы
Чтобы исправить возникшую неполадку, воспользуйтесь приведенной ниже инструкцией:
1. Запустите Панель управления. Вы можете быстро найти данную утилиту просто начав писать ее название в меню Пуск.

2. Переключите вид отображения параметров на Крупные значки и найдите меню Устранение неполадок. Для более быстрого доступа к нему вы можете ввести название утилиты в диалоговом окне Поиск в панели управления.

3. В левом углу вы увидите список расширенных возможностей открытого окна. Выберите параметр Просмотр всех категорий.

4. Перед вами появится список всех доступных служб. Найдите в нем параметр Обслуживание системы и откройте его.

5. В появившемся окне диагностики неполадок нажмите Далее и устраните все возникшие на компьютере ошибки.

Способ №2. Увеличение файла подкачки
Иногда ответ на вопрос нехватки памяти может крыться в размере файла подкачки. Давайте разберем как его правильно настроить.
1. Откройте утилиту Выполнить при помощи клавиш Win + R.
2. В появившемся окне введите sysdm.cpl и нажмите ОК.

3. Откройте вкладку Дополнительно и в меню Быстродействие кликните по клавише Параметры.

4. В открывшемся окне откройте вкладку Дополнительно и в меню Виртуальная память кликните по клавише Изменить.

5. Снимите галочку с параметра Автоматически выбирать объем файла подкачки для всех дисков.
6. Укажите для системного диска (обычно это диск С:) Размер по выбору системы, нажмите Задать, ОК и перезапустите компьютер.

Обычно перезагрузка требуется только при уменьшении размера файла подкачки. Поэтому если вы его увеличивали, нет необходимости перезагружать компьютер.
Способ №3. Восстановление реестра
Иногда причиной возникшей неполадки может стать ошибка внутри реестра, которая может повлечь за собой повреждение и других системных функций. Ниже мы рассмотрим способ исправления повреждений реестра.
1. Воспользуйтесь комбинацией клавиш Win + R, чтобы открыть утилиту Выполнить. В диалоговом окне введите cmd и нажмите ОК.
Альтернативным способом запуска cmd является поиск утилиты при помощи меню Пуск и ее запуск от имени администратора.

2. В открывшемся окне командной строки введите команду sfc /scannow. Она проведет полное сканирование вашей системы, процесс которого может отнять некоторое время.

3. Дождитесь завершения проверки системы и перезапустите компьютер. Таким образом все поврежденные файлы будут удалены или исправлены.
Способ №4. Очистка временных файлов
Мы часто недооцениваем влияние временных файлов на загруженность нашей системы и очень зря, ведь они могут существенно повлиять на быстродействие наших компьютеров. Поэтому настоятельно рекомендуем вам проводить периодическую очистку таких документов.
1. Откройте меню Пуск.
2. В диалоговом окне введите команду Очистка диска и запустите найденную утилиту.

3. Выберите диск, который вы хотите очистить.

4. Кликните по клавише Очистить системные файлы и подтвердите корректность выбранного диска.

5. После того как вы ознакомитесь с данными о размере пространства, которое будет освобождено с помощью очистки, нажмите ОК и подтвердите запрос об удалении.
6. По завершению процесса перезапустите компьютер.
Способ №5. Закройте “тяжелые” программы
Нередко причиной нехватки памяти становятся грузные приложения, которые отнимают большое количество ресурсов компьютера, из-за чего он не может полноценно функционировать. В таком случае единственным доступным способом исправления неполадки является их отключение или же приобретение большего количества оперативной памяти.
1. Откройте приложение Диспетчер задач при помощи комбинации клавиш Ctrl + Alt + Del. Альтернативным и не менее удобным способом его запуска является щелчок правой кнопкой мыши по Панели задач и выбор Диспетчера из списка доступных вариантов.

2. Во вкладке Процессы отсортируйте приложения по графе Память. Это действие поможет расположить в топе списка самые “тяжелые” приложения, отнимающие большое количество ОЗУ. Завершите их процессы.

Возьмите назаметку!
Если потребуется восстановление любых типов информации с жесткого диска , вам помогут инструменты Starus Recovery. Cкачать и опробовать программы для восстановления удаленных данных можно совершенно бесплатно!
Похожие статьи про восстановление данных:
Дата: 12/07/2018
Теги: Карта памяти, Носитель информации, Ошибка, Процесс восстановления
Всем привет на портале WiFiGiD.RU! Сегодня мы будем решить еще одну проблему, когда на компьютере недостаточно памяти. Вы также можете наблюдать окно с текстом:
Чтобы освободить память для нормальной работы программ, сохраните файлы, а затем закройте или перезапустите все открытые программы.
Сразу хочу предупредить, что в интернете полно вредных советов, написанных непонятно кем. Хотя вроде бы размещены подобные статьи на авторитетных сайтах с большой аудиторией. Данные вредные советы я также коротко рассмотрю и расскажу, почему их применять нельзя. В статье мы рассмотрим все возможные варианты решить эту проблему.
Содержание
- Причина 1: Открыто много программ
- Причина 2: Автозагрузка
- Причина 3: Недостаточно места на жестком диске
- Причина 4: Вредные и вредоносные программы
- Причина 5: Недостаточно места
- Задать вопрос автору статьи
Причина 1: Открыто много программ
Оперативная память (ОЗУ или RAM) – это физическое устройство, которое обладает более скоростными характеристиками чем жесткий диск (даже тот же SSD). Поэтому для быстрой работы операционной системы и программ – все это хранится именно на ОЗУ.
Вы запускаете компьютер – система вместе с драйверами и сопутствующими системными программами и службами, загружается в оперативную память. Как только вы открываете какие-то программы, браузеры, картинки – все это загружается и работает из RAM. По мере работы, оперативная память постоянно заполняется (или высвобождается).
Если ОЗУ не хватает, то компьютер начинает использовать, так называемый «Файл подкачки» – это область раздела на жестком диске, которая принимает на себя роль оперативной памяти. Понятное дело, что «Файл подкачки» работает в разы медленнее и комп в этот момент начинает дико тормозить и лагать.
Поэтому первое, что мы можем сделать – это закрыть лишние программы, которые нам не нужны. Особенно это касается браузера – именно он сильнее всего грузит ОЗУ. Полностью закрывать браузер не нужно, достаточно просто закрыть лишние вкладки.
Причина 2: Автозагрузка
Когда система загружается в RAM, вместе с ней могут подгружаться некоторые программы. Висит подобное ПО в разделе «Автозагрузки». Проблема в том, что в 99% случаев эти приложения просто забивают RAM и в реалии не нужны. Некоторые из них дополнительно работают в фоновом режиме, тратя драгоценные ресурсы компьютера. Поэтому их лучше убрать из «Автозагрузки».
- Кликните правой кнопкой мыши по «Пуск» и зайдите в «Диспетчер задач». Если у вас семерка – зажимаем клавиши + R и используем команду «msconfig».
- Переходим на вкладку «Автозагрузка» и через правую кнопку мыши отключаем ВСЕ программы, кроме вашего антивируса и драйвера Audio карты.
- После этого перезагрузите компьютер. Опять зайдите в «Диспетчер задач» и перейдите на вкладку «Производительность» – здесь в раздел «Память», можно сразу же увидеть сколько всего у вас ОЗУ и сколько свободного места осталось.
А теперь пару слов про вредные советы, с которыми вы можете столкнуться в интернете. На одном популярном портале (не будем показывать пальцем), советуют отключить лишние службы в «Конфигурации системы». Типа, если ты включишь галочку «Не отображать службы Майкрософт» и потом кликнешь «Отключить все», то произойдет чудо и оперативной памяти станет больше. Да, так и есть, но система после этого функционировать нормально не будет. Также у вас отвалится антивирус, драйвера AMD или NVIDIA, и много чего еще. И работать компьютер нормально не будет. Делать так не нужно.
Причина 3: Недостаточно места на жестком диске
Помните, в самом начале я говорил про «Файл подкачки», который расположен на жестком диске и выполняет функцию ОЗУ. Так вот, если у вас на диске мало места, то и файл подкачки нормально работать не будет. Поэтому я советую почитать инструкции ниже:
- Как удалить все лишнее с диска C.
- Как очистить компьютер от мусора.
- Как ускорить работу компьютера в 2-3 раза.
Есть второй вариант, когда вы до этого с помощью стороннего приложения или самостоятельно изменяли размер файла подкачки. Данного размера может не хватать для вашей работы и его параметр SWAP стоит увеличить.
Читаем – как увеличить файл подкачки.
Причина 4: Вредные и вредоносные программы
В системе может быть недостаточно памяти из-за вредоносного или плохо оптимизированного программного обеспечения. В «Диспетчер задач» на первой вкладке «Процессы» кликните по «Памяти», чтобы отсортировать программы по величине занятой оперативной памяти. В таком случае вы сможете увидеть – какие приложения больше всего занимают ОЗУ. Если есть ПО, которое вам в общем-то и не нужно – можно его удалить.
Читаем – как удалить программу.
Бывают случаи, что программа по неведанным причинам забивает вообще весь объем оперативы. Такое может происходить, если ПО изначально поломано и работает неправильно. Если программа вам действительно нужна, попробуйте найти другую версию. Лучше скачивать приложения с официальных сайтов.
Ну и самое главное, что мы должны сделать – это полностью проверить компьютер антивирусной программой, которая у вас установлена. Делаем сканирование всей системы.
Причина 5: Недостаточно места
Как я и говорил в первой главе – в самом начале в RAM загружается операционная система. ОС – это огромный комбайн из функций, драйверов, служб и другого программного кода. Для современных версий Windows уже недостаточно того объема, которого хватало для тех же Windows XP или 7. На официальном сайте пишут, что для работы Windows 10 и 11 достаточно 8 ГБ. Но на мой взгляд, для комфортной работы и серфинга в интернете нужно в среднем 16 ГБ.
Поэтому проще всего просто докупить плашку оперативной памяти для вашего ноутбука или компьютера. В идеале, чтобы плашка была точно такая же, как установлена у вас на компьютере. Если точно такую же найти не удается, то исходим из двух параметров:
- Тип памяти и версия DDR.
- Тайминги и частота ОЗУ.
Тема достаточно обширная, поэтому советую глянуть видео ниже.
Что делать, если на компьютере недостаточно оперативной памяти?
Каждому компьютеру для правильной работы требуется память (оперативное запоминающее устройство или ОЗУ). Без неё техника не может выполнять операции мгновенно или плавно запускать процессы в фоновом режиме. В отличие от других хранилищ данных, таких как жёсткий диск, RAM может обрабатывать информацию практически сразу, когда это необходимо.
Объём памяти каждого компьютера зависит от оборудования. С годами потребность в ней увеличивается, чтобы удовлетворить постоянно растущие требования работающих приложений и современных операционных систем, таких как Windows 10. В настоящее время большинство устройств продаются с как минимум 8 ГБ оперативной памяти. При этом, если объём, необходимый для запуска всех текущих процессов и приложений, превышает установленный на технике, это может привести к появлению уведомления «На компьютере недостаточно памяти».
Сообщение может появляться как при запуске Windows, так и в случайные моменты во время работы компьютера. Данная проблема особенно характерна для устройств с 4 ГБ ОЗУ или меньше. Один из самых простых и логичных способов исправить ошибку – увеличить объём оперативной памяти, что потребует физического приобретения нового оборудования. Однако для некоторых пользователей этот вариант может не подойти. Кроме того, на ноутбуках и других портативных устройствах этот процесс требует покупки компонента именно для данной модели, а также помощь специалиста. Ниже представлены способы, как увеличить объём памяти на системном уровне.
Содержание
- Решение 1. Отключите элементы автозагрузки
- Решение 2. Установите все доступные обновления Windows
- Решение 3. Увеличьте размер файла подкачки
- Решение 4. Проверьте компьютер на наличие вредоносных программ
- Решение 5. Проверьте диск на наличие ошибок
- Решение 6. Очистите компьютер от временных файлов
Решение 1. Отключите элементы автозагрузки
После установки новой программы, она может быть прописана в автозагрузке, и запускаться вместе с Windows. Если таких приложений много, они могут значительно замедлить включение компьютера, и занимать оперативную память. При этом многие из них работают в фоновом режиме, а пользователю сами программы нужны лишь время от времени. Поэтому первым шагом будет анализ списка в автозагрузке и отключение программ, в которых нет острой необходимости.
- Нажмите Ctrl + Shift + Esc на клавиатуре, чтобы открыть диспетчер задач.
- Щёлкните на пункт Подробнее, если в окне отображаются не все процессы.
- Перейдите на вкладку Автозагрузка.
- Здесь выберите программы, которые не используются постоянно, и отключите их.
Решение 2. Установите все доступные обновления Windows
Одной из причин появления сообщения «На компьютере недостаточно памяти» могут быть какие-либо неполадки в системе, поэтому стоит установить последние обновления, исправляющие возможные ошибки.
- Нажмите сочетания клавиш Win + X, и выберите в открывшемся меню Панель управления.
- Далее перейдите в раздел Центр обновления Windows, и проверьте наличие обновлений.
- После их установки следует перезагрузить компьютер.
Решение 3. Увеличьте размер файла подкачки
Файл подкачки используется Windows для управления виртуальной памятью. Если его размер слишком мал, на компьютере может появиться вышеописанное сообщение.
- Введите sysdm.cpl в поиске Windows и нажмите Enter.
- Откройте найденный файл, и перейдите на вкладку Дополнительно.
- Нажмите Параметры в разделе Быстродействие.
- В следующем окне снова выберите вкладку Дополнительно.
- В разделе Виртуальная память нажмите Изменить, чтобы установить необходимый объём файла подкачки.
- Снимите галочку с Автоматически выбирать объём файла подкачки.
- Ниже самостоятельно укажите допустимый размер.
- Исходный и максимальный объём устанавливается в мегабайтах.
- Далее нажмите Задать и Ок.
- Чтобы изменения вступили в силу, необходимо перезагрузить систему.
Примечание: Microsoft рекомендует использовать размер виртуальной памяти не более чем в 3 раза превышающий установленной у вас ОЗУ.
Решение 4. Проверьте компьютер на наличие вредоносных программ
Выполните сканирования компьютера с помощью антивирусного ПО, чтобы удостовериться, что причиной ошибки не являются действия вредоносных программ. Если у вас установлено стороннее обеспечение, запустите полное сканирование системы. В случае использования встроенного Защитника Windows, проведите полную проверку.
- Зайдите в Панель управления, как описано во втором решении.
- Выберите раздел Защитник Windows.
- Запустите полную проверку.
Решение 5. Проверьте диск на наличие ошибок
Сообщение о недостатке памяти также может появляться, если на диске имеются повреждённые файлы. Необходимо проверить это с помощью встроенного инструмента.
- Нажмите сочетание клавиш Win + X, и выберите Командная строка (Администратор).
- Скопируйте и вставьте следующую команду: chkdsk C: /f/r/x
- Нажмите Enter, чтобы запустить процесс.
- Если появляется сообщение об ошибке, введите Y и кликните Enter.
- Перезагрузите компьютер, чтобы начать сканирование.
Решение 6. Очистите компьютер от временных файлов
Время от времени необходимо очищать диск от временных файлов. Для этого можно воспользоваться специальными приложениями, которые будут делать это в автоматическом режиме или произвести все вручную.
- Откройте любую папку, и нажмите слева Этот компьютер.
- Щёлкните ПКМ по основному диску (C: по умолчанию) и выберите Свойства.
- Откройте вкладку Общие, и нажмите Очистка диска.
- В следующем окне установите галочки, какие именно файлы удалять.
- После этого выберите опцию: Очистить системные файлы и нажмите Ок.
- Вернитесь в предыдущее окно и кликните Применить.