Здравствуйте, друзья. Не всегда работа за компьютером проходит гладко. Иногда случаются программные или аппаратные сбои. Может внезапно погаснуть монитор, пропасть звук, или «зависнуть» программа. Вы должны оставаться спокойным в подобных ситуациях и помнить о том, что устранение неполадок с компьютером, во многих случаях, достигается выполнением простых действий с вашей стороны.

Сейчас вы узнаете о наиболее распространённых проблемах, а также о способах устранения неполадок, которые помогут вернуть работоспособность вашего компьютера.
Общие советы, которые помогут избежать проблем с компьютером
Есть много разных факторов, которые могут вызвать проблемы с компьютером. Независимо от того, что вызывает проблему, устранение неполадок всегда сопровождается методом «исключения». В некоторых случаях, возможно, потребуется использовать несколько различных подходов, прежде чем вы сможете найти и устранить проблему. Но это опыт, который останется с вами. Вот несколько наших рекомендаций по поиску и устранение неисправностей:
- Запоминайте, а лучше записывайте, какие действия вы выполняли для поиска и устранения неисправностей. Это поможет избежать лишних телодвижений в будущем, а в случае, если у вас не получится справиться самостоятельно, вы точно сможете объяснить другому человеку, что делали до него. Это поможет быстрее разобраться с неисправностью.
- Поищите информацию об ошибке в интернете. Иногда при работе с компьютером, работа той или иной программы завершается некорректно и на экране появляется сообщение об ошибке. Это может быть и при работе самой операционной системы. Сообщение об ошибке можно использовать для поиска информации и предотвращения её появления в будущем.
- Проверяйте надёжность подключения устройств к компьютеру. Бывают случаи, когда вдруг погас экран монитора или перестала работать мышка, не печатает принтер и так далее. Когда возникает подобная проблема с отдельным оборудованием, в первую очередь проверьте подключение кабеля этого устройства к компьютеру. Часто бывает, что кабель «отошёл» и устройство перестало работать.
- Перезагрузите компьютер. Если ваш компьютер «завис» и не реагирует на ваши действия, можно прибегнуть к перезагрузке. Процесс перезагрузки сбросит параметры предыдущей работы операционной системы и программ, и вернёт компьютер в прежний режим.
Алгоритм поиска и устранение неполадок с компьютером
При возникновении проблем с компьютером и его оборудованием нужно действовать правильно. Если проблема с оборудованием, например, принтер не печатает, вы должны начать поиск проблемы с этого устройства.
Во-первых, нужно проверить подключение принтера к электросети и компьютеру. Возможно, на этом шаге проблема будет решена.
Во-вторых, нужно убедиться, что в «Диспетчере устройств» вашего компьютера принтер отображается и готов к работе. Это говорит о том, что устройство правильно установлено и настроено, подключено к электросети.
В-третьих, нужно проверить, не замята ли бумага в принтере, и есть ли тонер в картридже.
Если же проблемы с подключением устройства, замятием бумаги или закончился тонер в картридже, то такие проблемы решаются быстрым устранением причины неисправности (поправили кабель, удалили замятую бумагу, заправили картридж).
Если же проблема в «Диспетчере устройств», компьютер не видит принтер, тогда нужно разбираться в этом направлении. Обновить драйвера устройства и перезагрузить компьютер.
Этот пример показывает общий алгоритм поиска и устранения неисправностей с оборудованием компьютера. И даёт понимание того, как действовать в подобных ситуациях.
Способы решения наиболее частых проблем
В большинстве случаев, проблемы могут быть устранены с помощью простых методов по устранению неполадок, таких как закрытие и повторное открытие программы, проверка соединения кабелей. Важно попробовать сначала эти методы, перед тем как приступать к другим, более серьёзным шагам.
Кнопка питания не включает компьютер
- Если ваш компьютер не включается, начните с проверки шнура питания, убедитесь в том, что шнур надёжно подключён к системному блоку и в розетку. А также обратите внимание, чтобы выключатель на задней стенке системного блока, рядом с подключением сетевого шнура, был включён.
- Если шнур подключён в розетку, убедитесь, что она работает. Это можно сделать подключением другого устройства в эту розетку, например, настольной лампой.
- Если компьютер подключён к сетевому фильтру и источнику бесперебойного питания, убедитесь, что эти устройства включены. Есть сетевые фильтры с предохранителем, который мог перегореть или «отщёлкнуться» во время скачка напряжения в сети. Его замена или обратное подключение вернёт фильтр в рабочее состояние.
- Если вы используете ноутбук, его батарея могла разрядиться слишком сильно. Подключите адаптер переменного тока к ноутбуку, подождите пока батарея немного зарядится, а потом попробуйте включить ноутбук.
В большинстве подобных случаев эти действия помогаю включить компьютер. Если же вы всё проверили, а компьютер так и не включается в таком случае стоит обратиться к специалисту.
Программа медленно работает «Тормозит»
- Закройте и снова откройте эту программу.
- Проверьте системные требования для этой программы. Часто бывает так, что мощные программы устанавливают на слабенькие компьютеры, которые не справляются с нагрузкой. В таком случае стоит установить более раннюю версию программы, с меньшими системными требованиями.
- Если «тормозит» браузер при работе с интернетом, стоит попробовать работу другого браузера и проверить интернет-подключение. Возможно, перезагрузить роутер.
Программа «Зависла»
Иногда во время работы с программой она может замереть и перестать реагировать на ваши действия. В таких случаях говорят «программа зависла». В таких случаях помогут следующие действия:
- Принудительно завершить работу приложения. Для этого на клавиатуре нужно нажать комбинацию клавиш Ctrl+Alt+Delete, чтобы открыть «Диспетчер задач». Затем вы должны выбрать программу, которая не отвечает, и нажать на кнопку «Снять задачу».
- Через «Диспетчер задач» можно перезагрузить компьютер или завершить работу, если обычный способ не работает.
Медленно работают все программы на компьютере
- Очистите жёсткий диск от мусора. Отсутствие свободного места на диске существенно замедляет работу вашего компьютера. Удалите все лишние, ненужные файлы и папки. Старайтесь поддерживать ваш диск в чистоте.
- Проверьте компьютер на наличие вирусов. Вредоносные программы запускают скрытые процессы, которые замедляют работу компьютера.
- Регулярно проводите дефрагментацию диска. Это помогает поддерживать быстродействие компьютера на должном уровне.
- Используйте программные продукты, которые соответствуют системным требованиям вашего компьютера. Не стоит ожидать, что мощная программа будет нормально работать на слабом компьютере.
Компьютер «Завис»
Иногда случаются такие ситуации, когда зависает компьютер. В таких случаях виновата не конкретная программа, а сбой в операционной системе. И в таких ситуациях действия будут зависить оттого можно запустить «Диспетчер задач» либо нет.
- Если «Диспетчер задач» работает (только для Windows): перезапустите проводник Windows. Откройте диспетчер, найдите и выберите проводник Windows (Windows Explorer). Искать нужно во вкладке «Процессы». Процесс может иметь вид названия (как указано выше) или запускаемого файла (explorer.exe). В версиях виндовс 7,8,10 необходимо нажать на кнопку «Перезапустить». В ранних версиях Windows, например, ХР, будет только кнопка «Завершить процесс».
В таком случае нужно самостоятельно запустить процесс заново. Для этого переходите во вкладку «Приложения», нажимаете на кнопку «Новая задача», вводите название файла explorer.exe и нажимаете кнопку «ОК».
- На компьютерах Apple процесс похожий, только нужно перезапустить поиск. Для этого нужно вызвать утилиту «Принудительного закрытия приложений» нажав на клавиатуре комбинацию клавиш Command+Option+Esc. Далее, найдите и выберите Поиск (Finder), и нажмите кнопку «Возобновить».
- Если приведённые выше способы не работаю, потребуется принудительно выключить компьютер. Нажмите и удерживайте кнопку питания на компьютере или ноутбуке. Удерживайте кнопку в течение 5-10 секунд, компьютер должен выключиться. Подождав секунд 10-15 его снова можно включить.
- Если компьютер всё равно не выключается, вы можете выключить питание переключателем на задней стенке системного блока или отключив кабель питания из розетки. Если вы работаете на ноутбуке, можно отсоединить батарею. Предупреждение: используйте этот способ в крайних мерах, если не помогли остальные меры.
Мышь или клавиатура перестала работать
- Если вы используете проводную мышь или клавиатуру, убедитесь, что они правильно подключены к компьютеру.
- Если вы используете беспроводную мышь или клавиатуру, убедитесь, что они включены, и что их батарейки не разрядились.
Пропал звук
- Проверьте уровень громкости на колонках или наушниках и в операционной системе. Переведите регулятор в положение достаточной мощности. Регулировка звука может быть выполнена в настройках «аудио» операционной системы или в плеере.
- Проверьте кабели. Убедитесь, что внешние динамики подключены к компьютеру, выбран правильный порт для подключения. Если ваш компьютер имеет цветовую маркировку портов, аудио порт, как правило, имеет зелёный цвет.
- Некоторые компьютеры имеют несколько аудиопортов, подключите наушники к ним и проверьте наличие звука таким способом.
Пропало изображение, монитор не включается
- Компьютер может перейти в «спящий» режим. Щёлкните мышкой или нажмите пробел на клавиатуре, чтобы разбудить его.
- Убедитесь, что монитор подключён к компьютеру и к электросети. Проверьте всю схему подключения к электросети.
Поиск решения более сложных проблем
Не всегда проблемы с компьютером можно решить простыми способами. Если вы новичок, вам может понадобиться помощь, если вы не справитесь с проблемой самостоятельно. Если у вас есть друзья, знакомые или родственники, разбирающиеся в компьютере, они могут вам помочь. Но, вы должны будете объяснить, что произошло и какие действия вы предпринимали. Это поможет быстрее разрешить сложную ситуацию.
Если же ваш компьютер имеет проблемы, но по-прежнему работает, есть доступ в интернет, вы можете найти ответ там. Скорее всего, люди уже сталкивались с подобной проблемой, и есть готовое решение, которое поможет вам.
Но, вы должны помнить, что не всегда помогают простые способы, иногда может случиться так, что восстановить работоспособность компьютера можно только переустановкой операционной системы или заменой деталей.
Здесь тоже нужно понимать важные вещи, если вы в этих вещах не разбираетесь, то доверять нужно только специалисту. Так как можно переустановить систему и спасти все ваши данные, а можно отформатировать диск и всё потерять. Хороший специалист всегда спросит, что делать с вашими данными, сохранять или нет. Если таких вопросов нет, вы сами должны напомнить об этом мастеру.
Это лишь небольшой список проблем, которые иногда возникают при работе с компьютером. И которые вы легко сможете решить самостоятельно. А если вы будете соблюдать меры безопасности и профилактики, то критических проблем с компьютером у вас не будет вообще.
Друзья, поддержите нас! Поделитесь статьёй в социальных сетях:
Download Article
Download Article
- Common Fixes
- Speeding Up a Slow Computer
- Troubleshooting Network Problems
- Getting Rid of Pop-Ups and Toolbars
- Testing and Replacing Hardware
- Fixing a Noisy Computer
- Expert Q&A
|
|
|
|
|
|
When your computer misbehaves, it’s useful to know how to troubleshoot problems yourself. That way you won’t have to run to the computer repair store for every issue that arises. There are a variety of things that could be going wrong with your computer, but you can usually track down and fix the problem on your own.
-
1
Reboot your computer. It may seem like a simple suggestion, but rebooting your computer will fix many of the problems you may be having. Press the Power button or use the Shut Down command to safely turn the computer off. If the computer is not responding, press and hold the Power button for about five seconds to force the computer to power off.
- Allow your computer to sit for about thirty seconds after being turned off before you turn it back on again.
- If your computer isn’t restarting, you may not be getting any power.[1]
-
2
Try to determine what caused the problem you are having. Think back to when the computer started having issues. Was a certain program installed, or a change made to the hardware? Was something suspicious downloaded, or installed with a program you got? Was there a power outage and now things aren’t working correctly? Narrowing down the possible cause of the problem will make it much easier to determine how to proceed.
Advertisement
-
3
Check all of the cables. A loose power cable could be preventing your computer from booting up. A bad surge protector could be the culprit. Your keyboard or mouse may have come unplugged. Your monitor cable might be loose. Checking all of your connections will only take a moment
-
4
Perform a Google search for the problem you’re experiencing. There are countless issues your computer could be experiencing. Problems can occur with your programs, operating system, hardware, or network setup. While it would be impossible to cover every problem in this article, there’s a very good chance that someone else has had the same problem that you’re facing. Searching Google for possible solutions is often the fastest way to get your computer working again.
- Be specific with your search. Include the program’s name and your operating system. Search for the exact error message along with any error codes. Focus on keywords that describe your problem. Try to narrow it down to your situation as much as possible.
- Focus on tech forums when browsing through the search results. You will often find the most in-depth guides and most useful suggestions from these sites.
-
5
Advertisement
-
1
Avoid downloading any programs that claim to speed up your computer. These are nearly all scams or vehicles for adware. You can boost your computer’s speed on your own without the help of these programs.[2]
-
2
Close any programs that you aren’t using. The more programs you have running on your computer at once, the slower it will run. Your operating system will often load several programs in the background when it starts as well.
- In Windows, a lot of the programs running in the background will have icons in your System Tray. Right-click on these icons to close the programs.
- Make sure you save any work before closing a program.
-
3
Force-close frozen or background programs. The only way to close these programs may be by forcing them to close. There are several ways that you can do this:
- Windows – Press Alt+F4 to force the active program to close. If Alt+F4 isn’t working, press Ctrl+⇧ Shift+Esc to open a list of all the running programs. Select the program you want to force to close and click End task.
- Mac – Press ⌘ Cmd+⌥ Opt+Esc to open a list of your open programs. Select the program you want to force-close and click Force Quit. You can also hold ⌘ Cmd+⌥ Opt+⇧ Shift+Esc for three seconds to force-close the active program.
-
4
Reduce the number of programs that start with the computer. Many programs will set themselves to start immediately when your operating system boots. When you try to launch too many programs, the startup process can take a long time. Removing programs that you don’t use from your startup list will help speed up the time it takes your computer to boot. It will also reduce the general load as you use the computer.
- Click here for tips on disabling startup programs.
-
5
Free up some hard drive space. In order for your operating system to run efficiently, you’ll want at least 15-20% of your total storage space free. This allows the operating system to write temporary files that will allow it to run more smoothly.
- One of the quickest ways to free up space is to sort through your Downloads folder and delete anything that you don’t need anymore. This could include old installers for programs, downloaded music and videos, and large documents.
- Deleting programs you don’t use anymore can also free up a lot of space. This is especially true with some video games, which can take 30 GB or more of your hard disk space. For information on deleting programs in Windows, click here. For Mac, click here.
- The Disk Cleanup tool in Windows will scan for files that you no longer use. It can free up a large amount of space. Click here for details on running it.
-
6
-
7
Run virus and malware scans. A computer that was running fine and then suddenly becomes slow may be infected with a virus. This is a common symptom of a virus infection, but is not always the cause. Regular antivirus scans will help protect your system from viruses. Viruses not only affect your computer’s performance, but also but your personal data at risk.[3]
- Click here for tips on checking for and getting rid of a virus infection.
-
8
Turn off extra visual effects (Windows Vista and 7). If you are using Windows Vista or Windows 7, the Aero desktop effects may be slowing your computer down. Disabling these effects is highly recommended for older computers, and can result in a big performance boost.
-
9
Reinstall your operating system (OS). Oftentimes the easiest way to speed up your computer is to wipe it clean and start from scratch. Reinstalling your OS usually won’t take more than an hour or so. This will erase your entire hard drive, and will often make your computer operate as if it was brand new. See the following articles for details on reinstalling specific OSs:
- Windows 7
- Windows 8
- Windows Vista
- OS X
- Windows XP
- Ubuntu Linux
Advertisement
-
1
Restart your computer. Like with many computer problems, restarting your computer may help fix the networking issues you are having. Make sure to save any open files before restarting.
-
2
Reset your network hardware. There’s a good chance that a quick reset of your hardware will fix the problem. This is especially true if it was working and now it’s not.
- Find your modem and router (if you have one) and remove the power cables from the back of each.
- Wait at least thirty seconds and then plug the power cable for the modem back in.
- Wait until the modem has finished powering on and connecting. This could take a minute or more.
- Plug the power cable back in for the router once the modem has connected. You should be able to connect to the network again after the router powers on.
-
3
-
4
Change your wireless network channel if you are in a crowded area. If you live in an apartment complex or dorm, there may be dozens of wireless networks in range. This can cause a lot of interference and dropped connections. Changing the channel for your wireless network may help fix interference.
- Click here for a guide on determining the best channel to set your network to.
-
5
Contact your internet service provider. There may be a service outage or a problem with your modem hardware. Contact your service provider’s technical support if you’ve tried resetting everything yourself.
Advertisement
-
1
Delete any unknown programs. You may have accidentally installed adware alongside another program downloaded from the internet. The main symptoms are a lot of pop-ups when browsing the internet or redirected searches. These steps will help with most adware, though you may need to search for solutions for your specific infection.
- Click here for tips on deleting programs in Windows, and click here for Mac. Remove any program on the list that you don’t remember installing or that seems suspicious. Perform a Google search for the program’s name if you are unsure.
-
2
Run anti-adware scans. There are programs designed to find and remove adware from your computer. They operate differently than antivirus programs, and can detect many things that an antivirus program wouldn’t. Download, install, and run each of the following programs to get rid of the adware on your computer.
- AdwCleaner – general-changelog-team.fr/en/tools/15-adwcleaner
- Malwarebytes Antimalware – malwarebytes.org
- HitmanPro – surfright.nl/en/hitmanpro
-
3
-
4
Look up a guide for your specific infection. The steps above are general adware removal steps, but many infections require extra steps such as resetting the hosts file or fixing browser shortcuts. Perform a search on your specific infection (you can usually tell by what search engine you are redirected to). wikiHow has many articles dedicated to specific infections as well.
Advertisement
-
1
-
2
-
3
-
4
Test your graphics card with a different monitor if nothing appears on your display. If you’re having problems with the image, it’s usually either the monitor or graphics card. Plug a new monitor into the computer if possible. If the image works on the new monitor, then your old monitor is faulty. If the image doesn’t work on the new monitor, then there is likely an issue with your graphics card.
- Click here for a guide on replacing a graphics card.
Advertisement
-
1
Clean out the inside of the computer. The main cause of a noisy computer is usually dust buildup inside. Cleaning out your computer will help keep the heat down and the noise to a minimum. Clean the inside of the computer every six months. Clean more frequently if you have pets or smoke.
- Click here for a guide on cleaning a computer. Make sure to focus on the fans, which are usually the source of noise.
-
2
Replace your case fans. The fans inside your computer keep it cool, but are also the largest source of noise. Replacing your fans with larger, more-efficient ones can keep it quieter and cooler.
- Click here for tips on installing fans.
-
3
Replace your CPU cooler. One of the loudest fans in the computer is usually the CPU fan. This is because the CPU is typically the hottest component, so the CPU fan is often running at maximum speed. Replacing your CPU fan with a more efficient one can reduce the noise coming from your computer.
- Click here for a guide on installing a new CPU cooler.
Advertisement
Add New Question
-
Question
Why isn’t my computer turning on?
Luigi Oppido is the Owner and Operator of Pleasure Point Computers in Santa Cruz, California. Luigi has over 25 years of experience in general computer repair, data recovery, virus removal, and upgrades. He is also the host of the Computer Man Show! broadcasted on KSQD covering central California for over two years.
Computer & Tech Specialist
Expert Answer
Support wikiHow by
unlocking this expert answer.Start by making sure it’s actually plugged in. If it is, try another outlet just to make sure. From there, you may need to test the power supply. If it’s a laptop, make sure that your charger is actually working. Beyond that, it may be time to take it in for repairs. If you’re handy yourself, you could look at the RAM
-
Question
Why do I keep getting viruses if I have antivirus software installed?
Luigi Oppido is the Owner and Operator of Pleasure Point Computers in Santa Cruz, California. Luigi has over 25 years of experience in general computer repair, data recovery, virus removal, and upgrades. He is also the host of the Computer Man Show! broadcasted on KSQD covering central California for over two years.
Computer & Tech Specialist
Expert Answer
-
Question
Should I replace my laptop battery if I think it’s dying quickly?
Luigi Oppido is the Owner and Operator of Pleasure Point Computers in Santa Cruz, California. Luigi has over 25 years of experience in general computer repair, data recovery, virus removal, and upgrades. He is also the host of the Computer Man Show! broadcasted on KSQD covering central California for over two years.
Computer & Tech Specialist
Expert Answer
See more answers
Ask a Question
200 characters left
Include your email address to get a message when this question is answered.
Submit
Advertisement
About This Article
Article SummaryX
1. Restart the computer.
2. Search for the exact error message online.
3. Check all of the cables.
4. Install available updates.
5. Close unused programs.
6. Free up hard drive space.
7. Run virus and malware scans.
8. Reinstall the operating system.
Did this summary help you?
Thanks to all authors for creating a page that has been read 216,104 times.
Is this article up to date?

Оказывается не все знают, что в Windows есть достаточно эффективная система самодиагностики и “лечения” (исправления ошибок). При возникновении самых разных проблем (например, со звуком, с сетью, Bluetooth, питанием и т.д.) — можно тремя кликами мышки запустить мастер устранения неполадок — и через 2-3 мин. получить работающую систему! 👀
Заранее предупрежу, что если проблема носит аппаратный характер (например, сломался Wi-Fi адаптер) — то никакой мастер в Windows вам не поможет (если только подскажет, что “такое-то устройство не отзывается”… Хотя не спорю, даже это может оказать неоценимую помощь диагностике).
Собственно, ниже в заметке приведу парочку способов, как можно запустить мастера самодиагностики в Windows (актуально для ОС Windows 10/11).
Итак…
*
Средство устранения неполадок: способы запуска
📌 Вариант 1
Универсальный способ. Причем, найти нужного мастера гораздо легче, чем во вкладке с параметрами, которую пытаются сделать разработчики из Microsoft взамен контрольной панели…
Действия по порядку:
- сначала необходимо открыть панель управления/контрольную панель (сочетание Win+R, команда control);
- перевести режим отображения в “Мелкие значки”;
- в меню должна появиться ссылка “Устранение неполадок” – необходимо открыть ее;
- далее нажмите ссылку “Просмотр всех категорий”, и укажите свою проблему;
- должен запуститься мастер самодиагностики: он проверит основные настройки, работу служб, и пр. См. пару скринов ниже с примерами. 👇
Панель управления – устранение неполадок
Все категории — выбор мастера (в чем проблема)
*
Обратите внимание, что перечень проблем, по которым можно запустить самодиагностику достаточно широк:
- Bluetooth;
- воспроизведение звука;
- голосовые функции;
- питание;
- принтер;
- клавиатура;
- обслуживание системы;
- подключение к сети Интернет;
- центр обновления и пр.
*
📌 Вариант 2
В Windows 10:
- нажать Win+i чтобы открылись параметры системы (либо воспользоваться меню ПУСК);
- перейти в раздел “Обновление и безопасность” и открыть ссылку “доп. средства устранения неполадок”;
- затем из предложенного списка выбрать свою проблему и подождать 2-3 мин., пока не появится результат сканирования…
Устранение неполадок – обновление и безопасность – Windows 10
В Windows 11:
- нажать Win+i чтобы открыть параметры системы;
- далее перейти в раздел “Центр обновления / Восстановление / Устранение проблем, не возвращая ПК в исходное состояние / Другие средства устранения неполадок”;
- затем появится список мастеров самодиагностики – останется выбрать нужный… 👌
Центр обновления – восстановление – Windows 11
Другие средства устранения неполадок – Windows 11
*
📌 Вариант 3
Попробуйте кликнуть по строке поиска (значку с лупой), расположенной рядом с кнопкой ПУСК — далее нужно ввести “troubleshooting” и нажать кнопку “Открыть” (вместо “troubleshooting” можно указать “параметры устранения неполадок”).
См. пример ниже. 👇
troubleshooting — поиск с помощью лупы (Windows 11)
Другие средства – Windows 11
*
📌 Вариант 4
Универсальный способ! Для начала нужно:
- запустить командную строку от имени администратора;
- ввести команду вида msdt.exe/id DeviceDiagnostic и нажать Enter (обратите внимание, что вместо DeviceDiagnostic можно указать ИД того мастера, который вам нужен. Полный их список у меня приведен чуть ниже скриншота 👇);
- должен появиться мастер диагностики…
Запуск мастера устранения неполадок через командную строку
*
Список ИД аббревиатур мастеров (вводить в командную строку только то, что выделено зеленым):
- AeroDiagnostic — устраняет проблемы с эффектами Aero;
- AudioRecordingDiagnostic — устраняет проблемы с микрофоном;
- AudioPlaybackDiagnostic — устраняет проблемы со звуком при воспроизв. и медиа-файлов;
- DeviceDiagnostic — устраняет проблемы с оборудованием, подкл. к ПК;
- HomeGroupDiagnostic — устраняет проблемы с лок. сетью: просмотром компьютеров или общих файлов в домашней группе;
- NetworkDiagnosticsInbound — устраняет проблемы с брандмауэром Windows;
- NetworkDiagnosticsWeb — устраняет проблемы с подключением к Интернету (веб-узлу);
- NetworkDiagnosticsNetworkAdapter — устраняет проблемы сетевыми адаптерами;
- NetworkDiagnosticsDA — устраняет проблемы с подключением к Интернет, лок. сетью;
- NetworkDiagnosticsFileShare — устраняет проблемы с общими файлами и папками;
- PerformanceDiagnostic — помогает пользователю повысить производительность ОС;
- PowerDiagnostic — диагностика параметров питания (аккумулятор, режимы сна и пр.);
- PrinterDiagnostic — диагностика принтера, устранение проблем при печати;
- PCWDiagnostic — настройка старых программ для их корректной работы в современной Windows;
- SearchDiagnostic — устраняет проблемы поиска и индексации;
- WindowsMediaPlayerDVDDiagnostic — устраняет проблемы, возникающие при воспроизв. DVD;
- WindowsMediaPlayerConfigurationDiagnostic — сбрасывает настройки проигрывателя Windows Media;
- WindowsUpdateDiagnostic — устраняет проблемы с центром обновления Windows.
*
📌 Вариант 5
Если все предыдущие способы не помогли — попробуйте стороннее решение: утилиту FixWin (ссылка на офиц. сайт // кнопка загрузки там в самом низу страницы).
После ее запуска нужно перейти в раздел “troubleshooters” и указать нужный раздел (утилита на англ., но многое понятно из контекста. Также можете воспользоваться спец. переводчиками).
FixWin — утилита для исправления ошибок в Windows
*
За сим откланяюсь, всем успехов!
👋


Полезный софт:
-
- Видео-Монтаж
Отличное ПО для создания своих первых видеороликов (все действия идут по шагам!).
Видео сделает даже новичок!
-
- Ускоритель компьютера
Программа для очистки Windows от “мусора” (удаляет временные файлы, ускоряет систему, оптимизирует реестр).
Если при любом сбое компьютера ваша рука автоматически тянется к телефону, чтобы вызвать мастера, прочитайте эту статью. Из неё вы узнаете о нескольких имеющихся в Windows бесплатных утилитах, с помощью которых можно легко найти причину неисправности и даже самому устранить её.
Поиск и устранение проблем
Этот раздел должен быть первым местом, которое вы посетите при возникновении каких-либо неисправностей. Найти его можно по адресу «Панель управления» → «Устранение неполадок».
Здесь вас ждут несколько пошаговых мастеров, которые помогут решить проблемы с подключением принтера, воспроизведением звука, доступом к интернету и так далее.
Вполне может быть, что ваша проблема не представляет собой ничего сложного, а потому вполне по силам этому встроенному ремонтнику.
Оптимизация дисков
Современные жёсткие диски обычно не требуют столь частого обслуживания, как в прошлые десятилетия. К тому же новые версии Windows научились выполнять оптимизацию дисков по расписанию и в минуты простоя. И тем не менее, если вы стали замечать замедление работы компьютера или странные звуки, исходящие от накопителя, нелишним будет запустить утилиту обслуживания дисков.
Легче всего сделать это, выполнив поиск по названию. С помощью утилиты вы сможете проанализировать состояние накопителей, оптимизировать их или изменить расписание автоматического обслуживания.
Откат системы к предыдущему состоянию
Отличная функция, о которой многие пользователи почему-то забывают. Она может пригодиться в том случае, если у вас появились какие-либо ошибки и сбои после установки новых программ или обновления драйверов. С помощью восстановления системы можно будет вернуть компьютер к тому времени, когда всё работало.
Иногда восстановление приводит к частичной потере пользовательских данных, появившихся в последнее время. Поэтому, прежде чем приступать к лечению, лучше сделать резервные копии. И всё же откат к предыдущей контрольной точке — это простой и быстрый способ решения многих проблем.
Монитор стабильности системы
Чтобы что-то починить, нужно понять, что поломалось. Получить ответ на этот вопрос вам поможет утилита «Монитор стабильности системы». Найти её не так уж просто, так как запрятана она в глубинах «Панели управления». Поэтому легче всего воспользоваться поиском, куда следует ввести словосочетание «журнал надёжности».
Здесь вы найдёте подробный отчёт о работе операционной системы и установленного программного обеспечения, а также возникающих при этом сбоях. Иногда одного взгляда на журнал достаточно, чтобы определить причину проблем и устранить её.
Восстановление системы
Если перечисленные выше методы не сработали, можно попробовать более радикальное средство. Для этого нужно воспользоваться имеющейся в последних версиях Windows функцией возврата к исходному состоянию. Она имеет несколько вариантов: самый щадящий позволяет даже сохранить все пользовательские данные, в то время как другой вернёт компьютер к моменту покупки.
Для доступа к этой функции откройте «Параметры компьютера», а затем перейдите в раздел «Обновление и безопасность». Здесь найдите на левой панели вкладку «Восстановление». В зависимости от того, какая система была установлена первоначально и какие были применены обновления, состав пунктов может несколько отличаться.
Диагностика оперативной памяти
Довольно часто проблемы связаны с ошибками оперативной памяти. Особенное коварство этого случая заключается в том, что баги начинают возникать без всякой системы. Поэтому, если вас замучили внезапные перезагрузки, синие экраны и незапускающиеся программы, обязательно проверьте состояние оперативной памяти.
Найти эту полезную утилиту поможет поиск по словам «диагностика памяти». После запуска выберите подходящий вам режим проверки и дождитесь результатов теста.
Монитор ресурсов
Ещё один замечательный инструмент, позволяющий узнать, что творится под капотом Windows, называется «Монитор ресурсов». Он пригодится вам, например, в том случае, если какой-либо процесс начнёт вести себя неподобающим образом, слишком нагружая процессор или беспрестанно записывая что-то на диск. Разумеется, это вызовет замедление работы компьютера, поэтому нарушителя необходимо быстро найти и обезвредить.
«Монитор ресурсов» является старшим братом хорошо знакомого вам «Диспетчера задач». Он предоставляет самую полную информацию о каждом процессе, службе, драйвере, сетевых соединениях и использовании ими процессора, памяти, жёсткого диска.
Ну что, всё перепробовали, но Windows так и не вылечили? Тогда действительно стоит взять телефон и вызвать знакомого «компьютерщика».
Можете предложить ещё варианты спасения системы? В этом случае добро пожаловать в комментарии!
У проблем с настольным компьютером могут быть различные причины. Используя нашим советам, вы сможете быстро устранить любую неисправность.
1. Без признаков жизни
Если компьютер никаким образом не реагирует на нажатие на кнопку включения, в первую очередь следует проверить питание или саму кнопку. Мы поможем локализовать проблему.
1.1. ВНЕШНИЙ ОСМОТР. Прежде всего, проверьте, хорошо ли подсоединен кабель питания и включен ли сетевой фильтр. Не исключена ситуация, когда кнопка блока питания на тыльной стороне компьютера стоит в положении «Выкл.».
1.2. КОННЕКТОРЫ КОРПУСА. Откройте корпус ПК и проверьте надежность соединения коннекторов и отсутствие повреждений кабеля на участке между выключателями и светодиодами корпуса и материнской платой — возможно, какой-то коннектор отошел от штекера. Если один или несколько кабелей отсоединены, откройте руководство к материнской плате и проверьте, правильно ли кабели подключены к штекерам.
1.3. КНОПКА ВКЛЮЧЕНИЯ. Если коннекторы корпуса подключены корректно или их повторное подключение не принесло результата, отсоедините от материнской платы все коннекторы. Затем замкните два контакта с надписью «Power Switch» с помощью скрепки. Если компьютер включился, возможно два варианта. Первый — неисправная кнопка включения на корпусе. В этом случае нужно подсоединить оба коннектора с надписью «Reset Switch» к контактам с надписью «Power Switch» на материнской плате. С этого момента включение ПК будет осуществляться с помощью кнопки перезагрузки, а кнопка включения перестанет выполнять свою функцию. Другой причиной такой неисправности может быть короткое замыкание в кнопке перезагрузки: обычная кнопка в этом случае работать не будет, и запуск ПК станет возможен только путем замыкания двух контактов на материнской плате. Подтверждением данного предположения будет возможность запуска ПК с отключенной кнопкой перезагрузки. В таком случае оставьте кнопку включения подключенной, а кнопку перезагрузки отсоедините. После всех этих действий ваш ПК, скорее всего, вновь будет включаться без каких-либо проблем. Если и при использовании офисной скрепки компьютер отказывается «стартовать», то следует проверить систему питания.


1.6. МАТЕРИНСКАЯ ПЛАТА. Если все выше описанные меры не помогли, то, скорее всего, из строя вышла материнская плата, которую лучше всего заменить, так как ремонт не по гарантии, как правило, не оправдывает себя. Так или иначе, замена материнской платы означает полную разборку и сборку вашего ПК. Но к данной процедуре рекомендуется приступать только в том случае, когда исключены остальные возможные неисправности.
2. ПК работает, но нет изображения
После включения экран остается черным, хотя вентиляторы блока питания, ЦП и видеокарты работают и на системной плате горят светодиоды.
2.1. ПРОВЕРКА МОНИТОРА. Первым делом нужно исключить банальную неисправность, ответив на вопрос: включается ли монитор? Если нет, то, возможно, имеется проблема с питанием: кабель отключен от дисплея или от розетки или экран имеет выключатель, который установлен в положение «Выкл.». Если монитор включается, откройте экранное меню и проверьте, правильно ли выбран источник сигнала (VGA/D-Sub, DVI, HDMI).
2.2. ЗВУКОВЫЕ И СВЕТОВЫЕ СИГНАЛЫ. Если на монитор не подается сигнал изображения, системная плата часто дает это понять путем подачи звуковых либо световых сигналов, которые позволяют разобраться, в чем проблема. Обратитесь к руководству материнской платы, чтобы определить, что означают сигналы. Одним из типичных дефектов, о которых сообщается таким образом, могут быть неисправные или неправильно установленные модули ОЗУ, о чем системная плата, в зависимости от модели, предупреждает с помощью звукового сигнала либо горящих светодиодных ламп.

2.4. BIOS. Иногда причиной подобных проблем с запуском могут быть неправильные настройки BIOS. Чтобы сбросить параметры BIOS, найдите на материнской плате джампер Clear CMOS. Речь идет о трех контактах, два из которых соединены джампером. Запомните исходное положение джампера, затем вытащите его и соедините с его помощью другую пару контактов, подождите минимум десять секунд. После этого установите его снова в исходное положение. Если на системной плате есть кнопка перезагрузки, нажмите ее. Если компьютер включился, проверьте настройки BIOS. В большинстве случаев необходимо выбрать правильный режим работы SATA-контроллера, которым, начиная с Windows XP, является «AHCI», а не «IDE». После этого указанная проблема должна исчезнуть. Одной из возможных причин сбившихся настроек BIOS может быть разрядившаяся батарея системной платы — об этом речь пойдет в пункте 3.1.

2.6. ВИДЕОПЛАТА. Среди компонентов ПК проблему прежде всего стоит искать в источнике сигнала изображения — графической карте. Если ваш компьютер оснащен встроенной видеоплатой, извлеките дискретную плату и протестируйте систему со встроенным GPU. В противном случае проверьте, работает ли ПК с другой графической платой. Если да, то ваша дискретная или встроенная видеокарта неисправна.
2.7. ПРОЦЕССОР. Неисправный процессор также может быть причиной того, что компьютер работает, но не выдает сигнал изображения. Поэтому протестируйте по возможности перед следующим очень сложным шагом работоспособность ПК с другим совместимым процессором.
2.8. МАТЕРИНСКАЯ ПЛАТА. Ввиду того что все другие возможные источники проблем теперь исключены, последним «подозреваемым» остается материнская плата. Проблема здесь может быть, например, в чипе CMOS, в котором хранится BIOS, или в шине PCIe, к которой подключаются видеоплаты. Поиск и устранение неисправности в большинстве случаев не оправдывают себя, поэтому лучшим решением будет сразу заменить системную плату.
3, BIOS прекращает работу
Задача BIOS состоит в том, чтобы подготовить компьютер к загрузке операционной системы. Если в процессе работы BIOS возникают проблемы, то, как правило, появляются сообщения об ошибках, с помощью которых вы сможете их локализовать.
3.1. НАСТРОЙКИ BIOS. С компьютерами, выпущенными четыре-пять лет назад, часто случаются ситуации, когда они неожиданно отказываются загружаться. Причина кроется в настройках BIOS. В этом случае появляется сообщение «Please enter Setup to recover BIOS setting | CMOS Date/Time Not Set». Войти в BIOS можно, как правило, с помощью кнопки «F1» или «Del» при включении ПК. После этого необходимо восстановить все основные настройки — например, дату, последовательность загрузочных устройств или такой важный параметр, как режим работы SATA-контроллера (AHCI). После восстановления настроек проблем с загрузкой ПК быть не должно. Однако причина того, что настройки сбились, кроется, вероятнее всего, в следующем: на системной плате имеется круглая плоская батарея, которая является «аварийным» источником питания чипа CMOS, чтобы последний не терял настройки. Если данная батарея разрядилась, ее необходимо заменить, иначе настройки BIOS будут сбиваться каждый раз при выключении ПК.
3.2. ПОСЛЕДОВАТЕЛЬНОСТЬ ЗАГРУЗОЧНЫХ УСТРОЙСТВ. Если BIOS сообщает о том, что не может найти загрузочный носитель, то здесь может быть несколько причин. Для начала проверьте в настройках последовательность загрузочных устройств. В современных системных платах для этого нужно выполнить две операции. В параметрах загрузки вы найдете пункт «Boot priority» («Приоритет загрузочных устройств»), в котором указаны такие компоненты, как жесткие диски, сменные носители или оптические приводы. Жесткий диск должен обладать высшим приоритетом загрузки.
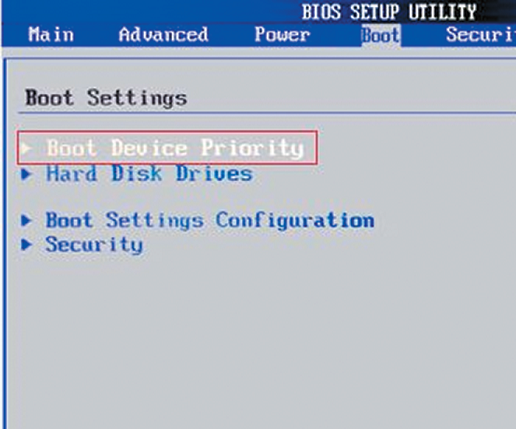
3.4. ЗАГРУЗОЧНЫЙ СЕКТОР. Если загрузочное устройство отображается в BIOS и вы можете просматривать его содержимое при подключении к другому ПК, то, скорее всего, поврежден загрузочный сектор. Это довольно часто происходит при неудачной попытке перераспределения дискового пространства или при удалении Linux, используемой в качестве второй операционной системы. Чтобы устранить ошибку, загрузитесь с установочного DVD или диска аварийного восстановления. В процессе загрузки выберите «Восстановить компьютер» или «Опции восстановления ПК», затем кликните по «Восстановлению системы», после чего следуйте указаниям мастера. Если это не решило проблему, то попробуйте произвести восстановление вручную. Снова загрузите ПК, как описано выше, и в настройках восстановления системы откройте окно командной строки. Введите в нем следующие команды: bootrec•/fixmbr [Enter] bootrec•/fixboot [Enter] Далее перезагрузите систему. Если ничего не выйдет, создайте новый загрузочный сектор. Для этого вновь загрузите диск восстановления системы, откройте окно командной строки и выполните следующие команды: bcdedit•/export•C:bcd_1 [Enter] c: [Enter] cd•boot [Enter] attrib•bcd•-s•-h•-r [Enter] ren•bcd•bcd_2 [Enter] bootrec•/RebuildBcd [Enter] После этого Windows должна загрузиться. Если и теперь возникают трудности, следуйте указаниям ниже.
4. Не удается загрузить ОС (появляется логотип Windows, но система не запускается)
Ваш компьютер начинает загружаться, но перед самым появлением пользовательского интерфейса «зависает». При таких симптомах можно исключить множество проблем с оборудованием и BIOS.
4.1. УДАЛЕНИЕ ПРОГРАММ. Последняя установленная вами программа попадает под подозрение в первую очередь, но удалить ее без работающей Windows будет непростой задачей. После того как исчезнут системные сообщения BIOS, нажмите клавишу «F8». В появившемся меню выберите «Загрузка в безопасном режиме», Как правило, данный способ позволяет загрузить ОС, единственный недостаток при этом — ограниченная функциональность. Попытки удалить программу будут безуспешными, так как необходимая для этого служба Windows Installer в безопасном режиме, как правило, не работает. Откройте редактор реестра: используйте комбинацию «Win+R», введите «regedit» и нажмите клавишу «Enter». Найдите в реестре раздел HKEY_LOCAL_MACHINESYSTEMCurrent ControlSetControlSafe BootMinimal. Щелкните правой кнопкой мыши по значку папки рядом с «Minimal», затем выберите «Создать | Раздел». В качестве имени раздела введите «MSI-сервер». Кликните правой кнопкой мыши по строке «По умолчанию» и выберите «Изменить». В качестве значения введите слово «Сервис». После этого запустите оснастку «Управление», щелкнув правой кнопкой мыши по значку компьютера в меню «Пуск». Кликните дважды по пункту «Службы и приложения | Службы» и найдите «Установщик Windows». Затем щелкните по ней правой кнопкой мыши и выберите «Свойства». В качестве типа запуска здесь необходимо указать «Автоматически», после чего щелкнуть по кнопке «Запустить». Теперь вы можете в безопасном режиме через Панель управления удалять любые программы.
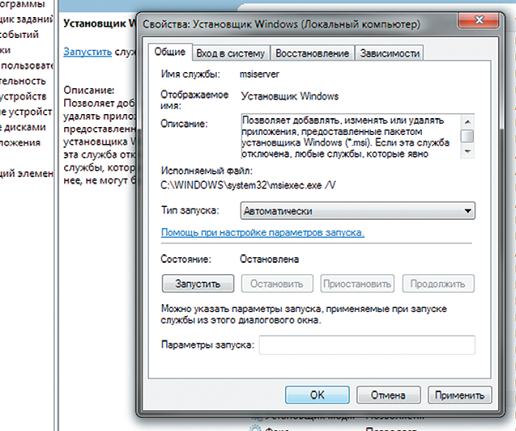
4.3. ОТКАТ. Если проблема не решилась, снова загрузите компьютер в безопасном режиме. Откройте Панель управления и функцию восстановления операционной системы. Используя Помощник, выполните восстановление ОС до последнего работоспособного состояния. В дан
ном случае удалятся программы и обновления, а все настройки будут восстановлены до соответствующего состояния. Помощник покажет, какие программы будут затронуты в процессе восстановления, при этом личные данные останутся неизменными. Эта мера помогает также при заражении программами-вымогателями, которые блокируют ПК, требуя за его разблокировку определенную плату. Если причиной неудачных попыток загрузки было вредоносное ПО, после восстановления полностью проверьте свою систему на вирусы.
4.4. ПРОВЕРКА ФАЙЛОВ СИСТЕМЫ. Если компьютер все еще отказывается работать, загрузитесь, как описано в пункте 3.4, с аварийного диска восстановления Windows и откройте окно командной строки. Команда «chkdsk c: /f /r» позволит проверить и восстановить файловую систему. Если ваша система расположена не на диске С:, измените букву соответствующим образом.
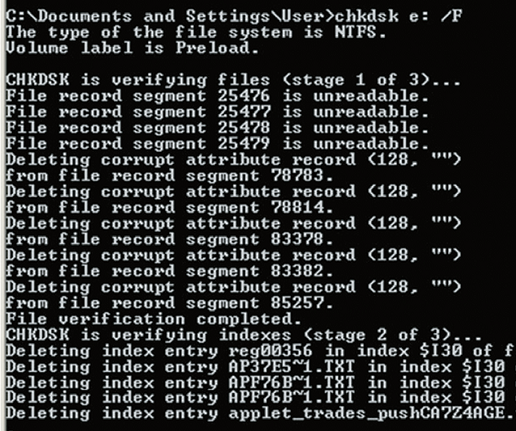
5. ПК работает со сбоями
Если сбои в работе случаются неожиданно, обнаружить неисправность будет очень непросто: причина может быть как в оборудовании, так и в операционной системе или программах. Здесь важен системный подход и последовательный поиск источника проблем.
5.1. ПРОБЛЕМА В ПРОГРАММНОМ ОБЕСПЕЧЕНИИ. Убедитесь, что на вашем компьютере установлены последние версии обновлений для системы и всех программ — это не только обеспечивает стабильность работы, но и повышает безопасность.
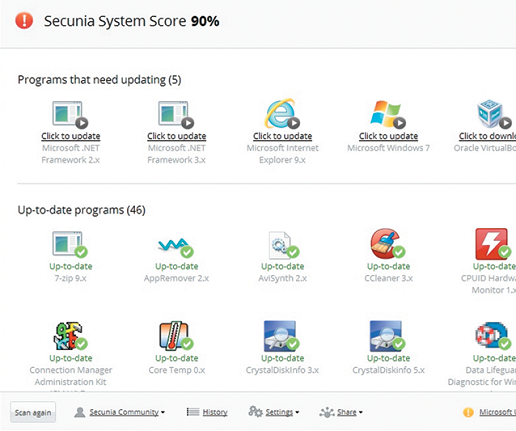
неполадок, то с большой долей вероятности можно предположить, что оперативная память не является причиной системных сбоев.
5.3. ПРОВЕРКА ЖЕСТКОГО ДИСКА. Протестируйте файловую систему своего винчестера так, как описано в пункте 4.4, чтобы затем в случае необходимости провести ее восстановление.
5.4. СИСТЕМА ОХЛАЖДЕНИЯ. Системные сбои, которые случаются при высокой загрузке ПК, довольно часто могут указывать на недостаточную эффективность системы охлаждения отдельных компонентов ПК. Ситуацию усугубляет, например, также то обстоятельство, что в процессе работы кулер CPU забивается пылью, после чего он перестает подавать достаточное количество прохладного воздуха для охлаждения. Перегрев центрального процессора вызывает ошибки, которые ведут к сбою в работе системы. Аналогичная проблема может произойти и с видеоплатой. Чтобы обнаружить источник проблем, используйте программу Prime95. После ее запуска выберите «Just Stress Test», затем опцию «In-Place Large FFTs». Если в процессе работы приложения произойдет сбой, то причина, скорее всего, кроется в неисправности процессорного кулера. Откройте системный блок и удалите пыль с лопастей и радиаторных пластин с помощью пылесоса. Если это не помогло, необходимо заменить процессорный кулер.
Если системные сбои регулярно происходят в процессе какой-либо игры, скачайте и инсталлируйте программу FurMark, которая тестирует графический процессор под максимальной нагрузкой. Установите в ней максимальное разрешение вашего монитора, после чего запустите стресс-тест щелчком по «Burn-in test». Программа отображает среди прочего скорость вращения вентиляторов. Если она поднимается до 100%, а температура графического процессора, несмотря на это, удерживается выше критической отметки в 90°C и компьютер после этого зависает или завершает работу с ошибкой, то причина, скорее всего, в недостаточно эффективной системе охлаждения видеокарты.
5.5. ПОСЛЕДНЕЕ СРЕДСТВО. Если до настоящего момента никакие меры не принесли желаемого результата, то замена отдельных компонентов ПК будет стоить меньше времени и сил, нежели дальнейший поиск неисправностей. Но перед тем, как производить замену системной платы, процессора и памяти, попробуйте решить проблему путем выполнения полной переустановки ОС.
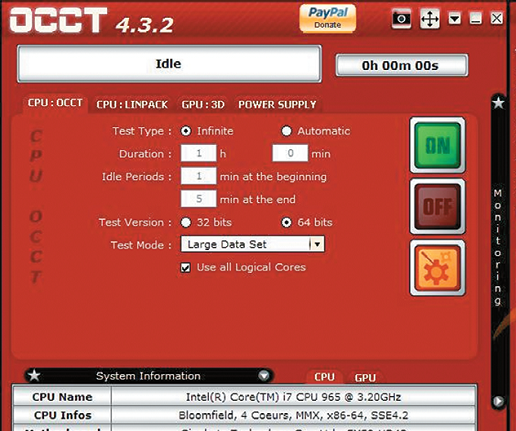
6. Не работают компоненты ПК: проблемы с изображением, звуком, портами и разъемами
Бывают ситуации, когда компьютер работает, но проявляются дефекты на уровне отдельных компонентов — например, пропадает звук, картинка или некорректно функционируют USB-устройства.
6.1. ПРОБЛЕМЫ С ИЗОБРАЖЕНИЕМ. Если монитор отображает неправильные цвета, эта проблема решается, как правило, довольно просто. Причина в том, что на дисплее или компьютере штекер кабеля имеет плохой контакт. Проверьте надежность соединения и при необходимости затяните фиксирующие винты. Если это не помогло, для поиска причины следует обратить внимание на видеоплату. Причиной случайных дефектов изображения могут быть проблемы с системой охлаждения или недостаточно мощный блок питания, поэтому протестируйте видеоплату, как описано в пункте 5.4.
6.2. НЕТ ЗВУКА. Если компьютер перестал воспроизводить звук, то первый вопрос, который напрашивается в данном случае, может показаться странным: вы установили новую видеоплату или обновили драйверы своего графического чипа? Дело в том, что современные видеокарты способны через HDMI-выход выводить звук, и данное средство вывода, как правило, вытесняет прежнее звуковое устройство. Щелкните правой кнопкой мыши по значку динамика на Панели задач, затем выберите «Устройства воспроизведения». Здесь поочередно щелкайте правой кнопкой мыши по устройствам воспроизведения, выбирая их в качестве оборудования по умолчанию, пока вы не услышите звук. Если это не помогло, проверьте в BIOS в разделе «Onboard Devices», включено ли встроенное звуковое устройство.

















































