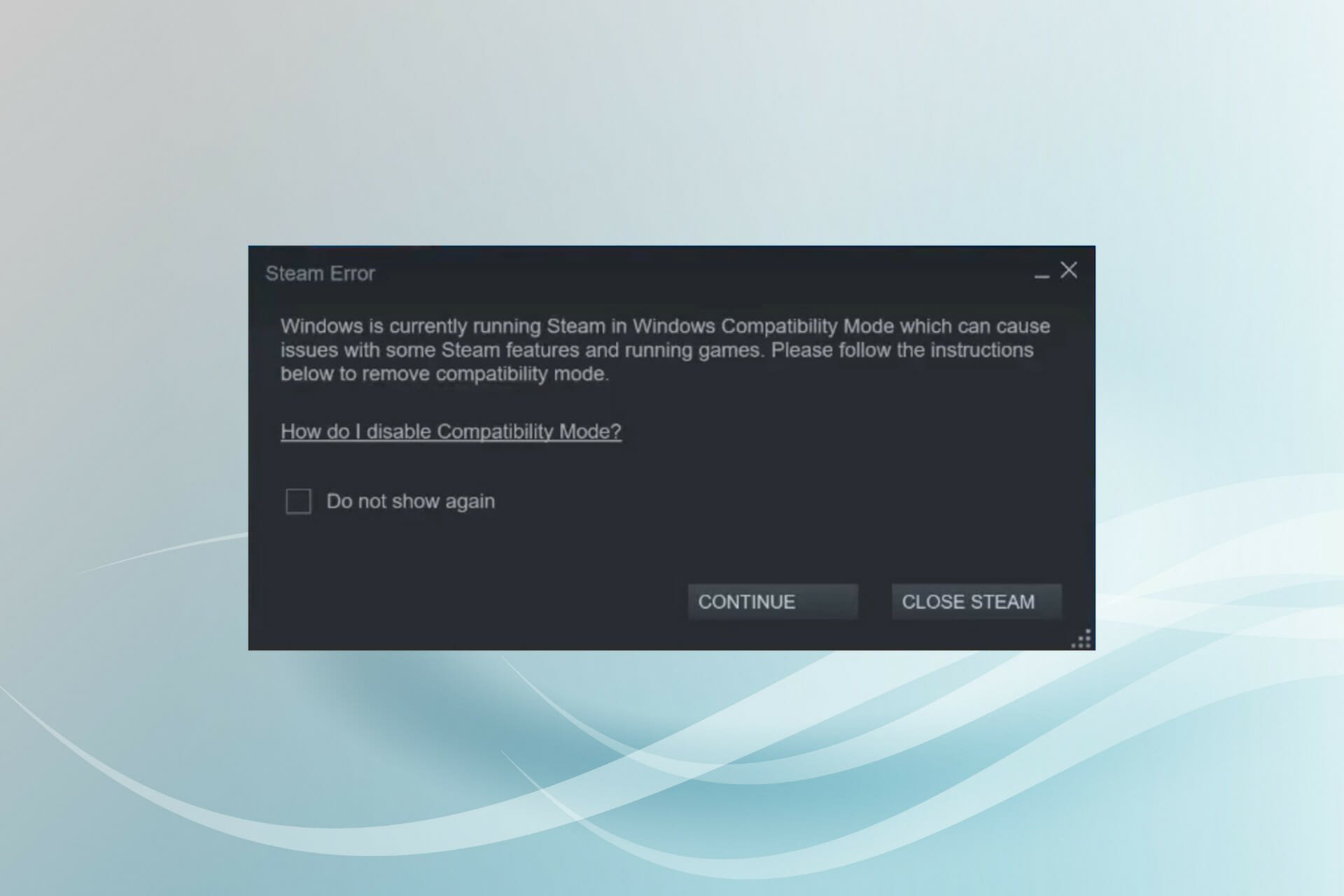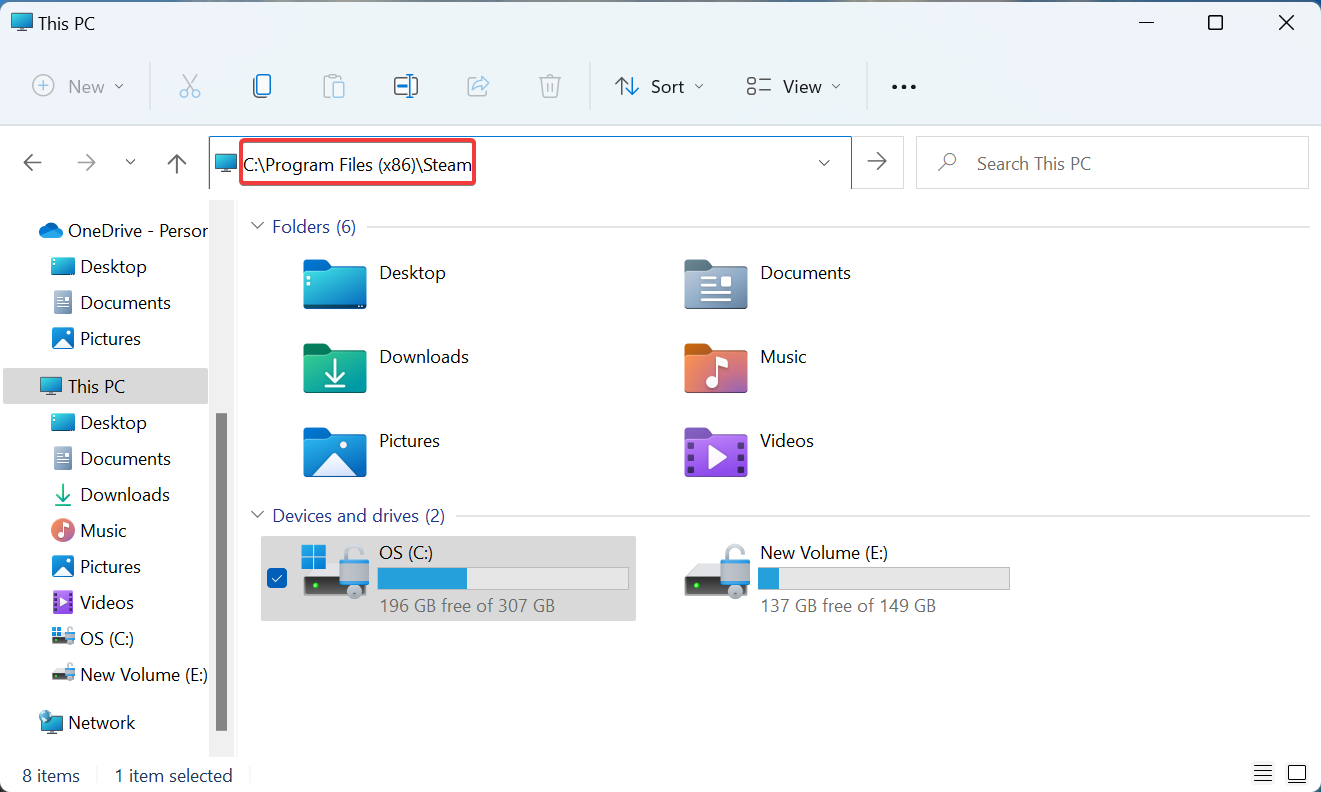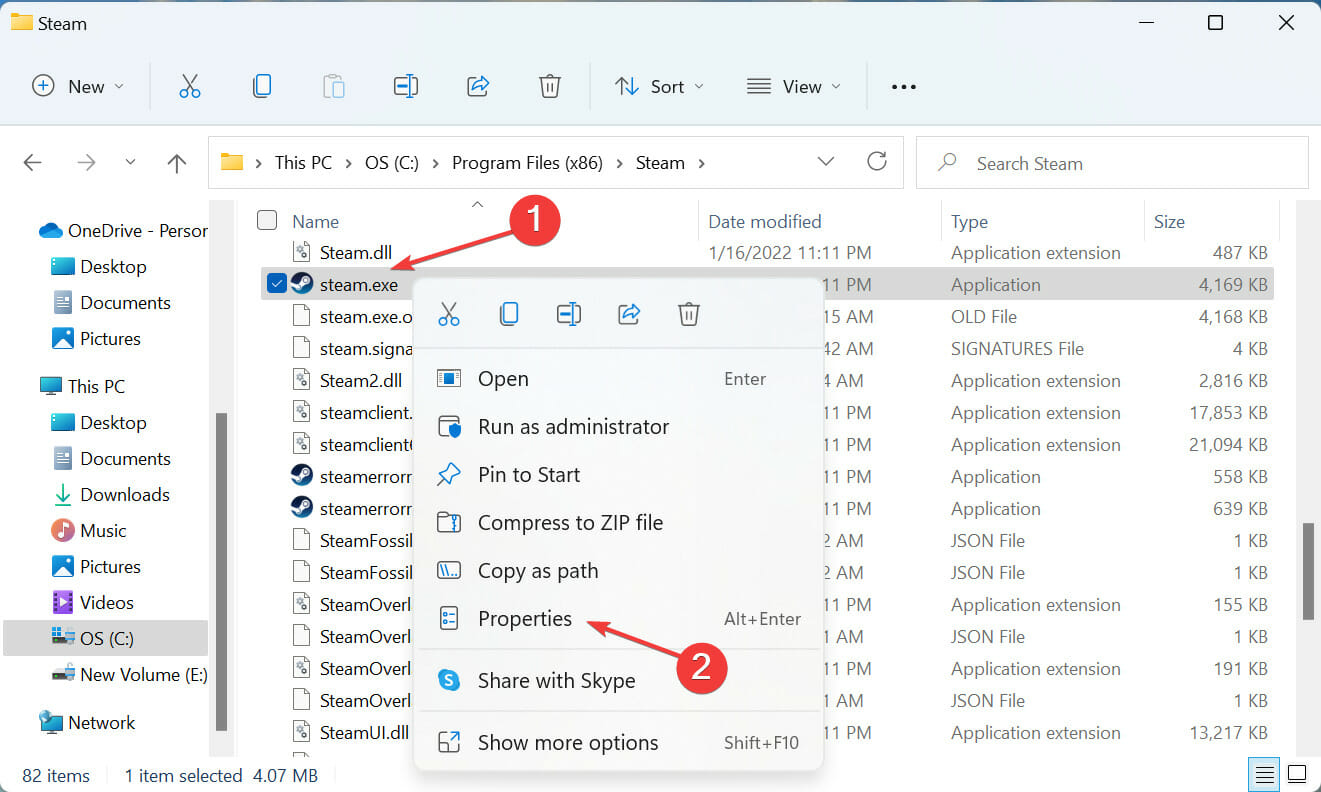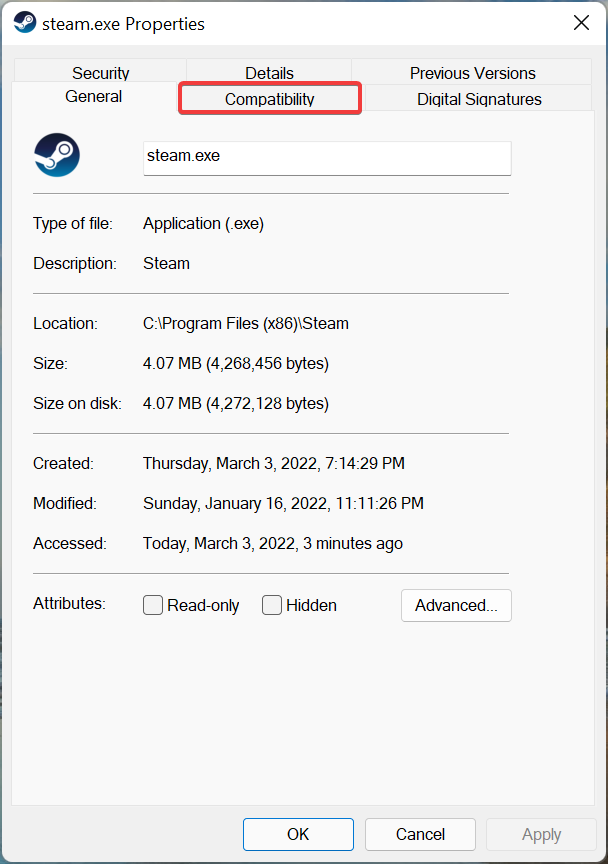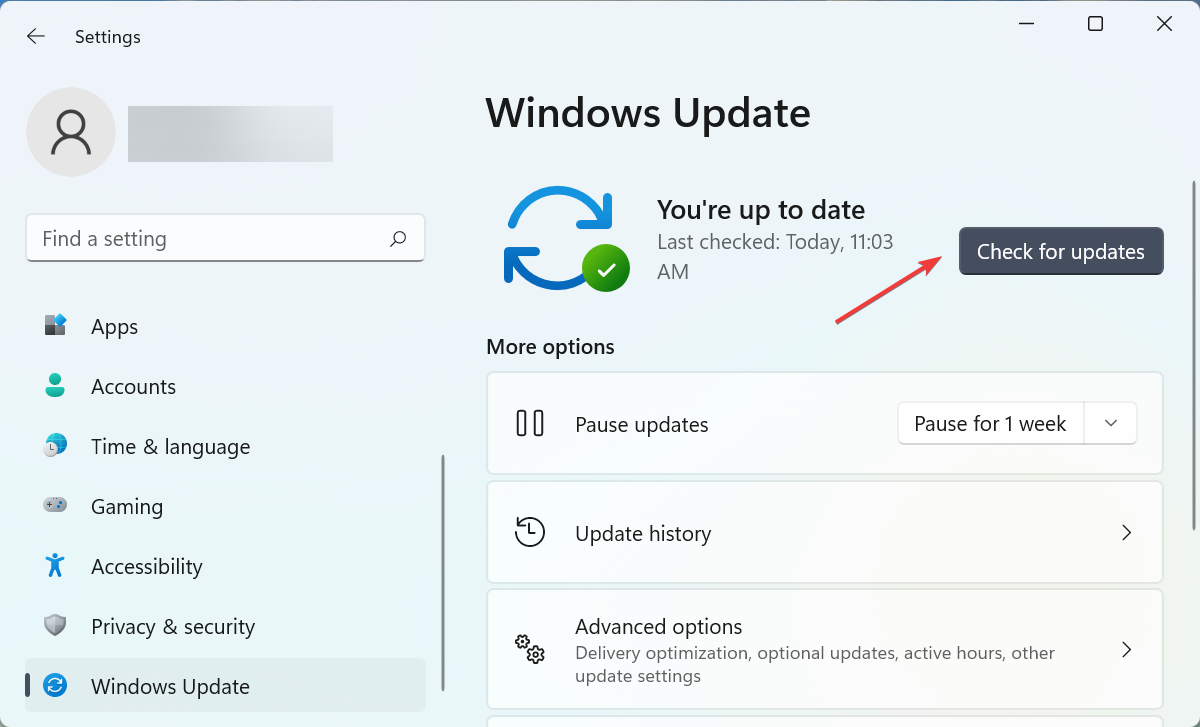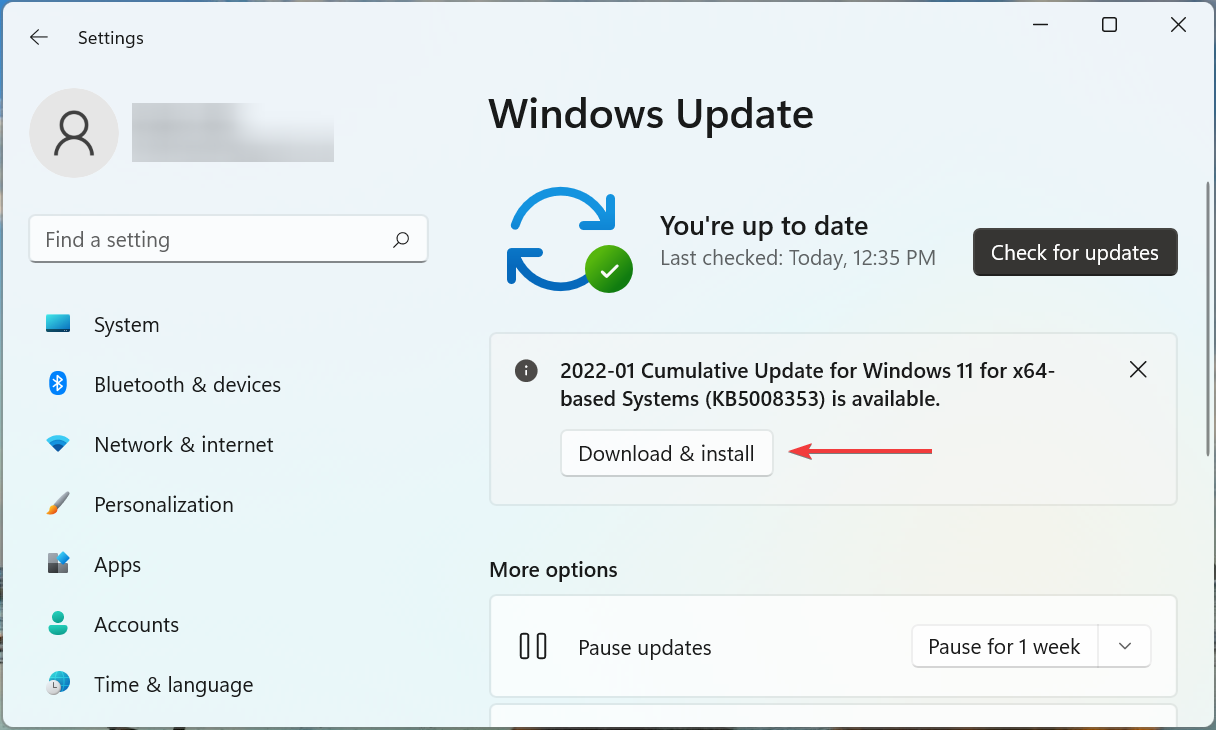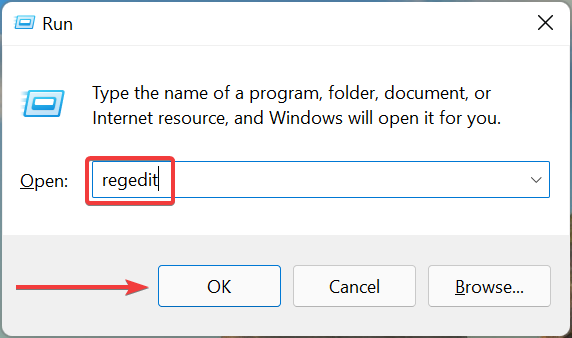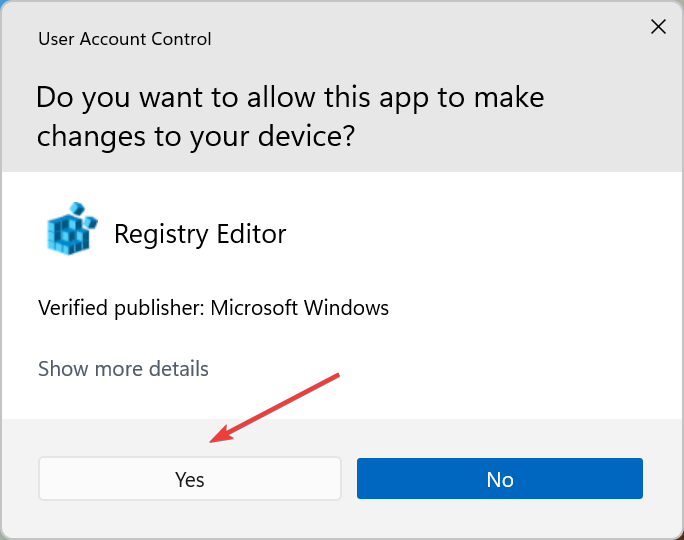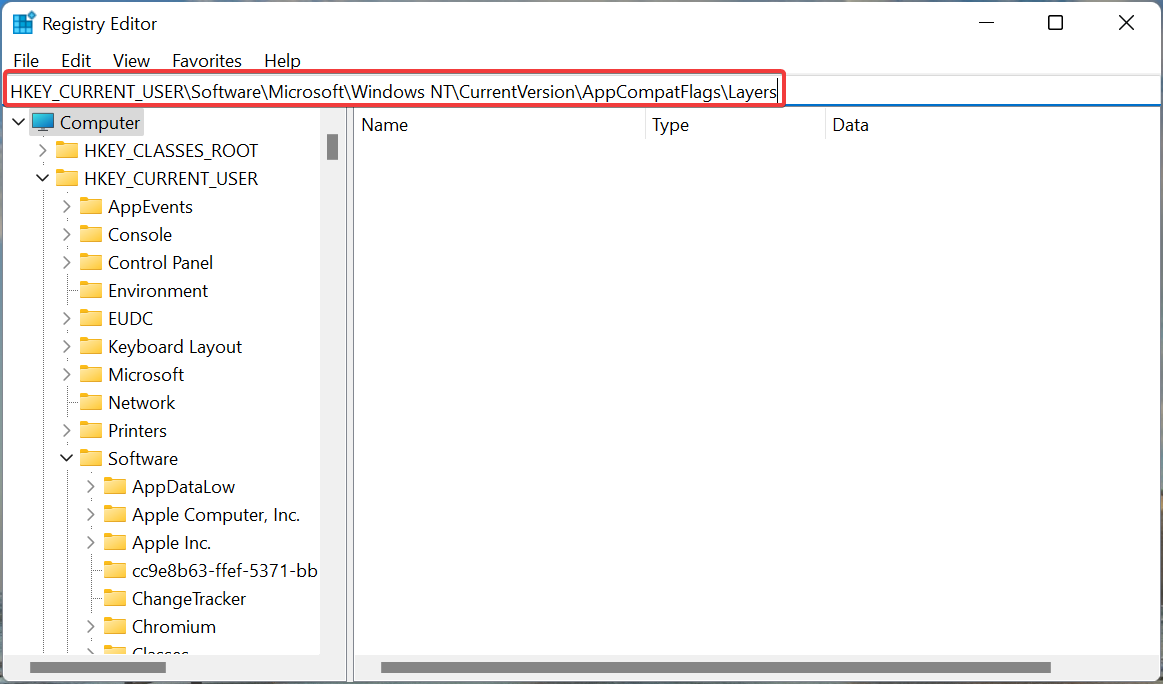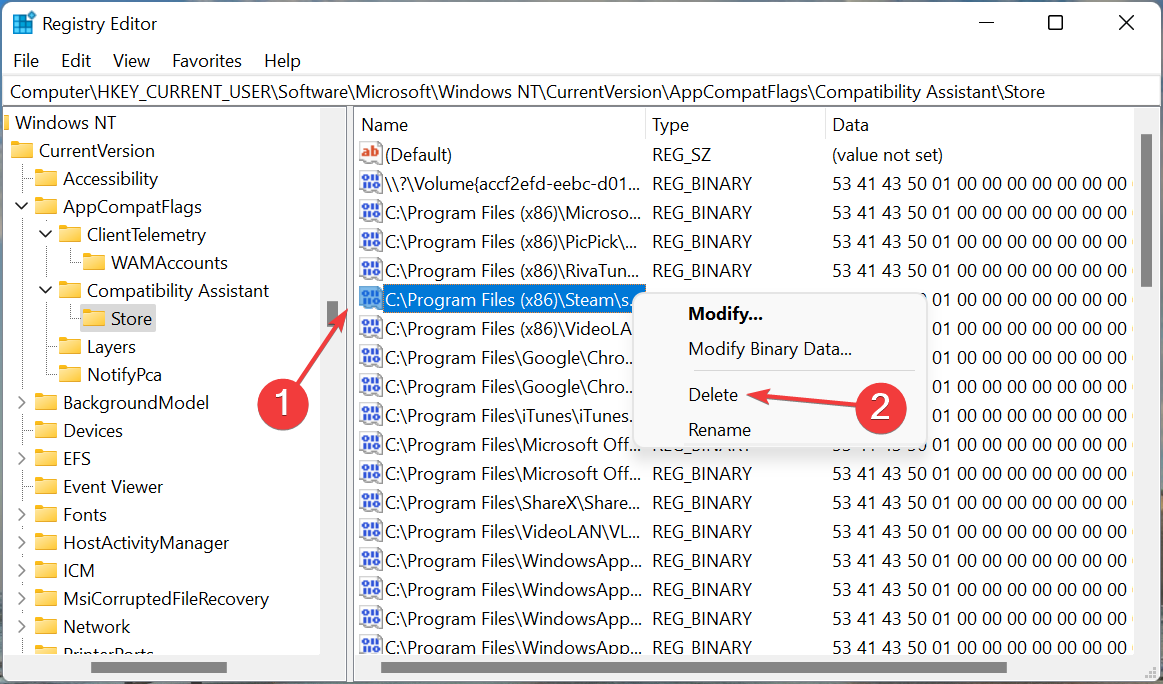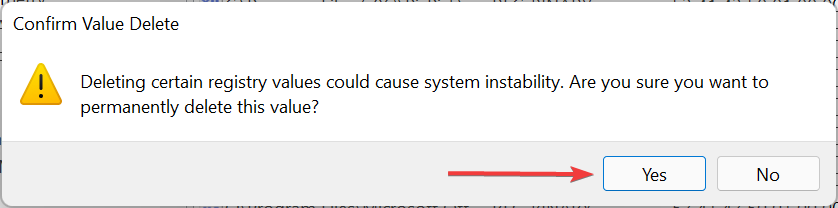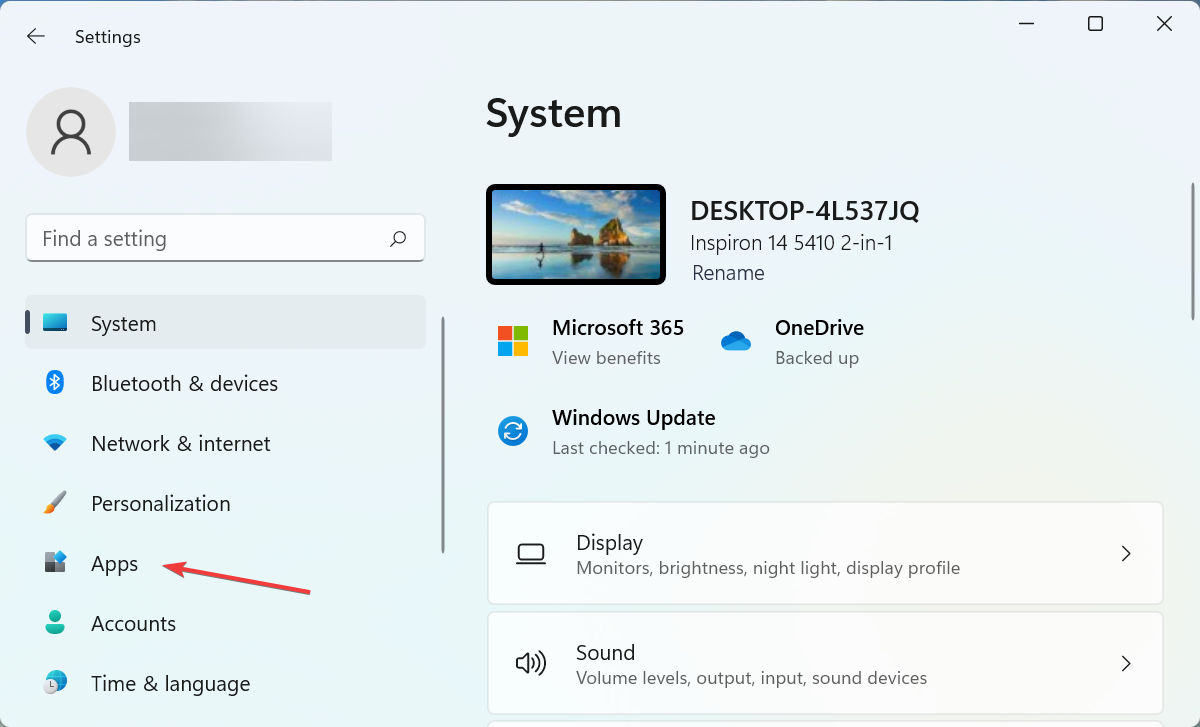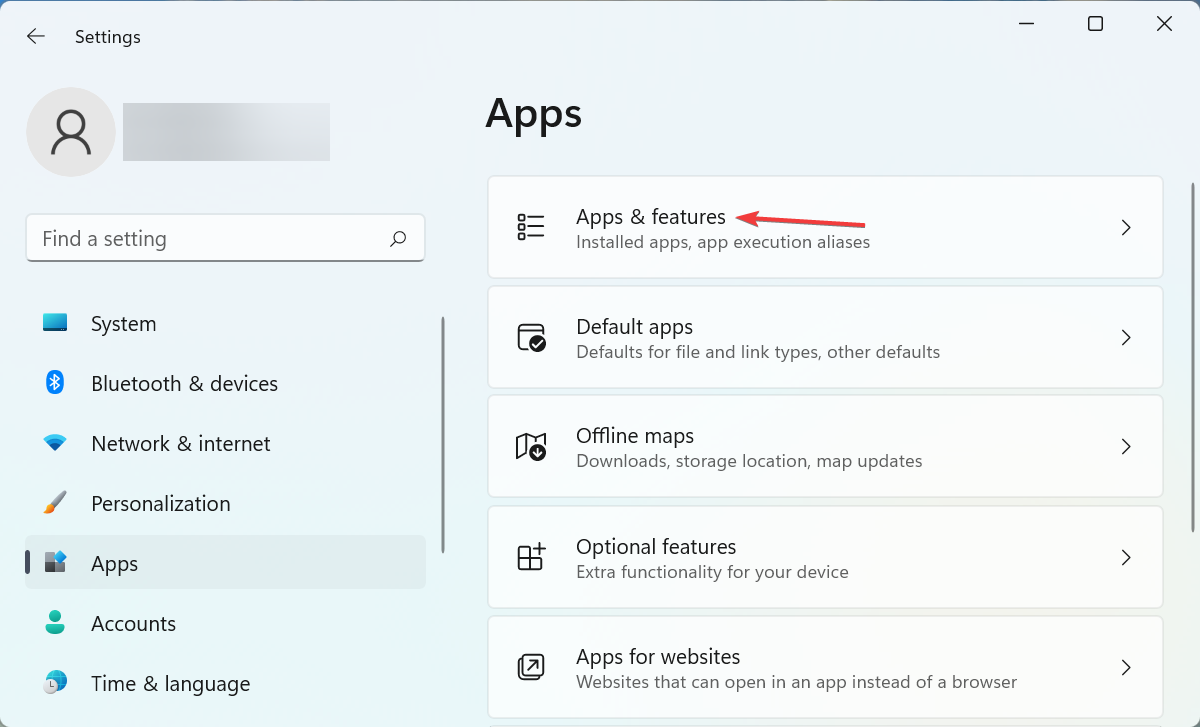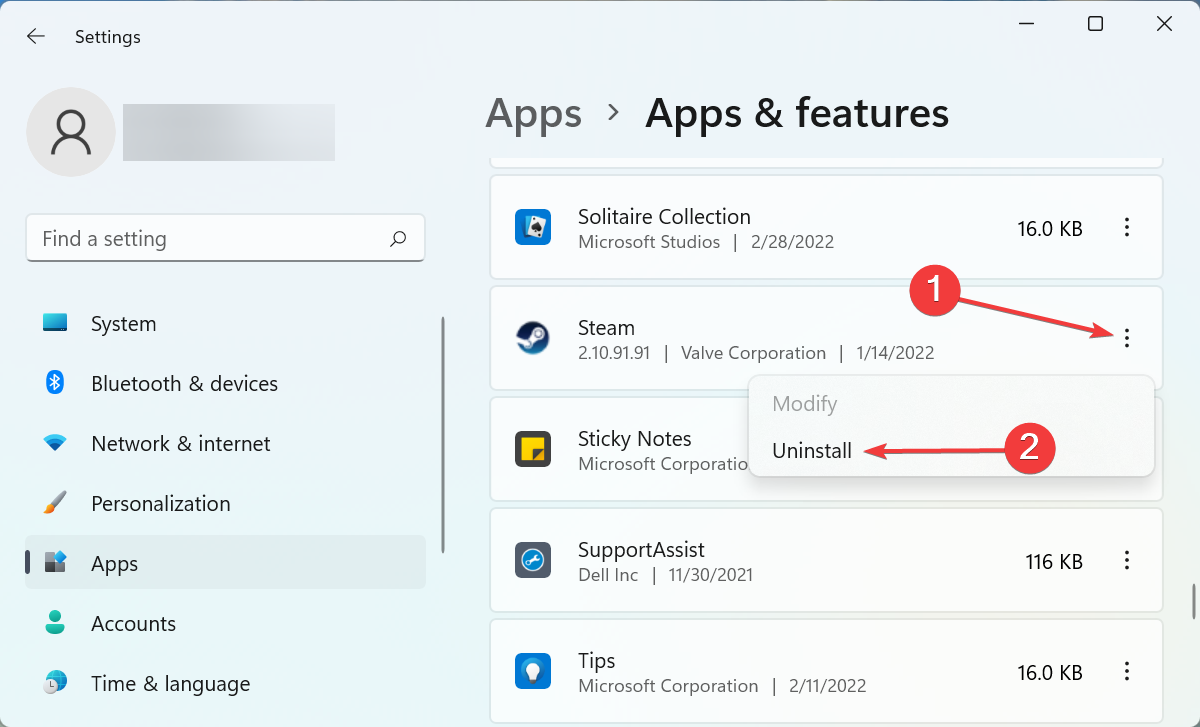Войти
Магазин
Сообщество
Поддержка
Изменить язык
Полная версия
© Valve Corporation. Все права защищены. Все торговые марки являются собственностью соответствующих владельцев в США и других странах.
Политика конфиденциальности
| Правовая информация
| Соглашение подписчика Steam
| #footer_refunds

МАГАЗИН
СООБЩЕСТВО
О STEAM
ПОДДЕРЖКА
Установить Steam
войти
|
язык
© 2023 Valve Corporation. Все права защищены. Все торговые марки являются собственностью соответствующих владельцев в США и других странах.
НДС включён во все цены, где он применим.
Политика конфиденциальности
|
Правовая информация
|
Соглашение подписчика Steam
О Valve
| Steamworks
| Вакансии
| Дистрибуция Steam
| Подарочные карты
This topic has been locked
Режим совместимости Windows
В двух словах: Получил сообщение, что мой Steam запущен в режиме совместимости с более ранними версиями Windows. Пошёл к в свойства экзешника (Steam.exe), там обнаружил, что стоит галочка на совместимости с Windows Vista. Вот только убрать я её не могу. Опция недоступна.
Скриншот прилагаю:
http://s59.radikal.ru/i163/1501/be/d56057fc85d7.jpg
Что делать? Как убрать режим совместимости?
Заранее спасибо!
Date Posted: 21 Jan, 2015 @ 1:31am
Posts: 10
Просветленный
(25130),
закрыт
10 лет назад
Silvan
Мыслитель
(5234)
10 лет назад
Правой кнопкой на Steam.exe, свойства, вкладка совместимость, галку на запуск в режиме совместимости, выбери windows XP, ок.
PulichПросветленный (25130)
10 лет назад
Первым делом попробовал именно это. К сожалению эффекта не возымело 🙁
Ради теста откл. брэндмауэр… опять тоже самое.
Александр Архангельский
Просветленный
(25775)
10 лет назад
Я не знаю тогда какого совета вы ждете, кроме как качать non-steam игры и играть спокойно и по сети и так без проблем. Сами ищите грабли, на которые потом наступаете и недовольны в итоге. Windows лицензия, игры steam… вам деньги чтоли девать некуда? Отдайте в благотворительность, в приюты и не парьтесь. Качайте всё бесплатно с торрентов. Я за 6 лет ни одного диска не купил и не потому, что денег нет, а потому, что нечего платить за воздух, когда всё и так есть, хочешь – бери.
PulichПросветленный (25130)
10 лет назад
Саша, читать вопрос надо внимательно. Я ищу решение проблемы не совместимости двух продуктов, а не проблемы куда мне тратить деньги.
Если Вы вор и считаете нормой брать чужое, это Ваш моральный выбор.
За сим плывите дальше, здесь не место для дискуссии о выборе платного софта или пиратского.
by Kazim Ali Alvi
Kazim has always been fond of technology, be it scrolling through the settings on his iPhone, Android device, or Windows. And at times, unscrewing the device to take… read more
Updated on March 4, 2023
- The Steam compatibility mode error arises due to a bunch of reasons and prevents you from launching the app.
- To fix it, you can try disabling compatibility mode, updating the OS, modifying the registry, amongst other methods listed here.
- Also, find out what to do if games don’t launch in Steam.
XINSTALL BY CLICKING THE DOWNLOAD FILE
This software will repair common computer errors, protect you from file loss, malware, hardware failure and optimize your PC for maximum performance. Fix PC issues and remove viruses now in 3 easy steps:
- Download Restoro PC Repair Tool that comes with Patented Technologies (patent available here).
- Click Start Scan to find Windows issues that could be causing PC problems.
- Click Repair All to fix issues affecting your computer’s security and performance
- Restoro has been downloaded by 0 readers this month.
Steam is one of the most popular cloud-gaming libraries out there and offers users a plethora of titles to choose from. But, the Steam compatibility mode error has been driving users crazy.
This error is generally encountered when you have compatibility mode turned on in the launcher properties. And honestly, it’s quite simple to fix the error and shouldn’t take more than a few minutes.
But before we walk through the fixes for the Steam compatibility mode error, it’s imperative that you understand how the compatibility mode works.
How does the compatibility mode work?
Compatibility mode is a feature that allows you to run applications that were built for a previous version of Windows. This helps users if they encounter an error saying that the installed version of the OS can’t run that particular app.
So, if you see that a particular program is not running on the current version, simply switching to compatibility mode and choosing an earlier version that supports the program should work.
But, making the switch often leads to issues, as is the case here with the Steam compatibility mode error. Also, the Steam support recommends against running their program in Windows compatibility mode.
Now that you have a basic understanding of how compatibility mode works, let’s see how can eliminate the error.
How can I fix the Steam compatibility mode error?
1. Disable compatibility mode for Steam
- Press Windows + E to launch the File Explorer, paste the following path in the address bar at the top, and hit Enter to navigate to it.
C:Program Files (x86)Steam - Locate and right-click on the steam.exe file, and select Properties from the context menu. Alternatively, you can select the file, and hit Alt + Enter.
- Navigate to the Compatibility tab.
- Now, untick the checkbox for Run this program in compatibility mode for and click on OK at the bottom to save the changes. Also, make sure that all the other checkboxes here are disabled.
This is the simplest and most direct fix since the error here is with running Steam in compatibility mode, and disabling it should most likely eliminate the issue.
2. Update Windows
- Press Windows + I to launch the Settings app, and select Windows Update from the list of tabs in the navigation pane on the left.
- Next, click on Check for updates on the right to scan for a newer version of the OS.
- If any updates are listed after after the scan, click on Download & install.
Running an outdated version of Windows is just as likely to cause the Steam compatibility mode error. So, it’s recommended that you always keep up-to-date with the latest version.
Some PC issues are hard to tackle, especially when it comes to missing or corrupted system files and repositories of your Windows.
Be sure to use a dedicated tool, such as Fortect, which will scan and replace your broken files with their fresh versions from its repository.
Also, with each update certain new features, performance enhancements, and patches for previously known bugs are introduced, which are bound to make your system do a lot better.
- Is Microsoft working to bring tab groups to Edge?
- Binkw32.dll not Found: How to Fix It
- Want a better vTPM experience on your Hyper-V VMs?
- Now there’s a way to control your RGB directly in Windows 11
- Xbox Narrator Won’t Turn Off: How to Fix It
3. Modify the registry
- Press Windows + R to launch the Run command, enter regedit in the text field, and either click on OK or hit Enter to launch the Registry Editor.
- Click Yes on the UAC (User Account Control) prompt that pops up.
- Now, paste the following path in the address bar and hit Enter.
HKEY_CURRENT_USERSoftwareMicrosoftWindows NTCurrentVersionAppCompatFlagsLayers - Look through the various items in the navigation pane on the left, until you locate an entry with the path to the Steam launcher (steam.exe), and then right-click on it and select Delete.
- Now, click Yes in the confirmation prompt that pops up.
- Restart the computer for the changes to come into effect.
Since the method requires making changes to the Registry, we recommend you be extra careful here, since a minor lapse could damage the OS. Also, in case things go wrong, you can fix broken registry items by using specialized software like Restoro.
After making the changes, check if the Steam compatibility mode error is fixed. In case it persists, head to the last method.
4. Reinstall Steam
- Press Windows + I to launch Settings, and select Apps from the tabs listed in the navigation pane on the left.
- Click on Apps & features on the right.
- Now, locate the Steam app, click on the ellipsis next to it, and select Uninstall from the flyout menu.
- Again, click Uninstall in the prompt that pops up.
- Once done, you can now download and reinstall Steam.
If there’s a problem with Steam itself, you have no option but to reinstall it, since you are unable to launch the app. And after you have reinstalled it, the Steam compatibility mode error should be fixed.
What do I do if Steam games are not launching?
Most users are not likely to face any issue launching games on Steam, but if that happens, the issue is easily fixable.
You can try reinstalling the game that’s not launching, updating the Steam app and the OS, running the app as administrator, or updating DirectX on your computer.
We have a dedicated guide to fix it when Steam games are not launching, so do check it. Though it’s for Windows 10, the methods listed there should work just as well on the latest iteration as well.
That’s it! By the time you reach this part of the article, the Steam compatibility mode error should be long gone, and you can start playing your favorite games on the platform.
In case your games don’t run smoothly, check what to do if games lag or run slow on Steam.
Tell us which fix worked and your favorite game on Steam, in the comments section below.
Still experiencing issues?
SPONSORED
If the above suggestions have not solved your problem, your computer may experience more severe Windows troubles. We suggest choosing an all-in-one solution like Fortect to fix problems efficiently. After installation, just click the View&Fix button and then press Start Repair.
Newsletter
Если после запуска Steam вы видите ошибку «Обнаружено конфликтующее программное обеспечение», решения, представленные в этой статье, могут помочь вам решить проблему. Эта ошибка делает приложение Steam непригодным для использования, поскольку, когда пользователи нажимают «ОК» в окне ошибки, приложение Steam закрывается. При повторном открытии Steam снова отображается то же сообщение об ошибке.

Полное сообщение об ошибке:
В процессе Steam обнаружена несовместимая версия LavasoftTCPService.dll (связанная с Lavasoft Web Companion).
Мы предлагаем обновить или удалить это программное обеспечение, если вы испытываете сбои или замедление работы сети при запуске Steam или отдельных игр.
Из сообщения об ошибке ясно, что конфликтующим программным обеспечением является либо приложение Lavasoft Web Companion, либо программное обеспечение, использующее файл LavasoftTCPService.dll. Мы обсудим здесь возможные решения для исправления этой ошибки в Steam.
Если вы видите «Обнаружено конфликтующее программное обеспечение” после открытия Steam или во время игры в Steam, следующие решения могут помочь вам исправить эту ошибку.
- Удалите приложение Lavasoft Web Companion.
- Удалите файл LavasoftTCPService.dll.
- Выполните сброс Winsock
- Запустите сканирование на наличие вредоносных программ
- Добавьте Steam.exe в качестве исключения в ваш антивирус
- Устранение неполадок в состоянии чистой загрузки
Давайте подробно рассмотрим все эти исправления.
1]Удалите приложение Lavasoft Web Companion.
В сообщении об ошибке указано имя конфликтующего приложения. Поэтому ваш первый шаг — удалить приложение Lavasoft Web Companion. На вашем компьютере может быть установлено это приложение, даже если вы не устанавливали его раньше. Некоторые из пострадавших пользователей сообщили, что приложение само установилось в их системах. Такое происходит, когда определенное приложение или программа поставляется в комплекте с другим программным обеспечением.
Вы можете удалить приложение или программу с вашего компьютера с помощью:
- Панель управления
- Параметры Windows
- Командная строка
Если вы не можете удалить приложение Lavasoft Web Companion с помощью любого из методов, упомянутых выше, вы можете использовать для этого сторонние инструменты или программное обеспечение. Вы можете использовать AdwCleaner для удаления нежелательных программ с вашего компьютера. AdwCleaner разработан Malwarebytes и предлагается пользователям бесплатно.
После удаления приложения Lavasoft Web Companion вы все еще можете получать сообщение об ошибке при открытии Steam или играх. Это связано с файлом LavasoftTCPService.dll. Если этот файл существует в вашей системе, следующим шагом будет его удаление.
2]Удалите файл LavasoftTCPService.dll.
Сообщение об ошибке также указывает на то, что файл LavasoftTCPService.dll конфликтует со Steam и препятствует его правильной работе. Если после удаления приложения Lavasoft Web Companion вы по-прежнему получаете то же сообщение об ошибке, это означает, что в вашей системе существует файл LavasoftTCPService.dll. Следовательно, удаление этого файла решит проблему.
По умолчанию файл LavasoftTCPService.dll находится в следующем месте на компьютерах с Windows:
C:WindowsSystem32
Откройте проводник и перейдите в указанное выше место. Найдите файл LavasoftTCPService.dll. Если вы не нашли файл, включите скрытые файлы и папки в проводнике. Как только вы найдете его, удалите его. Если другая программа использует этот файл, вы не сможете его удалить. В этом случае вам необходимо запустить компьютер в безопасном режиме. После этого вы сможете его удалить.
После удаления файла LavasoftTCPService.dll проблема должна быть устранена. Если проблема не устранена, попробуйте другие решения, описанные в этом посте.
3]Выполните сброс Winsock
Также возможно, что у вас возникнут проблемы с подключением к Интернету в Steam. Если такое произойдет, сброс Winsock решит проблему.
Совет. Наш инструмент FixWin способен решить проблемы с Интернетом и другие проблемы в Windows 11/10.
4]Запустите сканирование на наличие вредоносных программ
Мы также предлагаем вам запустить сканирование вашей системы на наличие вредоносных программ. Вы можете использовать бесплатное программное обеспечение для защиты от вредоносных программ для сканирования вашей системы. Zemana AntiMalware и RogueKiller Anti-Malware — некоторые из бесплатных инструментов защиты от вредоносных программ, доступных для пользователей Windows. В дополнение к этому вы также можете попробовать бесплатные автономные антивирусные сканеры по требованию для вашего компьютера с Windows.
5]Добавьте Steam.exe в качестве исключения для вашего антивируса.
Добавьте Steam.exe в качестве исключения в свой антивирус. Тем самым вы предотвратите конфликт вашего антивируса с клиентом Steam. Если у вас есть сторонний антивирус, обратитесь к его руководству пользователя, чтобы узнать, как это сделать. Если вы не приобрели какой-либо сторонний антивирусный пакет, вам необходимо добавить Steam.exe в качестве исключения в систему безопасности Windows.
6]Устранение неполадок в состоянии чистой загрузки
Если ошибка не устранена, причиной проблемы может быть стороннее приложение для запуска. Чтобы найти его, вам нужно устранить неполадки в состоянии чистой загрузки. В состоянии «Чистая загрузка» активными остаются только основные службы, а остальные запускаемые приложения остаются отключенными. После запуска вашей системы в состоянии чистой загрузки запустите Steam и посмотрите, появляется ли сообщение об ошибке. Если нет, ваш следующий шаг — найти конфликтующее приложение для запуска.
Теперь перезагрузите систему в обычном режиме. После этого отключите запускаемые приложения одно за другим. После отключения каждого запускаемого приложения проверьте, устранена ли проблема. Этот процесс займет некоторое время, но поможет вам найти виновника. Как только вы обнаружите проблемное приложение для запуска, рассмотрите возможность его удаления.
Могут ли игры Steam быть вредоносным ПО?
Steam — это надежная игровая платформа. В его библиотеке более 30 000 бесплатных и платных игр. Steam-игры не являются вредоносными программами. Если ваш антивредоносный или антивирусный пакет идентифицирует какую-либо из игр Steam как вирус или вредоносное ПО, это определенно сгенерированный им ложный положительный флаг. В таком случае вы можете добавить Steam.exe в качестве исключения в свой антивирус или антивредоносное ПО. Обратитесь к его руководству пользователя, чтобы узнать, как это сделать.
Что такое LavasoftTCPService.dll?
LavasoftTCPService.dll — это файл DLL, созданный при установке приложения Lavasoft Web Companion в вашей системе. Некоторые пользователи Steam обнаружили, что файл LavasoftTCPService.dll конфликтует с приложением Steam. Если с вами случится такое, вы можете попробовать решения, описанные в этом посте, чтобы устранить ошибку.
Надеюсь, это поможет.
Читать: Не удается войти в Steam с правильным паролем.