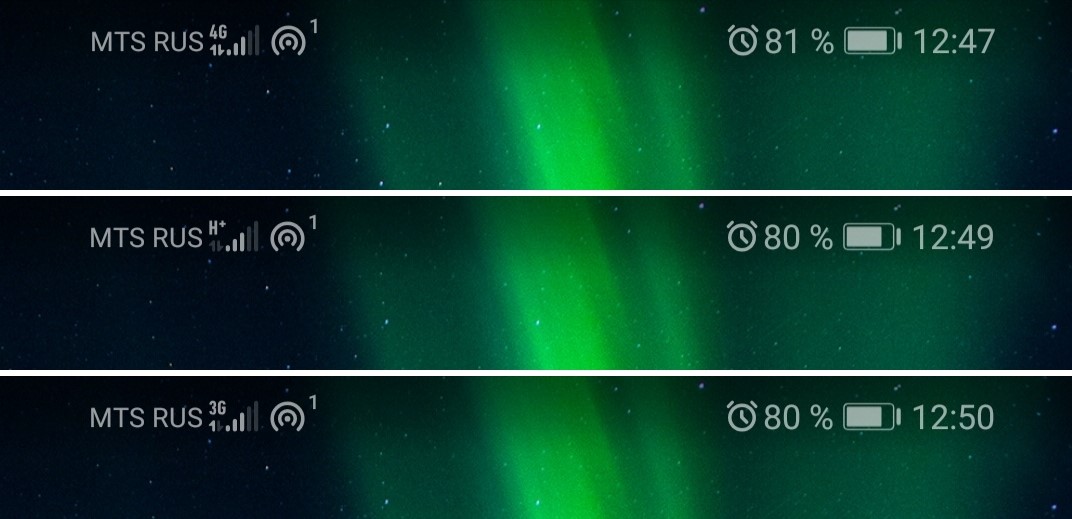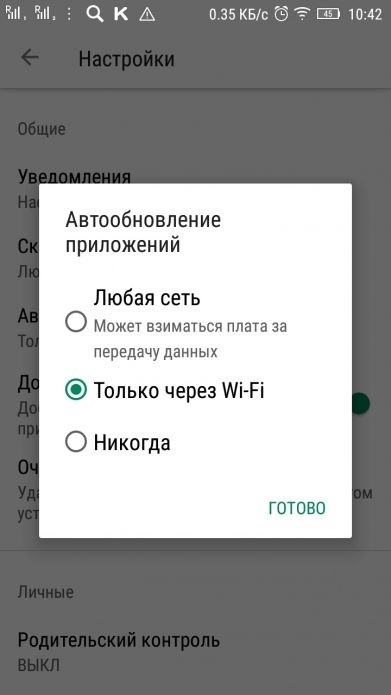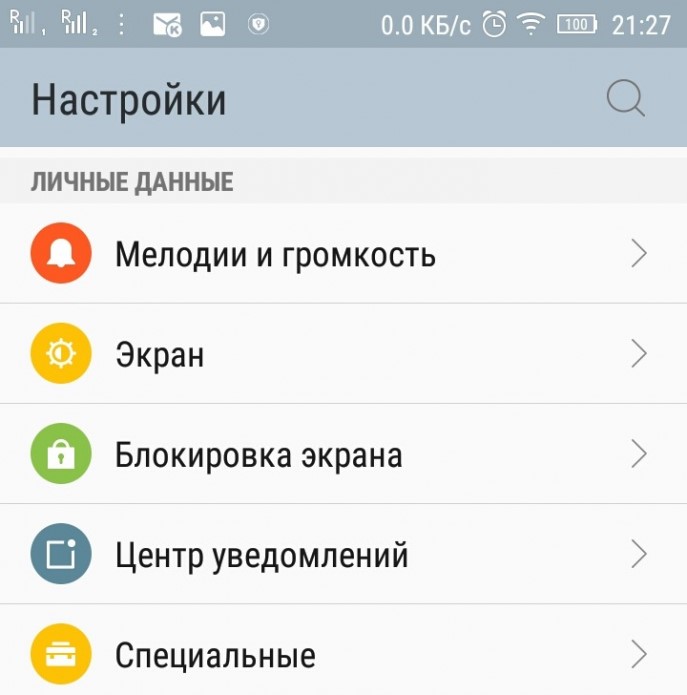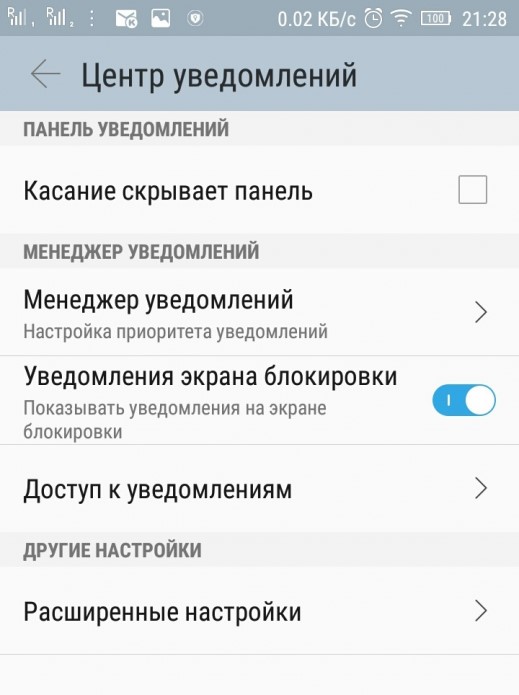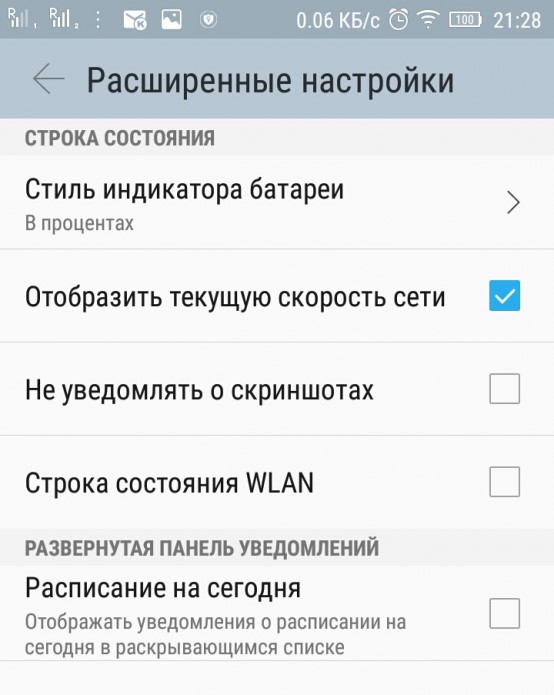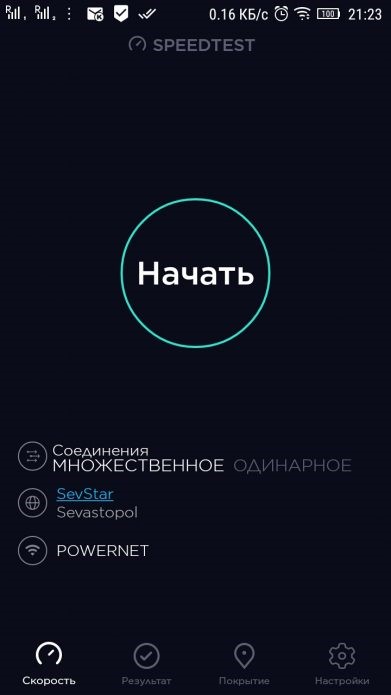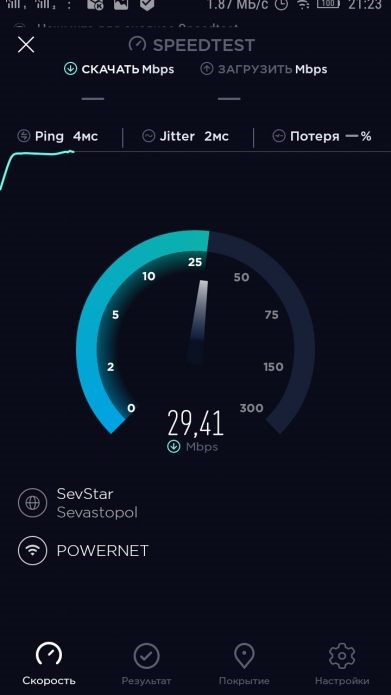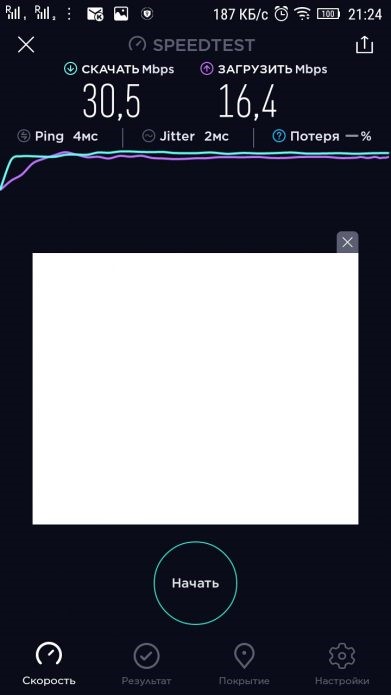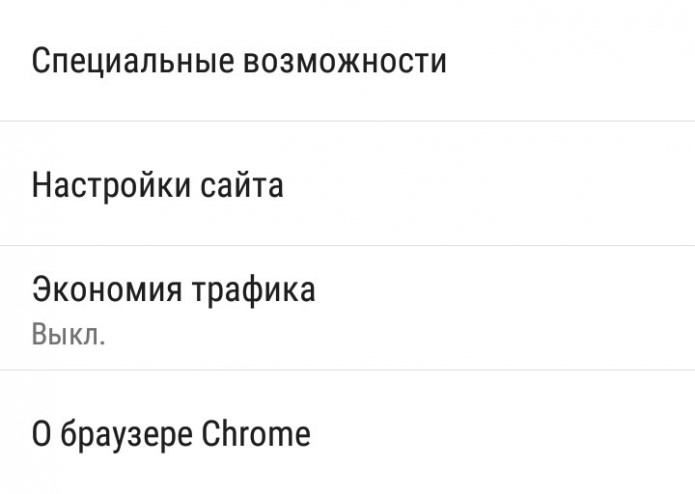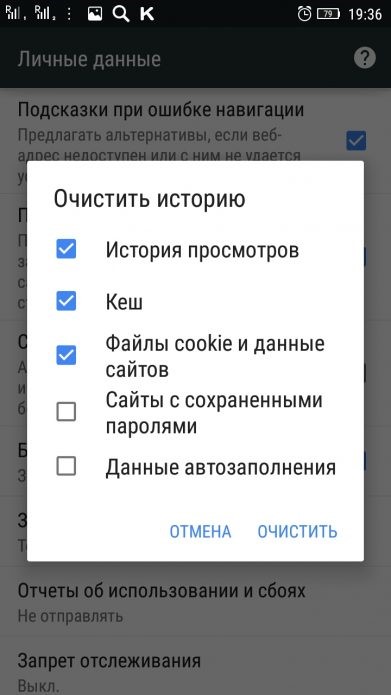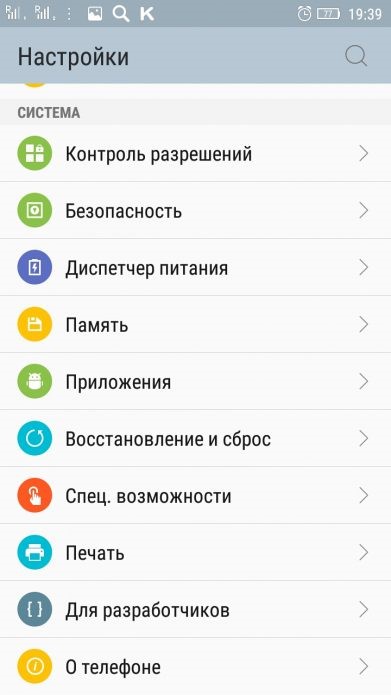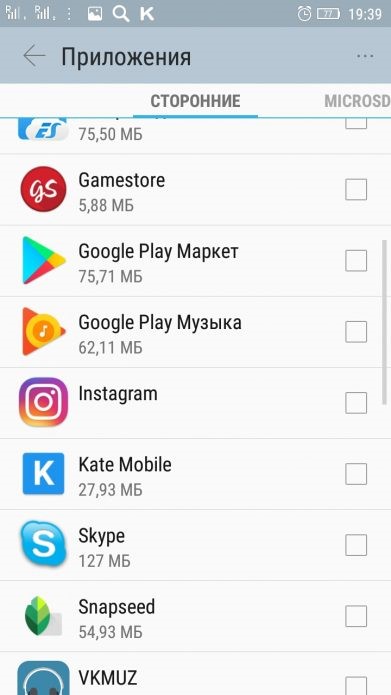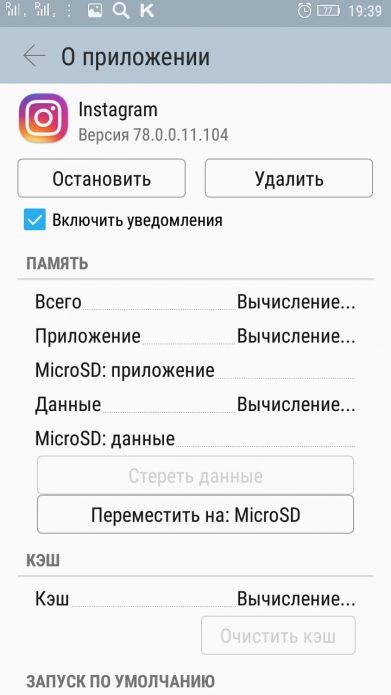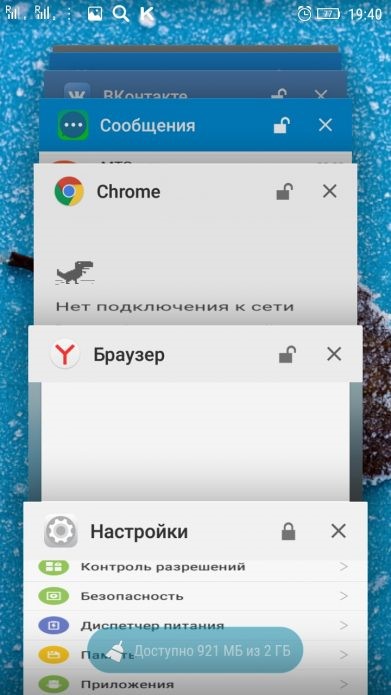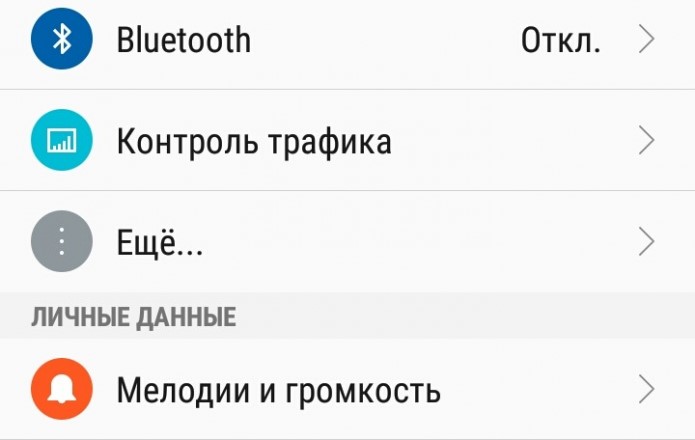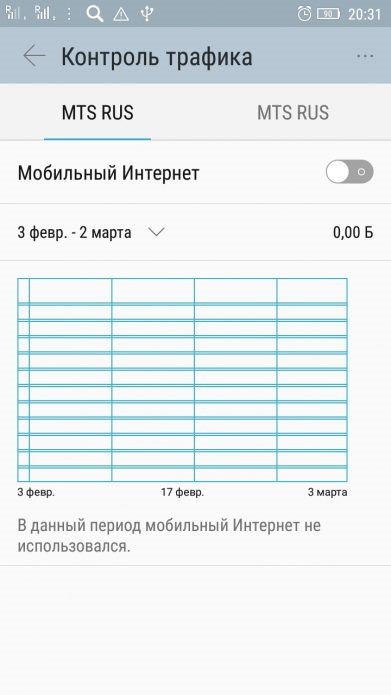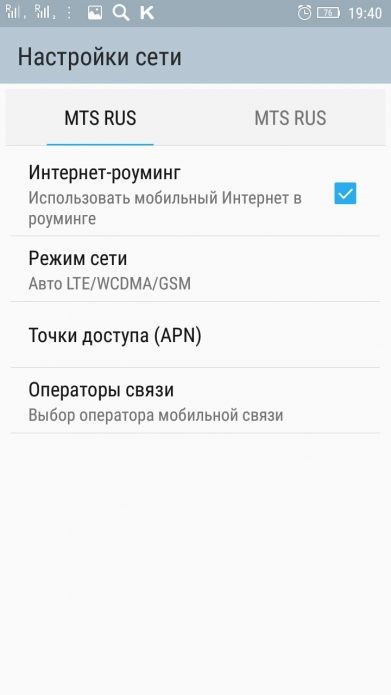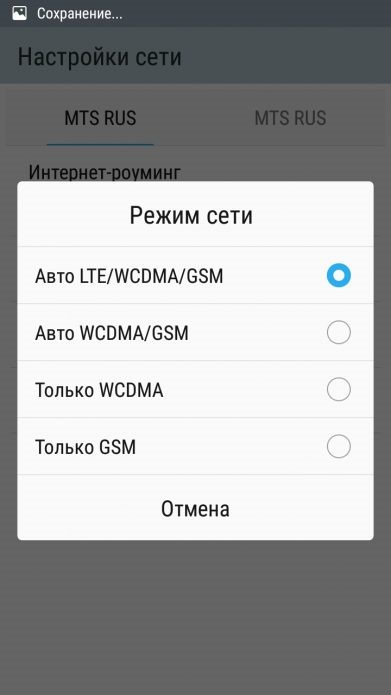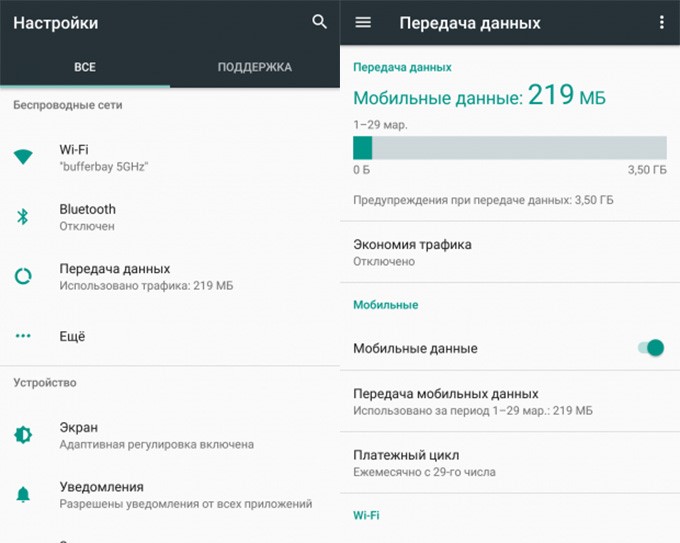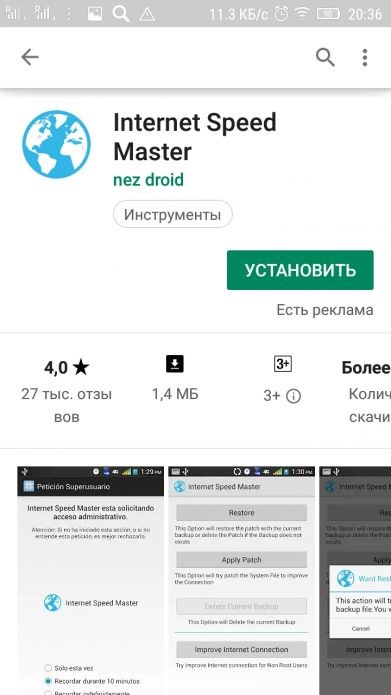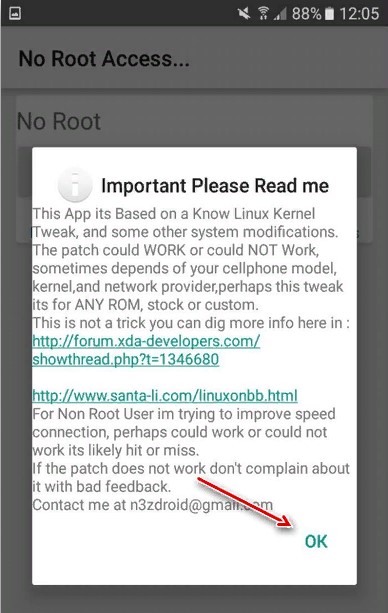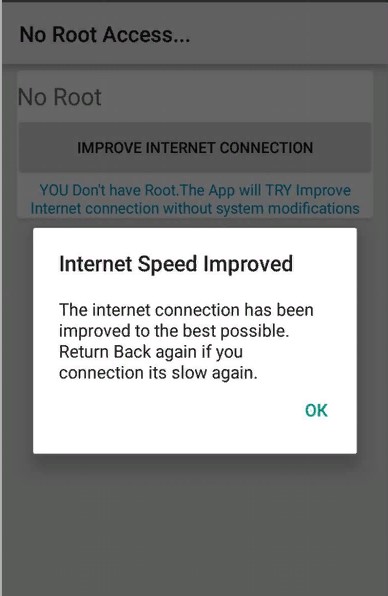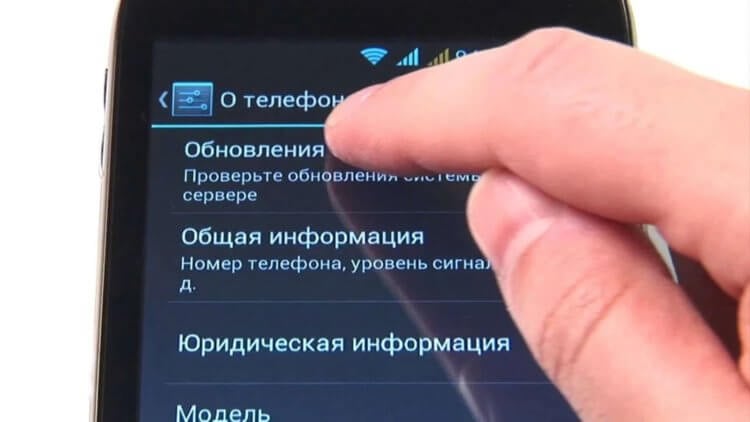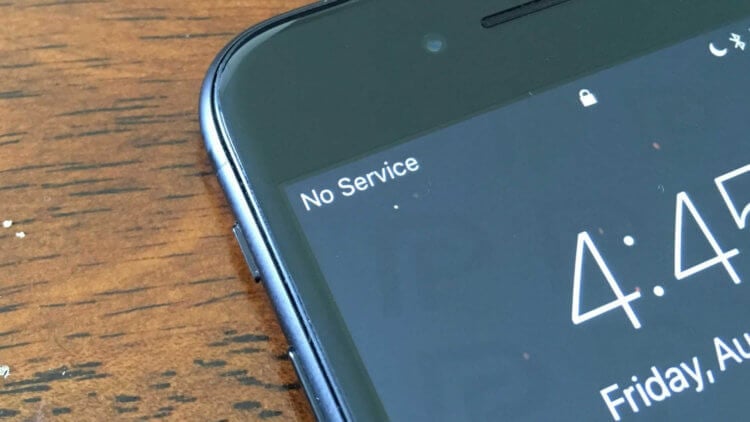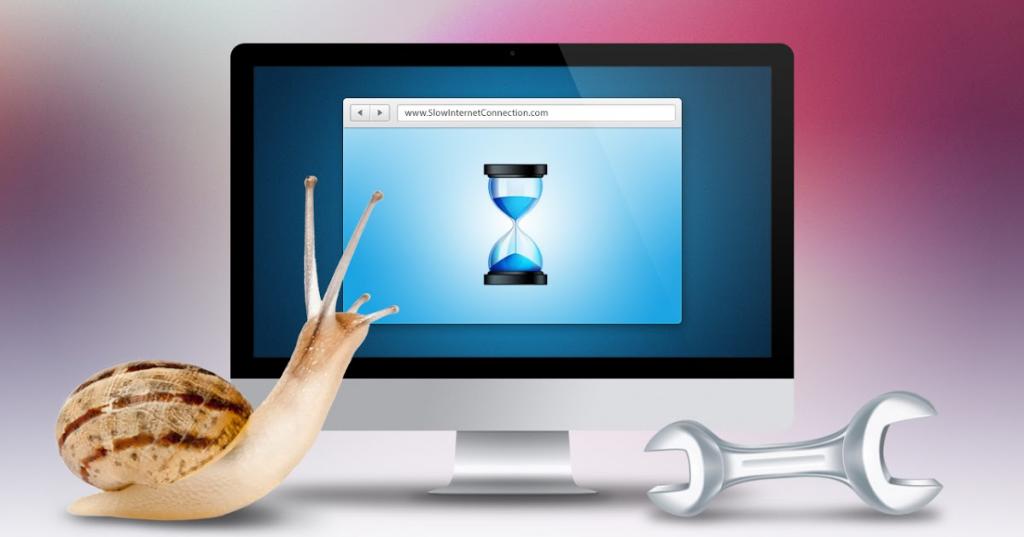Если вам не удается подключиться к интернету на своем устройстве Android через браузер или приложение, выполните следующие действия.
Слабое интернет-соединение
- Время ожидания скачивания постоянно истекает, скачивание не начинается или останавливается на 0 %.
- Google Play зависает, когда появляется сообщение “Загрузка…”.
- Страницы в браузере не открываются.
Общие рекомендации
- Перезагрузите устройство. Возможно, это простое действие решит проблему.
- Если проблема не исчезла, переключитесь с Wi-Fi на мобильный интернет или наоборот:
- Откройте приложение “Настройки” и нажмите Сеть и интернет или Подключения. Эти параметры могут называться иначе в зависимости от устройства.
- Отключите Wi-Fi, включите передачу мобильных данных и проверьте, решило ли это проблему.
- Если нет, отключите мобильные данные и включите Wi-Fi. Проверьте, удалось ли устранить проблему.
- Выполните указанные ниже действия.
Как устранить проблемы с мобильным интернетом
Убедитесь, что мобильный интернет включен и устройство подключено к сети
- Откройте приложение “Настройки” и нажмите Сеть и интернет или Подключения
Мобильный интернет или Мобильные данные.
- На некоторых устройствах, чтобы увидеть этот параметр, сначала нужно выбрать Использование данных.
- Включите параметр Мобильный интернет или Мобильные данные. Если это уже сделано, отключите его и включите снова.
- Убедитесь, что рядом со значком
в верхней части экрана показан индикатор технологии связи (например, 2G, 3G, 4G или H).
- Обратите внимание, что этого индикатора может не быть, если устройство подключено к сети Wi-Fi. Отключите Wi-Fi и проверьте наличие индикатора ещё раз.
Если индикатор отсутствует, возможно, вы вне зоны действия мобильного интернета. Перейдите в другое место или выйдите на улицу и снова проверьте силу сигнала.
Примечание. Если эта проблема возникает часто, обратитесь к оператору мобильной связи.
Включите и выключите режим полета
- Откройте приложение “Настройки” и нажмите Сеть и интернет или Подключения
Режим полета. Эти параметры могут называться иначе в зависимости от устройства.
- Включите режим полета.
- Подождите 10 секунд.
- Отключите режим полета.
- Проверьте, удалось ли устранить проблему.
Если вы выполнили все действия выше, но проблема не решена, свяжитесь с оператором мобильной связи.
Как устранить проблемы с Wi-Fi
Убедитесь, что устройство подключено к сети Wi-Fi
Перезагрузите маршрутизатор
Если устройство подключено к домашней сети Wi-Fi, найдите в руководстве к маршрутизатору информацию о том, как перезагрузить его. Чаще всего это делается так:
- Отключите роутер от электросети и убедитесь, что световые индикаторы на нем погасли.
- Подождите 30 секунд.
- Снова подключите маршрутизатор к электросети и подождите 30 секунд, пока не зажгутся все световые индикаторы.
Если вы выполнили все действия выше, но проблема не решена, свяжитесь с интернет-провайдером или владельцем сети Wi-Fi.
Эта информация оказалась полезной?
Как можно улучшить эту статью?
К хорошему быстро привыкаешь. Именно это произошло с нами, когда мы пользуемся смартфоном и в любое время в любом месте выходим в интернет. Увы, но связь не всегда стабильна. В рамках данной статьи разберем – почему плохо работает интернет на телефоне и как решить эту проблему.
ПРИМЕЧАНИЕ! Если вы подключены через Wi-Fi, то идем сюда.
Содержание
- Причины
- Проверка скорости
- Способы ускорения интернета
- Экономия трафика в браузере
- Отключение ненужных программ
- Сетевые параметры
- Сторонний софт
- Задать вопрос автору статьи
Причины
Плохо работать интернет мобильного оператора может по множеству причин:
- Проблема на стороне оператора – возможно проводятся ремонтные или технические работы.
- Слабая зона покрытия сети – если смартфон расположен не в зоне ретранслятора 4G или 3G, то загружаться странички или подгружаться информация с ленты может очень долго. 2G для телефонной связи хватит, а вот интернет будет тупить. Смартфон будет показывать, к какому типу сети вы подключены.
- E/G – это 2G или 2,5 G со скоростью 171,2 Кбит/с.
- 3G – это 3G со скоростью до 3,6 Мбит/с.
- H/H+ – это 3G+ с технологией HSPA и скоростью в десятки Мбит/с.
- LTE или 4G – скорость максимально возможная.
- Закончились гигабайты основного тарифа. Приобретите дополнительные гигабайты или поменяйте тариф на более выгодный.
- Плохие погодные условия – снег, дождь, ветер могут косвенно создавать помехи для приема сигнала вашим смартфоном.
- Весь трафик забирают другие задачи. Такое могут делать магазины приложений App Store и Google Play, которые автоматически обновляют программное обеспечение. Данную опцию можно отключить в настройках, выставив авто обновление «через Wi-Fi».
- Плохое покрытие региона провайдером – если качество услуг сотового оператора не удовлетворяет ваши запросы – смените провайдера на работающего в вашем регионе.
- Сбиты настройки сети телефона – проверьте, выставлено ли переключение между стандартами 2G, 3G и 4G.
- Многочисленные приложения в фоне – закройте и выгрузите с памяти все программы, что потребляют трафик (например, VPN, онлайн-игры). Также, можно почистить кэш мессенджеров, соцсетей и т.д.
Проверка скорости
Если на телефоне плохо работает интернет в одном из приложений, можно проверить – как работает другая программа, зависимая от сетевого трафика. Также, можно проверить скорость самого соединения на смартфоне:
- Откройте «Настройки» и перейдите в «Центр уведомлений».
- Затем клацните по «Расширенные настройки».
- Активируйте функцию для показа «Текущей скорости сети».
- Зайдите в трафико-зависимую программу (Инстаграм, TikTok, браузер) и проверяйте скорость загрузки, во время целевых действий.
Дополнительно, скорость можно узнать через специальные онлайн программы. Например, SpeedTest:
- Если тормозит интернет на Андроиде, зайдите на сайт Speedtest.net или в одноименное приложение.
- Кликните «Начать» и ожидайте.
- В завершении вы получите информацию о входящей и исходящей скорости.
Для работы социальных сетей и серфинга в интернете скорости от 1 Мбит/с будет более чем достаточно. Выше скорости понадобятся, если вам нужно посмотреть видео онлайн или совершить видеозвонок. Когда падает скорость интернета, не удерживаясь в одном положении стабильно, перезагрузите телефон или проверьте качество сигнала через время в другом месте.
Если скорость в порядке, не прыгает, но смартфон стал медленно работать сам по себе, проверьте настройки сети, количество свободной постоянной памяти и кэш.
Способы ускорения интернета
Выяснили, почему тормозит интернет на телефоне? Отлично, вот 4 варианта стабилизации и увеличения производительности смартфона и интернета. Сперва прибегните к общим способам, когда виснут программы, и медленно работает сеть (очистка приложений, кэша, освобождение постоянной памяти).
Экономия трафика в браузере
Анимация, картинки, видео – это все съедает огромное количество трафика. Хотя браузеры научились подгружать информацию «порционно», многие «тяжелые сайты» долго не открываются и создается впечатление, что тормозит интернет на Андроиде, хотя проблема совсем в другом.
Чтобы немного ускорить загрузку веб-данных, в браузерах присутствует кнопка «Турбо», сжимающая трафик и тем самым, загружая страницы быстрее. Эта опция есть в каждом мобильном браузере на базе Chromium. Чтобы активировать ее в Google Chrome:
- Откройте браузер и жмите на три точки в углу справа.
- Выберите «Настройки».
- Опуститесь вниз и выберите функцию «Экономия трафика».
- Передвиньте ползунок в положение «Вкл».
- Здесь же зайдите в историю и очистите браузер от ненужных данных.
Отключение ненужных программ
Если вы деактивируете или вовсе удалите приложения, которые используют трафик и грузят смартфон, можно разгрузить часть ресурсов. Для этого:
- Зайдите в «Настройки» и выберите «Приложения».
- Отсортируйте по столбцу «Сторонние» и пройдитесь глазами по своим приложениям. Удалите все, которые имеют дело с трафиком, и которыми вы редко или вовсе не пользуетесь.
- Откройте приложения по очереди и нажимайте «Очистка кэша» и «Остановить» для тех, что останутся, и «Удалить», которые желаете стереть с устройства.
- Также зажмите клавишу переключения задач и очистите весь список открытых ранее программ, что содержатся в кэше.
Сетевые параметры
Если интернет на МТС или Билайн, или прочего оператора определяется только в одной сети (например, 3G) – предоставьте смартфону выбирать, в какую сеть он может переходить, в зависимости от сигнала:
- В настройках выберите «Контроль трафика».
- Затем выключите опцию мобильного интернета и через время запустите заново. Проверьте скорость.
- Далее кликните «Мобильные сети» – «Ваша SIM» и «Режим сети».
- Выберите автоматическое переключение между сетями, в которых указано 4G или LTE.
- Затем откройте «Передача данных» и активируйте опцию «Экономия трафика». Данная функция аналогична той, которая включалась для браузера, только действует для всех приложений в смартфоне.
Сторонний софт
Если интернет нестабильный и все еще лагает, можно воспользоваться опциями сторонних приложений по ускорению интернета:
- В Google Play выберите одно из таких приложений и установите на смартфон.
- Запустите программу и согласитесь с условиями использования.
- Кликните кнопку «Исправление соединения».
- Готово. Входите в интернет и проверяйте качество связи.
Несмотря на то, что операторы всячески пытаются улучшить качество связи, скорость интернета — своеобразная лотерея. Никогда не знаешь, где будет нормальный приём, а где придется мучаться с Е. В такие моменты начинаешь во всём винить сотовые компании, которые не могут разобраться с этим. Самое обидное, когда идешь с приятелем, сам попадаешь в «мертвую зону», где связь начисто пропадает, а у товарища все прекрасно работает. Разобрались и готовы рассказать вам, почему плохо работает мобильный интернет на телефоне.
Рассказываем, почему интернет плохо работает на смартфоне
Содержание
- 1 Проблемы с браузером Chrome
- 2 Зачем отключать обновления
- 3 Почему плохой сигнал связи
- 4 Плохо работает домашний Wi-Fi
- 5 Зачем нужен авиарежим
- 6 Зона покрытия сотового оператора
- 7 Что делать, если трафик исчерпан
Проблемы с браузером Chrome
Если заметили, что плохо работает интернет, не торопитесь винить во всем сигнал сотовой связи. Возможно, все дело в работе браузера. Например, если плохо грузится один определенный сайт, а остальные работают без проблем, возможно, есть проблемы с самим сайтом — подождите, пока его работа восстановится.
Поработайте с настройками браузера — возможно, пора почистить кэш
Еще один момент, не связанный с предоставляемыми услугами связи — переполненный кэш браузера. На компьютерах это редко вызывает проблемы, а вот на мобильных устройствах с заполненной памятью загрузка сайтов в браузере может стать медленнее. Обычно этот пункт прячется в настройках браузера, в разделе «История». Удалите скопившиеся данные.
Оптимизировать работу браузера можно другим способом: мобильная версия Google Chrome позволяет включить экономию данных для быстрой загрузки страниц.
- Запустите приложение Google Chrome
- Зайдите в «Опции» в правом верхнем углу
- Выберите «Настройки» и нажмите «Сокращение данных», включите ползунок
- После этого ваш браузер начнет работать быстрее, а трафик начнет расходоваться экономнее.
Зачем отключать обновления
Отключите автоматическое обновление — оно может использовать трафик
Обновлять приложения и ПО в смартфоне необходимо. Но важно делать это с умом, не обновляя все подряд, чтобы удобные приложения не стали непривычными, а смартфон после обновления ПО не начал притормаживать. В этой ситуации важно отключить автоматическое обновление приложений, которое происходит в фоновом режиме. Пока вы страдаете из-за медленного интернета, ваш смартфон незаметно загружает обновления по 200-300 Мб. Отключите автоматическое обновление приложений, чтобы делать вручную — в новой версии разработчики пишут, что изменилось и нужно ли это вам. Читатели нашего Telegram-чата активно пользуются этим способом, чтобы ускорить интернет на телефоне.
Почему плохой сигнал связи
Базовые станции сотовых операторов действуют в радиусе от 5 до 35 километров. Чем дальше от населенного пункта, тем менее выгодно операторам строить базовые станции. В отдаленных уголках есть базовые станции, но их очень мало. Бывает, что в вечерние часы пик нагрузка становится высокой, ведь все смартфоны подключатся к той вышке, что находится ближе. Из-за этого скорость падает.
Плохой сигнал связи в новостройках — временная проблема, с которой нужно смириться
Проблемы случаются и в городе: например, в подвалах, ангарах или старых зданиях с толстыми стенами, куда сигнал попросту не поступает. Еще одна причина, почему в городе плохой сигнал связи — это отсутствие вышек в районах с новостройками, а также неудачная застройка или географические особенности. В такой ситуации очень выручает ручное переключение с LTE на 3G. Это полезная фича, которая позволит не ждать у моря погоды и переключиться на доступный сигнал связи. К тому же, если вы оказались в зоне неустойчивого сигнала, смартфон будет переключаться между LTE и 3G — опять же, лучше временно выбрать второй вариант, он устойчивее.
Коллеги пишут: Как социальные сети и мессенджеры изменили наше общение
Плохо работает домашний Wi-Fi
Иногда в проблемах с домашним Wi-Fi возможно разобраться самому
Бывает и так, что домашняя сеть Wi-Fi совсем плоха. Есть несколько решений этой проблемы.
- Проверьте, не обновляется ли операционная система на компьютере или ноутбуке: такие загрузки «съедают» трафик, из-за чего падает скорость. Из-за ошибок в загрузке некоторые обновления скачиваются не с первого раза.
- Возможно, что кто-то скачивает файлы с торрента или смотрит фильмы в высоком качестве. Такая проблема бывает часто: скорости на всех не хватает. Хуже, если кто-то из соседей знает пароль от вашего Wi-Fi и пользуется им, пока вы не замечаете.
- Вирусы в смартфоне. Это легко определить: передача данных включена, расход трафика идёт, но страницы не грузятся. На компьютере случается похожая ситуация, но вы сразу заметите неладное. Проверьте систему антивирусом, выбрав глубокое сканирование.
Зачем нужен авиарежим
Включение авиарежима позволяет перезагрузить модуль связи смартфона
Эта функция существует не только для отключения приема данных, но и для перезагрузки модуля связи. Допустим, связь на смартфоне внезапно пропадает и не появляется в течение 5-10 минут. Лучше не ждать, пока все наладится само: активируйте авиарежим и подождите секунд 20-30. После отключения этой функции, модуль связи начнет работать корректнее, а сигнал восстанавливается. Любите узнавать что-то новое? Загляните в наш Яндекс.Дзен — там пишем о том, о чем никто не знает!
Зона покрытия сотового оператора
Зоны покрытия попросту может не быть там, где вы находитесь
Со мной часто случается ситуация, когда я прилетаю в другой город, а сеть так и не появляется. Все дело в том, что оператор попросту не присутствует в этой местности. Обычно проблема решается сама — смартфон подключается к тому оператору, который присутствует в городе. Часто и не подключается вовсе. Увы, но с этим ничего не поделать, остается только ждать расширения зоны покрытия.
Что делать, если трафик исчерпан
Операторы связи предлагают хорошие условия. Но не в каждом тарифном плане есть безлимитный трафик. Иногда высокая скорость остается в отдельных приложениях, а загрузка страниц происходит очень медленно. Проверьте, возможно, у вас попросту закончился включенный в тариф пакет интернета. Обычно компания предупреждает заранее об остатке трафика у абонента, но среди большого количества уведомлений вы можете этого не заметить или попросту забыть.
В современном мире многие люди не представляют себе жизнь без интернета. Одним из преимуществ мобильного устройства является возможность всегда и везде подключиться к Всемирной паутине. Однако бывают случаи заметного снижения скорости загрузки страниц, что мешает полноценно работать. Причин тому может быть много, как и способов устранения. В статье рассмотрим ситуацию, когда интернет плохо работает на телефоне.
Скорость мобильных сетей и способы ее измерения
Сразу стоит уточнить, что при подключении к сети Wi-Fi интернет работает быстрее, нежели от мобильного оператора. Новейший стандарт 4G при оптимальных условиях связи способен поддерживать максимально допустимую скорость на сотовом телефоне от 100 до 130 Мбит/сек. На планшетном компьютере эти показатели ниже, чем описано в спецификации технологии 4G. Многие клиенты недовольны скоростью интернета от МТС, но вышесказанное справедливо и для такого крупного поставщика услуг связи.
Прежде чем переходить к ускорению мобильного интернета, необходимо измерить показатель скорости передачи данных. Для этого можно просто скачать специальное приложение. Оно будет отслеживать текущее и среднее значение скорости интернета в устройстве.
Некоторые мобильные телефоны позволяют узнавать этот показатель в режиме онлайн. Для этого необходимо зайти во вкладку «Настройки», выбрать пункт «Системные настройки» и «Настройки уведомлений». Затем найти «Строка состояния» и активировать функцию «Отобразить текущую скорость сети». После этого в верхней части экрана будет отображаться соответствующий показатель передачи данных.
На устройстве низкая скорость интернета
Среди причин, позволяющих понять, почему плохо работает интернет на телефоне, называют следующие:
- Мобильный телефон функционирует в низкоскоростной сети (2G или 3G). Лучше, если это будет 4G.
- Запущено обновление приложений, системы или закачиваются файлы.
- На телефоне – бесплатный интернет. Как правило, операторы предоставляют в рамках такой услуги низкоскоростной трафик.
- Плохой сигнал Сети.
- Суточная норма высокоскоростного трафика в рамках тарифа на интернет на телефоне израсходована.
- Сеть перегружена пользователями, находящимися вблизи.
- Интернет-ресурс, к которому пытается подключиться пользователь, перегружен.
Internet Speed Master
Чтобы повысить скорость интернета на мобильном телефоне, можно воспользоваться этой утилитой. Программа является одной из самых популярных в своей категории. Ее использование возможно с Root-правами и без них. Настроить их можно, воспользовавшись специальными приложениями:
- В Play Market или App Store находят и загружают утилиту Internet Speed Master. Важно чтоб ее разработчиком был Nez Droid.
- Перед запуском программы появится окно с предупреждением о возможном ее отказе или ускорении работы мобильного устройства. Если приложение не подойдет оболочке смартфона, его всегда можно удалить, поэтому необходимо нажать «ОК» и продолжить.
- Если у пользователя нет Root-прав, то в программе будет доступна лишь одна кнопка «Improve Internet Connection». При их наличии из предложенных вариантов необходимо выбрать «Apply Patch». Затем устройство перезагружают и проверяют скорость работы мобильного интернета. Даже при наличии административных прав можно выбрать первый вариант и скорость обмена данными увеличится.
- После установки и активации программы мобильный интернет заработает так быстро, насколько это возможно. После этих действий проблема плохой работы интернета на телефоне должна будет решиться. Но если результат по каким-либо причинам не устраивает пользователя, настройки можно вернуть в прежнее состояние либо удалить приложение.
Internet Booster
Еще одно мобильное приложение способно помочь, если на телефоне плохо работает интернет. Принцип действия этой программы похож на вышеописанную утилиту, однако результат немного отличается:
- Приложение находят в Play Market или App Store и загружают в мобильное устройство.
- При открытии программы сразу появится окно с оповещением об отсутствии Root прав.
- Необходимо нажать на круглую кнопку посередине экрана с молнией.
- После этого появится еще одно окно с оповещением о завершении оптимизации.
- После нажатия кнопки «Отмена» и «Установка завершена» можно проверять качество соединения с интернетом.
Если скорость осталась прежней, утилиту удаляют, чтобы она не занимала память устройства.
Отключаем апгрейды
Зачастую интернет плохо работает на телефоне из-за приложений, находящихся в фоновом режиме для обновления системы. Если правильно настроить устройство, эту проблему можно ликвидировать. Чтобы отключить функцию обновлений, выполняют следующие действия:
- Открывается вкладка «Настройки», потом пункт «Использование данных».
- Затем выбирают строку «Фоновый режим» и передвигают бегунок напротив надписи «Включить».
- В открывшемся окне появится перечень всех приложений, установленных в устройстве. Ненужные или редко используемые утилиты отключают. Таким образом, они перестают расходовать скорость интернета.
При необходимости нужное приложение можно будет подключить снова.
Очистка кеша, изменение настроек Сети
Рассмотрим еще два метода, с помощью которых удастся увеличить скорость мобильного интернета.
Первый из них – это очистка кеша:
- Во вкладке «Настройки» находят графу «Smart Manager» и выбирают строку ОЗУ.
- Здесь появится список всех программ, на которые расходуется трафик. Возле приложений, которые не используются, бегунок переводится в выключенное состояние.
- После этого переходят в раздел «Память», где указана информация о занятом и свободном месте в ОЗУ телефона.
- В нижней части окна появится строка «Ненужные данные», здесь нажимают кнопку «Удалить», а затем проверяют, сколько места освободилось в памяти устройства.
Второй метод затрагивает саму Сеть. В отдельных случаях ускорить мобильный интернет помогает изменение ее настроек. Для этого в главном меню устройства находят вкладку «Мобильные сети» и выбирают строку «Режим сети». Среди предложенных значений устанавливают «Авто LTE/WCDMA/GSM». Благодаря этой опции устройство автоматически подключится к сети с лучшим качеством сигнала.
Удаление приложений и отключение картинок
Некоторые установленные программы на смартфоне используют мобильный трафик, работая в фоновом режиме. Чтобы контролировать его расход и улучшить передачу данных, необходимо отключить фоновый режим или полностью удалить ненужные программы. Найти их можно во вкладке «Настройки», в разделе «Приложения». В появившемся окне деинсталлируют или отключают неиспользуемые утилиты. Для деактивации некоторых приложений появляется клавиша «Принудительная остановка». Ее смело можно нажимать и не бояться, что это приведет к ухудшению работы устройства.
Торможение мобильного интернета может быть вызвано загрузкой изображений, которые в силу своего разрешения или размера расходуют трафик. Для улучшения качества обмена данными желательно отключить закачку картинок из Сети. Для этого заходят в настройки интернет-обозревателя, находят соответствующую строку и отключают загрузку изображений.
Настройки браузера
Оптимизировать функционирование программ на мобильном устройстве можно, не прибегая к посторонней помощи или скачиванию дополнительных утилит. Для этого нужно настроить интернет на телефоне вручную. Один из самых популярных браузеров – Google Chrome – имеет расширенную базу настроек, дающую возможность пользователю изменить их в соответствии с личными потребностями. Он разработан для использования на мобильном устройстве и планшетном компьютере. Для выполнения настройки Google Chrome в телефоне необходимо следовать пошаговой инструкции:
- Запускают приложение Google Chrome.
- Переходят во вкладку «Опции» в правом верхнем углу.
- В открывшемся окне выбирают раздел «Настройки», а затем «Сокращение трафика».
- Переводят ползунок в сторону до появления значка «Вкл.».
- После завершения манипуляций появится график, отображающий изменения в трафике смартфона на базе “Андроида”.
Для пользователей браузера «Опера мини» также доступна функция самостоятельного регулирования входящего и исходящего мобильного трафика. Чтобы увеличить скорость интернета на устройстве, необходимо скачать и установить версию Iite. С ее помощью сайты загружаются быстрее, трафик расходуется экономнее, при этом на качестве отображения вкладок это никак не отражается.
Надеемся, что в статье вы нашли ответ на часто задаваемый вопрос о том, почему плохо функционирует интернет МТС на телефоне. Не всегда в этой ситуации бывает виноват оператор, предоставляющий услуги мобильной связи.
Сбой в работе мобильного интернета на Андроид может быть следствием ошибок разного уровня сложности: от банального включения режима полёта до случайного отключения в инженерном меню радиочастот, на которых он работает. Однако с большей частью таких неполадок вы можете справиться самостоятельно, не потратив много времени. А мы расскажем, как это сделать.
Содержание
- Причины отсутствия мобильного интернета
- Недостаточно сильный сигнал
- Закончился пакет интернета
- Технические неполадки на стороне оператора
- Активирован режима полёта
- Отключена функция передачи мобильных данных
- Ошибки в работе приложения
- Некорректное соединение через VPN
- Неправильные настройки точки доступа
- Неполадки в работе ОС Android, в том числе из-за вирусного заражения
- Отключены частоты в инженерном меню
- Телефон привязан к другому оператору сотовой связи
- Выход из строя SIM-карты
- Проблемы с разъемом SIM-карты в телефоне
Причины отсутствия мобильного интернета
Самая большая проблема — понять, из-за чего передача мобильных данных не работает. Ведь факторов, которые к этому приводят, действительно много:
- Недостаточно сильный сигнал связи для передачи данных.
- Закончился пакет интернета, доступный на тарифе, а на балансе нет денег, чтобы автоматически продлить доступ или оплатить очередной день подключения.
- Технические неполадки на стороне оператора сотовой связи.
- Активация на устройстве режима полёта.
- Отключение функции передачи мобильных данных на устройстве.
- Ошибка в работе приложения, через которое вы пытаетесь подключиться к интернету (браузер, клиент соцсети, мессенджер).
- Проблемы с соединением при использовании VPN.
- Неправильные настройки точки доступа.
- Неполадки в работе ОС Android, в том числе из-за вирусного заражения.
- Некорректные настройки в инженерном меню, которые отключают частоты для передачи мобильных данных.
- Привязка телефона к другому оператору сотовой связи.
- Выход из строя SIM-карты.
- Неисправный модуль для подключения SIM-карты.
Причины расположены от простых и часто встречающихся к сложным. Рассмотрим каждую ошибку более подробно, чтобы понять, как можно её выявить и устранить.
Недостаточно сильный сигнал
У каждого оператора сотовой связи есть собственная зона покрытия, в которой поддерживается тот или иной стандарт связи. Для доступа в Интернет вы должны находиться на территории, где есть 4G или хотя бы 3G-связь. В зонах с покрытием 2G тоже есть Интернет, но его скорость такая низкая, что большая часть современных сайтов отдаёт ошибку раньше, чем успевает загрузиться.
Обычно карта покрытия выглядит так:
Даже в Центральной России много мест, где отсутствует любая связь. Мёртвые зоны могут встречаться прямо посреди городов — сигнал зачастую пропадает на магистралях, длинных мостах, в туннелях, возле стратегических объектов вроде плотин и т. п.
Определить, что мощности сигнала недостаточно для передачи мобильных данных, можно по значку сети. Обычно он состоит из четырех делений. Если отмечено одно деление, то сигнал слабый. А если он пропадает, то индикатор сети на телефоне перечеркивается крестиком.
Рядом с индикатором сети может быть символ, который говорит о доступности интернета. Вот его распространённые значения:
- LTE, 4G — это самая быстрая скорость соединения, которая теоретически может достигать 100 Мб/с.
- H+ — HSDPA Plus, достигает скорости от 21 до 42 Мб/с.
- H — HSDPA, его скорость составляет около 7,2 Мб/с.
- 3G — сеть третьего поколения, скорость около 2 Мб/с.
- E — EDGE, скорость 384 Кб/с, ее может не хватить для загрузки тяжёлых сайтов.
- G — GPRS, скорость около 115 Кб/с. При таком подключении практически ничего не загружается.
Если вы видите на индикаторе низкий сигнал или сеть E/G, то единственный способ решения проблемы — перебраться поближе к населённым пунктам или вышкам оператора.
Закончился пакет интернета
Практически все операторы связи предлагают пакеты услуг, в которых количество интернет-трафика лимитировано: 1 Гб, 2 Гб, 10 Гб в месяц и т.д. Когда трафик заканчивается, доступ в сеть приостанавливается. У некоторых операторов бывают исключения — например, на отдельных тарифах доступно безлимитное использование соцсетей и мессенджеров. В этих случаях после израсходования трафика вы сможете продолжать пользоваться каким-нибудь WhatsApp, но в браузере сайты не загрузятся.
Обычно о том, что доступ в Интернет приостановлен, операторы предупреждают через SMS или уведомление в личном кабинете абонента. Решить проблему можно разными способами в зависимости от вашего тарифного плана и предложений оператора. Одна из распространённых услуг — покупка дополнительного пакета трафика. Некоторые операторы позволяют менять минуты или сообщения на Интернет и передавать гигабайты между пользователями.
Технические неполадки на стороне оператора
Не всегда причина сбоя при доступе в сеть находится на стороне пользователя. У операторов тоже бывают неполадки, которые оставляют без сети сотни тысяч абонентов. О крупных авариях обычно уведомляют с помощью SMS-сообщений или новостей на сайте оператора, а о мелких и кратковременных могут умолчать.
Признак того, что сбой носит массовый характер, — это появление проблем с Интернетом у других пользователей того же оператора. Но здесь важно не забывать про зоны покрытия. Возможно, вы просто оказались за их пределами.
Активирован режима полёта
На смартфонах есть специальный режим, при включении которого перестают работать модули связи. Он называется «Режим полёта», «Режим самолёта» или «Автономный режим». Визуально его включение контролируется с помощью значка самолёта, который появляется вместо индикатора сети.
Пока на телефоне включен режим полёта, пользоваться мобильными данными нельзя. На некоторых устройствах в этом режиме остаются доступными Wi-Fi и Bluetooth, но их придётся включать отдельно.
Проверить, не включен ли режим полёта можно двумя способами: через шторку уведомлений и в настройках соединений. Первый вариант быстрее и удобнее.
- Разблокируйте экран смартфона.
- Проведите пальцем сверху вниз, чтобы опустить шторку уведомлений и увидеть панель с настройками.
- Найдите значок сети. Если он выглядит как самолетик, нажмите на него чтобы переключится в обычный режим.
Если в шторке уведомлений нет похожей кнопки, то отключите режим полёта через стандартные настройки:
- Откройте настройки Android.
- Перейдите в раздел «Сеть и соединение».
- Откройте «Дополнительные настройки».
- Переведите ползунок «Режим полёта» в состояние «Выключено».
Путь в настройках может меняться в зависимости от версии Android и лаунчера. Вам нужно искать раздел меню, который отвечает за параметры работы беспроводной сети.
Отключена функция передачи мобильных данных
Передача мобильных данных работает только при включении одноименной функции, чтобы трафик не расходовался без вашего ведома. Визуально контролировать ее состояние можно с помощью тех самых значков возле индикатора сигнала сети. Если вы видите иконку 4G, 3G или даже E, то это значит, что передача данных включена. А если значков нет, значит, отключена.
Управлять передачей данных также можно двумя способами: через шторку уведомлений и настройки беспроводной сети. Традиционно первый вариант намного быстрее.
- Разблокируйте экран смартфона.
- Проведите пальцем по экрану сверху вниз, чтобы опустить шторку уведомлений.
- Нажмите на пункт «Мобильные данные», чтобы активировать функцию.
Опция может называться иначе — например, «Передача данных» или «Мобильный трафик». После её включения возле индикатора сети появится значок, который показывает скорость соединения.
То же самое можно сделать через стандартное приложение «Настройки».
- Откройте настройки смартфона.
- В разделе «Сеть и соединение» найдите пункт «Передача данных».
- Зайдите и включите опцию «Мобильные данные».
“Мобильные данные“ — очень информативный раздел. В нём можно отслеживать, сколько трафика вы потратили, когда будет следующее списание платы за тариф, а также контролировать, какие приложения больше всего используют Интернет.
Ошибки в работе приложения
Если Интернет не работает только в одном приложении, то искать причину неполадки следует в нём. Но в этой ситуации есть исключение, о котором мы уже упоминали. На некоторых тарифах есть безлимитный доступ в соцсети и мессенджеры. Этими приложениями можно пользоваться, даже если мобильный трафик закончился, но сайты в браузере загружаться не будут.
В настройках приложения есть пункт, который позволяет запретить или разрешить использование мобильных данных. Если есть проблема, проверьте его состояние:
- Откройте настройки Android.
- Перейдите в раздел «Приложения».
- Найдите и откройте параметры приложения, которое работает с ошибками.
- Нажмите на пункт «Передача данных».
- Разрешите использование мобильных данных.
Если это не помогло, попробуйте удалить и установить программу заново. Это исправит ошибки, которые возникли в ее работе.
Некорректное соединение через VPN
На телефонах, как и на ПК, можно подключаться к сети через виртуальную частную сеть (VPN) — защищённое соединение, в котором весь трафик шифруется. Но если вы неправильно его настроите, то не сможете получить доступ в Интернет. Проверить эту версию просто: если при включенном VPN мобильные данные не работают, а при выключенном — всё отлично, то искать причину нужно в параметрах виртуальной частной сети.
В Google Play есть огромное количество бесплатных и платных приложений для подключения к Интернету через VPN. Пользоваться ими просто: запустил, выбрал страну или сервер и установил соединение. Ошибок в таких программах обычно не возникает, а если и появляется какой-то сбой, то приложение всегда можно поменять на другое. Иное дело, если VPN настроен без сторонних приложений прямо в параметрах системы. Здесь важно сделать всё правильно, иначе подключение не будет работать.
- Выберите VPN-сервис, который вас устраивает.
- Найдите данные для подключения: адрес и тип сервера, имя пользователя и пароль. Эту информацию вы получите после оплаты тарифа VPN. А если сервис бесплатный, то в его описании.
- Откройте приложение «Настройки» на Android.
- В разделе «Сеть и соединение» выберите «Дополнительные настройки».
- Перейдите в подменю VPN.
- Нажмите «Добавить VPN».
- Введите любое название для вашей защищенной сети.
- Укажите тип сервера, его адрес и другие данные, которые получили от VPN-провайдера.
- Сохраните соединение и попробуйте ещё раз подключиться к Интернету.
В зависимости от типа сервера могут потребоваться разные данные. Например, на PPTP дополнительно иногда нужно указывать DNS-серверы, домены для поиска DNS и маршруты пересылки. Эту информацию также должен предоставить VPN-провайдер.
При правильной настройке VPN доступ в Интернет будет и через Wi-Fi, и через мобильный трафик.
Неправильные настройки точки доступа
Настройки Интернета обычно устанавливаются автоматически при первом включении телефона с новой SIM-картой: оператор присылает абоненту конфигурационное сообщение, абонент соглашается с внесением изменений и передача мобильных данных начинает работать. Однако иногда этого не происходит.
Причины подобного сбоя бывают разные: пользователь отказался от конфигурационного сообщения, настройки не сохранились, устройство не сертифицировано в стране, в которой используется. Это неприятно, но решаемо — нужно просто указать параметры точки доступа вручную.
Точка доступа — это конфигурация, которая позволяет устройству подсоединяться к мобильному интернету операторов. Узнать данные можно на официальном сайте провайдера — обычно раздел называется «Настройка мобильного интернета». В нём также содержатся сведения о других способах подключения, например, о том, как получить автоматическую настройку повторно.
Для ручного добавления точки доступа:
- Откройте стандартное приложение «Настройки».
- В разделе «Сеть и соединения» откройте настройки SIM-карты.
- Выберите SIM-карту, через которую хотите использовать мобильные данные.
- Зайдите в подраздел «Точки доступа (APN)».
- Добавьте новую точку доступа.
- Задайте параметры, указанные на сайте оператора связи.
Порядок настройки меняется в зависимости от версии Android и установленного лаунчера. Подробные инструкции для разных версий ПО обычно доступны на сайте оператора связи.
Неполадки в работе ОС Android, в том числе из-за вирусного заражения
Влиять на работу модулей связи могут системные ошибки и мобильные вредоносные программы. Обнаружить их визуально бывает трудно, хотя иногда есть зацепки — например, сбой возник после установки приложения не из Google Play, обновления или прошивки устройства.
Если неполадки касаются только работы беспроводной сети, то их часто удается устранить путем сброса сетевых настроек:
- Откройте настройки Android.
- Перейдите в раздел «Восстановление и сброс».
- Выберите «Сброс сетевых настроек».
На устройстве будут очищены пользовательские сетевые параметры: WLAN, мобильные данные, Bluetooth — пропадут сохранённые пароли от Wi-Fi, точки APN для мобильного интернета, информация о сопряженных через Bluetooth устройствах. Всё это придется восстанавливать заново.
Если проблема не решается сбросом сетевых настроек, то попробуйте более жёсткий метод — полный сброс параметров телефона или планшета до заводского состояния. После такой процедуры вы получите чистый девайс, как будто только что купили его и достали из коробки. Из памяти будут удалены:
- Аккаунт Google (не на всех устройствах).
- Учётные записи в приложениях.
- Настройки системы и данные программ.
- Все пользовательские приложения.
- Музыка, фото, видео, документы и другие данные.
Прежде чем выполнять сброс, нужно убедиться, что в настройках аккаунта Google включена синхронизация:
- Зайдите в настройки.
- В разделе «Аккаунты» выберите учётную запись Google.
- Включите синхронизацию всех данных.
Также желательно сделать резервную копию системы и данных через раздел «Восстановление и сброс». При включении копирования данные устройства и приложений отправляются на серверы Google и в резервный аккаунт, если вы его добавите.
Создание бэкапа поможет после сброса восстановить всю информацию, в том числе из приложений, которые были установлены до него, например, прогресс в играх.
Отдельная история — вирусное заражение Android. Для проверки телефона и удаления зловредных файлов можно использовать антивирус на компьютере или файловый менеджер. Но при условии, что вы знаете, что искать.
Сброс настроек тоже помогает избавиться от вирусного заражения, так как удаляет все посторонние файлы. Но только на аппаратах без root.
Отключены частоты в инженерном меню
В различных инструкциях о том, как продлить время автономной работы смартфона, встречаются советы об отключении неиспользуемых частот в инженерном меню. В этом есть смысл, но с очень большими оговорками.
Мобильные телефоны работают в двух частотных диапазонах: 900/1800 МГц и 850/1900 МГц. Устройство постоянно сканирует эфир, чтобы находить оптимальную частоту для связи. Но на территории конкретной страны обычно используется один диапазон. Например, в Европе, Азии, Африке и Австралии это 900/1800 МГц. Поиск по другому диапазону — пустая трата времени и ресурсов телефона. Поэтому его отключение действительно приведёт к экономии заряда батареи.
Выключить неиспользуемые частоты можно только через инженерное меню — среду для разработчиков, которая позволяет управлять Android на аппаратном уровне. Открывать её без специальных знаний не рекомендуется. Но если мобильная связь не работает, то будет нелишним посмотреть, в каком состоянии находятся частоты.
Попасть в инженерное меню можно через специальные утилиты или с помощью кода, который вводится в приложении «Телефон», где вы набираете номера и команды для USSD-запросов:
- Для устройств с процессором MediaTek действует код *#*#3646633#*#* или *#*#54298#*#*.
- На телефонах Samsung можно попробовать *#*#4636#*#* или *#*#8255#*#*.
- Телефоны Sony — *#*#7378423#*#*.
- HUAWEI — *#*#2846579#*#* или *#*#2846579159#*#*.
- Xiaomi — *#*#6484#*#*, *#*#3646633#*#* или *#*#4636#*#*.
Есть и другие варианты. Самый простой способ их узнать — набрать в поисковике запрос типа «модель телефона вход в инженерное меню».
В инженерном меню нужно перейти в режим BandMode, а затем выбрать SIM-карту, которую вы хотите настроить. В окне отобразятся все поддерживаемые частоты. Например, в России используются EGSM900 и DCS1800 — они и должны быть активны.
Для сохранения конфигурации следует нажать на кнопку «SET» внизу экрана, после чего можно выйти из меню.
Телефон привязан к другому оператору сотовой связи
В офисах сотовых операторов зачастую продаются смартфоны, которые стоят дешевле остальных, но низкая цена обусловлена тем, что покупатель сможет пользоваться только их SIM-картой. У этого состояния есть устоявшееся название — «залоченный телефон».
Если представители оператора обязаны уведомить покупателя о привязке телефона к их сети, то когда вы покупаете аппарат с рук или в иностранных интернет-магазинах, это может стать неприятным сюрпризом. Поэтому перед покупкой стоит убедиться в том, что телефон может работать с разными SIM-картами. Самый простой способ это сделать — вставить симку другого оператора, которой вы собираетесь пользоваться, и позвонить или выйти в интернет. Если связь не установится, то велика вероятность, что телефон залочен.
Залоченный телефон — это не вечная кабала у одного оператора. Некоторые провайдеры предоставляют платные услуги по их разлочке. В сети также можно найти советы о самостоятельной разблокировке телефона с помощью кодов или перепрошивки. Но эта затея может привести к «окирпичиванию» устройства — оно просто перестанет включаться.
Выход из строя SIM-карты
Мобильный интернет может не работать также из-за проблем с самой SIM-картой. Здесь возможен целый комплекс причин, как программных, так и аппаратных. Чтобы определить точный источник неполадки, придётся проверить несколько параметров.
Если аппарат двухсимочный, то начать следует с включения обоих слотов.
- Откройте настройки Android.
- Перейдите в раздел управления SIM-картами. Он может называться «Диспетчер SIM» или «Управление SIM».
- Выберите неактивную карту и включите её.
Если SIM-карта активирована, включите Wi-Fi и посмотрите, нет ли в списке пункта NVRAM WARNING: *текст ошибки*. Его наличие говорит о том, что системный раздел памяти повреждён. Для его восстановления необходимо выполнить перепрошивку устройства. Если вы раньше никогда этого не делали, то лучше обратиться к специалистам. В противном случае есть риск усугубить ситуацию или получить новые ошибки.
Этот вид сбоя несложно определить визуально. Но есть и такие, которые трудно обнаружить с первого раза. Например, SIM-карта может не работать из-за плохого контакта с приёмником. Чтобы устранить эту неисправность, вытащите карту, протрите её и аккуратно поставьте обратно.
При извлечении карты заодно проверьте, нет ли на ней механических повреждений. Если на контактах есть царапины или вмятины, то они вполне могут быть виновниками отсутствия связи. Благо заменить SIM-карту можно в любом офисе оператора — для этого нужен только паспорт человека, на которого она была оформлена при покупке.
Ещё одна возможная причина выхода SIM-карты из строя, о которой многие забывают, — длительное неиспользование. Если долго не пополнять счёт и не выходить на связь, то карта будет заблокирована, а номер вернётся в свободную продажу. Срок действия SIM-карты меняется в зависимости от оператора, поэтому эту информацию лучше уточнить заранее.
Проблемы с разъемом SIM-карты в телефоне
Самая неприятная проблема — неполадки в модуле SIM. Это аппаратные ошибки, исправить которые самостоятельно очень сложно. Чтобы не усугубить неисправность, лучше сразу обратиться в сервисный центр и заплатить специалистам. Однако прежде чем идти к мастерам, стоит самостоятельно проверить все перечисленные выше факторы. Возможно, никакой неполадки нет — достаточно было просто пополнить баланс на SIM-карте или вручную прописать данные для точки доступа.