Иногда может возникнуть проблема, когда во время игры в Майнкрафт не воспроизводится ни единого звука. При этом присутствует звуковое сопровождение в других приложениях.
Звук, пропадающий в Майнкрафте, уже давно не новая проблема, которая часто происходит после обновления игры до последней версии. Беспокоится не о чем, поскольку происходит из-за неправильно установленных опций, которые конфликтуют с настройками игры.
Причины отсутствия звука в Майнкрафт
Звук может исчезнуть по нескольким причинам:
- Конфликт с системной конфигурацией звука. В каждой игре есть собственные настройки звука, которые работают синхронного со звуковыми конфигурациями Windows. Если в системе есть конфигурация, которая не поддерживается игрой, возникнуть проблемы с воспроизведением.
- Микшер громкости, отвечающий за вывод звука в Майнкрафт, установлен на низком уровне или отключен.
- В Майнкрафте встроен механизм MIP- текстурирования, который может вызвать проблемы со звуком.
- Установлена программа оптимизация качества звучания на компьютере.
- Повреждены или отсутствуют некоторые файлы игры. Возможно, произошел сбой в ходе обновления или антивирус, отправил некоторые файлы на карантин.
- Неисправные аудио драйверы.
Обновление текстур игры
В первую очередь попробуйте обновить игру и ее текстуры. Как известно, Майнкрафт использует сотни разных текстур и каждая связана с уникальным звуком, который передается при взаимодействии игрока с тем или иным объектом. Если одна из них находится в состоянии ошибки, игра не будет воспроизводить ни единого звука.
Начните с нажатия комбинации клавиш F3 + S, если она не сработает, используйте F3 + T. Эти команды перезагрузят текстуры, модели и прочее содержимое пакета ресурсов. Полная перезагрузка обычно решает проблему, когда какой-либо из модулей находится в состоянии ошибки и не был правильно инициализирован. Наберитесь терпения, поскольку перезагрузка текстур утомительная задача.
Низкий уровень или отключен микшер громкости Майнкрафт
Микшер громкости позволяет регулировать уровень звука, воспроизводимый различными программами. Если проблемы с воспроизведением в других приложениях отсутствуют, проверьте, не отключен ли микшер, отвечающий за аудио в Minecraft.
Щелкните правой кнопкой мыши на значок динамика, расположенный в области уведомлений (в правом нижнем углу рабочего стола) и выберите пункт «Микшер громкости».
Проверьте, есть ли отдельная регулировка для Майнкрафта. Он должен появиться после запуска игры. Если присутствует, увеличьте громкость на максимальное значение.
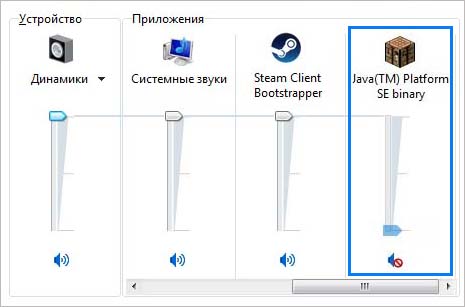
Когда это сделаете, перезапустите игру и проверьте, возобновился ли звук.
Настройка звука в игре
Есть случаи, когда громкость в настройках Майнкрафт установлена на таком низком уровне, что игра не воспроизводит ни единого звука.
Загрузите Minecraft и перейдите в настройки. Затем кликните на кнопку «Музыка и звуки».
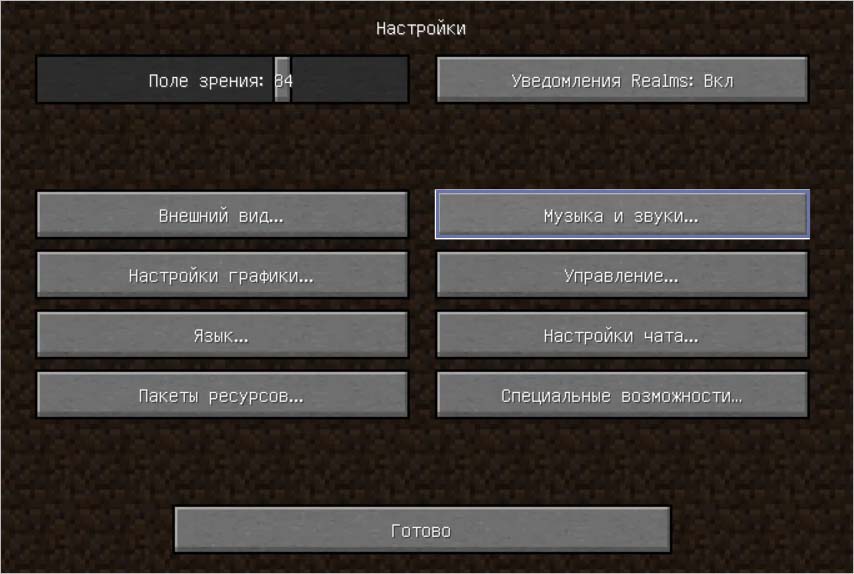
Здесь будут отображены все настройки аудио, включая музыку, блоки, погоду и прочие. Проверьте, что все регулировки установлены на 100%.
После нажмите на Готово, чтобы применить изменения.
Изменение уровня MIP-текстурирования
MIP-текстурирования позволяет снизить качество удаленных текстур в игре, что уменьшает мерцание. Уровни MIP-текстурирования определяют, как игра будет размывать текстуры относительно вашего местоположения на карте. Несмотря на то, что эта опция практически не влияет на картинку, по отзывам пользователей, изменение уровней мгновенно решило проблему со звуком.
Запустите Minecraft и перейдите в Настройки графики (качество). Найдите опцию «Уровни MIP-текстурирования».
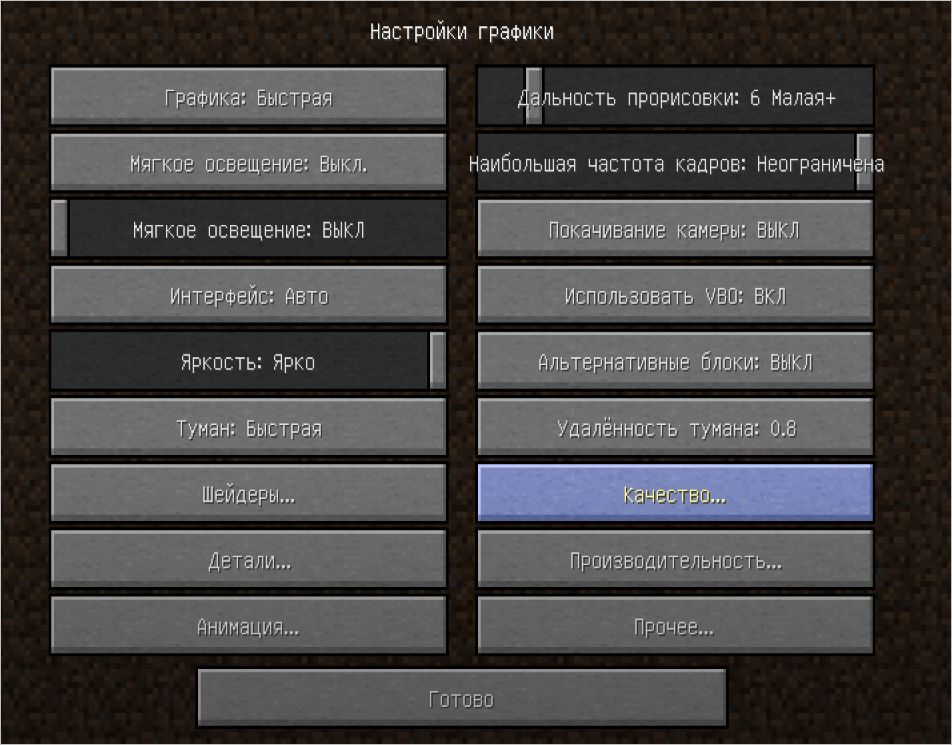

Попробуйте установить ползунок на 4, а затем перезагрузите игру. Если это не сработает, установите другой уровень и проверьте еще раз. Таким образом, можно определить MIP, при котором нет проблем со звуковым сопровождением.
Изменения звука на стерео
Проблема может возникнуть, когда в системных настройках аудио установлено объемное звучание. Это похоже не внутриигровую неполадку, поскольку все игры воспроизводят звук вне зависимости от каких-либо настоек операционной системы. Для ее решения нужно переключить конфигурацию на стерео.
Щелкните правой кнопкой мыши на значок динамика, расположенный в области уведомлений, и выберите пункт «Устройства воспроизведения».
На вкладке Воспроизведение отметьте курсором выходные динамики и нажмите на кнопку «Настроить» внизу окна.
В окне «Звуковые каналы» переключите воспроизведение на «Стерео» и нажмите кнопку «Далее». Можете оставить все по умолчанию до завершения настройки. После перезапустите ПК и проверьте, появились ли звуки в Майнкрафт.
Отключение эффектов
Некоторые драйвера используют эффекты для улучшения качества звучания. Если один из них несовместим с игрой, это может привести к проблемам с воспроизведением. Для их отключения, выполните следующие шаги.
Откройте Панель управления командой control из окна Win + R. Переключите просмотр на крупные значки и перейдите в раздел Звук.
На вкладке Воспроизведение кликните правой кнопкой мыши на аудио устройстве и выберите «Свойства».
Перейдите в Дополнительные возможности и отключите все эффекты. Затем на вкладке Дополнительно снимите флажок с опции монопольного режима, которая предоставляет приоритет приложениям. Примените изменения, и закройте окно.
Переустановка аудио драйверов
Если все еще нет звука в Майнкрафте, попробуйте переустановить драйверы звуковой карты. Это основные компоненты, используемые для установки связи между звуковым устройством и ОС. При их повреждении нарушается это взаимодействие, что приводит к неполадкам при воспроизведении.
Откройте Диспетчера устройств командой devmgmt.msc, запущенной из окна Win + R.
Разверните вкладку «Звуковые, видео и игровые устройства». Щелкните правой кнопкой мыши на звуковом оборудовании и выберите пункт «Удалить».
Перезагрузите компьютер, чтобы заставить Windows заново инициализировать установку драйверов для аудио модуля.
После перезагрузки проверьте, появился ли звук в игре. Если установлена звуковая карта, загрузите с официального сайта оригинальные драйверы и выполните их установку.
Если продолжаете сталкиваться с проблемой, остается переустановить Майнкрафт, но перед этим создайте резервную копию файлов, в которой сохранены пройденные этапы.
 Существует несколько причин, по которым звук в майнкрафте не работает. Мы рассмотрим каждую из них и объясним, как их решить.
Существует несколько причин, по которым звук в майнкрафте не работает. Мы рассмотрим каждую из них и объясним, как их решить.
Причина 1. Отключен звук в микшере Windows.
Довольно распространенная причина, по которой не работает звук. Например, вы могли случайно нажать клавишу на клавиатуре и звук отключится. Все что нужно сделать – это включить его в микшере Windows.
Решение:
1. Кликаем по иконке динамика в правом нижнем углу экрана.
2. Прибавляем громкость насколько вам нужно, двигая ползунок громкости.
3. Для проверки звука, можно кликнуть на ползунок и он издаст звук.
4. Запускаем игру и готово!
Причина 2. Удалена папка Sound в версии игры.
Достаточно редкая причина, но и такое может быть. Вы могли просто удалить папку Sound из версии игры, вследствие звук в игре работать не будет.
Решение:
1. Зайдите в лаунчер игры.
2. Выберите нужную версию среди представленных.
3. Нажмите на кнопку “Переустановить”.
4. Дождитесь переустановки версии, игра запустится автоматически.
Причина 3. Сбои со стороны игры.
Может случиться и такое, так как багов и ошибок в играх бывает достаточно много, и майнкрафт не исключение.
Решение:
1. Выйдите из игры.
2. Запустите игру заново.
3. Дождитесь загрузки игры.
Причина 4. Отключен звук в настройках игры.
Также, причиной может стать то, что вы случайно отключили звук в настройках самой игры.
Решение:
1. Зайдите в настройки игры.
2. Нажмите на кнопку “Музыка и звуки”.
3. Настройте громкость так, как вам нужно, перетаскивая ползунок.
Причина 5. Неправильные или старые звуковые драйверы и ошибки с версией Java.
Если ни один из предыдущих способов не помог, то вам следует обновить звуковые драйверы.
Решение:
1. Зайдите на официальный сайт производителя вашей материнской платы.
2. Скачайте оттуда свежую версию драйверов.
3. Установите драйвера.
Также следует обновить Java на самую новую версию.
Решение:
1. Зайдите на официальный сайт Java.
2. Скачайте оттуда самую свежую версию.
3. Установите или у кого уже есть, переустановите Java.
Причина 6. Проблема с внешней звуковой картой.
Если вы используете внешнюю звуковую карту, то в ней тоже может заключаться проблема. Например, расшаталось USB гнездо или в него попала пыль, закрывающая контакты.
Решение:
1. Выньте звуковую карту из USB гнезда.
2. Продуйте USB гнездо и саму звуковую карту.
3. Вставьте звуковую карту обратно в USB слот.
Причина 7. Отключен микшер громкости для Майнкрафт.
Данная причина заключается в том, что звук самой игры отключен в микшере громкости.
Решение:
1. Щелкните правой кнопкой мыши по значку динамика в правом нижнем углу экрана.
2. Выберите пункт “Микшер громкости”.
3. Найдите там приложение с таким названием: “Java(TM) Platform SE binary” со значком верстака из майнкрафта.
4. Прибавьте громкость звука, передвигая ползунок вверх.
5. Перезапустите игру.
Причина 8. Поломка в компьютере.
Если вы перепробовали все предыдущие способы и ни один из них не помог, то скорее всего, у вас вышел из строя звук в материнской плате или, если вы используете внешнюю звуковую карту, то она сломалась.
Решение:
В обоих случаях, мы рекомендуем купить внешнюю звуковую карту. Так как ее стоимость достаточно мала и не придется покупать новую материнскую плату. Примечание: если вы захотите починить звуковое гнездо на материнской плате, то не факт, что это сработает и сделать это достаточно трудно.

В последнее время многие игроки Minecraft обнаруживают, что при игре в Minecraft на ПК нет звука. Если вы тоже столкнулись с этой неприятной проблемой, вы попали в нужное место!
В этой статье мы предлагаем вам несколько исправлений, которые вы можете попробовать. Вы сможете легко решить проблему с отсутствием звука в Minecraft с помощью одного из исправлений, описанных в этой статье.
Содержание
- Исправления, которые стоит попробовать:
- Исправление 1. Убедитесь, что вы случайно не отключили звук Minecraft.
- Исправление 2: обновите аудиодрайвер
- Исправление 3: попробуйте комбинацию клавиш F3 + S или F3 + T
- Исправление 4. Измените параметр «Уровни MIP-карты» в настройках видео.
- Исправление 5. Измените настройки звука в вашей системе Windows
- Исправление 6: переустановите Minecraft
- Если вы загрузили Minecraft из Microsoft Store:
- Если вы загрузили Minecraft JAVA Edition с официального сайта:
Исправления, которые стоит попробовать:
Вот список исправлений, которые решили эту проблему для других игроков Minecraft. Необязательно пробовать их все. Просто пройдите по списку, пока не найдете тот, который подойдет вам.
- Проверьте, не отключили ли вы звук Minecraft случайно.
- Обновите аудиодрайвер
- Попробуйте комбинацию клавиш F3 + S или F3 + T.
- Измените «Уровни Mipmap. »В настройках видео.
- Измените настройки звука в вашей системе Windows
- Переустановите Minecraft.
Исправление 1. Убедитесь, что вы случайно не отключили звук Minecraft.
Перед тем, как попробовать исправления, указанные ниже, убедитесь, что вы не отключили звук на своем ПК или Minecraft случайно. Следуйте инструкциям, чтобы проверить, не отключили ли вы случайно свой компьютер или Minecraft:
1. Попробуйте воспроизвести песню на своем ПК. Если вы его четко слышите, это означает, что вы не выключаете звук на своем компьютере; если вы его не слышите, переместите указатель мыши в область уведомлений (в правом нижнем углу) и щелкните правой кнопкой мыши значок громкости . Затем выберите Open Volume Mixer .

2. Удерживайте и перетащите ползунок под Minecraft , чтобы увеличить громкость .

3. Если в Minecraft по-прежнему нет звука, выполните следующие действия, чтобы проверить настройки звука в Minecraft .
i. Запустите Minecraft и нажмите Параметры… (или Настройки) .


ii. Нажмите Музыка и звук… или Audio , чтобы просмотреть настройки звука в игре.


iii. Убедитесь, что все настройки звука установлены на 100%. Нажмите Готово , чтобы сохранить настройки.

Запустите Minecraft еще раз, чтобы проверить, сохраняется ли проблема отсутствия звука. Если да, попробуйте следующее исправление.
Исправление 2: обновите аудиодрайвер
Отсутствующий или устаревший аудиодрайвер на вашем компьютере может вызвать проблему с отсутствием звука в Minecraft. , поэтому убедитесь, что у вас установлена последняя версия аудиодрайвера.
Есть два способа обновить аудиодрайвер: вручную и автоматически .
Обновите драйвер вручную : вам следует перейти на веб-сайт производителя вашей звуковой карты, найти последнюю версию драйвера и установить ее на свой компьютер. Убедитесь, что вы загрузили последнюю версию правильного драйвера, совместимого с операционной системой вашего компьютера. Это требует времени и навыков работы с компьютером.
Или
Автоматически обновить драйвер : если у вас нет времени, терпения или компьютерных навыков для обновления аудиодрайвера вручную, вместо этого вы можете сделать это автоматически с помощью Driver Easy . Вам не нужно точно знать, на какой системе работает ваш компьютер, вам не нужно рисковать загрузкой и установкой неправильного драйвера, и вам не нужно беспокоиться об ошибке при установке. Driver Easy справится со всем .
Все драйверы в Driver Easy поставляются прямо от производителя . Все они сертифицированы как безопасные и надежные .
1. Загрузите и установите Driver Easy.
2. Запустите Driver Easy и нажмите кнопку Сканировать сейчас . Затем Driver Easy просканирует ваш компьютер и обнаружит все проблемные драйверы.

3. Нажмите Обновить рядом со звуковой картой, чтобы автоматически загрузить правильную версию драйвера, после чего вы сможете установить ее вручную. Или нажмите Обновить все , чтобы автоматически загрузить и установить правильную версию всех драйверов, которые отсутствуют или устарели в вашей системе (для этого требуется Pro версия – вам будет предложено обновить, когда вы нажмете Обновить все. Вы получите полную поддержку и 30-дневная гарантия возврата денег ).

Если вам нужна помощь, обратитесь в службу поддержки Driver Easy team по адресу support@drivereasy.com .
Исправление 3: попробуйте комбинацию клавиш F3 + S или F3 + T
Если вы столкнетесь с проблемой отсутствия звука, когда вы играете в Minecraft, попробуйте одновременно нажать F3 и S на клавиатуре, чтобы принудительно перезагрузить игру . Если это сочетание клавиш не работает, попробуйте одновременно нажать F3 и T . Многие игроки решили проблему отсутствия звука в MInecraft с помощью этого исправления.
Подождите несколько секунд, а затем проверьте, появляется ли проблема отсутствия звука снова. Если нет, значит, вы устранили эту проблему.. Если проблема отсутствия звука в Minecraft не исчезнет, не волнуйтесь! Попробуйте следующее исправление, указанное ниже.
Исправление 4. Измените параметр «Уровни MIP-карты» в настройках видео.
Если ваш Minecraft – это JAVA Edition , попробуйте изменить параметр « Mipmap Levels » в настройках видео, чтобы проверить, сохраняется ли эта проблема. . Вот как это сделать:
1. Запустите Minecraft. Затем нажмите Параметры… .

2. Нажмите Настройки видео… .

3. Переместите ползунок , чтобы изменить уровни MIP-карты. Затем нажмите Готово , чтобы сохранить изменения.

Запустите Minecraft еще раз чтобы узнать, решили ли вы эту проблему. Если нет, попробуйте изменить настройки звука в вашей системе Windows.
Исправление 5. Измените настройки звука в вашей системе Windows
Попробуйте изменить настройки звука в вашей системе Windows, чтобы узнать, сможете ли вы решить эту проблему. Вот как это сделать:
1. Наведите указатель мыши на область уведомлений (в правом нижнем углу) и щелкните правой кнопкой мыши значок громкости . Затем выберите Звук .

2. Перейдите на вкладку Воспроизведение . Выберите свое устройство воспроизведения по умолчанию , а затем нажмите Настроить .

3. Для аудиоканалов выберите Stereo и нажмите Далее .

4. Установите флажок рядом с Передний левый и правый . Затем нажмите Далее .

5. Нажмите Готово , чтобы сохранить новые настройки.

Запустите MInecraft, чтобы проверьте, исправлена ли проблема отсутствия звука. Если нет, попробуйте переустановить Minecraft.
Исправление 6: переустановите Minecraft
Если все вышеперечисленные исправления не помогли вам решить проблему В Minecraft нет проблем со звуком, попробуйте переустановить Minecraft. Переустановив игру, вы можете решить эту проблему. Вот как это сделать:
Если вы загрузили Minecraft из Microsoft Store:
1. На клавиатуре нажмите клавишу с логотипом Windows и введите minecraft . В списке результатов поиска щелкните правой кнопкой мыши приложение MInecraft и выберите Удалить , чтобы удалить MInecraft.

2. Загрузите Minecraft из Microsoft Store и переустановите его на свой компьютер.
Если вы загрузили Minecraft JAVA Edition с официального сайта:
1. На клавиатуре одновременно нажмите клавишу с логотипом Windows и R , чтобы открыть диалоговое окно «Выполнить». Затем введите control и нажмите Enter , чтобы открыть панель управления.

2. Просмотр панели управления по категориям . Нажмите Удалить программу .

3. Щелкните правой кнопкой мыши Minecraft и выберите Удалить , чтобы удалить его.

4. Загрузите Minecraft с его официального сайта . Затем переустановите его на свой компьютер.
Запустите Minecraft после переустановки игры. Обычно проблема отсутствия звука устраняется после переустановки.
Надеюсь, одно из приведенных выше исправлений поможет вам решить проблему отсутствия звука в Minecraft. Если у вас есть вопросы, оставьте свой комментарий ниже.
Иногда, во время игры в Майнкрафт пропадает звук. Обычно данные сбой происходит по нескольким причинам.
Звук отключен в настройках системы
Одна из самых часто встречающихся причин почему в Майнкрафт нет звука. Часто отключив звук в микшере громкости мы забываем включить его обратно. Необходимо запустить игру, открыть звуковой микшер и установить необходимую громкость для Майнкрафт.
Проблемы с железом
К данной категории можно отнести неполадки со звуковой картой, аудио-входом, неисправности колонок. Необходимо попробовать запустить любой mp3-файл, который есть на компьютере. Если звук есть значит проблема в самой игре и нужно искать причину того почему в майнкрафте нет звука.
Отсутствуют звуковые библиотеки
Для восстановления звука в игре необходимо проверить в корневой директории игры содержимое папки Sound. Возможно, она была удалена случайно, возможно — во время обновления. Необходимо восстановить данную папку и перезапустить игру.
Неисправность звуковых драйверов
Необходимо скачать новую версию драйверов для звуковой карты с сайта производителя.
Не Работает звук в майнкрафте? Ответ тут
Устаревшая версия java
Необходимо обновить библиотеки java и установить соответствующие файлы.
Установка другой версии игры
Можно попробовать установить Майнкрафт более старой версии. Часто звука нет в нелицензионных версиях Майнкрафт.
Необходимо также перезагрузить компьютер, так как исчезновение звука часто происходит вследствие системных сбоев. Нередко после перезагрузки системы проблема почему в майнкрафте нет звука перестает быть актуальной.
Нередки случаи у геймеров, когда во время игрового процесса появляются ошибки: Minecraft перестала сохраняться, пропал звук, возникают проблемы с управлением и другие баги. Ситуация неприятная, играть становится невозможным. Вот несколько советов, которые помогут исправить эти проблемы.
Minecraft не сохраняется
Наверное самой частой причиной, по которой Minecraft не сохраняется, является некорректный путь для сохранения игры. Что это означает? Многие игры отказываются работать с кириллицей. Если папка с сохранениями игры имеет в своем пути кириллические знаки, Minecraft будет выдавать ошибку при сохранении. Используйте путь до папки для сохранений, только на латинице, без русских слов.
Большинство проблем с сохранением Minecraft возникает по причине несовместимости игры с операционной системой.
Minecraft не работает управление
Проблема с клавиатурой или джойстиком
Если в Minecraft не работает управление, существует много причин. Например, если кнопки управления вообще не реагируют, возможно возникли неполадки с контроллером или клавиатурой. Проверьте надежность подключения и, при необходимости, перезагрузите устройство. Иногда, для завершения этой процедуры требуется перезагрузка системы.
Залипание клавиш в игре
Проблема с управлением Minecraft может возникать вследствие залипания клавиш. Когда одновременно зажимается несколько кнопок, система на это своеобразно реагирует. Какой вывод отсюда можно сделать? — используйте для игры джойстики. Это индивидуальная особенность. Ее стоит учитывать, только если проблема реально «достала».
Неправильные настройки управления
В то же время проблема с управлением может заключаться в настройках управления Minecraft. Внимательно проверьте клавиши управления и замените на нужные вам.
Неверная раскладка клавиатуры
Как вариант, можно изменить раскладку клавиатуры. Сделать это можно сочетанием клавиш Schift + Alt. Дело в том, что управление в некоторых играх по какой-то причине работает только на английской раскладке или наоборот. Экспериментируйте.
Minecraft нет звука
Настройка параметров громкости
Есть такой интересный момент: если вообще нет звука на компьютере, оно понятно, но бывают ситуации, когда звук на компьютере работает, а, в каком-то приложении, например браузере или игре, звука нет. Что это?! В настройках звуковой карты не установлены соответствующие параметры. Откройте Параметры громкости и проверьте все имеющиеся настройки, особое внимание, при этом, уделите Майнкрафт.
Настройка звука в Minecraft
Если такого приложения в параметрах громкости нет, но звук в Minecraft по-прежнему отсутствует, идем в настройки самой игры. Скорее всего, где-то отключено или изменено основное звуковое устройство.
И еще. Очень часто, и возникает практически у всех — сбиваются звуковые настройки игры, устройства воспроизведения не определены. Для того, чтобы решить проблему, перезагрузите игру, а если есть желание и немного времени, для большей уверенности, перезапустите систему. Во многих случаях этот способ помогает.
Обновите Microsoft .NET Framework
.NET Framework установлен? Если наблюдаются проблемы в управленнии, со звуком, в интерфейсе, проверьте версию Microsoft .NET Framework. Бывает, что на компьютере уже установлена библиотека, например .NET Framework 4, но игра требует .NET Framework 2 — скачайте и установите эту версию. Перезагрузите ПК. Часто приложениям требуется наличие нескольких библиотек.
| Операционная система | Программное обеспечение |
| Windows XP/7/8/10 | DirectX |
| Windows XP/7/8/10 | Microsoft .NET Framework |
| Windows XP/7/8/10 | Программы безопасности и очистки |
Переустановите DirectX
DirectX является важнейшим компонентом работы игровых приложений. Обязательно скачайте и установите его на свой компьютер. Не исключено, что проблема кроется именно в этом — в отсутствующем или неработоспособном DirectX.
О том как решить проблему пропажи звука в Minecraft, мы расскажем вам в данной статье. И думаю если вы все сделаете правильно, звук обязательно появиться.

Теперь подробнее о решении проблемы. Как вы знаете проблем может быть много, и для ее решения нужно проверить на исправность каждую из них. В общем давайте приступим к поиску решения.
1. Отсутствие файлов звука в Minecraft
Проверьте папку Sound которая находиться в архиве игры. Возможно вы нечаянно удалили данную папку при установке модификаций или других дополнений. А также сравните со стандартным Майнкрафтом целостность ваших файлов, возможно какой-нибудь из них вы также удалили.
2. Отключен звук в самой ОС
Один из самых распространенных вариантов решения этой проблемы. Так как игроки зачастую случайно или по нужде выключают звук в микшере громкости, и при этом не замечают этого. Также откройте микшер и выставьте максимальный звук в колонке Minecraft (при этом игра должна быть запущена).
3. Неисправность компьютера
Такой вариант тоже откладывать нельзя. Так как зачастую бывают проблемы с аудио входом или звуковой картой. Запустите на компьютере музыку или другой звук. Если музыка играет, то надо искать другую причину.
4. Драйвера на звук и Java
Также проверьте исправность драйверов, и попробуйте обновить их через официальный сайт разработчика. А также поставьте свежую версию Java, должно помочь.
5. Сторонние способы
Попробуйте перезапустить Minecraft, так как выключение звука могло произойти из-за какой-нибудь ошибки.
Попробуйте установить актуальную версию игры, или наоборот более старую.
Как вариант попробуйте использовать лицензионную версию игры.
Думаю я привел весь список возможных проблем, которые достаточно просто решить. Если вы не нашли решение проблемы, или наоборот нашли свое решение проблемы, пишите в комментариях. Мы добавим ваш способ в этот список. Спасибо за внимание. Всем удачи, и хороших приключений в игре!
Источник: rufus-rus.ru
Что делать если в майнкрафте пропал звук
Иногда, во время игры в Майнкрафт пропадает звук. Обычно данные сбой происходит по нескольким причинам.
Одна из самых часто встречающихся причин почему в Майнкрафт нет звука. Часто отключив звук в микшере громкости мы забываем включить его обратно. Необходимо запустить игру, открыть звуковой микшер и установить необходимую громкость для Майнкрафт.
К данной категории можно отнести неполадки со звуковой картой, аудио-входом, неисправности колонок. Необходимо попробовать запустить любой mp3-файл, который есть на компьютере. Если звук есть значит проблема в самой игре и нужно искать причину того почему в майнкрафте нет звука.
Для восстановления звука в игре необходимо проверить в корневой директории игры содержимое папки Sound. Возможно, она была удалена случайно, возможно — во время обновления. Необходимо восстановить данную папку и перезапустить игру.
Необходимо скачать новую версию драйверов для звуковой карты с сайта производителя.
Необходимо обновить библиотеки java и установить соответствующие файлы.
Можно попробовать установить Майнкрафт более старой версии. Часто звука нет в нелицензионных версиях Майнкрафт.
Необходимо также перезагрузить компьютер, так как исчезновение звука часто происходит вследствие системных сбоев. Нередко после перезагрузки системы проблема почему в майнкрафте нет звука перестает быть актуальной.
- Линейный вид
- Комбинированный вид
- Древовидный вид

Захожу на любой сервер ни одного звука нету, аудиозаписи в вк работают, видео в ютубе работают, но именно в майнкрафте не работает звук, очень трудно играть, помогите прошу!
Открой микшер громкости и проверь, может быть ты убавил.


Либо же у тебя произошёл сбой при загрузке и не скачались звуки. У меня такое бывает. В таком случае скачай готовый архив и поставь его вручную. Клиенты


стало еще хуже, теперь на сервер вообще невозможно попасть, захожу под своим логином и паролем, загружается игра и при табличке «Выполняется вход» игра вылетает, что же делать теперь?(
Просто перекачай лаунчер minecraft only .
———————————————————————————————————————
Заходиш в пуск , и отрываеш вкладку выполнить.
Потом в поле вписуеш : «%appdata%» ,
Находиш папку .minecraftonly , и удаляеш папку
Потом заходиш на сайт и качаеш лаунчер
О том как решить проблему пропажи звука в Minecraft, мы расскажем вам в данной статье. И думаю если вы все сделаете правильно, звук обязательно появиться.

Теперь подробнее о решении проблемы. Как вы знаете проблем может быть много, и для ее решения нужно проверить на исправность каждую из них. В общем давайте приступим к поиску решения.
1. Отсутствие файлов звука в Minecraft
Проверьте папку Sound которая находиться в архиве игры. Возможно вы нечаянно удалили данную папку при установке модификаций или других дополнений. А также сравните со стандартным Майнкрафтом целостность ваших файлов, возможно какой-нибудь из них вы также удалили.
2. Отключен звук в самой ОС
Один из самых распространенных вариантов решения этой проблемы. Так как игроки зачастую случайно или по нужде выключают звук в микшере громкости, и при этом не замечают этого. Также откройте микшер и выставьте максимальный звук в колонке Minecraft (при этом игра должна быть запущена).
3. Неисправность компьютера
Такой вариант тоже откладывать нельзя. Так как зачастую бывают проблемы с аудио входом или звуковой картой. Запустите на компьютере музыку или другой звук. Если музыка играет, то надо искать другую причину.
4. Драйвера на звук и Java
Также проверьте исправность драйверов, и попробуйте обновить их через официальный сайт разработчика. А также поставьте свежую версию Java, должно помочь.
5. Сторонние способы
Попробуйте перезапустить Minecraft, так как выключение звука могло произойти из-за какой-нибудь ошибки.
Попробуйте установить актуальную версию игры, или наоборот более старую.
Как вариант попробуйте использовать лицензионную версию игры.
Думаю я привел весь список возможных проблем, которые достаточно просто решить. Если вы не нашли решение проблемы, или наоборот нашли свое решение проблемы, пишите в комментариях. Мы добавим ваш способ в этот список. Спасибо за внимание. Всем удачи, и хороших приключений в игре!
Источник: minecraft-kak.ru
Нет звука в Minecraft на ПК с Windows
Вот полное руководство по решению проблемы с отсутствием звука в Minecraft на ПК с Windows. Некоторые пользователи Minecraft недавно сообщили, что не могут слышать звук в Minecraft. Теперь проблема может возникнуть, если вы по ошибке отключили звук на ПК или в Minecraft. Однако могут быть и другие причины, из-за которых вы не слышите звук в Майнкрафте.
Если вы один из тех пользователей, которые сталкиваются с этой неприятной проблемой, вы попали на правильную страницу. В этом посте вы можете найти все возможные рабочие исправления, которые помогут вам вернуть звук в Minecraft. Итак, без лишних слов, давайте рассмотрим решения сейчас.
Не работает звук в Minecraft
Почему я ничего не слышу в Minecraft?
Ранее мы перечисляем исправления, давайте попробуем понять причины проблемы со звуком в Minecraft. Вот возможные причины:
Проблема может возникнуть, если вы отключили звук на компьютере. Итак, проверьте, слышите ли вы звук в других приложениях на вашем ПК, прежде чем пробовать другие исправления. Просто откройте музыкальный файл и посмотрите, слышите ли вы звук или нет. Если нет, возможно, вы выключили звук на своем компьютере. Итак, просто включите его, чтобы услышать звук.
Большинство проблем со звуком связаны с аудиодрайверами. Если у вас повреждены или устарели аудиодрайверы, это может привести к возникновению проблемы. Следовательно, убедитесь, что у вас установлены последние версии аудиодрайверов, и если они не обновлены, просто обновите их, чтобы решить проблему.
Другой потенциальной причиной той же проблемы может быть тот факт, что вы по ошибке отключили звук в Minecraft. Итак, проверьте настройки Minecraft и убедитесь, что настройки звука в порядке. Это также может быть вызвано поврежденной установкой Minecraft. Если сценарий применим, вы можете попробовать переустановить приложение Minecraft, чтобы устранить проблему.
Могут быть некоторые другие основные причины, из-за которых не было проблем со звуком в Minecraft. Теперь, когда вы знаете возможные сценарии, которые могут вызвать проблему отсутствия звука в Minecraft, вы можете применить подходящее исправление для ее решения.
Нет звука в Minecraft на ПК с Windows
Вот решения, которые вы можете попробовать, если в Minecraft нет звука на ПК с Windows:
Проверьте, не отключен ли звук Minecraft по ошибке.Обновите звуковой драйвер.Используйте комбинацию клавиш F3 + S или F3 + T.Измените «Уровни Mipmap». ” в настройках видео. Настройте параметры звука на своем ПК. Переустановите Minecraft.
Давайте сейчас подробно обсудим описанные выше методы.
1] Проверьте, не отключен ли звук в Minecraft по ошибке
Прежде чем приступать к каким-либо исправлениям, рекомендуется проверить и убедиться, что вы случайно не отключили звук на ПК или в Minecraft. Итак, проверьте значок громкости на панели задач и убедитесь, что с ним не связан крестик (отключение звука). Если звук на вашем компьютере работает нормально, но вы не слышите звук в Minecraft, вы можете выполнить следующие шаги, чтобы убедиться, что вы не отключили звук в Minecraft:
Во-первых, запустите Minecraft и нажмите кнопку Параметры. (JAVA Edition) или кнопку Настройки (версия Microsoft Store). Теперь нажмите кнопку Музыка и звук (JAVA Edition) или Аудио (версия Microsoft Store). Затем убедитесь, что громкость и другие параметры звука установлены на 100%. После этого нажмите кнопку «Готово», чтобы сохранить изменения.
Наконец, попробуйте сыграть в игру Minecraft и посмотрите, сможете ли вы слышите звук или нет.
Если вы не отключили звук на своем ПК или в Minecraft, попробуйте следующее возможное решение, чтобы решить проблему.
См.: Исправление черного экрана Minecraft сбой при запуске в Windows 11/10.
2] Обновите аудиодрайвер
В большинстве случаев проблемы со звуком часто возникают из-за устаревших или неисправных аудиодрайверов. Теперь, если вы какое-то время не обновляли аудиодрайвер, рассмотрите возможность его обновления, а затем посмотрите, устранена ли проблема или нет.
Вот как вы можете обновить аудиодрайверы в Windows 11/10:
Самый простой способ обновить аудиодрайверы — использовать функцию «Необязательные обновления», представленную в разделе «Настройки»> «Центр обновления Windows», и установить все ожидающие обновления аудиодрайверов. Вы также можете посетить официальный веб-сайт производителя устройства и загрузить аудио драйвер оттуда.
Другой традиционный способ обновления аудиодрайвера — использование приложения «Диспетчер устройств». Вы можете выполнить следующие шаги, чтобы обновить аудиодрайвер с помощью диспетчера устройств: откройте меню Win + X и выберите «Диспетчер устройств». Перейдите к «Звук» и разверните соответствующее меню. Щелкните правой кнопкой мыши на своем аудиоустройстве. инструкции для завершения процесса обновления. Вы также можете попробовать использовать бесплатное обновление драйвера, которое позволяет автоматически обновлять звук, а также другие драйверы.
После обновления аудиодрайверов перезапустите игру Minecraft и посмотрите, решена ли проблема со звуком. или не. Если вы обновили звуковые драйверы, но в Minecraft по-прежнему нет звука, вы можете перейти к следующему потенциальному исправлению, чтобы решить проблему.
Читать: вам нужно пройти аутентификацию в службах Microsoft — ошибка Minecraft.
3] Используйте комбинацию клавиш F3 + S или F3 + T
Вы можете попробовать этот обходной путь, используя комбинацию клавиш F3 + S в Minecraft. чтобы принудительно перезагрузить игру, а затем проверить, слышите ли вы звук или нет. Если это не сработает, вы можете попробовать другую комбинацию клавиш: F3 + T. Если ни одна из этих комбинаций клавиш вам не подходит, попробуйте следующее решение, чтобы устранить проблему.
4] Измените « Параметр «Уровни Mipmap» в настройках видео
Если вы столкнулись с проблемой в версии Minecraft JAVA Edition, вы можете попробовать изменить параметр «Уровни Mipmap», присутствующий в настройках видео, а затем проверить, не является ли проблема решено. Вот как это сделать:
Во-первых, запустите Minecraft, а затем нажмите кнопку Параметры. Теперь нажмите кнопку Настройки видео. Затем перетащите ползунок, связанный с параметром Mipmap Levels, и переместите его в крайнее правое положение. После этого нажмите кнопку Готово, чтобы сохранить изменения. Наконец, перезапустите Minecraft и посмотрите, проблема устранена или нет.
Если вы по-прежнему не слышите звук в Minecraft, попробуйте следующее возможное решение для устранения проблемы.
Читайте: Minecraft продолжает падать или зависает на ПК с Windows.
5] Настройте параметры звука на своем ПК
Если ни одно из вышеперечисленных решений не работает для вас, попробуйте изменить настройки звука на своем ПК и посмотреть, работает для вас. Вот как это сделать.
Во-первых, щелкните правой кнопкой мыши значок громкости на панели задач и в контекстном меню выберите параметр Настройки звука. Теперь прокрутите вниз и нажмите в разделе Дополнительные настройки звука. Затем на вкладке Воспроизведение выберите устройство воспроизведения по умолчанию и нажмите кнопку Настроить.
После этого выберите Стерео в разделе «Аудиоканалы» и нажмите кнопку «Далее». Затем установите флажок Спереди слева и справа и нажмите «Далее». Наконец, нажмите кнопку «Готово» и перезапустите Minecraft. Будем надеяться, что теперь проблема с отсутствием звука будет решена.
Если этот метод вам не подходит, у нас есть еще одно решение для решения этой проблемы. Просто следуйте следующему решению, чтобы избавиться от проблемы.
Смотрите: Исправление зависания Minecraft на белом экране загрузки на ПК с Windows.
6] Переустановите Minecraft.
Если вы по-прежнему сталкиваетесь с той же проблемой даже после того, как попробовали все вышеперечисленные решения, проблема может быть связана с самим приложением. Есть вероятность, что вы имеете дело с поврежденной установкой Minecraft. Следовательно, вы можете попробовать переустановить Minecraft, чтобы решить эту проблему.
Для этого вам сначала нужно удалить Minecraft, перейдя в «Настройки»> «Приложения»> «Приложения и функции». Когда удаление будет завершено, загрузите установщик Minecraft с официального сайта, а затем установите его. Или вы можете зайти в Microsoft Store и установить оттуда Minecraft. Это должно решить проблему, если вы столкнулись с некоторыми поврежденными установочными файлами, связанными с Minecraft.
Читать: Устранение неполадок со звуком и аудио в Windows.
Вот оно! Надеемся, что эта статья поможет вам решить проблему отсутствия звука в Minecraft на ПК с Windows 11/10.
Почему в моей игре не работает звук в Windows 10?
Возможно, вы не сможете услышать звук игры на ПК с Windows 11/10, если вы имеете дело с устаревшими или поврежденными аудиодрайверами. Кроме того, проблема могла возникнуть, если вы по ошибке отключили звук в игре или на компьютере. Помимо этого, может быть несколько других причин для того же, включая включенные улучшения, неправильное выходное аудиоустройство, неправильный аудиоформат и т. д. Вы можете следовать этому руководству, чтобы избавиться от проблемы «Нет звука на ПК».
Почему я не слышу звук игры на ПК?
Вы можете не слышать звук игры на ПК по разным причинам, как указано выше. Это может быть связано с устаревшим аудиодрайвером, неверным выходным аудиоустройством, установленным на вашем ПК, проблемой с аудиоформатом и т. Д. Другой причиной того же может быть тот факт, что вы могли случайно отключить звук в игре или на ПК.
Теперь прочитайте:
Источник: br.atsit.in
На чтение 10 мин. Просмотров 962 Опубликовано 20.04.2021
Сообщается, что некоторые игроки замечают ошибку во время игры в Minecraft, из-за которой они не слышат ни звука из игры. Они могут слышать звук через Windows и другие приложения, но ничего из игры. 
Звук исчезает из Minecraft не является новой проблемой и, как сообщается, в основном возникает, когда игроки обновляют свою игру до последнего патча, доступного разработчиками. Это постоянная проблема, и она часто возникает время от времени. Не о чем беспокоиться, поскольку обычно это ошибка или небольшие неправильные настройки, которые противоречат настройкам игры.
Содержание
- Из-за чего звук не работает в Minecraft?
- Решение 1. Обновление игры и ее текстур
- Решение 2. Проверка того, был ли Minecraft отключен случайно
- Решение 3. Проверка звука в Minecraft
- Решение 4. Изменение уровней Mipmap
- Решение 5. Изменение звука на стереозвук
- Решение 6. Отключение улучшения звука
- Решение 7. Переустановка аудиодрайверов
- Решение 8. Переустановка Minecraft
Из-за чего звук не работает в Minecraft?
Мы изучили эту проблему, проанализировав несколько различных случаев с помощью различных пользовательских отчетов и исправлений, которые использовались для решения проблема под рукой. Основываясь на наших исследованиях и экспериментах, известно, что есть несколько виновников, вызывающих именно эту проблему. Некоторые из них перечислены ниже:
- Конфликтующие параметры звука: Каждая игра имеет свои собственные параметры звука и механизмы, которые работают в синхронизировать с параметрами, присутствующими в Windows. Если в Windows есть какая-либо конфигурация, которая не поддерживается игрой, звук не будет передаваться правильно.
- Minecraft отключен: каждое приложение имеет свое собственное звуковой микшер. Звуковой микшер в основном управляет передачей звука из разных приложений одновременно и имеет опцию уменьшения, увеличения или отключения звука. Возможно, что Minecraft отключен от звукового микшера.
- Параметры семейства Windows: Если на вашем компьютере включены параметры семейства Windows, существует вероятность того, что Minecraft заблокирован от передачи звука в соответствии с сохраненными протоколами. Мы должны предоставить игре соответствующие разрешения, чтобы устранить проблему.
- Уровни Mipmap: Уровни Mipmap – это механизм в Minecraft, который позволяет вам выбирать правильный уровень в соответствии с вашими потребностями. Однако они, как известно, вызывают ошибки и вызывают странные проблемы, подобные обсуждаемой. Простое их обновление решает проблему.
- Усовершенствования: Windows имеет возможность добавлять улучшения звука на ваш компьютер. Эти улучшения, несмотря на то, что оптимизируют качество звука вашего компьютера, вызывают ряд различных проблем с играми. Отключение их – единственный способ избежать проблем.
- Неполная установка: Также существует вероятность, что Minecraft был установлен неправильно и некоторые важные файлы отсутствуют. Кроме того, каталог мог быть поврежден, особенно если он был перемещен из одного места в другое.
- Игра в ошибочном состоянии: очень хорошо известно, что Minecraft идет в ошибочные состояния из-за того, что так много надстроек и модулей работают бок о бок. Простое обновление консоли решает проблему, потому что все временные конфигурации сбрасываются.
- Звуковые драйверы: Если все вышеперечисленные методы не подходят проблема, существует высокая вероятность того, что ваши звуковые драйверы не работают должным образом и вызывают проблемы с игрой. Переустановка или обновление – единственный способ избавиться от этого беспорядка.
Примечание. Эта статья нацелена на способы исправить выдается только тогда, когда звук из Майнкрафт не передается. Если вы не слышите звук из какого-либо приложения на компьютере, рекомендуем вам ознакомиться с нашей статьей Исправление: Windows 10 Нет звука
Решение 1. Обновление игры и ее текстур
Первое решение, которое мы попробуем, – это обновить игру и ее текстуры. Как вы все, возможно, уже знаете, Minecraft использует сотни различных текстур, каждая из которых связана с уникальным звуком и как звук должен передаваться всякий раз, когда игрок взаимодействует с объектом. Если какой-либо из них находится в состоянии ошибки, игра не будет выводить звук.
Вы должны начать с нажатия F3 + S на клавиатуре. Если это не помогло, нажмите F3 + T . Эти команды перезагружают текстуры, модели, звуки и другое содержимое пакета ресурсов, которое связано с вашей игрой Minecraft. Полная перезагрузка обычно решает проблему отсутствия звука, когда какой-либо из модулей находится в состоянии ошибки или не был правильно инициализирован.

Будьте предельно терпеливы при повторном наложении текстур, поскольку это утомительная задача. После того, как экран загрузился должным образом, проверьте, устранена ли проблема со звуком.
Решение 2. Проверка того, был ли Minecraft отключен случайно
Как и все другие игры, Minecraft также имеет возможность отдельного микшера громкости на компьютере. Микшер громкости позволяет вам контролировать громкость, выводимую из нескольких различных приложений или программ. Если бы по какой-то причине Minecraft был отключен, вы не могли бы слышать никаких звуков, кроме тех, которые производятся другими приложениями. В этом решении мы перейдем к микшеру громкости и проверим, действительно ли Minecraft отключен.
- Щелкните правой кнопкой мыши значок звуков на рабочем столе и выберите Открыть Volume Mixer .

- После того, как открывается микшер громкости, проверьте, есть ли мини-окно Minecraft.

- Найдя микшер громкости, убедитесь, что вы увеличили громкость Minecraft на полную. После того, как микшер громкости достигнет пика, попробуйте запустить игру и проверьте, идеально ли вы слышите звук.
Решение 3. Проверка звука в Minecraft
Также есть несколько случаев, когда звук внутри Minecraft отключен или понижен до такой степени, что игра вообще не выводит звук. Это очень распространенный сценарий, и бывают случаи, когда управление звуком в игре снижено по умолчанию. В этом решении мы перейдем к настройкам игры и убедимся, что настройки не установлены неправильно.
- Запустить Minecraft в компьютер и нажмите Параметры , когда экран полностью загрузится. Если вы установили Minecraft из магазина Windows, вместо этого нажмите Настройки (кнопка «Параметры» будет недоступна).

- Теперь, когда появятся параметры игры, нажмите Музыка и звуки . Если вы скачали Minecraft из магазина Windows, нажмите

- Теперь убедитесь, что для каждого параметра установлено значение 100% . Сюда входят все параметры звука, включая музыку, погоду, блоки и т. Д.

- После изменения настроек выберите Готово . Теперь перезапустите игру и проверьте, правильно ли вы слышите звук без каких-либо проблем.
Решение 4. Изменение уровней Mipmap
Mipmapping снижает качество удаленных текстур в вашей игре. Он уменьшает мерцание и искажение самой текстуры. Уровни MIP-карты определяют, что игра будет размывать текстуры по сравнению с вашим местоположением (где вы находитесь) на карте. Несмотря на то, что эта опция не имеет ничего общего с игрой, есть несколько сообщений о том, что изменение этой опции мгновенно решило проблему, и звук снова передавался. В этом решении мы перейдем к настройкам игры и изменим уровни MIP-карты.
- Запустите Minecraft и нажмите Параметры .
- После открытия параметров выберите Настройки видео .

- Теперь найдите mipmap . Вы увидите ползунок. Вы должны переместить его, чтобы изменить уровни MIP-карты. Измените его на 4, а затем перезапустите игру. Если это не сработает, попробуйте изменить его на другой уровень, а затем проверьте еще раз.

- Как только вы обнаружите правильный уровень MIP-карты, на котором нет никаких проблем, сохраните изменения и наслаждайтесь игрой.
Решение 5. Изменение звука на стереозвук
Еще один интересный случай, с которым мы столкнулись, заключался в том, что звук, установленный на Surround , приводил к тому, что Minecraft не работал. правильно и не передавать звук. Это похоже на внутреннюю ошибку игры, потому что все игры имеют возможность передавать звук независимо от выбранных настроек звука. Здесь, в этом решении, мы перейдем к вашим настройкам звука и изменим настройку на Stereo вместо Surround.
- Нажмите Windows + S, введите « sound »в диалоговом окне и откройте приложение.
- В настройках звука щелкните выходной динамик и нажмите Настроить в левом нижнем углу. сторону экрана.

- Выберите параметр Stereo и нажмите

- Завершите настройку. Вы можете оставить настройки по умолчанию и продолжать нажимать «Далее».
- После изменения настроек звука перезагрузите компьютер и проверьте, решена ли проблема и вы можете отлично слышать Minecraft.
Решение 6. Отключение улучшения звука
Некоторые звуковые драйверы используют улучшения в попытке улучшить качество звука. Если эти свойства несовместимы с Minecraft, это может привести к серьезным проблемам. Мы можем попробовать отключить улучшения звука, и проблема со звуком будет решена. Не все звуковые драйверы выполняют эту функцию. Вкладка «Улучшения» может быть переименована в звуковой бластер. В этом случае мы можем попробовать отключить все эффекты для звука.
- Нажмите кнопку Windows + R , чтобы запустить ваш Выполнить . В диалоговом окне введите « Панель управления », чтобы запустить приложение.
- В панели управления введите « звук »в строке поиска в правой верхней части экрана. Откройте параметры звука и возврата в результатах поиска.
- После открытия параметров звука щелкните аудиоустройство, подключенное к вашему компьютеру. Щелкните правой кнопкой мыши и выберите

- Теперь перейдите на вкладку Улучшения и снимите отметку со всех включенных улучшений (вы также можете проверить поле с надписью «Отключить все улучшения»).
- Теперь выберите вкладку Advanced и снимите флажок эксклюзивный режим , в котором приложениям разрешено изменять настройки. Сохраните изменения и выйдите.

- Теперь попробуйте вывести звук из Minecraft и проверьте, устранена ли проблема.
Решение 7. Переустановка аудиодрайверов
Если все вышеперечисленные методы не работает, мы можем попробовать переустановить ваши аудиодрайверы и посмотреть, помогут ли они. Аудиодрайверы – это основные компоненты, используемые для установления связи между звуковым оборудованием и операционной системой.. Если драйверы проблемные и не работают должным образом, вы либо вообще не сможете слышать звук, либо у вас возникнут промежуточные проблемы (например, обсуждаемая). В этом решении мы переустановим ваши аудиодрайверы и проверим, решена ли проблема.
Сначала мы просто попробуем отключить и включить аудио драйверы. Если это не сработает, мы попытаемся установить драйверы по умолчанию. Если драйверы по умолчанию также не работают, мы обновим драйверы до последней сборки и посмотрим, решит ли это проблему.
- Нажмите Windows + R, введите « devmgmt. msc »в диалоговом окне и нажмите Enter.
- В диспетчере устройств разверните категорию Аудиовходы и выходы , щелкните правой кнопкой мыши на звуковом устройстве и выберите Отключить устройство .

- Теперь подождите несколько секунд, прежде чем Включите устройство снова. Теперь проверьте, решена ли проблема.
Если простое включение/отключение звукового устройства не работает, мы продолжим и установим звуковые драйверы по умолчанию.
- Щелкните правой кнопкой мыши звуковое оборудование и выберите Удалить устройство .

- Теперь щелкните правой кнопкой мыши в любом месте экрана и выберите Сканировать на предмет изменений оборудования . Компьютер не будет искать какое-либо оборудование, которое не установлено, и найдет звуковой модуль. Он автоматически установит драйверы по умолчанию.
Теперь проверьте, правильно ли вы слышите звук Minecraft. Если по-прежнему не удается, щелкните звуковое оборудование правой кнопкой мыши и выберите Обновить драйвер . Затем вы можете запросить автоматическое обновление. Вы также можете перейти на веб-сайт производителя, загрузить последние версии звуковых драйверов и соответственно установить их на свой компьютер.
Решение 8. Переустановка Minecraft
Если ни один из вышеперечисленных методов не работает на вашем компьютере, и вы по-прежнему не можете воспроизводить звук из Minecraft, вам следует продолжить и переустановить всю игру. Убедитесь, что вы сохранили свой прогресс и сделали резервную копию всех файлов, которые могут вам понадобиться в будущем. Кроме того, убедитесь, что вы вошли в систему как администратор на своем компьютере.
- Нажмите Windows + R, введите « appwiz. cpl »в диалоговом окне и нажмите Enter.
- В диспетчере приложений найдите Minecraft , щелкните его правой кнопкой мыши и выберите Удалить .
Вы также можете удалить игру, запустив программу удаления из каталога папки. Убедитесь, что вы также удалили все файлы модов и временные файлы настроек.
- Теперь перейдите на официальный сайт Minecraft, введите учетные данные и снова загрузите игру. После установки запустите игру и проверьте, решена ли проблема.
