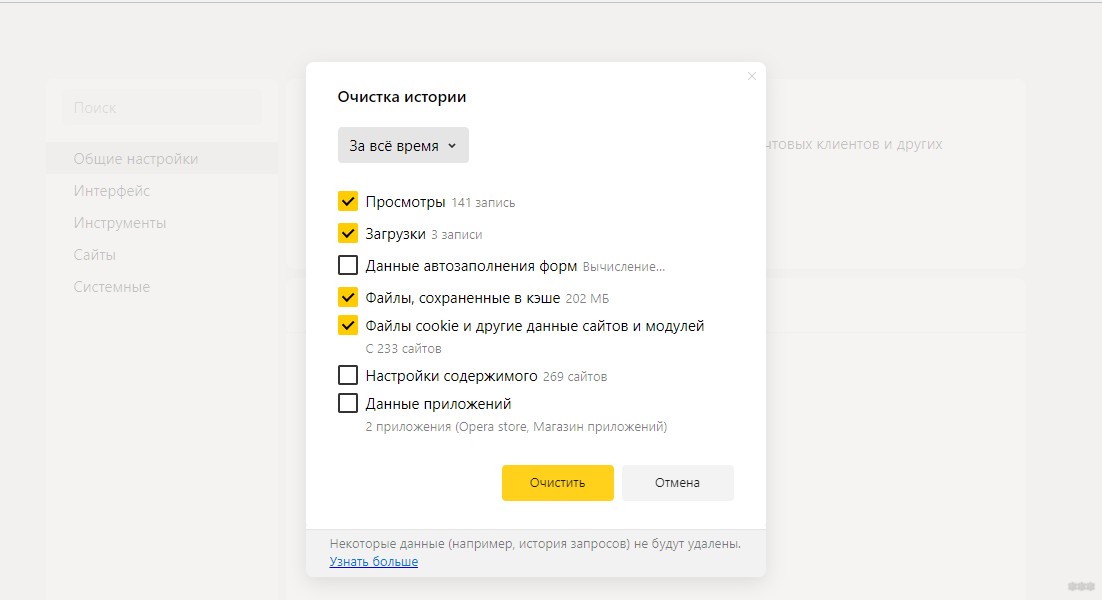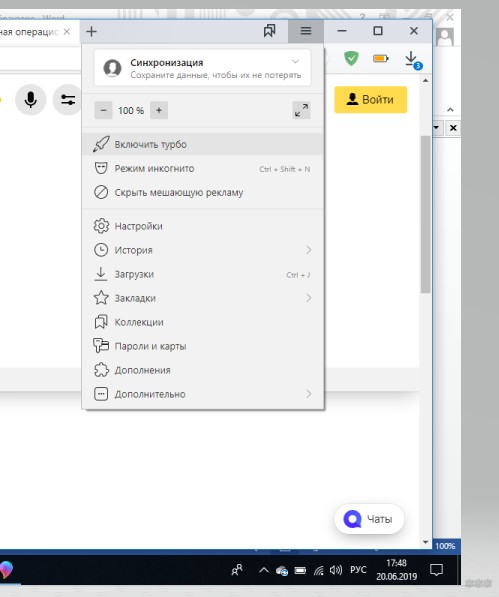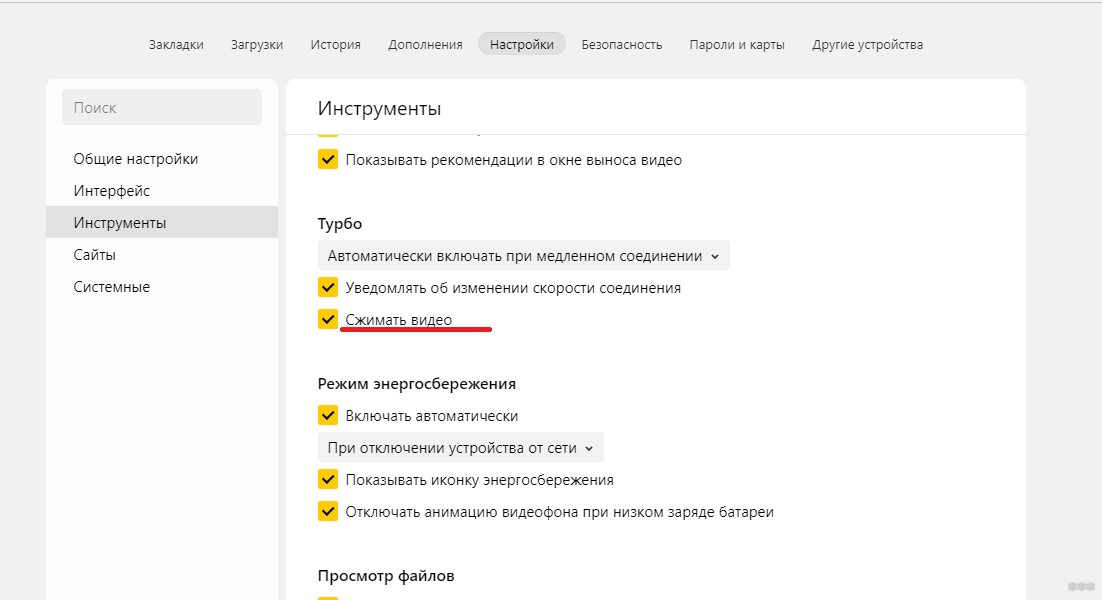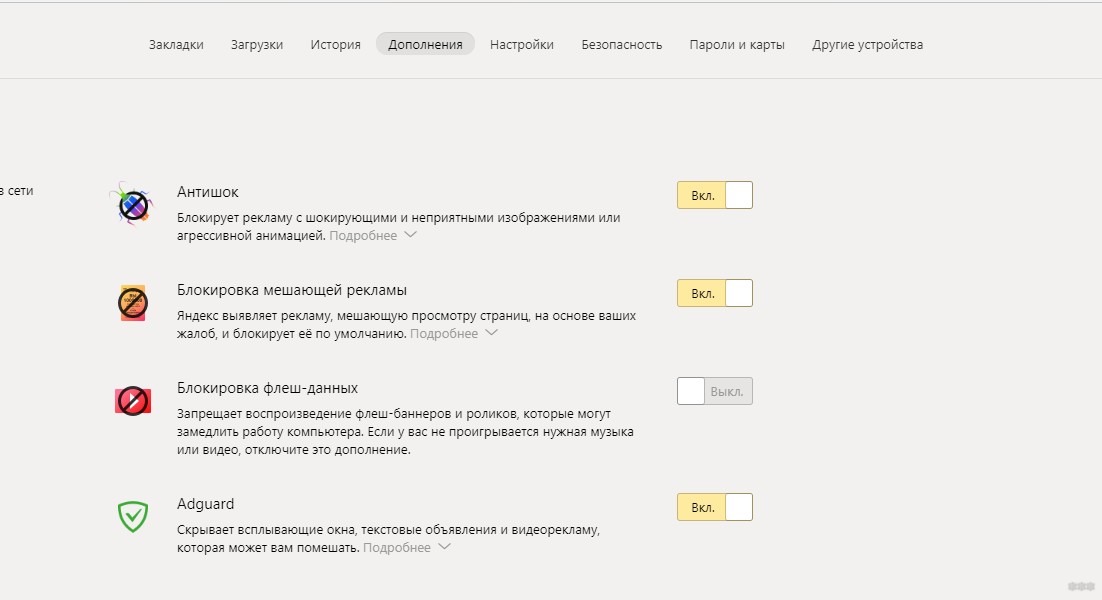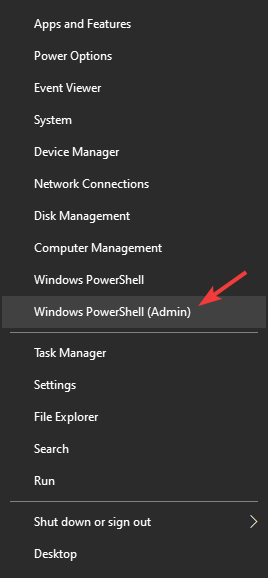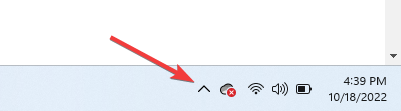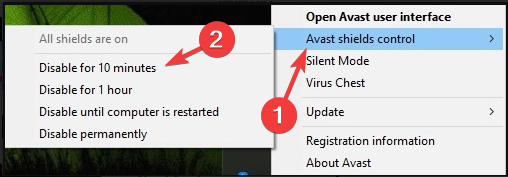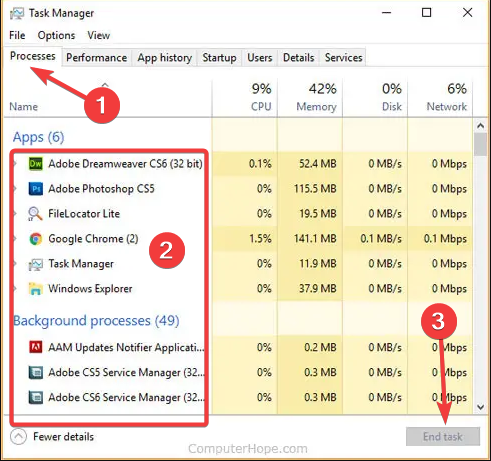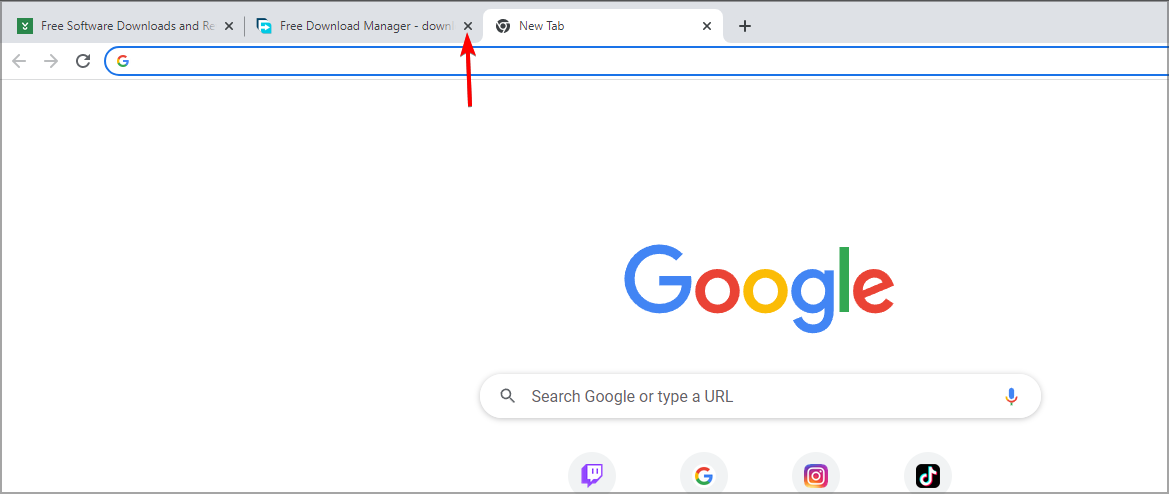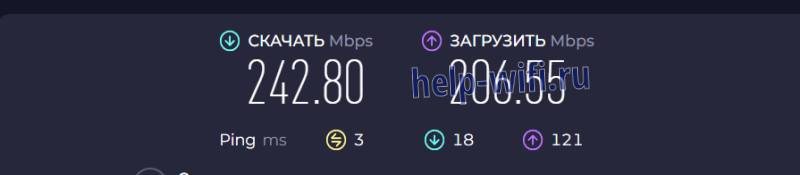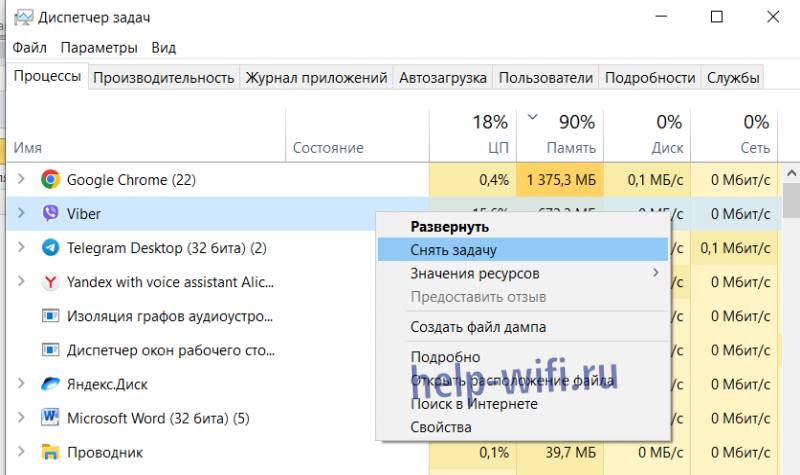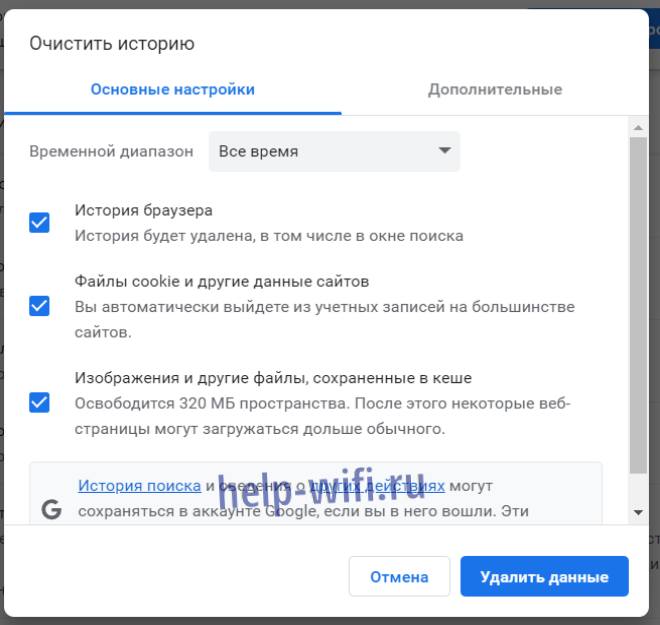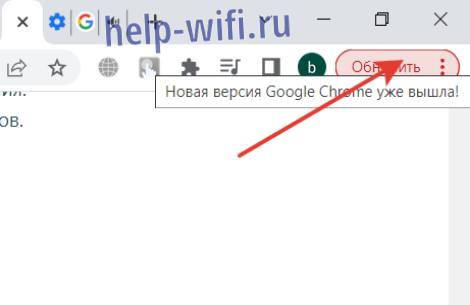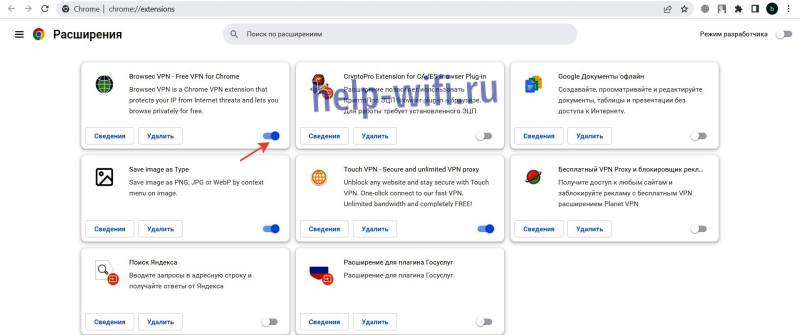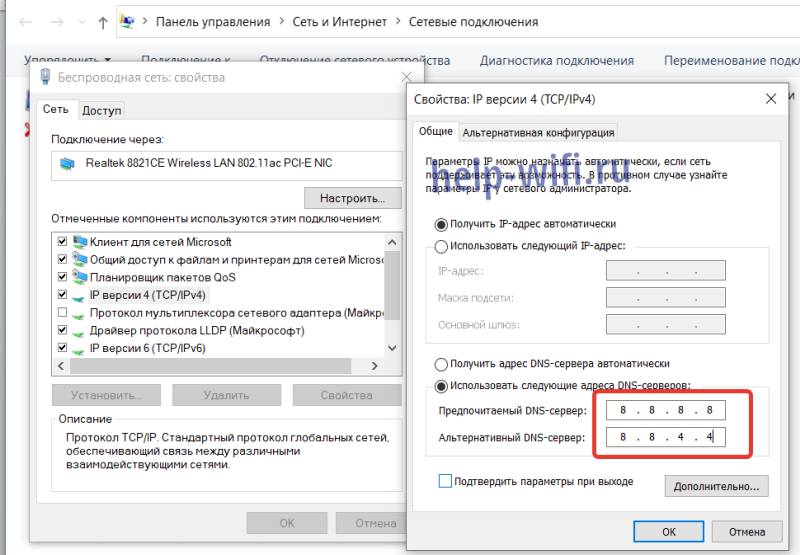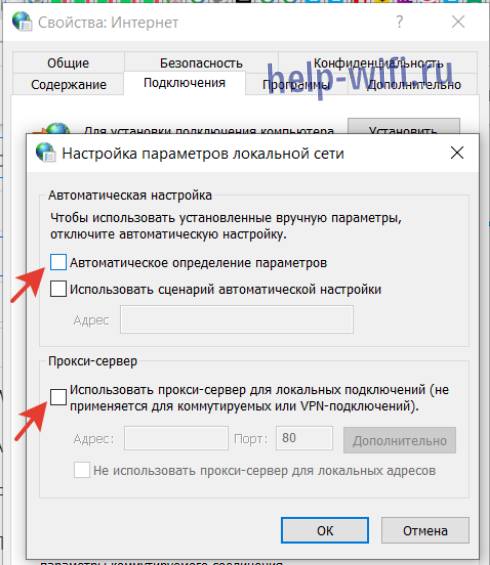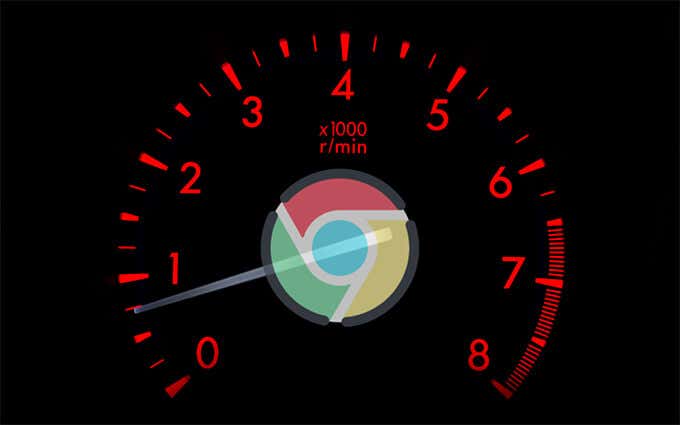Привет всем! С этой бедой сталкивались все, а именно – маленькая скорость скачивания в браузере. Речь идет о проблеме, в которой точно не виноват провайдер или антивирусник. При скачивании через торрент скорость есть, но стоит попытаться скачать что-то из интернета, просто через веб-обозреватель, она падает до минимальных показателей. Что же делать?
Мы рассмотрим 3 причины, которые могут снизить скорость:
- Длительная работа ПК без своевременной чистки ОС и приложений (под своевременным подразумевается срок 3 – 6 месяцев).
- Работа некоторых программ.
- Всплывающая реклама в браузере.
Содержание
- Переустановка и чистка
- Торренты
- Секреты браузера
- Включить Турбо
- Блокировщик рекламы
- Задать вопрос автору статьи
Переустановка и чистка
Самое первое, что нужно сделать, если у вас низкая скорость скачивания в браузере, – почистить компьютер. Для этого есть всем известная утилита CCleaner. Это инструмент для очистки и оптимизации операционных систем Windows. Даже бесплатная версия программы справляется с очисткой системы и установленных приложений.
Если воспользоваться этой утилитой нет возможности, очистите историю браузера, в котором наблюдается падение скорости. Инструкция на примере Яндекс:
- Заходим в настройки браузера (3 горизонтальные полоски).
- Нажимаем «Дополнительно» и в выпадающем окне выбираем «Очистить историю».
- Здесь можно выбрать период, за который будет делаться чистка.
- Рекомендуется чистить кэш и куки-файлы, а также данные для автозаполнения (нужно поставить галочки у соответствующих пунктов).
- Нажать «Очистить» и дождаться окончания процесса.
Если это не помогло, попробуйте переустановить веб-браузер или воспользоваться другим!
Торренты
Если у вас установлены программы для работы с торрент-файлами, их нужно отключить, чтобы они не работали фоном. Такие утилиты замедляют скорость загрузки сайтов и нагружают интернет-линию.
Подобные компьютерные программы работают не только на прием, но и на раздачу. Когда скорость отдачи близка к максимально заявленной по тарифу, падает скорость скачивания через веб-обозреватель.
Пользователи отмечают, что даже просто при запущенном торрент-клиенте, когда трафик нулевой, все равно будет маленькая скорость загрузки сайтов и скачивания файлов в браузере. Выход здесь один – не забывайте закрывать программное обеспечение для работы с торрентами.
Секреты браузера
Помимо всего можно «пошаманить» в самом браузере. Давайте посмотрим, что можно сделать для улучшения работы Яндекс.
О том, как ускорить Google Chrome, рассказано и показано в следующем видео:
Включить Турбо
Это режим экономии трафика, актуален при медленном интернете за счет сжатия. При определенном пороге скорости режим включается автоматически, а при ее повышении до определенного показателя отключается сам.
Турбо можно активировать вручную. Для этого зайдите в настройки Яндекс и нажмите пункт «Включить турбо».
При активной опции также будет сжиматься видео. Если это не нужно, зайдите в настройки Яндекс.Браузера, далее в раздел «Настройки». Слева найдите пункт «Инструменты», далее справа пролистайте страницу, пока не найдете «Турбо». Тут можно изменить некоторые параметры работы режима, в том числе отключить опцию «Сжимать видео».
Блокировщик рекламы
Постоянно всплывающая реклама и дополнительные окна могут прилично «весить» и тормозить скорость загрузки сайтов. В Яндексе все это можно отключить. Заходим в настройки браузера, раздел «Дополнения». Листаем вниз, до пункта «Безопасность в сети». Здесь есть 4 дополнительные «плюшки», которые блокируют шокирующую и мешающую рекламу, всплывающие картинки и объявления.
Вот такие простые решения есть для увеличения скорости загрузки сайтов или скачивания файлов через веб-обозреватель. Делитесь своими секретами, читайте наш портал! Всем пока!
Third-party applications often cause issues with download speeds
by Milan Stanojevic
Milan has been enthusiastic about technology ever since his childhood days, and this led him to take interest in all PC-related technologies. He’s a PC enthusiast and he… read more
Updated on February 3, 2023
Fact checked by
Alex Serban
After moving away from the corporate work-style, Alex has found rewards in a lifestyle of constant analysis, team coordination and pestering his colleagues. Holding an MCSA Windows Server… read more
- Technology has advanced drastically, bringing high download speeds to users worldwide.
- Many users reported slow download speed, so we’ll show you how to fix it.
- See how to use the netsh command, check your browser, disable your antivirus, and other tricks to increase download speed.
- Easy migration: use the Opera assistant to transfer exiting data, such as bookmarks, passwords, etc.
- Optimize resource usage: your RAM memory is used more efficiently than in other browsers
- Enhanced privacy: free and unlimited VPN integrated
- No ads: built-in Ad Blocker speeds up loading of pages and protects against data-mining
- Gaming friendly: Opera GX is the first and best browser for gaming
- Download Opera
We download files daily, but some users reported slow browser download speeds. This can be a hindrance, especially if you’re working on an important project and need to download files quickly.
Many users reported slow internet speed as the leading cause of this issue, but we covered that in a separate guide, so be sure to check it out.
There are several causes of this problem, and in today’s article, we’ll show you how to fix this issue for good.
Why is my browser download speed so slow?
There could be multiple reasons why your browser’s download speed is slow:
- Internet connection speed – If your internet connection is slow, your download speed will also be slow.
- The number of connected devices – If multiple devices are connected to the same network and are consuming bandwidth, it will slow down the download speed for all devices.
- Download server’s location and speed – The closer the download server is to your location, the faster the download speed will be. The speed of the server also affects the download speed.
- Browser and computer performance -The performance of your browser and computer can also impact the download speed. Make sure to keep your browser and computer updated and free from malware.
- Firewall or antivirus settings – Firewall or antivirus software may slow down download speed by blocking or limiting the speed of specific downloads.
- File size – Larger files will take longer to download than smaller ones.
How do I fix a slow download speed on my browser?
Before you go to the solutions we list in this article, you may want to do the following:
- Check download speeds on other devices – If you check the download speed recorded on other devices against your current device, you can tell if the problem is with your device or the ISP.
- Restart your computer – This workaround is useful in ending some problematic processes that may be ruining your download speed.
- Change your browser – This means you do not need to troubleshoot this problem on the current browsers. Instead, we recommend a change to Opera, as it is very reliable and will help you avoid many browser-related issues.

Opera
Enjoy surfing the Web at lightning-fast speeds using one of the world’s most modern and secure browsers!
1. Use netsh command
- Press Windows key + X and select PowerShell (Admin) from the menu.
- Run the following command:
netsh int tcp set global autotuninglevel=disabled - Check if the problem is still there.
- If the issue is still there, run the following command:
netsh int tcp set global autotuninglevel=normal
Users reported that using one of these two commands fixed the problem, so try them both.
2. Disable your antivirus
- Click on the hidden access arrow in the Taskbar.
- Click on your antivirus icon, hover over Avast shields Control and select Disable for 10 minutes (This step varies for different antivirus software).
- Check if the internet speed improves.
This may be a helpful solution if your browser triggers the download speed issue. However, it would be best to remember that the disabling process might differ for your specific antivirus program.
3. End some processes
- Press Ctrl + Shift + Esc to open the Task Manager.
- Select the processes tab, click on a process, and select End.
- Check if the browser download speed has improved.
- How to fix video streaming problems in Windows 10/11
- Fix: My Downloads folder is not responding on Windows 10/11
- 3 Ways to Fix Request Header or Cookie Too Large
4. Close other applications and tabs
- Close other tabs that you aren’t using. Multimedia tabs can negatively affect your download speed, so close them first.
- Disable any unused applications. Applications that are connected to the Internet might be slowing down your connection.
- After doing that, check if the problem is resolved.
5. Contact your ISP
If you have tried all the possible solutions to resolve the slow download speed on your browser and nothing has worked, contacting your Internet Service Provider (ISP) can help.
The slow download speed may be due to issues with your ISP’s network or equipment rather than your computer or browser. The ISP can diagnose and fix any issues on their end, such as network congestion or a problem with the connection to your home, which may affect your download speed.
They may also be able to offer you a faster plan if your current plan is not sufficient for your needs.
Additionally, they can check if any planned maintenance or upgrades that may be causing temporary slowdowns. Finally, contacting your ISP is a good step if you’ve ruled out other potential causes for slow download speed.
How do I increase my browser download speed further?
- Use a fast internet connection: Make sure you have a high-speed internet connection. An immediate connection will allow you to download files quickly.
- Disable extensions: Some browser extensions can slow down your download speed. Try disabling them temporarily to see if this helps.
- Use a download manager: A download manager can increase your download speed by using multiple connections to download a single file.
- Clear cache and cookies: Clearing your browser’s cache and cookies can free up disk space and improve your download speed.
- Disable background activities: Close any running background applications or tabs, as they can consume bandwidth and slow down your download speed.
- Change your server location: It can take longer to download if you download a file from a remote server. Try changing the server location to one that is closer to you.
These universal solutions will work if the browser download speed is slow on Firefox or any other browser.
If browser downloads are slow on your PC, try all the solutions listed in this guide.
Sometimes, your browser can lag for other reasons, and we covered this in detail in our Chrome is slow guide, so be sure to check it out.
Last but not least, if you need more help or have any recommendations regarding this issue, please feel free to use the comment section & let us know!
Still having issues? Fix them with this tool:
SPONSORED
If the advices above haven’t solved your issue, your PC may experience deeper Windows problems. We recommend downloading this PC Repair tool (rated Great on TrustPilot.com) to easily address them. After installation, simply click the Start Scan button and then press on Repair All.
Newsletter
Людмила Бурым
Более 20 лет опыта в IT (программирование баз данных, постановка задач по разработке ПО, сопровождение пользователей, написание технической документации и отчетов) в сфере управления финансами.
Задать вопрос
В данной статье разберемся с загадочной проблемой, когда медленно открываются страницы в браузере. Приведем некоторые решения, которые пригодятся в случае нормальной работы Интернета на компьютере.
Версия Windows 7/10/11, установленная на вашем компьютере, и тип браузера значения не имеют – рекомендации будут идентичными.
Содержание
- Внешние причины долгой загрузки сайтов
- Медленная скорость интернета
- Нехватка оперативной памяти
- Недостаточно свободного места на жестком диске
- Проблемы у вашего провайдера
- Проблемы у сервера сайта или особенности веб-страницы
- Что делать, если скорость интернета хорошая, а страницы открываются медленно
- Очистите кэш и данные браузера
- Почистите компьютер от лишнего
- Просканируйте антивирусом
- Обновите веб-обозреватель
- Обновите ОС
- Отключите рекламу
- Поочередно отключайте расширения
- Сбросьте настройки сети Windows
- Смените DNS-сервера
- Отключите VPN и/или прокси
- Смените используемый браузер
- Заключение
Внешние причины долгой загрузки сайтов
Казалось бы, причина кроется в медленной скорости доступа к Интернету. При высокой скорости сайты будут загружаться быстро, при низкой – медленно. Эта закономерность особенно касается тех ресурсов, где много графического контента. Однако, и при достаточной скорости подключения, может возникнуть проблема медленной загрузки страниц. Т.е. проверка показывает быстрый доступ, файлы и торренты грузятся без проблем, а при открытии сайтов в браузере визуально заметно торможение.
Такая проблема может наблюдаться во всех установленных на компьютере браузерах: Google Chrome, Opera, ЯндексБраузер, Firefox и при смене браузера.
Медленная скорость интернета
Чтобы понять причину и начинать действовать, сначала нужно проверить скорость подключения к Интернету, так как от нее напрямую зависит скорость загрузки сайта в браузере. Скорость доступа к Интернету может ухудшиться по какой-то банальной причине. Возможно, из-за проблем у провайдера, на роутере или помехах в сети.
Протестировать скорость доступа к Интернету удобно на нашем сайте или другом специальном сервисе. Результат будет выглядеть примерно так:
Если тест показал хорошую скорость доступа, но при этом наблюдается замедление загрузки страниц сайтов – воспользуйтесь рекомендациями, приведенными ниже.
Если скорость Интернета небольшая, то наши советы не помогут – сначала нужно восстановить нормальное подключение.
Нехватка оперативной памяти
Компьютер может не справляться с загрузкой страниц из-за предельной загруженности оперативной памяти. Чтобы посмотреть, какие процессы загружают память и освободить ее зайдите в «Диспетчер задач» (Пуск – Служебные Windows). На вкладке «Процессы» проанализируйте, какие процессы занимают память и снимите задачи, которые сейчас не нужны.
Большое количество открытых вкладок могут существенно замедлить работу браузера.
Недостаточно свободного места на жестком диске
При работе браузер обращается к системному диску С – считывает и записывает кэш и другую информацию. Если диск заполнен до предела, браузер не будет корректно работать.
Чтобы проверить состояние заполненности диска C, перейдите в «Мой компьютер» или для Windows 10 «Этот компьютер». Если индикатор заполнения красного цвета, то диск переполнен и нуждается в чистке. Удалите лишние файлы, неиспользуемый софт, перенесите тексты, фото, видео на другой диск или носитель.
Проблемы у вашего провайдера
Проверьте скорость открытия ресурсов на других устройствах, а также через Wi-Fi. Попробуйте перезагрузить роутер, если не помогло – подключите кабель проводного интернета к компьютеру минуя роутер. Если даже при подключении кабеля напрямую скорость не соответствует заявленной поставщиком услуг, можете смело обращаться в техподдержку своего интернет-провайдера для решения вопроса.
Проблемы у сервера сайта или особенности веб-страницы
Не во всех причинах неспешной загрузки некоторых сайтов виноват ваш компьютер или интернет. Скорость работы веб-сайта замедляет производительность сервера, которая обычно связана с качеством веб-хостинга.
Тормозить работу сайта будет также чрезмерная загруженность тяжелым контентом. Но, увы, на работу таких сайтов со своей стороны мы повлиять не можем. Разве что написать на техподдержку владельца, если она есть.
Что делать, если скорость интернета хорошая, а страницы открываются медленно
Следующие варианты решений будут работать в случае нормальной скорости подключения к Интернету. Например, проверка показала 50 Мбит/с, а сайты еле открываются. В этом случае приведенные решения должны помочь устранить проблему.
Очистите кэш и данные браузера
Очистка данных кэш и куки браузера решают многие проблемы, в том числе медленное открытие страниц.
Чистка cookie может привести к удалению сохраненных учетных данных сайтов. Возможно, нужно будет заново проходить авторизацию на сайте (вводить логины,пароли).
Очистка временных файлов к каким-либо последствиям не приведет. На самом деле наличие кэша помогает только компьютерам с медленным жестким диском. В этом случае при загрузке страницы браузер не ищет файлы, которые он загружал ранее, чтобы открыть их вместо новой загрузки. Вместо этого он просто обращается в базу кэш, и торможение не возникает. Но периодическое очищение кэша в любом случае не помешает.
История чистится во всех браузерах почти одинаково. Например, в браузере Google Chrome это можно сделать следующим образом:
- Для быстрого перехода в окно очистки истории нажмите Ctrl-Shift-Delete.
- Выберите пункт «Все время» для выбора временного диапазона.
- В Основных настройках выделите историю просмотров и файлы в кэше, удалите данные и проверьте скорость загрузки страниц.
- Если ничего не изменилось – отметьте файлы cookie и повторите очистку.
Почистите компьютер от лишнего
Очистку браузеров, ОС Windows, системного реестра, удаление ненужных программ можно проводить с помощью специального программного обеспечения, например CCleaner. Эту бесплатную программу можно скачать на официальном сайте и установить на свой компьютер. Утилита русифицирована и пользоваться ею интуитивно просто.
Необходимо просто отметить разделы, которые хотим почистить, после чего нажать «Анализ». После окончания проверки запустить «Очистку» для удаления найденного мусора.
Не отмечайте пункты, если не уверены, что соответствующие разделы необходимо почистить.
Можно пропустить предыдущий раздел и почистить кэш браузеров при помощи CCleaner.
Просканируйте антивирусом
Если предыдущие решения не помогли, возможно, ваш компьютер заражен каким-то вирусом. Так может случиться, если ваше устройство не оснащено антивирусом, давно не обновлялись антивирусные базы или вы не проводите периодическую проверку.
В результате изменений, которые вносят вредоносные программы в настройки браузеров и сети, может замедлиться открытие сайтов при стабильно работающем Интернете.
Не забывайте проводить периодическую проверку компьютера на наличие вирусов и вредоносных программ.
Просканируйте систему, если у вас установлен антивирус. Если нет – загрузите утилиту, предназначенную для поиска и удаления вирусов, и проверьте с ее помощью компьютер. Пример бесплатных утилит:
- Removal Tool.
- AdwCleaner.
- HitmanPro.
- Dr.Web CureIt!
- Zemana AntiMalware.
- Junkware Removal Tool.
- AVZ.
- Kaspersky Virus Malwarebytes.
Их можно скачать с сайтов производителей. Утилиты не требую установки на компьютер, их нужно просто запустить. Вирусы – вещь коварная. Они всегда появляются раньше, чем противоядие к ним.
Если проблема возвращается то, скорее всего, от вируса не удалось избавиться, и он опять прописал параметры, из-за которых появляется проблема.
В этом случае:
- Отключите устройство из локальной сети и от интернета.
- Перезагрузите Windows в безопасном режиме и повторно запустите антивирусную программу.
- Воспользуйтесь диском аварийного восстановления. Его образ можно скачать на официальных сайтах компаний разработчиков антивирусного ПО. Например, Kaspersky Rescue Disk.
- Запишите образ на флешку, в BIOSе настройте загрузку ОС с этого носителя, перезагрузите компьютер и следуйте инструкциям Antivirus Rescue Disk.
Обновите веб-обозреватель
Возможно, вы давно не обновляли свой браузер. Чтобы это проверить, найдите раздел «Справка», затем «О программе». В этом разделе предоставлена информация о версии браузера. При его открытии происходит автоматический поиск и загрузка обновлений или предлагается произвести обновление. После установки обновлений браузер необходимо перезапустить.
Браузер Chrome обновляется автоматически при загрузке. Если вы давно его не закрывали – к значку в правом верхнем углу добавится надпись «Обновить», и он изменит свой цвет в зависимости от того, сколько дней обновление ожидает установки: 2 – зеленый, 4 – рыжий, более 7 – красный.
Обновите ОС
Процесс зaгpyзĸи и установки обновлений обычно происходит в фоновом режиме. В это время максимально нагружен интернет-трафик и ресурсы компьютера. Дождитесь окончания этого процесса и перезагрузитесь. Перезагрузка закончит установку обновлений, а также исправит все сбои в работе компьютера, если они есть. Впрочем, с перезагрузки следует начинать исправление всех компьютерных проблем.
Отключите рекламу
Загрузке страниц может препятствовать реклама. Ее можно отключить встроенными средствами браузера. Например в Хроме для этого нужно перейти в «Настройки» — «Конфиденциальность и безопасность» — «Настройки сайтов» — «Дополнительные настройки контента» — «Реклама» и включить параметр, отмеченный на рисунке ниже:
Можно воспользоваться программными блокираторами, их нужно скачать и установить как расширения для браузера. Например, Adblock или Аdguard.
Поочередно отключайте расширения
В то же время блокираторы рекламы являются расширениями браузера, которые могут тормозить его, как и другие плагины. Проверьте установленные расширения, возможно одно из них замедляет работу.
Перейдите в окно расширений через «Настройки».
Удалите плагины, которые не используете, и проверьте загрузку страниц. Если не помогло – используемые плагины пробуйте отключать по-одному, возможно один из них вызывает торможение браузера.
Сбросьте настройки сети Windows
Медленная загрузка страниц может возникнуть из-за изменения сетевых настроек Windows. Это может произойти после заражения вирусом.
Чтоб сбросить настройки сети Windows 10/11 перейдите в Пуск — Параметры — Сеть и Интернет — Состояние» и нажмите «Сброс сети»:
Далее подтвердите действие и после окончания процедуры перезапустите ПК.
Альтернативный способ – сбросить настройки в командной строке. Нажмите Win+S , напишите команду «cmd» и сделайте «Запуск от имени администратора», затем выполните последовательно операции:
- netsh winsоck reset
- netsh int ip reset all
- netsh winhttp reset prоxy
- ipcоnfig /flushdns
Смените DNS-сервера
DNS-сервер работает как адресная книга и согласовывает доменные имена. При некорректной работе он может замедлять загрузку сайтов. Соединение можно ускорить ручной установкой в DNS адреса серверов Google (8.8.8.8 и 8.8.4.4) или Яндекс (77.88.8.1 и 77.88.8.8). Компании обеспечивает постоянную доступность и быструю загрузку сайтов при использовании этих серверов.
Изменить адреса в Windows 10 можно в Настройках параметров адаптера («Пуск»-«Параметры»-«Сеть и интернет»). Кликнув правой кнопкой мыши, откройте свойства используемой сети, перейдите Интернет-протокол версии 4/6 (TCP/IPv4/6). Сделайте активным Автоматическое получения IP-адресов.
Введите информацию основного и альтернативного адрес DNS-сервера как на скриншоте:
Отключите VPN и/или прокси
Прокси и VPN защищают конфиденциальность пользователя при выходе в Интернет и дают возможность обходить ограничения доступа к заблокированным сайтам, в то же время замедляют открытие веб-страниц.
Если установлено использование прокси, попробуйте его отключить:
- Перейдите в «Панель управления», затем в «Сеть и Интернет» и откройте «Управление надстройками браузера».
- Зайдите на вкладку «Подключения» и нажмите «Настройка сети».
- Снимите галочки в чекбоксах, как показано ниже:
- Нажмите «ОК» и перезагрузите компьютер, если что-то изменяли.
Выключите VPN и проверьте скорость загрузки сайтов. Для этого:
- Проверьте в VPN-клиенте подключение к серверу.
- Если соединение работает, отключите его.
- Зайдите на сайт повторно и оцените скорость загрузки.
Смените используемый браузер
Проверьте скорость загрузки страниц с разных браузеров. Если другие браузеры будут открывать страницы быстрее, чем ваш любимый браузер, то проблема кроется в его настройках. Попробуйте удалить и установить заново.
Заключение
В данной статье рассмотрены некоторые причины замедления загрузки страниц в браузере и способы их устранения. Это может быть низкая производительность устройства, проблемы на стороне провайдера, технические помехи на линии и проблема непосредственно с браузером.
Тормоза могут возникнуть из-за попадания вируса, что случается довольно часто. На скорость загрузки влияет состояние оперативной памяти и количество загружаемых приложений.
Учитывая разнообразие этих причин, сложно выработать какую-то общую схему лечения. Выполняйте последовательно вышеописанные советы, и один из них обязательно поможет устранить проблему.
Каждый день миллионы пользователей пользуются различными браузерами для серфинга в интернете. Нередко случаются и различные проблемы во время работы: медленно загружаются страницы, сами по себе закрываются вкладки или браузер вовсе отключается из-за нехватки оперативной памяти.
Не обошел стороной эти проблемы и Яндекс браузер. Наверное, вы и сами не раз сталкивались с тем, что Яндекс «зависает», тормозит или выключается. С этим могут быть связаны самые различные неполадки компьютера.
Поговорим мы сегодня о наиболее частых причинах, из-за которых тормозит Яндекс браузер, а также разберемся, как это можно исправить.
Если вы заметили нестабильную работу Яндекс браузера, то я советую вам сначала проверить наличие обновлений. Это может запросто решить проблему, а также улучшить некоторые факторы в работе с браузером.
Помимо устаревшей сборки Яндекс браузера, есть, конечно, еще не мало причин. Вот некоторые из них:
- низкая скорость интернета;
- недоступность открываемого сайта;
- проблемы с кэш-памятью;
- скрытый майнинг;
- нехватка оперативной памяти;
- вирусные или шпионские программы;
- переизбыток дополнений;
- проблема с жестким диском.
Если вы не знаете, как исправить ту или иную причину, то давайте разбираться вместе. Рассмотрим на примерах каждую из проблем.
Низкая скорость интернета
Первое, на что стоит обратить внимание – это проверка скорости интернета. Для этого вы можете воспользоваться любым сервисом для теста скорости. В любом поисковике введите запрос «Проверка скорости интернета» и откройте одну из первых вкладок.
В моем случае это удобный и простой сайт Speedtest, проверка в котором осуществляется очень легко. Нажимаем на кнопку «Начать» и ждем окончания проверки.
Если в результате теста ваша скорость равна больше 5Мб/с, то это хороший результат для серфинга в интернете. Это, конечно, не позволит вам просматривать видеофильмы в HD качестве, но для загрузки интернет страниц подойдет в самый раз.
В том случае, если у вас достаточно высокая скорость интернета, а Яндекс браузер все равно подвисает, то рекомендую перейти к следующим способам решения проблемы.
Открываемый сайт недоступен или перегружен
Проверьте ссылку, по которой вы переходите. Возможно, она слишком перегружена в данное время другими пользователями и поэтому ее скорость загрузки слишком мала. Достаточно лишь перейти на другой сайт и посмотреть, быстро ли он загружается или нет.
Проблемы с кэш-памятью
Вы разобрались с проблемой загрузки страниц, но Яндекс браузер по-прежнему долго запускается и глючит? Возможно, что у вас переполнена кэш-память, которая необходима для ускорения загрузки недавно посещенных сайтов.
Для наглядности вы можете посмотреть, чем заполнена ваша кэш память браузера в корневой папке. Располагается она по адресу: C:UsersUserNameAppDataLocalYandexYandexBrowserUser DataDefaultCache, где UserName – это имя вашей учетной записи.
Очистить кэш-память вы можете путем удаления корневой папки, но делать это очень долго и неудобно. Проще можно воспользоваться специальной утилитой от браузера. Для этого на клавиатуре зажмите клавиши «Ctrl+Alt+Shift», после чего откроется небольшое меню. В нем отметьте пункт «Файлы, сохраненные в кэше» и нажмите на кнопку «Очистить».
Также рекомендую еще удалить cookie и загрузочные файлы для стабильной работы браузера.
Скрытый майнинг
Иногда бывает, что при запущенном браузере в фоновом режиме могут работать специальные программы или скрипты для майнинга. В этом случае рекомендуется установить специальное расширение minerBlock. Оно позволит эффективно сфокусироваться на майнерах криптоволюты и заблокировать их.
Чтобы загрузить данную утилиту, перейдите в магазин Google Chrome и введите в поисковике название расширения – minerBlock. В открывшемся окне нажмите «Установить».
Расширение устанавливается автоматически и не требует никаких взаимодействий с интерфейсом. Поэтому достаточно его просто загрузить и проверить стабильность работы браузера. Если это не привело к решению проблемы, то читайте далее.
Нехватка оперативной памяти
Одна из самых распространенных проблем, когда на малопроизводительном компьютере не хватает ОЗУ для обработки всех процессов. Яндекс браузер требует не мало оперативной памяти, поэтому, если ее не хватает, то он либо зависает, либо выключается напрочь.
В таких случаях рекомендуется очистить компьютер от лишних процессов, засоряющих оперативную память.
- Открываем диспетчер задач путем сочетания клавиш «Ctrl+Shift+Delete». В появившемся окне переходим в раздел «Быстродействие» и смотрим, сколько использовано памяти. Если используемо более 90%, то это говорит о высокой нагрузке системы, что сильно влияет на быстродействие различных программ, в том числе и Яндекс браузера.
2. Возвращаемся назад и сортируем запущенные процессы по памяти.
3. Смотрим, какие процессы, отличные от Яндекс браузера, потребляют больше всего оперативной памяти и удаляем их. Для этого кликаем правой кнопкой мыши по активному процессу и нажимаем «Завершить процесс».
Если видимых процессов нет, а оперативная память все равно загружена, то следует закрыть все ненужные вкладки в Яндекс браузере, так как они могут сильно воздействовать на ОЗУ.
Вирусные или шпионские программы
Неопытные пользователи часто переходят на потенциально опасные ссылки, что впоследствии приводит к нестабильной работе браузера из-за активных вирусов. Для таких проблем существуют различные антивирусные программы.
Загрузите одну из таких программ, например, Avast или ESET NOD32 Internet Security. Проверка в них осуществляется очень просто: на главной странице нажмите на кнопку с названием «Просканировать компьютер» и ожидайте, пока программа просканирует компьютер и удалит вирусы, если таковые имеются.
Переизбыток дополнений
В открытом для всех магазине Google Chrome можно найти миллионы различных расширений, доступных для Яндекс браузера. Однако, чем больше устанавливает пользователь различных дополнений, тем сильнее загружается его компьютер. Дело в том, что расширения работают как открытая вкладка: если их много, то они начинают переполнять память в виде различных процессов.
Отключить расширения можно в специальной вкладке Яндекс браузера:
- Для этого открываем небольшое меню, расположенное в верхней части браузера, и нажимаем на кнопку «Дополнения».
2. Далее отключаем расширения, которые нам не нужны. К слову, здесь вы также можете отключить и режим «Турбо».
3. Если же вы хотите удалить расширения, то это можно сделать только в том случае, если они установлены из других источников. Для этого в той же вкладке скролим мышкой вниз и нажимаем «Удалить» справа от дополнения.
Проблема с жестким диском
Ни один из вышеупомянутых способов не помог решить проблему? Тогда возможно причина в вашем накопителе, на котором установлен Яндекс браузер.
Если на вашем компьютере установлен HDD, то его проверку можно сделать без сторонних программ. Для этого откройте папку «Мой компьютер» или «Этот компьютер», если вы на Windows 8 или 10, и перейдите в свойство того диска, в котором расположен браузер.
В открывшемся окне выбираем раздел «Сервис» и нажимаем «Выполнить проверку». Как только проверка закончится, перезагрузите компьютер и проверьте работу Яндекс браузера.
Если же на вашем ПК установлен SSD накопитель, то необходимо скачать специальную программу для сканирования диска. В этом случае отлично подойдет утилита CrystalDiskInfo. Она быстро просканирует накопитель и выдаст результат о выявленных проблемах.
Это все, о чем я хотел с вами поделиться. Если ни один из способов вам не помог, то я рекомендую удалить браузер и загрузить его снова. В противном случае перейдите на другой веб-обозреватель. Удачи!
Автор материала: Илья Смолин
Подписывайтесь на наш канал и ставьте лайки! А еще можете посетить наш официальный сайт.
Google Chrome выполняет большинство загрузок без особых проблем. Конечно, вы, вероятно, не достигнете максимальной скорости, разрешенной вашим интернет-соединением, но все должно произойти относительно быстро. Но если есть конкретная загрузка, для завершения которой требуется много времени или вы продолжаете испытывать ужасно медленные скорости, вам следует найти время, чтобы изучить ее.
Просмотрите список исправлений и предложений ниже, и вы сможете исправить медленную скорость загрузки в Chrome.
1. Приостановить / возобновить загрузку
Если вы заметили необычно медленную загрузку в Chrome, приостановка и возобновление загрузки иногда может побудить браузер загрузить его быстрее.
Для этого нажмите Ctrl + J, чтобы перейти на экран загрузок Chrome. Затем выберите «Пауза» и подождите несколько секунд, прежде чем выбрать «Возобновить». Либо выберите «Отмена», а затем «Повторить», чтобы повторно загрузить файл с нуля.
2. Проверьте скорость загрузки.
Вы также должны проверить скорость загрузки вашего интернет-соединения. Вы можете использовать онлайн-инструмент для проверки скорости, например SpeedTest.net или TestMy.net для этого. Если вы заметили необычно низкую скорость загрузки, мягко перезагрузите роутер и посмотрите, поможет ли это.
3. Приостановить другие загрузки
Если у вас есть другие приложения, которые потребляют много трафика, их приостановка может помочь улучшить скорость загрузки в Chrome.
Вы можете использовать Resource Monitor на своем ПК для определения приложений и служб, интенсивно использующих сеть. Чтобы вызвать его, щелкните правой кнопкой мыши панель задач и выберите Диспетчер задач. Затем выберите «Подробнее», перейдите на вкладку «Производительность» и выберите «Монитор ресурсов». Вы должны найти список приложений на вкладке «Сеть».
Если у вас есть другие устройства, подключенные к той же сети, вам также следует приостановить загрузку на них.
4. Отключите VPN (виртуальная частная сеть).
если ты использовать VPN, вы в конечном итоге торгуете производительностью сети ради конфиденциальности. Даже первоклассные поставщики услуг VPN влияют на скорость вашего интернета. Попробуйте отключить VPN и проверьте, ускоряет ли это Chrome загрузку.
Рекомендуется проверить актуальность версии Google Chrome. Это должно помочь исправить любые ошибки или сбои, мешающие оптимальной работе Chrome.
Браузер со временем устанавливает новые обновления сам по себе, но вы можете открыть меню Chrome, указать на «Справка» и выбрать «О Google Chrome», чтобы применить их еще быстрее.
6. Отключите расширения
Расширения Chrome могут создавать конфликты, которые приводят к медленной загрузке файлов. Попробуйте отключить их. Для этого щелкните значок «Расширения» в правом верхнем углу окна Chrome и выберите «Управление расширениями». Затем выключите переключатели рядом с каждым активным добавочным номером.
Если это помогло повысить скорость загрузки, повторно активируйте расширения одно за другим, пока не выясните, какое из них вызывает проблемы.
7. Используйте проводное соединение.
Если вы используете соединение Wi-Fi, попробуйте переместить компьютер ближе к маршрутизатору. Это должно помочь улучшить качество сигнала и увеличить скорость загрузки.
Или подумайте о переходе на проводное соединение. Это почти всегда приводит к более быстрой загрузке, поскольку Ethernet полностью исключает проблемы, вызванные слабыми сигналами и беспроводными помехами.
8. Очистите кеш DNS (системы доменных имен).
Вам также следует очистить кеш DNS. Это может помочь Chrome повторно определить лучшие серверы для загрузки. Вы можете сделать это с помощью Windows PowerShell.
Начните, щелкнув правой кнопкой мыши меню «Пуск». Затем выберите Windows PowerShell (администратор), введите следующую команду и нажмите Enter:
Clear-DnsClientCache
Если вы предпочитаете использовать старую консоль командной строки, вместо этого выполните следующую команду:
ipconfig / flushdns
9. Измените DNS-серверы.
Служба DNS вашего интернет-провайдера может помешать Chrome обнаруживать самые быстрые серверы при загрузке файлов. Вместо, переход на популярный DNS-сервис такие как Google DNS, Cloudflare или OpenDNS могут помочь.
Для этого откройте меню Chrome и выберите «Настройки». Затем выберите Конфиденциальность и безопасность> Безопасность. Затем установите переключатель рядом с С и выберите Google (Public DNS), Cloudflare (1.1.1.1) или OpenDNS в раскрывающемся меню рядом с ним.
10. Очистите файлы cookie и кеш Chrome.
Устаревшие файлы cookie Chrome и устаревший кеш браузера также могут помешать нормальной работе Chrome. Чтобы удалить их, начните с открытия панели настроек в Chrome. Затем выберите «Конфиденциальность и безопасность»> «Очистить данные просмотра» и установите для «Диапазон времени» значение «Все время». Затем установите флажки рядом с файлами cookie и другими данными сайта и кэшированными изображениями и файлами. Наконец, выберите Очистить данные.
11. Проверьте наличие вредоносного ПО.
Вредоносные расширения и угонщики браузера — еще одна причина низкой скорости загрузки Chrome. Вы можете проверить, так ли это, отсканировав установку браузера с помощью встроенного сканера вредоносных программ.
Начните с выбора Настройки в меню Chrome. Затем выберите «Дополнительно»> «Сбросить и очистить». Затем выберите Очистить компьютер> Найти.
12. Сбросьте Chrome
Если проблемы с загрузкой не исчезнут, попробуйте сбросить настройки Chrome. Это вернет его к заводским настройкам, но вы не потеряете свои закладки, историю или пароли.
Чтобы выполнить сброс настроек, откройте меню Chrome, выберите «Настройки» и выберите «Дополнительно»> «Сброс и очистка»> «Восстановить исходные значения по умолчанию». Затем выберите Сбросить настройки.
13. Сбросить настройки сети.
Если ни одно из вышеперечисленных исправлений не помогло, возможно, вы столкнулись с проблемой, связанной с настройками сети в операционной системе. Следовательно, сброс настроек сети может помочь решить эту проблему. Для этого перейдите в Пуск> Настройки> Сеть и Интернет> Статус и выберите Сброс сети> Сбросить сейчас.
Полные пошаговые инструкции можно найти в этой публикации о сбросе сетевых настроек в Windows.
Chrome снова загружается на высокой скорости
Приведенные выше советы определенно должны были помочь вам решить проблемы с загрузкой в Chrome. Однако, если проблема не исчезнет, попробуйте удалить и повторно установить браузер. Или переключитесь на другой браузер на время. Есть множество легкие альтернативы это может повлиять на скорость загрузки.