Cправка – Google Chrome
Войти
Справка Google
- Справочный центр
- Сообщество
- Google Chrome
- Политика конфиденциальности
- Условия предоставления услуг
- Отправить отзыв
Тема отзыва
Информация в текущем разделе Справочного центра
Общие впечатления о Справочном центре Google
- Справочный центр
- Сообщество
Google Chrome
Google Chrome – это простой в использовании обозреватель, который способен открывать страницы с поразительной скоростью и, самое главное, обеспечивает безопасность серфинга с помощью встроенной защиты от вредоносных программ и фишинга. Безусловно, это один из лучших вариантов и многие его устанавливают в качестве основного браузера для работы и личного использования. Несмотря на надежность и стабильность Chrome, иногда мы сталкиваемся с ошибками, в частности STATUS INVALID IMAGE HASH.
С этим кодом ошибки можем столкнуться при попытке открыть некоторые сайты или после обновления браузера, которая препятствует даже входу в настройки. Как известно, проблема не была признана самим Google, и они предоставляют общие рекомендации для ее исправления, такие как очистка кэша, обновление браузера, перезапуск системы и прочее.
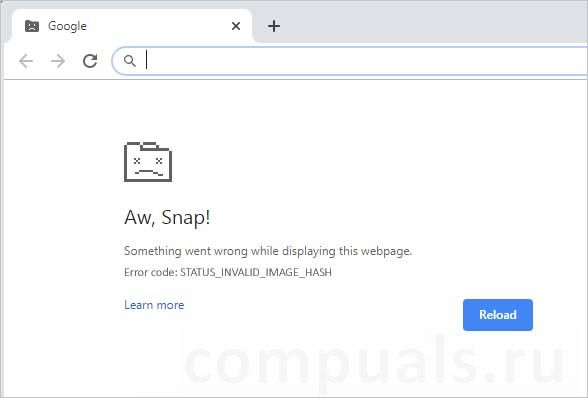
На самом деле эти исправления не работают. Даже после попытки полного удаления, а затем повторной установки браузера код ошибки оставался. Это указывается на то, что сбой связан с какими-то неполадками самой операционной системой. Как сообщается на форумах, с кодом ошибки status_invalid_image_hash никогда не сталкивались пользователи Mac и Linux.
Теперь перейдем к решениям этой проблемы. В ходе поиска и устранения неполадки проверим антивирусное программное обеспечение, изменим некоторые параметры в реестре, обновим политики и прочее.
Внесение изменений в реестр Windows
Параметр RendererCodeIntegrity в Windows 10 был добавлен Google для блокировки подозрительного и неподписанного кода от вмешательства в процессы отрисовки страниц сайтов. Он изменяет способ загрузки страниц Google Chrome, но иногда может вызывать ошибку status_invalid_image_hash. Поэтому попробуйте его отключить, следуя инструкции.
Откройте Редактор реестра командой regedit, запущенной из окна Win + R.

На панели слева перейдите в локацию:
HKEY_LOCAL_MACHINESOFTWAREPoliciesGoogleChrome
Если проблема возникла при использовании Microsoft Edge перейдите к разделу:
HKEY_LOCAL_MACHINESOFTWAREPolicies Microsoft Edge
Когда достигните раздела Chrome (или Edge), кликните по нему правой кнопкой мыши и выберите Создать – Параметр DWORD (32 бита). Присвойте ему имя RendererCodeIntegrityEnabled.
Теперь дважды щелкните по нему и в строке Значение введите 0. Сохраните изменения нажатием на «ОК».

Перезагрузите компьютер и повторите в Chrome или Edge то действие, которое вызывало ошибку status_invalid_image_hash.
Добавление флага «—no-sandbox»
Попробуйте добавить флаг —no-sandbox, чтобы отключить песочницу Chrome, которая может препятствовать бесперебойной работе браузера.
Для этого на рабочем столе кликните правой кнопкой на значок Chrome и выберите Свойства. На вкладке Ярлык в поле Объект перейдите к концу строки и добавьте флаг «—no-sandbox». Проверьте, чтобы между «.exe» и первым дефисом был пробел.
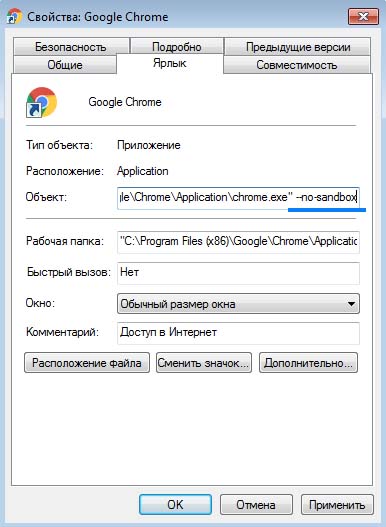
Примените изменения, и закройте окно свойств. Перезапустите Chrome и посмотрите, блокируется ли доступ к страницам ошибкой status_invalid_image_hash.
Обновление групповых политик
Иногда причиной ошибки может быть устаревшая политика. Для обновления политик выполните следующие шаги.
С помощью системного поиска откройте командную строку и предоставьте ей доступ администратора.
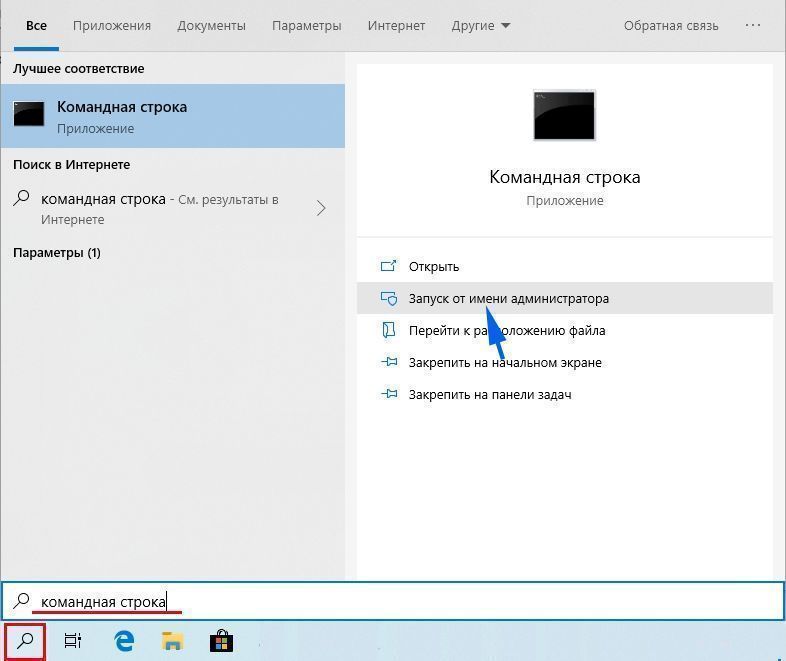
В консоли выполните команду: gupdate /force
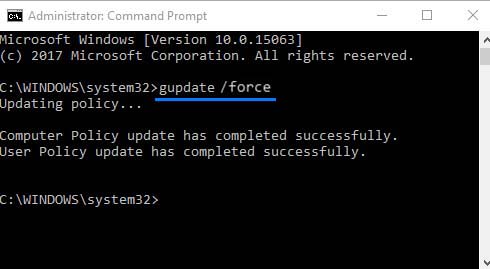
Это приведет к обновлению групповых политик. После успешного завершения команды перезагрузите компьютер. Попробуйте посетить страницу, которую ранее не удавалось из-за ошибки status_invalid_image_hash.
Обновление антивирусной программы
Если используете сторонние антивирусные программы, то попробуйте обновить их. Загрузите и установите все ожидающие обновления, затем перезагрузите компьютер. После этого проверьте, блокируется ли доступ к сайту кодом ошибки status_invalid_image_hash.
Если проблема не устранена, отключите защиту в реальном времени. Обычно это можно сделать правым щелчком мыши по значку антивируса в области уведомлений и выбором опции отключения. По предпочтительнее полностью удалить сторонний антивирус на время поиска ошибки, чтобы точно узнать, не причастен ли он к проблеме. Если проблема не в нем, установите его заново.
Проверка браузера
Если не удалось исправить ошибку status_invalid_image_hash предыдущими способами, скорее всего, она связана с самим Chrome. Для ее исправления выполните следующие шаги:
- Запустите браузер в режиме совместимости.
- Для доступа к проблемной странице используйте режим инкогнито.
- Выполните очистку кэша и файлов cookie.
- Отключите все расширения.
Google Chrome – один из самых популярных браузеров, позволяющий миллионам пользователей по всему миру с удобством выходить в интернет. Обозреватель работает на компьютере при помощи одноименного приложения, однако у некоторых людей не запускается Гугл Хром на операционной системе Виндовс 10.
Проблема не является новой, а потому разработана масса способов устранения подобных неполадок. Впрочем, обо всем по порядку.
Для начала стоит разобраться, почему Google Chrome выдает ошибку при запуске или вовсе не запускает. Эта информация поможет сэкономить время на решении проблемы, а также позволит не допустить сбоев в будущем.

Итак, обычно Хром не работает по следующим причинам:
- случайный сбой, который не имеет под собой критических ошибок;
- использование некорректной сборки браузера (если Chrome загружался с пиратского сайта);
- переполнен кэш приложения;
- сбой в работе системных файлов ПК;
- ошибочная блокировка обозревателя брандмауэром Windows;
- конфликт модулей программы;
- устаревшие драйверы компьютера;
- некорректные данные учетной записи Google Chrome;
- воздействие вредоносного ПО.
Это лишь основные причины, из-за которых может не запускаться веб-обозреватель. Но даже в том случае, если проблема возникла вследствие факторов, не обозначенных выше, неполадки удастся устранить. Правда, на выполнение операции уйдет значительно больше времени.

Что делать, если не запускается Google Chrome в Windows 10
Пользователь, не имеющий достаточного количества опыта, вряд ли сам определит причину возникновения проблемы. Впрочем, эта информация отнюдь не является обязательной, поскольку неполадки устраняются путем исправления наиболее частых ошибок, которые проявляются в работе браузера. Действуя по принципу «от простого к сложному», вы, так или иначе, избавитесь от раздражающей ошибки. Поэтому выполняйте манипуляции в строгом соответствии с представленной ниже последовательностью шагов.
Убиваем зависший процесс
Зачастую двойной щелчок по иконке Google Chrome приводит к запуску одноименного процесса, однако интерфейс самого браузера не отображается на экране. Возможно, обозреватель завис, поэтому будет не лишним убрать его из списка текущих задач:
- Кликните ПКМ по иконке «Пуск» для вызова контекстного меню.
- Выберите «Диспетчер задач».

- Откройте вкладку «Процессы».

- Найдите в списке задачу, отвечающую за работу Хрома, а затем щелкните по ней правой кнопкой мыши.
- Нажмите на «Снять задачу».

На заметку. Более быстрым способом запуска Диспетчера задач является использование комбинации клавиш «Ctrl» + «Shift» + «Esc».
Теперь, когда процесс оказался деактивирован, можно еще раз попробовать открыть Google Chrome. Не исключено, что довольно простые манипуляции приведут к положительному результату.
Удаляем файл настроек пользователя
Вторая по популярности причина возникновения проблемы – некорректные данные учетной записи или поврежденный файл профиля. В таком случае неполадки устраняются путем удаления пользовательских параметров. Сделать это можно следующим образом:
- Зажмите одновременно клавиши «Win» + «R» для вызова окна «Выполнить».
- Введите запрос «%LOCALAPPDATA%GoogleChromeUser Data».

- Нажмите кнопку «ОК» или клавишу «Enter».

- Действие должно привести к запуску через «Проводник» каталога, где находятся пользовательские данные Google Chrome. Здесь нужно найти папку «Default» или директорию, содержащую в названии «Profile», и удалить ее.

Попытка повторно открыть браузер должна пройти безошибочно. Но, в то же время, пользователю придется заново пройти авторизацию, после которой история обозревателя все равно не отобразится.
Отключаем защиту
Антивирусные программы призваны защищать пользователя, но иногда они допускают ошибки в определении потенциальных угроз. Из-за подобного сбоя может оказаться заблокированным Google Chrome. Чтобы понять, так ли это на самом деле, нужно отключить защиту компьютера. Причем в данном случае речь идет не только о сторонних антивирусах вроде Kaspersky Internet Security или Avast, но и о встроенном брандмауэре Windows 10:
- Откройте «Панель управления», используя поисковую строку операционной системы.

- Перейдите в раздел «Администрирование», а потом запустите «Службы».

- Найдите в списке «Брандмауэр Windows».
- Сделайте двойной щелчок ЛКМ.
- Отключите службу и сохраните изменения.

Если выяснится, что браузер блокируется внешним антивирусом, то рекомендуется добавить Google Chrome в список исключений. Это позволит не отключать защиту во всех остальных сценариях, и компьютер продолжит оставаться в безопасности.
Переустановка
Если ни один из предыдущих трех способов не помог, то самым рациональным шагом будет переустановка обозревателя:
- Через поисковую строку Windows найдите утилиту «Установка и удаление программ».

- Щелкните по браузеру, который будет представлен в списке.
- Нажмите на кнопку «Удалить».

Далее понадобится загрузить дистрибутив Гугл Хром и выполнить установку обозревателя. Причем скачивать приложение нужно только через официальный сайт Google. Иначе будет велик риск наткнуться на плохую сборку или вовсе заразить компьютер опасными вирусами.
Попробуйте использовать спец. ключ «–no-sandbox»
Если не помогает переустановка, то пользователь имеет дело с очень серьезным сбоем. Впрочем, это не значит, что проблему нельзя решить. Просто нужно рассмотреть альтернативные варианты. Например, попытаться видоизменить ярлык запуска обозревателя:
- Найдите ярлык, через который осуществляется запуск браузера.
- Щелкните по иконке ПКМ и перейдите в «Свойства».

- Откройте вкладку «Ярлык».

- В подпункте «Объект» допишите к имеющемуся значению ключ «–no-sandbox» без кавычек.

- Нажмите на кнопку «Применить».
Ключ «–no-sandbox» отвечает за запуск процессов с автоматическим устранением ошибок. Следовательно, после выполнения указанных выше манипуляций обозреватель должен заработать.
Проверка на конфликт модулей
После установки обновлений любой программы ее модули буквально наслаиваются друг на друга. Аналогичная ситуация происходит с Google Chrome. Если вам удалось запустить браузер после предыдущего шага инструкции, и вы желаете предотвратить возникновение в будущем, рекомендуется открыть в Хроме страницу «chrome://conflicts». Здесь можно ознакомиться со списком конфликтных модулей и удалить некоторые из них.

Проверка ПК на вирусы
Если проблема возникает вновь даже при том, что ранее один из предыдущих способов все-таки помог, то становится очевидным вмешательство вредоносного ПО в работу Google Chrome. Нужно воспользоваться любым сторонним антивирусом или встроенным средством защиты Windows для проведения углубленной проверки компьютера. Да, на выполнение операции может уйти немало времени, однако результат вряд ли вас разочарует. Как минимум, вы избавитесь от всех вирусов.

Восстановление поврежденных системных файлов
Отсутствие положительной динамики при решении проблемы является признаком того, что неполадки браузера возникают из-за повреждения файлов операционной системы. Для устранения сбоя совершенно не обязательно переустанавливать Windows 10. Достаточно выполнить проверку встроенными средствами ОС:
- Щелкните правой кнопкой мыши по иконке «Пуск».
- Запустите «Командную строку» с правами Администратора.

- В открывшемся интерфейсе введите запрос «sfc/ scannow».

- Нажмите на клавишу «Enter».
Обработка данной команды приводит к началу проверки операционной системы на наличие повреждений ее отдельных компонентов. Сканирование завершается автоматическим устранением неполадок. Также рекомендуется ввести через КС запрос «dism /Online /Cleanup-Image /CheckHealth». Он поможет в том случае, если первая команда не привела к желаемому результату.

Обновление драйверов
Устанавливать апдейты нужно не только для браузера или операционной системы, но и для отдельных компонентов компьютера. Не исключено, что текущая версия Google Chrome оказалась несовместима с видеокартой, процессором или другим устройством ПК. В подобной ситуации проблему удается решить обновлением драйверов:
- Щелкните ПКМ по иконке «Пуск».
- Перейдите в «Диспетчер устройств».

- Раскройте вкладку с проблемным оборудованием.
- Щелкните ПКМ по названию устройства, нуждающегося в обновлении.
- Нажмите на кнопку «Обновить драйвер».

Справка. Вы с легкостью узнаете, какое оборудование нуждается в обновлении. В этом вам поможет желтая иконка с восклицательным знаком, которая свидетельствует о наличии апдейта.
Порой одним обновлением решить проблему не удается, и приходится сначала удалять драйверы, а затем вручную устанавливать их. Сделайте это, если средствами Диспетчера задач установить апдейт не получается.
Откат браузера
Если до недавнего времени обозреватель работал вполне корректно и не вылетал, то нужно откатиться до предыдущей версии сборки. К сожалению, сам Google подобную возможность не предоставляет, однако функционал Windows 10 позволяет действовать иным путем:
- Через «Проводник» найдите корневую папку, в которую сохранен Chrome.
- Щелкните ПКМ по иконке.

- В диалоговом окне нажмите на «Восстановить прежнюю версию».

- Щелкните ЛКМ по предположительно рабочей версии браузера (рядом с ней указывается дата установки).
- Нажмите на кнопку «Восстановить» и сохраните изменения.

Возможно, данный метод окажется бесполезным, если ранее вы вручную переустанавливали Хром. Впрочем, в интернете удается найти старые версии обозревателя, которые работают намного стабильнее более актуальных.
На чтение 8 мин. Просмотров 6.2k. Опубликовано 03.09.2019
Google Chrome связан с многочисленными противоречиями, от проблем с конфиденциальностью до высокого потребления батареи.
Говоря о проблемах с аккумулятором, если вы хотите избежать неприятных сюрпризов и узнать, как продлить срок службы аккумулятора вашего устройства, ознакомьтесь с этим 13-шаговым руководством.
Но, несмотря на это, он остается самой сильной силой на рынке веб-браузеров с наибольшим числом пользователей во всем мире.
Содержание
- Google Chrome черный экран, как это исправить?
- Решение 1 – Отключить аппаратное ускорение
- Решение 2 – Отключить плагины
- Решение 3 – Отключить флаги Chrome
- Решение 4 – изменить размер Chrome
- Решение 5. Запустите Chrome в режиме совместимости
- Решение 6. Добавьте параметр запуска -no-sandbox
- Решение 7 – Сброс Google Chrome
- Решение 8 – Переустановите Chrome
Google Chrome черный экран, как это исправить?
Google Chrome – один из самых популярных браузеров, но даже у самого лучшего браузера могут быть определенные проблемы. Говоря о проблемах, вот некоторые проблемы, о которых сообщили пользователи:
- Черный экран Google Chrome Windows 8, 7, после сворачивания, при запуске, сбой . По мнению пользователей, проблемы Chrome могут возникать в любой версии Windows, и Windows 8 и 7 не являются исключениями. Почти все наши решения совместимы со старыми версиями Windows, поэтому обязательно попробуйте их.
- Экран Google Chrome стал черным . Многие пользователи сообщали, что в Google Chrome их экран внезапно становится черным. Это большая проблема, но вы можете решить ее, отключив проблемные расширения.
- Черный экран новой вкладки Google Chrome – Иногда эта проблема может возникать при открытии новой вкладки. Чтобы это исправить, просто отключите аппаратное ускорение и проверьте, помогает ли это.
- Черное окно Google Chrome . Это еще один вариант этой ошибки, но вы можете исправить ее, запустив Chrome в режиме совместимости.
Вдобавок ко всему, проблемы с конфиденциальностью и высокое потребление батареи – это не единственное, что должно волновать пользователей Chrome. А именно, некоторые проблемы могут возникать здесь и там, причем некоторые из них делают наш просмотр невозможным. Одна из этих проблем – это известные проблемы с черным экраном в Google Chrome.
Различные пользователи недавно сообщили о странной проблеме, когда окно Google Chrome просто становится черным во время просмотра. К счастью для всех тех пользователей, которые испытывают эту проблему, есть решение.
Точнее, пара из них. Итак, в этой статье мы покажем вам несколько способов решения странной проблемы с черным экраном в Google Chrome.
Боишься, что кто-то смотрит на тебя? Не паникуйте! Защитите свою конфиденциальность с помощью лучших VPN-решений для Google Chrome
Решение 1 – Отключить аппаратное ускорение
Наиболее распространенный способ устранения проблем с черным экраном в Google Chrome – отключение компоновки графического процессора на всех страницах. Если вы не знаете, как это сделать, выполните следующие инструкции:
- Создайте ярлык Google Chrome на рабочем столе (если у вас его нет).
- Нажмите правой кнопкой мыши ярлык и выберите Свойства.
- Нажмите на вкладку Ярлыки .
-
В окне «Цель» добавьте следующий текст: «[пробел] –disable – gpu « (поэтому путь должен выглядеть как chrome.exe »–disable-gpu ).

- Сохранить изменения.
- Теперь откройте Chrome и перейдите в раздел Настройки > Показать дополнительные настройки.
-
Теперь просто отключите параметр Использовать аппаратное ускорение, когда доступно .

- Перезапустите Chrome.
Это решение оказалось правильным в большинстве случаев и для большинства пользователей. Однако, если у вас все еще возникают проблемы с черным экраном в Google Chrome, перейдите к другому решению.
Решение 2 – Отключить плагины
Иногда некоторые плагины могут вызвать черный экран в вашем браузере. Возможно, плагин не полностью совместим с вашей версией Chrome, или он может содержать ошибки, приводящие к появлению проблемы.
Чтобы решить проблему, вам нужно найти и отключить проблемный плагин. Это довольно просто, и вы можете сделать это, выполнив следующие действия:
-
Нажмите значок Меню и выберите Дополнительные инструменты> Расширения .

-
Список всех расширений теперь появится. Отключите все расширения, щелкнув значок переключателя рядом с именем расширения.

- После отключения всех расширений перезапустите Chrome и проверьте, сохраняется ли проблема.
Если проблема не появляется снова, вы можете начать включать расширения по одному, пока не найдете тот, который вызывает проблему. Найдя его, вы можете оставить его отключенным или удалить его из Chrome.
Отключение плагинов может быть кошмаром, но вот идеальное решение для вас!
Решение 3 – Отключить флаги Chrome
Другое решение – отключить некоторые флаги Chrome, чтобы избавиться от проблемы с черным экраном.Флаги, которые мы хотим отключить:
- Компоновка графического процессора на всех страницах
- Резьбовое наложение
- Делай ШОУ с GD
Вот что вам нужно сделать:
-
Введите следующий URL в адресной строке Chrome: chrome: // flags /.

- Посмотрите на вышеупомянутые флаги и отключите их.
- Перезапустите Chrome.
Это решение оказалось полезным только для некоторых пользователей, так как другие сообщили о его неудаче. Тем не менее, вы должны попробовать и посмотреть, если какие-либо флаги отключены имеют значение.
Решение 4 – изменить размер Chrome
По словам пользователей, вы можете решить эту проблему, просто изменив размер Chrome. Для этого просто нажмите и удерживайте строку заголовка Google, чтобы изменить ее размер. После этого восстановите исходный размер Chrome и проверьте, сохраняется ли проблема.
Имейте в виду, что это всего лишь обходной путь, поэтому он не сможет окончательно решить эту проблему. Если черный экран появится снова, просто измените размер вашего браузера снова, и проблема будет временно решена.
Решение 5. Запустите Chrome в режиме совместимости
Режим совместимости – это полезная функция Windows, которая позволяет запускать старые приложения. Кстати, многие пользователи сообщили, что они исправили проблемы с черным экраном в Google Chrome, просто включив режим совместимости. Для этого просто выполните следующие действия:
-
Найдите ярлык Chrome, щелкните его правой кнопкой мыши и выберите в меню Свойства .

-
Когда откроется окно Свойства , перейдите на вкладку Совместимость и установите флажок Запустить эту программу в режиме совместимости для . Теперь выберите нужную версию Windows. Многие пользователи рекомендуют использовать Windows 7, так что вы можете сделать это. Наконец, нажмите Применить и ОК , чтобы сохранить изменения.

После включения режима совместимости попробуйте снова запустить Chrome. Если проблема появляется снова, повторите те же действия, но на этот раз нажмите кнопку Изменить настройки для всех пользователей . Кроме того, вы можете попробовать разные версии Windows и проверить, помогает ли это.
Решение 6. Добавьте параметр запуска -no-sandbox
По словам пользователей, вы можете решить проблему, просто добавив параметр -no-sandbox в ярлык Chrome. Если вы не знаете, Google Chrome использует режим «песочницы» для разделения своих процессов.
Это означает, что даже если в вашем браузере обнаружена вредоносная программа, она будет сохраняться благодаря режиму «Песочница».
Как видите, режим песочницы – полезная функция безопасности, но иногда она может вызвать проблемы с черным экраном в Google Chrome. Чтобы решить эту проблему, некоторые пользователи предлагают отключить режим песочницы, и для этого необходимо выполнить следующие действия:
- Щелкните правой кнопкой мыши ярлык Chrome. Выберите в меню Свойства .
- Перейдите на вкладку Ярлык и в поле Цель добавьте – без песочницы в конце. Теперь нажмите Применить и ОК , чтобы сохранить изменения.

Без режима песочницы Chrome доступен! Не бойся! Вот идеальные расширения для антивируса Chrome!
Решение 7 – Сброс Google Chrome
Если у вас возникли проблемы с черным экраном в Chrome, вы можете решить эту проблему, просто сбросив Chrome на значение по умолчанию. Сделав это, вы сбросите все его настройки и удалите все расширения.
Имейте в виду, что это удалит все ваши закладки и историю, поэтому обязательно включите синхронизацию или экспорт своих данных. Вы можете сделать это легко и эффективно с помощью этих инструментов.
Чтобы сбросить Google Chrome, вам необходимо сделать следующее:
-
Нажмите на значок Меню в Chrome и выберите в меню Настройки .

-
Когда откроется вкладка Настройки , прокрутите страницу до конца и нажмите Дополнительно .

-
Перейдите в раздел Сброс и очистка и нажмите Сбросить настройки .

-
Нажмите кнопку Сбросить , чтобы подтвердить.

Подождите несколько минут, пока Chrome восстановит настройки по умолчанию. Теперь проверьте, если проблема все еще там.
Решение 8 – Переустановите Chrome
По словам пользователей, иногда, чтобы решить эту проблему, вам необходимо полностью переустановить Chrome. Переустановка Chrome может удалить все ваши закладки и историю, поэтому вы должны экспортировать их или включить синхронизацию.
Существует несколько способов удаления Chrome, но лучшим из них является использование программного обеспечения для удаления. Если вы не знакомы, программное обеспечение для удаления – это специальное приложение, которое удалит выбранное приложение вместе со всеми его файлами и записями реестра.
Существует множество отличных приложений для удаления, но одним из лучших является IOBit Uninstaller , поэтому обязательно попробуйте его. После удаления Chrome с помощью этого инструмента установите его снова и проверьте, устранена ли проблема.
Кроме того, вы также можете попробовать использовать бета-версию или Canary-версию Chrome. Это экспериментальные версии, но они предлагают последние исправления ошибок, поэтому их использование может быть хорошим временным решением.
Если вы подумываете о переходе на другой браузер, мы рекомендуем проверить наш список лучших облегченных браузеров.
Мы также рекомендуем браузер UR. Это идеальное решение для тех, кто ценит свою конфиденциальность, помимо других качеств.
Рекомендация редактора

UR Browser
- Быстрая загрузка страницы
- Конфиденциальность на уровне VPN
- Усиленная безопасность
- Встроенный антивирусный сканер
Загрузить сейчас UR Browser
Если у вас есть какие-либо комментарии, вопросы или предложения, просто сообщите нам об этом в комментариях ниже.
Примечание редактора . Это сообщение было первоначально опубликовано в марте 2017 года, и с тех пор оно было полностью переработано и обновлено для обеспечения свежести, точности и полноты.
Содержание
- Не открывается Гугл Хром на Windows 7: что делать
- Способы решения проблемы
- Не запускается Google Chrome в Windows 7
- Подробности
- Способ №1: Отключение зависшего процесса
- Способ №2: Удаляем файл профиля пользователя
- Способ №3: Отключение антивируса
- Способ №4: Поиск и удаление вирусов
- Способ №5: Переустановка Google Chrome
- Заключение
- Не открывается Google Chrome на компьютере [Что делать]
- Что делать, если перестал запускаться Chrome
- Совет 1. Проверьте, есть ли контрольная точка для отката
- Совет 2. Посмотрите, нет ли запущенного процесса Google Chrome
- Совет 3. Попробуйте использовать спец. ключ «—no-sandbox»
- Совет 4. Проверьте, нет ли конфликтов модулей
- Совет 5. Попробуйте «изменить» профиль пользователя
- Совет 6. Проверьте ПК на вирусы, оцените работу антивирусного ПО
- Совет 7. Переустановите браузер
- Почему не запускается Гугл Хром на компьютере Windows 7
- Почему не работает Google Chrome на Windows 7
- Как исправить проблему на компьютере
- Отключение песочницы
- Отключение зависшего процесса
- Удаление файла пользователя
- Устранение вирусов в системе
- Переустановка браузера
- Подводя итоги
- Не запускается браузер Google Chrome на компьютере или ноутбуке
- Не запускается после восстановления Виндовс 7, 8 или 10
- Если не включается Гугл Хром: первым делом перезагружаем Виндовс
- «Снятие» уже запущенного процесса Google Chrome
- Пробуем запустить в безопасном режиме »—no-sandbox»
- Отключение антивируса
- Не загружается при нажатии: проверяем ярлык
- Проверка компьютера на наличие вирусов
- Cureit
- Adwcleaner
- Malwarebytes Anti-Malware
- Наводим порядок в ПК
- CCleaner: очистка системы
- Revo Uninstaller: удаление ненужных программ
- Все равно не грузится: возможно проблемы с брандмауэром Windows
- Сброс Chrome утилитой очистки Cleanup Tool
- Конфликт внутри браузера: по возможности используем chrome://conflicts
- Удаление и обновление профиля пользователя в Хроме
- Оптимизация работы процессора, памяти, диска системы: снятие «тяжелых» процессов других программ
- Откат к точке восстановления
- Переустановка Chrome
Не открывается Гугл Хром на Windows 7: что делать
Виндовс «Семерка» — одна из самых популярных операционных систем, установленных на ПК современных пользователей. Не открывается Гугл Хром на Windows 7 – что делать в этой ситуации мы расскажем в нашем сегодняшнем материале.

Способы решения проблемы
Удали папку профиля User Data, которая расположена по адресу C:%LOCALAPPDATA% Chrome.


Вместе с этой папкой ты удалишь все свои личные данные – закладки, расширения и пр.
Открой «Диспетчер задач» (сочетание клавиш Ctrl + Alt + Delete), во вкладке «Процессы» найди «chrome.exe», щелкни по нему правой кнопкой мыши и выбери «Завершить».

Найти его можно в «Настройках», вкладка «Удалить вредоносное ПО с компьютера»


Удалось открыть браузер но скорость работы желает быть лучше? Прочитайте нашу статью про то, как ускорить Гугл Хром браузер до максимума!
Источник
Не запускается Google Chrome в Windows 7
Почему не запускается Гугл Хром на Виндовс 7? Такой вопрос все чаще задают пользователи. И дело здесь вовсе не в самой версии операционной системы. Все гораздо сложнее и запутаннее. Поэтому в данной проблеме нужно разобраться.
Подробности
Как правило, для такого поведения программы есть определенные причины. Но далеко не всегда можно определить именно ту, по которой случилась неполадка в том или ином конкретном случае. Даже специалисты часто бывают в растерянности.
Поэтому приходится перебирать и рассматривать все возможные варианты решения проблемы. Однако главная беда в том, что в данном случае способов решения довольно много. Поэтому процесс может затянуться надолго.
В данном материале мы представим самые действенные меры для возврата работоспособности браузеру Google Chrome. Начнем с самых простых и очевидных вариантов. И только потом перейдем к более сложным.
Способ №1: Отключение зависшего процесса
Часто Хром не хочет запускаться по той простой причине, что процесс уже запущен и не отвечает. Система расценивает это так, что браузер уже запущен и незачем новой копии стартовать. И во всем виноват отдельный зависший процесс. Такое в Windows 7 случается довольно часто. И поэтому нужно знать, как с этим бороться.
Главная проблема заключается в том, что данный процесс просто так не увидишь. Для этого придется использовать соответствующие инструменты операционной системы Windows. А именно – диспетчер задач, который тоже скрыт от глаз любопытных пользователей. Алгоритм действий для решения проблемы будет вот такой:
После этого можно закрывать диспетчер и пытаться снова запустить браузер. В некоторых случаях, правда, придется перезагрузить компьютер. Однако данный способ поможет только в том случае, если дело действительно было в зависшем процессе. Если же нет, то нужно переходить к следующей главе.
Способ №2: Удаляем файл профиля пользователя
Все настройки пользователя Хром хранит в специальном каталоге. Если этот файл поврежден, то веб-обозреватель не запустится ни в коем случае. Ведь ему просто неоткуда будет брать информацию о загрузке. Также, если были применены неправильные настройки, то они также будут храниться в данном файле, не давая браузеру стартовать.
Хорошая новость заключается в том, что данный файл можно обновить. Причем для этого даже не потребуется веб-обозреватель (который не запускается). Ведь файл хранится в определенной папке на жестком диске компьютера. На самом деле все очень просто. Вот подробная инструкция, рассказывающая о том, как и что делать:
После этого можно пытаться запускать веб-обозреватель. Во время запуска он создаст совершенно новый каталог с пользовательскими настройками. Вот только придется настраивать все параметры заново. Если дело было именно в нем, то данный вариант точно поможет. Но если нет, то тогда переходим к следующей главе.
Способ №3: Отключение антивируса
Сторонний антивирус тоже вполне может блокировать запуск веб-обозревателя. Причем это происходит и с Kaspersky, и с Avast, и с ESET, и со многими другими продуктами. Мы рекомендуем на время отключить защиту.
Способ №4: Поиск и удаление вирусов
Если Google Chrome все так же не запускается и не подает никаких признаков жизни, то вероятнее всего, на компьютере пользователя присутствуют вирусы. Они способны не только заставить браузер не запускаться, но и вызвать куда более серьезные неполадки, которые скажутся на стабильности всей системы.
Поэтому от вредоносных объектов нужно избавляться. Мы рассмотрим выполнение данной процедуры на примере антивируса ESET Internet Security, но вы можете использовать и любой другой:
Сканирование запустится сразу же. Если в процессе проверки будут найдены вредоносные объекты, то они будут тут же удалены. По завершении процесса сканирования можно будет просмотреть журнал со всей информацией.
После проведения сканирования обязательно нужно перезагрузить компьютер. И только после этого можно проверять работоспособность веб-обозревателя. Если дело было в вирусах, то данный вариант точно должен помочь.
Способ №5: Переустановка Google Chrome
Точно такая же ситуация бывает и в том случае, если вирусы умудрились повредить файлы самого веб-обозревателя. Тогда он может вести себя неадекватно. И запускаться в таком случае браузер напрочь откажется. И выход здесь только один: переустановка приложения целиком. Иначе о работе и думать нечего.
Для начала нужно озаботиться установочным файлом. Его нужно скачать с официального сайта разработчика заранее. Только потом можно приступать к удалению старой версии и установке новой. Однако не стоит скачивать инсталлятор с левых сайтов. Можно подцепить какой-нибудь вирус. Лучше использовать официальный сайт. Вот подробная инструкция, рассказывающая о том, как и что делать:
Вот и все. Chrome полностью переустановлен. Теперь он точно должен без проблем запускаться и работать. Это последнее решение, которое обычно всегда помогает. Но прибегать к нему нужно только в самых крайних случаях.
Заключение
Итак, в данном материале мы попытались рассказать о том, что делать, если не открывается Гугл Хром в Windows 7. Теперь подведем итоги и сделаем кое-какие выводы. Начнем с того, что причин для появления такой проблемы довольно много. И определить конкретную часто не могут даже специалисты.
Поэтому приходится перебирать все способы решения проблемы. Некоторым пользователям везет: им помогают самые простые решения. А вот другим приходится прибегать к сложным вариантам. Но если делать все в строгом соответствии с инструкцией, то ничего страшного не случится. Главное – не заниматься самодеятельностью.
Источник
Не открывается Google Chrome на компьютере [Что делать]

Доброго времени суток всем!
Наиболее частая причина такого поведения браузера:
В этой статье дам несколько базовых советов, которые стоит попробовать выполнить в первую очередь для восстановления работы Chrome.

Что делать, если перестал запускаться Chrome
Совет 1. Проверьте, есть ли контрольная точка для отката
Один из самых эффективных способов вернуть работу браузера и системы в нормальное состояние — это попробовать ее откатить (если, конечно, у вас найдется контрольная точка).
Как посмотреть, на какие даты у вас в системе есть контрольные точки:


Выбор контрольной точки
Собственно, таким простым способом, можно решить сию проблему. Однако, хочу отметить, что вообще в современных версиях Windows 10/11 автоматическое создание контрольных точек, почему-то, отключено.
Совет 2. Посмотрите, нет ли запущенного процесса Google Chrome
Также очень частая проблема при запуске браузера (не только Chrome) кроется в том, что его процесс уже запущен: т.е. браузер работает, только вы не видите его (проводник не отображает). А запуск второй копии часто не возможен в силу некоторых причин.
Если есть — закройте это приложение/процесс, а затем попробуйте открыть программу вновь. 👇

Совет 3. Попробуйте использовать спец. ключ «—no-sandbox»
Если браузер у вас не запускается в обычном режиме, можно попробовать его запустить со специальным ключом «—no-sandbox» (обеспечивает безопасный запуск программного кода, позволяющий проверить работоспособность «сырого» и «сбойного» ПО).
Например, этот ключ очень может пригодиться, если вы хотите сохранить свои закладки, логины и пароли, какую-то еще информацию из браузера, прежде чем будете его переустанавливать. От себя добавлю, что данный ключ позволяет запускать Chrome даже в самых безнадежных случаях.
Как запустить браузер с ключом «—no-sandbox»:

После чего сохраните измененные свойства ярлыка, и попробуйте с помощью него открыть браузер. Даже в случае серьезных сбоев — браузер должен запуститься.
Совет 4. Проверьте, нет ли конфликтов модулей
Думаю, что для многих не секрет, что при установке различных программ, обновлении системы, браузера — количество модулей в Chrome может прибавляться (например, часто встраиваются модули для защиты браузера от вредоносного ПО, повышения его производительности, улучшение его работы с графикой и т.д.).
В самом Chrome есть специальная вкладка, которая покажет вам, какие модули установлены, и есть ли у них конфликты. Поэтому, если вам удалось все же запустить браузер (например, с помощью предыдущего совета), рекомендую открыть страничку: chrome://conflicts
Как она выглядит представлено на скрине ниже. 👇

Обратите здесь внимание на самую первую строчку: обнаружены ли конфликты. Если они будут обнаружены, установите какие приложения вызвали конфликт, и примите решение по их удалению. Чаще всего конфликты возникают с различным рекламным ПО, которое можно подхватить при «беглой» установке разнообразных программ.
Совет 5. Попробуйте «изменить» профиль пользователя
👉 Кстати, на моем ПК (с Windows 10) папка User Data расположена, по такому пути: C:UsersalexAppDataLocalGoogleChrome

Пример, как открыть системную папку User Data
Собственно, вы должны увидеть папку «User Data» (как на скрине ниже 👇). Перед ее удалением, рекомендую сделать резервную копию (на всякий случай).

Как удалить файл или папку которые не удаляются (пишет: не удается удалить, нет доступа. Файл используется другой программой).
Совет 6. Проверьте ПК на вирусы, оцените работу антивирусного ПО
Нередко, когда запуск браузера невозможен из-за его блокировки антивирусным ПО. Также подобная проблема может возникнуть из-за заражения файлов браузера вирусами.
Для начала рекомендую полностью проверить ПК современным антивирусным продуктом. Благо, что сделать это можно даже без установки дополнительных антивирусных программ (есть онлайн-версии антивирусов). О том, как это сделать, подскажет одна из моих предыдущих статей.

Как проверить компьютер на вирусы в онлайн режиме — [см. инструкцию]
Если все в порядке, и вирусы не найдены, отключите свой штатный антивирус на время и попробуйте запустить Chrome.
Кстати, особым «рвением» в этом плане отличаются антивирусы Panda и Norton: при режиме макс. защиты они порой не только блокируют запуск многих приложений, но и запрещают извлекать архивы.

Отключение антивируса Avast на 1 час
Совет 7. Переустановите браузер
Ну и последнее, в случаях, когда были испорчены файлы браузера (например, при вирусных атаках, сбоях и пр.) может так стать, что решить проблему возможно только с помощью переустановки браузера.

Как удалить программу «начисто» (даже к тех случаях, когда ее не получается удалить стандартным способом).


Параметры Windows 10
В списке приложений найдите Chrome: при выборе приложения, должна появиться кнопка «Удалить» (как на примере ниже 👇).

После проверьте, не остались ли какие-нибудь данные в системной папке User Data браузера. Чтобы это сделать, нажмите сочетание кнопок Win+R и введите команду: %LOCALAPPDATA%GoogleChrome

Пример, как открыть системную папку User Data
Источник
Почему не запускается Гугл Хром на компьютере Windows 7
Как и любая программа, время от времени браузер может давать сбой и не выполнять полноценно свои функции. Если вы столкнулись с такой ситуацией и устали разбираться, почему не запускается Гугл Хром на компьютере Windows 7? Эта статья поможет вам выявить причину и выбрать лучший метод для возобновления полноценной работы утилиты.

Почему не работает Google Chrome на Windows 7
Изначально попробуем определить причину поломки. Самые распространенные из них:
Как исправить проблему на компьютере
Выяснив что именно является причиной возникновения поломки, приступим к её устранению.
Отключение песочницы
Песочница — это специальный инструмент Windows, который позволяет изолировать запуск некоторых приложений и открывать их в так называемом “безопасном” пространстве. Это помогает без опаски открывать незнакомые ранее приложения без опасности для внутренних данных компьютера. Программы устанавливаются и открываются только в этом пространстве, и, как только песочница закрывается, все данные сразу же удаляются.
Если ранее вы запускали хром или некоторые его компоненты при помощи этого сервиса, вам необходимо отключить его. Для этого откройте “Панель управления”, затем выберите “Программы и компоненты”. Здесь находим раздел “Включение или отключение компонентов Windows”, а в нем “Песочница Windows”.
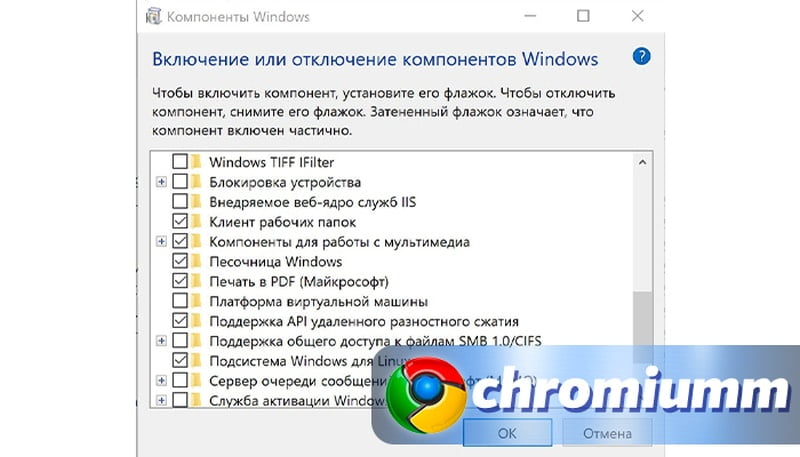
Снимаем напротив строки галочку, тем самым отключая опцию.
Также можно включать и отключать опцию при помощи PowerShell.
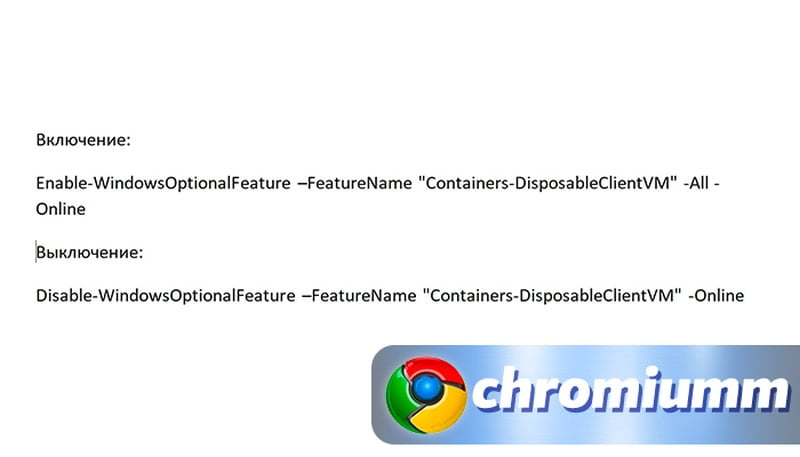
Включенная опция отображается в панели задач под названием Windows Sandbox. Вы в любой момент можете запускать программу.
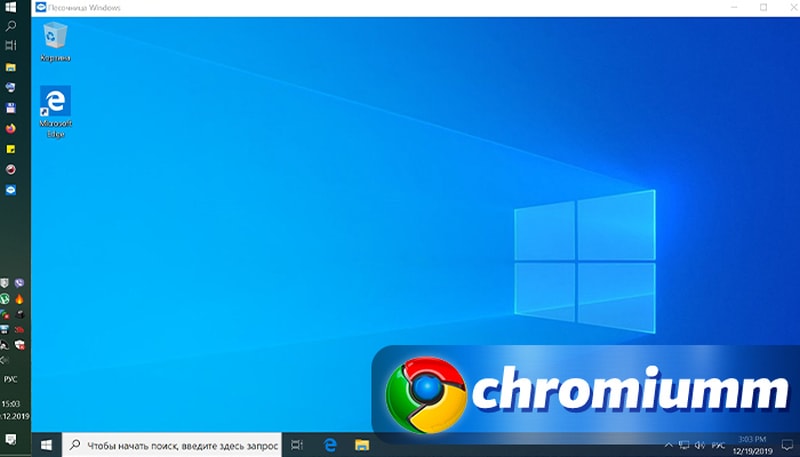
Отключение зависшего процесса
Если вы ранее запускали программу, но окно зависло и нет возможности его закрыть, воспользуйтесь Диспетчером задач. Для запуска:
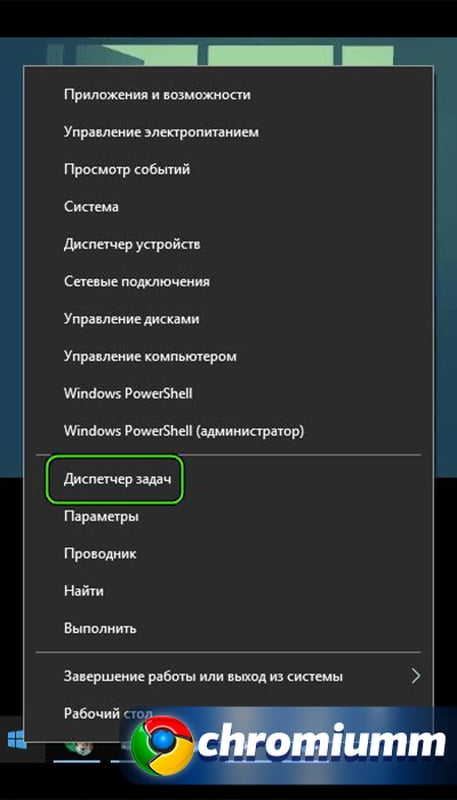
Также запустить диспетчер можно одновременно нажать клавиши Ctrl, Alt и Delete.
На экране появится список всех активных и запущенных в фоновом режиме процессов, а также данные о загрузке ЦП, занимаемому объему памяти и тд. Среди всего этого разнообразия ищем chrome.exe или Google Chrome. Нажимаем правой кнопкой мыши на строку с названием и выбираем «Снять задачу».
Удаление файла пользователя
Вся информация о профиле пользователя собирается в одном каталоге. И когда там накапливается критическое количество данных, папка может становится причиной замедления работы браузера, а то полной его остановки. Чтобы решить этот вопрос, её необходимо просто удалить, для этого:
Устранение вирусов в системе
Внутрибраузерная и внешняя системная защита могут негативно сказываться на работе веб-обозревателя. Вы можете внести какое-то действие или сайт в исключение из правил антивируса, но это займет больше времени, чем простое отключение этой самой защиты.
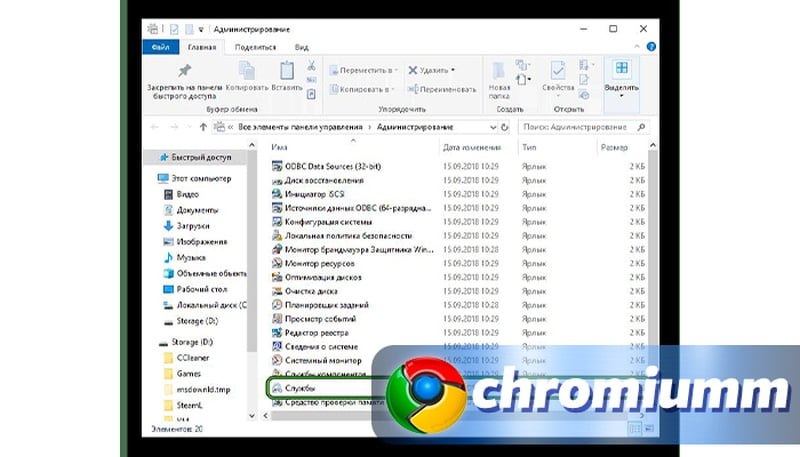
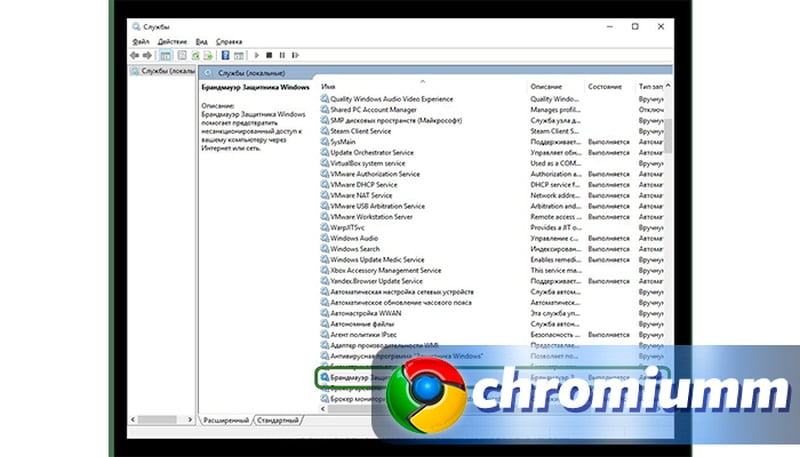
Если браузера блокируется сторонним антивирусом, выберите в его настройках пункт «Временно отключить защиту». Пока защита будет отключена, вы можете спокойно запускать блокируемые программы.
Переустановка браузера
Если все представленные выше варианты не помогли, просто переустановите программу. Иногда это необходимо после неудачного обновления или повреждения системных файлов. Загрузить актуальное обновление программы можно с официального сайта сервиса.
Подводя итоги
Теперь, когда вы знаете обо всех способах устранения неполадок с загрузкой браузера, вас больше не испугает этот факт. Чтобы избежать подобных ситуаций, рекомендуем следить за актуальной информацией и обновлением вашего браузера.
Источник
Не запускается браузер Google Chrome на компьютере или ноутбуке
Причины, почему не открывается Гугл Хром весьма разнообразны: неактивный ярлык на рабочем столе, наличие вирусов в файловой системе, блокировка брандмауэром, избыточная нагрузка на ЦП либо оперативную память ПК.
Чтобы выяснить, что делать в Виндовс 7, 10, если браузер не запускается на компьютере, нужно прежде всего выполнить перезагрузку, снять активный процесс обозревателя в диспетчере задач, открыть программу в безопасном режиме. Если это не поможет, рекомендуется проверить устройство на наличие вирусов, отключить брандмауэр, очистить систему от ненужных утилит или выполнить переустановку приложения.
Не запускается после восстановления Виндовс 7, 8 или 10
Что нужно попробовать изменить, настроить или исправить:
Если не включается Гугл Хром: первым делом перезагружаем Виндовс
Ошибки при запуске Chrome могут быть вызваны сбоями в работе операционной системе. Рекомендуется выполнить перезагрузку компьютера – это простейший способ, позволяющий устранить ошибку и запустить обозреватель.
«Снятие» уже запущенного процесса Google Chrome
Иногда браузер не открывается из-за того, что он уже запущен, но по определенным причинам не отвечает. Такое бывает когда на ПК одновременно работает множество программ, на устаревших устройствах с небольшим объемом ОЗУ. Нужно вызвать диспетчер задач Виндовс и проверить наличие активного процесса.
Если Вам не удается войти в диспетчер через меню «Пуск», Вы можете осуществить аварийный вызов этой службы. Для этого нажмите комбинацию Ctrl + Alt + Del. На экране появится меню с несколькими пунктами, среди которых следует выбрать диспетчер задач.
Когда явно понятно, что браузер зависает и не отвечает, то следует действовать по другой инструкции (ссылка на нее в начале предложения, если не заметили). А если Хром грузит процессор на 100%, то решение проблемы выполняется по иным инструкциям.
Пробуем запустить в безопасном режиме »—no-sandbox»
Если обычным способом Хром не открывается, можно запустить приложение в безопасном режиме.
Отключение антивируса
Если Хром на ПК или ноутбуке не работает, возможная причина в том, что обозреватель блокируется антивирусным ПО. Это случается когда пользователь регулярно посещает сайты с рекламными материалами, часто переходит по сторонним ссылкам или загружает контент из ненадежных источников. Чтобы удостовериться в том, что Хром заблокирован сторонней программой, необходимо на время деактивировать антивирусное ПО.
Если Вы используете популярный антивирус Касперского, то найдите его значок справа внизу в панели задач (уведомлений). Активируйте контекстное меню правой кнопкой мышки. Выберите пункт «Приостановить защиту».
Не загружается при нажатии: проверяем ярлык
Если операционная система компьютера или ноутбука работает с ошибками либо на устройстве присутствует вирусное ПО, то возможная причина может заключаться в неправильной работе ярлыка на рабочем столе. Чтобы убедиться в этом, запустите приложение через меню «Пуск». Если браузер и работает без ошибок – причина именно в ярлыке. Тогда достаточно создать новый значок на рабочем столе, предварительно удалив старый.
Проверка компьютера на наличие вирусов
Ошибки в работе нередко вызваны вредоносным ПО, установленным на ПК без ведома владельца. Следует проверить устройство и браузер антивирусными утилитами.
Cureit
Adwcleaner
Malwarebytes Anti-Malware
Средство для обнаружения вредоносного ПО и очистки компьютера от файлов, замедляющих его работы. В отличие от предыдущих утилит, Anti-Malware предназначен для защиты ПК в реальном времени, что позволяет не только защитить ПК от занесенных вирусных объектов, но и предотвратить попадание новых. В утилите также предусмотрена функция защиты от потенциально опасных сайтов, программ-вымогателей и блокировщиков.
Наводим порядок в ПК
После проверки на наличие вирусов целесообразно провести дополнительную чистку, удалив ненужные файлы и неиспользуемые приложения. Это позволит снизить нагрузку на аппаратную часть ПК, повысить его производительность и восстановить работу Chrome.
CCleaner: очистка системы
Revo Uninstaller: удаление ненужных программ
Если браузер Chrome не работает, освободить оперативную память ПК можно путем удаления ненужных приложений. Это можно сделать при помощи стандартных инструментов Виндовс, но проще использовать утилиту Revo Uninstaller.
Все равно не грузится: возможно проблемы с брандмауэром Windows
Еще одна возможная причина – блокировка браузера со стороны брандмауэра Виндовс. Это стандартное средство защиты, которое может ограничить другим объектам соединение с интернетом. При этом Хром может запускаться возможность просматривать страницы и контент отсутствуют.
Конфликт внутри браузера: по возможности используем chrome://conflicts
Если Хром не запускается, возможно браузер «вступил» в конфликт с другими программными продуктами или службами. Это может происходить при установке ПО из неизвестных источников или после недавней переустановки Windows. Для проверки предусмотрен инструмент, отображающий список модулей, конфликтующих с Chrome.
Этот способ помогает восстановить нормальную работу обозревателя. Однако, если Chrome не открывается, то воспользоваться описанным инструментом не удастся.
Удаление и обновление профиля пользователя в Хроме
Одна из возможных причин, по которым не грузится браузер – повреждение файлов, хранящихся в папке профиля. Так как обновить профиль напрямую из Хром не удастся, Вам необходимо выполнить удаление системной папки через файловый менеджер Виндовс.
Помните, что в системной папке хранятся все пользовательские данные, в том числе сохраненные пароли, закладки, история. При удалении профиля эти сведения будут утеряны. Вы можете скопировать папку User Data и затем переместить ее обратно в директорию Google/Chrome.
Оптимизация работы процессора, памяти, диска системы: снятие «тяжелых» процессов других программ
Одна из причин, по которым не открывается приложение – загруженность процессора и других аппаратных компонентов ПК. Если браузер не запускается, остановите сторонние процессы, нагружающие ЦП. Стоит закрыть плееры, вкладки в других обозревателях, службы Windows, работающие в фоновом режиме. Эту процедуру проще всего выполнять посредством диспетчера задач.
Даже если ЦП не сильно загружен, производительность может падать из-за того, что сторонние процессы занимают много оперативной памяти. Следует отключать те программы, использующие больше ОЗУ, а не нагружают ЦП.
Откат к точке восстановления
В случаях, когда Хром не запускается, можно воспользоваться радикальным методом – восстановлением прежней версии ОС Windows. Этот способ поможет, если ранее браузер работал без ошибок, но теперь не открывается по неизвестным причинам.
Откат к точке восстановления рекомендуется только опытным пользователям ПК. Эта процедура может привести к потере данных и удалению некоторых файлов или программ, установленных в период между обновлениями операционной системы.
Переустановка Chrome
Если системная папка Хром не была удалена до переустановки, все пользовательские данные, включая пароли, историю посещений, закладки, должны сохраниться в новой версии. При возникновении ошибок при установке Хрома действуйте по такой инструкциям из статьи по ссылке.
Источник
