- Руководство пользователя Acrobat
- Введение в Acrobat
- Доступ к Acrobat с настольных компьютеров, мобильных устройств и интернета
- Новые возможности Acrobat
- Комбинации клавиш
- Системные требования
- Рабочее пространство
- Основные сведения о рабочем пространстве
- Открытие и просмотр файлов PDF
- Открытие документов PDF
- Навигация по страницам документа PDF
- Просмотр установок PDF
- Настройка режимов просмотра PDF
- Включение предварительного просмотра эскизов файлов PDF
- Отображать PDF в браузере
- Работа с учетными записями облачного хранилища в Интернете
- Доступ к файлам из Box
- Доступ к файлам из Dropbox
- Доступ к файлам из OneDrive
- Доступ к файлам из SharePoint
- Доступ к файлам из Google Диска
- Acrobat и macOS
- Уведомления Acrobat
- Сетки, направляющие и измерения в PDF
- Использование азиатского текста, кириллицы и текста слева направо в документах PDF
- Создание документов PDF
- Обзор процедуры создания документов PDF
- Создание файлов PDF в Acrobat
- Создание документов PDF с помощью PDFMaker
- Использование принтера Adobe PDF
- Преобразование веб-страниц в PDF
- Создание файлов PDF с помощью Acrobat Distiller
- Настройки преобразования Adobe PDF
- Шрифты PDF
- Редактирование документов PDF
- Редактирование текста в документах PDF
- Редактирование изображений и объектов в документе PDF
- Поворот, перемещение, удаление и изменение нумерации страниц PDF
- Редактирование отсканированных документов PDF
- Улучшение фотографий документов, снятых на камеру мобильного устройства
- Оптимизация документов PDF
- Свойства документов PDF и метаданные
- Ссылки и вложенные файлы в PDF
- Слои документов PDF
- Миниатюры страниц и закладки в документах PDF
- Мастер операций (Acrobat Pro)
- Файлы PDF, преобразованные в веб-страницы
- Настройка документов PDF для использования в презентации
- Статьи PDF
- Геопространственные файлы PDF
- Применение операций и сценариев к файлам PDF
- Изменение шрифта по умолчанию для добавления текста
- Удаление страниц из документов PDF
- Сканирование и распознавание текста
- Сканирование документов в формат PDF
- Улучшение фотографий документов
- Устранение неполадок сканера при использовании Acrobat для сканирования
- Формы
- Основные положения для работы с формами PDF
- Создание форм с нуля в Acrobat
- Создание и рассылка форм PDF
- Заполнение форм PDF
- Свойства полей форм PDF
- Заполнение и подписание форм PDF
- Настройка кнопок для выполнения действий в формах PDF
- Публикация интерактивных веб-форм PDF
- Основные положения для работы с полями форм PDF
- Поля форм PDF для штрих-кода
- Сбор данных формы PDF и управление ими
- Инспектор форм
- Помощь с формами PDF
- Отправка форм PDF получателям с использованием эл. почты или внутреннего сервера
- Объединение файлов
- Объединение или слияние файлов в один файл PDF
- Поворот, перемещение, удаление и перенумерация страниц PDF
- Добавление верхних и нижних колонтитулов, а также нумерации Бейтса в документы PDF
- Обрезка страниц PDF
- Добавление водяных знаков в документы PDF
- Добавление фона в документы PDF
- Работа с файлами, входящими в портфолио PDF
- Публикация портфолио PDF и предоставление совместного доступа
- Обзор портфолио PDF
- Создание и настройка портфолио PDF
- Общий доступ, редактирование и комментирование
- Предоставление общего доступа к документам PDF и их отслеживание онлайн
- Пометка текста при редактировании
- Подготовка к редактированию документа PDF
- Запуск процесса редактирования файлов PDF
- Размещение совместных рецензий на сайтах SharePoint или Office 365
- Участие в редактировании документа PDF
- Добавление комментариев в документы PDF
- Добавление штампа в файл PDF
- Процессы утверждения
- Управление комментариями | просмотр, добавление ответа, печать
- Импорт и экспорт комментариев
- Отслеживание редактирования PDF и управление им
- Сохранение и экспорт документов PDF
- Сохранение PDF
- Преобразование файлов PDF в формат Word
- Преобразование документа PDF в файл JPG
- Преобразование и экспорт документов PDF в файлы других форматов
- Параметры форматирования файлов для экспорта в PDF
- Повторное использование содержимого PDF
- Защита
- Повышенный уровень защиты документов PDF
- Защита документов PDF с помощью паролей
- Управление цифровыми удостоверениями
- Защита документов PDF с помощью сертификатов
- Открытие защищенных документов PDF
- Удаление конфиденциальных данных из документов PDF
- Установка политик безопасности файлов PDF
- Выбор метода защиты для документов PDF
- Предупреждения безопасности при открытии документов PDF
- Защита файлов PDF с Adobe Experience Manager
- Функция защищенного просмотра PDF-документов
- Обзор функций защиты в программе Acrobat и файлах PDF
- Язык JavaScript в файлах PDF, представляющий угрозу безопасности
- Вложения как угроза безопасности
- Разрешить или заблокировать ссылки в PDF-файлах
- Электронные подписи
- Подписание документов PDF
- Съемка подписи на мобильное устройство и использование ее в любых приложениях
- Отправка документов на электронные подписи
- О подписях сертификатов
- Подписи на основе сертификата
- Подтверждение цифровых подписей
- Доверенный список, утвержденный Adobe
- Управление доверенными лицами
- Печать
- Основные задачи печати файлов PDF
- Печать брошюр и портфолио в формате PDF
- Дополнительные настройки печати PDF
- Печать в PDF
- Печать цветных документов PDF (Acrobat Pro)
- Печать файлов PDF с помощью заказных размеров
- Расширенный доступ, теги и перекомпоновка
- Создание и проверка средств расширенного доступа к документам PDF
- Возможности расширенного доступа в файлах PDF
- Инструмент «Порядок чтения» в PDF
- Чтение документов PDF при помощи возможностей расширенного доступа и перекомпоновки
- Редактирование структуры документа на панелях «Содержимое» и «Теги»
- Создание документов PDF с расширенным доступом
- Поиск и индексация
- Индексирование файлов PDF
- Поиск в документах PDF
- 3D-модели и мультимедиа
- Добавление аудио, видео и интерактивных объектов в файлы PDF
- Добавление 3D-моделей в файлы PDF (Acrobat Pro)
- Отображение 3D-моделей в файлах PDF
- Взаимодействие с 3D-моделями
- Измерение 3D-объектов в файлах PDF
- Настройка 3D-видов в файлах PDF
- Включение 3D-содержимого в документе PDF
- Добавление мультимедийного контента в документы PDF
- Добавление комментариев для 3D-макетов в файлах PDF
- Воспроизведение видео-, аудио- и мультимедийных форматов в файлах PDF
- Добавление комментариев в видеоролики
- Инструменты для допечатной подготовки (Acrobat Pro)
- Обзор инструментов для допечатной подготовки
- Типографские метки и тонкие линии
- Просмотр цветоделения
- Обработка прозрачности
- Преобразование цветов и управление красками
- Цветовой треппинг
- Предпечатная проверка (Acrobat Pro)
- Файлы, совместимые с PDF/X-, PDF/A- и PDF/E
- Профили предпечатной проверки
- Расширенная предпечатная проверка
- Отчеты предпечатной проверки
- Просмотр результатов предпечатной проверки, объектов и ресурсов
- Методы вывода в PDF
- Исправление проблемных областей с помощью инструмента «Предпечатная проверка»
- Автоматизация процедуры анализа документов с помощью дроплетов или операций предпечатной проверки
- Анализ документов с помощью инструмента «Предпечатная проверка»
- Дополнительная проверка с помощью инструмента «Предпечатная проверка»
- Библиотеки предпечатной проверки
- Предпечатные переменные
- Управление цветом
- Обеспечение согласованности цветов
- Настройки цветов
- Управление цветом документов
- Работа с цветовыми профилями
- Основы управления цветом
Узнайте, как поворачивать, перемещать, удалять, извлекать, разделять страницы и изменять их нумерацию в файле PDF.
Чтобы управлять страницами в документе PDF, необходимы разрешения на редактирование PDF. Это можно проверить, выбрав «Файл» > «Свойства» и нажав на вкладку «Защита». Разрешения отображаются в разделе «Сводка ограничений документа».
Поворот страниц в документе PDF
Можно повернуть все или только выбранные страницы документа. Поворот выполняется с шагом 90°. Страницы можно поворачивать на панели Миниатюры страниц или с помощью команды Поворот.
-
Откройте файл PDF в приложении Acrobat и выберите Инструменты > Систематизировать страницы или нажмите Систематизировать страницы на панели справа.
Набор инструментов «Систематизировать страницы» отображается на дополнительной панели инструментов.
Набор инструментов «Систематизировать страницы» отображается на дополнительной панели инструментов. -
На дополнительной панели инструментов укажите диапазон страниц, для которого нужно применить поворот.
Можно выбрать Четные страницы, Нечетные страницы, Альбомные страницы, Книжные страницы или Все страницы, а также ввести номер страниц, для которой требуется выполнить эту операцию.
-
Задайте диапазон страниц и выберите в поле «Направление» 90 градусов против часовой стрелки
 или по часовой стрелке
или по часовой стрелке  .
.
-
Можно также применить поворот страниц для определенной страницы, нажав кнопку поворота по часовой или против часовой стрелки, отображающуюся в виде миниатюры страницы.
Поворот страницы в виде миниатюры страницы. Чтобы временно изменить режим просмотра страницы, выберите меню «Просмотр» > «Повернуть вид» > «По часовой стрелке» или «Против часовой стрелки». При следующем открытии данного документа PDF страница будет иметь первоначальное положение.
Извлечение представляет собой процесс повторного использования страниц из одного документа PDF в другом документе PDF. Извлеченные страницы содержат не только информацию, но и все поля формы, комментарии и ссылки, связанные с содержанием исходной страницы.
Во время процесса извлечения можно оставить извлеченные страницы в исходном документе или переместить их. Эти операции сходны с операциями вырезания-вставки или копирования-вставки, но выполняются на уровне страниц.
Закладки или структура статей, связанная со страницами, не извлекаются.
-
Откройте файл PDF в приложении Acrobat и выберите Инструменты > Систематизировать страницы или нажмите Систематизировать страницы на панели справа.
Набор инструментов «Систематизировать страницы» отображается на дополнительной панели инструментов.
-
На дополнительной панели инструментов нажмите Извлечь.
Под дополнительной панелью инструментов появится новая панель инструментов с командами для операции извлечения.
Выберите «Извлечь» на новой панели инструментов, чтобы извлечь одну или несколько страниц из файла PDF. -
Укажите диапазон извлекаемых страниц.
Можно выбрать Четные страницы, Нечетные страницы, Альбомные страницы, Книжные страницы или Все страницы, а также ввести номер страниц, для которой требуется выполнить эту операцию.
-
На новой панели инструментов выполните одну или несколько из указанных далее операций, затем нажмите кнопку Извлечь.
- Для удаления извлеченных страниц из исходного документа установите флажок Удалить страницы после извлечения.
- Для создания одностраничного файла PDF для каждой извлеченной страницы установите флажок Извлечь страницы как отдельные файлы.
- Чтобы оставить исходные страницы в документе и создать отдельный файл PDF, включающий все извлеченные страницы, снимите оба флажка.
Извлеченные страницы будут помещены в новый документ.
Автор документа PDF может установить запрет на извлечение страниц. Для просмотра настроек безопасности документа выберите Файл > Свойства, а затем выберите вкладку Защита.
Извлечение страниц в произвольном порядке из документа PDF
Также можно извлекать любые страницы, выбирая их миниатюры на панели навигации Acrobat слева.
-
Нажмите правой кнопкой мыши на миниатюру страницы на панели слева и выберите Извлечь страницы.
-
В диалоговом окне «Извлечь страницы» укажите страницы, которые требуется извлечь, и нажмите кнопку ОК.
Добавление пользовательской страницы в документ PDF
Вы можете добавить пользовательскую страницу в свой PDF-файл с помощью встроенного приложения Adobe Express, которое предлагает тысячи шаблонов на выбор при организации страниц в Acrobat.
-
Откройте PDF-файл в Acrobat и нажмите Систематизировать страницы на панели справа.
-
На панели инструментов «Упорядочить страницы» нажмите кнопку Добавить пользовательскую страницу.
-
Откроется новое окно с параметрами редактирования страницы с помощью Adobe Express.
Выберите шаблон, который вы хотите использовать для новой страницы, а затем с помощью элементов управления редактированием измените любые цвета или текст по своему вкусу. Завершив настройку страницы, нажмите кнопку Добавить, чтобы добавить страницу в PDF-файл.
-
Новая страница будет добавлена в PDF-файл. Добавленную страницу можно перетащить в нужное место в pdf-файле.
-
Нажмите кнопку Изменить, чтобы внести дополнительные изменения в новую страницу. Откроется панель редактирования. Нажмите кнопку Сохранить, когда закончите работу.
После сохранения PDF вы не сможете редактировать добавленную страницу, открыв приложение Adobe Express из Acrobat.
-
Нажмите кнопку Закрыть и сохраните PDF-файл. Это завершит изменения на вашей новой странице, и у вас не будет доступа к опции Редактировать на этой странице в будущем.
Разделение файлов PDF на несколько документов
Можно разделить один или несколько файлов PDF на документы PDF меньшего размера. При разделении документа PDF можно задать разбиение по максимальному количеству страниц, максимальному размеру файла или по закладкам верхнего уровня.
-
Откройте файл PDF в приложении Acrobat и выберите Инструменты > Систематизировать страницы или нажмите Систематизировать страницы на панели справа.
Набор инструментов «Систематизировать страницы» отображается на дополнительной панели инструментов.
-
На дополнительной панели инструментов нажмите Разделить.
Под дополнительной панели инструментов появится новая панель инструментов с командами для операции «Разделить».
Выберите «Разделить» на дополнительной панели инструментов, чтобы отобразились опции для разделения документа. -
В раскрывающемся списке Разделить по выберите критерий для разделения документа:
Количество страниц
Укажите максимальное количество страниц в разбитом документе.
Размер файла
Укажите максимальный размер файла для каждого разделенного документа.
Закладки верхнего уровня
Если в документе есть закладки, будет создан один документ для каждой закладки верхнего уровня.
-
Чтобы указать целевую папку для разделенных файлов и параметры имен файлов, нажмите кнопку Параметры вывода. Укажите необходимые параметры и нажмите ОК.
-
(Необязательно) Чтобы применить аналогичные параметры разделения к нескольким документам, нажмите Разделить на несколько файлов. В диалоговом окне Разделить документы нажмите Добавить файлы и выберите команду Добавить файлы, Добавить папки или Добавить открытые файлы. Выберите файлы или папки и нажмите кнопку ОК.
Перемещение или копирование страниц в документе PDF
Для копирования или перемещения страниц в пределах документе, а также копирования страниц из одного документа в другой можно использовать миниатюры страниц в области навигации или в области документа.
Перемещение или копирование страницы в документе PDF с помощью миниатюр страниц
-
Откройте файл PDF в приложении Acrobat и выберите Инструменты > Систематизировать страницы или нажмите Систематизировать страницы на панели справа.
На дополнительной панели инструментов отображается набор инструментов «Систематизировать страницы», а в области «Документ» отображаются миниатюры страниц.
Область «Документ» изменяется — в ней отображаются миниатюры страниц. -
Выберите одну или несколько миниатюр страниц.
-
Выполните одно из следующих действий.
- Для перемещения страницы перетащите поле с номером соответствующей миниатюры страницы или саму миниатюру в новое положение. Новое положение миниатюры будет показано на появившейся линейке. При этом страницы будут перенумерованы.
- Чтобы вырезать или скопировать страницу, нажмите правой кнопкой мыши и выберите Вырезать или Копировать. Нажмите между миниатюрами страниц в том месте, куда требуется вставить страницу. Синий горизонтальный маркер указывает на место, куда будет вставлена страница. Нажмите правой кнопкой мыши и выберите Вставить. Кроме того, можно вставлять страницы в другие файлы PDF.
Можно также выполнить некоторые операции в области навигации слева, нажав кнопку «Миниатюры страниц»
 .
.
Копирование страницы между двумя документами PDF с помощью миниатюр страниц
-
Откройте два документа PDF и разместите их рядом друг с другом.
Выберите «Окно» > «Разбивать на сегменты» > «По вертикали», чтобы отобразить документы PDF рядом друг с другом.
-
Откройте панели Миниатюры страниц для обоих документов PDF. Также можно выбрать Инструменты > Систематизировать страницы в обоих файлах PDF.
Нажмите кнопку «Миниатюры страниц» в области навигации слева, чтобы открыть панель «Миниатюра страницы».
-
Выделите страницу, которую необходимо вырезать или скопировать. Если нужно выбрать несколько страниц, нажмите Ctrl, а затем выберите страницы. Нажмите правой кнопкой мыши на миниатюру страницы и выберите Копировать.
-
На миниатюре страниц целевого документа нажмите в том месте, куда требуется вставить страницу. Синий горизонтальный маркер указывает на место, куда будет вставлена страница. Нажмите правой кнопкой мыши и выберите Вставить. Страница копируется, затем выполняется перенумерация страниц. Кроме того, можно вставлять страницы в другие файлы PDF.
Также можно перетащить миниатюру страницы на панель Миниатюры страниц целевого документа.
Удаление или замена страниц в документе PDF
Страницу документа PDF можно целиком заменить другой страницей. Заменяются только текст и изображения на исходной странице. Все интерактивные элементы, связанные с исходной страницей, например ссылки и закладки, сохраняются. Аналогично, закладки и ссылки, которые ранее, возможно, были связаны с замененной страницей, становятся недействительными. Комментарии при этом сохраняются и объединяются с комментариями, существующими в документе.
После удаления или замены страниц рекомендуется воспользоваться командой Уменьшить размер файла для переименования и сохранения документа с измененной структурой с минимально возможным размером.

Как удалить страницы с помощью команды «Удалить»
Команду Удалить отменить невозможно.
-
Выберите Инструменты > Систематизировать страницы или нажмите Систематизировать страницы на панели справа.
На дополнительной панели инструментов отображается набор инструментов «Систематизировать страницы», а в области «Документ» отображаются миниатюры страниц.
-
Укажите диапазон удаляемых страниц.
Можно выбрать Четные страницы, Нечетные страницы, Альбомные страницы, Книжные страницы, Все страницы или ввести номера страниц, которые требуется удалить.
-
На дополнительной панели инструментов нажмите Удалить страницы
 , затем нажмите кнопку OK, чтобы подтвердить действие.
, затем нажмите кнопку OK, чтобы подтвердить действие.
Невозможно удалить все страницы, должна остаться хотя бы одна страница.
Если установить флажок Использовать логические номера страниц в панели Вид страницы в диалоговом окне Установки, можно ввести номер страниц в скобках для удаления логически эквивалентного номера страницы. Например, если первая страница в документе имеет номер i, для ее удаления можно ввести (1) в раскрывающемся списке «Введите диапазон страниц», чтобы ее удалить.
Как удалить страницы с помощью миниатюр страниц
-
Выберите Инструменты > Систематизировать страницы или нажмите Систематизировать страницы на панели справа.
На дополнительной панели инструментов отображается набор инструментов «Систематизировать страницы», а в области «Документ» отображаются миниатюры страниц.
-
Выделите миниатюру страницы, которую требуется удалить, и нажмите на значок
 для удаления этой страницы.
для удаления этой страницы. -
Другой вариант: нажмите кнопку Миниатюры страниц в области навигации слева, чтобы открыть панель Миниатюры страниц. Затем выберите одну или несколько страниц, которые требуется удалить.
-
Нажмите кнопку Удалить страницы
 в верхней части панели Миниатюры страниц.
в верхней части панели Миниатюры страниц.
Как заменить содержимое страницы в документе PDF
-
Откройте документ PDF со страницами, которые требуется заменить.
-
Выберите Инструменты > Систематизировать страницы или нажмите Систематизировать страницы на панели справа.
Набор инструментов «Систематизировать страницы» отображается на дополнительной панели инструментов.
-
На дополнительной панели инструментов нажмите Заменить.
Отобразится диалоговое окно «Выбор файла с новыми страницами».
-
Выберите документ, содержащий страницы для замены, и нажмите Открыть.
-
В поле Документ-источник укажите страницы для замены в исходном документе.
-
В поле Документ-получатель укажите первую страницу в заменяемом диапазоне страниц. Номер последней страницы рассчитывается на основе количества заменяемых страниц в исходном документе.
Как заменить страницы с помощью миниатюр страниц
-
Откройте документ PDF, содержащий страницы для замены, затем откройте документ PDF с заменяемыми страницами.
-
На панели Миниатюры страниц документа PDF с заменяемыми страницами выберите страницу или группу страниц.
- Выберите поля с номерами миниатюр страниц, которые будут использоваться для замены.
- Для выбора нескольких миниатюр удерживайте нажатой клавишу Shift. Для выделения миниатюры нажмите на нее кнопкой мыши, удерживая клавишу Ctrl.
- Выделите прямоугольным выделением группу миниатюр.
-
Перетащите выбранные миниатюры страниц на панель Страницы целевого документа, удерживая клавиши Ctrl и Alt. Отпустите кнопку мыши, когда курсор будет располагаться непосредственно над полем номера миниатюры первой заменяемой страницы, так чтобы выделить эти страницы.
Страницы, указанные в первом документе, заменяют такое же количество страниц во втором документе, начиная с номера страницы, выбранного при перетаскивании новых страниц.
Изменение нумерации страниц в документе PDF
Номера страниц документа не всегда совпадают с номерами страниц, отображающимися под миниатюрой страницы и на панели инструментов Навигация по страницам. Нумерация страниц выполняется целыми числами, начиная с 1 для первой страницы документа. Так как некоторые файлы PDF могут содержать титульные элементы, такие как страница авторских прав или содержание, то нумерация страниц в файле может отличаться от номеров страниц на панели инструментов Навигация по страницам.

Нумеровать страницы документа можно различными способами. Можно задать разные стили нумерации для различных групп страниц, например, 1, 2, 3 или i, ii, iii или a, b, c. Можно также настроить систему нумерации с помощью префикса. Например, для нумерации главы 1 можно использовать 1-1, 1-2, 1-3 и т. д., для главы 2 – 2-1, 2-2, 2-3 и т. д.
Использование команды Пронумеровать страницы влияет только на миниатюры страниц на панели Страницы. Можно физически добавить новые номера страниц в документ PDF с помощью верхнего и нижнего колонтитулов.
-
В области навигации слева нажмите кнопку Миниатюры страниц, чтобы открыть панель «Миниатюры страниц».
-
Выберите Ярлыки страниц в меню Параметры.
Команда «Числовые ярлыки» в меню «Параметры» панели «Миниатюры страниц». -
Укажите диапазон страниц (это относится к страницам, выбранным на панели Миниатюры страниц).
-
Выполните одно из следующих действий и нажмите кнопку ОК.
Начать новый раздел
Запускает новую последовательность нумерации. Выберите стиль из всплывающего меню и введите номер начальной страницы. Если требуется, задайте префикс.
Продолжить нумерацию с предыдущего раздела
Продолжает последовательность нумерации с предыдущих страниц без прерывания.
Как убрать номера страниц из PDF? Понятно, что это достаточно частный случай, но если посмотреть статистику поисковиков, запросы на эту тему есть. Поэтому статье — быть, хотя бы в качестве напоминалки для самого себя, так как у меня время от времени такая задача возникает.
Давайте немного уточним детали:
- описанный способ позволяет решить проблему, если от PDF у вас не осталось исходника (нет вордовского или любого другого исходного файла);
- описанный в статье способ, на самом деле, де факто, позволяет не убрать, а спрятать номера страниц. Т.е. в документе они останутся, но видно их не будет;
- можно будет поверх проставить новые номера страниц (если надо), как это сделать я описывал в статье как проставить номера страниц в PDF.
Весь задействованный в статье софт — бесплатный, но для того, чтобы выполнить поставленную задачу — потребуется Linux (я для примера использовал Kubuntu 18.04.1). Можно его поставить в виртуальную машину или воспользоваться Windows Subsystem for Linux. Или загрузиться с Live-CD или флешки — не суть. Бесплатного софта для Windows, которым можно это сделать, я не знаю (платный описан в конце статьи).
Что нам потребуется?
- Linux (любой, с каким сможете справится);
- пакет pdftk, если у вас что-то Debian Ubuntu подобное, то установите его командой
sudo apt install pdftk
В Ubuntu 18.04 pdftk в репозиториях нет, но его можно поставить из snap-пакета
sudo snap install pdftk
Если другой дистрибутив — смотрите документацию; - текстовый редактор. Подойдет Word или LibreOffice Writer.
Последовательность действий:
1. cоздаем новый, пустой текстовый документ;
2. в то место, где в вашем целевом документе находится номер страницы, ставим какой-либо символ, например тире, с тем расчетом, чтобы при наложении одного документа на другой, этот символ закрыл номер страницы. Может потребоваться ну очень большой размер шрифта (у меня — 400).
3. цвет шрифта для этого символа делаем любой, но не белый и не такой, каким у нас написаны номера страниц. Я сделал оранжевый. Получилось вот что:
 Слева — подготовленный мной шаблон, а справа — левый нижний угол страницы документа, где я хочу убрать номера страниц.
Слева — подготовленный мной шаблон, а справа — левый нижний угол страницы документа, где я хочу убрать номера страниц.
4. сохраняем этот файл в любом редактируемом формате (DOC, DOCX, ODT), а заодно и в PDF.
5. складываем в одну папку целевой файл, в котором мы убираем номера страниц (я его назвал text.pdf) и подготовленный нами файл в PDF (я его назвал orange.pdf);
6. открываем терминал в этой папке и вводим следующую команду:
pdftk text.pdf background orange.pdf output test.pdf
7. в папке появится новый файл — test.pdf. Открываем его и смотрим туда, где находятся номера страниц. Вот, что получилось у меня:

Сделано это было для того, чтобы «прицелится», и убедится, что наш символ точно перекрывает номер страницы. Если у вас номер страницы выходит за границу оранжевого поля — двигайте свой символ в нужную сторону, пока не «попадете».
8. кода номер страницы и символ, который должен его закрыть, совмещены, перекрасьте тире (или другой символ, который вы выбрали) в белый цвет, сохраните файл в PDF. Я для примера свой файл назвал white.pdf.
9.разместите в одной папке целевой файл и white.pdf, и введите команду:
pdftk text.pdf stamp white.pdf output result.pdf
10. открываем файл result.pdf и наслаждаемся результатом:

Вот, в общем-то и все. Теперь по поводу коммерческого софта. Пытливый читатель, возможно, заметит, что я использовал PDFtk, а эта утилита работает и под Windows. Однако, в Windows те функции, которые нужны для решения задачи, доступны только в платной версии. Если есть пламенное желание сделать все тоже непременно под Windows — то рекомендую купить PDFtk для Windows (всего $3.99). В версии для Windows у утилиты есть графический интерфейс. Действовать надо по тому же принципу — «прицеливаемся» с помощью функции Watermark, а закрываем номер, установив галочку «Stamp».
Максималисты могут использовать Foxit Phantom PDF ($160). Эта программа вообще много всего умеет. В ней алгоритм действий немного отличается — добавляем в PDF колонтитул, а в колонтитуле размещаем все то же, раздутое до непомерных размеров тире, перекрашенное в белый цвет — поверх имеющихся номеров страниц.
Бывают случаи, когда нужно добавить номера страниц в PDF документе, но непонятно, как это сделать. Если у вас такая ситуация, то читайте нашу инструкцию.
Нумерация страниц в PDF необходима для удобства сверки заявок и отгрузочных документов. Если вы работаете с бумагами в Word, то настройка колонтитулов в программе не вызывает проблем. PDF редактировать сложнее и возможно только в ряде приложений, о которых расскажем в этой статье. Еще больше узнать об описанных ниже программах для чтения PDF вы можете по ссылке.
Способ №1: PDF Commander
PDF Commander — это простой и многофункциональный редактор, с помощью которого можно добавить нумерацию страниц в ПДФ файле, изменить порядок страниц, вставить новые. В нем же можно дорабатывать содержание, конвертировать документы и выполнять другие действия. Редактор исправно работает на операционных системах Windows (начиная с ХР).
Главное преимущество приложения — доступность. В отличие от ряда зарубежных программ, PDF Commander можно скачать и купить без ограничений на территории РФ. При этом по функционалу редактор не уступает более популярному и известному софту от Adobe и Abbyy.
Инструкция, как пронумеровать страницы в ПДФ файле:
-
Скачайте и установите программу на компьютер. Во время распаковки следуйте инструкциям установщика.
-
Запустите приложение и откройте ПДФ. Для этого кликните на кнопку «Открыть PDF» на экране.
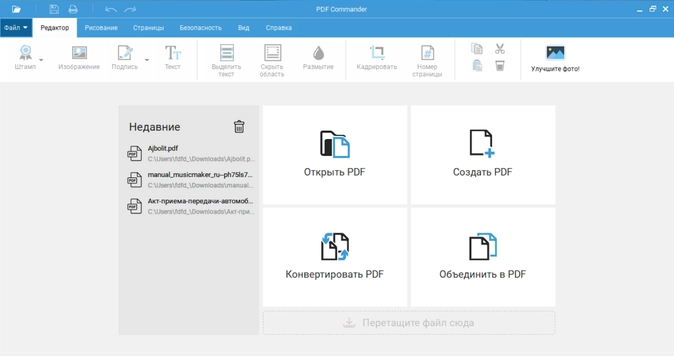
-
В разделе «Объекты» нажмите на кнопку «Номер страницы», чтобы добавить обозначения на нижнем или верхнем колонтитуле.
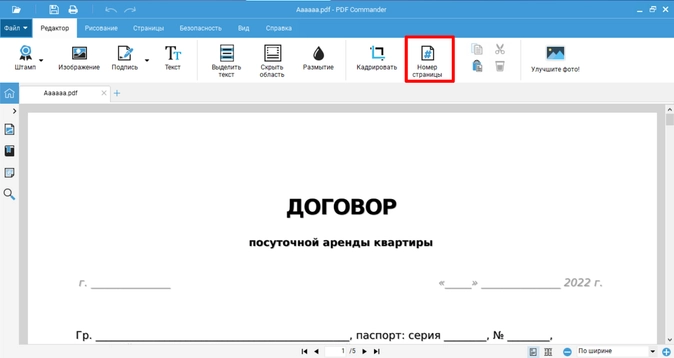
-
Выберите настройки — положение по горизонтали и вертикали, отступ от края, шрифт, страницы, которые нужно пометить.
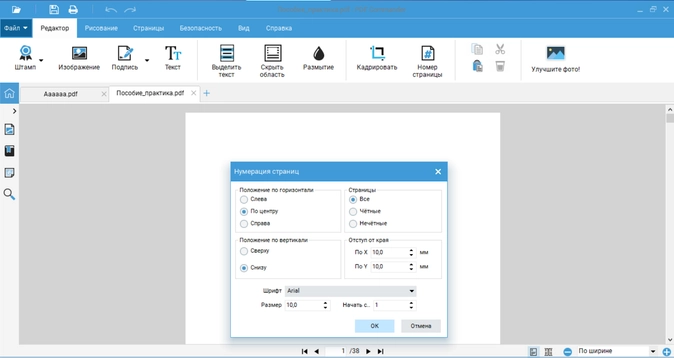
-
Сохраните обработанный документ.
Мы рекомендуем скачать PDF Commander, потому что в отличие от аналогов программа подходит для работы практически на всех компьютерах, включая устаревшие ноутбуки. Разработчики специально создали инструмент для них, поэтому тормозов, лагов, зависаний не будет.
Способ №2: Adobe Acrobat
Acrobat — один из самых популярных PDF-редакторов в мире. Используя его, можно выполнить почти любое действие с документами, включая добавить номера страниц в PDF, изменить содержание файла и т. д. Приложение позволяет сделать как обычную нумерацию, так и обозначения по методу Бейтса, т. е. нанесение на страницы уникальных номеров. Благодаря им проще искать конкретные документы в базе данных.
С помощью программы можно добавить несколько разных колонтитулов, например: поставить номер на четных страницах справа, а нечетных — слева. Чтобы не ошибиться с выбором настроек, рекомендуем пользоваться функцией предпросмотра. До сохранения результата вы можете откатить любые изменения, поэтому мы не советуем спешить во время обработки документов.
Инструкция, как в ПДФ проставить нумерацию страниц:
-
Кликните «Открыть».
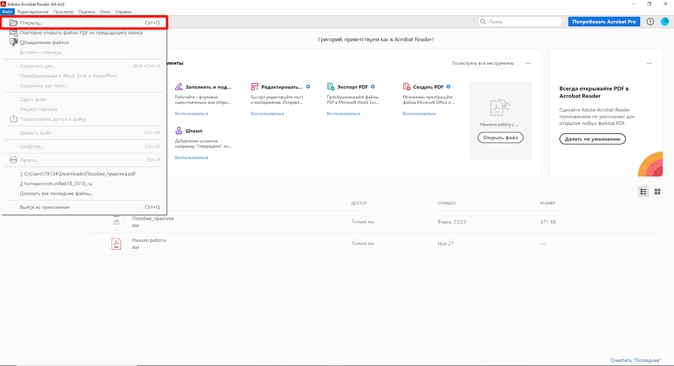
-
Откройте меню «Инструменты» и нажмите на кнопку «Редактировать PDF».
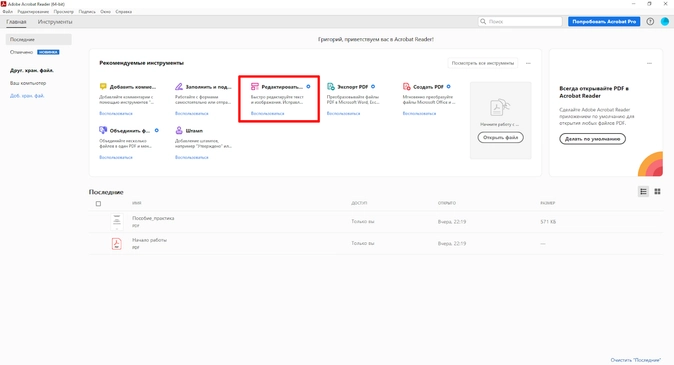
-
В панели выберите Header and Footer и нажать «Добавить».
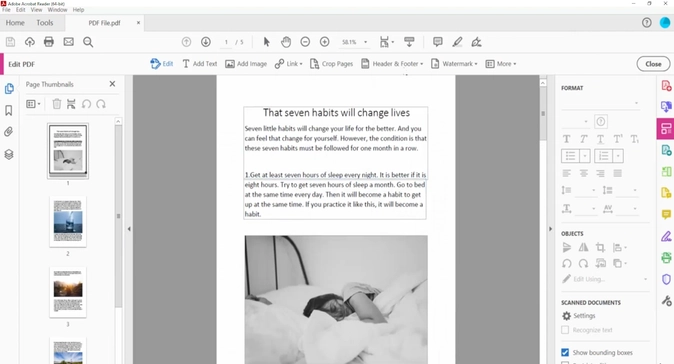
-
Настройте шрифт и поля.
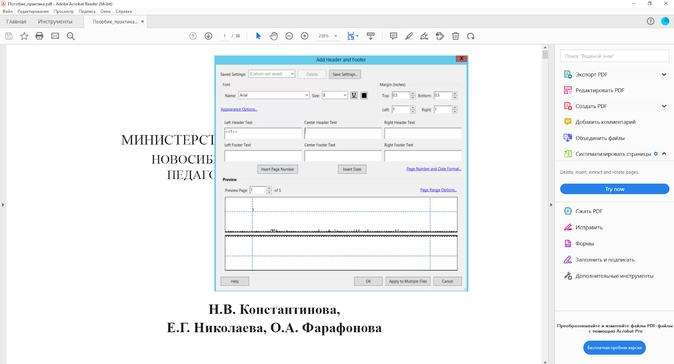
Важно! Во время одного сеанса невозможно поставить разные колонтитулы. Чтобы добавить новые, вернитесь к 3 шагу.
Главный недостаток Adobe Acrobat — проблемы с покупкой лицензии. Американская компания временно ограничила доступ к программе. Вы можете пользоваться только бесплатной версией приложения, в которую не входят функции редактирования. Она подходит исключительно для чтения PDF-документов.
Если хотите пользоваться Acrobat, рекомендуем подождать того момента, когда разработчик разблокирует лицензию, и вы сможете редактировать файлы, включая добавление нумерацию.
Способ №3: Soda PDF
Soda PDF — онлайн-сервис, который используется для редактирования и конвертации документов. С его помощью можно добавить нумерацию страниц в PDF по методу Бейтса без скачивания дополнительных программ. Однако удобнее пользоваться десктопным софтом.
Программа для ПК удобнее, потому что вам не потребуется пользоваться отдельными инструментами на разных страницах, т. к. все собраны на одном экране. При этом она не имеет ограничений, как онлайн-сервис, и быстрее сохраняет, конвертирует файлы.
Преимуществом Soda PDF можно назвать мультиплатформенность. Вы можете вставить нумерацию на любом устройстве, включая смартфоны, планшеты.
Пошаговая инструкция:
-
Бесплатно скачайте приложение на официальном сайте. Запустите установщик и дождитесь завершения распаковки.
-
Откройте документ, кликнув на File в правом верхнем углу, а затем на Open. Укажите путь к файлу, который нужно отредактировать.
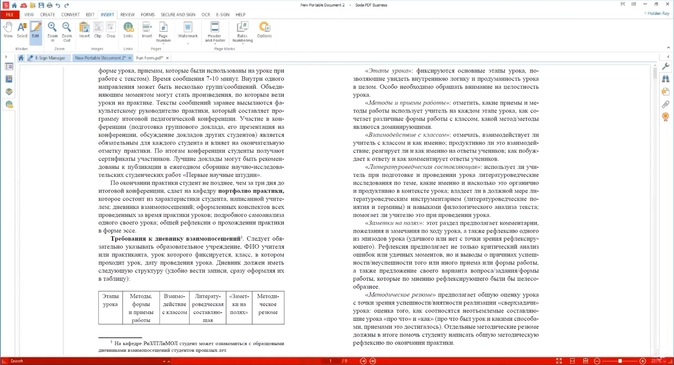
-
Когда ПДФ загрузится, кликните на кнопку Page Number.
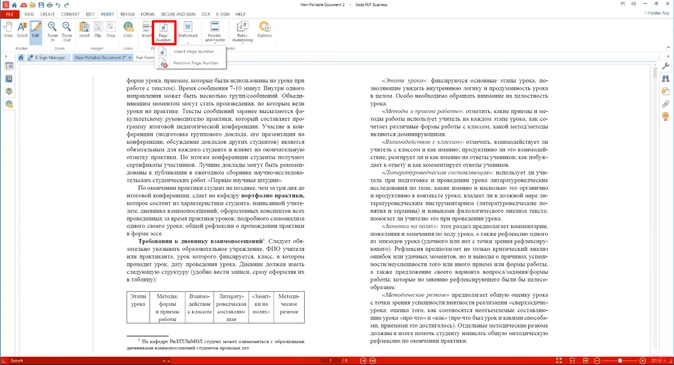
-
В новом окне выберите страницы, на которых появятся обозначения, формат номера, позицию, шрифт и размер символов.
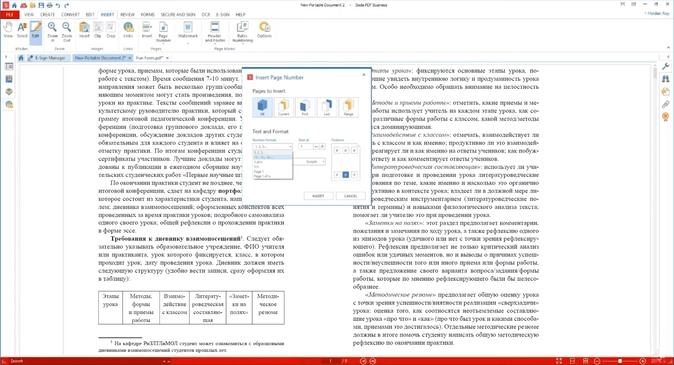
После сохранения изменения вы можете проверить отображение нумерации в окне предпросмотра. Если качество не устраивает, вернитесь к 5 шагу и выберите новые параметры. Перезапускать программу для отката последних настроек не требуется.
Важно! Временно Soda PDF также недоступна пользователям из России. Если вы хотите скачать десктопный редактор или воспользоваться онлайн-сервисом, установите VPN на компьютер. Благодаря ему вы сможете изменить IP-адрес и геолокацию.
Мы рекомендуем выбрать сервера в Южной Кореи или Восточной Европы, т. к. обычно они имеют меньший пинг, чем американские и западноевропейские. И при этом их используют не так активно, поэтому проблем с подключением и передачей крупных файлов не будет.
Заключение
Теперь вы знаете, как добавить нумерацию в PDF. Большинство редакторов позволяют добавить обозначения в документ. Главное — файл должен быть хорошего качества, иначе могут возникнуть трудности.
Для решения этой задачи мы рекомендуем воспользоваться российским приложением PDF Commander от отечественного разработчика. Он доступен пользователям из стран СНГ без ограничений и точно не будет заблокирован в будущем, чего нельзя сказать об иностранном программном обеспечении.
|
Нумерация страниц в пдф (pdf). Каким образом можно пронумеровать страницы в документе пдф (pdf)?
Расскажу как это делаю в программе по работе с файлами PDF – ABBYY FineReader В готовом документе ПДФ как правило страницы уже пронумерованы и это можно видеть в окне Страницы. Например после пакетного сканирования, и последующей обработки, нужно сделать следующее. Выделяем в окне Страницы, одну или несколько нужных нам страниц. В меню этого окна выберите Перенумеровать страницы. И далее вам будет предложено перенумеровать, восстановить нумерацию или поменять местами номера страниц. Еще проще это “передать” PDF файлы в текстовый редактор Ворд (есть такое преобразование), а уж в нем нумерацию сделать проще простого. система выбрала этот ответ лучшим
Ксарфакс 5 лет назад Если возникла задача пронумеровать страницы в документе PDF, то можно воспользоваться несколькими способами: 1) Использование специализированных программ для работы с PDF-файлами, в которых имеется функция нумерации страниц. Например, Adobe Acrobat или PDF-XChange Editor. 2) Использование сторонних программ или онлайн-сервисов, непосредственно предназначенных для решения данной задачи. Здесь можно выделить бесплатную программу A-PDF Number. Нумерация страниц в PDF с помощью PDF-XChange Editor: 1) Открываем файл PDF. 2) В главном меню программы выбираем “Документ” -> “Сквозная нумерация” -> “Добавить”.
3) Появится окно, где задаются параметры нумерации. Номер страницы можно добавить вверху / внизу страницы; слева / справа / по центру. Для этого ставим курсор в соответствующий колонтитул и нажимаем на кнопку “Добавить сквозную нумерацию”.
4) Задаём формат.
5) В предварительном просмотре можно увидеть, как будет выглядеть номер на странице файла ПДФ. Если вас всё устраивает, то нажимаем на кнопку “Да”.
6) После этого программа добавит номера страниц в документ. Нумерация страниц в PDF с помощью A-PDF Number: 1) Данную программу можно скачать с этой страницы (кнопка “Download”). 2) Устанавливаем её. Стоит отметить, что программа A-PDF Number имеет очень простой и понятный интерфейс.
3) В поле “File Name” выбираем требуемый файл ПДФ (с помощью кнопки “Browser”). Слева можно указать параметры (начальная страница, тип номера, его расположение и др.), а справа будет предварительный просмотр. 4) После задания всех настроек нажимаем на кнопку “Process”. Программа создаст новый файл PDF (с пронумерованными страницами), после чего остаётся его сохранить в нужном месте.
Алиса в Стране 3 года назад Допустим, у нас есть странички в файле в формате PDF, на которых нет нумерации, а нам она нужна, посмотрим, как ее сделать. Для выполнения этой задачи воспользуемся программой A-PDF Number, она бесплатная и удобная. Открываем программу, нажимаем кнопку Browser в верхнем левом углу, она нужна для открытия окна, в котором мы будем выбирать наш файл, страницы которого нам надо пронумеровать.
Выбираем в открывшемся окне файл, нажимаем кнопку “Открыть”. Далее устанавливаем параметры нумерации, можно задать обычные цифры или римские, устанавливаем первую страницу, с которой начнется нумерация и последнюю, на которой она закончится. Выбрав параметры, нажимаем кнопку Process внизу справа.
. После этого откроется окно, в котором нам надо выбрать, где мы хотим сохранить наш файл. Выбираем место, нажимаем кнопку “Сохранить”.
KritikSPb 3 года назад Пронумеровать страницы в PDF можно, используя программу Adobe Acrobat, обычно это платная версия. Открываем нужный документ в программе, выбираем раздел “Колонтитулы”, там выбираем функцию “Вставить номера страниц”, после этого листы документа PDF будут пронумерованы. Сохраняем внесенные изменения.
Бархатные лапки 3 года назад Для этого можно воспользоваться программой. К примеру, это может быть программа A-PDF Number, она бесплатная, скачать и установить ее на компьютер не составит труда. Для начала заходим в загрузки и находим нужный нам pdf файл, дальше нажимаем внизу “Открыть”.
Далее задаем начальную и последнюю страничку, указываем какие цифры будут в нумерации (можно использовать арабские или римские).
После того, как мы установили все нужные параметры, нажимаем кнопку “Process”.
Осталось лишь сохранить документ.
Как видим все не так сложно, также есть и другие приложения, но на мой взгляд это одно из самых удобных.
Марина Вологда 3 года назад Я редко работаю с документами PDF, но заметила, что последнее время они мне все чаще попадаются. Но если мне необходимо сделать страницы в документе PDF, чаще всего я пользуюсь онлайн приложение по работе с данными документами. Это быстро и бесплатно. Программа предлагает выбрать файл:
Далее настраиваете параметры и ставите, в каком именно месте поставить нумерацию страниц:
Нажимаем “Ок” и документ скачивается в загрузки с уже сделанной нумирацией:
Но если у вас нет интернета, а страницы проставить надо, в этом случае пользуемся такими программами, как Adobe Acrobat. Итак, выполняем следующие действия: 1) Открываем программу Adobe Acrobat. 2) Открываем файл PDF в Adobe Acrobat. 3) Открываем “Меню”. 4) Нажимаем “Документ” 5) Далее выбираем “Добавить колонтитулы”. 6) “Вставить номер страницы”, далее вы должны выбрать стиль, которым будет проставлена нумерация. 7) Нажимаем “Вставить”. 8) Далее “ОК”.
Viridi 3 года назад На старой работе довольно часто приходилось иметь дело с большими текстами объёмом больше 100 страниц. Чтобы не запутаться в их содержании, мы их пронумеровывали с помощью простой, но очень полезной программы “Adobe Acrobat”. Для этого на панели с разными значками надо выбрать Pages, благодаря этому отобразятся эскизы страниц. Обычно начальные страницы – это титульный лист и оглавление. Ищем кнопку Параметры или Options и выбираем раздел Нумерация страниц или, если у вас меню на английском языке, Number Pages. В разделе “Страницы” указывает необходимы нам диапазон от и до . В разделе “Нумерация” устанавливаем курсор на строку “Начать новый раздел”. Далее работаем со строкой стиль:
Задаём значение 1 и нажимаем “Старт”.
127771 3 года назад Сделать это не так сложно. Обычно нумеруют страницы в Ворде, а затем переводят файл в ПДФ формат, но иногда это сделать невозможно. Сейчас это можно сделать с помощью специальных сайтов. Для этого в поисковике вбиваем: “пронумеровать страницы PDF”. Появятся сайты, которые позволят отредактировать файл. Например, есть сайт PDF24 Tools, который поможет решить вам эту проблему. Также не стоит забывать про популярную программу Adobe Acrobat, с помощью которой можно пронумеровать файл в PDF формате. Нужно найти раздел “Инструменты”, далее заходим в пункт “Header and Footer”, здесь можно вставить номера страницы.
Эления 3 года назад Чтобы работать с файлом формата “pdf”, понадобится программа “Adobe Acrobat DC” или другая, например, “A-PDF Number”. В программе “A-PDF Number” можно не только задать нумерацию, а еще указать отступ от края страницы, выбрать для этого арабские или римские цифры, выбрать диапазон между страницами, сделать “поворот номеров”.
Как пользоваться программой “Adobe Acrobat DC”, то нужен плагин “quiteimposing-plus”. Если плагин установлен верно, то после установки программы должен быть пункт “Quite Imposing Plus”, где в выпадающем меню выбираем “Stick on page numbers…”
После этого видим окно, где можно выбрать параметры нумерации.
Обычно в макете не требуется проставлять номера на первых двух и последней страницах, поэтому в макете начинаем с третьей страницы, встав на третью, а дальше проставляем количество страниц, где нужно обозначить номера. “First number to add” – если выбрать этот параметр, то страницы проставляются подряд с шагом в “одну”. Проставив галочку на “No numbering”, на этой странице номер не проставится. “Text before и Text after” – аналог колонтитула в ворде – можно номер главы, например, обозначить. “Appearance” – это для того, чтобы выбрать шрифт. Следующий блок нужен, чтобы расположить номер в нужном месте на странице, там есть кнопки “Top”, – верх страницы, “Bottom” – “вниз”, “Left”, “Centre” и “Right – справа” для помещения номеров слева, справа или по центру. Следующий блок позволяет ориентировать страницу вертикально или горизонтально. Последнее: выбор страниц для нумерации, например, для всех – ” All pages in range”. Если документ не успели сохранить, то можно иначе проставить страницы, так как плагин еще удаляет номера страниц: Также, имеются бесплатные онлайн-сервисы, которые позволяют работать с файлами формата “pdf”, чтобы вставить страницы. Для этого надо только перейти на страницу сайта и загузить документ, программа все сама сделает онлайн. Например, pdf 24 Tools или на этом сайте.
Бекки Шарп 3 года назад Пронумеровать страницы можно с помощью PDF-XChange Editor. Документ- файл открывается в этой программе. В главном меню выбираем позицию “Документ”, затем “Сквозная нумерация” и “Добавить”. Задаем в появившемся окне параметры нумерации. Номер страницы можно проставить в любом месте – вверху, внизу. Делаем поля, выбираем шрифт. Дальше “Добавить сквозную нумерацию” задаем формат. В предварительном просмотре видим как это будет выглядеть, жмем “да”.
НатВен 5 лет назад Для нумерации документа в PDF вам понадобится программа Adobe Acrobat. Откройте ваш документ в этой программе. Далее- в меню: Документ — Добавить колонтитулы — Вставить номер страницы — выбираете стиль номера — Вставить — ОК.
Знаете ответ? |
Номер страницы в пдф
Как поставить/убрать номер страницы в пдф-файле?






















