Расфокусированные фотографии с эффектом боке становятся всё более популярными, но обычно они только раздражают. Допустим, вы постарались снять уникальное в своем роде семейное видео только лишь для того, чтобы обнаружить, что изображение размыто и дрожит.
Оказывается, существуют программы, которые могут улучшить резкость фотографий без возни в Photoshop. Хотя в большинстве случаев из размытого фото или видео никогда не сделать резкую и красивую копию, эти инструменты можно использовать для восстановления важных деталей и вернуть резкость, чтобы сделать материал чуть более качественным.
Естественно, не стоит ожидать, что, сделав ряд сильно расфокусированных фотографий, вы отредактируете их так, что они сгодятся на обложку журнала, однако вы можете изощряться в стиле сериала CSI, используя эти приложения, и получить удивительные результаты.
SmartDeblur
SmartDeblur — полностью бесплатное приложение, которым можно пользоваться сколько угодно раз, и во многих отношениях оно дружелюбнее, чем Focus Magic. С другой стороны, его работа не отличается стабильностью (программа зависала несколько, пока я ее тестировал, особенно при загрузке слишком тяжелых изображений), а результаты, которые выдает программа, могут быть разными.

Есть несколько полезных возможностей в SmartDeblur — наличие zoom-опции, а также опции Fit To Window (Подстроить под размер окна). Также можно сравнивать результаты с оригиналом, нажав на «Show Original». Предобзор доступен для всего изображения. Программа содержит образец на котором можно научиться увеличивать резкость, чтобы прочесть размытый текст.
Испытав инструмент на своих собственных фотографиях, я обнаружил, что он не работает так же хорошо как Focus Magic. Но мне удалось получить хорошие результаты с картинкой, содержащей текст.
- Плюсы: Абсолютно бесплатное, обладающее дружелюбным интерфейсом, очень полезное для прочтения на фотографии размытого текста.
- Минусы: Не очень стабильное, не так уж хорошо работает с реальными фотографиями (но испытайте приложение сами, чтобы вынести свой вердикт).
Пытаясь восстановить потерянные детали, вы почувствуете, будто работаете с CSI, но не ожидайте ничего выдающегося.
Focus Magic
Focus Magic — это нечто большее, чем просто программа увеличения резкости. Согласно заявлениям с их сайта, используются «продвинутые криминалистические деконволюционные технологии, которые буквально, как рукой, снимают размытие». В теории, приложение справляется с расфокусированными изображениями и размытыми видео, восстанавливая потерянные детали. Но действительно ли это работает?

Программа Focus Magic далеко не автоматический инструмент. И это огромный минус, поскольку бесплатная пробная версия позволяет выполнить только 10 операций. После этого нужно будет приобрести полную лицензию, которая стоит 45 долларов. После загрузки изображения вам сперва необходимо решить, будете ли фокусировать, убирать размытие при движении, дефокусировать или очищать изображение от мусора. Потом начинается долгий процесс подстройки параметров.
Поскольку возможно увидеть привью лишь для небольшой области изображения, уходит множество попыток, чтобы достичь хорошего эффекта для всей фотографии.
- Плюсы: Выглядит как профессиональный инструмент, с помощью которого действительно можно достичь хороших результатов.
- Минусы: Работа требует множества попыток, но их у пользователя бесплатной версией только 10. К тому же, отсутствует опция изменения масштаба (зума), что доставляет неудобства.
С помощью приложения можно вернуть резкость изображениям, если у вас есть терпение и деньги.
Blurity
Приложение Blurity в отличие от своих конкурентов обладает несколькими особенностями: очень подробным руководством и самодостаточностью. Под самодостаточностью я понимаю способность программы взять на себя тяжелую работу по настройке, если того пожелаете. Если знаете, что делаете, можете получить доступ к продвинутым настройкам, но это совсем необязательно.

После прохождения обучения, можно приступать к обработке. Для этого необходимо поместить красный квадрат на область с сильной размытостью и нажать на кнопку Process. В большинстве случаев на этом всё. Если результаты вас не удовлетворяют, можно переместить квадрат в другую область и попытаться снова. Приложение выполняет свою работу хорошо, ему удалось превратить некоторые размытые фотографии во вполне достойные.
Как видите, минусом являются водяные знаки, которые накладываются на все фотографии, которые вы обрабатываете, используя бесплатную версию приложения. Если вам действительно нравится программа и хотите избавиться от водяных знаков, лицензия будет стоить вам 39$.
- Плюсы: Легкость в использовании, хорошие результаты обработки, с текстом — хуже.
- Минусы: На все обработанные фото накладываются водяные знаки. Лицензия стоит 39$.
Выводы
Хотите – верьте, хотите – нет, но я потратил полдня, исследуя данную тему. Попытавшись повысить резкость у множества размытых фото и видео, я осознал одну вещь — лучше сразу снимать хороший материал. Но если по какой-то причине «план А» не сработал, то вышеперечисленные приложения способны выжать кое-что из вашего материала, но это на самом деле зависит от того, чего вы стремитесь достичь.
Содержание:
- Способ 1: WTools
- Способ 2: IMGonline
- Способ 3: Sharpen Image
- Способ 4: Raw.Pics
- Способ 5: Pixelied
- Вопросы и ответы
Обратим ваше внимание на то, что следующие инструкции будут сосредоточены на повышении четкости размытых участков на фото. Способы не подходят для удаления замазки, которой целенаправленно были скрыты определенные области на изображении. К сожалению, вариантов убрать такое размытие не получится, поэтому используйте следующие советы только в том случае, если вас интересует повышение резкости фотографии.
Способ 1: WTools
Начнем с самого простого онлайн-сервиса, который предоставляет в распоряжение пользователя всего одну функцию, отвечающую за повышение резкости. Управление осуществляется путем перетаскивания ползунка. Давайте более детально остановимся на WTools и разберемся, как с его помощью устранить чрезмерное размытие.
Перейти к онлайн-сервису WTools
- Щелкните по ссылке выше, чтобы сразу попасть на требуемую страницу веб-сервиса. Вы можете перетащить файл для обработки в выделенную область.

- Если такой вариант вам не подходит, нажмите «Добавить изображение» для перехода в «Проводник».

- В нем отыщите интересующий вас снимок для устранения размытия и дважды кликните по нему левой кнопкой мыши.

- Найдите ниже ползунок «Резкость» и передвиньте его вправо, чтобы получить необходимый результат.

- В окне предпросмотра сверху результат изменения будет виден сразу же, поэтому вы можете обойтись без предварительного скачивания картинки, регулируя ползунок неограниченное количество раз.

- После достижения требуемого эффекта остается только скачать снимок на компьютер. WTools поддерживает формат PNG и JPEG. Для выбора формата кликните одну из кнопок с соответствующим названием.

- Загрузка файла будет запущена автоматически, никаких дополнительных действий выполнять не придется.

Способ 2: IMGonline
Далее предлагаем остановиться на онлайн-сервисе IMGonline. Этот сайт довольно прост в управлении, но предоставляет продвинутый набор опций для увеличения резкости изображения, что позволит избавиться от лишнего размытия. Благодаря гибкости настраиваемых параметров вы получите фотографию без артефактов и заметных искажений.
Перейти к онлайн-сервису IMGonline
- Сначала на странице с инструментом ознакомьтесь с примером обработки, чтобы понять, подойдет ли сайт для осуществления задуманного.

- Далее импортируйте исходный снимок, кликнув по «Выберите файл» и отыскав его на компьютере.

- Переходите ко второму шагу и укажите интенсивность обработки, а также радиус в пикселях. Пока что эти значения можно оставить по умолчанию, если вы не знаете, насколько сильно нужно выделять текстуры, градиенты и крупные детали.

- То же самое относится к настройке нарезной маски, которая нужна для выделения мелких деталей на снимке. Если на фотографии отсутствуют лица или другие части с мелкими деталями, с которых хотелось бы снять размытие, оставьте все параметры в состоянии по умолчанию.

- Далее выберите формат, в котором нужно скачать итоговое изображение после обработки.

- Нажмите «ОК», чтобы применить наложение установленных только что параметров.

- После перезагрузки страницы обязательно щелкните по «Открыть обработанное изображение», чтобы ознакомиться с результатом перед его скачиванием.

- Если повышение резкости было недостаточным или замечены какие-то проблемы, нажмите «Вернуться назад», чтобы снова перейти к редактору и поменять некоторые параметры.

- Для загрузки итогового снимка щелкните по строке с соответствующим названием.

Способ 3: Sharpen Image
Рассмотрим еще один простой онлайн-сервис, принцип взаимодействия с которым будет понятен даже начинающим. В нем есть всего один ползунок, за счет которого и осуществляется управление резкостью фотографии. Изменения можно посмотреть еще до скачивания результата на ПК, чтобы в случае необходимости внести соответствующие правки.
Перейти к онлайн-сервису Sharpen Image
- Откройте сайт на странице с требуемым инструментом и ознакомьтесь с примером обработки. Вы будете четко видеть, как на втором снимке повысилась резкость и убралось ненужное размытие. Примерно такого же результата удастся достичь и вам.

- Для загрузки снимка нажмите кнопку «Upload Image».

- В открывшемся окне «Проводника» найдите требуемый файл и дважды щелкните по нему левой кнопкой мыши.

- Как уже было сказано выше, Sharpen Image предлагает только одну настройку, которая и предназначена для повышения резкости. Управляйте ей путем передвижения ползунка вправо.

- Нажмите «Sharpen Image», чтобы применить новые настройки резкости.

- Оцените результат в появившемся блоке справа и решите, подходит ли он для скачивания на компьютер. Если нет, повторите предыдущие действия с регулировкой ползунка и снова воспользуйтесь «Sharpen Image».

- Для скачивания итогового снимка щелкните по «Download Image».

Способ 4: Raw.Pics
Функциональность онлайн-сервиса Raw.Pics предназначена для работы с «сырыми» изображениями, форматы которых не поддерживают многие графические редакторы, работающие в браузере. Однако в данном случае мы предлагаем воспользоваться только одним инструментом, чтобы повысить резкость снимка и сохранить его в том же формате на компьютере.
Перейти к онлайн-сервису Raw.Pics
- Откройте главную страницу сайта и нажмите кнопку «Start».

- Вы будете перенаправлены в сам редактор, в котором следует кликнуть по «Open files from computer».

- Загрузите снимок через «Проводник» и на панели слева выберите раздел «Edit».

- Далее справа появится список с доступными инструментами, среди которых вас интересует «Sharpen».

- Нажмите по данному пункту один раз для повышения резкости, после чего ознакомьтесь с результатом и по необходимости кликните еще несколько раз, чтобы повысить уровень наложения.

- Если оказалось, что вы переборщили с силой применения инструмента, используйте кнопку со стрелкой влево на верхней панели, чтобы отменить последние действия.

- По окончании на левой панели выберите пункт «Save selected», чтобы перейти к экспорту результата.

- Укажите название для файла, его формат, качество и разрешение, если то нужно поменять. После этого подтвердите экспорт, кликнув по «Save».

Способ 5: Pixelied
В завершение рассмотрим онлайн-сервис с названием Pixelied, который выполняет функцию графического редактора и средства создания графических дизайнов. В его функциональность входит ряд настроек для регулировки цветов на изображении. Поддерживается и добавление резкости, о чем и пойдет речь в следующей инструкции.
Перейти к онлайн-сервису Pixelied
- Откройте графический редактор, отыскав его через поисковик или кликнув по ссылке выше. В нем вас интересует кнопка «Upload Your Image».

- Импортируйте снимок через открывшееся окно «Проводника».

- После этого нажмите кнопку «Image Effects & Filters», которая находится на верхней панели.

- Найдите ползунок «Sharpen» и переместите его немного вправо, чтобы добавить резкости и убрать размытие.

- Дополнительно можете воспользоваться всеми представленными на сайте эффектами и фильтрами, чтобы обработать изображение и оценить результат в окне предпросмотра справа.

- По окончании взаимодействия нажмите кнопку «Download».

- Выберите подходящий формат картинки, задайте качество и размер, после чего подтвердите экспорт.

Поделиться статьей в социальных сетях:
Как в фотошопе размытую фотографию сделать четкой? то есть размазанный фокус сделать ясным
Ученик
(197),
закрыт
9 лет назад
Анатолий Зинковский
Просветленный
(29169)
9 лет назад
Сильно размытый исправить практически невозможно. Небольшую размытость можно подправить несложным методом. Для начала необходимо снизить яркость, потом добавить контрастность. И после этого применить фильтр – резкость (на выбор, который больше нужен в данном случае) . Настройки применяешь по месту.
Александр Пасяда
Ученик
(147)
5 лет назад
При значительной нерезкости или смазе поможет только деконволюция, которая известна также как развёртка. Фильтры для Фотошопа такие тоже есть (но их нужно поискать и поподбирать настройки), а из отдельных бесплатных программ некоторые:
SmartDeblur от Владимира Южикова
Deconvolution от Adahbingee
Parallel Iterative Deconvolution от Piotr Wendykier
DeconTools от группы Pacific Northwest National Laboratory
Бесплатные карточки-шпаргалки по мобильной фотографии
Иногда вы проверяете фотографии, сделанные на смартфоне, и видите, что они очень размыты. Вот тогда-то и пригодится приложение для исправления размытых фотографий.
В сегодняшней статье мы расскажем вам о наших любимых приложениях и их трюках, которые помогут вам исправить любые размытые изображения.
12. Snapseed
Snapseed – это замечательное бесплатное приложение для редактирования, разработанное компанией Google. Его 29 инструментов и фильтров просты в использовании.
Открыв фотографию в приложении, вы можете либо выбрать “Взгляд” (он же фильтр) для применения к изображению, либо отредактировать его с помощью инструментов.
Инструменты включают в себя несколько основных, таких как “Обрезать” или “Настроить изображение”. Также есть более сложные параметры редактирования, такие как “кривая тона” или “баланс белого”.
Чтобы повысить резкость фотографии, нужно выбрать пункт Детали в меню Инструменты.


Затем вы сможете выбрать “Структура” или “Резкость”. Для этого нажмите на значок корректировки в нижней части экрана.

Я рекомендую начать с увеличения Резкости, чтобы улучшить края изображения. Это можно сделать, проведя пальцем вправо в любом месте изображения.

Затем переключитесь на ползунок структуры и увеличьте его значение таким же образом. Ползунок “Структура” – это версия инструмента “Четкость” в Snapseed.
Возможно, вам придется немного поиграть с этими двумя ползунками, пока вы не добьетесь желаемого результата.
11. Photo Editor & Collage Maker от BeFunky
Это приложение – одно из самых забавных и простых в использовании для редактирования фотографий. В нем есть мощные инструменты редактирования, 32 фотоэффекта, коллажмейкер, забавные шрифты и фоторамки. В приложении также есть хорошая коллекция накладок и стикеров.
Это настолько увлекательно, что вы можете часами играть со своими фотографиями.
Чтобы повысить резкость изображения, нужно выбрать опцию “Фоторедактор” и открыть изображение, которое нужно исправить.

Нажмите “Edits” и найдите два варианта повышения резкости: Sharpen и Smart Sharpen.


Инструмент “Sharpen” увеличивает контраст по краям изображения. Для этого передвиньте ползунок вправо.

Это довольно сильный эффект, поэтому, если вы хотите сохранить естественный вид, я рекомендую не переусердствовать.
Умная резкость усиливает в основном средние тона. Она повышает резкость без чрезмерного усиления.
10. PIXLR
PIXRL – это отличное приложение для редактирования, чтобы исправить размытость фотографии. Как и в других приложениях, в нем есть эффекты, наложения, фильтры и коллажи. Вы даже можете сделать двойную экспозицию!

Чтобы убрать размытие изображение, вам нужно начать с выбора инструментов редактирования. Вы найдете их под иконкой чемодана.

Чтобы убрать размытие изображения, найдите инструмент “Резкость”. Когда мы повышаем резкость изображения, мы фактически делаем его более четким, подчеркивая края объектов.

Слишком сильное повышение резкости создает неестественный вид. Важно применить правильную степень повышения резкости. Это можно контролировать с помощью ползунка Amount в PIXLR, который находится в диапазоне от 1 до 100.

В PIXLR есть еще один ползунок, называемый радиусом, который вы не найдете во многих приложениях. С помощью этого параметра можно контролировать размер резкости по краям.
Больший радиус означает более толстые края. Но будьте осторожны с этим ползунком, потому что небольшие изменения могут сильно повлиять на изображение.
Комбинируя эффекты этих двух ползунков, вы можете значительно улучшить свои изображения.

Еще одна замечательная функция – вы можете выбрать инструмент “кисть” и “рисовать” пальцами в тех областях изображения, которые вы хотите сделать более резкими.

Если вы допустили ошибку, вы можете исправить ее с помощью инструмента “Ластик”.

9. FOTOR
Fotor предлагает инструменты для редактирования. Но у него также есть сообщество, с которым можно делиться фотографиями, искать вдохновение и изучать учебники. Чтобы получить все преимущества сообщества, необходимо зарегистрироваться.
Если вас интересуют только возможности этого приложения по удалению размытия, вы можете получить доступ к инструментам редактирования без необходимости регистрироваться.

Вы можете улучшить свои размытые изображения с помощью инструмента “Резкость”. Вы найдете его в разделе “Корректировка”.


Когда вы откроете его, вы увидите значение 0. Отрицательные значения размывают изображение. Положительные значения сделают его более резким, а это именно то, что вам нужно!
Это мощный инструмент, поэтому при небольших изменениях вы уже увидите эффект. Если вы дойдете до +100, ваша фотография может выглядеть неестественно.
В Fotor есть еще один инструмент, который помогает убрать размытость с ваших снимков. Он называется “Структура” и позволяет выделить область, не затрагивая края изображения.

Этот инструмент имеет две опции: Детализация и Градация. Чтобы размыть фотографию, необходимо увеличить детализацию.
Это может привести к затемнению изображения. Также может потребоваться увеличить яркость (находится в разделе Adjusts).

8. Lightroom
Lightroom – это мощное приложение для редактирования. Хотя оно простое в использовании, оно не настолько интуитивно понятное, как другие, упомянутые в этом списке. Чтобы пользоваться им, необходимо войти в систему либо с помощью учетной записи Adobe, либо с помощью учетной записи Google.
Замечательная особенность этого приложения, которую я не видел в других, заключается в том, что вы можете импортировать фотографии в приложение и организовать их в альбомы. Таким образом, вам больше не придется листать галерею в поисках своих снимков!

Большая часть приложения бесплатна, но есть некоторые функции, за которые нужно платить. К счастью, нужная вам функция удаления размытия с фотографий не входит в их число!
После того как вы поместили фотографию в Lightroom, найдите значок Detail в полосе снизу.

Этот инструмент имеет несколько ползунков. Три первых ползунка похожи на те, которые мы видели в других приложениях: “Резкость”, “Радиус” и “Детализация”.

Но в Lightroom есть кое-что уникальное. Это ползунок “Маскировка”. С его помощью вы можете контролировать, к каким областям изображения будет применен эффект повышения резкости.
Работая со слайдером, нажмите на изображение, и вы увидите черную маску, покрывающую его. За то время, пока вы перемещаете ползунок, Lightroom покажет вам части, на которые воздействует инструмент повышения резкости, белым цветом.
Маскирование действительно полезно, чтобы избежать неестественного вида из-за чрезмерной резкости.


7. Enhance Photo Quality
Если вы ищете простое и удобное приложение для исправления размытых фотографий, Enhance Photo Quality – это то, что вам нужно.
Откройте приложение и в выпадающем меню вы увидите значок “Резкость”.

Когда вы нажмете на него, вы не увидите типичного ползунка. В этом приложении ползунки преобразованы в циферблаты. Чтобы увеличить резкость, двигайте циферблат в направлении знака +.
Он даже будет издавать небольшой шум и вибрацию, имитируя ощущения от использования настоящей камеры.

В этом приложении эффект увеличения резкости очень сильный. Медленно перемещайте диск, пока не найдете точку, которая вам нравится, и нажмите кнопку “Применить”.
Вы можете увидеть “до и после” вашей фотографии, нажав на значок A/B.

6. Lumii
Lumii – это бесплатное приложение с платной версией “Pro”. Оно в основном предназначено для создания пресетов путем наложения эффектов и редактирования поверх вашего изображения.
С помощью этого приложения можно создавать креативные, художественные эффекты. В Lumii вы в основном делаете глобальные изменения. Чтобы исправить размытое изображение, вы можете поднять уровень “зернистости” с уровнем “резкости” и повысить контрастность. Все эти правки находятся в меню Adjust.
Приложение также позволяет вносить изменения в кривую изображения, что я считаю полезным. Единственный минус, который я обнаружил, – это отсутствие возможности работать с частью изображения.

5. Photo Director
Photo Director – это элегантное приложение для редактирования изображений. Оно подчеркивает простоту использования и предлагает широкий выбор инструментов и эффектов.

Его инструмент повышения резкости относительно прост. Вы можете настроить его только глобально. В сочетании с другими инструментами, такими как Dehaze, HSL и HDR, вы сможете серьезно улучшить размытые фотографии.

Если на вашем снимке размыто всего несколько неважных участков, вы можете избавиться от них с помощью инструмента удаления/клонирования.
Photo Director также предлагает широкий выбор пресетов. Среди них такие спецэффекты, как наложение, цветовые заливки и многие другие.
Однако будьте внимательны, поскольку некоторые пресеты и эффекты требуют оплаты.
4. Photo Editor Pro
Photo Editor Pro – еще одно бесплатное приложение с платной опцией “Pro”. Оно имеет очень элегантный внешний вид и множество эффектов. Среди них – добавление световых бликов и модификаций фотографии.

Photo Editor предлагает очень красивый и универсальный инструмент размытия. В приложении есть инструмент повышения резкости для исправления размытых фотографий. Это хорошо работает со слегка размытыми изображениями.

Эффект инструмента повышения резкости можно улучшить, настроив контрастность.
Самая большая проблема приложения заключается в том, что в нем очень много инструментов. Чтобы упорядочить их, они размещены в подменю.
Около пятнадцати минут работы с приложением будет достаточно, чтобы освоиться и познакомиться с ним.
3. Fotogenic
Fotogenic – это бесплатное приложение в базовой версии, которое предлагает несколько хороших инструментов для редактирования. Платная версия предлагает обширный список инструментов, но мы сосредоточимся на бесплатной версии.

Приложение имеет очень простой и дружелюбный интерфейс. После того, как вы выбрали фотографию, которую хотите отредактировать, все, что вам нужно сделать, это нажать кнопку Detail. Затем вы можете выбрать эффект, который хотите добавить.

Чтобы размыть изображение, выберите “Детализация”. Теперь вам нужно лишь провести пальцем по области, которую вы хотите сделать четче.

Вы можете увеличить масштаб, проведя двумя пальцами по экрану. Размер, жесткость и непрозрачность кисти можно настроить в меню настроек внизу.

Инструментом является кисть. Вы можете работать над определенными областями. Мне очень нравится эта опция. Но сделать глобальные изменения довольно сложно.
После завершения редактирования нажмите на галочку и фотография будет сохранена.
2. PhotoSuite 4 Free
PhotoSuite 4 Free предлагает основные эффекты редактирования Photoshop. К ним относятся регулировка экспозиции, контраста, бликов и теней и, конечно же, повышение резкости.
Интерфейс приложения не самый интуитивный и требует привыкания. Например, инструменты повышения резкости и выделения теней находятся в разделе “Эффекты”. Другие инструменты, такие как контраст, находятся в разделе “Регулировки”.

Качество эффектов достаточно хорошее, чтобы потратить время и освоиться в приложении. Вы сможете довольно заметно улучшить свои изображения.

Приложение выполняет глобальные корректировки, но вы можете настраивать слои и маски. Это дает вам возможность обойти это ограничение и создать локализованные эффекты.
PhotoSuite 4 Free бесплатен в своей базовой версии. Однако за покупку можно приобрести более продвинутые эффекты и инструменты, такие как кисти Heal и clone, а также различные пресеты.
1. PhotoSoft
PhotoSoft – это бесплатный фоторедактор для камеры. Его можно использовать как приложение для камеры, а также как редактор изображений.

В качестве приложения для редактирования он предлагает действительно хорошие инструменты, включая средство удаления шума, средство сглаживания кожи, инструмент повышения резкости и инструмент HD-эффектов. Последний позволяет регулировать детали и интенсивность цвета, чтобы придать фотографии вид HDR.

Приложение довольно интуитивно понятно и просто в работе. Однако оно имеет несколько сбоев и иногда подтормаживает при использовании более сложных инструментов, таких как эффект фокусировки.

Если вы готовы cмириться с некоторыми задержками, это приложение может быть полезным.
Заключение
Существует широкий спектр приложений, которые можно использовать для исправления размытых фотографий. Но всегда существует ограничение. Если фотография полностью размыта, вы не сможете ее исправить. Важно приложить максимум усилий при съемке фотографии.
Старайтесь делать самые четкие и резкие снимки. Если позже вы обнаружите небольшую размытость, вы можете исправить ее с помощью одного из приложений, описанных в этой статье.
Вам также может быть интересно

Мобильная фотография

Продукт

бесплатные карточки шпаргалки по мобильной фотографии
Как исправить фотографии с низким разрешением [онлайн и мобильные программы]
В наши дни люди делают фотографии для документации, вспоминают моменты, делятся ими в Интернете и даже используют их для получения некоторой прибыли. Как правило, рекомендуется получать четкие и резкие изображения. Тем не менее, не всегда мы можем делать идеальные снимки. Из-за человеческой ошибки или неправильных настроек камеры фотографии могут выглядеть размытыми. Иногда вы не можете сделать еще один снимок, потому что больше не можете вернуться на место. Это очень расстраивает.
Не волнуйтесь. Есть работающие средства, которые могут помочь вам исправить фотографии с низким разрешением. Учиться как исправить фотографии с низким разрешением, мы подготовили подробное руководство, которому вы можете следовать, чтобы сделать это. Вместе с этим мы представим лучшие программы, которые помогут вам. Получите необходимую информацию, прочитав ниже.
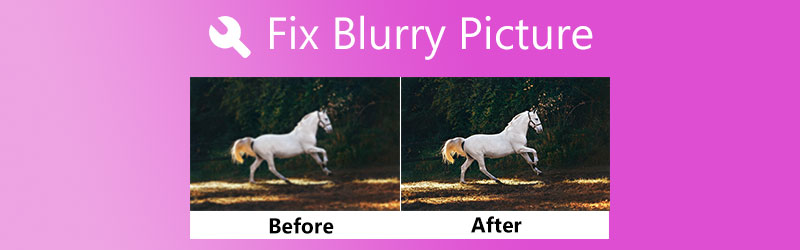

- Часть 1. Что делает фотографии размытыми
- Часть 2. Как исправить размытое изображение в Windows и Mac
- Часть 3. Руководство Как исправить размытое изображение на устройствах Android и iOS
- Часть 4. Советы по созданию четких и четких снимков
- Часть 5. Часто задаваемые вопросы о размытых изображениях
Часть 1. Что делает фотографии размытыми
На ваших фотографиях могут быть пятна или небольшое размытие. Многие причины делают фотографию размытой или имеют пятна. Это может быть связано с неправильными настройками камеры. Вы плохо держали свое устройство или внесли изменения, которые привели к смазанной фотографии. Другими словами, иногда невозможно получить размытые снимки. Тем не менее, вы все равно можете исправить размытые фотографии или фотографии с низким разрешением. Поэтому мы продемонстрируем, как сделать картинку менее размытой с помощью лучших программ.
Часть 2. Как исправить размытое изображение в Windows и Mac
Онлайн-приложения — это идеальное решение, если вы хотите работать на своем ПК, но не любите загружать приложения. Узнайте, как сделать фотографии менее размытыми, из списка онлайн-программ, которые помогут вам исправить размытые фотографии на Windows и Mac.
1. Бесплатный онлайн-апскейлер изображений Vidmore
Vidmore Free Image Upscaler онлайн — это бесплатное приложение веб-службы с основными функциями, помогающими улучшить внешний вид поврежденной фотографии. Это может помочь вам исправить пиксельные, смазанные или размытые изображения, увеличив масштаб и одновременно улучшив качество. Благодаря технологии искусственного интеллекта процесс улучшения ускоряется, поэтому вмешательство человека сокращается. Другими словами, вы можете улучшить свою фотографию без каких-либо сложных настроек.
Кроме того, программа поставляется с коэффициентами увеличения, отвечающими за дальнейшее улучшение ваших фотографий. Вы можете выбрать коэффициенты масштабирования 2X, 4X, 6X и 8X, создавая изображения наилучшего качества. Узнайте, как сделать изображение менее размытым, выполнив следующие действия.
Шаг 1. Посетите сайт программы
Во-первых, откройте свой любимый браузер и перейдите на сайт программы по его ссылке. Затем вы должны войти на домашнюю страницу инструмента.
Шаг 2. Импортируйте размытое фото
Ударь Загрузить фото на главной странице и выберите размытую фотографию, масштаб которой вы хотите увеличить, из папки с файлами. Найдя нужную фотографию, дважды щелкните по ней, чтобы загрузить ее в программу.
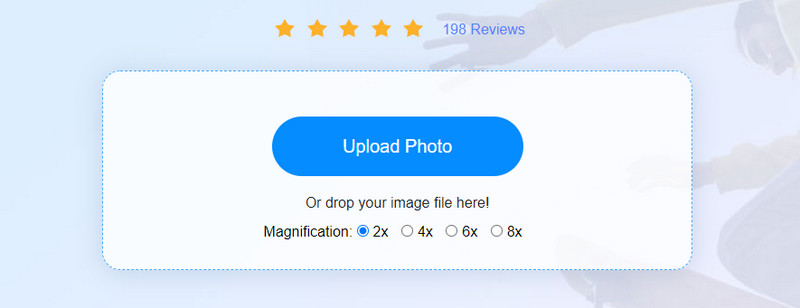
Шаг 3. Улучшите фотографию
По умолчанию фотография будет увеличена в 2 раза. Если результаты неудовлетворительны, вы можете настроить разрешение фотографии, выбрав другой коэффициент увеличения. Вы можете выбрать между 2X, 4X, 6X и 8x. Чтобы увидеть изменения, наведите курсор мыши на превью изображения.
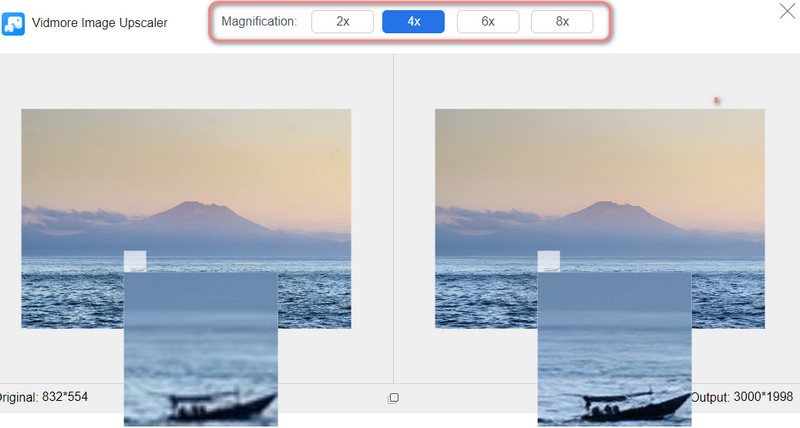
Шаг 4. Сохраните увеличенную фотографию
После успешного масштабирования фотографии нажмите кнопку Сохранить кнопку в правом нижнем углу, чтобы загрузить его на свой компьютер. Вы можете отредактировать другую фотографию, нажав на значок Новое изображение кнопку в левом нижнем углу.
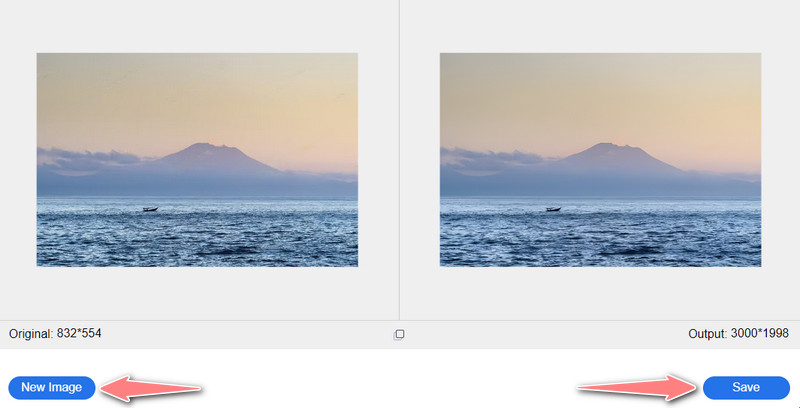
2. Будь фанки
BeFunky также является отличным редактором изображений, который может помочь вам исправить пиксельные или размытые изображения. Программа предлагает основные функции редактирования, включая обрезку, изменение размера, удаление фона и инструменты ретуши для улучшения фотографий. Вы также можете применять эффекты: черно-белые тона, более теплые тона, аналоговые тона и многое другое. Наложения также доступны, чтобы сделать вашу фотографию персонализированной. Если вы занимаетесь графическим дизайном, вы можете воспользоваться преимуществами Cartoonizer, Enhance DLX и Digital Art. С другой стороны, вот как исправить размытую фотографию с помощью BeFunky.
Шаг 1. Зайдите в свой браузер и посетите официальный сайт программы. На главной странице нажмите Начать чтобы получить доступ к своему фоторедактору.
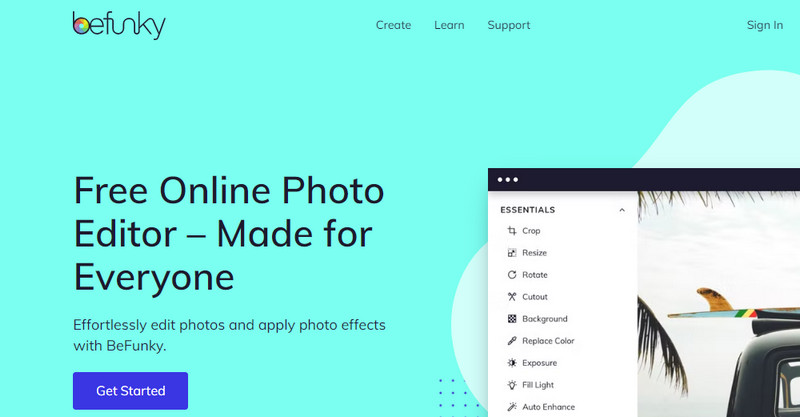
Шаг 2. Теперь загрузите фото, нажав кнопку открыто кнопку в верхнем меню. При желании вы можете перетащить фотографию прямо в интерфейс редактирования инструмента.
Шаг 3. На левой боковой панели нажмите кнопку редактировать значок для доступа к инструментам редактирования. Измените настройки, такие как Резкость и сглаживание пока не получите желаемый результат. Вы также можете использовать ИИ-улучшитель изображения для автоматического повышения качества. Однако после этого он оставит водяной знак.
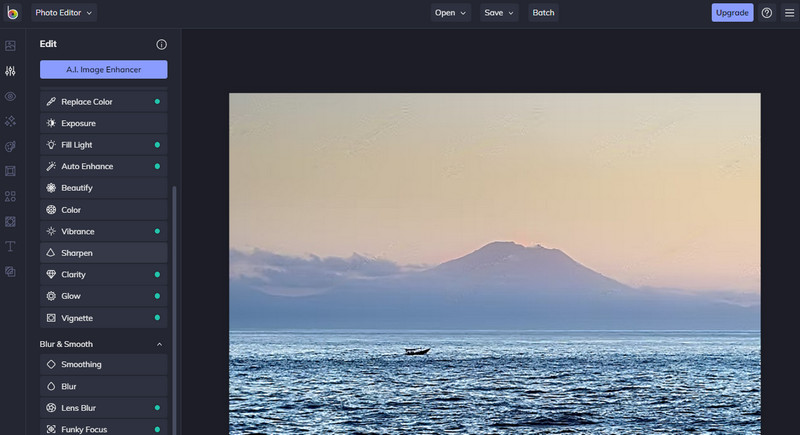
Шаг 4. Наконец, нажмите Сохранить и выберите место для сохранения, где вы хотите сохранить отредактированную фотографию. Вы только что узнали, как исправить размытое фото на BeFunky.
3. Пиксель
Размытые изображения также можно исправить с помощью Pixlr. Это веб-программа для редактирования фотографий, которая также доступна на устройствах iOS и Android. Он содержит замечательную коллекцию инструментов и функций для редактирования фотографий, которые позволят вам точно настроить внешний вид вашей фотографии. Что еще более важно, он поставляется с инструментом повышения резкости, который поможет вам исправить размытый вид. Вы можете накачать резкость до предела. Тем не менее, искажение менее заметно. См. инструкции ниже, если вы хотите узнать, как сделать фотографию менее размытой с помощью этого инструмента.
Шаг 1. Сначала перейдите на страницу программы, введя ее ссылку в адресной строке браузера.
Шаг 2. На главной странице нажмите кнопку Начать проект редактирования фотографий, и вы попадете в панель редактирования.
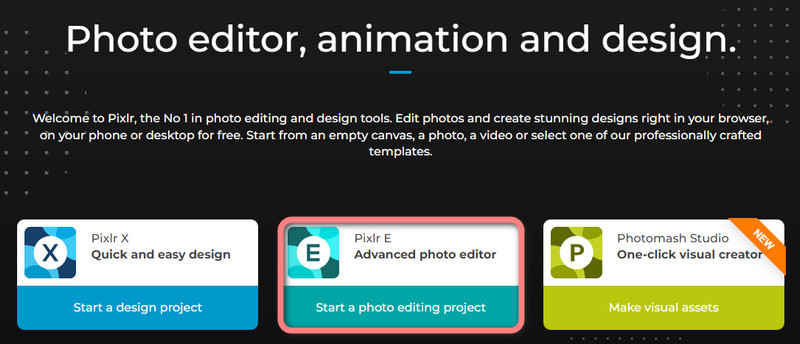
Шаг 3. Затем нажмите кнопку Открыть изображение и загрузите желаемую фотографию из папки с файлами.
Шаг 4. В верхнем меню перейдите к Фильтр > Детали > Резкость. После этого появится диалоговое окно, в котором вы можете настроить значение резкости. Установите желаемую сумму с помощью ползунка и нажмите «Применить», чтобы подтвердить операцию.
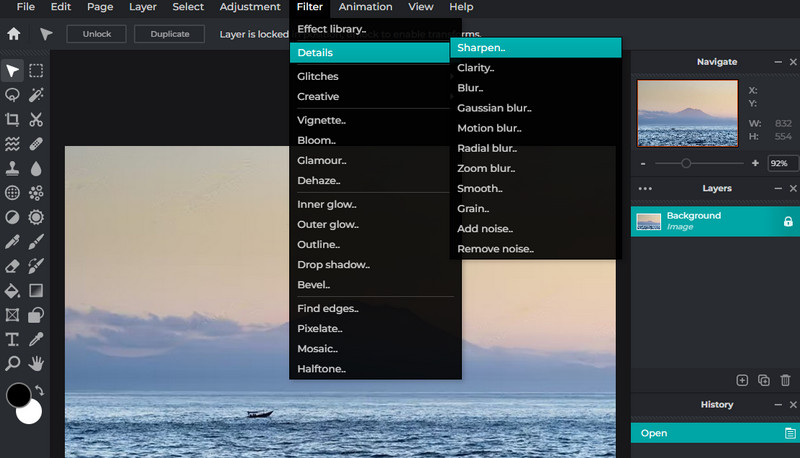
Шаг 5. Наконец, нажмите кнопку файл меню и выберите Экспорт. Здесь вы можете выбрать формат файла.
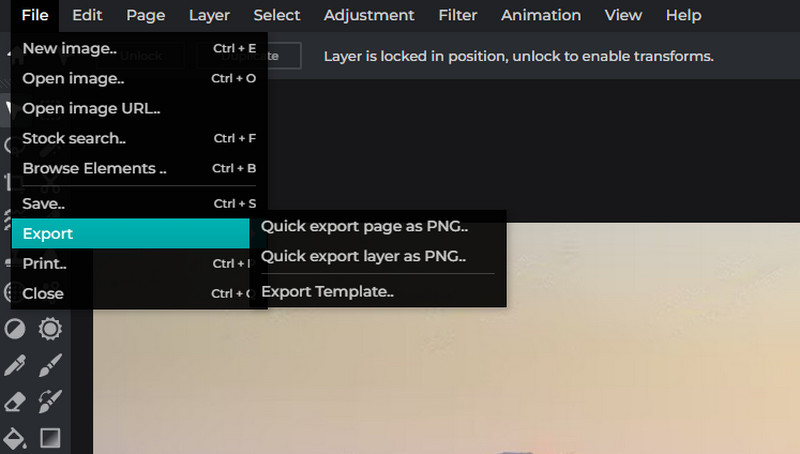
Часть 3. Руководство Как исправить размытое изображение на устройствах Android и iOS
При использовании смартфонов для фотосъемки бывают случаи, когда на камере появляются нежелательные пятна. Вы не сразу это обнаружили, потому что поспешили сфотографировать особый момент. Не беспокойтесь. Существуют приложения для устройств с сенсорным экраном, таких как iOS и Android, которые позволяют исправить размытые изображения кончиками пальцев.
1. Ремини (iOS)
Remini отлично подходит для восстановления поврежденных, зернистых, пиксельных, некачественных фотографий, чтобы преобразовать их в четкие фотографии. Как и Vidmore Image Upscaler, программа оснащена технологией искусственного интеллекта кинематографического качества, которая упростит процесс улучшения фотографий. Вот как исправить размытое изображение на iOS.
Шаг 1. Найдите Remini в App Store и установите его на свое устройство.
Шаг 2. Запустите инструмент и разрешите свой фотоальбом. После этого ваши фотографии будут загружены на главный экран.
Шаг 3. Выберите фотографию для улучшения и коснитесь значка Усилить кнопка. Затем подождите, пока инструмент обработает фотографию.
Шаг 4. Сразу после этого он покажет вам оригинальные и новые фотографии. В нижней части экрана будут показаны расширенные области фотографии. Наконец, коснитесь Скачать значок в правом верхнем углу, чтобы сохранить отредактированную фотографию.
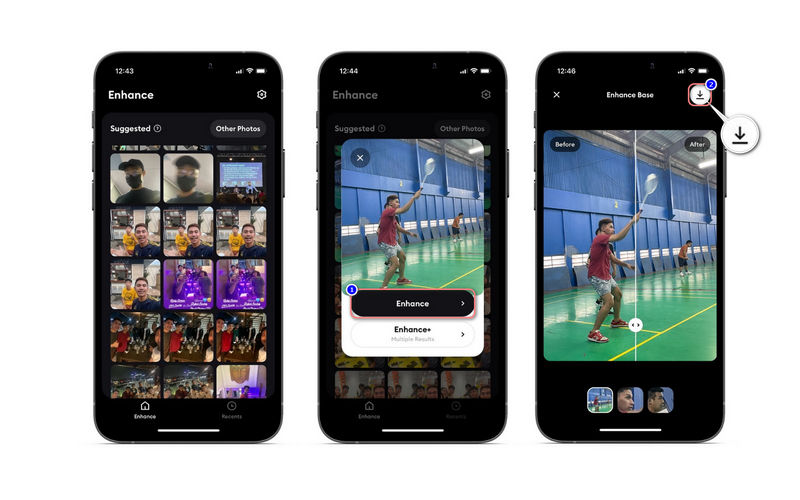
2. Snapseed (Android)
Если вы хотите узнать, как исправить размытое изображение на Android, вы можете использовать Snapseed. Он поставляется с инструментом «Подробности», похожим на Pixlr, который поможет вам размыть ваши фотографии. Более того, программа может помочь вам обрезать, настроить, расширить, применить гламурное свечение и многое другое. С другой стороны, вот как сделать картинку не размытой.
Шаг 1. Установите и запустите мобильное приложение на Android-устройстве.
Шаг 2. Нажмите на Плюс кнопку на главном экране приложения и разрешить доступ к вашим фотографиям.
Шаг 3. Теперь нажмите на ИНСТРУМЕНТЫ и выберите HDR-пейзаж из меню. Настройте параметры и нажмите значок галочки в правом нижнем углу, чтобы сохранить изменения.
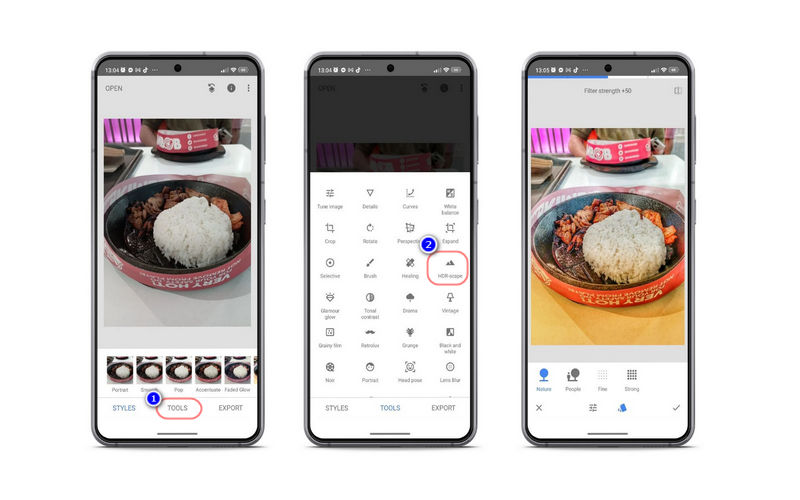
Часть 4. Советы по созданию четких и четких снимков
Если вы хотите узнать, как сделать изображение не размытым, вы можете воспользоваться этими навыками или приемами, которые вам помогут.
◆ При съемке с рук найдите штатив для стабильной и неподвижной фотосъемки.
◆ Вы можете попробовать снимать в режиме серийной съемки, чтобы сделать несколько снимков одновременно. Наверняка 1 или 2 будут резкими.
◆ Дистанционное управление или спусковой тросик также помогут вам делать четкие и четкие снимки.
◆ Многие камеры и объективы имеют встроенную систему подавления вибраций. Вы можете использовать его, чтобы уменьшить дрожание и сделать стабилизированный захват.
◆ Вы также можете уменьшить значение ISO, чтобы устранить цифровой шум.
Часть 5. Часто задаваемые вопросы о размытых изображениях
Какова наиболее типичная причина размытых изображений?
Если есть одна распространенная причина размытых изображений, то это размытие движения. Это ситуация при фотосъемке, когда объект перемещается во время съемки.
Почему фотографии на телефоне размыты?
Попробуйте проверить камеру вашего телефона, потому что на ней могут быть пятна от отпечатков пальцев. Это также может быть из-за дрожания рук во время фотосъемки.
Как лучше сделать картинку более качественной?
Вы можете увеличить размер фотографии при условии оптимальной плотности пикселей. Это должно увеличить разрешение вашей фотографии, что приведет к лучшему качеству фотографии.
Вывод
Очень неприятно запечатлеть особый момент только для того, чтобы узнать, что изображение низкого разрешения или размыто. В таких случаях вы можете узнать как исправить размытое изображение. Поэтому этот пост создан. Попробуйте каждый метод и посмотрите, какой из них работает для вас лучше всего.
