Cправка – Gmail
Войти
Справка Google
- Справочный центр
- Сообщество
- Gmail
- Политика конфиденциальности
- Условия предоставления услуг
- Отправить отзыв
Тема отзыва
Информация в текущем разделе Справочного центра
Общие впечатления о Справочном центре Google
- Справочный центр
- Сообщество
- Раньше не работали с интегрированным сервисом Gmail?
Gmail
Организуйте сообщения в чат-группах. Узнайте, как использовать цепочки.
Ошиблась в адресе электронной почты на одну букву, письмо отправлено, что делать?
Электронная почтаНеверный адрес
Анонимный вопрос
8 мая 2021 · 154
ОтветитьУточнить
Артур Ланеов105
Конструктор. Игрок. Ученик. · 8 мая 2021
Зайдите в “отправленные письма” , найдите нужное письмо, откройте его, скопируйте то, что хотели отправить и вставьте в новое письмо уже на нужный адрес.
155
Комментировать ответ…Комментировать…
Вы знаете ответ на этот вопрос?
Поделитесь своим опытом и знаниями
Войти и ответить на вопрос
я ошиблась одной буквой когда регистрировала почтовый ящик .как исправить ошибку?
Ученик
(96),
закрыт
11 лет назад
Zaretskii Kostya
Искусственный Интеллект
(113183)
11 лет назад
Этот удалить, и создать новый, с правильной буквой.
1. Удалить.
на страничке мира, в левом верхнем углу есть такая как бы колонка
Моя страница
Друзья 9
Сообщения
Фото
Видео
Музыка
Сообщества 1
Анкета
Еще
Вот на “Ещё” и кликаем. Там появляется ещё и среди них “Настройки”. Кликаем на них.
Там, на вкладке “Главная страница” В САМОМ НИЗУ есть кнопочка – удалить Мой мир.
Его кликаем. Электронный адрес почты можно не удалять.
Или напишите в службу тех. поддержки, модераторам, администраторам, они изменят Вашу букву.
Содержание
- 1 Недоставленное сообщение
- 2 Причины неправильного адреса электронной почты?
- 3 Значение неправильного адреса электронной почты?
- 4 Лучшие ответы
- 5 Как избежать проблем с отправкой и доставкой почты
- 6 Некорректный адрес электронной почты
Недоставленное сообщение
В том случае, если почта не смогла доставить Ваше письмо, то она об этом сообщает в специальном уведомлении.
Происходит это так: через какое-то время после отправки приходит письмо, в котором по-русски или по-английски написано, что Ваше сообщение не было доставлено.
Вот как оно выглядит в Яндекс.Почте:
А так – в Mail.ru:
Так – в Gmail.com:
И так – в Рамблере:
Таким образом почта сообщает нам, что отправка не удалась – письмо никто не получил.
Бывает это по двум причинам:
1. Адрес не существует
Это означает, что такого адреса не существует в природе. Возможно, он был удален, а, может, Вы допустили ошибку при печати.

Довольно часто бывает так, что когда Вам оставляли адрес электронной почты, его случайно указали с ошибкой. То есть ошибку допустили даже не Вы, а тот, кто его оставил.
2. Ящик недоступен
Недоступен – это значит, что он работает, но по каким-то причинам сейчас не может принять почту.

Обычно это бывает из-за переполненности. То есть писем в ящике слишком много и для новых просто нет места. В этом случае получатель должен удалить хотя бы одно-два письма из ящика.
Другая причина: проблемы с почтовым сайтом. То есть сайт, на котором находится ящик, перестал работать. Обычно это временное явление, которое проходит в течение нескольких часов.
Что делать. Самостоятельно определить, что именно произошло, невозможно. Поэтому если приходит такое уведомление, нужно просто повторить отправку спустя какое-то время.

Если и повторная отправка не удалась, то тут уж ничего не поделаешь – придется каким-то другим способом связываться с получателем.
Причины неправильного адреса электронной почты?
Если вы получили эту ошибку на своем ПК, это означает, что произошла сбой в работе вашей системы. Общие причины включают неправильную или неудачную установку или удаление программного обеспечения, которое может привести к недействительным записям в вашем реестре Windows, последствиям атаки вирусов или вредоносных программ, неправильному отключению системы из-за сбоя питания или другого фактора, кто-то с небольшими техническими знаниями, случайно удалив необходимый системный файл или запись в реестре, а также ряд других причин. Непосредственной причиной ошибки «неправильного адреса электронной почты» является неправильное выполнение одной из обычных операций с помощью системного или прикладного компонента.
Значение неправильного адреса электронной почты?
Неправильный адрес электронной почты — это имя ошибки, содержащее сведения об ошибке, включая причины ее возникновения, неисправность системного компонента или приложения для возникновения этой ошибки вместе с некоторой другой информацией. Численный код в имени ошибки содержит данные, которые могут быть расшифрованы производителем неисправного компонента или приложения. Ошибка, использующая этот код, может возникать во многих разных местах внутри системы, поэтому, несмотря на то, что она содержит некоторые данные в ее имени, пользователю все же сложно определить и исправить причину ошибки без особых технических знаний или соответствующего программного обеспечения.
Лучшие ответы
Евгений:
Существует документ, определяющий стандарт адреса электронной почты. Каким он должен быть, сколько букв-цифр, какие знаки допустимы. Но большинство сервисов электронной почты устанавливают свои «стандарты». Мейл ру считает неправильными адреса, которые другие сервисы полагают допустимыми. Например, по стандарту допустимы адреса с 64 знаками до «собаки», но Мейл ру не разрешает больше 16-ти. Многие знаки, допустимые стандартом, сервис считает некорректными. Дело в том, что стандарт RFC хоть и является определяющим, но не является официальным стандартом. Посему какой-то вполне валидный адрес любой сервис может посчитать неправильным и отказать в обслуживании.
haidarovg:Алексей Полубоярцев:Любовь Мариничева:
Мой с двумя точками с семью буквами и двумя цифрами-работает уж
е 4года-но одни не принимают-другие принимают. Что стоит проверить-а не сразу вставать в позу? И не ответишь. Они всегда правы-хотя деньги платим МЫ.
Владимир Миронов:Татьяна Таланова:
Как избежать проблем с отправкой и доставкой почты
По статистике самая частая причина проблем с доставкой почты это неверно указанный адрес. То есть, по сути, виноват не тот, кто получает письмо, а тот, кто его пишет.
Поэтому Вы должны быть очень внимательны не только при печати адреса в поле «Кому», но и в процессе его «получения».
Если Вам, например, диктуют адрес по телефону, не стесняйтесь уточнить, правильно ли Вы поняли ту или иную букву. Желательно, конечно, получить его в текстовом виде, а не стараться понять на слух (по смс, через социальную сеть и т.д.).
Также следует помнить, что у адресов электронной почты есть определенный синтаксис. То есть имеется, так сказать, набор правил, по которым формируется каждый адрес ящика в Интернете.
- Любой адрес состоит только из английских букв, цифр и некоторых знаков (точка, дефис, нижнее подчеркивание). Никаких русских букв!
- В нем не может быть пробелов.
- В нем всегда есть знак @ (примерно посередине) и этот знак всего один.
- После знака @ всегда идет название какого-то сайта. И в этом названии всегда есть точка, после которой еще несколько английских букв (например, mail.ru, gmail.com).
- Точка в конце адреса не ставится.
Желательно, конечно, запомнить эти правила. Тогда ошибка «Некорректный адрес электронной почты» возникать у Вас не будет.
Что такое корректный адрес e-mail?
Очень часто вы могли замечать что при регистрации на какой нибудь сайт, при не правильном вводе вашей электронной почты, у вас выбивает что вы ввели не корректный почтовый адрес. Слово корректный означает правильный, по этому корректный почтовый адрес — это тот адрес которым вы пользуетесь и он существует и работает.
На некоторых сайтах некорректными считаются адреса Е-mail, если почтовый ящик открыт на Яндексе, например. Обычно в таком случае успешно проходят проверку почтовые адреса на Гугле и на liveinternet.ru.
Очень часто корректными адресами мыла считают адреса тех почтовых серверов, к которым данный сайт дружественно относится. Некоторые считают корректными адреса только платных сервисов, буржуйские сайты часто не признают российские хосты. Им gmail подавай.
Вообще корректный адрес e-mail это правильно указанный адрес, но часто получается что мы пишем для регистрации на тот или иной сайт правильный работающий адрес почты и все равно видим что адрес указан не верно, в таких случаях просто надо понимать что нужен почтовый ящик другой компании.
Что имеется ввиду?
Есть корректный синтаксически:
где имя — набор цифр, букв (латинских) и некоторых знаков: -, ., _
Можно также говорить о корректности в смысле существования почтового сервера (хост).
Можно говорить корректности в смысле существования пользователя
E-Mail это электронная почта.
Корректно заполненный адрес электронной почты должен быть таким:
mailname — это название почты, которое для не выбрал хозяин почтового ящика. Он может состоять из строчных английских букв и цифр. Заглавными буквами в принципе тоже можно записать. Почтовый сервис сам преобразует их в строчные.
@ — этот значок называется собака. Это отличительный признак почтового адреса. По этому значку определяют, что это адрес электронной почты, а не название сайта. Он обязательно должен присутствовать в адресе почты.
servername — это адрес сервера, на котором находится почта. Например yandex, mail, gmail, rambler, yahoo и т.п.
domen — это обозначение домена 1-го уровня, в котором находится домен почтового сервера, например ru, com и т.д.
[email protected]
Плюс к корректности заполнения ещ введнный E-Mail адрес должен существовать, так как если никто ещ не создал почтовый ящик с данным названием, то для почтовых сервисов он будет некорректен. В некоторых случаях он может быть некорректен, если хостинг, на котором находится почтовый ящик временно недоступен или вообще прекратил сво существование. Но это может быть только на мелких, локальных, почтовых сервисах, например почтовый ящик на домене какого-то малоизвестного сайта (когда покупаешь хостинг и домен, есть возможность создавать почтовые ящики на свом домене). На таких почтовых ящиках, как yandex, gmail и тому подобных такого обычно не бывает.
quot;Корректныйquot; — это правильный. Вам нужно ввести корректный адрес в форме авторизации или регистрации, чтобы вы могли войти или создать аккаунт. Если ввести неверный имейл, то вы не сможете его подтвердить, а сейчас почти на всех сайтах при регистрации высылают письма с ссылкой для активации.
Некорректный адрес электронной почты
Самая частая причина проблем с отправкой писем – это ошибка в адресе ящика (поле «Кому»). Хотя обычно пользователь думает на что угодно, но только не на это.
Если Вы пропустите или напечатаете хотя бы одну «не ту» букву в названии почты, письмо доставлено не будет!
В лучшем случае, об этом сразу же сообщит почтовый сайт, то есть появится соответствующая надпись, и письмо Вы отправить просто-напросто не сможете.

Но может быть и по-другому: письмо отправляется, но потом приходит уведомление, что оно не было доставлено (см. Недоставленное сообщение).
А есть третий вариант: письмо «уйдет» по адресу, но не по тому, который нужен. Это самое неприятное, потому как Вы можете об этом даже не узнать.
Например, мне нужно отправить письмо на адрес ![]()
Но при печати я случайно пропускаю одну букву в имени. Получается не ![]() , а
, а ![]() .
.
Если я не замечу ошибку и отправлю это письмо, то оно в лучшем случае не будет доставлено и мне сразу же придет уведомление об этом.

А в худшем случае мое сообщение все-таки отправится, но попадет к другому человеку. К кому-то, у кого есть ящик с названием
Частые ошибки
Самые частые ошибки в адресе, из-за которых возникают проблемы с отправкой и доставкой:
- Лишние точки и пробелы в адресе.
- Недопустимые знаки (двоеточие, скобки, точка с запятой и др.).
- Имя вместо адреса (например, Иван Иванович вместо ).
Еще одна из частых ошибок — неправильно напечатанный почтовый сайт (часть после знака @). То есть если вместо части yandex.ru напечатать yandeks.ru или просто yandex (без .ru), то письмо доставлено не будет. И опять же мы об этом можем даже не узнать.
Вот как правильно пишутся самые популярные почтовые сайты:
- yandex.ru
- gmail.com
- mail.ru
- bk.ru
- inbox.ru
- list.ru
- rambler.ru
Используемые источники:
- https://neumeka.ru/mailer_daemon.html
- https://ru.fileerrors.com/incorrect-email-address.html
- https://dom-voprosov.ru/prochee/chto-znachit-nekorrektnyj-adres-elektronnoj-pochty-i-chto-delat
- https://revclub.ru/nekorrektnyj-adres-jelektronnoj-pochty-chto-delat/
Outlook для Microsoft 365 Outlook 2021 Outlook 2019 Outlook 2016 Outlook 2013 Outlook 2010 Outlook 2007 Еще…Меньше
В Outlook предлагаются средства редактирования, которые позволяют находить и заменять слова или фразы в сообщениях электронной почты. Для поиска слов и фраз, содержащих определенные буквы и их сочетания, можно использовать подстановочные знаки и коды. Кроме того, можно искать и заменять форматирование, например размер шрифта, стиль, язык и знаки абзаца, а также искать и заменять разные формы существительных или времена глаголов (например, “сообщение” и “сообщения” или “использует” и “использовал”).
Вы можете быстро найти все вхождения определенного слова или фразы с помощью команды Найти.
-
В сообщении или элементе на вкладке Формат текста в группе Редактирование нажмите кнопку Найти.
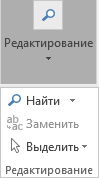
-
В поле Найти введите текст, который вы хотите найти.
-
Выполните одно из указанных ниже действий.
-
Чтобы найти другое вхождение слова или фразы, нажмите кнопку Найти далее.
-
Чтобы найти все вхождения слова или фразы за один раз, выберите Область поиска > Основной документ.
-
Совет: Чтобы остановить поиск, нажмите клавишу ESC.
Вы можете автоматически заменять слова или фразы. Например, можно поменять “Диалог” на “Диалоговое окно”.
Примечание: В замещающем тексте будут такие же прописные буквы, как и в тексте, который он заменяет. Например, если найти слово “США” и заменить его на “Соединенные Штаты Америки”, результат будет выглядеть как “СОЕДИНЕННЫЕ ШТАТЫ АМЕРИКИ”.
-
В сообщении или элементе на вкладке Формат текста в группе Редактирование нажмите кнопку Заменить.

Примечание: Также можно открыть вкладку Заменить из диалогового окна Найти.
-
В диалоговом окне Найти и заменить откройте вкладку Заменить и введите в поле Найти искомый текст.
-
В поле Заменить на введите замещающий текст.
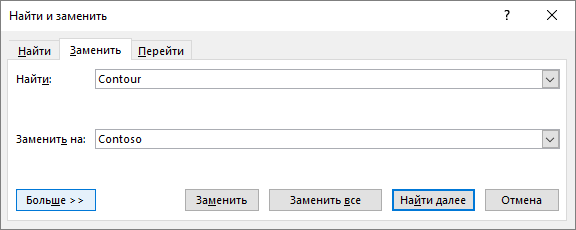
-
Выполните одно из указанных ниже действий.
-
Чтобы перейти к следующему вхождению текста, нажмите кнопку Найти далее.
-
Чтобы заменить вхождение текста, нажмите кнопку Заменить. При этом Outlook перейдет к следующему вхождению.
-
Чтобы заменить все вхождения текста, выберите команду Заменить все.
-
Совет: Чтобы остановить замену, нажмите клавишу ESC.
Чтобы быстро просмотреть все вхождения слова или фразы в документе, можно выделить их на экране. Текст выделяется только на экране, а не при печати документа.
-
В сообщении или элементе на вкладке Формат текста в группе Редактирование нажмите кнопку Найти.
-
В поле Найти введите текст, который требуется найти.
-
Выберите Выделение при чтении > Выделить все.
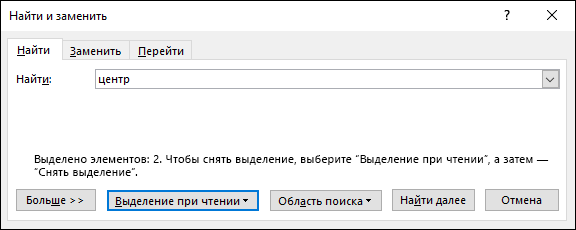
Примечание: Чтобы отменить выделение, щелкните Выделение при чтении > Снять выделение.
Расширенный поиск и замена
Можно искать не только текст. В Outlook поддерживается поиск форматирования, такого как полужирное начертание или курсив, шрифтов, знаков абзацев, пробелов, закладок и даже языков.
В документе можно искать, заменять и удалять определенные виды и параметры форматирования. Например, можно найти определенное слово или фразу и изменить их цвет шрифта либо найти определенный вид форматирования (например, полужирный шрифт), чтобы заменить его.
-
В сообщении или элементе на вкладке Формат текста в группе Редактирование нажмите кнопку Заменить.
-
Выполните одно из указанных ниже действий.
-
Чтобы найти текст с определенными параметрами форматирования, введите его в поле Найти.
-
Чтобы найти только форматирование, оставьте поле Найти пустым.
-
-
(Необязательно.) Установите нужные флажки в разделе Параметры поиска.
-
Нажмите кнопку Формат и выберите параметры форматирования, которые вы хотите найти и заменить.
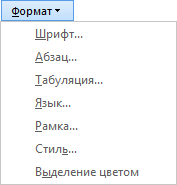
Примечания:
-
Если вы не видите кнопку Формат, щелкните Больше.
-
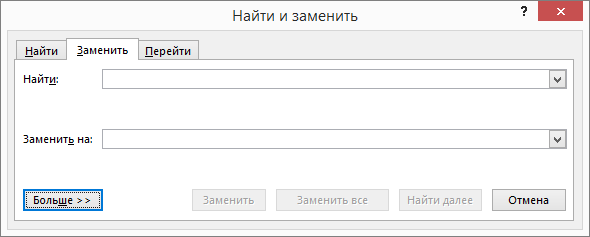
-
-
В поле Заменить на нажмите кнопку Формат и выберите новые параметры форматирования.
Примечание: Чтобы заменить и текст, указанный в поле Найти, введите новый текст в поле Заменить на.
-
Выполните одно из указанных ниже действий.
-
Чтобы найти и заменить каждое вхождение указанного формата по очереди, нажмите кнопку Найти далее, а затем — Заменить.
-
Чтобы заменить все вхождения заданного формата, нажмите кнопку Заменить все.
-
В документе можно искать и заменять специальные символы и элементы документа, такие как знаки табуляции и разрывы страниц. Например, можно найти все двойные знаки абзацев и заменить их одинарными.
-
В сообщении или элементе на вкладке Формат текста в группе Редактирование нажмите кнопку Найти.
-
Нажмите кнопку Специальный и выберите нужный элемент.
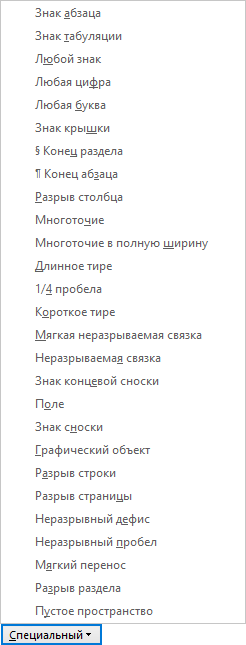
Примечания:
-
Если вы не видите кнопку Специальный, щелкните Больше.
-
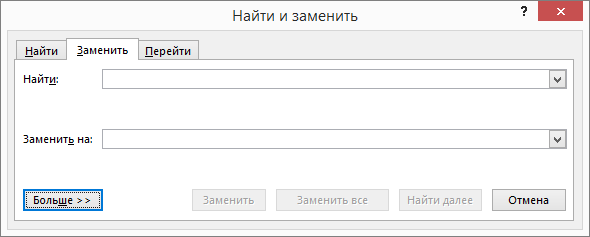
-
-
Чтобы заменить элемент, перейдите на вкладку Заменить и введите в поле Заменить на новый элемент.
-
Нажмите кнопку Найти далее, Найти все, Заменить или Заменить все.
Совет: Чтобы остановить поиск, нажмите клавишу ESC.
При поиске по тексту можно использовать подстановочные знаки. Например, звездочка позволяет найти строку символов (по шаблону “к*й” будут найдены слова “какой” и “квадратный”).
Использование подстановочных знаков для поиска и замены текста
-
В сообщении или элементе на вкладке Формат текста в группе Редактирование нажмите кнопку Найти или Заменить.
-
В разделе Параметры поиска установите флажок Подстановочные знаки.
Примечание: Если вы не видите раздел Параметры поиска, щелкните Больше.
-
Выполните одно из указанных ниже действий.
-
Нажмите кнопку Специальный, выберите подстановочный знак, а затем в поле Найти введите дополнительный текст. Подробности см. в таблице “Подстановочные знаки для поиска и замены элементов” далее по тексту.
-
Введите подстановочный знак непосредственно в поле Найти. Подробности см. в таблице “Подстановочные знаки для поиска и замены элементов” далее по тексту.
Примечание: Чтобы заменить и элемент, указанный в поле Найти, введите новый текст в поле Заменить на.
-
-
(Необязательно.) Чтобы заменить элемент, указанный в поле Найти, перейдите на вкладку Заменить и введите в поле Заменить на новый элемент.
-
Нажмите кнопку Найти далее, Найти все, Заменить или Заменить все.
Совет: Чтобы остановить поиск, нажмите клавишу ESC.
Подстановочные знаки для поиска и замены элементов
-
Если вы установили флажок Подстановочные знаки, Outlook находит текст, в точности совпадающий с указанным. Обратите внимание на то, что флажки Учитывать регистр и Только слово целиком устанавливаются автоматически и не могут быть сняты.
-
Чтобы найти символ, который определен как подстановочный знак, введите перед ним косую черту (). Например, введите ?, чтобы найти вопросительный знак.
-
Для группировки подстановочных знаков и текста, а также для указания порядка обработки знаков следует использовать круглые скобки. Например, чтобы найти слова “призвание” и “приключение”, введите <(при)*(ние)>.
-
Для поиска выражения и последующего изменения порядка его компонентов используйте подстановочный знак “n”. Например, введите (Селезнев) (Глеб) в поле Найти и 2 1 в поле Заменить на. Outlook найдет фразу Селезнев Глеб и заменит ее фразой Глеб Селезнев.
|
Что требуется найти |
Что следует ввести |
Пример |
|---|---|---|
|
Любой символ |
? |
Выражение “к?т” позволяет найти слова “кот” и “кит” |
|
Любая строка символов |
* |
Выражение “п*л” позволяет найти слова “пол” и “пошел” |
|
Начало слова |
< |
Выражение “<(сол)” позволяет найти слова “солнце” и “солист”, но не слово “фасоль” |
|
Конец слова |
> |
Выражение “(ель)>” позволяет найти слова “ель” и “шрапнель”, но не слово “ельник” |
|
Один из указанных символов |
[ ] |
Выражение “кр[еа]н” позволяет найти слова “крен” и “кран” |
|
Любой символ из указанного диапазона |
[-] |
Выражение “[б-м]ой” позволяет найти слова “бой”, “вой” и “мой”. Диапазон должен быть задан в алфавитном порядке |
|
Любой символ, кроме символов, которые находятся в диапазоне, указанном в скобках |
[!э-я] |
Выражение “ко[!е-р]а” позволяет найти слова “кода” и “коса”, но не слова “кожа” и “кора”. |
|
Предыдущий символ или выражение, повторенные n раз |
{n} |
Выражение жарен{2}ый позволяет найти слово жаренный, но не слово жареный |
|
Предыдущий символ или выражение, повторенные не менее n раз |
{n,} |
Выражение “жарен{1,}ый” позволяет найти слова “жареный” и “жаренный” |
|
Предыдущий символ или выражение, повторенные от n до m раз |
{n,m} |
Выражение “10{1,3}” позволяет найти числа 10, 100 и 1000. |
|
Предыдущий символ или выражение, повторенные не менее одного раза |
@ |
Выражение “больше@” позволяет найти слова “больше” и “большее” |
Для поиска букв, элементов форматирования, полей и специальных символов можно использовать перечисленные ниже коды. Обратите внимание на то, что некоторые коды работают только в том случае, если установлен или снят флажок Подстановочные знаки.
Коды, которые можно указывать в полях “Найти” и “Заменить на”
|
Что требуется найти |
Type (Тип) |
|---|---|
|
Знак абзаца ( |
^p (не действует в поле Найти, если установлен флажок Подстановочные знаки) или ^13 |
|
Знак табуляции ( |
^t или ^9 |
|
Символ ASCII |
^nnn, где nnn — код символа. |
|
Символ ANSI |
^0nnn, где 0 — нуль, а nnn — код символа. |
|
Длинное тире (—) |
^+ |
|
Короткое тире (–) |
^= |
|
Знак крышки |
^^ |
|
Разрыв строки ( |
^l или ^11 |
|
Разрыв столбца |
^n или ^14 |
|
Разрыв раздела или страницы |
^12 (при замене добавляется разрыв страницы) |
|
Принудительный разрыв страницы |
^m (применяется также для поиска и замены разрывов разделов, если установлен флажок Подстановочные знаки |
|
Неразрывный пробел ( |
^s |
|
Неразрывный дефис ( |
^~ |
|
Мягкий перенос ( |
^- |
Коды, которые можно указывать только в поле “Найти” (если установлен флажок “Подстановочные знаки”)
|
Что требуется найти |
Вводимые символы |
|---|---|
|
Рисунок или графический объект (только встроенный) |
^g |
Коды, которые можно указывать только в поле “Найти” (если снят флажок “Подстановочные знаки”)
|
Что требуется найти |
Type (Тип) |
|---|---|
|
Любой знак |
^? |
|
Любая цифра |
^# |
|
Любая буква |
^$ |
|
Знак Юникода |
^Unnnn, где nnnn — код символа |
|
Рисунок или графический объект (только встроенный) |
^1 |
|
Знак сноски |
^f или ^2 |
|
Знак концевой сноски |
^e |
|
Поле |
^d |
|
Открывающая фигурная скобка поля (если отображаются коды полей) |
^19 |
|
Закрывающая фигурная скобка поля (если отображаются коды полей) |
^21 |
|
Примечание |
^a или ^5 |
|
Разрыв раздела |
^b |
|
Длинный пробел (Юникод) |
^u8195 |
|
Короткий пробел (Юникод) |
^u8194 |
|
Пустое пространство |
^w (любое сочетание обычных и неразрывных пробелов, а также символов табуляции) |
Коды, которые можно указывать только в поле “Заменить на”
|
Что требуется найти |
Type (Тип) |
|---|---|
|
Содержимое буфера обмена Microsoft Windows |
^c |
|
Содержимое поля Найти |
^& |
Вы можете переходить к таким элементам в сообщении, как страница, закладка или строка.
-
В сообщении или элементе на вкладке Формат текста в группе Редактирование щелкните Найти > Перейти.
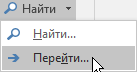
-
В списке Объект перехода выберите нужное значение.
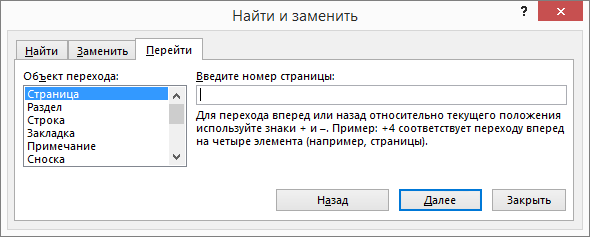
-
Выполните одно из указанных ниже действий.
-
Чтобы перейти к определенному элементу, укажите информацию о нем в поле Введите и нажмите кнопку Перейти.
-
Чтобы перейти к следующему или предыдущему элементу того же типа, оставьте поле Введите пустым и нажмите кнопку Далее или Назад.
-
Нужна дополнительная помощь?
Нужны дополнительные параметры?
Изучите преимущества подписки, просмотрите учебные курсы, узнайте, как защитить свое устройство и т. д.
В сообществах можно задавать вопросы и отвечать на них, отправлять отзывы и консультироваться с экспертами разных профилей.
 )
)  )
) )
) )
) )
) )
)