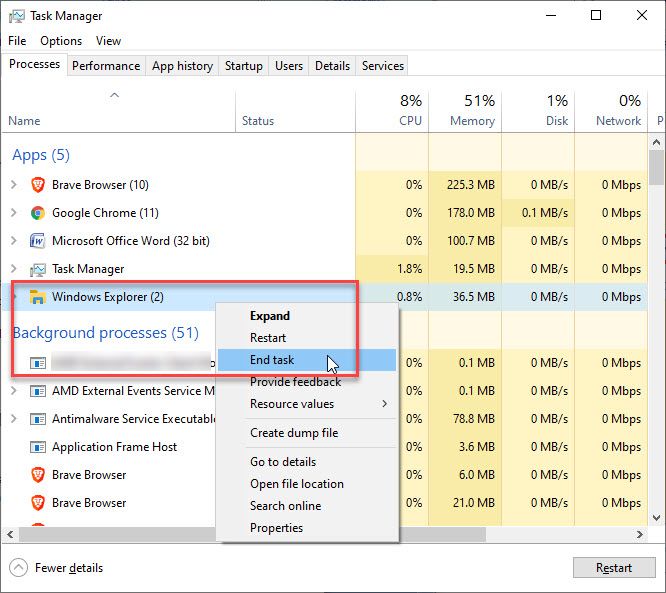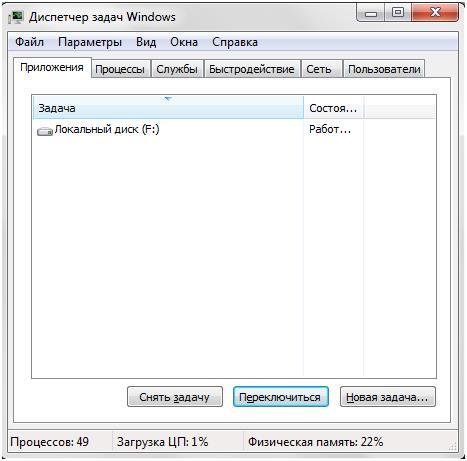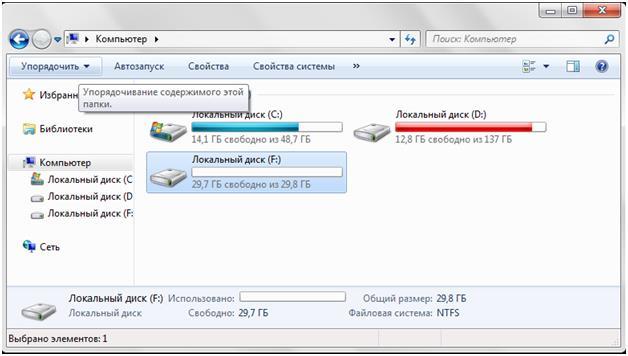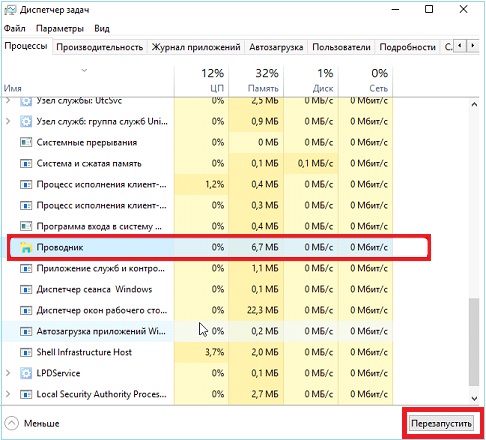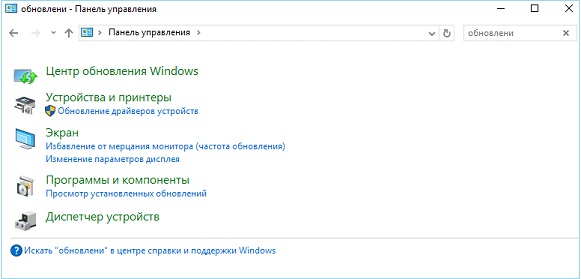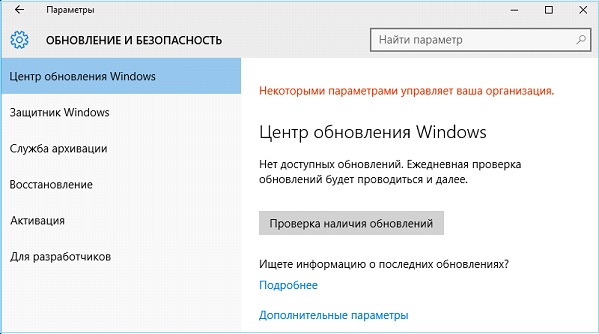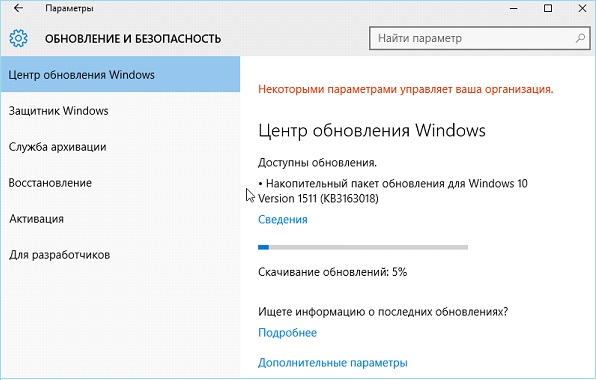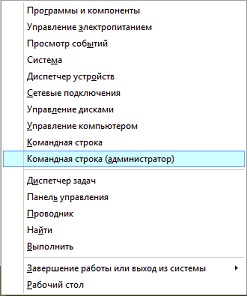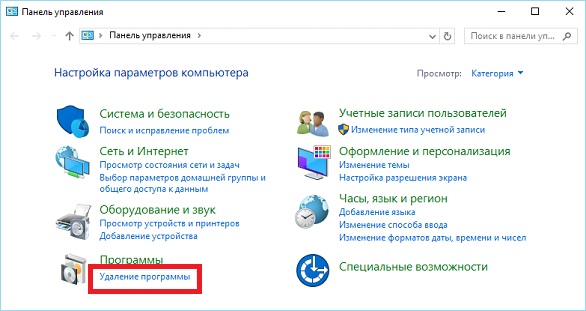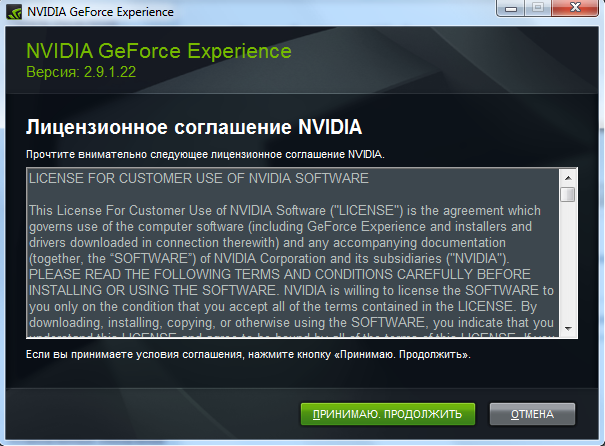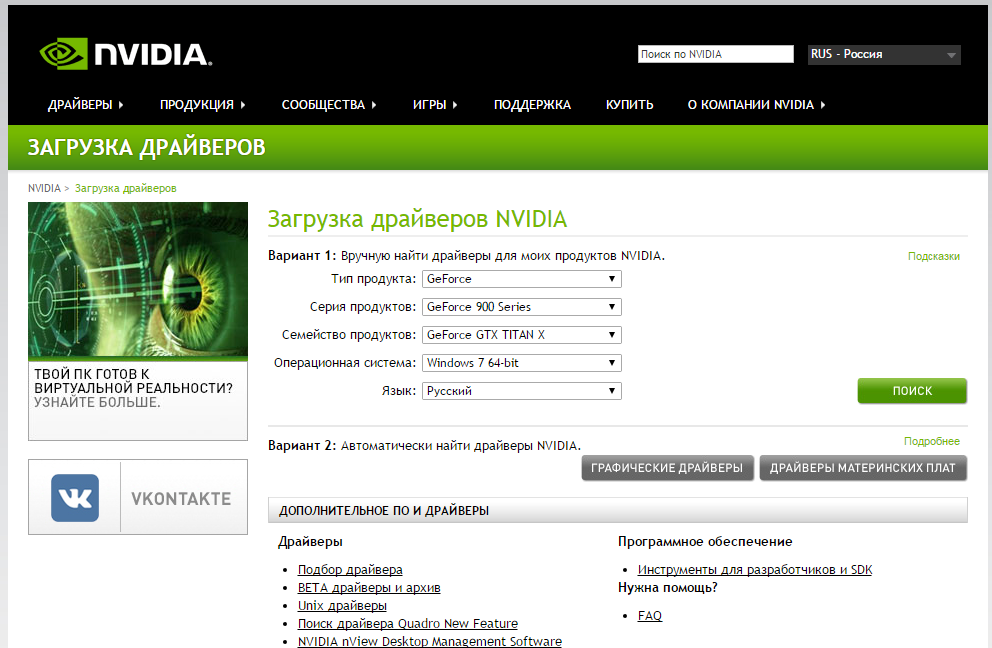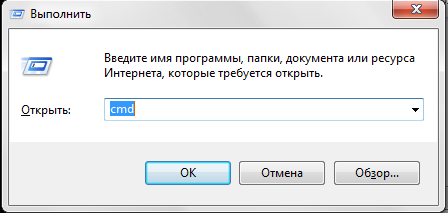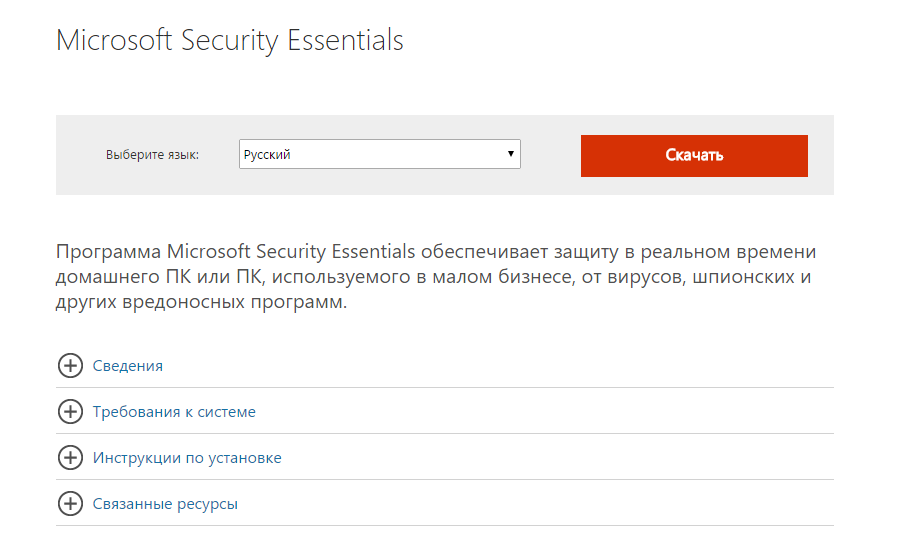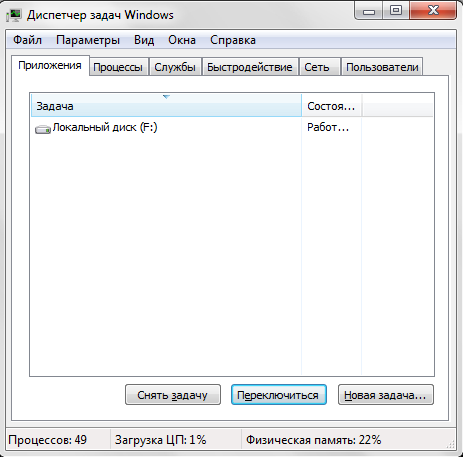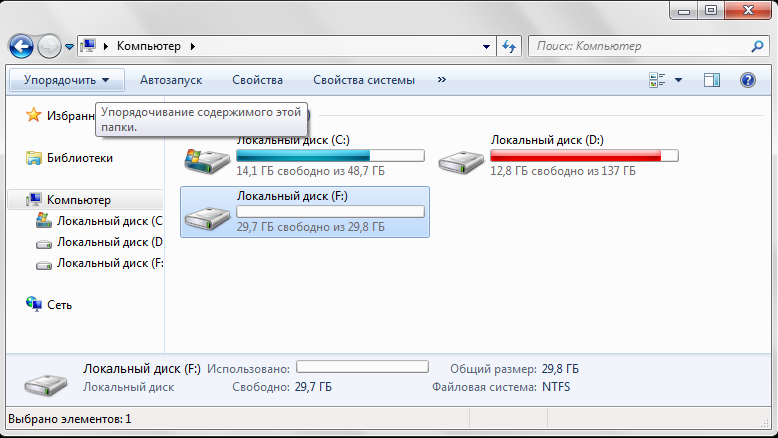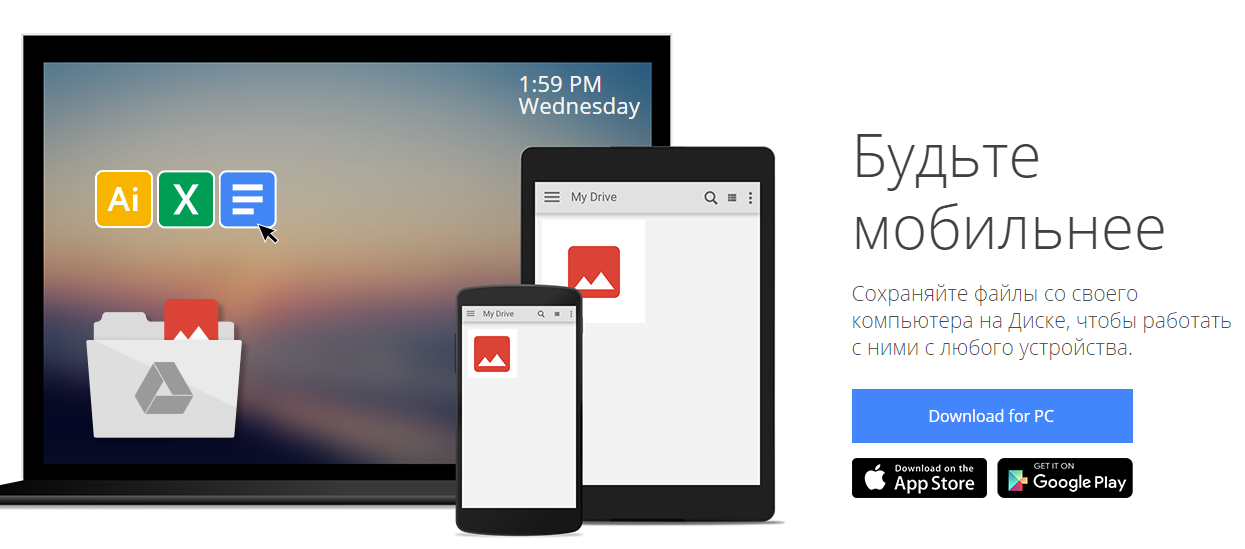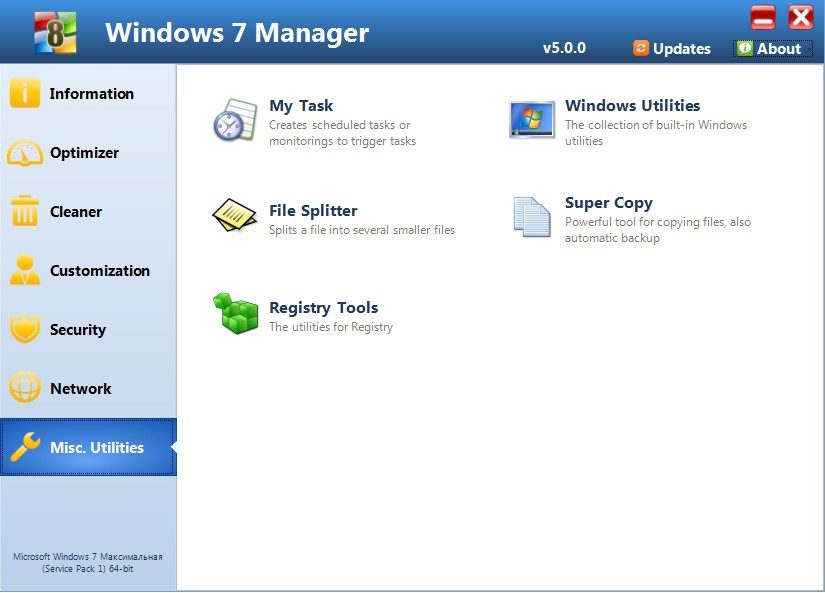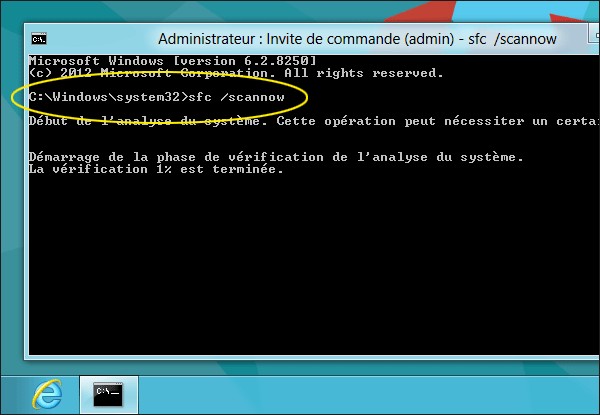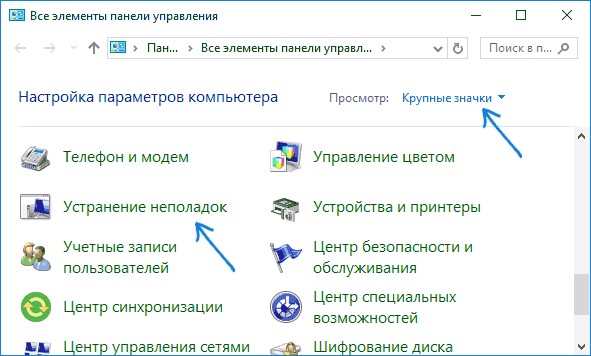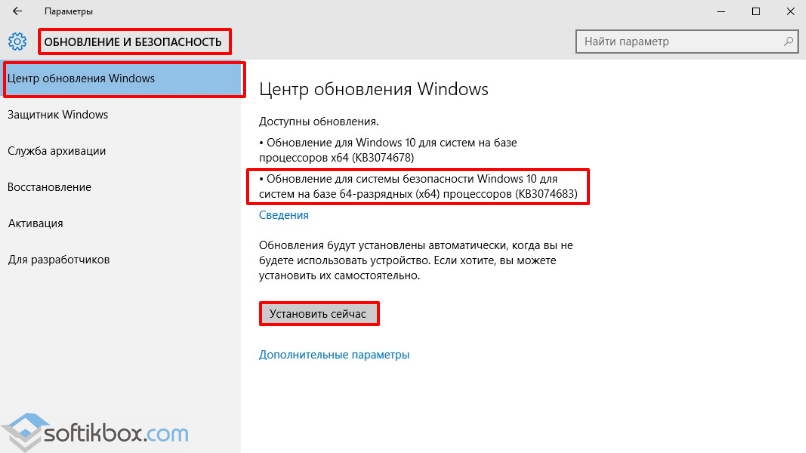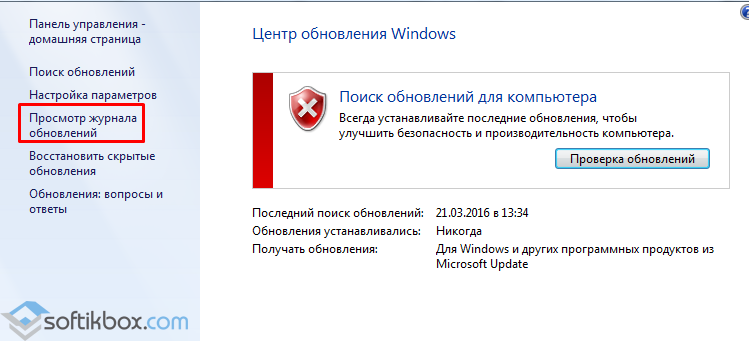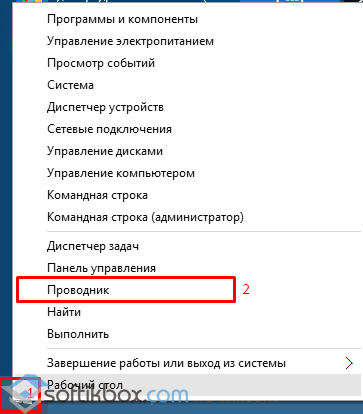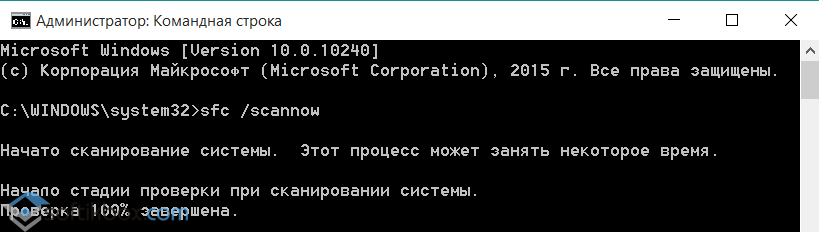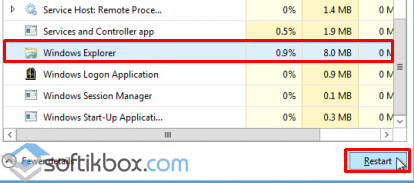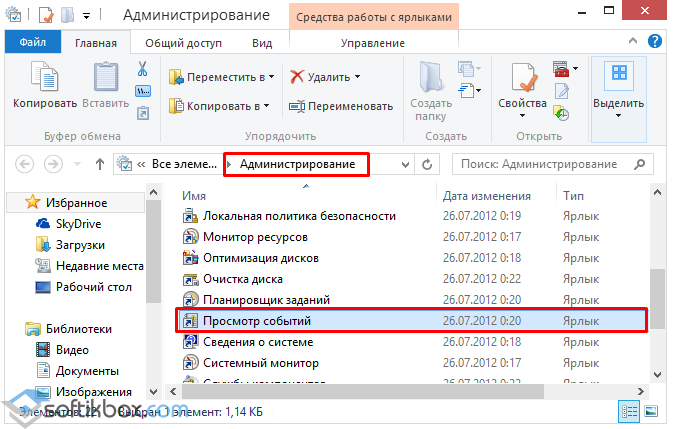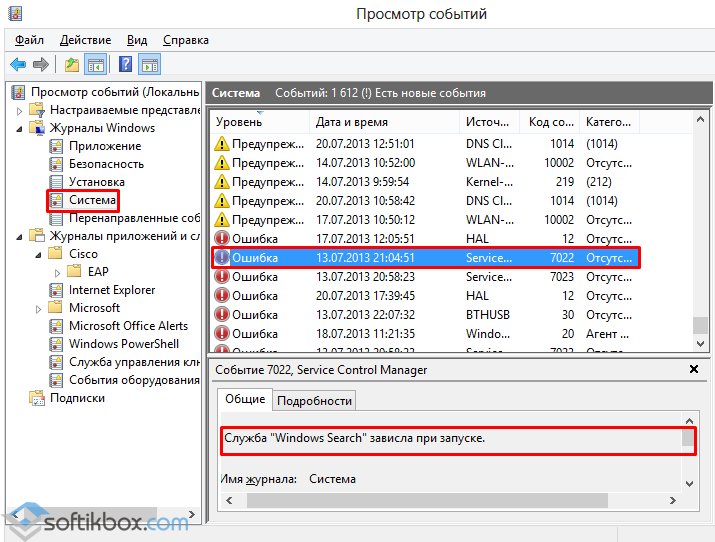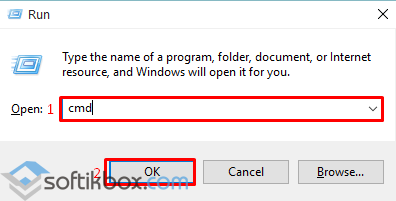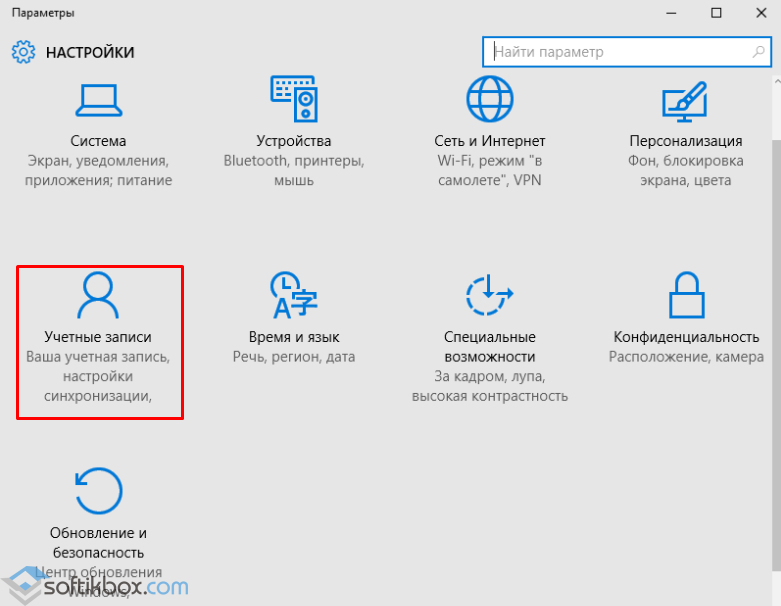Содержание
- Как исправить окно “Мой компьютер”
- Первоначальная проверка
- Проверьте настройки системы
- Переустановка файлов и приложений
- Как исправить окно Мой Компьютер
- Что такое окно Мой Компьютер?
- Почему появляется окно Мой Компьютер?
- Как исправить окно Мой Компьютер?
- Итог
Как исправить окно “Мой компьютер”
Окно “Мой компьютер” — это один из наиболее важных инструментов для управления файлами на вашем компьютере. На этом окне вы можете увидеть все логические диски и устройства, которые подключены к вашей системе. Однако, иногда возникают проблемы при открытии этого окна. Проблемы могут быть связаны с настройками системы, ошибками реестра или вирусами. В этой статье мы рассмотрим все возможные причины проблем и предоставим вам полный гайд по их устранению.
Первоначальная проверка
- Перезагрузите компьютер: иногда, перезагрузка компьютера может помочь решить проблему.
- Проверьте на обновления: определенные обновления могут помочь решить проблемы с Моим компьютером.
Проверьте настройки системы
- Проверьте наличие вирусов: использование антивирусного ПО поможет выявить вредоносное ПО, которое могло вызвать проблемы с вашей системой.
- Проверьте наличие ошибок в реестре: использование реестроочистителя поможет найти и исправить ошибки в вашем реестре, которые могут привести к проблемам с Моим компьютером.
Переустановка файлов и приложений
- Проверьте диск на наличие ошибок: использование утилиты дисковой проверки поможет найти и исправить ошибки на вашем диске, которые могут привести к проблемам с Моим компьютером.
- Переустановите операционную систему: если все вышеперечисленные методы не помогли, переустановка операционной системы может быть единственным решением проблемы.
Надеемся, что эта статья поможет вам решить проблемы с окном “Мой компьютер”. Первые шаги, которые вы должны сделать, это проверить наличие вирусов и ошибок реестра и перезагрузить компьютер. Если все вышеперечисленные методы не дали положительного результата, то переустановка операционной системы может быть единственным решением.
Как исправить окно Мой Компьютер
Когда вы работаете на компьютере, то столкнулись со множеством проблем. Одна из них — неожиданный сбой, на котором вы можете увидеть окно мой компьютер на экране. Если вы не знаете, как исправить эту проблему, не волнуйтесь. В этой статье мы расскажем вам, что нужно делать, чтобы решить эту проблему.
Что такое окно Мой Компьютер?
Окно Мой Компьютер — это одно из основных окон Windows, которое содержит информацию о компьютере. В этом окне вы можете увидеть все разделы компьютера и его содержимое. Когда вы переходите на эту страницу, вы можете видеть, какие устройства подключены к вашему компьютеру. Это может помочь вам управлять содержимым компьютера, открывать файлы и папки, создавать новые папки и т.д.
Почему появляется окно Мой Компьютер?
Окно Мой Компьютер может появиться на экране из-за множества причин, например, неполадки в работе системы, ошибки, вызванные вирусами, и т.д. Но независимо от того, почему это произошло, ниже перечислены основные способы, как вы можете исправить это.
Как исправить окно Мой Компьютер?
- Перезагрузите компьютер. Перезагрузка компьютера — это один из самых простых и первых способов исправления проблемы. Выполните полную перезагрузку компьютера, отключите его на несколько минут и затем снова включите.
- Удалите вирусы. Если у вас есть антивирусное ПО, проведите полное сканирование компьютера. Если ваш компьютер заражен вирусом, это может вызвать появление окна Мой Компьютер.
- Сделайте восстановление системы. Если вы заметили ошибку после недавнего изменения на вашем компьютере, то попытайтесь сделать восстановление системы до этого момента. Это вероятно решит проблему.
- Обновите драйвера. Некоторые ошибки могут вызываться устаревшими драйверами. Проверьте свои драйвера на наличие новых версий и обновите их, если это необходимо.
- Удалите устройства. Попробуйте отключить устройства, которые вызывают проблемы, если они подключены к вашему компьютеру. Если это не помогло, то можете удалить устройство в Диспетчере Устройств.
Итог
Теперь у вас есть несколько способов, чтобы исправить проблему с окном Мой Компьютер на вашем компьютере. Если вы пробуете эти способы и все еще сталкиваетесь с проблемой, то, возможно, вам потребуется обратиться к специалистам, которые уже с этим сталкивались и знают, как справиться с этим.
Об этом, конечно, может быть неприятно, и никому не хочется тратить время и деньги на это, но если у вас нет другого выбора, то лучше попробуйте это.
Содержание
- Не открывается окно Мой Компьютер Windows 10: что делать?
- Почему не открывается окно Мой Компьютер в Windows 10?
- Как исправить проблему с открытием окна Мой Компьютер в Windows 10?
- 1. Перезапустить файловый менеджер
- 2. Перезагрузите компьютер
- 3. Используйте командную строку
- 4. Используйте программу-оптимизатор
- Итог
- Не открывается окно Мой компьютер в Windows 10: что делать?
- Причины, по которым не открывается окно Мой компьютер в Windows 10
- Как исправить проблему не открывающегося окна Мой компьютер в Windows 10
- Метод 1: Запустить сканирование на вирусы и вредоносные программы
- Метод 2: Проверить поврежденные системные файлы
- Метод 3: Очистить реестр
- Метод 4: Проверить настройки безопасности
- Метод 5: Удалить последнее обновление операционной системы
- Не открывается окно мой компьютер windows 10
- Проблемы с файловой системой
- Проблемы с процессом explorer.exe
- Проблемы с настройками скрытых файлов и папок
- Итог
Не открывается окно Мой Компьютер Windows 10: что делать?
Windows 10 — одна из самых популярных операционных систем в настоящее время. Однако, иногда пользователи сталкиваются с проблемами, связанными с открытием окон. В данной статье мы разберем, что делать, если не открывается окно «Мой Компьютер» и как можно исправить эту проблему.
Почему не открывается окно Мой Компьютер в Windows 10?
Перед тем, как перейти к решению проблемы с открытием окна «Мой Компьютер», необходимо понять, почему она возникает. Вот несколько распространенных причин:
- неполадки в файловой системе;
- некорректно настроенные параметры пользователя;
- проблемы с драйверами;
- несовместимость приложений;
- проблемы со сбросом настроек.
Как исправить проблему с открытием окна Мой Компьютер в Windows 10?
Если вы столкнулись с проблемой, когда не открывается окно «Мой Компьютер» в Windows 10, то мы расскажем, что можно сделать, чтобы исправить это.
1. Перезапустить файловый менеджер
Первым делом, необходимо попробовать перезапустить файловый менеджер. Для этого, необходимо выполнить следующие шаги:
- Нажмите на клавиши «Win + X» и выберите «Диспетчер задач».
- Выберите «Файл» и «Запустить новую задачу».
- В поле «Открыть» введите «explorer.exe» и нажмите «Enter».
После этого проверьте, работает ли окно «Мой Компьютер». Если проблема решится, то вы можете продолжать работать, если нет — двигайтесь дальше.
2. Перезагрузите компьютер
Перезагрузка компьютера может решить многие проблемы, связанные с компьютером. Поэтому, не стоит стесняться перезапустить компьютер, если не открывается окно «Мой Компьютер».
3. Используйте командную строку
Вы можете попробовать исправить проблему, используя командную строку. Для этого, необходимо выполнить следующие шаги:
sfc /scannow
После завершения сканирования, проверьте работу окна «Мой Компьютер». Если проблема осталась, продолжайте исправлять ее дальше.
4. Используйте программу-оптимизатор
Вы можете использовать программы-оптимизаторы для исправления проблем с Windows. Они позволяют ускорить работу компьютера, а также исправить ошибки в системе.
Итог
Не открывается окно «Мой Компьютер» — это распространенная проблема в Windows 10. Вы можете исправить ее, используя несколько методов, описанных выше. Если проблема не решается, обратитесь к специалистам за помощью.
Не открывается окно Мой компьютер в Windows 10: что делать?
Windows 10 — это надежная операционная система, но все еще существует множество проблем. Одна из самых распространенных проблем, с которой пользователи сталкиваются, заключается в том, что окно Мой компьютер не открывается. Эта проблема может быть очень раздражающей, но может быть легко исправлена, если знать, как ее решить.
Причины, по которым не открывается окно Мой компьютер в Windows 10
- Вирусы и вредоносные программы.
- Поврежденные системные файлы.
- Неправильно настроенные настройки реестра.
- Неправильно настроенные настройки безопасности.
- Неправильное обновление операционной системы.
Как исправить проблему не открывающегося окна Мой компьютер в Windows 10
Метод 1: Запустить сканирование на вирусы и вредоносные программы
Возможно, ваш компьютер заражен вирусом или другим вредоносным программным обеспечением, которое блокирует открытие окна Мой компьютер. Чтобы исправить эту проблему, необходимо выполнить сканирование на вирусы и вредоносные программы. В Windows 10 встроен собственный антивирусный пакет, который называется Windows Defender. Чтобы проверить компьютер на вирусы, следуйте этой инструкции:
- Откройте настройки Windows 10.
- Выберите раздел «Обновление и безопасность».
- Выберите раздел «Защита от вирусов и угроз».
- Выберите раздел «Проверить на наличие вредоносного ПО».
Метод 2: Проверить поврежденные системные файлы
Системные файлы — это важные компоненты операционной системы Windows 10, которые играют решающую роль при открытии окна Мой компьютер и других программ. Если один или несколько из этих системных файлов повреждены, то это может привести к проблемам. Чтобы проверить наличие поврежденных системных файлов, выполните следующие действия:
- Откройте командную строку как администратор.
- Введите команду «sfc /scannow» и нажмите Enter.
- Дождитесь завершения процесса, который может занять некоторое время.
- Если команда обнаружит поврежденные системные файлы, она автоматически попытается восстановить их.
Метод 3: Очистить реестр
Реестр Windows — это база данных, которая хранит все настройки и конфигурации операционной системы Windows 10. Если в реестре есть ошибки или повреждения, это может привести к проблемам при открытии окна Мой компьютер и других программ. Очистка реестра может помочь исправить эту проблему. Для очистки реестра следуйте инструкции:
- Откройте редактор реестра, введя команду «regedit» в поле поиска и нажав на клавишу Enter.
- Перейдите в раздел «HKEY_CLASSES_ROOTDirectoryBackgroundshellexContextMenuHandlers».
- Удалите все записи, начинающиеся с «ACE» (без кавычек).
- Перезагрузите компьютер.
Метод 4: Проверить настройки безопасности
Настройки безопасности могут привести к проблемам при открытии окна Мой компьютер. Если вы установили неправильные настройки безопасности, это может привести к блокировке открытия окна Мой компьютер и других программ. Чтобы проверить настройки безопасности, следуйте этой инструкции:
- Откройте настройки Windows 10.
- Выберите раздел «Система».
- Выберите раздел «Уведомления и действия».
- Найдите раздел «Сообщения о безопасности и обслуживании» и кликните на него.
- Убедитесь, что настройки настроены так, чтобы уведомления о блокировке были отключены.
Метод 5: Удалить последнее обновление операционной системы
Неудачное обновление операционной системы Windows 10 может привести к проблемам при открытии окна Мой компьютер и других программ. Чтобы исправить эту проблему, можно попробовать удалить последнее обновление операционной системы. Для удаления последнего обновления операционной системы следуйте этому руководству:
- Откройте настройки Windows 10.
- Выберите раздел «Обновление и безопасность».
- Выберите раздел «Восстановление».
- Найдите раздел «Откат на предыдущую версию Windows 10» и кликните на него.
- Следуйте инструкциям на экране, чтобы откатить обновление операционной системы.
В заключение, если ваше окно Мой компьютер не открывается в Windows 10, попробуйте выполнить вышеуказанные действия. Если вы по-прежнему сталкиваетесь с этой проблемой, обратитесь за помощью к IT-специалисту.
Не открывается окно мой компьютер windows 10
Windows 10 — это последняя версия операционной системы Microsoft, которая имеет богатый функционал. Однако, пользователи иногда сталкиваются с проблемой, когда не открывается окно «Мой компьютер». В таком случае, люди часто не знают, что делать. В этой статье, мы рассмотрим причины возникновения этой проблемы и как ее можно решить.
Проблемы с файловой системой
Одной из причин, почему не открывается окно «Мой компьютер», может быть проблема с файловой системой. В Windows 10, есть инструмент, который позволяет проверить целостность файловой системы. Для этого нужно выполнить следующие шаги:
- Щелкните правой кнопкой мыши по кнопке «Пуск».
- Выберите «Командная строка (администратор)»
- В командной строке наберите команду «sfc /scannow» и нажмите Enter.
Данная команда проверит целостность файловой системы и исправит ошибки. После завершения проверки, перезапустите компьютер и проверьте, открывается ли окно «Мой компьютер».
Проблемы с процессом explorer.exe
Еще одной причиной, почему не открывается окно «Мой компьютер», может быть проблема с процессом explorer.exe. Explorer.exe — это процесс, который отвечает за отображение рабочего стола, папок и файлов. Если этот процесс не работает должным образом, то может возникнуть проблема с отображением окна «Мой компьютер». Чтобы решить эту проблему, выполните следующие шаги:
- Нажмите комбинацию клавиш «Ctrl + Shift + Esc», чтобы открыть диспетчер задач.
- Выберите вкладку «Процессы».
- Найдите процесс «explorer.exe».
- Кликните правой кнопкой мыши по процессу «explorer.exe» и выберите «Перезапустить».
После перезапуска процесса «explorer.exe», окно «Мой компьютер» должно заработать.
Проблемы с настройками скрытых файлов и папок
Еще одной причиной, почему не открывается окно «Мой компьютер», может быть связана с настройками скрытых файлов и папок. В Windows 10, есть возможность скрывать определенные файлы и папки. Если в настройках этой функции что-то не так, то может возникнуть проблема с открытием окна «Мой компьютер». Чтобы исправить эту проблему, выполните следующие шаги:
- Нажмите на кнопку «Пуск».
- В строке поиска введите «Параметры папок» и нажмите Enter.
- Выберите вкладку «Вид».
- Убедитесь, что опция «Отображать скрытые файлы, папки и диски» включена.
После этого проверьте, открывается ли окно «Мой компьютер».
Итог
Не открывается окно «Мой компьютер» может быть вызвано разными причинами, но в большинстве случаев это связано с проблемами с файловой системой, процессом explorer.exe или настройками скрытых файлов и папок. Чтобы решить эту проблему, можно выполнить перезагрузку компьютера, запустить проверку целостности файловой системы, перезапустить процесс explorer.exe или проверить настройки скрытых файлов и папок. Если никакой из этих методов не помог, то можно обратиться к специалисту для решения проблемы.
Содержание
- Проводник продолжает открываться — в Windows 10 — [решено]
- Подробнее о том, почему вы можете столкнуться с этой ошибкой!
- Как исправить ошибку «Проводник продолжает открываться» в Windows 10?
- ИСПРАВЛЕНИЕ 1. Перезапустите процесс Explorer.exe
- Исправление 2: удалить автоигру
- ИСПРАВЛЕНИЕ 3: Восстановление поврежденных системных файлов
- ИСПРАВЛЕНИЕ 4: Антивирусное сканирование
- Вывод
- При загрузке системы открывается Мой компьютер (заявка № 139478)
- При загрузке системы открывается Мой компьютер
- Антивирусная помощь
- Это понравилось:
- Это понравилось:
- Это понравилось:
- Это понравилось:
- Это понравилось:
Проводник продолжает открываться — в Windows 10 — [решено]
Обозреватель файлов в Windows 10 является отличным инструментом для управления файлами и позволяет получить доступ к дискам и различным другим файлам в Windows. С недавним добавлением интеграции OneDrive и возможностью приостанавливать и перезапускать передачи, это один из самых важных инструментов в Windows 10.
Тем не менее, некоторые пользователи недавно сообщили, что File Explorer продолжает открываться сам на своих устройствах. Некоторые другие пользователи также жаловались на то, что File Explorer Проводник продолжает открываться самостоятельно в шаблоне, где он открывается при запуске или при закрытии полноэкранного приложения и т. д.
Хотя это не кажется большой проблемой, Проводник открывается случайно может быстро стать раздражающим, если окно проводника всплывает случайно во время важной работы. Это может сильно снизить производительность, и, следовательно, я пойму, почему вы можете столкнуться с этой ошибкой, и возможные пути ее решения:Проводник продолжает открываться»Ошибка в Windows 10.
Подробнее о том, почему вы можете столкнуться с этой ошибкой!
Хотя, кажется, нет конкретных доказательств того, почему Проводник продолжает открываться сам, причина может быть отнесена к двум основным проблемам:
- Неправильное приложение File Explorer может вызвать эти случайные всплывающие окна. Вероятно, это ошибка в Windows, которая приводит к неправильному поведению процесса, и вы не можете многое сделать, чтобы решить эту проблему. Мы предполагаем, что это является основным виновником того, почему вы столкнулись с этой ошибкой, и сначала исправим ее.
- Поврежденные системные файлы также может привести к этой ошибке на вашем дисплее. Если некоторые важные системные файлы
- Слабая связь с вашей периферией может привести к автоматическому воспроизведениюПроводник открывается случайно» ошибка. Если на вашем устройстве включена функция автозапуска, и по умолчанию она настроена на открытие файлов на вашем устройстве, слабое соединение может привести к частым повторным соединениям, что вынудит файловый проводник открываться случайным образом самостоятельно.
- Если ваше устройство заражен вирусом или вредоносные программы, которые также могут вызвать случайные всплывающие окна из проводника файлов.
Как исправить ошибку «Проводник продолжает открываться» в Windows 10?
Теперь, когда у вас есть смутное представление о том, почему вы можете столкнуться с этой ошибкой, мы можем устранить эти возможные причины и попытаться устранить ошибку.
ИСПРАВЛЕНИЕ 1. Перезапустите процесс Explorer.exe
Многие процессы идут рука об руку, чтобы правильно запустить Windows, и вполне возможно, что один из этих процессов может работать неправильно. Если в вашей системе работает Проводник, возможно, именно по этой причине вы столкнулись с этой ошибкой.
С плохим поведением приложений мало что можно сделать, кроме простого перезапуска. Выполните следующие шаги, чтобы завершить задачу и запустить ее снова:
- Откройте диспетчер задач, нажав Ctrl + Shift + Esc. Вы также можете запустить его из меню WinX, к которому можно получить доступ, нажав Win + X клавиши или щелкнув правой кнопкой мыши в меню «Пуск».
- Здесь, под Процессы на вкладке найдите процесс проводника.
Заметка: в зависимости от вашей версии Windows 10, он может называться explorer.exe или просто Windows Explorer.
- Щелкните правой кнопкой мыши по этому процессу, чтобы открыть контекстное меню.
- Выбрать Завершить задачу.
- После этого нажмите «Файл» в диспетчере задач.
- Здесь выберите Новое задание.
- Тип исследователь.исполняемый файл в открывшемся окне запуска новой задачи нажмите Enter.
- Начать сначала ваш компьютер.
После этого неправильно работающий процесс приложения должен быть закрыт, а проводник не должен открываться случайным образом самостоятельно.
Исправление 2: удалить автоигру
Это решение должно помочь пользователям, которые получают эту ошибку, когда они подключают свои периферийные устройства, такие как USB-накопитель или внешние твердотельные накопители. Если вы видите эту ошибку при подключении USB-накопителей, возможно, соединение между устройством и компьютером может быть разорвано, и при каждом повторном подключении устройства вы увидите окно проводника.
Вам нужно отключить автозапуск, чтобы исправить постоянные всплывающие окна из проводника. Для этого выполните следующие действия:
- Открыть Бегать диалог, нажав Win + R.
- Тип панель управления и нажмите Войти запустить панель управления.
Кроме того, вы можете запустить панель управления с иконки на рабочем столе, если у вас есть. - Здесь измените вид по умолчанию на значки (Большие значки или Маленькие значки) в зависимости от ваших предпочтений.
- Нажмите на Автовоспроизведение. Это должен быть второй значок.
- Здесь измените настройки автозапуска так, как вам нравится.
Вы можете полностью отключить автозапуск, если вы этого не хотите, или изменить настройки съемного диска на Не предпринимать никаких действий.
6. По окончании настройки параметров нажмите Сохранить.
Это должно отключить автозапуск, и вы не должны больше видеть всплывающие окна.
Однако, если вы все еще видите это File Explorer продолжает открываться сам, ошибка может быть вызвана повреждением системных файлов.
ИСПРАВЛЕНИЕ 3: Восстановление поврежденных системных файлов
Вы можете проверить наличие поврежденных файлов и исправить их, используя для этого встроенный инструмент.
Проверка системных файлов (SFC) — это служебная программа командной строки в Windows, которая может проверять и восстанавливать испорченные системные файлы из вашей системы. Вы можете использовать этот инструмент для восстановления отсутствующих или поврежденных системных файлов, и, следовательно, его можно использовать и для устранения этой ошибки.
- Откройте диалоговое окно «Выполнить», нажав Win + R.
- Тип CMD и нажмите Ctrl + Shift + Enter запустить командную строку с административными свойствами.
- Теперь введите следующую команду и нажмите Enter, чтобы запустить полное сканирование системы:
SFC / SCANNOW - Оставьте окно командной строки открытым.
В зависимости от вашей системы сканирование может занять около 5-20 минут. После завершения сканирования перезагрузите устройство.
ИСПРАВЛЕНИЕ 4: Антивирусное сканирование
Если вы обнаружите сообщение, в котором говорится что-то вроде «Защита ресурсов Windows не обнаружила поврежденных файлов» или что-то подобное, вам нужно выполнить полное сканирование на вирусы и сканирование на наличие вредоносных программ, чтобы решить эту проблему.
Вы можете выбрать один из множества бесплатных вариантов, таких как Avast Antivirus free и Malwarebytes antimalware, для сканирования вашего устройства. Удалите неисправные элементы, найденные в вашей системе. Это должно решить вашу проблему.
Вывод
Итак, вот оно. Теперь вы знаете, как решитьПроводник продолжает открываться”На вашем устройстве Windows 10, используя четыре исправления, приведенные выше. Комментарий ниже, если вы нашли это полезным, и обсудить дальше.
При загрузке системы открывается Мой компьютер (заявка № 139478)
Опции темы
При загрузке системы открывается Мой компьютер
Предыстория:
1. Windows 7 HB 64-bit license.
2. KIS 2013 trial долгострочный.
В момент загрузке windows стало появляться окно Мой компьютер.
Были выполнены следующие действия:
1. В безопасном режиме окно не открывается.
2. Проверен Msconfig — в автозагрузке никаких аномалий, всего лишь Каспер, скайп, gmail.
3. В чистом запуске все равно открывается мой компьютер. (но при отключении службы Fast boot service of lenovo -C:WindowsSystem32NSDSvc.exe исчезает вся автозагрузка, возможно это правильно, я не специалист).
4. Проверены следующие разделы реестра:
4.1. HKEY_LOCAL_MACHINESOFTWAREMicrosoftWindowsNTCu rrentVersionWinlogon — значение параметра Userinit должно бытьC:WINDOWSsystem32userinit.exe, — правильно.
4.2. HKEY_CURRENT_USERSoftwareMicrosoftWindowsCurre ntVersionExplorerAdvanced
PersistBrowsers значение должно быть dword:00000000 — правильно.
4.3. В панели управления — параметры папок — вид убрана галочка свосстанавливать прежние окна папок при входе в систему.
4.4. HKEY_LOCAL_MACHINESOFTWAREMicrosoftWindowsCurr entVersionRun никаких упоминаний про explorer.exe.
5. В безопасном режиме проверено cureIt-ом, Kaspersky removal tools, Ad-aware 4.
6. Сделал сканирование AVZ.
Прошу помощи в решении данной проблемы.
Прикладываю файлы, логи.
С уважением,
Артем.
Надоело быть жертвой? Стань профи по информационной безопасности, получай самую свежую информацию об угрозах и средствах защиты от ведущего российского аналитического центра Anti-Malware.ru:
Уважаемый(ая) balabashka, спасибо за обращение на наш форум!
Удаление вирусов — абсолютно бесплатная услуга на VirusInfo.Info. Хелперы, в самое ближайшее время, ответят на Ваш запрос. Для оказания помощи необходимо предоставить логи сканирования утилитами АВЗ и HiJackThis, подробнее можно прочитать в правилах оформления запроса о помощи.
Если наш сайт окажется полезен Вам и у Вас будет такая возможность — пожалуйста поддержите проект.
C:ProgramDataSearch Protection_run.bat — содержимое файла процитируйте
Антивирусная помощь
Это понравилось:
@echo off
cd C:ProgramDataSearch Protection
start SearchProtection.exe -n «Ad-Aware Search Protection» -hp «securesearch.lavasoft.com» -sp «lavasoft.blekko.com»
Ad-aware был установлен после возникновения проблемы.
Последний раз редактировалось balabashka; 28.05.2013 в 11:35 .
Это понравилось:
msconfig — отключайте постепенно программы автозагрузки, и смотрите какая программа это делает.
Это понравилось:
В чистом запуске, когда все программы и службы (кроме Microsoft) отключены при автозапуске, открывается все равно.
А в безопасном не открывается?
Это понравилось:
Дополнительный вопрос, открывается ли Мой компьютер под другими учетными записями или только под одной?
Это понравилось:
учетная запись одна, если надо проверю, создав дополнительную. Один вопрос:
1. При отключении службы Fast boot service of lenovo -C:WindowsSystem32NSDSvc.exe не открывается это окно, но и не запускаются антивиры и др. программы, только звук, сеть, по сути виндовские.
Malwarebytes нашел в реестре pup.toolbar.wa как раз с заразы C:program fileslenovonsd, удалил. Выскакивает окно при загрузке винды, после ввода пароля окно типа startupapllications.exe не может быть запущена, вследствие удаленного *.dll файла. Так вот при запуске этого C:program fileslenovonsdstartup.exe вручную ОТКРЫВАЕТСЯ МОЙ КОМПЬЮТЕР.
2. Мои рассуждения таковы — загружается служба fast бла-бла-бла lenovo — C:WindowsSystem32NSDSvc.exe, запускает startupapllications.exe, которая открывает мой компьютер.
3. Как безопасно отключить эту lenovoвскую службу, чтобы сохранить автозапуск.
ТОЛЬКО ЧТО С http://forums.lenovo.com/.
Z580 problem with «My Computer»
Options
03-07-2013 05:01 AM
I have a problem with «My computer» icon. This icon is opened every time on startup of my computer. I know I can simply close it but I don’t want it to be open automatically. It is happening since the time when I bought the computer.
Please, is someone here who know how to solve this problem? Thank you very much. Best regards.
Tom
Message 1 of 9 (316 Views)
REPLY
neokenchi
Support Specialist
Posts: 1,311
Registered: 02-11-2012
Location: Philippines
0
Re: Z580 problem with «My Computer»
Options
03-08-2013 02:52 PM
Welcome to the Lenovo Forums.
This is probably because of the Lenovo NSD utility app that’s running on startup.
Can you try to navigate to C:Program FilesLenovoNsd and look for a file called Startup.exe and rename it as Startup.old and reboot the PC.
Note:
You will need to Show Extensions for Known File Types if you don’t see the .exe extension.
Let me know your findings.
Последний раз редактировалось balabashka; 30.05.2013 в 22:30 .
Вследствие самых разных причин (случайное удаление, системные сбои и так далее) значок «Этот компьютер» или «Мой компьютер» (в принципе, его можно переименовать как душа пожелает) может исчезнуть с рабочего стола. Для его восстановления, то есть для возврата на рабочий стол, не понадобится совершать каких-либо сложных действий. Рассмотрим два очень простых способа возврата системного значка «Этот компьютер» на рабочий стол.
Первый способ
Открываем Проводник: через панель задач или в меню «Пуск».
Но быстрее и проще всего открыть Проводник можно сочетанием клавиш Win + E.
В открывшемся окне, в левой панели находим «Этот компьютер». Наведя указатель мыши на «Этот компьютер» и зажав левую кнопку мыши, перетаскиваем его на рабочий стол.
Таким способом на рабочем столе мы создадим ярлык «Этот компьютер» с характерной стрелкой в нижнем левом углу. Создать полноценный значок поможет второй способ.
Второй способ
На любом свободном месте рабочего стола нажимаем правую кнопку мыши и в контекстном меню выбираем «Персонализация».
Открыв таким образом окно параметров персонализации, справа выбираем раздел «Темы», а затем слева «Параметры значков рабочего стола».
В открывшемся окне отмечаем галочкой значок «Компьютер». Перед нажатием «Применить» и «ОК» можно отметить другие системные значки рабочего стола: «Файлы пользователя», «Корзина», «Сеть» и «Панель управления». Также можно снять галочки с каких либо значков, тем самым убрать их с рабочего стола.
Содержание
- Проводник не открывает мой компьютер. Избавляемся от последствий вирусных заражений. Проблемы с видеокартой.
- Проблемы с видеокартой
- Анализ и исправление системных файлов Windows
- Избавляемся от последствий вирусных заражений
- Недостаток ресурсов
- Испорченные видеофайлы и рисунки
- Проблемы с проводником
- Обновление «десятки»
- Повреждены системные файлы
- Удаление программ, затрагивающих Проводник
- Удаляем Яндекс Диск
- Неполадки с графическим драйвером
- Проверка и восстановление системных файлов
- Борьба с вирусными программами
- Нехватка системных ресурсов Windows
- Отображение эскизов
- Видео по теме
- Другие возможные неполадки
- Неисправна видеокарта
- Есть проблемы с системными файлами Windows
- Проблемы в «Десятке»
- Решение проблемы с неработающим Проводником в Windows 10
Проводник не открывает мой компьютер. Избавляемся от последствий вирусных заражений. Проблемы с видеокартой.
Иногда Проводник в Windows 7 не реагирует на вызовы или самопроизвольно перезапускается. При серьезных проблемах с компьютером он вообще не функционирует и не запускается. Рассмотрим причины прекращения работы проводника и что делать, чтобы исправить его функциональность, если он не отвечает.
Проблемы с видеокартой
Данное устройство участвует в работе всех приложений в ПК, в том числе и проводника. Для восстановления его работоспособности необходимо приступить к процессу обновления драйверов графического устройства, т.к. возможной причиной может явиться устаревшее программное обеспечение или их испорченные файлы.
Три 3 метода обновления драйверов видеокарты:
Центр обновления Windows 7 имеет стандартные настройки для автоматической загрузки требуемых обновлений. Необходимо проверить, не выключена ли у вас эта функция.
На панели задач в области систем-трея левой кнопкой мыши нажмите дважды на иконке графического адаптера, при этом выйдет меню, в котором необходимо нажать на «Поиск обновлений».


В случае невозможности исправить проблему вышеперечисленными методами, то выполните нижеуказанные действия.
Анализ и исправление системных файлов Windows
Вероятно, проблема связана с испорченными системными файлами. В Windows 7 имеется особая программа, в автоматическом режиме восстанавливающая системные файлы.
В случае наличия испорченных данных из-за вирусов или сбоев работы системы, то эта утилита поможет восстановить работу проводника.
Требуется выполнить следующие шаги:
Избавляемся от последствий вирусных заражений
Заражение компьютера вирусными программами иногда приводит к прекращению работы проводника в Windows 7. Может быть инфицирован exe-файл проводника.
В данном случае требуется открыть установленную в компьютере антивирусную программу и выполнить полную проверку Windows. Инфицированные объекты окажутся, ликвидированы или в карантине.
В случае отсутствия антивирусника, требуется обязательная его установка на ваш компьютер. Необходимо обеспечить постоянную работу этой программы.
Недостаток ресурсов
Все вышеприведенные методы служат для решения проблемы непрерывного перезапуска Проводника. Случается, что это происходит лишь время от времени. В этом случае требуется изучить загруженность ОЗУ и процессора.
Необходимо выполнить следующие шаги:
В случае значительных показателей (90–95%), то Windows перезагружена и сама закрывает некоторые задачи. Пользователю самостоятельно требуется завершить не используемые программы.
При выявлении таких проблем регулярно, то требуется очистка деталей ПК от загрязнений и выполнить диагностику всего оборудования.
Испорченные видеофайлы и рисунки
Возможной причиной погрешностей в работе проводника иногда являются испорченные видеофайлы и рисунки. При открытии либо редактировании графических файлов случаются перебои, приводящие к их повреждению.
Проводник отображает эскизы данных файлов, а при испорченном файле он не способен создать миниатюру и закрывается.
В данном случае необходимо выполнить следующие действия:
После выполнения обновления до Windows 10 многие пользователи начали жаловаться на то, что диалог «Свойств» не открывается ни при каких условиях никаким образом. Перепробовав все возможные методы открыть «Свойства» в проводнике, пользователи начинают возвращаться к предыдущей используемой операционной системе, выполняя откат до Windows 7-8 или устанавливая одну из предшественниц заново. Но спешить делать это не стоит ни в коем случае, ведь проблема решается очень просто и несколькими способами.
Проблемы с проводником
Вследствие этого процесс будет завершен, а затем запущен опять, что, возможно, позволит избавиться от проблемы, связанной с невозможностью вызвать диалог «Свойства».
Но исправить проблему таким образом можно не во всех случаях, поэтому переходим к следующему методу, если ваш не входит в число исключений.
Обновление «десятки»
Неполадка может быть связана с несовершенством Windows 10. Также бывает, установка некоторых обновлений позволяет исправить известные недостатки ОС, но приводит к появлению новых. Если «Свойства» файлов и каталогов не открываются через контекстное меню или посредством «Alt+Enter», проблема касается недоработок кода операционной системы, и ее необходимо обновить. Возможно, Microsoft уже решили неполадку и выпустили отдельный апдейт или интегрировали его в более масштабный.
Windows 10 выполнит все операции самостоятельно, если пользователь не будет вмешиваться в процесс.
Если нет – переходим к следующему методу решения проблемы.
Повреждены системные файлы
Способ исправления неполадки заключается в проверке системных файлов на целостность. Возможно, влияние какого-либо вируса или расположение в повреждённой области винчестера стало причиной утраты одной из функций операционной системы. Запускается проверка следующим образом.
Удаление программ, затрагивающих Проводник
Пользователь под ником Gladiaaator на одном из форумов оставил рекомендацию, которая помогла ему избавиться от проблемы, когда в Windows 10 невозможно открыть «Свойства» объектов файловой системы. Она заключается в удалении всех программ, которые тем или иным методом связаны с проводником операционной системы. Под этим подразумевается, в первую очередь, добавление в контекстное меню файлов/директорий своих пунктов.
Признанными виновниками проблемы являются программы Яндекс Диск и Adobe Bridge.
На самом деле их список намного шире, ведь проигрыватели, антивирусные программы, конвертеры, мессенджеры (тот же Скайп) вмешиваются в работу проводника Windows 10. Не найдя виновника после удаления двух вышеназванных приложений, ищите его в списке установленных на компьютере программ, учитывая влияние на проводник.
Удаляем Яндекс Диск
Если на компьютере установлено приложение Яндекс Диск, его необходимо обновить или удалить для исправления проблемы. В первом случае закрываем программу, скачиваем новую версию, устанавливаем и запускаем ее. После проверяем наличие проблемы с меню «Свойства». Если она не исчезла, выполняем следующие действия.
Это стандартная программа Windows, созданная на том же движке, что и Internet Explorer . Используется для работы с дисками, файлами и папками. Именно в нее попадают пользователи, когда переходят по ярлыку «Мой компьютер ». Иногда с утилитой могут возникать проблемы, которые приводят к внеплановому завершению работы.
Неполадки с графическим драйвером
По умолчанию загружает все необходимые апдейты автоматически. Если ранее вы изменяли его настройки и выключали автообновление, кликните по значку утилиты в трее (панели с иконками в нижней части экрана). В открывшемся окне требуется кликнуть по кнопке «Поиск обновлений ».
При первой инсталляции видеодрайверов, на ваш персональный компьютер также устанавливается специальное программное обеспечение для автоматической загрузки и установки новых версий. Вы можете открыть его и выполнить поиск новых патчей.
Проверка и восстановление системных файлов
Поврежденные системные файлы также могут стать причиной прекращения работы. В операционной системе Windows присутствует специальная утилита, с помощью которой можно автоматически проверить и исправить проблемы с системными файлами. Если в результате сбоев или действий вирусных программ какие-то данные были повреждены, вы можете легко исправить данную ошибку.
Для этого нужно делать следующее:
Подождите некоторое время, пока завершится сканирование. После этого перезагрузите персональный компьютер и попробуйте запустить Проводник Windows еще раз.
Борьба с вирусными программами
Вредоносные скрипты и вирусы могут послужить причиной возникновения любой ошибки. Зараженные библиотеки или сам exe-файл проводника, действующие службы – все это может привести к тому, что постоянно завершает свою работу и перезапускается или не включается вообще.
Рекомендуется всегда держать данную программу включенной, чтобы обезопасить свою операционную систему и личные данные. Если во время установки каких-либо приложений ее потребуется отключить, постарайтесь не загружать никакие файлы из сети во время повышенной уязвимости.
Нехватка системных ресурсов Windows
Для этого необходимо делать следующее:
Отображение эскизов
В случае подобных проблемы вам потребуется:
Затем с официального сайта загрузите новую актуальную версию и установите ее. Рекомендуется отключить работу всех посторонних приложений и антивируса на время установки.
Видео по теме
Хорошо зарекомендовала себя в самых разных ролях. Это и мощная игровая платформа, и опора офисного работника, который ценит скорость и надёжность. При повседневной работе от ОС такого уровня не ждёшь проблем. Но они возникают с заметной периодичностью, и к ним нужно быть готовым. Речь о ситуации, когда Проводник не отвечает в Windows 7, как исправить это недоразумение? Попробуем разобраться.
Алгоритм действий для решения проблемы зависания Проводника Windows.
Ситуаций, которые вызывают ошибку, может быть достаточно много. Когда не работает проводник в Windows 10, система пытается сама исправить неполадку. В более ранних версиях такой продуктивной самодеятельности не всегда можно дождаться. Сообщение о том, что прекращена работа программы «Проводник», пользователь может получить в следующих случаях:
Другие возможные неполадки
Неисправна видеокарта
Видеокарта задействована во всех процессах внутри ПК. В том числе, она косвенно влияет на работу Windows Explorer. Почему не работает проводник на Windows 7, можно выяснить, выполнив простую диагностику подсистемы видео. Для начала попробуйте обновить драйверы вашей платы видео. Это можно сделать такими способами:
Есть проблемы с системными файлами Windows
Иногда бывает, что важные для системы файлы оказались повреждены вмешательством вируса, неграмотными действиями пользователя или другими способами. Если «Проводник» не отвечает в операционной системе Windows 7, то как исправить эту проблему? «Семёрка» имеет особую программу, которая помогает решить все подобные нюансы.
Если имеет место эта проблема, то в Диспетчере задач (его можно запустить с помощью Ctrl + Alt + Del) вы увидите высокие показатели загрузки процессора. Цифра может составлять 90–95%. Тут рекомендаций можно дать немало. Давно не чистили систему охлаждения? Попробуйте почистить. Компьютер тормозит постоянно и не работает достаточно быстро? Обновите конфигурацию оборудования.
ВАЖНО. В любом случае проведите глубокую диагностику всего оборудования. Далее рассмотрим, как вернуть в нормальное состояние Explorer именно в Windows 10.
Проблемы в «Десятке»
Что делать, если не работает программа Проводник в Windows 7, мы уже решили. Проводник «семёрки» в целом похож на более ранние и более поздние его версии в других системах от Майкрософта. Но если проводник не отвечает в Windows 10, как исправить сложившуюся ситуацию?
В операционной системе Windows 10 даже после выпуска крупного ноябрьского обновления продолжают появляться ошибки. Среди них стоит выделить неполадку с Проводником, которая проявляется различными способами. Ни с панели задач, ни с меню Пуск невозможно попасть в Проводник. Компьютер при этом глючит, появляется чёрный экран, а в некоторых случаях даже перезагружается ПК. Также проблема с Проводником может проявляться следующим образом: элемент открывается, но не реагирует на дальнейшие действия пользователя. Чтобы исправить такую неполадку существует несколько способов.
Решение проблемы с неработающим Проводником в Windows 10
Если в Windows 10 не работает или не отвечает на запросы пользователя Проводник, стоит выполнить следующие действия:
Если у вас не было установлено дефектное обновление, стоит попробовать зайти в Проводник через комбинацию клавиш «Win+E» или нажав правой кнопкой мыши на значке «Пуск» и выбрав нужный элемент.
Также попасть в Проводник можно через команду «Выполнить». Для этого нажимаем «Win+R» и вводим «explorer».
Если с помощью этих способов попасть в Проводник не удалось, и он постоянно вылетает, стоит выполнить сканирование системы на наличие ошибок. Для этого запускаем командную строку от имени Администратора и вводим по очерёдности следующие команды:
После выполнения данных команд необходимо перезагрузить компьютер.
Если же Проводник закрывается сразу после запуска, стоит его перезапустить. Для этого жмём «Ctrl+Shift (Alt) +Esc». Откроется «Диспетчер задач». Находим в списке «Windows Explorer» и жмём «Перезапустить» или «Restart».
Теперь в «Диспетчере задач» нужно нажать «Файл», «Новая задача» и вводим «explorer».
Если перезагрузка Проводника не помогла решить проблемы и он по-прежнему вылетает, стоит перейти в Журнал событий Windows и узнать, какой софт вмешивается в работу Проводника и вызывает ошибку. Для этого выполняем следующие действия.
Если кроме того, что Проводник закрывается, у вас ещё и тормозит сам компьютер, стоит попробовать запустить элемент через командную строку. Для этого жмём правой кнопкой мыши на значке «Пуск» и выбираем соответствующую команду или жмём «Win+R» и вводим «cmd».
Вводим такую команду:
Ещё одним способом решения проблемы, когда Проводник в Windows 10 не открывается и вылетает, является создание нового пользователя. Для этого выполняем следующие действия:
Источник