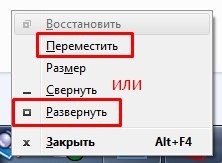Содержание
- Как исправить окно на рабочем столе?
- Почему окно мешает?
- Как найти окно на рабочем столе?
- Как закрыть окно на рабочем столе?
- Как предотвратить появление окна на рабочем столе?
- Итог
- Как исправить окно на рабочем столе
- Почему возникает проблема с окном на рабочем столе?
- Как исправить окно на рабочем столе?
- Итог
Как исправить окно на рабочем столе?
Совсем недавно вы с удовольствием смотрели на свой рабочий стол и любовались им. Но вот сегодня вы заметили, что какое-то окно нарушило весь эстетический порядок. Вызывает раздражение, верно? Не беспокойтесь, мы вам поможем исправить это.
Почему окно мешает?
Рабочий стол — это работающее пространство вашего компьютера. Здесь вы расселяете ярлыки, создаете файлы, храните документы и приложения. Все здесь должно быть удобно и легко обозримо, чтобы не терять время на то, чтобы найти то, что нужно. Неподходящее окно может заполнить все это место или закрыть другое важное приложение. Она мешает вашей работе, влияет на производительность и, конечно же, очень раздражает.
Как найти окно на рабочем столе?
Если вы не знаете, как искать окно на рабочем столе, то не переживайте, это не сложно. Есть несколько способов. Попробуйте переключаться между приложениями по очереди, пока вы не найдете искомое окошко. Также можно воспользоваться сочетанием клавиш Windows + Tab или Alt + Tab, чтобы выйти на рабочий стол и найти нужное окно. Если приложений много, то можно воспользоваться функцией Пуск и найти необходимое окно, просто набрав его название в поисковую строку.
Как закрыть окно на рабочем столе?
Если вы нашли ненужное окно на вашем рабочем столе, то необходимо его закрыть. Для этого достаточно нажать на кнопку «крестик» в правом верхнем углу окна либо с помощью сочетания клавиш Alt + F4. Если это не работает, то попробуйте нажать сочетание клавиш Ctrl + Shift + Esc, чтобы открыть список запущенных приложений. Здесь вы можете найти ненужное окно и закрыть его с помощью кнопки «Завершить задание».
Как предотвратить появление окна на рабочем столе?
Чтобы избежать ненужных окон на рабочем столе, необходимо следить за тем, что вы скачиваете из Интернета или устанавливаете на свой компьютер. Предоставляйте доступ только проверенным приложениям и Интернет-ресурсам, используйте антивирусные программы и VPN-соединения. Также рекомендуется периодически консолидировать всю необходимую информацию, чтобы не наводить беспорядок на рабочем столе.
Запомните, ваш рабочий стол — это ваше рабочее пространство. Сделайте все возможное, чтобы создать легкость и удобство в своей работе.
Итог
Найдите ненужное окно на рабочем столе легко, достаточно знать пару приемов, которые помогут добраться до изгоя. Закрытие окон — это еще более просто, но важно следить за превентивной защитой вашего рабочего пространства. Но самое главное, не давайте ошибке на вашем рабочем столе победить вас, а несете контроль над всем, что находится на вашем компьютере. Он всего лишь инструмент, и если использовать его правильно, вы получите отличные результаты как лично, так и в своей работе.
Как исправить окно на рабочем столе
Для пользователя компьютера бывает весьма неприятной ситуацией, когда на экране появляется окно, которое неожиданно закрыть не получается. К счастью, в большинстве случаев проблема легко решаема при помощи нескольких простых действий.
Почему возникает проблема с окном на рабочем столе?
Существует несколько причин, по которым окно может «зависнуть» на рабочем столе:
- Программа, которая вызвала окно, зависла или перестала отвечать.
- Окно содержит запрос, который требует ввода дополнительных данных.
- Окно находится за границами экрана и не видно его кнопки закрытия.
- Клавиатурный набор может быть заблокирован вводом из-за ошибок во вводимых данных в окне.
Как исправить окно на рабочем столе?
Первым и наиболее очевидным способом решения проблемы является попытка закрыть окно при помощи стандартных комбинаций клавиш. Если окно не отвечает на команды, то можно попробовать перезагрузить компьютер. Если эти методы не помогают, то можно пойти следующим образом:
- Нажмите на клавишу Ctrl + Alt + Delete.
- Выберите из списка задачу «Диспетчер задач».
- В окне диспетчера задач найдите процесс, который вызвал окно.
- Щелкните на процессе правой кнопкой мыши и выберите «Завершить задачу».
- Подтвердите свой выбор в диалоговом окне.
- Попробуйте снова открыть окно, которое было проблемным.
Если окно все еще не закрывается, то необходимо проверить, не блокирован ли ввод клавиатурой. Может быть, в окне есть поле ввода, которое необходимо заполнить, либо вводимые данные содержат ошибки. В этом случае необходимо пройти по всем полям ввода и проверить данные, которые были внесены.
Итог
Как можно видеть, проблема с окном на рабочем столе является довольно распространенной, но решить её без особых знаний и навыков может каждый. Некоторые из приведенных выше методов должны помочь вам исправить окно. Если же проблема все еще не решена, то вам, скорее всего, необходима дополнительная помощь. Существует множество онлайн-форумов, на которых можно обратиться к экспертам по данной теме.
Удачного решения ваших проблем на рабочем столе!
А у вас было такое, отключаешь второй монитор и понимаешь, что окна программ оказались за рабочим столом?)
Такая банальная проблема может произойти с каждым и не всегда окно можно вытащить мышкой, так что же делать?
1. Нужно сделать активным окно “убежавшей” программы, т.е вызываете панель задач, нажатием клавиш Alt + Tab и выбираете нужное окно.
2. Выбрав окно, нажимаем сочетание клавиш Alt + Пробел.
3. Появляется окно с выбором возможных вариантов, здесь можно выбрать пункт “Переместить” и с помощью стрелок вывести окно на рабочий стол, а можно выбрать еще более быстрый вариант: “Развернуть“, тогда окно будет развернуто на весь экран на вашем рабочем столе.
Если Вам помог данный способ, то поделитесь в комментариях Вашей историей!

Примечание: если у вас все окна выходят за границы экрана и, более того, туда же перемещается указатель мыши, причиной этого могут быть: неверно выставленное разрешение экрана (установите рекомендуемое разрешение) либо подключенный второй монитор, ТВ или проектор — даже если он выключен, отключите кабель от него или отключите отображение на втором экране в параметрах экрана Windows.
- Как вытащить окно из-за пределов экрана в панели задач
- Программа для размещения окна по центру рабочего стола
- Видео инструкция
Как вернуть окно из-за границ экрана в Windows 10, 8.1 и Windows 7 с помощью панели задач
Значки запущенных вами программ как правило отображаются в панели задач Windows 10, 8.1 и Windows 7 (по умолчанию находится внизу рабочего стола), именно они помогут нам переместить окно в нужное расположение:
- Если нажать по значку запущенной программы правой кнопкой мыши, удерживая клавишу Shift, откроется меню, из которого вы можете выполнить один из следующих шагов на выбор.
- Выбрать пункт «Развернуть» (если пункт недоступен, используйте следующий метод): в итоге оно откроется на весь экран. Затем развернутое приложение вы можете перетащить мышью как обычно «схватив» его за строку заголовка.
- В том же меню вы можете выбрать пункт «Переместить». При этом указатель мыши изменится на значок перемещения. Если вы не можете переместить окно мышью с помощью этого указателя (причем это можно сделать за любую его часть), сделайте это с помощью стрелок на клавиатуре — в режиме «Переместить» они будут работать. Более того, после первого нажатия стрелок окно будет «прилеплено» к указателю мыши и его можно будет перемещать мышкой без нажатия кнопок, а нажатие «отпустит» окно.
Еще один способ с помощью встроенных средств Windows — нажать правой кнопкой мыши по пустому месту панели задач и выбрать из контекстного меню пункт «Расположить окна каскадом», «Расположить окна стопкой» или другой пункт, связанный с расположением окон на рабочем столе (сработает только для развернутых окон).
Простая утилита для быстрого размещения окна по центру экрана
Если с рассматриваемой проблемой вы сталкиваетесь часто, можно использовать бесплатную утилиту Window Centering Helper, доступную на официальном сайте разработчика https://kamilszymborski.github.io/.
После запуска программы вы можете включить в ней две опции: автоматическое размещение новых окон по центру экрана и автоматическое помещение окна в центр экрана при тройном нажатии клавиши Shift. Оба пункта исправно работают и каких-то проблем не возникает.
Видео инструкция
Надеюсь, материал для кого-то из начинающих пользователей оказался полезным.
Перезагрузка не поможет, ведь система запоминает положение окон.
Обычно все ваши окна либо находятся перед вами, либо свёрнуты в панель задач. Но Windows — штука загадочная, и в ней иногда происходят вещи, которые происходить не должны. Например, порой открытые окна появляются за пределами видимого экрана.
Происходит это чаще всего, если вы используете ноутбук с подключенным внешним монитором или несколько дисплеев одновременно. Но и на стационарном компьютере с одним экраном такое тоже встречается.
Вы видите нижний край окна и не можете добраться до заголовка, где и располагаются кнопки управления. Вот пара способов, как решить проблему.
1. Разверните окно через «Панель задач»
Наведите мышь на значок открытой программы на панели задач. Появится превью окна. Щёлкните по нему правой кнопкой мыши и нажмите «Развернуть». Готово.
2. Используйте сочетание клавиш
Нажмите Alt + Tab и клавишей Tab выберите нужное окно. Затем нажмите Alt + Пробел + X. Это развернёт окно на весь экран. Затем его можно переместить куда надо, отрегулировать размер или закрыть.
3. Расположите окна каскадом
Щёлкните правой кнопкой мыши по панели задач. Выберите «Расположить окна каскадом». Все открытые программы появятся перед вами, и можно будет рассортировать их.
4. Измените разрешение экрана
Щёлкните правой кнопкой мыши на рабочем столе и нажмите «Параметры экрана». В открывшемся окне измените разрешение на какое-нибудь другое, доступное вам. Windows переместит все вышедшие за пределы экрана окна обратно на дисплей. После этого можно вернуть то разрешение, что было у вас по умолчанию.
5. Включите обнаружение дисплеев
Нажмите правой кнопкой мыши на рабочем столе и выберите «Параметры экрана». Затем щёлкните «Обнаружить». Windows вернёт пропавшие окна на экран. Помогает, если проблема возникла из-за того, что у вас несколько мониторов.
Читайте также 🧐
- 16 способов очистить Mac от всего лишнего
- Если нужная программа не устанавливается на Windows: 9 советов
- Как сделать превью окон на панели задач Windows 10 больше
Содержание
- Окно «убежало» за пределы рабочего стола. Как его вытащить?
- Как переместить окно вне экрана
- Почему окно за кадром?
- Как переместить окно, которое находится вне экрана в Windows 10
- Найти Windows с помощью клавиш со стрелками и Shift
- Найти Windows, используя стрелки и клавиши Windows
- Найти Windows с помощью клавиш со стрелками и мыши
- Изменить разрешение экрана, чтобы найти потерянное окно
- Показать Windows с помощью рабочего стола
- Используйте каскад для организации Windows
- Как переместить окно вне экрана в macOS
- Изменить разрешение
- Принудительно Перезапустить
- Используйте масштабирование окна, чтобы заставить Windows появляться
- Центрируйте окно, чтобы сделать его видимым
- Microsoft исправила проблему произвольного перемещения окон в системах Windows 10 с несколькими мониторами
- Как достать окно Windows, скрывшееся за пределами экрана: несколько проверенных способов
- Разворачивание окна с помощью «Панели задач»
- Использование сочетания клавиш
- Расположение окна каскадом
- Изменение разрешение экрана
- Включение обнаружения дисплеев
- Окно в виндовс улетает за экран
- №3 02-04-2006 11:36:01
- Re: Окна улетают за пределы экрана
- №4 02-04-2006 11:40:18
- Re: Окна улетают за пределы экрана
- №5 02-04-2006 14:06:14
- Re: Окна улетают за пределы экрана
- №6 02-04-2006 14:07:30
- Re: Окна улетают за пределы экрана
- №7 02-04-2006 14:08:45
- Re: Окна улетают за пределы экрана
- №8 02-04-2006 14:16:07
- Re: Окна улетают за пределы экрана
- №9 02-04-2006 14:20:51
- Re: Окна улетают за пределы экрана
- №10 02-04-2006 14:47:13
- Re: Окна улетают за пределы экрана
- №11 02-04-2006 14:56:49
- Re: Окна улетают за пределы экрана
Окно «убежало» за пределы рабочего стола. Как его вытащить?
Добрый день, мои ненасытные охотники за знаниями!
Повестка дня на сегодня — как вернуть «убежавшее» за пределы рабочего стола окно программы?
У вас такого еще не было? А со мной буквально на днях случился такой казус. У меня стояло два монитора, все было хорошо. Один монитор понадобился для другого дела и я его отключил. Вскоре после начала работы я обнаружил, что мой любимый блокнот Notepad++ при запуске исчез из виду, хотя на панели задач висит его активная иконка. Но самого окна — нигде не видно!
Что делать? Обнять монитор и рыдать в иконку Notepad’а?:) Нет, решение есть! И о том, как вернуть окна обратно на рабочий стол пойдет речь в моей статье.
Первым делом, сделайте окно «убежавшей» программы активным. То есть, выделите его мышкой на панели задач или через Alt+Tab переключитесь на него. На скриншоте пример для Alt+Tab показан.
Итак, окно программы активно, самого окна не видно. Теперь, внимательно читайте, что нужно сделать дальше.
Нажимаем комбинацию Alt+пробел. Она открывает специальное системное меню активного окна. Выглядит примерно вот так:
В моем случае с Notepad’ом, меню появилось у самого края монитора справа. И действительно, последний раз блокнот был открыт именно на правом мониторе. Далее нажимаем стрелку вниз на клавиатуре и выделяем второй пункт — Переместить. Нажимаем Enter.
Теперь, после нажатия Enter, окно готово к перемещению. Нажимаем клавишу влево или вправо, смотря с какой стороны монитора окно скрывается — и начинаем перемещать окошко. Вы увидите контур передвигаемой программы (см. скриншот ниже). Продолжайте удерживать клавишу со стрелкой до тех пор, пока весь контур не окажется на видимом рабочем столе. После этого нажмите Enter.
Поздравляю, вы справились и раскрыли тайну исчезновения активного окна программы. Теперь вы знаете, как действовать в подобных ситуациях и вас это не застанет врасплох.
Получилось вернуть убежавшее окно? Поделитесь в комментариях вашей историей.
Источник
Как переместить окно вне экрана
Инструкции в этом руководстве относятся как к компьютерам с Windows 10, так и к компьютерам MacOS.
Почему окно за кадром?
Как правило, потерянные окна связаны с удалением дополнительного дисплея. Например, если вы создали документ на главном экране во время поиска в Интернете на втором, веб-браузер останется в этом расширенном пространстве даже после отключения дополнительного дисплея.
Как переместить окно, которое находится вне экрана в Windows 10
Есть несколько способов переместить окно, которое находится за пределами экрана в Windows 10. Некоторые из них включают использование различных клавиш на клавиатуре, в то время как другие требуют настройки параметров в Windows 10.
Найти Windows с помощью клавиш со стрелками и Shift
Этот метод использует клавиши со стрелками влево и вправо на клавиатуре для перемещения за пределы экрана.
Запустите программу или приложение (если оно еще не открыто).
Выберите Move из всплывающего меню.
Нажимайте клавишу со стрелкой влево или вправо, пока программа или приложение не появятся на экране.
Найти Windows, используя стрелки и клавиши Windows
Это аналогичный метод, но он заменяет клавишу Shift на клавишу Windows. Он также опирается на функцию привязки, которая «привязывает» окна к боковым сторонам экрана.
Этот второй метод перемещает отсутствующее окно в три определенных местоположения: привязанный вправо, к центру и привязанный влево.
Запустите программу или приложение (если оно еще не открыто).
Выберите значок активного приложения или программы, расположенный на панели задач, чтобы сделать его текущим выбором.
Найти Windows с помощью клавиш со стрелками и мыши
Эта версия не использует клавиши Shift или Windows. Вместо этого курсор мыши помогает вернуть утерянные окна на домашний экран.
Запустите программу или приложение (если оно еще не открыто).
Наведите курсор мыши на активную программу или приложение, расположенное на панели задач, до появления миниатюры.
Щелкните правой кнопкой мыши на миниатюре и выберите « Переместить» в меню.
Переместите курсор мыши — теперь он переключен на символ «перемещение» с четырьмя стрелками — в середину экрана.
Используйте клавишу со стрелкой влево или вправо, чтобы переместить отсутствующее окно в видимую область. Вы также можете перемещать мышь, пока отсутствующее окно «прилипает» к указателю.
Нажмите клавишу ввода.
Изменить разрешение экрана, чтобы найти потерянное окно
Переключение разрешения экрана может помочь перенести потерянные окна на главный экран. Эти окна просто остаются на рабочем столе, несмотря на их скрытое присутствие. Вы просто «масштабируете камеру», пока недостающие окна не появятся в кадре.
Щелкните правой кнопкой мыши на рабочем столе.
Выберите Настройки дисплея в меню.
С помощью мыши переместите программу или приложение в центр экрана.
Измените разрешение экрана на исходное значение.
Показать Windows с помощью рабочего стола
Используйте каскад для организации Windows
Эта функция упорядочивает все окна каскадом, складывая строки заголовка, как каталог карточек старой школы.
Щелкните правой кнопкой мыши пустое место на панели задач.
Ваши открытые окна должны быть переставлены в каскад, и вы должны увидеть пропавшие окна.
Как переместить окно вне экрана в macOS
Как и в Windows, есть несколько способов переместить окно в macOS, чтобы найти то, что вы ищете. Если вы открыли что-то, и оно показывается за кадром, попробуйте эти советы, чтобы оно появилось снова.
Изменить разрешение
Ваше потерянное окно не меняет свою позицию. Изменяя разрешение, вы увеличиваете и уменьшаете масштаб изображения до тех пор, пока в кадре не появится отсутствующее окно.
Нажмите значок Apple, расположенный в верхнем левом углу.
Нажмите OK, чтобы подтвердить.
Принудительно Перезапустить
Принудительное перезапуск приложения или программы может снова открыть ваше окно, чтобы вы могли снова получить к нему доступ.
Нажмите значок Apple, расположенный в верхнем левом углу.
Используйте масштабирование окна, чтобы заставить Windows появляться
В отличие от изменения разрешения, эта версия увеличивает приложение или программу до тех пор, пока она не появится на вашем экране. Как только он появится, перетащите его полностью на свой дисплей.
Нажмите Window > Zoom на панели инструментов вдоль верхнего края экрана.
Центрируйте окно, чтобы сделать его видимым
Это простой, аккуратный трюк, использующий клавишу Option вашего Mac.
Если внеэкранное приложение или программа не выбраны активно, щелкните значок, отображаемый на панели Dock. Если это уже целевое приложение или программа, пропустите этот шаг.
Удерживая нажатой клавишу « Option», снова щелкните значок активного приложения или программы. Это скрывает приложение или программу.
Отпустите клавишу « Option» и щелкните значок активного приложения или программы в третий раз. Окно должно появиться по центру вашего экрана.
Источник
Microsoft исправила проблему произвольного перемещения окон в системах Windows 10 с несколькими мониторами
Системы с несколькими мониторами популярны как среди корпоративных, так и домашних пользователей, поскольку они могут значительно улучшить продуктивность. Разработчики могут использовать несколько дисплеев для отображения большего количества кода на экране и сопутствующей документации, писатели и исследователи могут использовать несколько мониторов для отображения офисных приложений и исследовательских программ, а стримеры — чтобы следить за каналами во время трансляции.
Если вы работали в системах Windows 10 с несколькими мониторами ранее, то, скорее всего, сталкивались с одной раздражающей проблемой. Когда вы восстанавливаете устройство из сна, окна приложений могут произвольно перемещаться. Это очень досадная проблема, особенно когда вы должны переставить окна после приложений после выхода устройства из спящего режима.
До настоящего времени проблему можно было решить только с помощью сторонних программ, таких как WindowManager, Auto Window Manager, или Resizer Window Resize.
Теперь Microsoft подготовила исправление для данной проблемы и тестирует его в рамках программы предварительной оценки. Согласно сообщению в блоге Microsoft DirectX Dev Blog, проблема исправлена на устройствах, которые подключаются к нескольким внешним мониторами (ПК) или к одному внешнему монитору (ноутбуки).
Руководитель команды GRAPICS из Microsoft объяснила, почему возникает эта проблема:
Технический термин, который мы используем для описания этой проблемы, известен как Rapid Hot Plug Detect (Rapid HPD). Такое поведение влияет на конфигурации с несколькими мониторами DisplayPort, что приводит к нежелательной перенастройке рабочего стола
Исправление доступно в Windows 10 Insider Preview build 21292 и в более новых версиях для систем с несколькими мониторами. Номер сборки предполагает, что исправление может стать частью Windows 10, версия 21H2, которая выйдет во второй половине 2022 года.
Microsoft отмечает, что решение работает для мониторов всех производителей, любых спецификации оборудования, типов коннекторов и кабелей.
Источник
Как достать окно Windows, скрывшееся за пределами экрана: несколько проверенных способов
Обычно окна находятся перед глазами или свернуты в панель задач. Однако Windows является загадочной штукой. И с ней случаются странные вещи. К примеру, иногда открытые окна возникают за пределами экрана. Зачастую это происходит при использовании ноутбука, к которому подключен внешний монитор либо сразу несколько дисплеев. Хотя и на ПК, где один экран, такое тоже может быть. Нижний край окна виден, только вот добраться до заголовка (там находятся кнопки управления) не удается. Как же быть в такой ситуации? Вот несколько способов решения проблемы.
Разворачивание окна с помощью «Панели задач»
На панели задач нужно отыскать значок открытой программы и навести на него мышь. Должно появиться превью окна. Необходимо щелкнуть по нему, нажимая на правую кнопку мыши. Затем надо выбрать «Развернуть» и нажать. Это должно решить проблему. Если же данный способ оказался неэффективным, то стоит изучить и другие варианты, представленные ниже.
Использование сочетания клавиш
Этот способ тоже не отличается сложностью. Владелец ноутбука или ПК должен нажать Alt + Tab. Потом, используя клавишу Tab, он выбирает нужное окно. Далее следует нажать Alt + Пробел + X. Что должно произойти после этих действий? Окно развернется на весь экран. Но это еще половина дела. Пользователь можете переместить его туда, куда захочет, выполнить регулировку размера или же просто закрыть. Но главное – проблема будет устранена.
Расположение окна каскадом
Еще один способ, к которому можно прибегнуть, если окно «Виндовс» скрылось за экраном. Здесь необходимо обратиться к панели задач, щелкнув кнопкой мыши, расположенной справа. Далее нужно остановить свой выбор на пункте «Расположить окна каскадом». В ту же секунду перед глазами появятся все программы, которые были открыты. И можно будет выполнить их сортировку. Все очень просто и понятно.
Изменение разрешение экрана
Надо щелкнуть мышкой (правой кнопочкой) на рабочем столе. Выбрать «Параметры экрана». Сразу же откроется окно, где можно изменить разрешение то, которое доступно пользователю. «Виндовс» должна вернуть на дисплей все окна, вышедшие за экран. После устранения проблемы можно настроить разрешение, стоявшее по умолчанию.
Включение обнаружения дисплеев
Как и в предыдущем способе, надо щелкнуть на рабочем столе мышкой и нажать на пункт «Параметры экрана». Затем выбрать «Обнаружить». «Виндовс» вернет на экран все пропавшие окна. Этот способ поможет, если проблема появилась из-за нескольких мониторов.
А вы когда-нибудь сталкивались с такой неприятностью?
Источник
Окно в виндовс улетает за экран
Находим профиль по этой подсказке. В профиле ищем файл localstore.rdf. В нем подобную конструкцию:
Подставляем нужные нам значения. Допустим как в данном примере. Т.е. координаты по X и Y нулевые.
Сохраняем файл и запускаем браузер.
Только предупреждаю сразу, не в коем случае не надо окрывать этот файл Word’ом. Для этого лучше всего подойдет блокнот.
Отредактировано Athathoth (02-04-2006 04:07:05)
№3 02-04-2006 11:36:01
Re: Окна улетают за пределы экрана
Если метод предложенный Athathoth не поможет:
1. Можно увеличить разрешение экрана (возможно появится окно или его кусок);
2. При активной задаче Fx (это видно по панели задач) нажимаем Alt+Пробел, стрелка вниз, Enter. Тем самым вызывая меню Переместить для окна Fx. Теперь стрелками влево-вправо, вверх-вниз надо пытаться вытащить окно в видимую область экрана.
Благодарю алфавит за любезно предоставленные буквы.
№4 02-04-2006 11:40:18
Re: Окна улетают за пределы экрана
Катерина
Такое ощущение, что это возникло из-за того, что изменили настройки видеокарты (настроено для просмотра на двух мониторах). Посмотрите, что в свойствах рабочего стола-параметры.
Через сомнения приходим к истине. Цицерон
№5 02-04-2006 14:06:14
Re: Окна улетают за пределы экрана
№6 02-04-2006 14:07:30
Re: Окна улетают за пределы экрана
Athathoth
Application Data не нашла. У меня XP SP2, искала и поиском, и вручную. Как корова языком слизнула
Infant
Пробовала по Вашей подсказке: эффект нулевой. Окно при таком нажатии клавиш все-равно упорно улетает за пределы экрана. Поймать возможности нет
Sergeys
Да, ессно, что дело в видеокарте. Мы тут Neuro поставили, игрушка не пошла, спросили ребят-продавцов, они посоветовали поставить универсальные дрова с диска. После этого другоие игры стали идти более четко (т.к. вообще не тормозя и быстрее). Но для Neuro наша карточка все-таки слабая (GeForce 5200). Но Мозила работала и на этих дровах, а вот вчера в мое отсуствие кто-то из домашних что-то наколбасил (что конкретно-не признаются, а может и не знают). Знаю только, что вчера чудесным образом муж удалил Алвариус Дейнжен Сайн (который раньше не удалялся) и один из FarCry’ев.
Я уж думаю, может мне попробовать удалить игру
№7 02-04-2006 14:08:45
Re: Окна улетают за пределы экрана
Пробовала еще до того, как писать тут. Без эффекта.
№8 02-04-2006 14:16:07
Re: Окна улетают за пределы экрана
Катерина
ПроводникСервисСвойства папкиВидДополнительные параметрыСкрытые файлы и папкиПоказывать скрытые файлы и папки
Применить ко всем папкам.
№9 02-04-2006 14:20:51
Re: Окна улетают за пределы экрана
Катерина
Очень похоже на глюк системы.
Попробуйте сделать откат на последнюю контрольную точку.
№10 02-04-2006 14:47:13
Re: Окна улетают за пределы экрана
Через сомнения приходим к истине. Цицерон
№11 02-04-2006 14:56:49
Re: Окна улетают за пределы экрана
Катерина
ПроводникСервисСвойства папкиВидДополнительные параметрыСкрытые файлы и папкиПоказывать скрытые файлы и папки
Применить ко всем папкам.
Источник