Когда вы продолжаете входить под своей учетной записью Microsoft, Windows 10, иногда выдает сообщение об ошибке: Проблема с учетной записью Microsoft, нам нужно, чтобы вы исправили свою учетную запись Microsoft в Windows. Кажется, что нет конкретной причины, почему это происходит, если вы ищете обходной путь для этой проблемы, продолжайте читать дальше.

Содержание
- Проблема с учетной записью Microsoft, нам нужно, чтобы вы исправили свою учетную запись Microsoft
- 1] Выберите пароль, а не PIN-код, чтобы войти
- 3] Отключить общий опыт
Проблема с учетной записью Microsoft, нам нужно, чтобы вы исправили свою учетную запись Microsoft
Для решения вашей проблемы вы можете сделать следующее:
- Выберите Пароль поверх PIN-кода, чтобы войти
- Отключить общий опыт
- Запустите средство устранения неполадок с учетной записью Microsoft
- Отключить уведомления Центра поддержки
- И т.п.
1] Выберите пароль, а не PIN-код, чтобы войти
Windows 10 предлагает своим пользователям оба варианта – использовать пароль или PIN-код для защиты своей операционной системы, но многие пользователи предпочитают использовать PIN-код. Это легко и удобно запомнить, чем длинный пароль. Однако некоторые пользователи сообщают, что существует проблема с ПИН-кодом, которая приводит к появлению вышеуказанного сообщения об ошибке. Известно, что простая замена PIN-кода обычным паролем устраняет эту проблему. Для получения дополнительной информации об этом вы можете обратиться к нашему предыдущему посту – Параметры входа в Windows 10.

3] Отключить общий опыт

По умолчанию функция общего доступа включена в Windows 10, а ваше устройство настроено для совместного использования или получения только с ваших собственных устройств. Отключив его, многие пользователи смогли решить проблему.
Нажмите Пуск и выберите Настройки . Затем выберите Система и прокрутите вниз до Общий опыт . Здесь вы увидите переключатель, который позволяет переключать функцию общего доступа между устройствами в положение On или Off . Выключите эту функцию, переключив переключатель в положение «Выкл.». Посмотрите, решена ли проблема.
Есть несколько других вещей, которые вы можете сделать:
- Вы можете запустить средство устранения неполадок с учетной записью Microsoft и посмотреть, подходит ли вам это
- Выйдите из системы и снова войдите с паролем локальной учетной записи или паролем учетной записи Microsoft еще раз . Может быть, это был временный сбой.
- Если вы не используете учетную запись Microsoft для входа, создайте ее, используйте ее и посмотрите.
- Вы можете отключить уведомления Центра поддержки. Но это не решение как таковое. Вы просто скрываете всплывающее уведомление.
- Вы также можете подтвердить свою личность на этом ПК. Если вы включили двухэтапную проверку в учетной записи электронной почты, высока вероятность получения такой ошибки на компьютере с Windows 10.
Чтобы подтвердить свою личность, откройте Настройки> Аккаунты. В разделе Ваша информация вы увидите ссылку Подтвердить свою личность на этом ПК . Нажмите Подтвердить и следуйте инструкциям на экране. Чтобы получить код, вам нужно будет ввести либо адрес электронной почты, либо номер телефона. Этот идентификатор электронной почты и номер телефона должны совпадать с тем, который вы ввели при создании учетной записи Outlook или Hotmail.
Надеюсь, что-то должно решить проблему!
Связанное чтение . Вам нужно исправить свою учетную запись Microsoft, чтобы приложения на других устройствах могли запускать приложения и продолжать работу с ошибкой на этом устройстве.
Здравствуйте, друзья! Сегодня я вам расскажу что нужно делать если у вас возникла проблема с учётной записью Майкрософт Windows 10. Прежде всего не нужно паниковать. Скорей всего, что ничего страшного не случилось. Windows 10 иногда выдаёт такое уведомление.

Как правило, в девяноста девяти случаях из ста, вас просто просят подтвердить свои права. В смысле, подтвердить вашу личность. И очень-очень редко проблема с учётной записью Майкрософт Windows 10 может возникать из-за нарушения целостности системных файлов.

Если вы меняли пароль в каком-либо приложении Майкрософт (например в Скайпе), то Windows 10 сообщит именно об этом.

В таком случае действуете очень просто. Открывает центр уведомлений Windows 10. Нажимаете на это уведомление левой кнопкой мыши. У вас откроется в параметрах системы окно «Общие возможности». Нажмите кнопку «Исправить сейчас».

Сверху откроется окно с вашей учётной записью. Введите новый пароль и нажмите кнопку «Вход». Если вы по каким-то причинам новый пароль нигде не сохранили, вы можете поменять его сейчас же, нажав на соответствующую надпись.

После этого в окне «Общие возможности» появится уведомление о том, что все учётные записи работают нормально.

Если вы пароль ни в каких приложениях Майкрософт не изменяли, то просто введите ваш старый пароль. Все действия будут точно такими же, как описано выше.
Если вы вместо пароля используете пин-код, то вводить нужно именно пин-код. Впрочем, Windows 10 об этом вам скажет. Можете попробовать убрать пин-код и заменить его паролем. Это уже на ваше усмотрение.
Ну, а если у вас не получилось устранить проблему с учётной записью вышеизложенным способом, то попробуйте воспользоваться средством устранения неполадок с учётной записью. Для этого войдите в «Параметры» — «Обновления и безопасность» — «Устранение неполадок». В случае, если вы не найдёте нужных вам пунктов, скачайте официальное приложение Майкрософт. Загрузить его можно вот отсюда. После загрузки запустите приложение и следуйте его подсказкам.
Если же проблема с учётной записью Майкрософт Windows 10 из-за нарушения целостности системных файлов, то нужно, в первую очередь, провести диагностику. Несмотря на то, что вероятность такого события крайне мала. Но, тем не менее, такая вероятность всё-таки существует.
Для проведения диагностики и устранения неполадок я рекомендую вам воспользоваться вот этой программой. Она не только для ускорения компьютера. Она проводит диагностику и сама устраняет найденные проблемы.
Всё, друзья. Что делать если у вас возникла проблема с учётной записью Майкрософт Windows 10, я вам рассказал. Повышайте свой уровень компьютерной грамотности!

А на сегодня у меня всё. Всем удачи и до встречи!
Using your password instead of the PIN can fix this issue quickly
by Milan Stanojevic
Milan has been enthusiastic about technology ever since his childhood days, and this led him to take interest in all PC-related technologies. He’s a PC enthusiast and he… read more
Updated on January 23, 2023
Reviewed by
Alex Serban

After moving away from the corporate work-style, Alex has found rewards in a lifestyle of constant analysis, team coordination and pestering his colleagues. Holding an MCSA Windows Server… read more
- If you get a fix Microsoft account notification while trying to use your apps, it might be due to an unverified account.
- A quick way to fix this is to switch from Microsoft account to a local account on your PC.
- Running the Microsoft Store Apps troubleshooter has also proved to fix this issue.
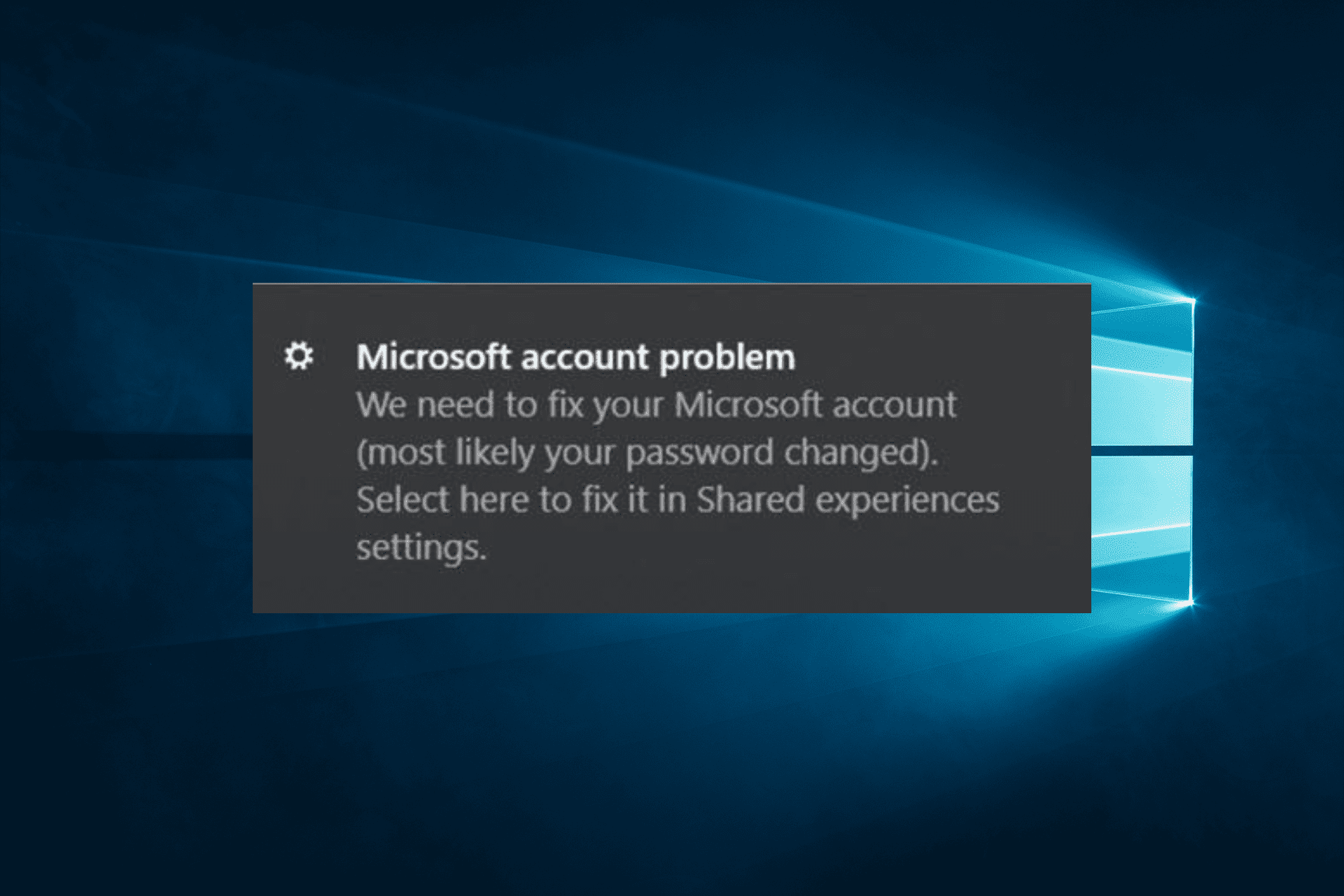
XINSTALL BY CLICKING THE DOWNLOAD FILE
This software will repair common computer errors, protect you from file loss, malware, hardware failure and optimize your PC for maximum performance. Fix PC issues and remove viruses now in 3 easy steps:
- Download Restoro PC Repair Tool that comes with Patented Technologies (patent available here).
- Click Start Scan to find Windows issues that could be causing PC problems.
- Click Repair All to fix issues affecting your computer’s security and performance
- Restoro has been downloaded by 0 readers this month.
Occasionally, when trying to access various Microsoft apps (such as Windows Mail or Calendar), you might get the following message: We need to fix your Microsoft account.
This issue, like the Microsoft account, doesn’t exist problem can deny you access to your apps on Windows 10. Thankfully, we have prepared the fixes to help you solve it for good in this guide.
Why does the We need to fix your Microsoft account keep popping up?
There are a series of potential causes for the Microsoft account error. Below are some of the popular ones:
- Issues with your user account: If you are dealing with the fix Microsoft account problem, it might be because of some issues with your account. To get past this, you must convert the Microsoft account to a local one.
- Unverified account: If your Microsoft account is not verified, you will likely face this issue. The quick way around this is to verify your account from the Settings app.
- Wrong Group Policy setting: At times, your Group Policy setting might be set to send all sorts of notifications. You must edit the Group Policy and undo this setting to restore regular service on your PC.
What do I do if We need to fix your Microsoft account message appears?
Before making changes to your PC with the sophisticated fixes in this guide, try the prerequisite steps below to see if they help:
- Log into your PC with your Microsoft account
- Use your password instead of the usual PIN
If these do not work, you can now delve into the fixes below:
1. Use the Microsoft Store Apps troubleshooter
- Press the Windows key + I and select Update & Security.
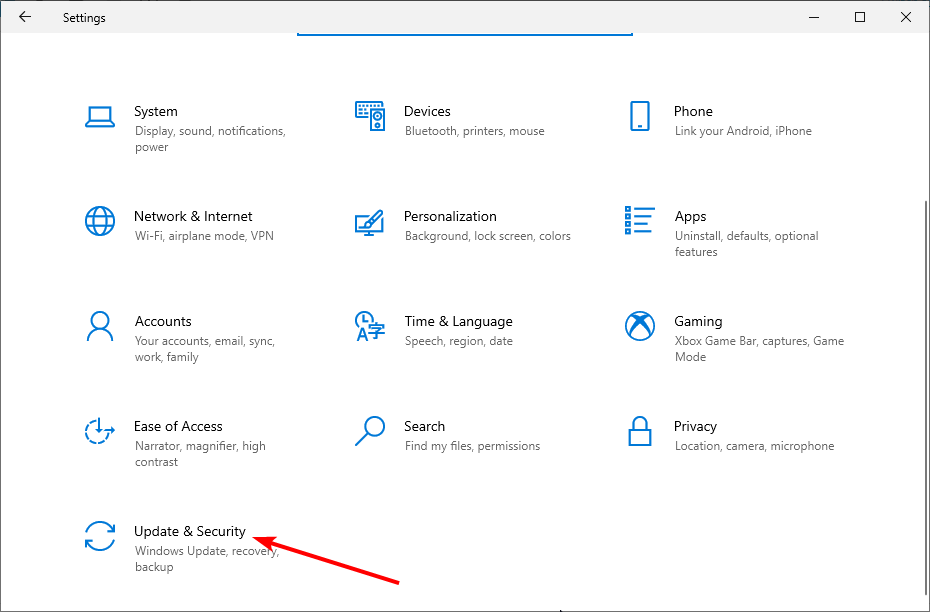
- Select the Troubleshoot option in the left pane and click Additional troubleshooters.
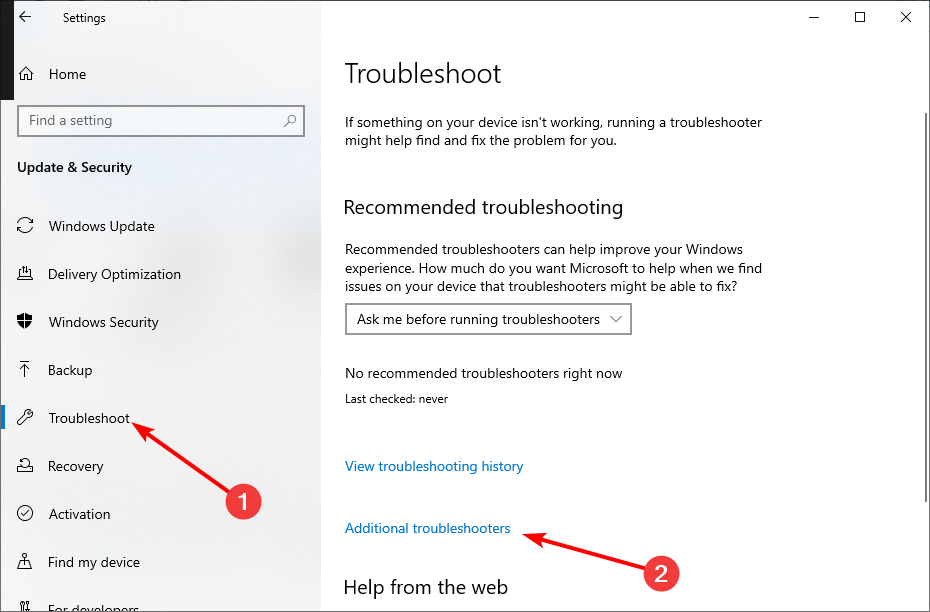
- Select the Microsoft Store Apps option and click Run the troubleshooter.
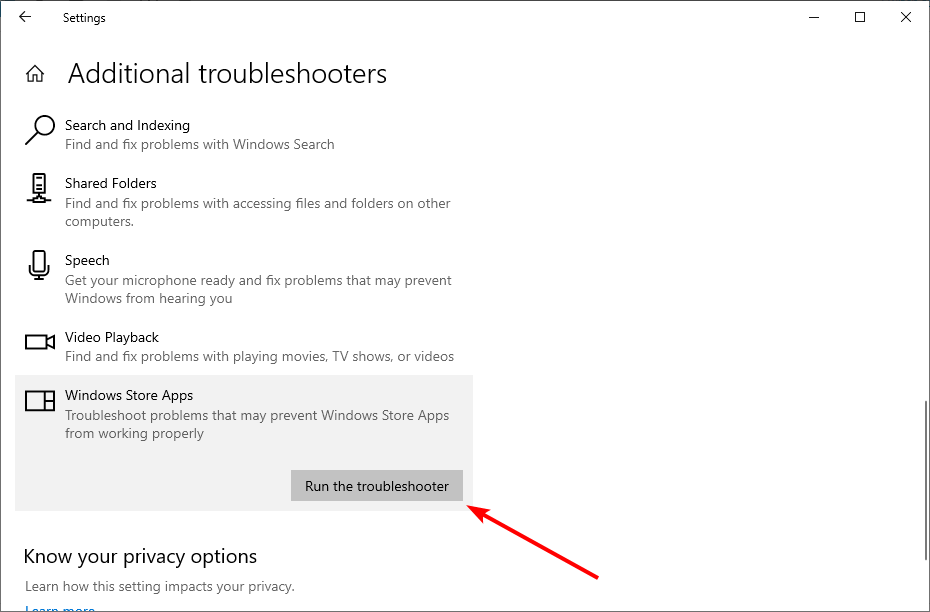
After running the troubleshooter, any Microsoft account and app issues should be resolved, including the You need to fix your Microsoft account message.
2. Run the SFC scan
- Press the Windows key + X and select the Windows PowerShell (Admin) option.
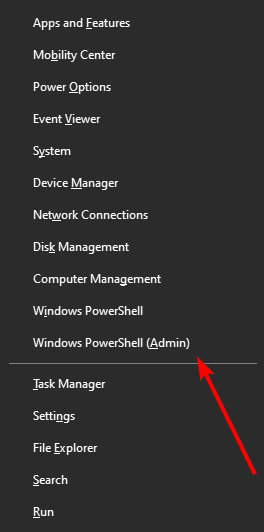
- Type the command below and hit Enter:
sfc/scannow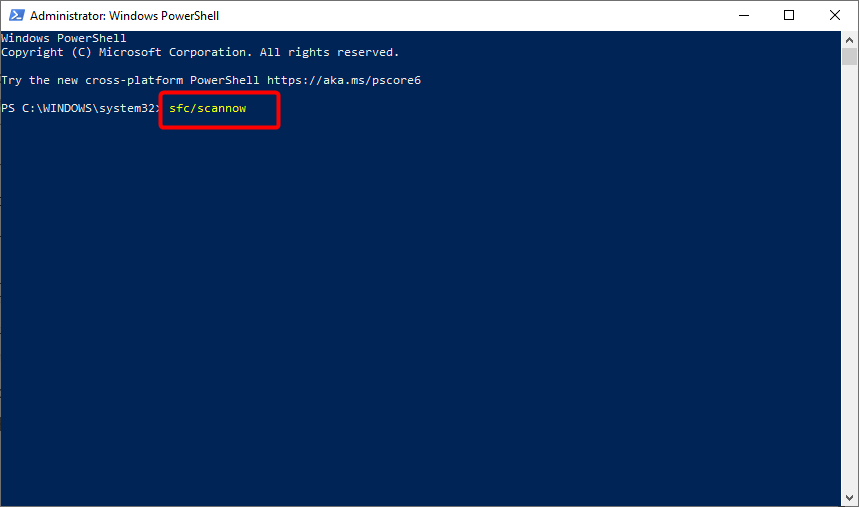
- Wait for the command to complete.
Sometimes, the fix Microsoft account error can be due to broken system files, as reported by users. Running the SFC scan should fix this issue quickly.
Another option is to use a dedicated tool in Restoro to scan and fix these files. Unlike the SFC scan, this tool is fast and pretty effective at what it does.
Some PC issues are hard to tackle, especially when it comes to missing or corrupted system files and repositories of your Windows.
Be sure to use a dedicated tool, such as Fortect, which will scan and replace your broken files with their fresh versions from its repository.
It replaces any corrupt system file with the original version, restoring your PC to top shape. It might just be all you need to get rid of this issue.

Restoro
Let Restoro replace the corrupted files with new ones to get your PC back in good shape.
3. Verify your account
- Press the Windows key + I to open the Settings app and select the Accounts option.
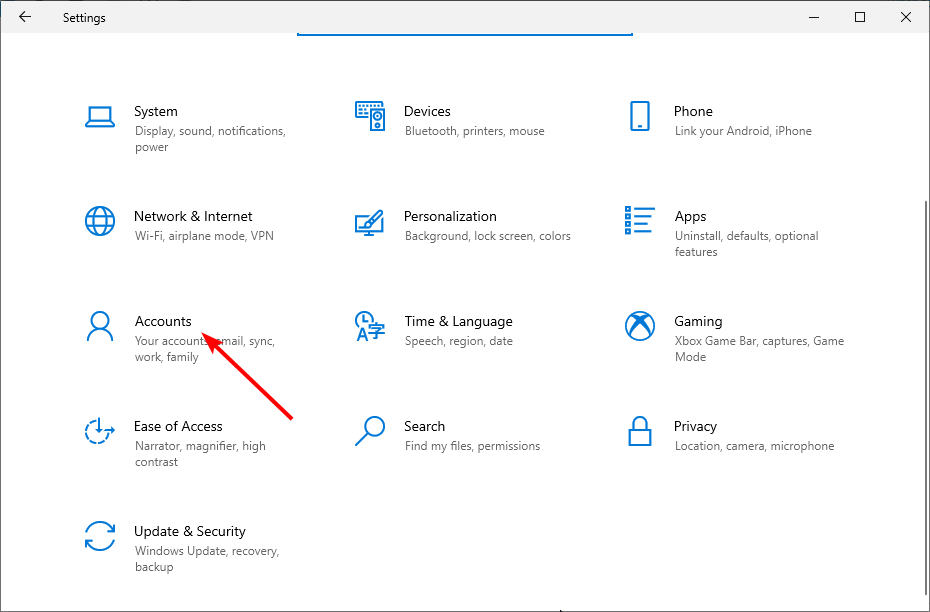
- After doing that, click Verify.
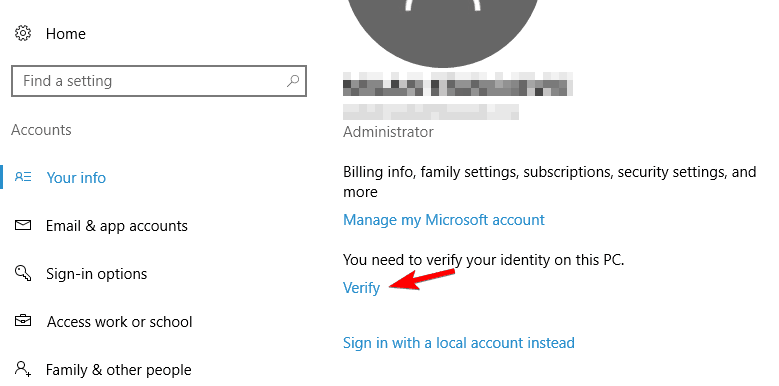
- Now, select the desired verification method and click Next.
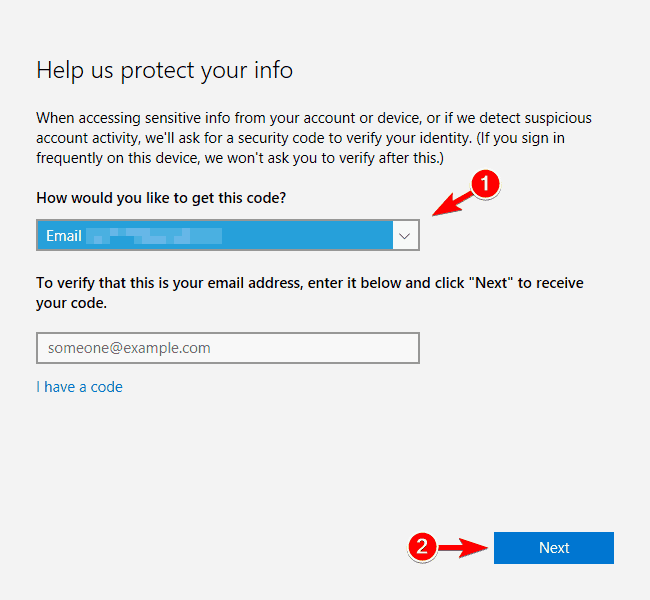
- After that, you’ll get a confirmation code. Enter the code to verify your account.
After verifying your account, check if the fixed Microsoft account issue persists. Remember to use the email address or phone number you entered when creating your Microsoft account.
4. Convert your Microsoft account to a local account
- Press the Windows key + I and select Accounts.
- Click on Sign in with a local account instead.
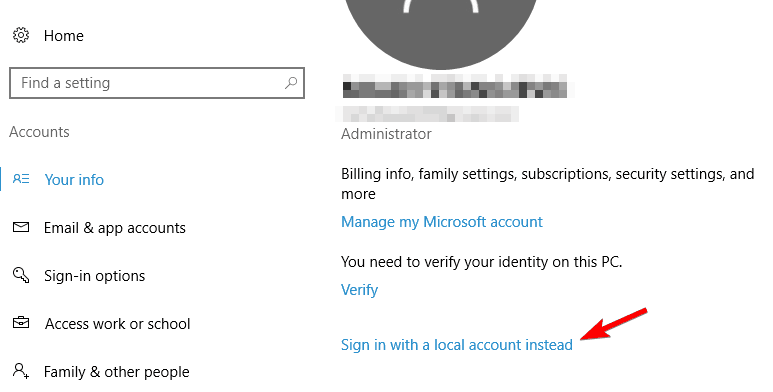
- Enter your password and click Next.
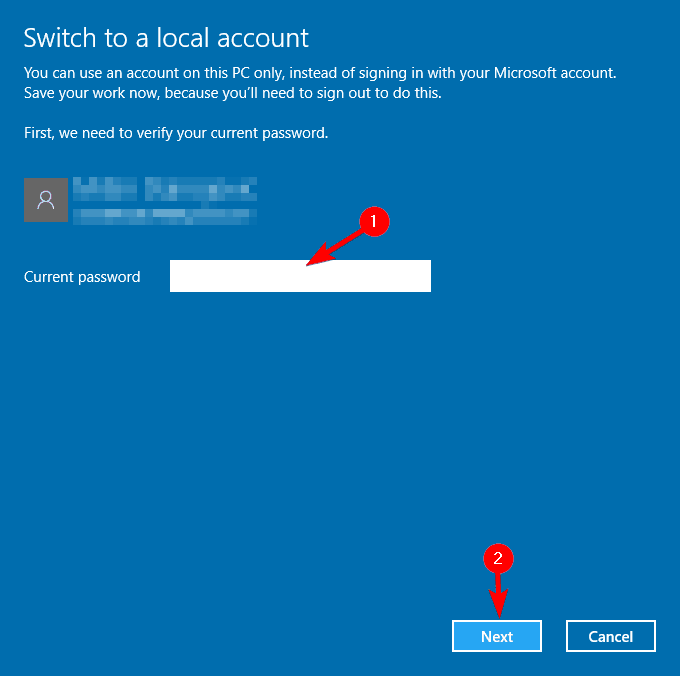
- Now, enter a user name for your local account and click Next.
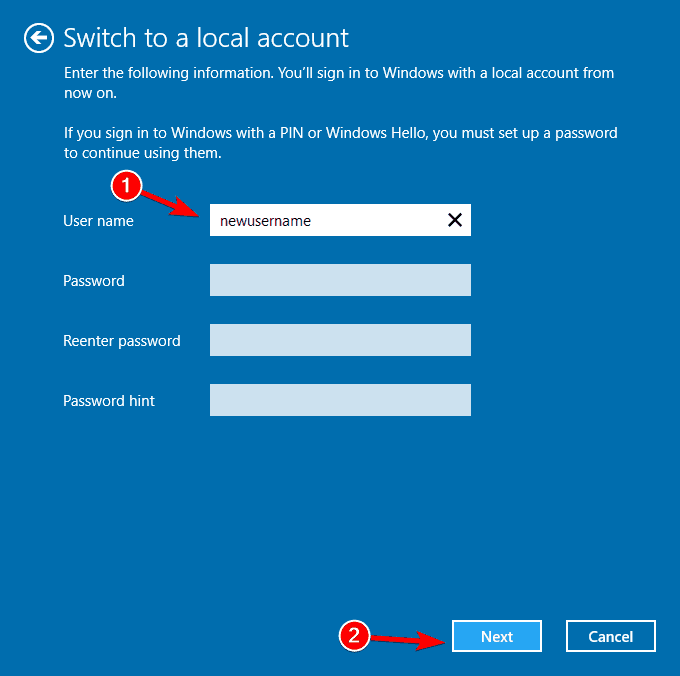
- After doing that, click the Sign out and finish button.
- Now log into Windows 10 with your local account.
After that, you must open Microsoft Store and log in with your Microsoft account. This should solve the fix Microsoft account problem.
Once you log into Windows Store, you need to convert your local account back to Microsoft account.
- Microsoft account password reset doesn’t work
- We encountered an error please try signing in again later
- Microsoft account stuck at Just a Moment in Windows 11
- Your Microsoft Account requires attention
5. Turn off all Shared Experiences
- Press Windows + I to open the Settings app, then click on System.
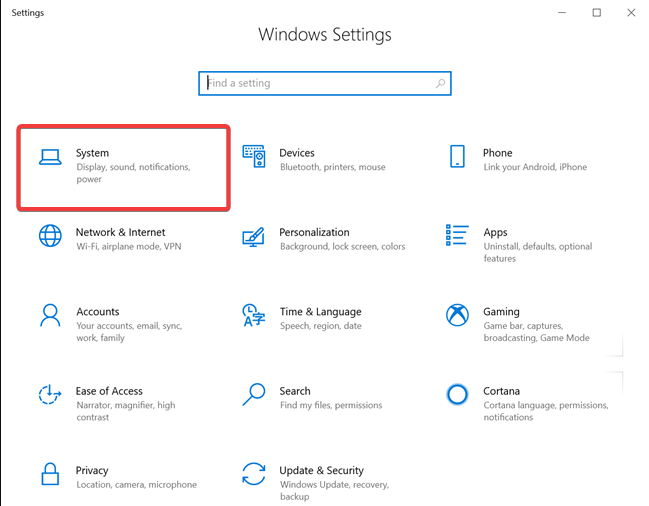
- Click Shared Experiences, and toggle on the Share across devices option.
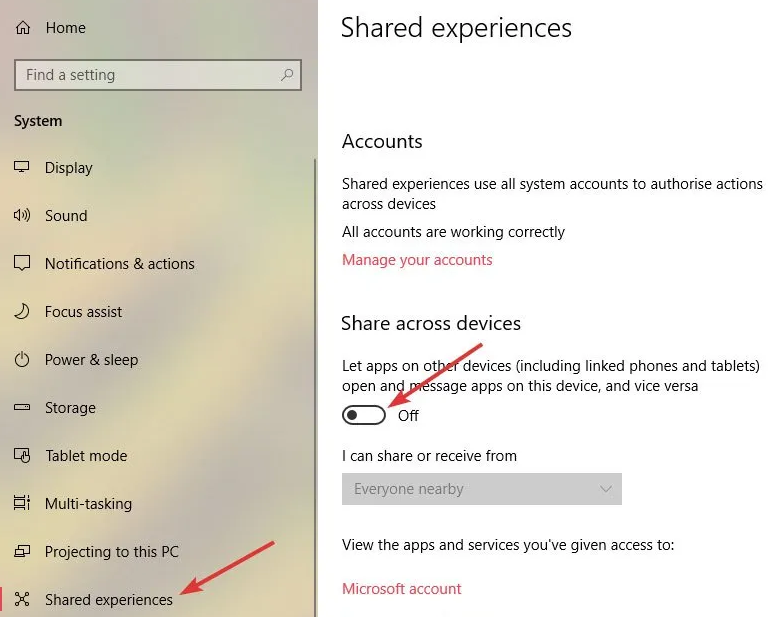
- Restart your computer (do not shut it down).
6. Use the Group Policy Editor
- Press the Windows key + R, enter gpedit.msc and click OK.
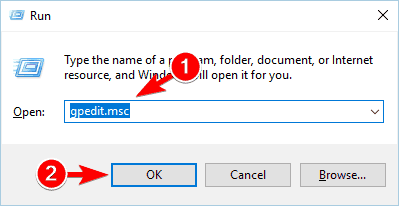
- When the Group Policy Editor opens, navigate to the User Configuration > Administrative Templates > Start Menu and Taskbar > Notifications in the left pane.
- In the right pane, double-click Turn off toast notifications.

- Select Enabled and click Apply and OK to save changes.
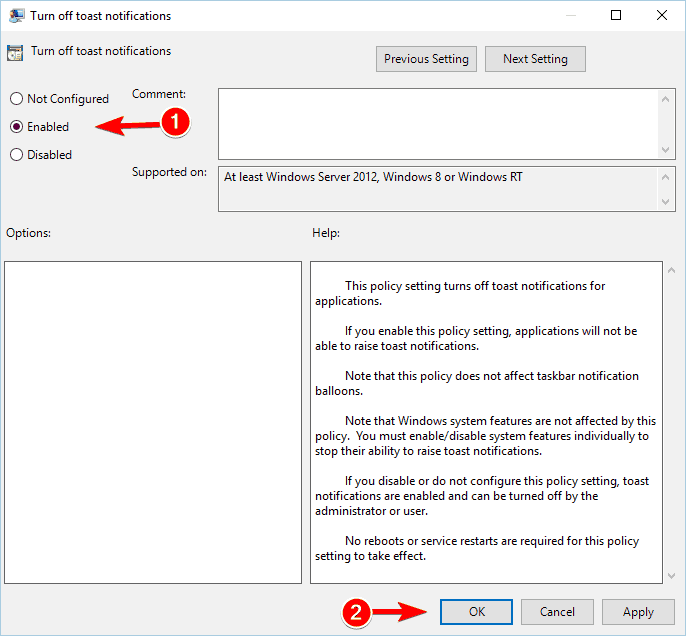
- After making the changes, close the Group Policy Editor.
This solution is not a permanent one. However, it should eliminate the fix Microsoft account notification, so if you’re annoyed by that message, you might want to disable it by using this solution.
That’s about it. We hope that one of the solutions in this guide helped you solve the You need to fix your Microsoft account message.
If you are facing other issues like the inability to log in to your Microsoft account on Windows 10, check our carefully-curated list of solutions to fix it.
If you have any other suggestions or questions, don’t hesitate to leave them in the comments below, and we’ll be sure to check them out.
![]()
Newsletter
Вы получаете сообщение «Проблема с учетной записью Microsoft. Нам нужно исправить уведомление о вашей учетной записи Microsoft »каждый раз, когда вы входите в систему на ПК с Windows? Или сообщение об ошибке появляется через случайные промежутки времени при использовании вашего компьютера?
Скорее всего, вы получаете эту ошибку, потому что есть проблема с настройками Windows 10 «Общий опыт», функцией, которая позволяет легко обмениваться файлами между несколькими устройствами Windows. Windows может также отображать ошибку «Проблема с учетной записью Microsoft» из-за повреждения файловой системы или если ваш компьютер не может синхронизировать информацию вашей учетной записи с сервером Microsoft.
Хотя эта ошибка часто возникает после недавней смены пароля, с ней можно столкнуться даже без изменения пароля учетной записи. Обратитесь к решениям по устранению неполадок ниже, чтобы решить проблему.
Удалить неиспользуемые или неизвестные учетные записи
Перейдите в меню учетной записи Windows и убедитесь, что учетные данные вашей учетной записи верны. Вам также следует удалить все неиспользуемые или непризнанные учетные записи, подключенные к вашему устройству.
- Перейдите в «Настройки»> «Учетные записи»> «Электронная почта и учетные записи» и убедитесь, что в разделе «Учетные записи, используемые для электронной почты, календаря и контактов» указаны правильные учетные записи.
- Чтобы удалить нераспознанную учетную запись, выберите учетную запись и нажмите кнопку «Управление».
- В окнах настроек учетной записи выберите Удалить учетную запись с этого устройства и щелкните значок Удалить на следующей странице, чтобы продолжить.
Если затронутая учетная запись принадлежит вам, удаление и повторное добавление учетной записи может решить проблему.
Как повторно добавить учетную запись в Windows 10
Мы рекомендуем перезагрузить компьютер перед повторным добавлением учетной записи, которую вы только что удалили. Когда ваш компьютер снова включится, выполните следующие действия, чтобы повторно добавить свою учетную запись.
- Перейдите в «Настройки»> «Учетная запись»> «Электронная почта и учетные записи» и нажмите «Добавить учетную запись».
- Выберите поставщика учетной записи, чтобы продолжить.
- Введите учетные данные своей учетной записи в появившемся диалоговом окне и предоставьте другую важную информацию для повторного подключения вашей учетной записи.
Отключить общие впечатления
Отключение функции «Общий опыт» — это один из простых способов избавиться от ошибки «Нам нужно исправить вашу учетную запись Microsoft». Если вы не владеете или не используете несколько устройств Windows, вам не нужно включать эту функцию.
- Откройте настройки Windows, выберите «Система», выберите «Совместное использование» на боковой панели и отключите параметр «Совместное использование на всех устройствах».
- Также следует отключить функцию «Обмен рядом».
Windows больше не должна отображать ошибку при входе в локальную учетную запись или учетную запись Microsoft.
Переключиться на локальную учетную запись
Несколько пользователей Windows смогли решить эту проблему, запретив Windows автоматически входить во все приложения Microsoft. Это означает вход в систему с использованием локальной учетной записи (т. Е. Автономной учетной записи) вместо учетной записи Microsoft. Чтобы отключить свою учетную запись Microsoft для входа в систему, перейдите в «Настройки»> «Учетные записи»> «Ваши данные» и нажмите «Прекратить автоматический вход во все приложения Microsoft».
В некоторых сборках / версиях Windows 10 этот параметр помечен как «Войти с локальной учетной записью». Если у вас нет локальной учетной записи на вашем компьютере, Windows предложит вам ее создать.
Создание локальной учетной записи в Windows 10
Мы рекомендуем создать локальную учетную запись перед отключением учетной записи Microsoft от параметров входа. Следуйте инструкциям ниже, чтобы это сделать.
- Перейдите в «Настройки»> «Учетные записи»> «Семья и другие пользователи» и выберите «Добавить кого-нибудь на этот компьютер» в разделе «Другие пользователи».
- На странице настройки учетной записи Microsoft выберите У меня нет данных для входа этого человека.
- На следующей странице выберите Добавить пользователя без учетной записи Microsoft.
- Введите учетные данные (имя пользователя и пароль) и нажмите Далее, чтобы продолжить.
- Вы также должны убедиться, что у учетной записи есть административный доступ. Щелкните учетную запись и выберите Изменить тип учетной записи.
- Щелкните раскрывающийся список Тип учетной записи, выберите «Администратор» и нажмите кнопку «ОК».
Перезагрузите компьютер, войдите в систему с локальной учетной записью и проверьте, останавливает ли это уведомление об ошибке «Нам нужно исправить вашу учетную запись Microsoft».
Убедитесь, что на вашем компьютере установлена последняя сборка Windows 10. Устаревшая, нестабильная или содержащая ошибки версия Windows может вызвать сбои в работе некоторых функций. Откройте приложение «Настройки», выберите «Обновление и безопасность», выберите «Центр обновления Windows» и установите все ожидающие обновления на странице.
Выполните восстановление системы
И наоборот, если уведомления об ошибках появились после установки обновления Windows или внесения некоторых изменений в настройки вашей учетной записи, верните свой компьютер в предыдущее состояние без ошибок. Вы можете сделать это с помощью функции восстановления системы — инструмента защиты системы, который создает резервную копию настроек вашего ПК, системных файлов, драйверов, файлов реестра и т. Д.
Если Восстановление системы включено на вашем ПК, Windows будет автоматически создавать резервную копию ваших настроек и создавать точку восстановления каждую неделю. Перейдите в меню защиты системы Windows (Панель управления> Система> Защита системы> Восстановление системы) и выберите последнюю точку восстановления до того, как возникла проблема «Нам нужно исправить вашу учетную запись Microsoft».
Это отменит настройки или ошибку, вызывающую раздражающее уведомление об ошибке. Ссылаться на это руководство по созданию и использованию восстановления системы в Windows 10 чтобы узнать больше об использовании точек восстановления для устранения устойчивых сбоев системы.
Проверьте системные файлы на наличие повреждений
Также стоит упомянуть, что Windows может постоянно выводить на экран уведомление «Нам нужно исправить вашу учетную запись Microsoft», если некоторые файлы, используемые в Microsoft Store, OneDrive и других приложениях, подключенных к вашей учетной записи Microsoft, повреждены или отсутствуют.
Невозможно точно узнать, повреждены ли файлы. Однако вы можете использовать встроенный инструмент проверки системных файлов (SFC) для проверки целостности системных файлов. Утилита также может помочь исправить и восстановить поврежденные системные файлы. Если вы попробовали описанные выше методы устранения неполадок, но ошибка не исчезла, выполните следующие действия, чтобы запустить средство проверки системных файлов.
- Введите powershell в строке поиска Windows и выберите Запуск от имени администратора на панели результатов.
Это запустит расширенную версию консоли PowerShell с правами администратора.
- Введите или вставьте sfc / scannow в консоль и нажмите Enter.
Команда предложит программе проверки системных файлов просканировать файловую систему вашего компьютера и исправить поврежденную файловую систему. После этого используйте служебную программу «Проверить диск» (CHKDSK), чтобы найти и исправить поврежденные сектора на жестком диске.
- Введите или вставьте chkdsk C: / r в консоль PowerShell с повышенными привилегиями и нажмите Enter.
- Скорее всего, вам будет предложено запланировать проверку диска, если ваш диск уже используется. Нажмите y на клавиатуре, нажмите Enter и перезагрузите компьютер.
Перезагрузите компьютер, когда сканирование будет завершено, и проверьте, останавливает ли это сообщение об ошибке «Нам нужно исправить вашу учетную запись Microsoft».
Инструмент обслуживания образов развертывания и управления ими (DISM) — еще один встроенный инструмент для восстановления поврежденных системных файлов. Прочтите это руководство по использованию DISM (и других системных инструментов) для исправления поврежденных файлов и восстановления нормальной работы вашего компьютера. Сообщите нам, какие из этих методов или инструментов помогли решить проблему.
