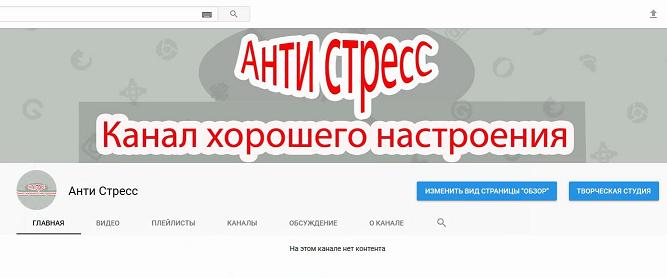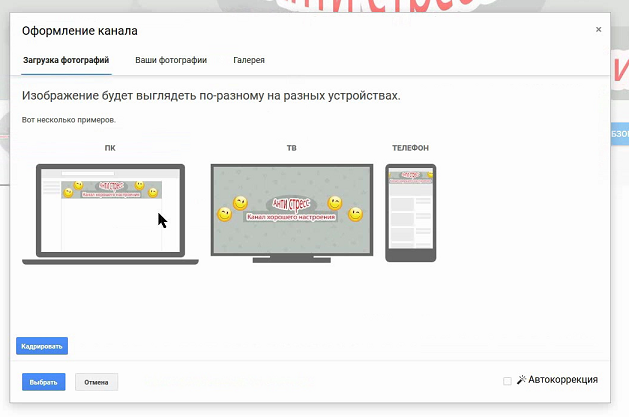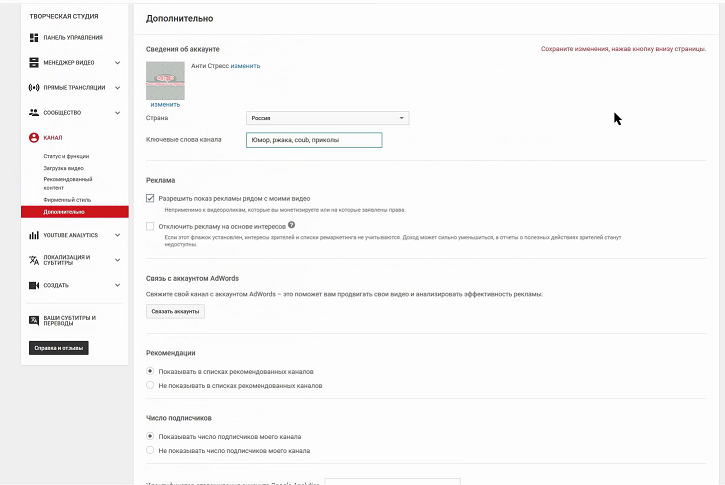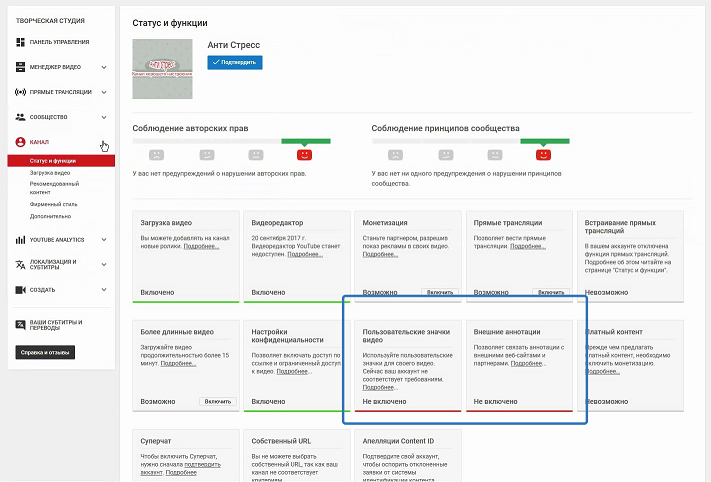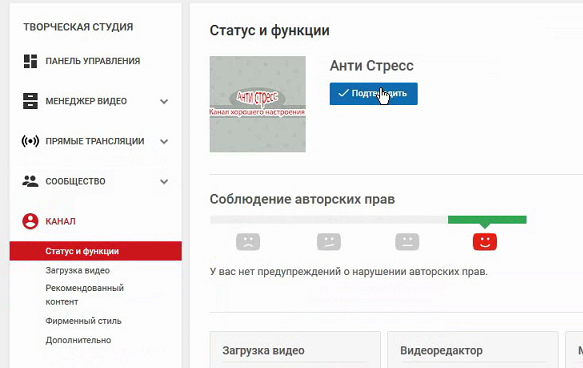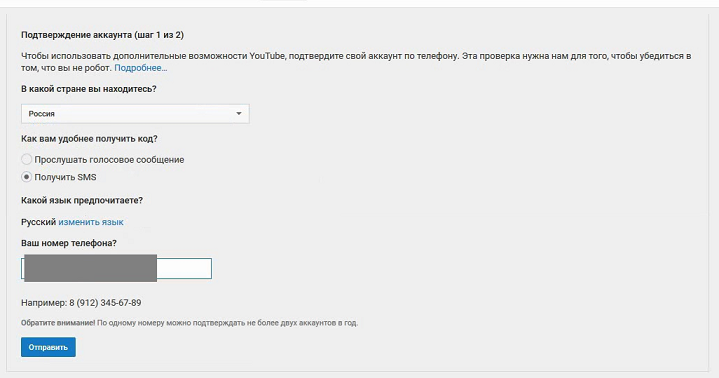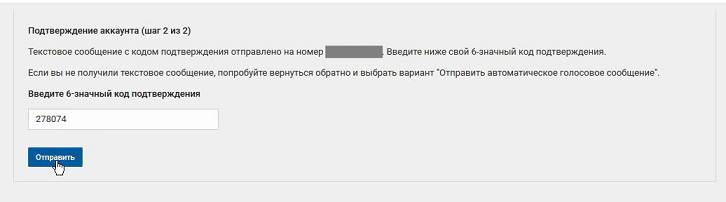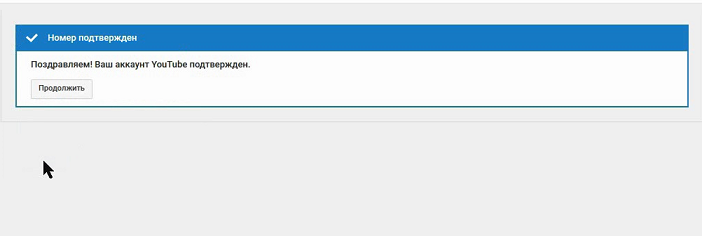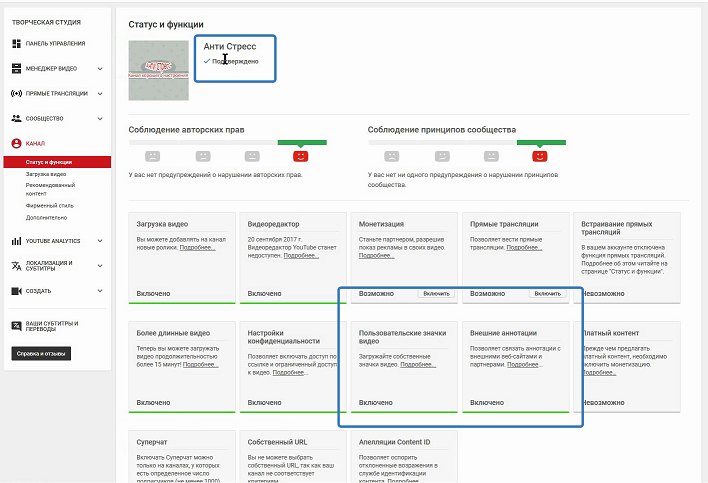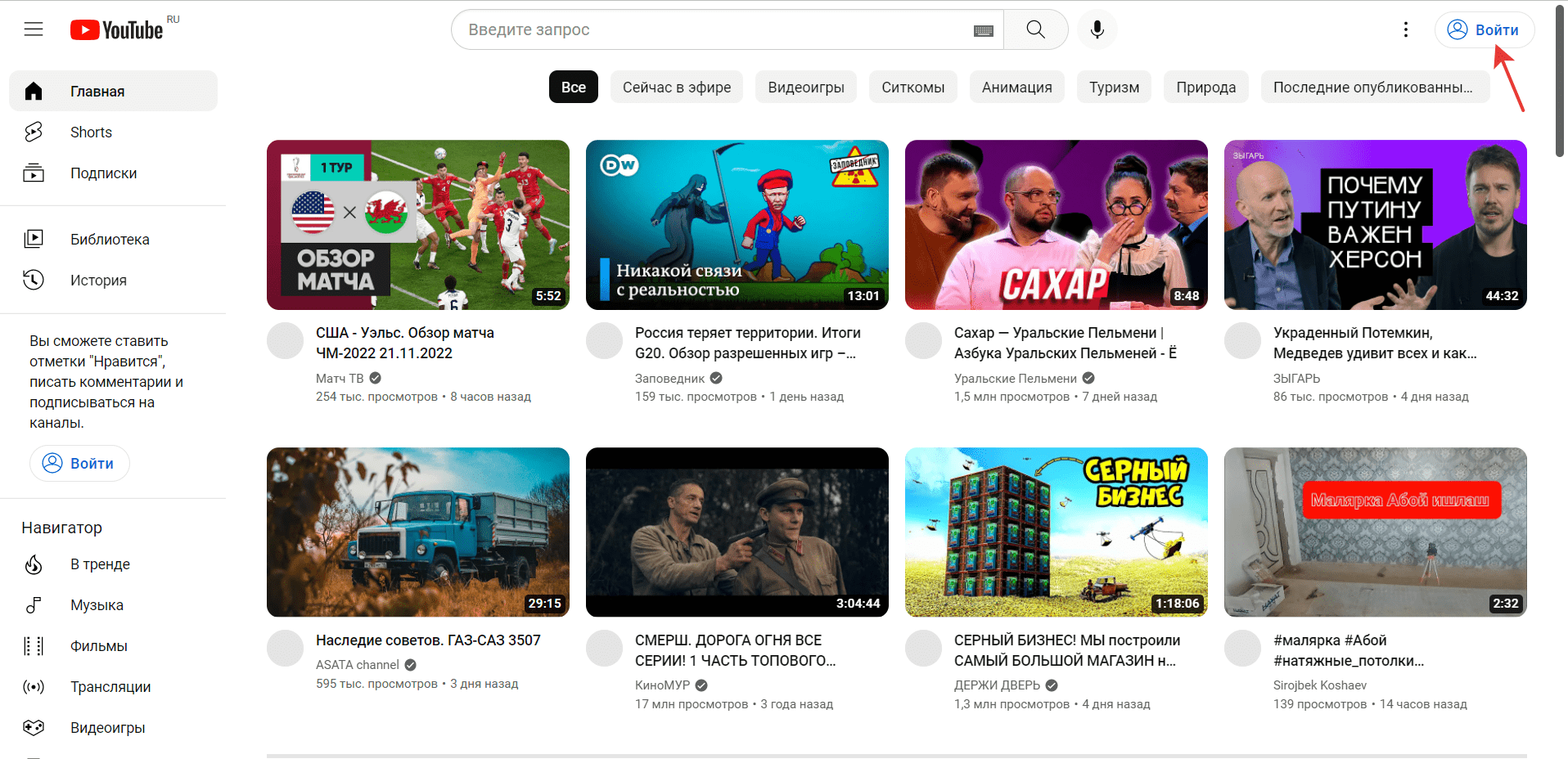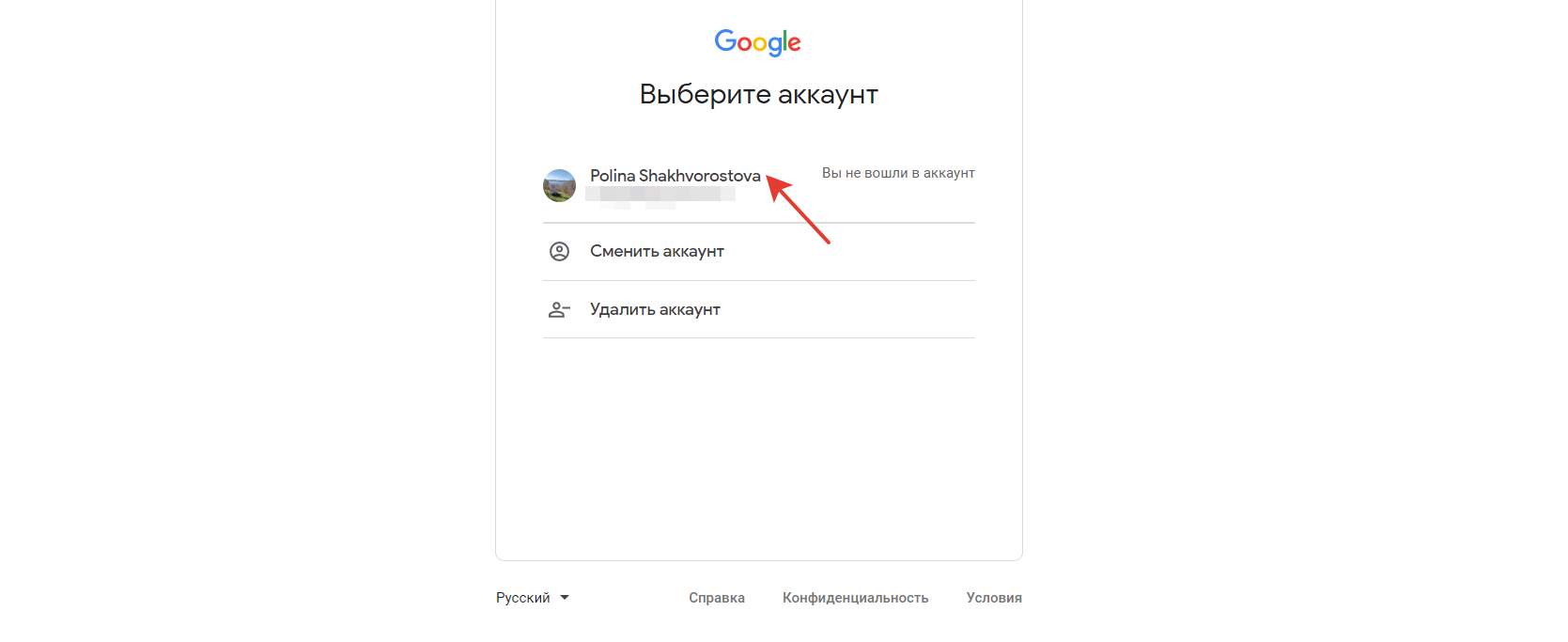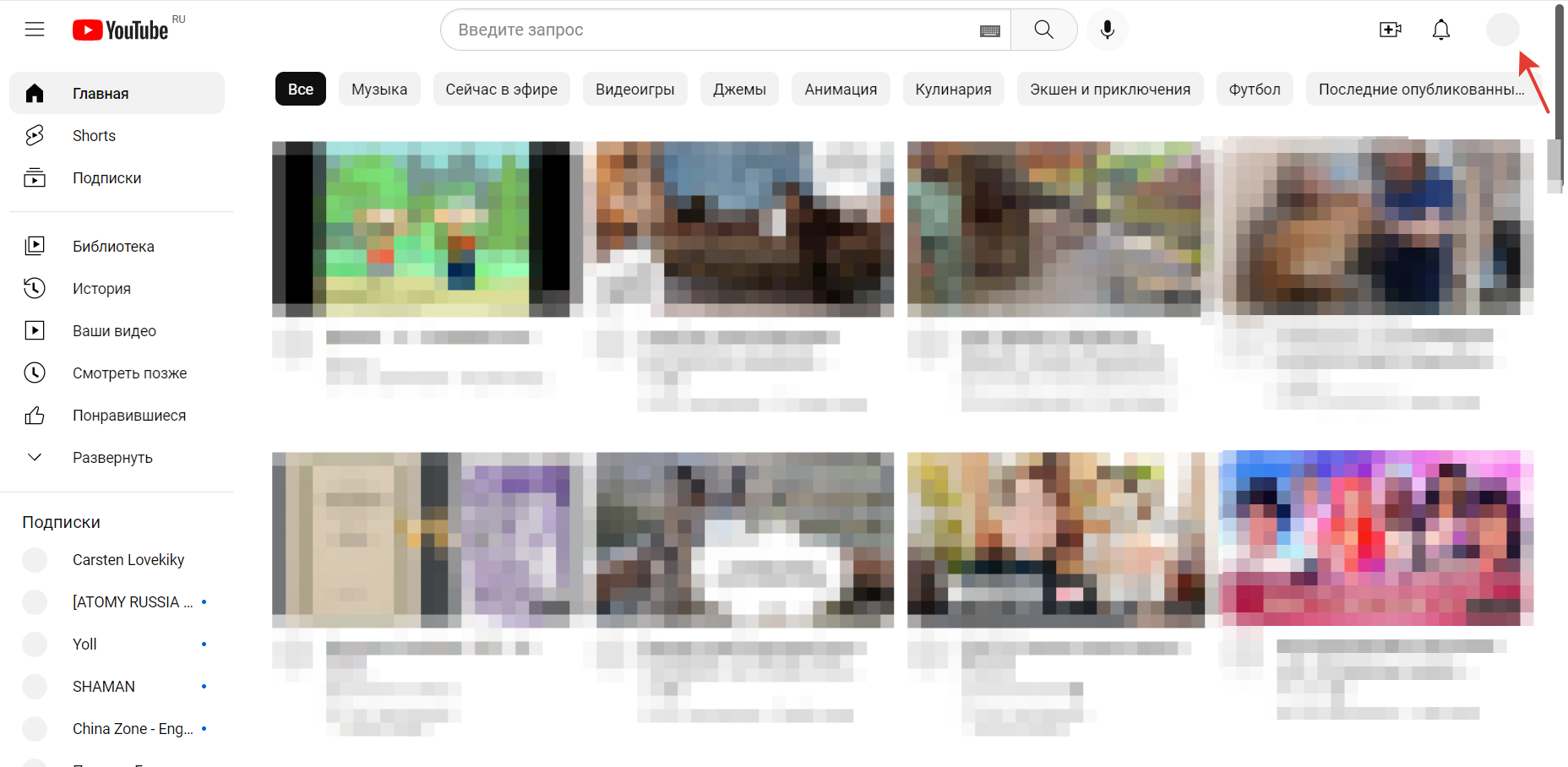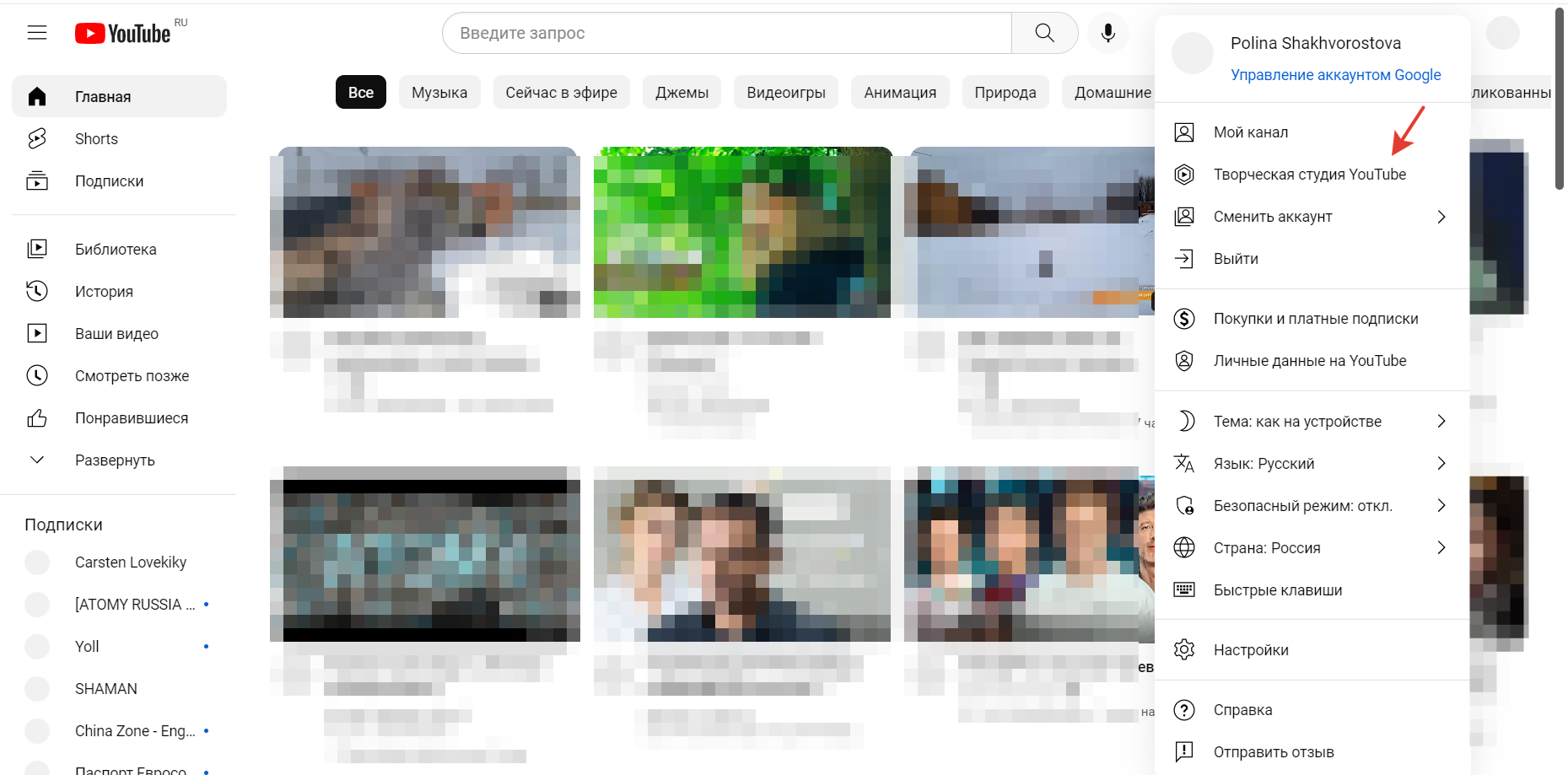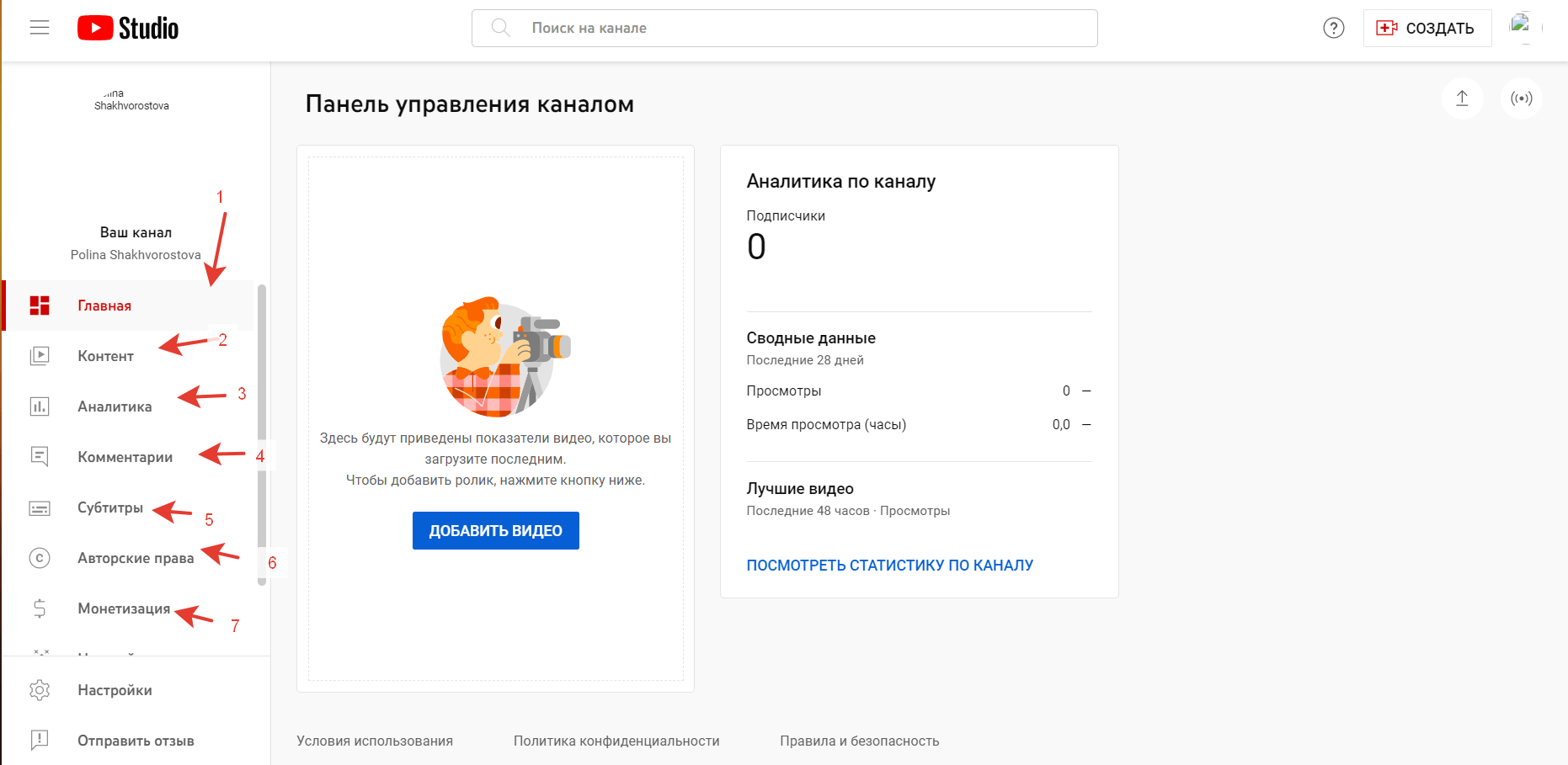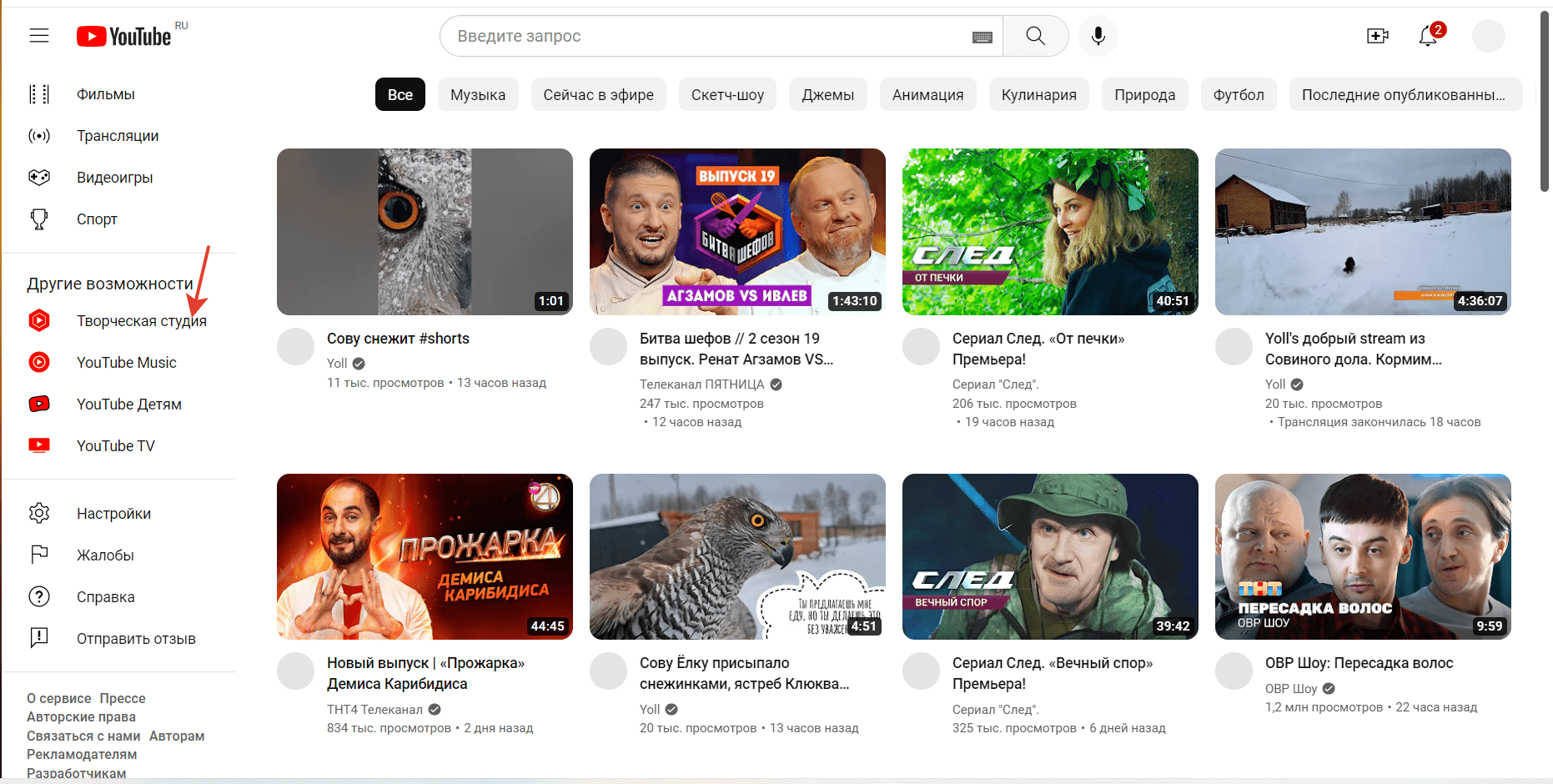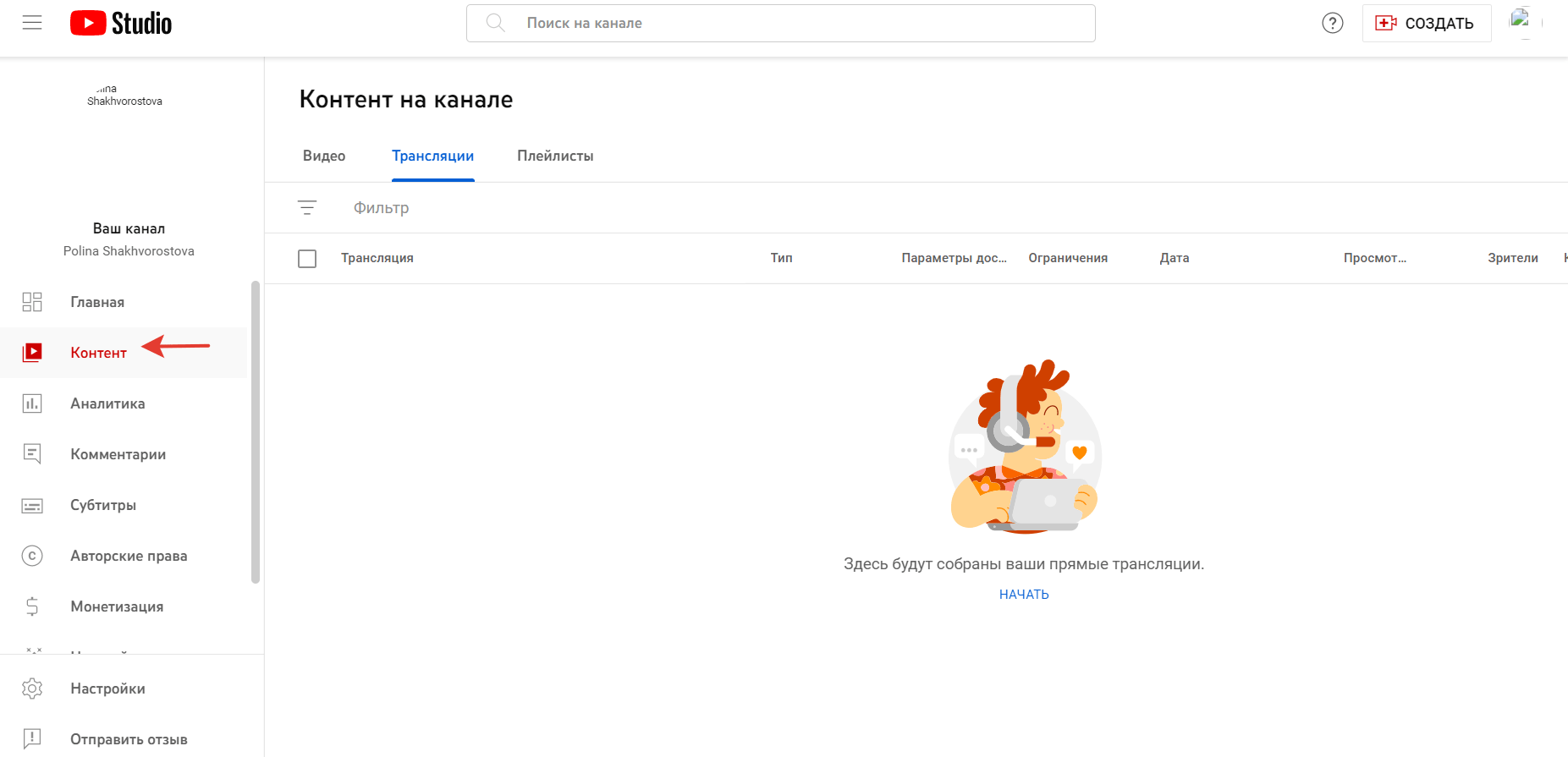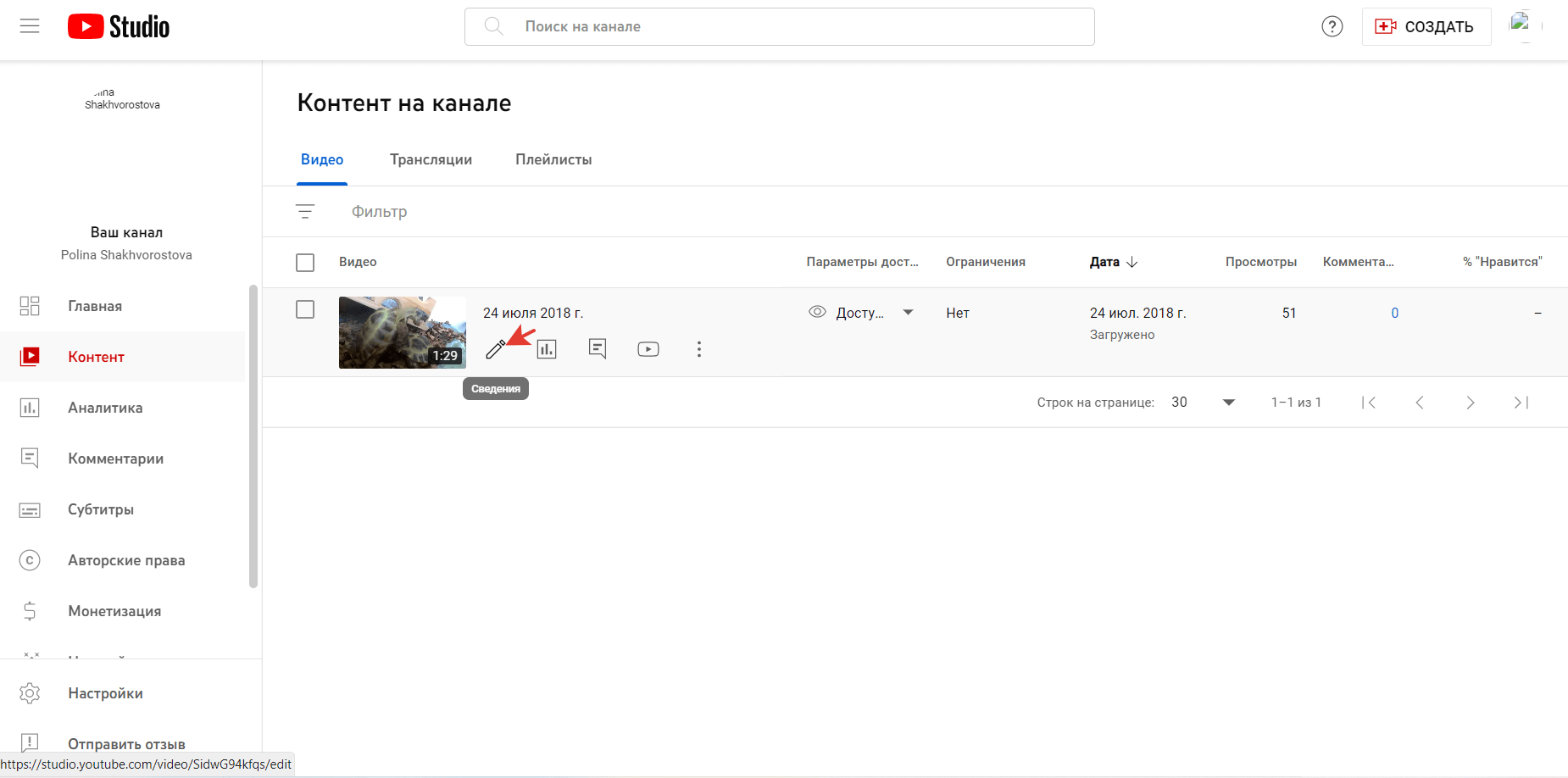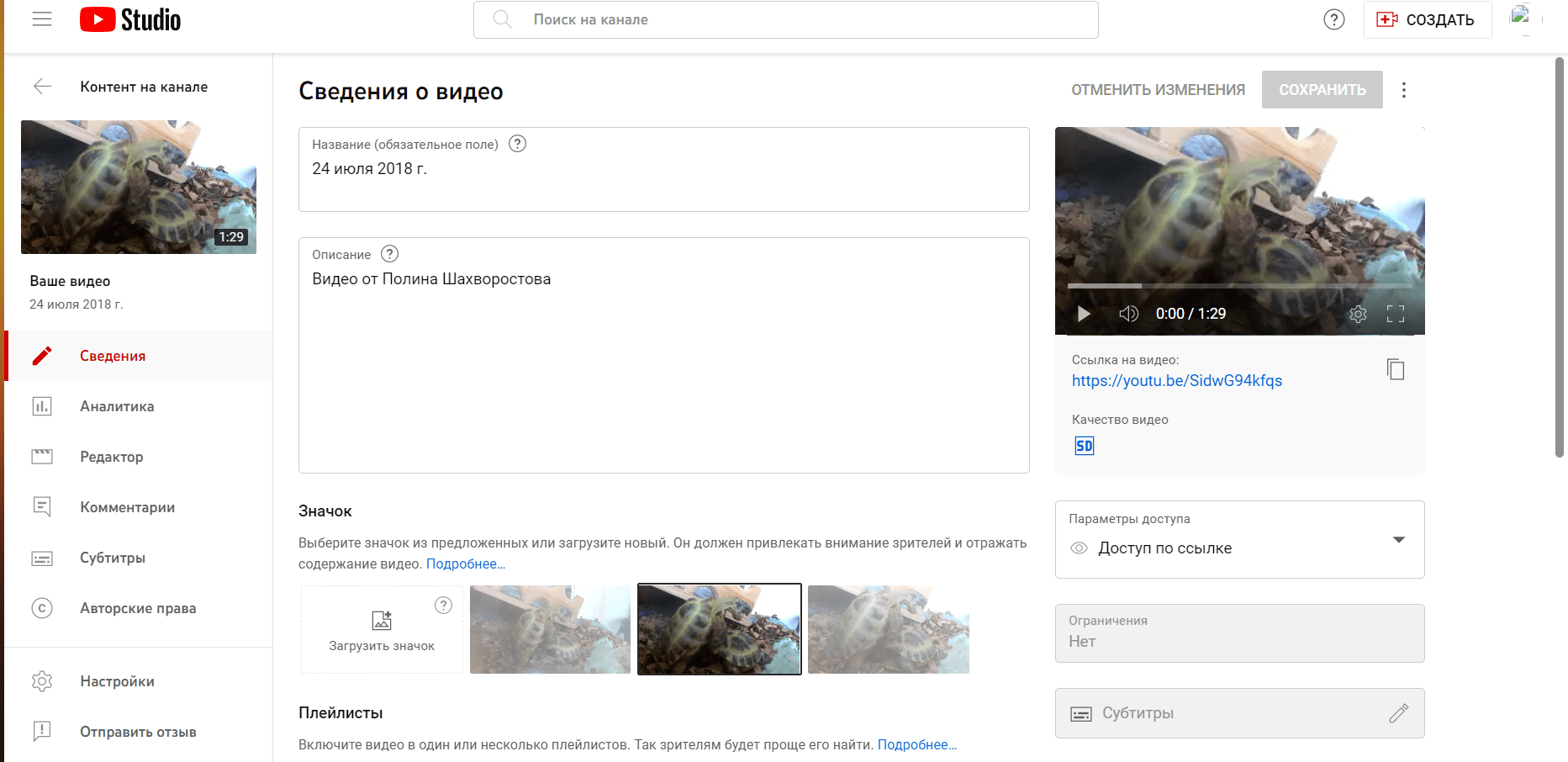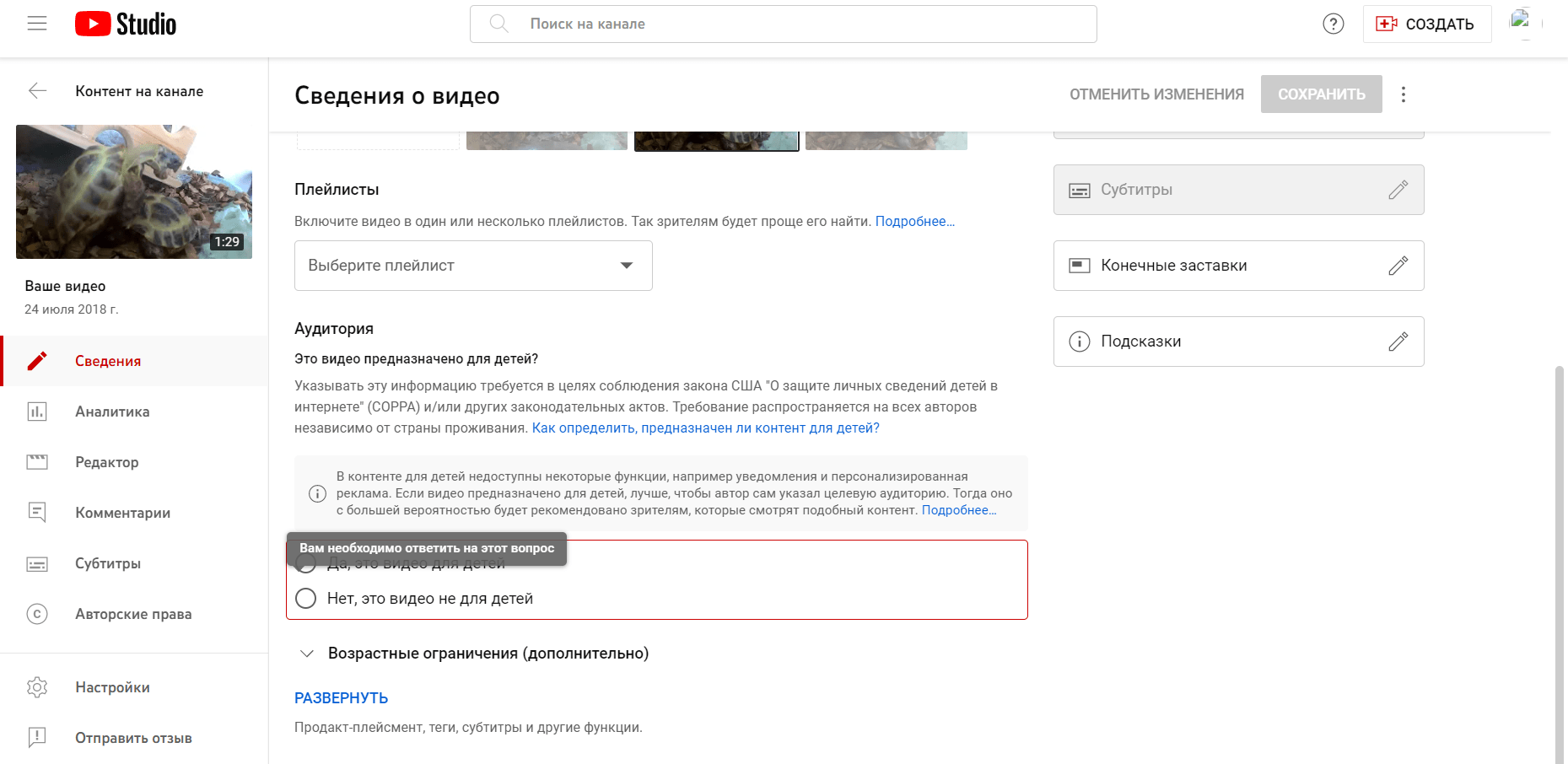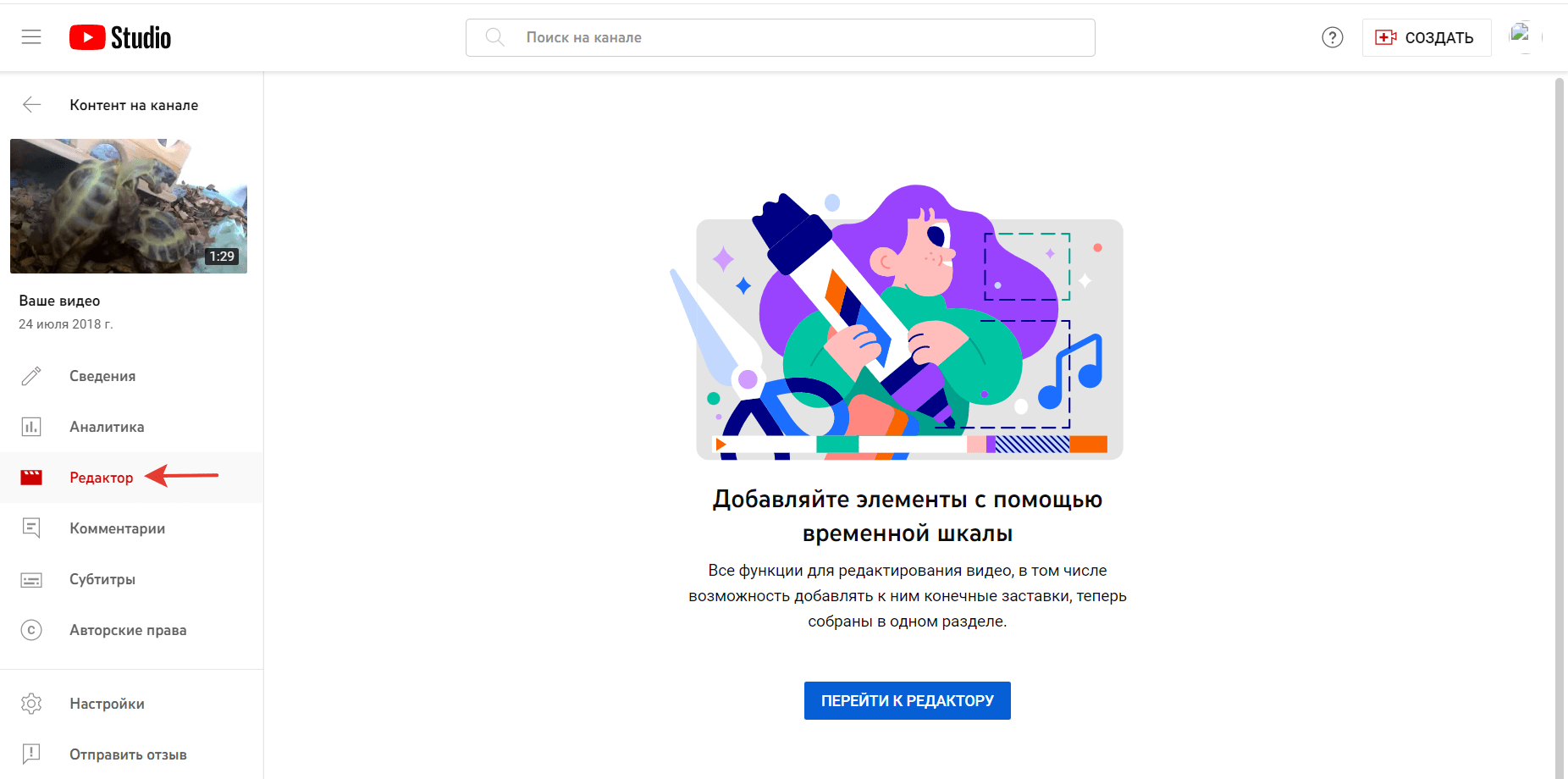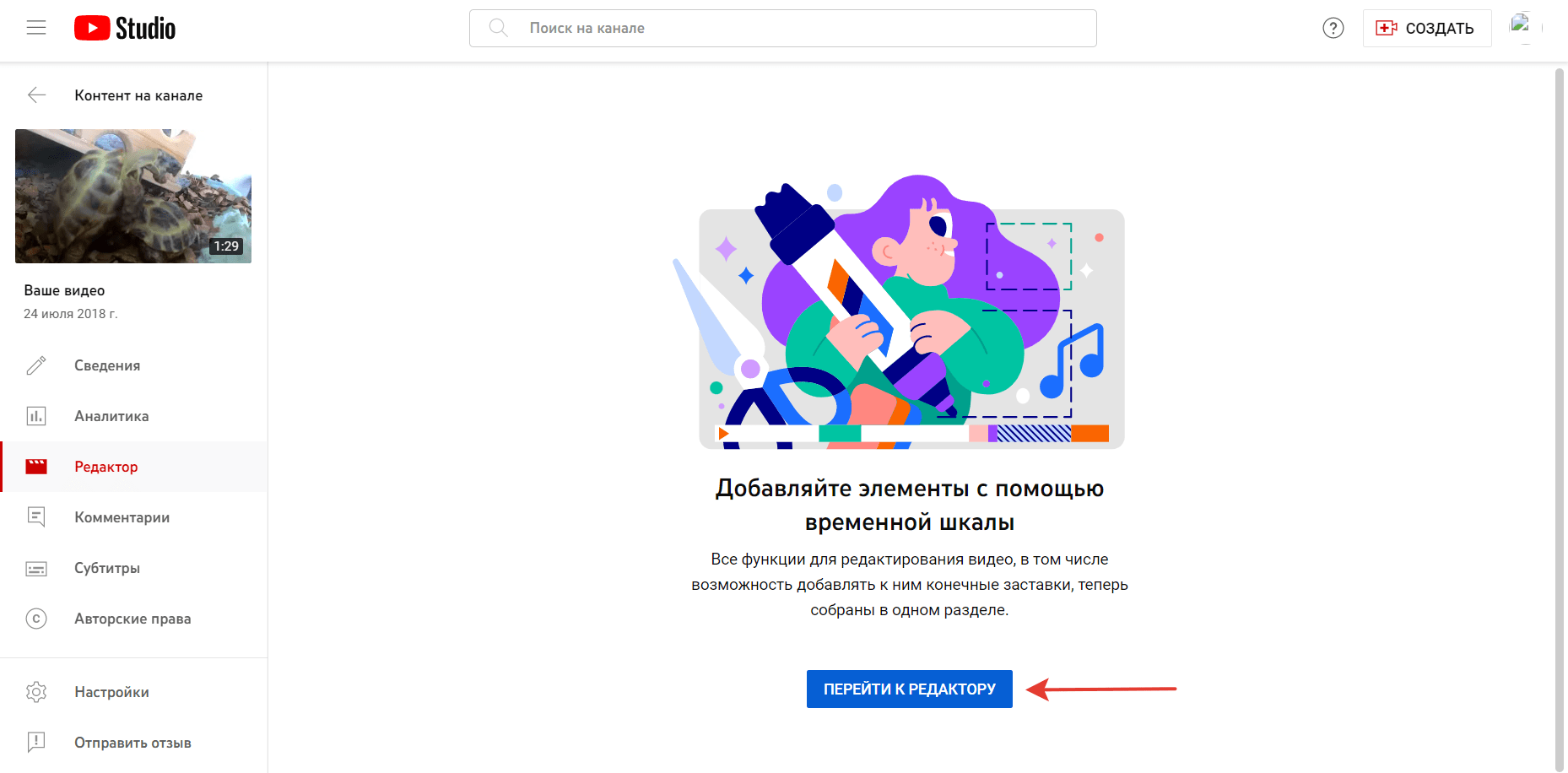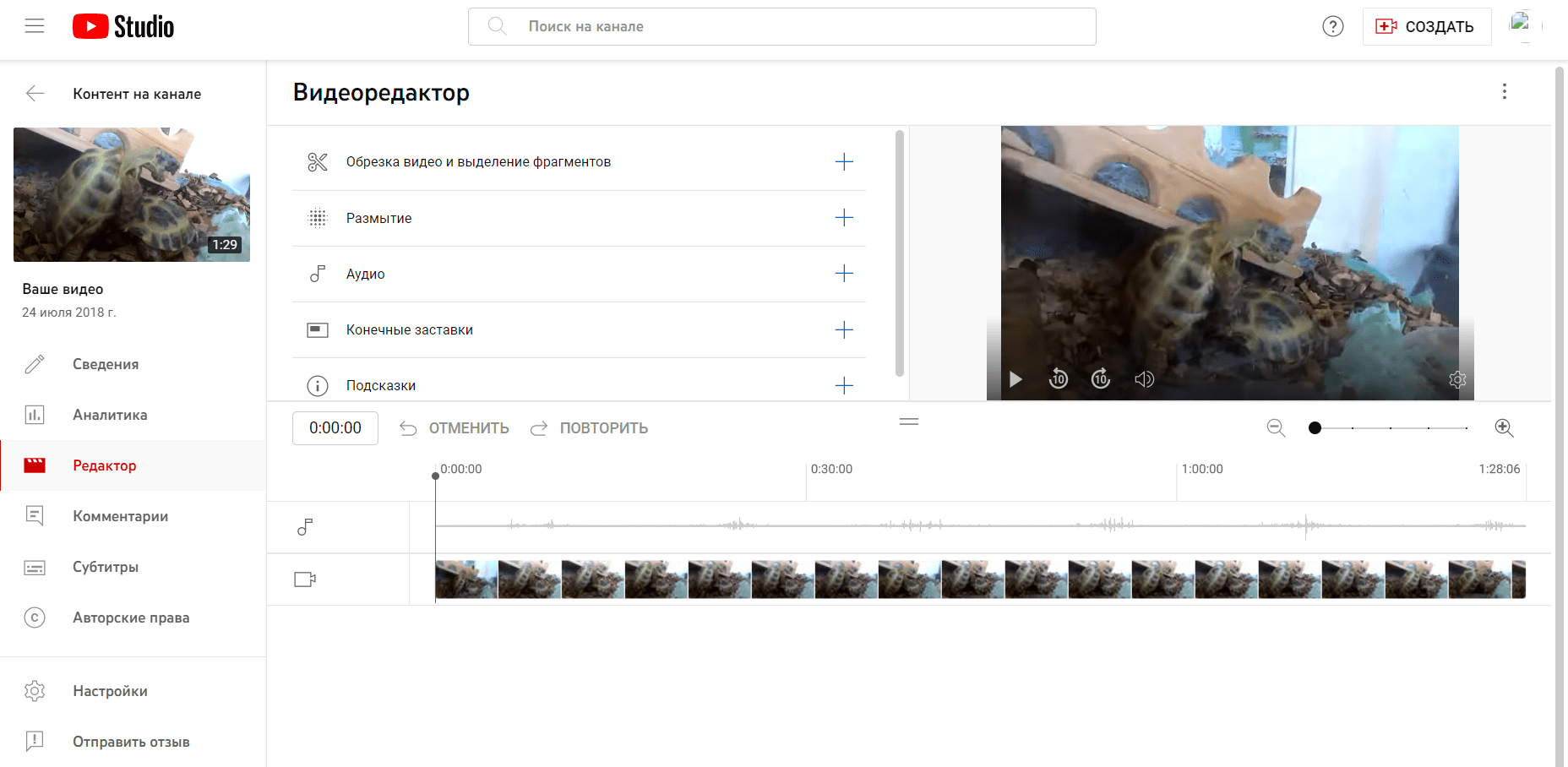Как изменить основную информацию о канале
Вы можете менять основные сведения о канале, например его название и описание, а также добавлять переводы и ссылки.
Как изменить название и описание канала
Вы всегда можете изменить название и описание своего канала YouTube, но помните, что они должны соответствовать нашим правилам сообщества. Описание показывается на вкладке “О канале” и частично в заголовке. Новое название канала может появиться на YouTube не сразу, а через несколько дней. Если вы поменяете название и значок канала, это обновление затронет только профиль на YouTube. Изменить имя и фото в аккаунте Google можно на этой странице.
Примечание. Изменить название канала можно дважды в течение 14 дней. Значок подлинности при этом будет удален. Подробнее…
- Войдите в Творческую студию YouTube.
- В меню слева выберите Настройка канала
Основные сведения.
- Укажите новое название канала.
- Измените описание.
- Нажмите Опубликовать.
Choosing Your YouTube Channel Name
Как перевести название и описание канала
Хотите, чтобы ваши видео чаще смотрели иностранные зрители? Тогда переведите название и описание канала на другие языки.
- Войдите в Творческую студию YouTube.
- В меню слева нажмите Настройка канала
Основная информация
Добавить перевод.
- Выберите исходный язык, а затем язык перевода.
- Введите перевод названия и описания канала.
- Нажмите Готово.
Как узнать URL канала
По умолчанию для всех каналов используются стандартные адреса YouTube. Набор цифр и букв в конце URL – это уникальный идентификатор канала.
Как узнать или изменить псевдоним
Псевдоним – это уникальное имя, которое поможет вам выделиться среди других пользователей и запомниться аудитории YouTube.
Примечание. Изменить псевдоним можно дважды в течение 14 дней.
- Войдите в Творческую студию YouTube.
- В меню слева выберите Настройка канала
Основные сведения.
- В разделе Псевдоним вы увидите текущий псевдоним и сможете указать новый.
- Если вы изменили его, нажмите Опубликовать.
Как добавить ссылки на баннер канала
На фоновое изображение канала можно добавить до пяти ссылок. Они будут показываться тем, кто открыл страницу вашего канала на компьютере.
- Войдите в Творческую студию YouTube.
- В меню слева выберите Настройка канала
Основные сведения.
- Нажмите Добавить ссылку. Затем введите название сайта и его URL.
- Нажмите Ссылки на баннере и выберите нужные.
- Нажмите Опубликовать.
Как добавить контактные данные
- Войдите в Творческую студию YouTube.
- В меню слева выберите Настройка канала
Основные сведения.
- Внизу страницы укажите свой адрес электронной почты.
- Нажмите Опубликовать.
Обучающее видео
Чтобы узнать больше о том, как изменить название и описание канала, перевести их или добавить ссылки на баннер канала, посмотрите наш ролик на канале YouTube Creators.
Customize Your Channel Branding & Layout: Add a Profile Picture, Banner, Trailer, Sections, & more!
Эта информация оказалась полезной?
Как можно улучшить эту статью?
Как изменить информацию о канале YouTube? Пошаговая инструкция.
Привет, на связи Игорь Зуевич. Канал YouTube является дополнительной платформой в видео хостинге. Она используется для коммуникации целевой аудитории. Основным источником предлагаемой информации считаются видеоматериалы. Они могут представлять собой рекламные материалы, обзоры продукции и промо-видео. Канал должен привлекать пользователей. Он создается очень быстро и с ним не возникает проблем, но иногда владельцы аккаунта хотят изменить информацию о канале. Они могут захотеть изменить название или описание.
Канал на Ютубе является полностью самостоятельным проектом, который не зависит ни от кого. Он развивается при помощи своего владельца. Некоторые каналы достигли серьезных результатов. Они собрали миллионы подписчиков и сегодня их читают люди по всему миру.
Только YouTube каналы являются отличным продолжением уже готового канала. При желании можно изменить информацию о канале YouTube и подобрать совершенно новую аудиторию. Видео-контент может быть совсем разный. К тому же все подписчики просматривают использовать видео-ролики совершенно бесплатно.
Сервис YouTube не имеет ограничений. Главной особенностью при загрузке файла является его вес. Он не должен быть более 100 Гб. Пользоваться видеохостингом очень удобно. Функциональный сервис открывает уникальные возможности перед пользователями.
Особенности изменения информации на канале
Если вы решили изменить информацию на своем канале, то следует понимать, что он связан с аккаунтом Google. Если внести изменения в одном аккаунте, то они автоматически будут изменены. Для изменения информации на канале следует перейти по ссылке https:// aboutme.google. com/. В появившемся окне можно будет внести новую информацию о пользователе и отредактировать старую.
Иногда пользователи могут столкнуться с проблемой замены названия канала после перевода. Имя аккаунта автоматически меняется, и тогда следует изменить язык умолчания.
Особое внимание уделяется замене названия канала. Для этого требуется открыть главную страницу канала.
Далее следует нажать на значок аккаунта в правом верхнем углу и сразу же откроется меню.
В окне требуется выбрать «Настройки»
В окне появится вся информация об аккаунте. Ее также можно будет изменить только через Google. В данном случае также следует нажать кнопку «Изменить в Google».
В новом окне можно будет также изменить имя пользователя, сведения о нем и фотографию.
После внесения новых данных следует нажать «ОК».
Особое внимание следует уделить изменениям сведений о самом канале. В данном случае изменения будут вносить не через Google аккаунт, а через сервис YouTube.
Попав на страницу канала, следует выбрать пункт «О канале».
В представленном списке функций можно сделать «Описание канала».
Нажав на данную кнопку, сразу же появится окно, в которое следует ввести необходимые описания.
После написания описания следует нажать кнопку «Готово».
Используя данные возможности, следует продумать не только название канала, но также и необходимо сделать правильное описание. Пользователь должен ознакомиться с ним и сразу же подписаться на канал. Не удивительно, что данную задачу часто поручают опытным специалистам, которые смогут правильно подобрать контент и сделать для него описание.
Пошаговая инструкция по замене информации на канале позволит быстро разобраться в видеохостинге, который имеет удобный и простой в восприятии интерфейс.
Как видите, если вы уже знаете о том, как изменить информацию о канале YouTube, то детальное описание изменения информации на своем канале YouTube и пошаговая инструкция позволят быстро и правильно внести изменения. Действовать лучше сообща и вместе с теми людьми, у которых уже есть опыт и результаты. Приходите в наши программы, заодно и заработаете больше!
С Вами,
— Игорь Зуевич.
Обязательно скачайте:
Контент-План (календарь постов) для публикаций в Instagram
Бесплатный Курс — Как Настроить Рекламу в Instagram
ЧИТАТЬ в Telegram
Если следующие 5 минут вы можете инвестировать в самообразование, то переходите по ссылке и читайте следующую нашу статью: Как отметить человека в Instagram
Download Article
Easy-to-follow steps to edit your YouTube channel’s description
Download Article
You can use your channel description to sum up what you’re doing on your YouTube account. It lets viewers know what your channel is all about. Changing it is easy!
Things You Should Know
- Go to YouTube and sign in.
- Click your profile picture and select “My Channel.”
- Click “Customize Channel > About” and type in your new channel description.
-
1
Open YouTube and sign into your account.
-
2
Click on the drop-down menu at the top of the page.
Advertisement
-
3
Click the button that says “My Channel”
-
4
Click on the “Customize Channel” button.
-
5
Click on the drop-down menu again.
-
6
Click on the “About” button on your channel page.
-
7
Hover your mouse over your old channel description. A pen should appear. Click on the pen.
- If you don’t have a channel description, click the button that says ‘Channel Description’ and a plus sign.
-
8
Write whatever you’d like your new channel description to be in the box.
-
9
Click “Done” to save your changes.
Advertisement
Add New Question
-
Question
What if this doesn’t work anymore?
Go onto your channels homepage and look for the little pencil icon at the top right hand corner of your channel art. Select “edit links.” That should take you to where you can change your channel description.
-
Question
I don’t think this works anymore. How do I edit the channel description?
This post has been edited and updated, so if you haven’t fixed it yet, take another look.
Ask a Question
200 characters left
Include your email address to get a message when this question is answered.
Submit
Advertisement
-
Keep your channel description short and snappy.
Thanks for submitting a tip for review!
Advertisement
About This Article
Thanks to all authors for creating a page that has been read 70,677 times.
Is this article up to date?
Пришло время заняться оформлением канала ютуб, и сегодня я расскажу как изменить описание, добавить ключевые слова канала и подтвердить канал. В прошлый раз я рассказывал, как зарегистрироваться на YouTube и создать новый канал.
Рекомендую прочитать об этом в статье Регистрация в Ютубе: Создаем свой канал, и посмотреть видео.
Содержание:
- Добавление фото в шапку канала
- Создание и изменение изображения для шапки канала
- Загрузка рисунка на канал
- Настройка канала: изменим описание
- Настройка канала: как добавить ключевые слова канала
- Как подтвердить канал
- Смотрите видео: Оформление канала ютуб, изменить описание, добавить ключевые слова канала и подтвердить канал:
Добавление фото в шапку канала
Ранее я добавил изображение с названием и девизом в шапку канала, кликнув по иконке со значком фотоаппарата и нажал в разделе Загрузка фотографий, на кнопку Выберите файл на компьютере. Во вкладке Ваши фотографии будут сохраняться ранее загруженные фото, я делал эксперименты с подбором размера и положения текста на фото, что бы все вписалось в отведенные рамки в шапке канала на экране компьютера.
Создание и изменение изображения для шапки канала
Загруженная картинка меня немного не устраивает, и я хочу ее изменить. Для этого в фотошопе было создано изображение, состоящее из различных слоев: фон, который я сделал ранее для канала Компьютерапия, были добавлены полупрозрачные фигуры-подложки, текст и слоган канала. Я хочу добавить несколько смайликов и расположить их в пределах горизонтальных границ слева и справа от названия канала. Сделав несколько дубликатов слоев смайлика, расположу их, сделаю небольшой поворот и отображу их по горизонтали.
Затем сохраню рисунок, нажав в меню Файл-> Сохранить для Web и устройств в формате JPEG с размером изображения 2560*1440, данный размер картинки рекомендован YouTube при оформлении канала.
Загрузка рисунка на канал
Вернемся в браузер и нажав на иконку с фотоаппаратом выберем наш файл на компьютере, и после загрузки можно увидеть, как будет выглядеть оформление канала на различных устройствах: ПК, ТВ и телефон.
При желании фотографию можно подрезать-кадрировать, потянув за квадратные маркеры в нужную сторону. Мы же оставим все как есть и нажмем кнопку выбрать. После сохранения оформление канала измениться, новое изображение будет отображено в шапке.
Настройка канала: изменим описание
Пробежавшись по каналу, хочу отметить, что видео и плейлистов пока нет, и соответственно о настройках видео и плейлистов поговорим в следующих материалах, а они будут скоро, так же на этот канал будет добавлено много смешных видеороликов, так что если хотите, можете подписаться на канал “Анти стресс”.
В разделе О канале давайте изменим описание, так как в прошлый раз, для примера был введен произвольный текст. В вашем случае там не будет ничего, а заполнение описания важная часть оформления канала. Чтобы изменить описание нажмем на кнопку Изменить вид страницы “обзор”, и введем желаемый текст, в моем случае это будет название и слоган канала, хотя текста можно вписать побольше, например добавить предложение подписаться на канал.
Так же, по желанию, можно изменить страну в настройках раздела О канале и нажмем кнопку Готово.
Настройка канала: как добавить ключевые слова канала
В творческой студии, в разделе Канал -> дополнительно, добавим ключевые слова, хотя у канала и видео ключевики могут отличаться, в моем случае выбрано развлекательно-юмористическое направление и я добавлю слова “юмор, ржака, coub, приколы, видеоприколы” и тому подобное, и нажму кнопку подтвердить.
В дальнейшем часть или все эти слова будут использованы в тегах к моим видео.
Как подтвердить канал
Для подтверждения прав на канал переходим в творческую студию и обнаружим, что пока не доступны пользовательские значки видео, которые также влияют на оформление канала в целом и на популярность видео в частности, ведь красивая картинка привлекает больше зрителей и потенциальных подписчиков. Так же не включена опция внешние аннотации – это ссылки, которые можно добавить в шапку или видео на ваш сайт или социальные сети для увеличения числа просмотров с внешних источников.
Теоретически, монетизацию канала включить можно, но пока на канале нет видео и подписчиков, и на канале меньше 10000 просмотров по всем видео, подавать заявку в Google AdSence смысла не имеет, об этом поговорим в следующих статьях и видео.
Итак, чтобы подтвердить канал, нажимаем на синюю кнопку подтвердить,
выберу страну в которой я нахожусь, выберу пункт получить SMS, укажу реальный номер телефона и нажму на кнопку отправить.
Через некоторое время на указанный номер придет SMS сообщение с 6-ти значным кодом подтверждения, после чего нажму кнопку отправить.
Вас поздравят с подтверждением аккаунта YouTube, нажимаем Продолжить,
и теперь стали доступны пользовательские значки видео и внешние аннотации, о которых поговорим в следующих статьях и видео.
Смотрите видео: Оформление канала ютуб, изменить описание, добавить ключевые слова канала и подтвердить канал:
Рекомендуем смотреть видео в полноэкранном режиме, в настойках качества выбирайте 1080 HD, не забывайте подписываться на канал в YouTube, там Вы найдете много интересного видео, которое выходит достаточно часто. Приятного просмотра!
С уважением, авторы сайта Компьютерапия
Понравилась статья? Поделитесь ею с друзьями и напишите отзыв в комментариях!
Что и как можно отредактировать в уже опубликованном видео на Ютубе?
Содержание:
-
Что можно изменить в видео после публикации -
Изменить сведения об опубликованном видео в YouTube -
Можно ли воспользоваться встроенным видеоредактором после публикации видео на Ютубе
Ютуб — платформа для загрузки видео контента различной тематики, хранения и воспроизведения видеороликов. У пользователей, загрузивших видео на Ютуб, может возникнуть необходимость в замене одного видео на другое, редактировании части или целого ролика.
Что можно изменить в видео после публикации
У каждого видеоролика есть определенный список параметров и характеристик с которыми можно работать даже после загрузки контента на хостинг.
- Настройки доступа;
- Настройки распространения;
- Настройки и добавление субтитров;
- Возможность получения комментариев или ограничение комментирования;
- Параметры:
- Возрастное ограничение;
- Метаданные;
- Возможность получения комментариев или ограничение комментирования;
- Настройки лайков и дизлайков и другие.
Помочь в редактировании может раздел «Творческая студия». Данный раздел доступен только после регистрации или входа в аккаунт пользователя.
Для авторизации в учетной записи нужно нажать в правом верхнем углу на значок профиля.
Далее требуется выбрать аккаунт.
Войти в раздел редактирования можно разными способами.
Вариант первый — использовать выпадающее меню профиля.
Для этого нужно в правом верхнем углу нажать на иконку фотографии.
В выпадающем меню выбрать вкладку «Творческая студия».
При нажатии кнопкой мыши на раздел, откроется главная страница в категории. Слева появится список категорий студии, с которыми можно работать.
Второй — выбрать соответствующую категорию на боковой панели слева. Для этого нужно прокрутить в самый конец списка и нажать «Творческая студия» во вкладке «Другие возможности».
Подразделы студии включают в себя:
- Главную страницу. На ней можно посмотреть краткую информацию о канале и добавить новое видео.
- Контент. В этом разделе отображаются загруженные трансляции, видео и плейлисты.
- Аналитика. Здесь можно увидеть подробные сведения о просмотрах роликов, а в расширенном режиме посмотреть из каких регионов исходит большее количество просмотров, отметок, комментариев. Сделать выборку по возрасту и полу подписчиков и многое другое.
- Комментарии. В этом разделе собрана информация о комментариях и упоминаниях канала пользователя.
- Субтитры. Здесь хранится текстовая информация о происходящем в видео. Можно добавить записи к роликам на нескольких языках и посмотреть черновые варианты, которые видны только владельцу канала.
- Авторские права. Здесь есть информация об авторском праве на видео пользователей. Если ролик не уникален или взят без разрешения его владельца можно подать жалобу на нарушение правил администрации хостинга
- Монетизация. Этот раздел для заработка на канале. Показывает, сколько принесли видеоролики и активность в учетной записи владельцу канала.
Изменить сведения об опубликованном видео в YouTube
Для того, чтобы изменить сведения о видеоролике нужно зайти в раздел творческой студии и нажать «Контент».
При нажатии на вкладку откроется окно с видеозаписями канала. Далее нужно нажать на значок карандаша около видео.
В окне сведений, в верхней части, можно изменить название видеоролика и его описание. Также можно отредактировать параметры доступа или добавить ролик в определенный плейлист.
В нижней части окна есть кнопка для внесения возрастных ограничений. А сбоку возможностть добавить или изменить имеющиеся субтитры и конечные заставки.
Можно ли воспользоваться встроенным видеоредактором после публикации видео на Ютубе
Для пользователей Ютуб на платформе есть возможность редактировать уже опубликовванные видео. Это можно сделать зайдя в окно сведений о видео. Дальше нужно нажать раздел «Редактор» в выпадающей панели слева.
Когда откроется главная страница нажать «Перейти к редактору».
После нажатия на кнопку откроется окно, где можно работать над изменениями видеоролика.