15.05.2022
Просмотров: 8468
После переустановки Windows мы столкнулись с ошибкой Недостаточно прав в Google Chrome при загрузке файлов. Загрузить файл мы пытались на Рабочий стол, а далее в папку Загрузки, но все было безуспешно. Загрузка была доступна только на диск D, но не системный. Казалось бы, можно загружать файлы на диск D, но почему невозможна загрузка, если до переустановки системы файлы без проблем сохранялись в папку Загрузки или на рабочий стол. Причину мы нашли и проблему решили.
Читайте также: Как запустить браузер Google Chrome без расширений?
Невозможно скачать файл в Google Chrome: ошибка недостаточно прав
Мы испробовали несколько способов решения проблемы и выделим только те, которые помогли нам и на форумах отмечены как наиболее действующие.
Самый простой способ решения проблемы – запуск Google Chrome с правами Администратора. Можно при каждом запуске софта нажимать на ярлык программы и выбирать «Запустить с правами Администратора». Однако, согласитесь, это не совсем удобно. Поэтому стоит нажать на ярлыке правой кнопкой мыши и выбрать «Свойства».
Откроется новое окно. Переходим во вкладку «Совместимость» и внизу отмечаем галочкой опцию «Выполнять эту программу от имени Администратора».
Теперь ошибка недостаточно прав, не скачиваются файлы не будет появляться при попытке загрузить файлы з сети. Однако, если для вашего пользователя задано недостаточное количество прав, данный способ будет действительный частично. Поэтому, если скачать файл после данных манипуляций невозможно, то выполняем следующие действия.
- Открываем Проводник и нажимаем на диске С правой кнопкой мыши. Выбираем «Свойства».
- Откроется новое окно. Нужно перейти во вкладку «Безопасность». Выбрать «Пользователи» и нажать «Изменить».
- В новом окне вновь выбираем «Пользователи» и отмечаем «Полный доступ».
- Кликаем «ОК» и перезагружаем систему, чтобы изменения вступили в силу.
Также на форуме отмечали, что дабы избежать проблем с загрузкой файлов через Google Chrome, установку браузера стоит выполнять с правами Администратора. Однако вышеописанных действий хватило, чтобы решить проблему Недостаточно прав при загрузке файлов.
Skip to content
На чтение 2 мин. Просмотров 9k. Опубликовано 03.09.2019
При попытке установить различное программное обеспечение на ваш компьютер было зарегистрировано несколько проблем с разрешениями. Одной из таких ситуаций является ситуация, когда вы получаете сообщение об ошибке с надписью У вас недостаточно прав для установки программы .
Вот как один пользователь описал проблему на форуме Microsoft Answers:
Здравствуйте,
Я получаю это сообщение об ошибке при попытке установить драйвер принтера для сетевого подключения.
Установка соединения USB – это нормально, но другой говорит, что у меня недостаточно прав и у меня самый высокий уровень доступа.
С другой стороны, вы все равно можете получить эту ошибку, даже после входа в систему как администратор. Чтобы решить эту проблему, мы покажем вам несколько решений в этом руководстве.
Содержание
- Как исправить Недостаточно прав для завершения этой ошибки установки?
- 1. Запустите Windows Explorer от имени администратора
- 2. Используйте командную строку
- 3. Преобразуйте свою учетную запись в учетную запись администратора
- 4. Отключите контроль учетной записи пользователя
Как исправить Недостаточно прав для завершения этой ошибки установки?
1. Запустите Windows Explorer от имени администратора
- Нажмите Ctrl + Shift + Esc , чтобы открыть Диспетчер задач .
-
Теперь найдите процесс Windows Explorer, щелкните его правой кнопкой мыши и выберите в меню Завершить задачу .
-
Теперь перейдите в Файл > Запустить новое задание .
-
Войдите в проводник и установите флажок Создать эту задачу с правами администратора . Теперь нажмите ОК .
- Установите новую программу позже.
2. Используйте командную строку
- Нажмите клавиши Windows Key + R .
-
Введите cmd и нажмите клавишу Ввод .
-
В окне CMD введите сетевой пользователь администратор/активный: да .
- Войдите в новую учетную запись администратора и проверьте, сохраняется ли проблема.
Примечание. Чтобы отменить операцию, введите net user administrator/active: no в окне CMD.
3. Преобразуйте свою учетную запись в учетную запись администратора
- Откройте приложение Настройки и перейдите в раздел Аккаунты .
-
Перейдите на страницу Семья и другие люди и выберите свою учетную запись. Выберите Изменить тип аккаунта .
-
Выберите Администратор и подтвердите свой выбор.
4. Отключите контроль учетной записи пользователя
- Нажмите Windows Key + S и введите контроль учетной записи пользователя .
- Теперь выберите Изменить настройки контроля учетных записей в списке результатов.
-
Переместите ползунок полностью вниз и нажмите кнопку ОК .
В заключение вы сможете исправить У вас недостаточно прав для установки ошибки программы с помощью одного из наших решений. Тем не менее, вы можете поделиться своим опытом с нами, оставив комментарий ниже.
Содержание
- Недостаточно прав для скачивания файлов яндекс. Как запустить командную строку от имени администратора? Ошибка «Отказано в доступе: недостаточно привилегий. Данное средство необходимо запускать с повышенными правами.»
- Ошибка «Отказано в доступе: недостаточно привилегий. Данное средство необходимо запускать с повышенными правами.»
- Из-за чего происходит нехватка привилегий?
- Как запустить командную строку от имени администратора?
- Решение проблемы
- Причины блокирования
- Что делать, если недостаточно прав
- Разрешаем доступ через свойства
- Принудительное удаление через сторонний софт
- Ошибка при загрузке файла недостаточно прав
Недостаточно прав для скачивания файлов яндекс. Как запустить командную строку от имени администратора? Ошибка «Отказано в доступе: недостаточно привилегий. Данное средство необходимо запускать с повышенными правами.»
Оставьте комментарий 6,950
Ошибка загрузки может произойти по множеству причин. Когда происходит ошибка загрузки, может появится сообщение об ошибке на панели загрузок в нижней части браузера. Более длинные сообщение могу появиться на странице загрузок .
В этой таблице описаны некоторые сообщения об ошибках загрузки, которые могут отобразиться на панели загрузок
| Сообщение с ошибкой | Описание и дополнительная информация |
|---|---|
| Обнаружен вирус (Virus Detected) | Антивирусный софт обнаружил вирус . Вероятно файл содержит вирус , в результате файл, который вы пытались загрузить, не был скачан(отстранен) . |
| Заблокирован (Blocked) | Файл был заблокирован настройками безопасности. В результате файл был отстранен от скачивания Windows Attachment Manager`ом . Узнать как измените настройки безопасности вашего компьютера можно ниже |
| Сканирование на вирусы провалилось (Virus Scan Failed) | Антивирус не смог проверить файл . В результате файл был отклонен windows attachment manager`ом . Причину ошибки можно узнать ниже. |
| Недостаточной прав (Insufficient Permissions) | Нет возможности сохранить файл т.к. нет необходимых прав. Поменяйте директорию загрузки . У вас нет необходимых прав, либо какое-то другое приложение(обычно антивирус) запретил доступ к загрузке Google Chrome. Попробуйте сохранить файл позже или смените директорию загрузки. |
| Ошибка сети (Network Error) | Неизвестная сетевая ошибка . Проблема с сетью во время загрузки. Попробуйте позже загрузить файл. |
| Ошибка загрузки (Download Error) | Произошла ошибка во время загрузки. Попробуйте позже. |
| Не существует файла (No File) | Сервер не может найти файл . Файл, который вы пытаетесь загрузить не существует на сервере. Обратитесь к администратору сервера. |
| Проблема с сервером(Server Problem) | Неизвестная ошибка сервера . Попробуйте позже или обратитесь к администратору. |
Смена параметров безопасности вашего компьютера
На вашем компьютере может стоять блок окончательной загрузки. Проверьте настройки «Безопасности интернета», чтобы убедиться, в возможности скачивания файлов:
Эти изменения повлияют на работу Google chrome и других браузеров!
ВНИМАНИЕ! Переводчик не помнит все названия окон в Windows! Поэтому даю примерный перевод. Он может не совпадать с переводом в ОС Windows!(У меня английская версия Windows)
- Идите в Пуск > Панель управления .
- Выберите Свойства браузера . Это должно открыть свойства.
- Выберите безопасность.
- Щелкните на глобус(зона интернета).
- Нажмите на кнопку «Пользовательский уровень».
- Прокрутите вниз до Загрузки -> загрузки файлов
- Включите.
- Прокрутите до Разное> запуск небезопасных программ.
- Выберите подсказку(?).
- Кликните OK.
Возможные причины ошибки: Сканирование на вирусы провалилось
Почему появляется ошибка Отказано в доступе: недостаточно привилегий. Данное средство необходимо запускать с повышенными правами в командной строке и как ее убрать?
Ошибка «Отказано в доступе: недостаточно привилегий. Данное средство необходимо запускать с повышенными правами.»
Очень часто в Windows 7 и более новых версиях данной операционной системы при использовании командной строки можно столкнуться с ошибкой «Отказано в доступе: недостаточно привилегий. Данное средство необходимо запускать с повышенными правами.». Как можно догадаться из ее текста проблема с правами, а точнее с из нехваткой. Почему появляется данное сообщение и как его устранить вы узнаете в данное статье.
Из-за чего происходит нехватка привилегий?
Все дело в том, что некоторые системные команды, в том числе chkdsk требуют для своей работы прав администратора. И даже если ваш пользователь, под которым вы работаете, имеет администраторские права, по умолчанию система Windows загружает его с правами обычного пользователя. Почему так было сделано известно только самому разработчику Microsoft.
Именно по этому во избежание ошибки «Отказано в доступе: недостаточно привилегий. Данное средство необходимо запускать с повышенными правами» в командной строке ее нужно .
Как запустить командную строку от имени администратора?
Для этого нужно нажать на ярлык командной строки правой кнопкой мыши и выбрать «Запустить от имени администратора».
Запуск Командной строки от имени администратора
После этого вы получите полные права администратора и ошибка о недостатке привилегий в команде chkdsk, а также в других командах больше появляться не будет.
Поделись статьей в социальных сетях! Помоги нашему сайту!
Присоединяйтесь к нам в VK!
Удаление некоторых приложений может завершиться безуспешно из-за возникновения окна, в котором будет указано, что «Недостаточно прав для удаления. Обратитесь к системному администратору ». Чаще всего причина неисправности в том, что утилита-деинсталлятор не отыскала в реестре параметров, необходимых для удаления.
Решение проблемы
Первоочередно решать неисправность стоит при загрузке ОС в безопасном режиме и повторением попытки удаления. Если это не поможет, то пробуйте следующие способы, предварительно закрыв окно удаления и убедившись, что в Диспетчере задач не запущена утилита-деинсталлятор:
- Понижайте критерии контроля учетных записей . Следуйте по пути: «Панель управления» => «Контроль учётных записей» => «Изменение параметров контроля учетных записей». В окне двигайте ползунок к самому низу, подтверждайте изменение нажатием на Ок.
- Применяйте сторонние утилиты-деинсталляторы . Это может быть Uninstall Tool или CCleaner. В них нужно лишь выбрать проблемное приложение и подтвердить его деинсталляцию.
- Проверьте компьютер на вирусы .
- Откатите систему к предыдущей точки восстановления .
- Измените права . Для этого перейдите в директорию, где расположено проблемное приложение. В нем клацните правой кнопкой мышки и следуйте по пути: «Свойства» => «Безопасность». В этой вкладке нужно всем группам и пользователям задать полный доступ. Выбирайте каждую строку и кликайте на «Изменить», после чего соответствующая опция станет доступной.
Если ничего из вышеперечисленного не устранило ошибку « Обратитесь к системному администратору », то значит приложение столь стойкое, что не «переживет» лишь переустановку Виндовс.
Нередко установленный софт или игра отказывается удаляться через стандартную опцию деинсталляции. Несмотря на наличие прав администратора в учетной записи, деинсталляция никак не происходит, а в ошибке указано «Недостаточно прав для удаления, обратитесь к системному администратору».
Причины блокирования
Основное количество ОС содержат в себе лишь одну регистрацию, то есть учетную запись, что подразумевает отсутствие проблем с админ-доступом как таковым. Однако появление ошибки «Недостаточно прав для удаления» указывает на осложнения в работе ОС в целом (забагованность, битый реестр, вирусная активность). Наличие подобных сбоев несет риски появления более серьезных проблем в перспективе. Например, сейчас часто возникают проблемы с The Sims 3, UTorrent, HDController.
Иначе обстоят дела с вариантами на несколько пользователей. Тут сбои скрываются в области, которая отвечает за отличие профилей между собой в правах админа. Причиной стали некорректные действия людей наделенных расширенными полномочиями в системе.
Что делать, если недостаточно прав
Первым делом пытаемся предотвратить любые сторонние вмешательства сторонних утилит в нашу работу. Для этого снизим риски в шкале UAC. Придется немного покопаться в настройках «Пуска»:
Разрешаем доступ через свойства
Находим папку с не удаляемой игрой, софтом. Если расположение неизвестно, тогда потребуется открыть расширенные данные в панели установленных программ. Обращаем вниманием на последний столбик, но предварительно кликаем по «Имени» через правую клавишу мышки и заходим в «Подробнее». Среди множества опций галочку выставляем напротив «Расположения».
Принудительное удаление через сторонний софт
На помощь могут прийти следующие утилиты: Unlocker или Uninstall Tool. Хотя никто не запрещает найти более новый софт текущего года, что тоже поможет решить ошибку. Упомянутые же программы проверенные временем, а также отлично зарекомендовали себя в решении бага «Недостаточно прав для удаления, обратитесь к администратору»:
Источник
Ошибка при загрузке файла недостаточно прав
Не удается скачать файл:
- Проверьте подключение к интернету. Как только подключение будет восстановлено, загрузка файла продолжится автоматически. Чтобы возобновить скачивание вручную:
- Нажмите
справа от названия файла, который вы пытаетесь загрузить.
- Выберите пункт «Возобновить».
- Нажмите
- Попробуйте скачать файл позже.
- Обратитесь к владельцу сайта.
Также скачивание файла может быть заблокировано настройками безопасности вашего компьютера, или файл может быть удален диспетчером вложений Windows.
Файлы отсутствуют
Эта ошибка может возникнуть, если файла, который вы пытаетесь скачать, больше нет на сайте или он был перемещен в другой раздел. В данном случае попробуйте связаться с владельцем сайта, или поищите файл на других ресурсах.
Не удалось выполнить проверку на вирусы/ Обнаружен вирус
Скачивание файла заблокировано антивирусом, или файл удален диспетчером вложений Windows.
Недостаточно места на диске
На вашем компьютере закончилось свободное место. Чтобы сохранить файл, освободите достаточное количество места, удалив ненужные файлы и очистив корзину.
Недостаточно прав / Система перегружена
Чтобы исправить ошибку:
- Остановите скачивание и попробуйте скачать файл снова.
- Нажмите правой кнопкой мыши на ссылку и выберите «Сохранить ссылку как».
- Убедитесь, что у вас есть доступ к папке, в которую выполняется скачивание (обычно это папка «Загрузки»). При необходимости измените папку.
Требуется авторизация
У вас недостаточно прав для скачивания файла. Попробуйте связаться с владельцем сайта, с которого хотите загрузить файл, либо поищите файл на другом сайте.
Запрещено / Доступ запрещен
У вас недостаточно прав для скачивания файла с сервера.
Зайдите на сайт, где хранится файл. Возможно, вам необходимо авторизоваться или другим способом подтвердить право доступа к файлу. Также вы можете попробовать связаться с владельцем сайта, с которого хотите загрузить файл, либо поискать файл на другом сайте.
Источник
Содержание
- Недостаточно прав для удаления Обратитесь к системному администратору – Решение
- Суть и причины ошибки «Недостаточно прав для удаления»
- Как исправить проблему недостатка прав для удаления
- Способ №1. Используйте безопасный режим
- Способ №2. Измените значение UAC
- Способ №3. Используйте специализированный деинсталлятор
- Способ №4. Проверьте PC на вируса
- Способ №5. Активируйте скрытую административную учётную запись
- Способ №6. Установите соответствующие права
- Способ №7. Используйте откат системы
- Заключение
- Ошибка [недостаточно прав для удаления uTorrent]
- Способ 1
- Способ 2
- Недостаточно прав для удаления. Обратитесь к администратору
- Что делать, когда недостаточно прав для удаления в Windows 10
- 1. Проверка параметра DisableMSI
- 2. Отключить UAC
- 3. Удалить приложение через реестр
- Решено: Недостаточно прав для удаления обратитесь к системному администратору
- Содержание:
- ↑ Недостаточно прав для удаления. Обратитесь к администратору
- ↑ Отключение UAC
- ↑ Удаление в безопасном режиме
- ↑ Удалите программу из встроенной учётной записи Администратора
- ↑ Воспользуйтесь сторонним деинсталлятором
- ↑ Ручное удаление из-под LiveCD
- ↑ Предоставление полного доступа
Недостаточно прав для удаления Обратитесь к системному администратору – Решение
При попытке удаления какой-либо программы пользователи ОС Виндовс могут столкнуться с сообщением о недостатке прав для выполнения данной операции «Недостаточно прав для удаления Обратитесь к системному администратору». В сообщении также рекомендуется обратиться за помощью к системному администратору, при этом сам пользователь может являться таким системным администратором, и иметь соответствующие права. Решением данной проблемы станет комплекс действий, которые я изложу ниже.
Суть и причины ошибки «Недостаточно прав для удаления»
Когда вы устанавливаете на PC какую-либо программу, её файлы копируются в различные папки, производятся записи в реестр, регистрируются необходимые библиотеки, прописываются ассоциации файлов. Затем в реестр добавляется специальный ключ, по которому Виндовс сможет отыскать инсталлированную программу.
Все перечисленные операции записываются в специальный log-файл, который обычно располагается в основной папке программы вместе с файлом деинсталлятора.
Когда человек пытается удалить данную программу, Виндовс ищет в реестре зарегистрированную программу-деинсталлятор и запускает её. Используя упомянутый выше log-файл, деинсталлятор отменяет изменения, произведённые во время инсталляции данной программы. Он удаляет все файлы, которые были скопированы, все созданные ключи в реестре и другие имеющиеся «следы».
Если Виндовс не находит log-файл, или не находит записи об изменениях, сделанных в реестре, тогда деинсталлятор не сможет корректно удалить программу, и вы получаете системное сообщение «Недостаточно прав для удаления. Обратитесь к администратору.».
Подобное отсутствие лог-файла или записи об изменениях может быть вызвано следующими причинами:
В редких случаях ошибка может быть вызвана несоответствием прав доступа в системе нескольких пользователей.
Что же наиболее фиксируемых «проблемных» программ, то ими обычно становятся торрент-клиенты и различный игровой софт.
Как исправить проблему недостатка прав для удаления
Решение дисфункции отсутствия необходимых прав для удаления может проводиться различными способами, которые мы рассмотрим ниже в порядке ранжирования. Перед выполнением указанных способов рекомендую завершить процесс удаляемой программы в «Диспетчере задач» (при наличии оного), так как без данной операции корректное удаление софта может стать невозможным.
Способ №1. Используйте безопасный режим
Перезагрузите PC в безопасном режиме (чтобы перейти в него быстро нажимайте по F8 после включения компьютера), и попробуйте удалить проблемную программу. Обычно это получается очень легко.
Способ №2. Измените значение UAC
Ещё одним способом решения проблемы является понижение значения контроля учётных записей (UAC).
Способ №3. Используйте специализированный деинсталлятор
Хорошую эффективность в удалении проблемного софта показали специализированные решения уровня «Uninstall Tool» и «Revo Uninstaller». Достаточно установить и запустить упомянутые программы, выбрать в них необходимый для удаления софт, и нажать на «Удалить».
Способ №4. Проверьте PC на вируса
В некоторых случаях зловреды является непосредственной причиной невозможности удаления какого-либо софта. Проверьте вашу систему на вируса, в чём помогут «Dr.Web CureIt!», «AdwCleaner» и другие проверенные аналоги.

Способ №5. Активируйте скрытую административную учётную запись
В некоторых ОС (например, в Виндовс Виста) учётная запись администратора может быть скрыта. Для исправления ситуации введите в командной строке:
net user administrator /active:yes
Способ №6. Установите соответствующие права
Перейдите в панель удаления программ (жмём на «Пуск», в строке поиска вводим appwiz.cpl и нажимаем ввод). Там переводим курсор мыши на свободное место, кликаем правую клавишу мышки, выбираем «Сортировка» — «Подробнее».
В открывшемся списке ставим галочку напротив «Расположение». Теперь мы будем видеть, где расположена папка с проблемной программой.
Идём туда, выбираем данную папку, кликаем на правую клавишу мыши, в появившемся меню выбираем «Свойства». В открывшемся окне переходим на вкладку «Безопасность».
По очереди выбираем каждого из имеющихся сверху пользователей, жмём на «Изменить», и в разрешениях даём им полный доступ. После выполнения всех операций перезагружаем PC и пробуем удалить проблемный софт.

Способ №7. Используйте откат системы
Заключение
Решением проблемы «Недостаточно прав для удаления. Обратитесь к системному администратору.» станет комплекс способов, описанных мной выше. Наибольшую же эффективность показало использование сторонних инсталляторов (уровня «Uninstall Tool»), которые позволяют избавиться от ненужного софта всего за несколько секунд.
Источник
Ошибка [недостаточно прав для удаления uTorrent]
Обычно программа uTorrent удаляется с компьютера без каких-либо проблем и танцев с бубном, с помощью стандартного инструмента установки и удаления программ Windows. На utorrent-client.com есть даже инструкция, посвященная этому вопросу.
Но если торрент-клиент устанавливался нестандартным способом (например, из под другой учетной записи), или же после его установки обновлялась Windows (например с семерки на десятку), то при попытке начать его удаление на экране появится ошибка «Недостаточно прав для удаления. Обратитесь к системному администратору», после чего процесс прервется.
Ниже 2 способа решения этой проблемы, следуйте инструкции.
Способ 1
Закройте uTorrent и убедитесь, что программа не осталась висеть в трее Windows. Если значок клиента там висит, кликните по нему правой кнопкой мыши (ПКМ) и выберите команду «Выход».
Затем откройте проводник, введите в адресную строку путь:
%AppData%/utorrent
И нажмите Enter. Откроется папка с установленной программой. Найдите файл uTorrent.exe, кликните по нему ПКМ и откройте свойства.
Перейдите во вкладку «Безопасность» и нажмите кнопку «Дополнительно».
В открывшемся окне нажмите на ссылку «Изменить», чтобы поменять текущего владельца файла на себя.
В следующем окне кликните по кнопке «Дополнительно», чтобы не вводить имя своей учетной записи вручную, а выбрать ее из списка.
В результатах поиска выберите свой аккаунт (обычно он в самом верху списка) и кликните ОК.
В следующих двух окнах также нажмите «ОК».
Затем в окне «Безопасность» нажмите кнопку «Изменить» (теперь поменяем права на файл).
В окне «Группы или пользователи» выберите каждую учетную запись по очереди и проставьте для них галочки в ячейках «Разрешить полный доступ» в окне ниже.
Если ячейки засвечены (запрещены для изменений), пропускайте эту учетную запись и переходите к следующей.
В конце нажмите кнопку Окей во всех оставшихся открытых окнах (чтобы сохранить внесенные изменения), затем откройте инструмент установки и удаления программ Windows и попробуйте удалить uTorrent снова.
Способ 2
Если операционная система продолжает кричать о том, что у вашей учетки недостаточно прав для удаления uTorrent, скачайте пробную версию (не бесплатную, а именно Trial!) программы Revo Uninstaller с официального сайта (эта утилита умеет удалять программы, с которыми не справляется стандартный деинсталлятор), установите и запустите ее.
В главном окне отыщите uTorrent, кликните по нему ПКМ и выберите команду «Удалить».
Затем следуйте подсказкам на экране. Если Revo Uninstaller не сможет удалить uTorrent стандартным способом, будет предложено выполнить принудительное удаление.
Источник
Недостаточно прав для удаления. Обратитесь к администратору
При удалении программы или игры может появится ошибка, что «Недостаточно прав для удаления» и предлагается обратиться к администратору. Ошибка появляется даже тогда, когда текущая учетная запись является администратором и имеет повышенные привилегии.
Виновником ошибки, когда недостаточно прав для удаления, может быть поврежденные файлы, UAC или битый реестр. Разберем, как исправить данную проблему.
Что делать, когда недостаточно прав для удаления в Windows 10
В этой инструкции о том, как исправить ошибку «Недостаточно прав для удаления» при удалении программы или игры, даже тогда, когда учетная запись является администратором.
1. Проверка параметра DisableMSI
Нажмите Win+R и введите regedit, чтобы открыть редактор реестра. В реестре перейдите по пути:
Внимание : Если у вас нет данной папки Installer и вы не можете перейти по пути, то пропустите этот шаг, так как это больше подходит для Windows 7 и начальных версий Windows 10.
2. Отключить UAC
Нажмите Win+R и введите UserAccountControlSettings, чтобы открыть параметры контроля учетных записей. Перетащите ползунок в самый низ и нажмите OK, после чего попробуйте удалить программу или игру. Если получилось, то не забудьте вернуть ползунок UAC обратно, в целях дальнейшей безопасности.
3. Удалить приложение через реестр
Нажмите Win+R и введите regedit, чтобы обратно открыть редактор реестра. Перейдите по пути:
Примечание: Если программа 64-бита, то следует перейти по пути HKEY_LOCAL_MACHINE SOFTWARE Wow6432Node Microsoft Windows CurrentVersion Uninstall
Далее запустите командную строку от имени администратора и введите скопированный путь с кавычками, после чего нажмите Enter. Далее запуститься удаление программы.
Источник
Решено: Недостаточно прав для удаления обратитесь к системному администратору
Иногда некоторые программы невозможно удалить, заходишь в Панель управления — Программы и компоненты, находишь нужную программу жмешь удалить и получаешь сообщение «Недостаточно прав для удаления программы, обратитесь к системному администратору», само сообщение выглядит так:
Что делать если это твой личный компьютер и никакого системного админстратора поблизости нет? Конечно же заходишь на этот сайт и действовать по инструкции 🙂
Причина ошибки и невозможности удаления программы в том что у Вашей учетной записи недостаточно прав на какой либо из файлов или каталог той программы которую Вы хотите удалить, так же файл или каталог может использоваться другой программой и поэтому при попытке удаления программы Вы получите эту ошибку.
Для начала пара простых способов удаления программы, которая не удаляется, если они не помогут, то придется искать объект на который у Вас нет прав и эти самые права получать.
В редких случаях этого недостаточно и упрямая программа все равно не хочет удаляться выдавая каждый раз ошибку «Недостаточно прав для удаления программы, обратитесь к системному администратору» для этой ситуации есть решение. Для начала зайдите в Панель управления — Программы и компоненты, кликните правой кнопкой по «Имя», в открывшемся меню выберите подробнее:
Поставьте галочку на «Расположение» и нажмите ОК:
Теперь в списке самая правая колонка указывает на расположение файлов нужной нам программы, смотрим путь и открываем его в проводнике:
Жмем правой кнопкой на папке, выбираем свойства и далее идем по стрелочкам, жмем изменить и в открывшемся окне выбираем свою учетную запись или группу к которой она принадлежит и ставим все галочки затем жмем окей:
После этого пробуем удалить программу, все должно получиться.
Источник
Содержание:
В исправной операционной системе установка и удаление программного обеспечения обычно проходит без особых проблем, если не считать за таковые медленное засорение файловой системы оставшимися после деинсталляции приложений логами, библиотеками и прочими связанными с приложением файлами. Многое зависит также и от самого программного обеспечения, которое при определенных обстоятельствах может начать выдавать разные ошибки в момент своего удаления, например, ошибка «Недостаточно прав для удаления. Обратитесь к администратору», когда удаляемое приложение требует от пользователя повышенных привилегий.
↑ Недостаточно прав для удаления. Обратитесь к администратору
Это было бы объяснимо, если бы попытка удаления выполнялась с правами обычного пользователя, но как быть, если удаляющий программу пользователь сам является администратором? Такое поведение системы явно указывает на ошибку, причиной которой чаще всего становится повреждение специального лога или записи в реестре, благодаря которым Windows идентифицирует удаляемую программу. В более редких случаях ошибка появляется из-за несоответствия прав доступа при наличии в системе нескольких учётных записей пользователей.
↑ Отключение UAC
Наиболее простой, но и наименее эффективный способ обойти ограничение — отключить в системе контроль учётных записей. Откройте командой useraccountcontrolsettings параметры управления и перетащите ползунок в крайнее нижнее положение. Сохраните настройки, перезагрузите компьютер и попробуйте удалить проблемную программу. Если ошибка сохранится, переходим к следующему способу.
↑ Удаление в безопасном режиме
Если программа не хочет удаляться в обычном режиме, попробуйте удалить её в режиме безопасном. Командой msconfig откройте «Конфигурацию системы», переключитесь на вкладку «Загрузка» и отметьте флажком пункт «Безопасная загрузка». Нажмите «Применить», «OK», согласитесь на перезагрузку компьютера и попробуйте удалить выдающую ошибку программу после загрузки Windows в безопасном режиме.
Восстановите исходные настройки загрузки в том же окне конфигурации системы, включив на вкладке «Общие» радиокнопку «Обычный запуск».
↑ Удалите программу из встроенной учётной записи Администратора
Если ошибка «Недостаточно прав для удаления. Обратитесь к администратору» связана с правами доступа, положительный результат может дать удаление из-под встроенной учётной записи Администратора, обладающей более высокими привилегиями в системе, чем обычная учётная запись администратора. Чтобы активировать встроенную запись Администратора, выполните в запущенной с повышенными правами командной строке или PowerShell команду net user Администратор /active:yes.
Выйдите из текущей учётки, войдите в активированную запись встроенного Администратора (по умолчанию она не имеет пароля) и попробуйте удалить проблемную программу.
↑ Воспользуйтесь сторонним деинсталлятором
Для удаления программ с отсутствующим или повреждённым деинсталлятором существуют специальные утилиты, например, Uninstall Tool. Скачайте, установите и запустите этот инструмент, нажмите правой кнопкой мыши в выведенном списке по программе, при удалении которой штатными средствами получаете ошибку и выберите опцию «Принудительное удаление».
В этом режиме деинсталлятор удаляемого приложения не запускается, вместо Uninstall Tool удаляет его папку со всем её содержимым, анализирует диск и также удаляет связанные с исполняемым файлом приложенные все файлы, каталоги и ключи реестра, которые только сможет найти.
↑ Ручное удаление из-под LiveCD
Если вы считаете себя достаточно опытным пользователем, можете удалить программу вручную из-под LiveCD со встроенным файловым менеджером. Можно обойтись и без LiveCD, последний нужен, если только файлы удаляемой программы удерживаются системными процессами или у администратора компьютера отсутствуют на папки программы права доступа. Ключи реестра программы можно просмотреть в той же Uninstall Tool или Revo Uninstaller, далее переходим в папки Program Files, ProgramData и AppData и вычищаем оттуда всё, что имеет отношения к удаляемому приложению.
↑ Предоставление полного доступа
Два описанных выше способа наиболее эффективны, если по какой-то причине вы не можете или не хотите к ним прибегать, попробуйте выдать на папку с программой полные права доступа, если таковые не предоставлены. Откройте свойства папки, переключитесь на вкладку «Безопасность» и пройдитесь по всем группам или пользователям, убеждаясь, что все они имеют полный доступ. В противном случае жмём «Изменить» и выставляем группами и пользователям полный доступ, после чего пробуем удалить программу.
Источник
Download PC Repair Tool to quickly find & fix Windows errors automatically
If you receive The installer has insufficient privileges to modify or access this directory on Windows 11/10, then this post may help you. This issue usually occurs while trying to install or change a program without the required permissions. The error message reads:
The installer has insuffient privileges to access this directory: //path//. The installation cannot continue. Log on as administrator or contact your system administrator.
It can be a frustrating issue to deal with. Fortunately, you can follow some simple suggestions to fix it.
To fix the installer has insufficient privileges to modify or access, modify permissions to the folder and disable third-party antivirus temporarily. If that doesn’t help, follow these suggestions:
- Run the Installer as an Administrator
- Modify Folder Permissions
- Restart Windows Installer Service
- Clear space using Disk Cleanup
- Enable User Account Control in Local Group Policy Editor
- Temporarily Disable Third-Party Antivirus
- Install in Clean Boot State
Now let’s see these in detail.
1] Run the Installer as an Administrator
Running the installer as an administrator ensures it doesn’t crash or face errors due to a lack of permissions. This post will show you how to add Run As Administrator option for MSI Files – as this option is missing by default for MSI files.
2] Modify Folder Permissions
The insufficient privileges error can also occur if the folder where the program is being installed doesn’t have the required permissions. If so, modify folder permissions and see if the error gets fixed. Here’s how:
- Right-click on the folder and click Properties.
- Navigate to the Security tab, click Edit and Add to add your user account if it’s not listed.
- Now, assign full control permission for your account and click OK.
- Click on Advanced, navigate to the Ownership tab, and click the Edit button.
- Highlight your user account and click Apply, and then click OK.
3] Restart Windows Installer Service
The Windows Installer Service is an installation and configuration service by Windows. Restarting this service can help fix the installer has insufficient privileges to modify or access error. Here’s how:
- Click on the Start button, search Services, and open it.
- Scroll down and search for Windows Installer Service.
- Right-click on the service and select Restart.
4] Clear space using Disk Cleanup
Windows can have trouble installing applications if your device is clogged with Temporary and Junk files. These temporary files are stored automatically to enhance one’s experience. These files serve no purpose and should be deleted from time to time. Here is how you can do it using Disk Cleanup Tool:
- Search for Disk Cleanup and click open it.
- Select the files that you want to delete.
- The Disk Cleanup system will now ask for confirmation.
- Click on Delete Files to proceed.
- Do note that you will see more options if you click on Clean up system files.
- Using this option, you can delete all but the latest system restore points, Windows Update Cleanup, Previous Windows installations, etc.
5] Enable User Account Control in Local Group Policy Editor
If the error still isn’t fixed, try disabling user account control in the Local Group Policy Editor. Here’s how:
- Press the Windows key + R to open the Run dialog box.
- Type gpedit.msc and hit Enter.
- Once the Group Policy Editor opens, navigate to Computer Configuration > Windows Settings > Security Settings > Local Policies > Security Options.
- Now, right-click on each user account control setting one by one and select Disable.
- Restart your device once done and see if the error gets fixed.
6] Temporarily Disable Third-Party Antivirus
Third-party antivirus software can be responsible for installation errors on your Windows device. Disable the antivirus software and check if the error is solved. If disabling the software doesn’t work, uninstall the antivirus software temporally and check for the same.
Read: Cannot Install or Uninstall a Program in Windows
7] Install in Clean Boot State
Third-party applications installed may cause issues with installation. So perform a Clean Boot of your PC and then try to run the setup file as an administrator.
If the error doesn’t appear in the Clean Boot State, you may need to manually enable one process after another and see who the culprit is. Once you’ve identified it, disable or uninstall the software.
Let us know if anything here helped you.
Similar: You do not have sufficient privileges to install the program
How do I get sufficient privileges in Windows 11?
Open the Group Policy Editor and navigate to Computer Configuration > Windows Settings > Security Settings > Local Policies > Security Options. Here, right-click on each user account control setting and click on Disable.
Read: The installer failed to properly install this driver, Exit code 1
Why do I have insufficient privileges?
Your installer may have insufficient privileges if you don’t allow administrative rights while installing specific software. You can fix this by enabling the installer file or drive full access to all users, or by running the installer file as an administrator.
Shubham is a graduate in Information Technology who likes to write about Windows Troubleshooting as well as Gaming Tips. He’s always engaged with new tech and gadgets. When not writing, he enjoys reading books, watching movies, and exploring new technologies.
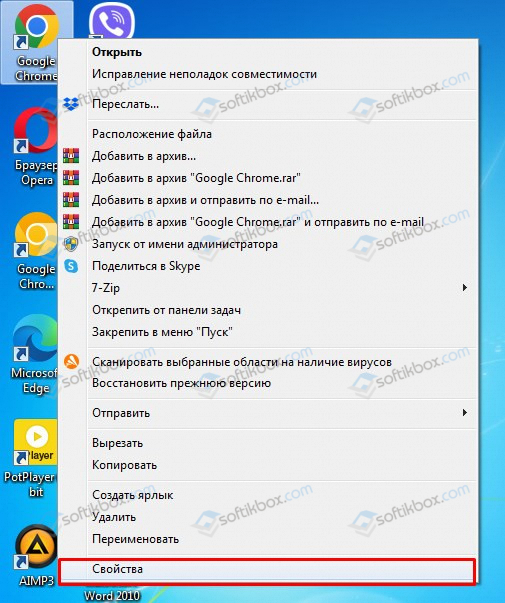
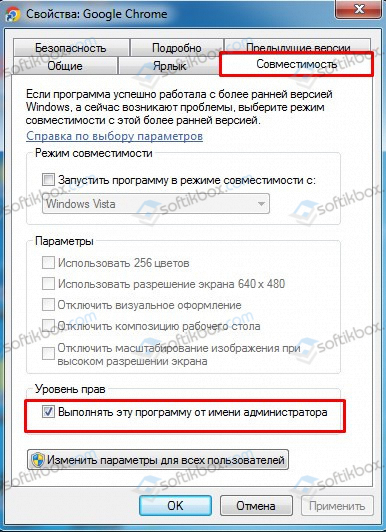
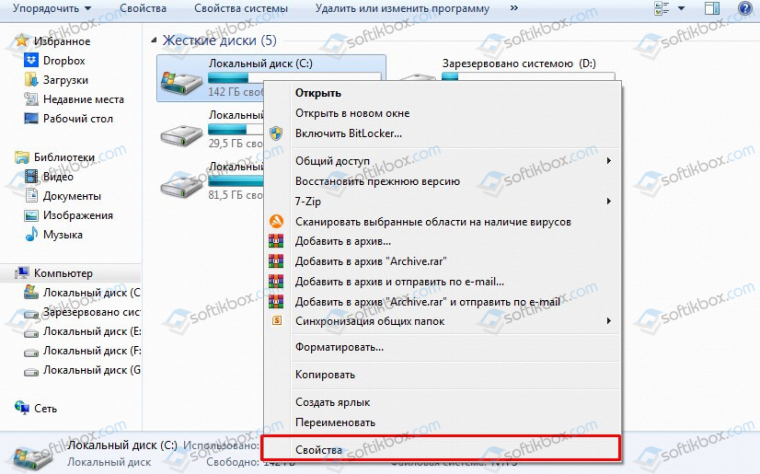

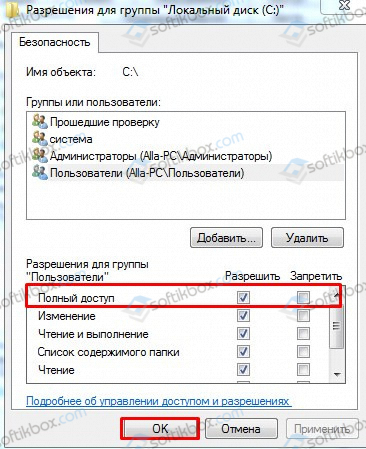











 справа от названия файла, который вы пытаетесь загрузить.
справа от названия файла, который вы пытаетесь загрузить.




































