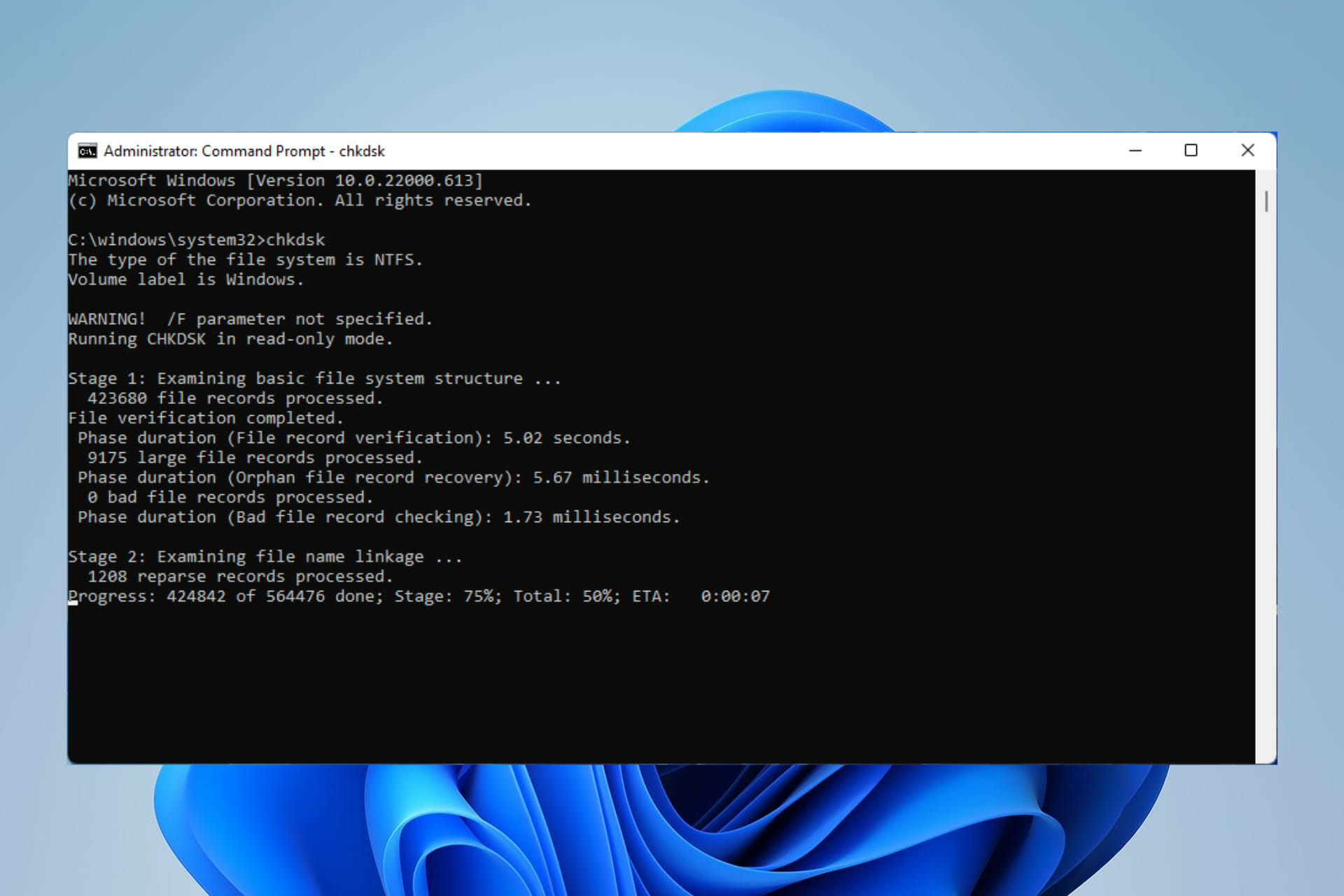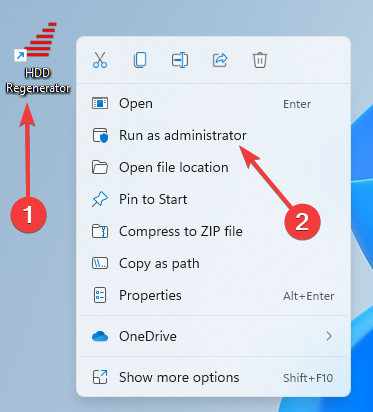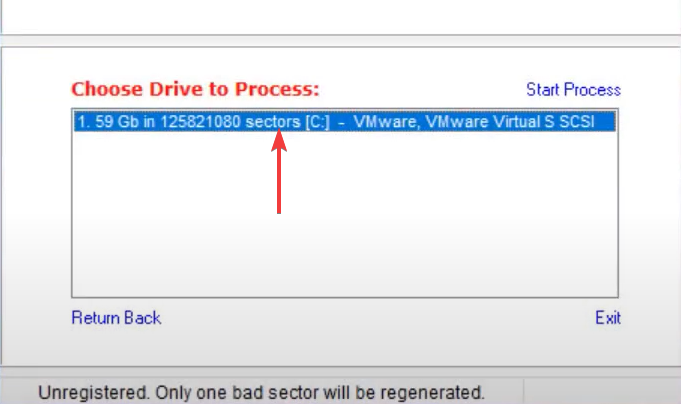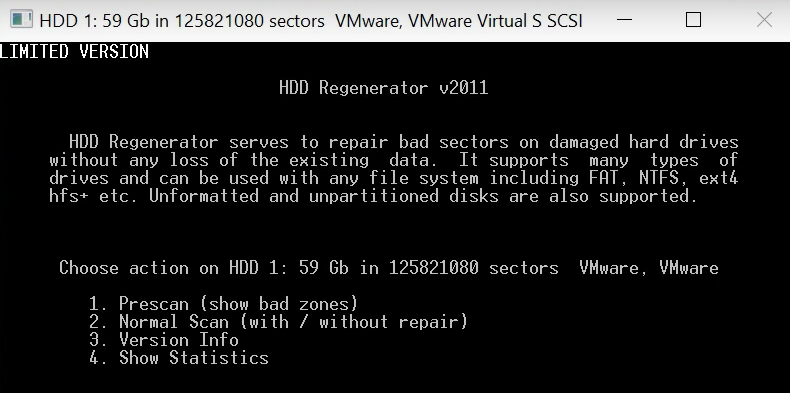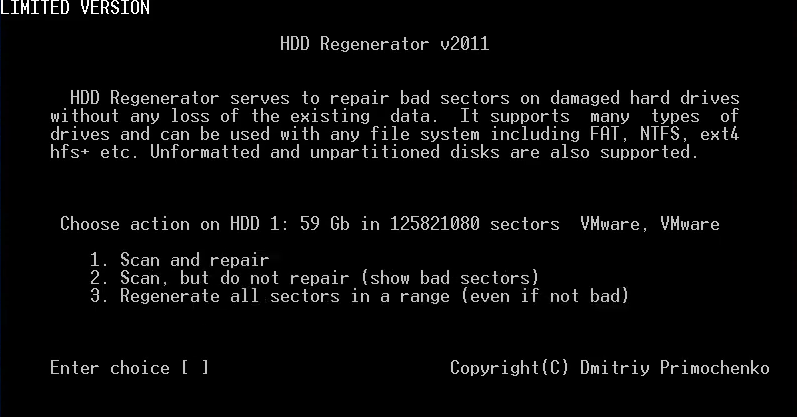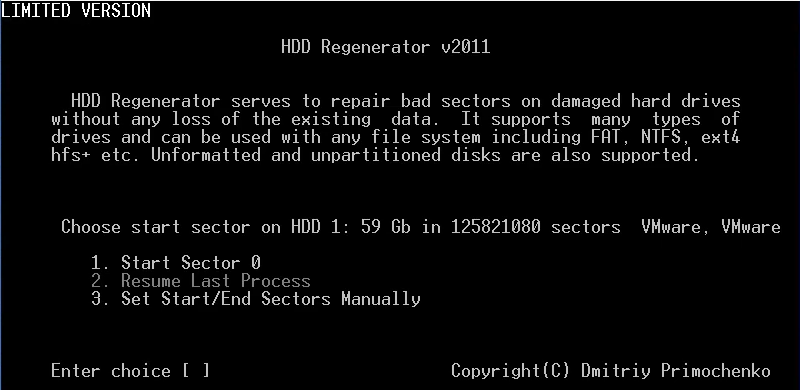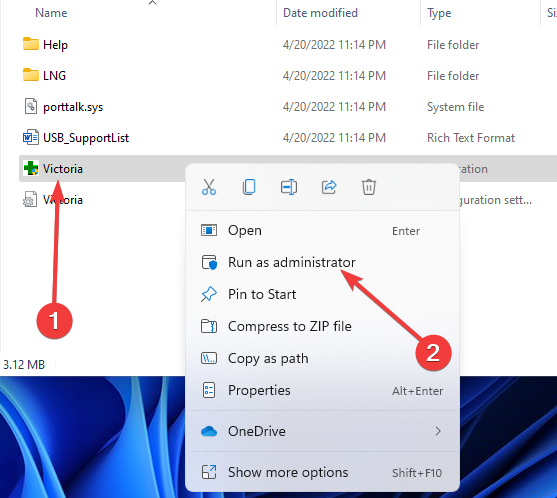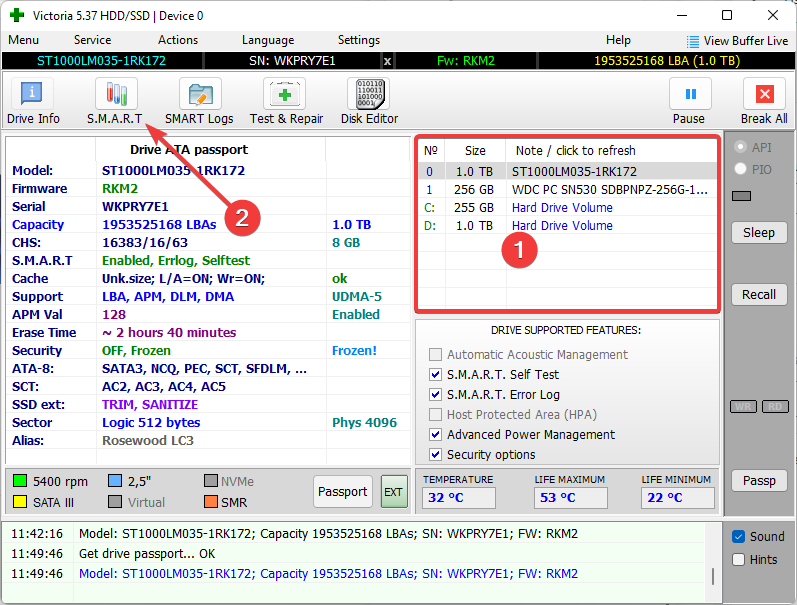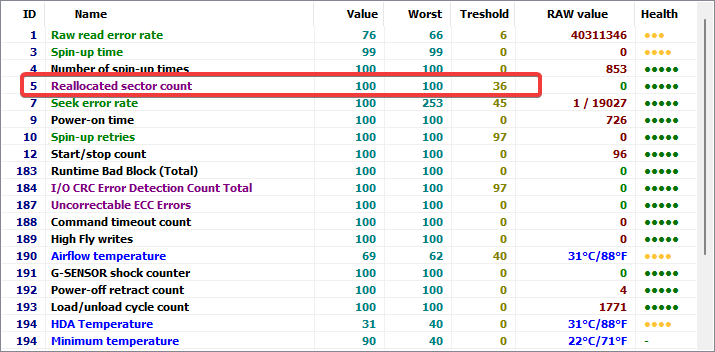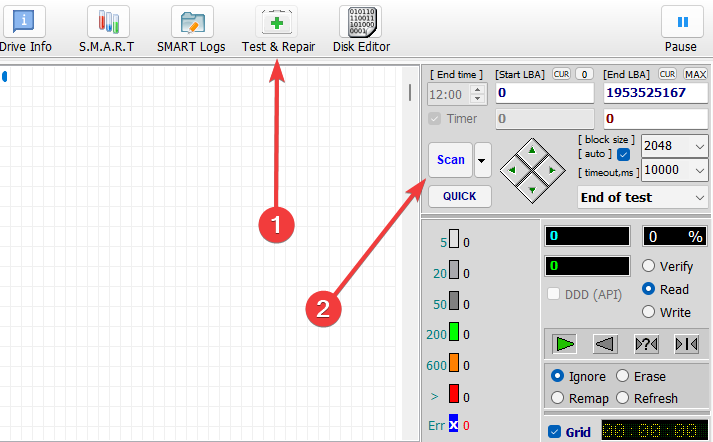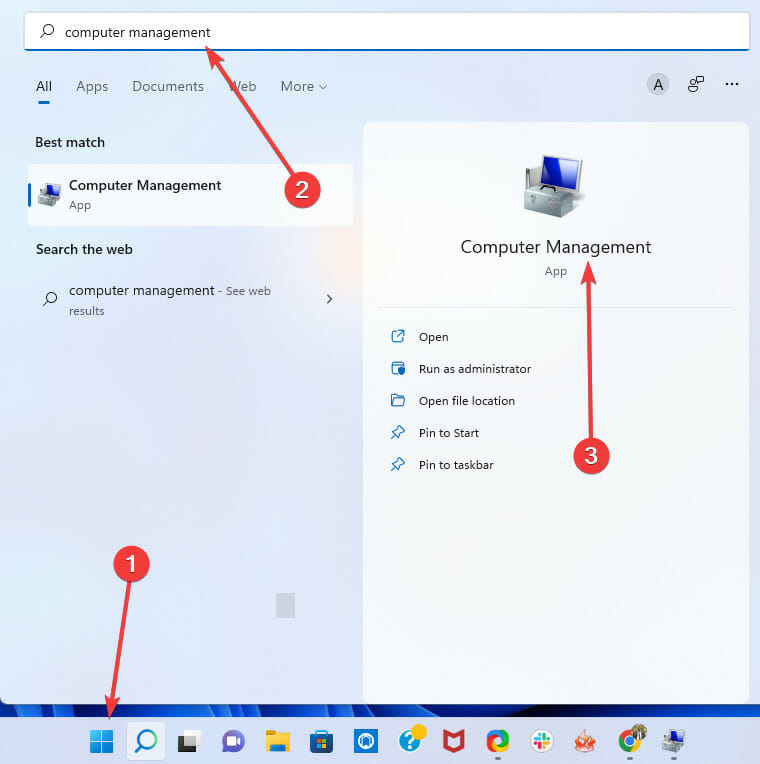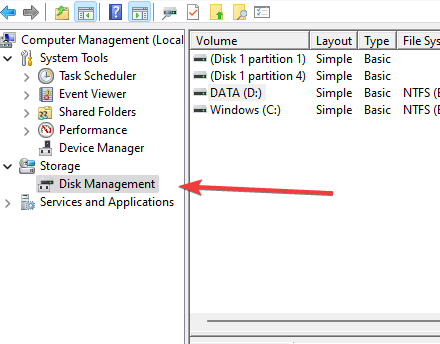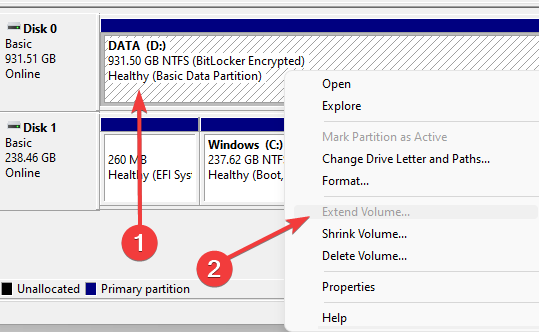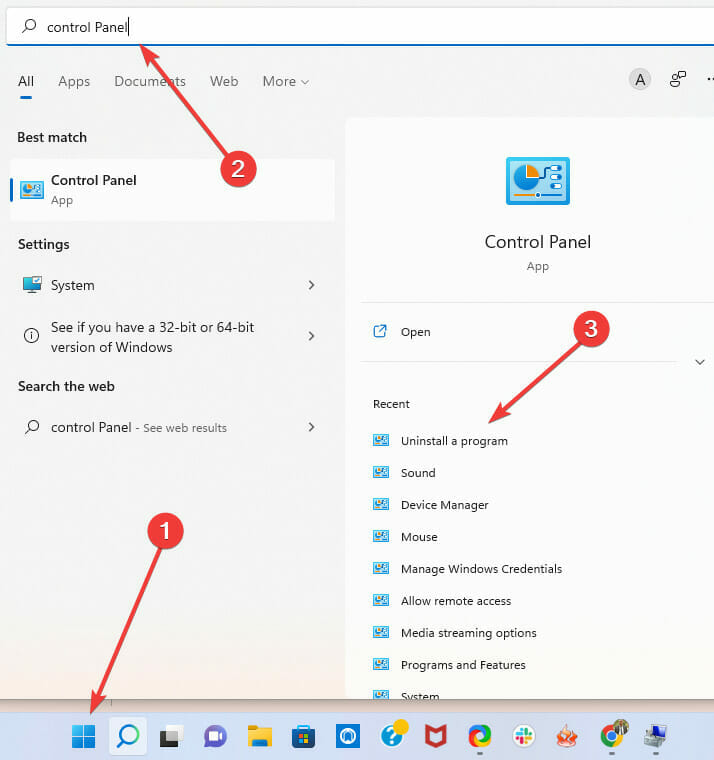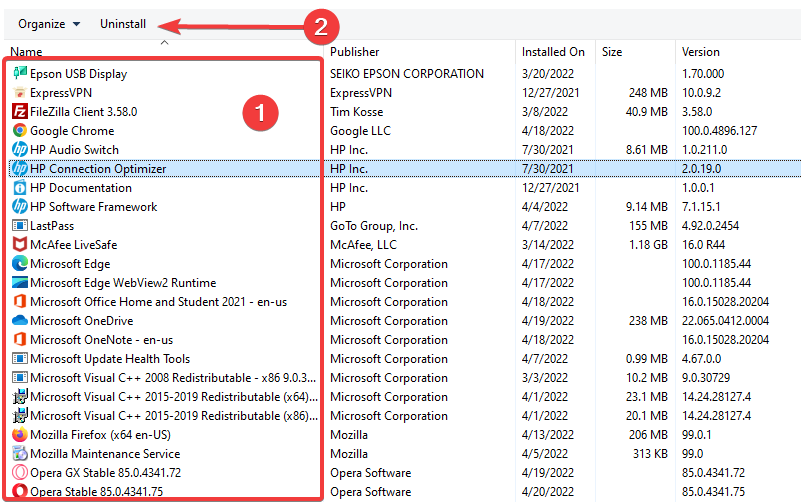by Afam Onyimadu
Afam is a geek and the go-to among his peers for computer solutions. He has a wealth of experience with Windows operating systems, dating back to his introduction… read more
Updated on May 13, 2022
- A crash of the littoral disk and a failing hard disk are the most common causes of errors associated with bad drive sectors on Windows computers.
- Simple maintenance routines like cleaning your desktop, saving more to the cloud, and uninstalling unused apps are ways to avoid bad clusters.
- The last resort to fixing any hard drive-related errors should be a replacement, and in such cases, it is recommended to upgrade to an SSD.
XINSTALL BY CLICKING THE DOWNLOAD FILE
This software will repair common computer errors, protect you from file loss, malware, hardware failure and optimize your PC for maximum performance. Fix PC issues and remove viruses now in 3 easy steps:
- Download Restoro PC Repair Tool that comes with Patented Technologies (patent available here).
- Click Start Scan to find Windows issues that could be causing PC problems.
- Click Repair All to fix issues affecting your computer’s security and performance
- Restoro has been downloaded by 0 readers this month.
When executing CHKDSK on a drive, you may have encountered this error message: disk does not have enough space to replace bad clusters.
Most impacted people tried to perform the procedure but repeatedly had the same result, and unfortunately, this problem isn’t limited to a single Windows version.
In layman’s terms, this error message implies the hard disk is possibly degraded and could crash. Many also reported that Windows was unable to repair the drive.
In this article, we explore all possible fixes and share some enlightenment on the possible reasons this may happen.
How does chkdsk replace bad clusters?
First and foremost, you must realize that the CHKDSK program’s free space is not the same as your regular disk space. Every hard drive has some unutilized space reserved for replacing defective sectors in the event that they occur.
Even though every sector is given a unique number, your drive has extra sectors at the end that aren’t numbered. These additional sectors are employed if a sector fails and needs replacing.
Here is how CHKDSK replaces the bad clusters:
It corrects defective sectors by deleting the number allocated to them and reallocating it to sectors with no number. If the utility displays the bad clusters error notice, this means that the amount of the identified bad sectors exceeds the number of extra sectors.
What causes bad clusters on my computer?
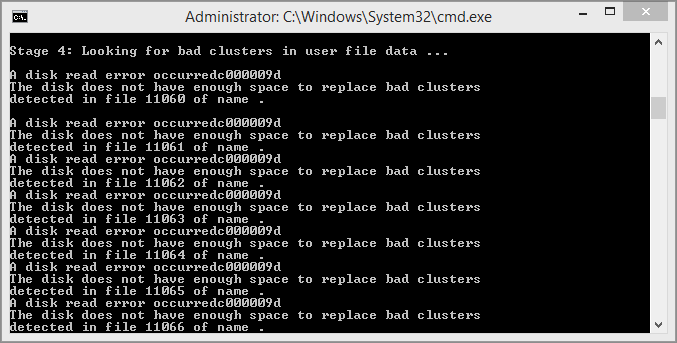
There are a few possible scenarios that can result in this CHKDSK error warning:
- A hard disk drive that is failing: Multiple failed sectors indicate that your hard disk is beginning to fail. If CHKDSK finds new bad sectors regularly, your hard drive will soon be unusable. If this is the case, you should make a backup and replace your hard disk.
- A crash of the littoral disk: You may be experiencing this problem because of a catastrophic disk crash caused by an unplanned computer shutdown or a power outage. In this case, patiently waiting for the CHKDSK scan to finish will ensure what’s left of the drive is in good working order.
Tip
Hard disks are engineered to never run out of additional sectors within their intended lifetime. However, for newer hardware encountering this problem, something is undoubtedly causing the hard drive to have many damaged sectors. In this instance, we recommend that you create a backup to prevent data loss.
There may be a few minor reasons for this error other than the two major causes above, but regardless of these the solutions proffered in the next section should be effective enough to rectify the problem.
Note that this cluster error is different from the A disk read error occurred c0000483 error, even though they are both very similar.
How do you fix a disk that says there is not enough space?
1. Allow the CHKDSK process to complete
Do not close the CHKDSK dialog when you see the error that says your disk does not have enough space to replace bad clusters. Doing this will cause an unfinished procedure to be interrupted.
The CHKDSK utility will continue to attempt to repair your drive, although this operation could take up to 4 hours.
With too many sectors to repair, the duration of this process may be extended by an additional 1 or 2 hours. However, the faulty sectors should be resolved when the CHKDSK utility scan is performed.
Try implementing any additional solutions listed below if you’re still having the disk problem.
2. Scan and repair bad drive sectors
- Download and install the HDD generator.
- Right-click on the installed app and select Run as administrator.
- From the Choose drive to Process menu, double-click on the disk to be repaired.
- Type 2 and press enter for a full scan of the selected drive on the terminal that appears.
- In the following prompt that appears, type 1 and click enter to scan and repair the drive.
- Type 1 and hit enter to start the scanning from the first drive sector.
Each time a damaged sector is encountered in your disk, the program prompts you to repair it. You should have successfully repaired all damaged sectors at the end of the scan.
3. Regenerate bad sectors with Victoria
- Download the tool.
- Right-click on the victoria EXE and select the option to Run as administrator.
- Select your hard drive from the top-right pane, then click on the SMART menu at the top to begin the analysis.
- If the threshold of the reallocated sector number is more than 10, you have bad sectors on your drive.
- Click on the Test & Repair tab, then click scan on the top-right pane.
- Once the scan is complete, restart the PC, and you should have successfully regenerated your drive. This should suffice in correcting errors in the bad cluster file on your disk.
- How to fix bad sectors in Windows 10/11
- FIX: chkdsk got stuck in Windows 10/11
- 83C0000B: How to Fix This HP Printer Error Code
- 5 Ways to Fix Oculus Controller Not Working
4. Extend the data volume of your drive
- Click on the start menu, type Computer Management, and select the first option that appears.
- On the left pane, select the Disk Management option.
- Right-click on the drive you want to extend and select the Extend volume option.
- Click next and follow the prompts from the extension wizard.
5. Decongest the disk
5.1 Uninstall unnecessary programs and apps
- Click on the start menu, type Control Panel, and select the option to Uninstall a program.
- Search for redundant or unused apps from the program list. Click on the app to be uninstalled and select the uninstall option at the top of the programs window.
- Follow the prompts from the wizard to complete the process and restart the PC if required.
5.2 Clean up your desktop
Some PC issues are hard to tackle, especially when it comes to missing or corrupted system files and repositories of your Windows.
Be sure to use a dedicated tool, such as Fortect, which will scan and replace your broken files with their fresh versions from its repository.
Many people save to the desktop by default, but this is not a good practice. These files occupy working memory since they are constantly displayed. This increases the number of memory places that are unavailable to be reallocated.
You should remove unnecessary desktop files from the computer and save the rest in the Video, Documents, and Photos folders. You’ll create some extra space on the hard disk when they are deleted.
5.3 Save to the cloud
It’s possible that you won’t be able to fit all you need on your laptop or desktop.
We recommend backing up crucial files to a cloud storage account regularly. Google Drive and One Drive are two common storage examples you may try.
It will free up space and serve as a way to secure your data in the event of loss or if your hard drive eventually fails.
All these methods that help decongest the drive are effective solutions for when your disk that says there is not enough space.
If you want a central workstation that will help you take care of all disk cleaning tasks, CCleaner is the way to go. The app helps you delete redundant files, has a built-in uninstaller, and can also clean your registry.
Does formatting fix bad sectors?
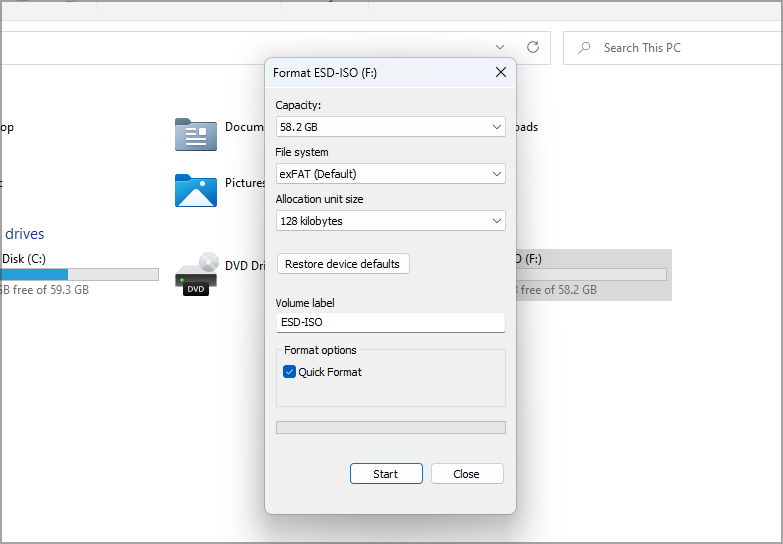
All files on that volume are deleted, and the drive is checked for faulty sectors when you perform a full volume. A Quick format removes the partition’s files but does not examine the disk for damaged sectors.
A soft or logical sector is a storage cluster on a hard disk that seems to malfunction. They may be indicated as faulty sectors, but they can be fixed by conducting a low-level format or overwriting your drive with zeros.
Do bad clusters mean failing hard drive?
Bad clusters may sometimes mean that your drive is failing. This could be normal if you have had the drive for a while.
If you’re still having problems after trying the solutions above and your faulty sectors persist, your drive is likely approaching the end of its life cycle, or the disk does not have enough space to replace clusters.
In this case, you must instantly start backing up your data. If there is still time on your warranty, you should claim it.
You should now be able to resolve any problems associated with your disk not being able to replace bad clusters.
Remember that the primary tool on Windows to help with disk-related problems is the CHKDSK utility. Your best bet is to wait for a scan to complete patiently and only proceed to other solutions if the scan is unsuccessful.
This error is also a sign that your disk may have served you well and long enough. Every disk has an estimated lifespan, and as that time approaches, you can expect it to malfunction more often than usual.
In this case, or if you have insufficient disk space to correct errors, you should purchase a new HDD or a large SSD hard drive.
Still experiencing issues?
SPONSORED
If the above suggestions have not solved your problem, your computer may experience more severe Windows troubles. We suggest choosing an all-in-one solution like Fortect to fix problems efficiently. After installation, just click the View&Fix button and then press Start Repair.
Newsletter
Я работаю в группе, которая занимается поддержкой отказоустойчивых кластеров, поэтому мне часто приходится выявлять и устранять неисправности. В этой статье будут описаны типичные проблемы, с которыми я сталкивался, с пояснением причин их возникновения и рекомендациями по их устранению
.
Проблема 1
Служба кластеров при запуске обнаруживает сети, в которые входит узел, и для каждой сети определяет сетевые адаптеры. Одна из типичных неполадок связана с тем, что отказоустойчивая кластеризация Windows Server (WSFC) допускает использование для одной сети только одного сетевого адаптера. Все прочие адаптеры этой сети игнорируются.
Предположим, что администратор настроил узел с двумя сетевыми адаптерами для одной сети:
Card1 IP Address: 10.10.10.1 Subnet Mask: 255.0.0.0 Card2 IP Address: 10.10.10.2 Subnet Mask: 255.0.0.0
Сетевой драйвер кластера (Netft.sys) для каждой сети будет использовать только один сетевой адаптер (или группу). Поэтому при данной конфигурации сеть кластера Cluster Network 1 (10.10.10.0/16) будет задействовать только сетевой адаптер Card1, тогда как сетевой адаптер Card2 будет игнорироваться, то есть не будет применяться для связи между узлами. Поскольку работает только одна сеть, при выходе Card1 из строя или утрате сетевого соединения узел не сможет взаимодействовать с другими узлами. Это единственная точка отказа. Чтобы избежать подобной ситуации, кластер следует настраивать так, чтобы между узлами существовало, как минимум, два сетевых пути. В этом случае при отказе одного из сетевых адаптеров связь между узлами будет осуществляться через другой сетевой адаптер.
Проблема 2
Вторую типичную проблему проще всего раскрыть с помощью сценариев. Опишем ее на примере двух различных конфигураций кластера: односайтовой и многосайтовой.
Односайтовый кластер. Предположим, что администратор решил изменить конфигурацию кластера, установив две сети между узлами Node1 и Node2. На узле Node1 он поменял IP-адреса и маски подсети сетевых адаптеров:
Card1 IP Address: 192.168.0.1 (Cluster Network 1) Subnet Mask: 255.255.255.0 Card2 IP Address: 10.10.10.1 (Cluster Network 2) Subnet Mask: 255.0.0.0
Кроме того, администратор поменял IP-адреса узла Node2 (192.168.0.2 и 10.10.10.2). При этом на узле Node1 в кластере он добавил группу файлового сервера, назначив ей IP-адрес 192.168.0.15.
Затем администратор протестировал кластер, чтобы убедиться в успешном переходе группы файлового сервера на узел Node2 при отработке отказа. Однако IP-адрес группы файлового сервера не виден в сети, то есть группа находится в автономном состоянии. В журнале событий системы регистрируется событие 1069, описание которого указывает на отказ ресурса с этим IP-адресом.
Причина отказа становится очевидной, если воспользоваться командой PowerShell Get-ClusterLog для вывода журнала кластера. Для этого достаточно ввести следующий набор символов:
Get-ClusterLog
Команда инициирует создание журнала кластера на каждом узле. Для построения журнала кластера только на одном узле можно добавить параметр -Node и указать имя узла. Можно также добавить параметр -TimeSpan для создания журнала только за последние x минут. Например, приведенная ниже команда предписывает построить журнал кластера на узле Node2 за последние 15 минут:
Get-ClusterLog –Node Node2 –TimeSpan 15
В результатах, представленных на экране 1, указано состояние «status 5035.».
 |
| Экран 1. Информация о состоянии 5035 в файле журнала кластера |
Это сообщение об ошибке указывает на неработоспособное состояние сети кластера. Если администратор перейдет в диспетчер отказоустойчивости кластеров, то в разделе «Сети» он увидит, что сеть 192.168.0.0/24 содержит только один сетевой адаптер для узла Node1. Однако имеется новая сеть 192.0.0.0/8, обслуживаемая сетевым адаптером узла Node2. Администратор, поменяв IP-адрес сетевого адаптера на узле Node2, не поменял маску подсети. Таким образом, ошибка 5035 возникла из-за неверной настройки сетевого адаптера.
Создавая ресурс с IP-адресом, можно указать сеть, которая будет использоваться для него. Если эта сеть не будет существовать на узле, куда данный ресурс перейдет при отработке отказа, то WSFC не поменяет сеть, используемую ресурсом. В данном примере, при том IP-адресе, который указал администратор, и маске подсети, применяемой этим IP-адресом, группа файлового сервера сможет работать только по сети Cluster Network 1 (192.168.0.0/24).
Многосайтовый кластер. В случае многосайтового кластера каждый узел обычно имеет собственную сеть со своим IP-адресом. При первоначальном создании кластера и его ролей с помощью мастера создания ресурсов вам предлагается указать IP-адрес для сетей каждого из узлов, настроенных для клиентского доступа (см. экран 2).
 |
| Экран 2. Создание многосайтового кластера |
Мастер создания ресурсов, создавая IP-адреса и назначая имя сети, автоматически присваивает параметру зависимости этого имени сети значение «или». Это означает, что если один из IP-адресов в сети, имя также видно в сети. Создавая группы или ресурсы перед добавлением узлов из других сетей, необходимо вручную создавать эти вторичные IP-адреса и добавлять зависимость «или».
Проблема 3
Для формирования кластера необязательно быть администратором домена, но создание объектов в Active Directory (AD) требует наличия соответствующих прав. Как минимум, необходимо обладать правами на просмотр и создание объектов (Read and Create) в том подразделении (OU), где создается данный объект имени кластера (CNO). CNO – это объект-компьютер, связанный с ресурсом-кластером «Имя кластера». При создании кластера служба WSFC использует учетную запись, с которой вы регистрировались в системе, чтобы создать объект CNO в том же OU, которому принадлежат узлы. Если вы не обладаете достаточными правами в отношении данного OU, кластер не будет создан, и система выдаст ошибку, как показано на экране 3.
 |
| Экран 3. Ошибка процесса создания кластера |
В статье «Диагностика проблем отказоустойчивых кластеров Windows Server 2012» (№ 10 за 2013 г.) я рассказывал об использовании мастера проверки конфигурации в диспетчере отказоустойчивости кластеров для выявления причин возникающих проблем. Мастер позволяет выполнять различные тесты, включая проверку настроек Active Directory. В ответ на попытку запуска этого теста без достаточных прав в отношении данного OU будет выдана ошибка, как показано на экране 4. Соответствующая настройка прав позволит вам создать кластер.
 |
| Экран 4. Ошибка проверки настроек Active Directory |
Все другие ресурсы с сетевыми именами в кластере ассоциированы с объектами виртуальных компьютеров (VCO), создаваемыми в том же OU, что и CNO. Следовательно, при назначении ролей в кластере необходимо указать CNO с соответствующими правами (просмотр и создание) в отношении OU, поскольку CNO формирует все VCO в кластере. В противном случае новая роль будет находиться в состоянии сбоя. Тогда в журнале появится событие 1194 (см. экран 5).
 |
| Экран 5. Событие 1194 в журнале событий системы |
Есть и другие установки локального компьютера, способные вызвать ошибки (включая ошибки отказа в доступе) при создании VCO в AD.
1. В составе локальной группы «Пользователи» больше нет группы «Прошедшие проверку пользователи». Обычно она удаляется объектами групповой политики (GPO) или шаблонами безопасности.
2. В локальной политике безопасности разрешение Access this computer from the network («Доступ к этому компьютеру по сети») или Add workstations to the domain («Добавление рабочих станций к домену») больше не включает группу «Прошедшие проверку пользователи». Обычно она удаляется объектами групповой политики (GPO) или шаблонами безопасности.
3. Включены следующие права доступа:
- сетевой доступ (не разрешать перечисление учетных записей SAM анонимными пользователями);
- сетевой доступ (не разрешать перечисление учетных записей SAM и общих ресурсов анонимными пользователями).
4. Ресурс имени кластера в состоянии сбоя.
Проблема 4
CNO и VCO – учетные записи компьютера и, подобно учетным записям пользователей, они имеют пароли, генерируемые AD случайным образом. По умолчанию политика домена предусматривает сброс пароля учетной записи компьютера каждые 60 дней.
СNO используется для таких операций, как добавление новых узлов к кластеру, создание новых объектов в домене и выполнение динамической миграции виртуальных машин с узла на узел. Для выполнения этих операций пароль CNO в домене должен быть актуальным. Для верности служба кластера делает попытку сброса паролей этих объектов по истечении половины срока (через 30 дней). Если пароль не сброшен на 60-дневной отметке, имя кластера не видно в сети.
Для сброса пароля необходимо выполнить восстановление в диспетчере отказоустойчивости кластеров. Как показано на экране 6, щелкните правой кнопкой имя проблемного ресурса и выберите «Дополнительные действия» и «Восстановить».
 |
| Экран 6. Сброс пароля вручную в диспетчере отказоустойчивости кластеров |
При обращении к AD для сброса пароля диспетчер отказоустойчивости кластеров задействует учетную запись пользователя, под которой вы зарегистрировались в системе, поэтому вашей учетной записи должно быть предоставлено право на изменение пароля CNO; в противном случае восстановление не будет выполнено. Необходимо также убедиться, что включено разрешение на сброс пароля CNO и VCO, чтобы служба WSFC могла выполнять сброс при необходимости.
Проблема 5
Чтобы узел был осведомлен о том, какие узлы являются активными участниками кластера (то есть о текущем членстве), применяется ряд периодических контрольных сигналов, передаваемых между узлами по сети. Эти пакеты сигналов представляют собой UDP-датаграммы, следующие через порт 3343.
Каждый пакет включает регистрационный номер, по которому отслеживается факт приема пакета. Это работает следующим образом: узел Node1, отправляющий регистрационный номер 1111, ожидает ответного пакета, включающего 1111. Эти действия совершаются между всеми узлами каждую секунду. Если узел Node1 не получает ответного пакета, он отправляет следующий по порядку регистрационный номер (1112), и т.д.
По умолчанию, если узел не получает пять контрольных сигналов в течение пяти секунд, WSFC устанавливает факт отказа узла. Активный узел в кластере отправляет пакет на узел, где установлен отказ, чтобы завершить работу службы кластера, и регистрирует событие 1135 в журнале событий системы (см. экран 7).
 |
| Экран 7. Событие 1135 в журнале событий системы |
Такое событие может быть вызвано несколькими причинами, многие из которых связаны с блокировкой связи через порт 3343:
1. Отказ сетевого оборудования.
2. Устаревший драйвер или устаревшая прошивка сетевого адаптера.
3. Сетевая задержка.
4. Протокол IPv6 разрешен на серверах, но параметры брандмауэра Windows выключают следующие разрешения для входящего и исходящего трафика:
- основы сетей – объявление поиска соседей;
- основы сетей – запрос поиска соседей.
5. Настройка коммутаторов, брандмауэров или маршрутизаторов не допускает прохождения трафика данных UDP-датаграмм.
6. Проблемы производительности (зависания, задержки и прочее).
7. Неправильно настроенные параметры буфера приема у драйвера сетевого адаптера.
Первым делом я всегда проверяю счетчик отброшенных принятых пакетов в составе объекта производительности сетевого интерфейса в окне системного монитора. Этот счетчик отслеживает число входящих пакетов, которые были отброшены, хотя и не было зафиксировано каких-либо ошибок, препятствующих их передаче протоколу верхнего уровня. Одна из возможных причин – необходимость освободить место в буфере.
Для добавления счетчика отброшенных принятых пакетов в окне системного монитора щелкните правой кнопкой на дисплее и выберите «Добавить счетчики». В открывшемся окне добавления счетчиков укажите нужный компьютер, выполните прокрутку и выберите счетчик «Отброшено принятых пакетов». В выпадающем списке «Экземпляры выбранного объекта» выберите нужный сетевой адаптер и нажмите «Добавить» (см. экран 8).
 |
| Экран 8. Добавление счетчика отброшенных принятых пакетов в системный монитор |
Добавив счетчик, проверьте его среднее, минимальное и максимальное значения. Если есть значения больше нуля, это указывает на необходимость настройки буфера приема для сетевого адаптера. Проконсультируйтесь с производителем сетевого адаптера по поводу рекомендуемых параметров. Может потребоваться перезагрузка.
В отказоустойчивом кластере Windows Server 2012 R2 можно воспользоваться мастером проверки конфигурации для выполнения проверки сетевого взаимодействия. Этот тест позволяет проверить возможность информационного обмена между узлами через порт 3343. Если есть проблемы связи, то будет выдана соответствующая ошибка с указанием возможной причины.
Проблема 6
Иногда диспетчер отказоустойчивости кластеров не открывается, выдавая сообщение об ошибке (см. экран 9). В процессе открытия диспетчер отказоустойчивости кластеров устанавливает WMI-соединение с каждым узлом кластера. Сообщение об ошибке, приведенное на экране 9, указывает на то, что один из узлов имеет недопустимое пространство имен, то есть с узла был удален экземпляр Cluster WMI (Cluswmi.mof). Остается выяснить, на котором из узлов он удален, поскольку в сообщении об ошибке эта информация отсутствует.
 |
| Экран 9. Сообщение о недопустимом пространстве имен |
В листинге приведен сценарий Windows PowerShell, позволяющий выявить узел, утративший экземпляр Cluster WMI.
Установив проблемный узел, можно ввести команду
Set-Location C:WindowsSystem32Wbem Mofcomp.exe Cluswmi.mof
Наиболее распространенной причиной утраты Cluswmi.mof узлом является устаревший способ решения проблем WMI. Для устранения неполадок WMI администраторы обычно используют команду Mofcomp.exe *.mof, позволяющую скомпилировать все файлы Managed Object Format (MOF) в репозиторий WMI. Однако дело в том, что существует довольно много файлов удаления для различных ролей и компонентов Windows, включая Cluster WMI. Поэтому файл Cluswmi.mof, устанавливаемый с помощью этой команды, впоследствии удаляется. Правильный способ восстановления репозитория WMI – с использованием команды Winmgmt.exe.
Ошибку легче предупредить
Как известно, предупредить ошибку легче, чем исправлять ее последствия. Поэтому в заключение повторю простое правило: регулярно актуализируйте состояние своих систем, применяя все обновления и исправления, касающиеся безопасности. Команда разработчиков отказоустойчивой кластеризации в Microsoft опубликовала материалы с перечнями исправлений, которые рекомендуется применить на всех кластерах. Каждой версии Windows посвящена отдельная публикация:
- «Рекомендуемые исправления и обновления для отказоустойчивых кластеров на базе Windows Server 2012 R2» (support.microsoft.com/kb/2920151/EN-US);
- «Рекомендуемые исправления и обновления для отказоустойчивых кластеров на базе Windows Server 2012» (support.microsoft.com/kb/2784261/EN-US);
- «Рекомендуемые исправления и обновления для отказоустойчивых кластеров на базе Windows Server 2008 R2» (support.microsoft.com/kb/980054/EN-US).
Материалы обновляются по мере необходимости, поэтому всегда актуальны. Замечу, что в них перечислены не все исправления, а лишь самые критичные для обеспечения стабильной работы и наиболее востребованные, исходя из числа обращений в службу поддержки Microsoft.
Листинг. Сценарий PowerShell для определения узлов с отсутствующим экземпляром Cluster WMI
$NodeNames = Get-ClusterNode
ForEach ($ClusterName in $NodeNames)
{
Write-Host -NoNewline «Testing $ClusterName»
Try
{
$result = (Get-WmiObject -Class «MSCluster_CLUSTER» `
-namespace «rootMSCluster» `
-authentication PacketPrivacy `
-computername $ClusterName -erroraction stop).__SERVER
Write-host «: Successfully queried cluster node»
}
Catch
{
Write-host -NoNewline «: Failed to query cluster node»
Write-host -ForegroundColor Red -BackgroundColor Black `
$_.Exception.Message
}
}
Читайте о способах исправления ошибок HDD, возможно ли восстановить битые сектора и как это сделать. Рассмотрим как восстановить данные с проблемных дисков.Возникновение битых секторов и других неисправностей жесткого диска может привести в потере всей информации. О возможных методах исправления таких ошибок и способах восстановления данных с проблемных дисков мы и расскажем в нашей статье.
Введение
Компьютерные устройства представляют собой сложный инновационный механизм, сочетающий в себе совокупность электронных элементов, направленных на создание, обработку, обмен и хранение разнообразной информации, а также вывод и визуализацию всех данных для удобства конечных пользователей.
Самыми популярными представителями команды компьютерных устройств являются стационарные персональные компьютеры и ноутбуки, включая их различные модификации (нетбуки, ультрабуки, ноутбуки-трансформеры и т.д.). Комплексное сочетание из мощнейших компьютерных процессоров, современных высокоуровневых элементов памяти, сверхскоростных графических ускорителей, хранилищ данных значительных объемов и других обязательных элементов, позволяет им, по праву, занимать лидирующее место среди остальных видов компьютерных устройств.
Наличие современных версий персональных компьютеров и ноутбуков подразумевает обязательное использование программного обеспечения для поддержания высоко уровня производительности, управления и контроля над всеми процессами. Наиболее распространенной программой, в полной мере удовлетворяющей заявленным требованиям, можно смело назвать операционную систему Windows от корпорации Microsoft.
Обязательное применение современных разработок в области компьютерного программирования, высочайшие скоростные характеристики обработки огромного массива данных, высокий уровень функциональности системы, многозадачность и унификация внутренней оболочки операционной системы, пригодной для совместного применения программ и приложений сторонних производителей, дружественный пользовательский интерфейс и ряд других преимуществ помогли получить системе Windows необычайные популярность, распространение и признание пользователей во всем мире.
Совокупность продвинутой операционной системы и современных элементов внутреннего наполнения персональных компьютеров и ноутбуков помогает пользователям справляться с любыми высоко затратными задачами, осуществлять одновременное исполнение многих заданий без общей потери производительности и скорости обработки данных.
Одним из главных элементов компьютерных устройств, который отвечает за управление и безопасное хранение всей информации пользователя и операционной системы Windows, выступает хранилище данных. В его качестве пользователи могут использовать различные устройства для хранения: внутренние и внешние накопители на жестких магнитных дисках HDD,твердотельные накопители SSD, комбинированные гибридные жесткие диски, сочетающие в себе элементы двух предыдущих видов накопителей, и другие виды устройств.
Несмотря на быстроразвивающуюся отрасль производства твердотельных накопителей, они имеют ряд существенных недостатков, значительно снижающих их распространение. Поэтому наибольшую популярность и повсеместное применение получили, и продолжают удерживать, жесткие диски HDD, зарекомендовавшие себя как недорогие и высоко емкие устройства хранения информации, удовлетворяющие потребностям потребительского и корпоративного сегментов, и обладающие высокой степенью надежности.
Принимая во внимание широчайшую популярность и значительное количество используемых устройств хранения информации, нередко встает вопрос о проблеме возникновения битых секторов и поиске возможных способов исправления обнаруженных ошибок жестких дисков HDD. Для сохранения информации пользователей и исключения ее преждевременной потери, важным требованием является обязательная поддержка используемого жесткого диска в исправном рабочем состоянии. И при возникновении проблем с его структурой, программным или аппаратным наполнением необходимо озаботиться переносом пользовательских данных на исправное устройство хранения информации, или восстановить потерянные данные, если плохие сектора на жестком диске привели к его поломке. Далее в нашей статье мы постараемся рассмотреть возможные способы решения представленных проблем.
Краткий обзор устройства жесткого диска HDD
Прежде чем приступить к описанию решения вышеперечисленных проблем, стоит остановиться на устройстве жесткого диска для полноценного понимания принципов работы устройства, правильной диагностики проблемы и выбора способов для ее устранения.
Жесткий диск представляет собой механическое запоминающее устройство, что делает его наиболее уязвимым элементом персонального компьютера, ввиду наличия движущихся частей. Основными компонентами жесткого диска можно назвать плату управления электроникой, блок считывающих головок и жесткие алюминиевые или стеклянные пластины, покрытые ферромагнитным слоем, на который непосредственно осуществляется запись всей информации.
В жестких дисках, в зависимости от заявленного объема памяти, используется одна или несколько пластин, расположенных на одной оси. Благодаря высокой скорости вращения барабана, считывающие головки, в процессе записи или чтения информации с жесткого диска, не касаются поверхности пластин, за счет чего достигается высокий уровень долговечности диска в целом. А по завершению, перемещаются в парковочную зону для безопасного расположения.
Корпус жесткого диска представляет собой герметично закрытый контейнер, в который исключено попадание посторонних элементов и частиц и достигается общая защищенность устройства.
Принцип хранения информации на жестком диске HDD
На основе полученных знаний об устройстве жесткого диска, описанных в предыдущем разделе, известно, что вся информация хранится на жестких пластинах в герметичном корпусе диска.
Процесс записи и считывания информации подразумевает под собой наличие строго структурированного дискового пространства, обладающего определенными элементами разделения диска. Поэтому внутренняя организация поверхности пластин диска имеет специальную разметку, во взаимодействии с которой, производится запись и хранение информации на устройстве. В соответствии с разметкой, поверхность запоминающих пластин разбита на дорожки, которые в свою очередь, поделены на сектора (минимальную область памяти диска, применяемую для хранения информации). Размер сектора, как минимальной базовой единицы записи информации, составляет 512 байт. Но в зависимости от выбранной файловой системы, применяемой при форматировании жесткого диска, сектора могут быть объединены в кластеры, которые в свою очередь, будут использоваться как единичный объем памяти при записи и хранении данных. Кластер может состоять из нескольких физических секторов, конечный размер которого зависит от общего количества объединенных секторов, и может достигать шестидесяти четырех килобайт.
При записи информации система определяет размер записываемого файла и размещает его содержимое в необходимом количестве кластеров. Расположение записанных кластеров на поверхности диска может быть различным. В зависимости от объема исходного файла, загруженности жесткого диска и ряда других факторов, кластеры, содержащие данные одного файла могут находиться как рядом друг с другом, так и могут быть распределены по всей поверхности запоминающей пластины накопителя. Другими словами, исходный файл при записи будет разбит на отдельные части и фрагментально записан на жесткий диск. Что в конечном итоге может увеличить время считывания файла головкой диска, ведь ей необходимо будет отыскать все фрагменты файла при обращении к нему. И в случае повреждения сектора, часть или вся информация может быть потеряна, так как сектор является основным элементом, отвечающим за хранение данных.
Что обозначает понятие битые сектора?
Как уже было описано ранее в предыдущем разделе, конструктивной особенностью накопителя на жестких магнитных дисках является наличие секторов (или кластеров), которые служат для записи и хранения различной информации. Если, по различным причинам, произойдет повреждение сектора, то, с большой долей вероятности, вся записанная на нем информация будет испорчена, и восстановить ее, в зависимости от степени и вида повреждения, получается не всегда. Поэтому сектора, получившие повреждения, принято называть битыми секторами (также распространены названия BAD-сектора, плохие или неисправные), и хранить в них какие-либо данные уже невозможно.
Распознать битые сектора пользователям проблематично, поскольку визуально в операционной системе они не отображаются. И потребуется воспользоваться специальным программным обеспечением для их идентификации.
Использование жесткого диска с битыми секторами чревато нежелательными последствиями, так как информация с таких секторов не может быть прочитана, а также невозможно выполнить запись на них. Если секторов мало и их количество не увеличивается, то такая ситуация приемлема, и позволяет использовать жесткий диск долгое время. Ведь даже новые жесткие диски, в большинстве случаев, поступают от производителей и уже изначально содержат некоторое количество битых секторов. Система отмечает обнаруженные битые сектора и при записи игнорирует их, помещая в отдельный список исключений.
Возможные причины возникновения битых секторов
Повреждению магнитной поверхности жесткого диска, и как следствие, возникновению битых секторов, могут послужить различные причины. Но в основном, их характер обусловлен наличием двух факторов: способами механического воздействия и ошибками программной среды.
При механическом воздействии самой распространенной причиной выступают неисправности вследствие удара или падения диска. Даже если вы всегда аккуратны и не роняли свой диск, то нет гарантии, что во время транспортировки, например в магазине, или на складе, этого не случилось.
Следующими, по частоте возникновения, причинами являются брак при производстве жесткого диска, нарушение технологического процесса при изготовлении устройств или неудачное конструктивное решение. Всегда есть вероятность, что определенная партия или новый вид жесткого диска столкнуться с такими неисправностями, и как следствие, на диске начнут появляться битые сектора. Если процесс не статичен и появление битых секторов продолжается, то очень скоро диск может испортиться настолько, что вся информация на нем будет уничтожена безвозвратно.
При обращении к сектору специальных вспомогательных программ операционной системы обратно может приходить сообщение с ошибкой, на основании чего команда помечает сектор как битый. Такой вид причин относится к ошибкам программной среды и может включать в себя следующие виды.
Частой причиной выступает ошибка, возникшая по причине сбоя электропитания, в результате чего, запись данных осуществляется не полностью или с какой-либо ошибкой. И при последующем обращении системы к такому сектору он будет недоступен. Не менее часто встречаются ошибки, возникающие после сбоя операционной системы, отдельных приложений и программ.
Повреждения файловой системы или содержимого главной загрузочной записи приводят к тому, что операционная система не может определить отдельные разделы, или их параметры определяются с ошибкой. Повреждение сигнатуры, искажение кода загрузчика, разрушение содержимого таблицы разделов, неверное определение границ логического раздела приводит к отсутствию доступа к диску.
Также к программным ошибкам можно отнести случайное удаление системных файлов, отвечающих за работоспособность жесткого диска, и преднамеренное повреждение данных вредоносной вирусной программой. В результате теряется важная загрузочная информация, и сектора диска получают программное сообщение об ошибке.
Предварительные способы сохранности данных
Наличие BAD-секторов на жестком диске может послужить инициатором возникновения многих проблем: диск не загружается, испорчены локальные разделы, повреждена информации на диске, неполадки прошивки устройства, повышенный износ жесткого диска, блокируется доступ к данным и т.д.
Также существенно замедляется работа жесткого диска, что вызывает его зависание (отсутствие реакции на любые действия пользователя) в определенные моменты времени, особенно во время инициализации и запуска операционной системы.
При таких симптомах необходимо озаботиться переносом ваших данных на другой накопитель, созданием резервной копии или воспользоваться удаленным облачным хранилищем данных. Резервное копирование является важным шагом на пути безопасного хранения данных и их защиты от непредвиденной потери. Регулярное создание копий позволит пользователям быть уверенными в том, что данные всегда можно будет извлечь обратно, если с основным массивом что-либо произойдет. Ведь шансы на одновременное повреждение жесткого диска с данными и накопителя с резервной копией минимальны.
Вариант с облачным хранилищем позволяет пользователям получать доступ к своим данным в любом месте и с любого устройства. Что очень удобно, при постоянном использовании нескольких устройств. Однако использовать облачное хранилище можно лишь в том случае, когда пользователи полностью уверены в высокой степени защиты хранилища от взлома и доступа к нему третьих лиц.
Способы исправления ошибок HDD
Ошибки HDD могут возникать, в основном, по двум видам причин. Если причиной появления битых секторов диска послужило механическое воздействие на диск (в результате удара или повреждения поверхности жесткого диска), то вернуть сектора в рабочее исходное состояние не выйдет. Создание жесткого диска представляет собой сложный технологический процесс, поэтому производители часто закладывают в диск небольшой резерв. И при обнаружении системой битого сектора он будет исключен из таблицы рабочих секторов и заменен исправным сектором из резерва. Однако количество резервных секторов имеет граничный лимит. И в случае возникновения большого количества новых поврежденных секторов, заменить их будет нечем.
При ошибках программной среды пользователи могут воспользоваться некоторыми способами для исправления битых секторов, направленных на диагностику, исправление ошибок и возврат работоспособности озвученных секторов.
Использование стандартного приложения CHKDSK
Основным инструментом в операционной системе Windows, который в полной мере позволяет устранить неполадки жесткого диска, является системное стандартное приложение CHKDSK.
Однако инструмент предназначен, в первую очередь, для диагностики и исправления неполадок на жестких дисках HDD. В случае применения на персональном компьютере или ноутбуке твердотельных накопителей SSD, вы можете подчерпнуть информацию о возможных способах диагностирования состояния накопителей из видео обзора: Диагностика SSD диска: программы для поиска и исправления ошибок SSD диска.
CHKDSK осуществляет детальную проверку жесткого диска и исправляет обнаруженные ошибки. Приложение сканирует жесткий диск, исправляет ошибки логических секторов, маркирует плохие и битые сектора, которые не могут быть исправлены, и перемещает данные в безопасные и рабочие сектора на жестком диске.
Запустить исполнение приложения CHKDSK можно двумя способами. В первом случае необходимо воспользоваться приложением командная строка, запущенным с правами администратора. Нажмите кнопку Пуск, расположенную на Панели задач в нижнем левом углу рабочего стола, и откройте главное пользовательское меню Windows. В перечне доступных приложений, при помощи бегунка полосы прокрутки, переместитесь вниз списка, и нажмите на раздел Служебные – Windows. В открывшемся вложенном меню найдите раздел Командная строка и щелкните по нему правой кнопкой мыши. В появившемся меню в разделе Дополнительно выберите во всплывающем меню раздел Запуск от имени администратора.
Полное описание возможных способов доступа к командной строке можно найти в нашей ранней статье: Что означает понятие системный файл Windows?.
В окне командной строки с правами администратора введите команду запуска приложения CHKDSK:
Chkdsk C: /f /r
В данном примере будут выполнены проверка и исправление ошибок логического раздела C:.
Приложение позволяет использовать много различных флагов, направленных на исполнение соответствующих задач. Однако, для исправления неполадок жесткого диска, используются лишь два из них:
/f – применение этого флага дает указание приложению осуществить проверку жесткого диска на наличие ошибок и исправить их;
/r – данный флаг используется совместно с флагом /f и заставляет приложение произвести поиск поврежденных секторов жесткого диска и восстановить их содержимое.
Более подробно ознакомиться со способами проверки жесткого диска на ошибки и возможными методами исправления их в операционной системе Windows можно на нашем видеоканале в руководстве: Как проверить жесткий диск на ошибки и исправить ошибки в Windows 10, 8, 7.
Во втором случае, можно выполнить исполнение действий по поиску битых секторов и исправлению ошибок из проводника файлов Windows. Откройте проводник файлов любым удобным для вас способом, например, дважды щелкнув ярлык Этот компьютер на рабочем столе. В разделе Устройства и диски щелкните правой кнопкой мыши по требуемому диску. Во всплывающем контекстном меню выберите раздел Свойства.
Или выбрав диск, нажмите на главной панели меню во вкладке Компьютер кнопку Свойства.
В открывшемся окне свойств локального диска перейдите на вкладку Сервис, а затем в разделе Проверка на наличие ошибок нажмите на кнопку Проверить.
Будет запушена проверка на предмет обнаружения и устранения ошибок жесткого диска, результатом которой будет полное устранение диагностированных проблем.
Использование форматирования диска
Иногда, если речь не идет о системном диске, можно воспользоваться способом полного форматирования логического диска. Такой процесс в исполнении средств операционной системы Windows осуществляет комплексную проверку поверхности жесткого диска и исключает обнаруженные поврежденные сектора из доверенной области хранения данных. Занося в служебную информацию диска отметку о конкретных битых секторах, Windows в дальнейшем не допускает их использование для записи новых данных. Форматирование системного диска возможно совместно с переустановкой операционной системы Windows, которое также можно выполнить, если существенно замедлилась работоспособность компьютера, возникают частые системные неполадки, и вы обладаете достаточным уровнем знаний для выполнения процесса переустановки системы.
Откройте проводник файлов Windows и найдите диск, который требуется форматировать. Нажмите на нем правой кнопкой мыши, и во всплывающем контекстном меню выберите раздел Форматировать.
В окне параметров форматирования локального диска задайте соответствующие настройки и нажмите кнопку Начать для запуска процесса. По завершению форматирования ошибки логического диска будут устранены. Однако будет стерта вся, расположенная в этом разделе, информация. Поэтому такой способ можно применять в том случае, когда диск не хранит в себе важных данных или они перенесены (скопированы) на другой носитель.
Способы восстановления информации
Если количество битых секторов приобрело критическое значение, в результате чего утрачен доступ к диску, он не читаем или находится в нерабочем состоянии, то пользователи могут попытаться восстановить, расположенную на таких дисках, информацию, обратившись за помощью в специализированную лабораторию, воспользовавшись бесплатным программным обеспечением или используя профессиональную программу для восстановления данных.
Обращение в специализированную лабораторию
Специализированные лаборатории для восстановления удаленных данных с поврежденных носителей располагают дорогостоящим оборудованием, стерильными кабинетами и специалистами достаточного профессионального уровня для ремонта накопителей и восстановления информации пользователей.
Применение современных аппаратных инструментов для восстановления данных позволяет специалистам лабораторий извлекать информацию с поврежденных жестких дисков, преодолевая наличие битых секторов, и восстанавливать ее.
Однако при всех преимуществах, обращение за помощью в специализированную лабораторию, имеет ряд существенных недостатков, которые значительно снижают эффект от ее использования.
Специалисты лаборатории не дают никаких гарантий, что в результате их действий, информация пользователей будет восстановлена, а также общая стоимость услуг лаборатории потребует от пользователей значительных финансовых затрат. И даже при отрицательном результате, пользователи в любом случае вынуждены будут оплатить услуги лаборатории.
Поэтому обращаться в лабораторию по восстановлению данных следует лишь в том случае, когда восстановить другими способами информацию нет возможности, и ее восстановление стоит любых затрат.
Применение бесплатного программного обеспечения
Использование бесплатного программного обеспечения для восстановления данных не является обоснованным решением, поскольку такой вид программ имеет серьезные ограничения. И при описанном виде проблем (наличии плохих и поврежденных секторов жесткого диска), такие программы практически не имеют шансов выполнить восстановление информации пользователей.
Бесплатные программы имеют урезанный, значительно ограниченный по своим возможностям, внутренний функционал, а также в них реализован принцип лимитирования итоговых восстановленных файлов по окончательному количеству или общему занимаемому объему. Такие виды программ подойдут лишь как разовый инструмент для восстановления одного или нескольких файлов. Для решения более глобальных задач, пользователям необходимо обратить свое внимание на профессиональные программы для восстановления файлов. Одной из таких программ, получившей заслуженное признание пользователей и множество положительных отзывов, является Hetman Partition Recovery от компании Hetman Software.
Использование профессионального программного обеспечения для восстановления данных
Профессиональные программы для восстановления имеют широчайший набор внутренних инструментов, направленных на устранение неполадок, обнаружение и безопасное восстановление всей возможной информации.
В международной компьютерной информационной сети Интернет пользователям доступны для скачивания и установки различные виды программного обеспечения для восстановления удаленных данных. Однако лучшим решением будет обратить свое внимание на действительно успешный продукт, имеющий необычайно высокий итоговый процент восстановления готовых и рабочих файлов, – Hetman Partition Recovery.
Программа занимает лидирующее положение в линейке программ компании Hetman Software, и помимо стандартных возможностей (восстановление файлов после: обычного и безвозвратного удаления, форматирования диска, вредоносного воздействия вирусных программ, системного или аппаратного сбоя и т.д.), обладает способностью восстанавливать практически любые данные с поврежденных, недоступных или полностью не рабочих жестких дисков. Независимо от вида повреждения, количества битых секторов и общей работоспособности жесткого диска, программа успешно анализирует и восстанавливает любую информацию практически в полном объеме.
Скачайте с официального сайта компании установочный файл и запустите его исполнение. Мастер пошаговой установки поможет определиться с первоначальными настройками и благополучно установить программу на компьютер или ноутбук. По окончанию нажмите кнопку Готово для выхода из программы установки.
Теперь программа установлена и готова для последующего использования. Запустите Hetman Partition Recovery, например, дважды щелкнув ярлык программы на рабочем столе, или другим удобным способом. При первичном запуске, программа выполнит базовое сканирование системы, произведет поиск всех подключенных устройств и отобразит их в центральной панели окна.
Для безопасного восстановления информации дважды щелкните на выбранный локальный диск или целый физический диск, и активируйте запуск мастера восстановления файлов. В открывшемся окне пользователям будет необходимо выбрать тип анализа, который мастер должен будет применить для поиска и восстановления файлов. На выбор доступны два вида анализа: Быстрое сканирование и Полный анализ. Первый вид анализа сможет восстановить файлы после обычного и безвозвратного способов удаления. Поэтому необходимо выбрать Полный анализ, который полностью задействует возможности программы и восстановит всю возможную информацию, независимо от способа ее потери.
Нажатием кнопки Далее процесс анализа и восстановления файлов пользователей будет запущен.
Пользователи в реальном времени смогут отслеживать процесс анализа и контролировать его исполнение в окне мастера восстановления файлов по индикатору состояния. Окончательное время завершения напрямую зависит от объема жесткого диска, степени повреждения данных и накопителя в целом, выбранного типа анализа и ряда других дополнительных критериев, и может занять от нескольких минут до нескольких часов. Дождитесь окончания анализа и нажмите кнопку Готово.
Все найденные файлы будут отображены в окне программы. Используя функцию предварительного просмотра, пользователи смогут ознакомиться с содержимым каждого конкретного файла в соответствующем разделе. Выбрав необходимые файлы и поместив их в раздел Список восстановления (простым перетаскиванием файла) нажмите кнопку Восстановить на главной панели окна программы.
Мастер восстановления файлов незамедлительно предложит пользователям определиться с методом сохранения выбранных файлов: сохранение на жесткий диск или другой накопитель по желанию пользователя, запись данных на оптический диск, создать виртуальный образ ISO или выгрузить данные по FTP-протоколу. Выбрав один из предложенных вариантов, пользователям необходимо будет указать несколько дополнительных параметров, например, выбрать имя папки для сохранения и задать путь к ней, и сохранить искомые данные.
Теперь файлы пользователей сохранены на указанном виде носителя и доступны для просмотра и последующего использования.
Ознакомиться с более детальным описанием особенностей восстановления файлов с жесткого диска с повреждёнными секторами и способов минимизации риска потери информации в процессе её восстановления можно на нашем видеоканале в руководстве: Как восстановить файлы с битого диска?.
Полную версию статьи со всеми дополнительными видео уроками читайте в нашем блоге…
Данный материал является частной записью члена сообщества Club.CNews.
Редакция CNews не несет ответственности за его содержание.
Как убрать битые сектора на жестком диске
Автор:
Обновлено: 18.06.2018
Если компьютер начал внезапно «зависать», или при его загрузке периодически запускается проверка на ошибки жесткого диска (HDD), или с HDD перестали нормально копироваться данные – все это может указывать на наличие на диске поврежденных секторов, которые необходимо устранить.
Как убрать битые сектора на жестком диске
Вокруг HDD магнитным способом создаются специальные, логически размеченные области, или кольца, называемые дорожками, разделенные на кластеры и сектора. Информация на диске записывается в сектора размером 512 или 4096 байт, но фактически сохраняется в кластерах, размером от 1 до 128 секторов.
Вокруг HDD магнитным способом создаются специальные, логически размеченные области
Битый (поврежденный, сбойный, bad) сектор на HDD – это место, которое потеряло потенциал для записи или чтения, и операционная система (ОС) не может найти в нем данные, а также записать на него информацию.
Сбойные сектора возникают или из-за физического повреждения поверхности диска, или из-за программных ошибок и исправляются с помощью системных утилит, в частности, «Chkdsk».
Эти утилиты восстанавливают логические секторы сопоставлением их с индексом в файле MFT (главной файловой таблицы), и маркируют физические, чтобы они не использовались системой.
Содержание
- Устранение bad-секторов в Windows XP и Windows 7
- Устранение битых секторов в Windows 8 и Windows 10
- Определение места и объема битых секторов с помощью программы Victoria.
- Обрезка HDD с помощью AOMEI Partition Assistant
- Использование функции Remap в программе Victoria
- Видео — Обрезка жесткого диска от битых секторов REMAP, Лечение BAD-секторов HDD
- Проверка HDD на наличие битых секторов
- Видео — Как убрать битые сектора на жестком диске
Устранение bad-секторов в Windows XP и Windows 7
Перед использованием утилиты «chkdsk» необходимо закрыть все запущенные программы, т.к. утилита не сможет восстановить поврежденные сектора при их использовании системой.
Шаг 1. Для этого нужно нажать на клавиатуре «Win», и удерживая ее, «R» (Win находится между Ctrl и Alt слева), и в стартовавшем окне «Выполнить» набрать «taskmgr», нажав «OK».
В стартовавшем окне «Выполнить» набираем «taskmgr»
Шаг 2. В открывшемся «Диспетчер задач Windows» перейти на вкладку «Приложения» и закрыть поочередно все запущенные в операционной системе приложения, выделяя их кнопкой мыши и нажимая «Снять задачу».
Нажимаем «Снять задачу»
Шаг 3. Далее открыть проводник Windows клавишами Win+E, нажать правой кнопкой мыши на значке проверяемого HDD, и щелкнуть левой кнопкой «Свойства».
Выбираем «Свойства»
Шаг 4. В появившемся окне нажать на вкладку «Сервис» и в сегменте «Проверка ошибок» (Error-Checking) нажать кнопку «Проверить сейчас».
Нажимаем кнопку «Проверить сейчас»
Шаг 5. На экране появится диалоговое окно «Проверить диск». Если необходимо проверить и устранить только неисправные сектора, отключить флажок «Автоматически исправлять ошибки файловой системы» (верхний пункт).
Отключаем флажок «Автоматически исправлять ошибки файловой системы»
Шаг 6. Нажать кнопку «Запуск» (Start), чтобы начать процесс проверки и исправления плохих секторов.
Нажимаем кнопку «Запуск» (Start)
Шаг 7. Если проверяемый HDD является загрузочным диском для ОС, «Chkdsk» предложит выполнение выбранных процедур при следующем ее запуске. Нажать «Да» в качестве ответа.
Нажимаем «Да»
При следующей загрузке системы появится синее окно с отсчетом времени (таймером). В это время не нужно нажимать никаких кнопок. Как только отсчет времени дойдет до нуля, начнется проверка диска. После ее завершения компьютер самостоятельно перезагрузится.
Когда «chkdsk» выполнит задание по восстановлению битых секторов жесткого диска, он создаст об этом отчет. Код «0» означает, что во время сканирования диска не было обнаружено ошибок, а код «1» означает, что ошибки были обнаружены, и они исправлены.
Отчёт после сканирования
Важно! Если процесс проверки диска не удался, это означает, что имеется проблема с диском и для защиты данных важно создать их резервную копию. В Windows XP и Windows 7 для этих целей существует встроенная в операционную систему утилита под названием NTBackup.
Устранение битых секторов в Windows 8 и Windows 10
Шаг 1. Открыть проводник Windows сочетанием Win+E, нажать правой мышью на значок требуемого HDD, и щелкнуть «Свойства».
Нажимаем ПКМ на значок HDD и выбираем «Свойства»
Шаг 2. Перейти на вкладку «Инструменты» и нажать «Проверить» (на этом шаге может потребоваться ввести данные учетной записи администратора).
Переходим на вкладку «Инструменты» и нажимаем «Проверить»
Шаг 3. Сканер проверки ошибок сообщит, есть ли на жестком диске плохие сектора или нет. Если ошибок не обнаружено, приложение все равно позволит запустить поиск ошибок на диске. Нажать «Проверить диск» (Scan drive).
Нажимаем «Проверить диск» (Scan drive)
Шаг 4. Во время проверки можно будет пользоваться диском. Если будут обнаружены ошибки, можно будет их устранить. По окончании проверки диска система выдаст отчет о результатах. Нажать «Закрыть».
Нажимаем «Закрыть»
Справка! Несмотря на то, что Windows 8 и 10 позволяют использовать приложения ОС во время работы утилиты, делать этого не рекомендуется во избежание прерывания процесса проверки.
Если на HDD имеется физический износ его участков, присутствуют «нестабильные» сектора и т.д., возможны «зависания» ОС при работе вышеназванных утилит. Принудительное же прерывание их работы может повредить системные файлы ОС.
Важно! Повреждение системных файлов ОС требует загрузки последней удачной конфигурации ОС (по кнопке F8) или восстановления Windows с установочного диска.
Несмотря на то, что, физические битые сектора не восстановимы, кроме маркировки с помощью chkdsk, возможно их переназначение (по-английски remap) или отрезание.
Определение места и объема битых секторов с помощью программы Victoria.
Шаг 1. Установить и запустить программу Victoria под учетной записью администратора. Выбрать в окне вкладку Standard. Если в системе несколько HDD, в правой части окна выделить необходимый мышью.
Если в системе несколько HDD, в правой части окна выделяем необходимый
Шаг 2. Для определения местонахождения поврежденных секторов на HDD перейти во вкладку «Tests» и нажать «Start».
Переходим во вкладку «Tests» и нажимаем «Start»
На примере видно, что с блока No771093375 имеются:
- «кандидаты» в bad-сектора с задержкой чтения 600 ms, всего их в примере 190 шт.;
- плохих же секторов (Err) в примере 8 шт. Чуть ниже счетчик показывает цифру 376507 Мб (376 Гб).
Также видно, что с точки 376 Гб можно отрезать все пространство HDD до его конца, отрезав плохие сектора, сгруппированные здесь в одном месте.
Пример сканирования жесткого диска
Справка! В представленном примере начало сканирования жесткого диска (Start LBA) установлено вручную с блока No750000000. При проведении тестового сканирования «своего» HDD это значение выставлять не нужно.
Показанный в примере HDD имеет точный объем 465 Гб, и подсчет отрезаемого объема будет выглядеть так: 465-376=89 Гб. При этом лучше отрезать объем диска с запасом – например, 100 Гб, на возможное появление в этой области дополнительных битых секторов.
Обрезка HDD с помощью AOMEI Partition Assistant
Для повышения скорости обрезания bad-секторов на HDD до «приемлемой» желательно, чтобы он не содержал в это время разделов. Важные данные с диска перед стартом процедуры необходимо, если получится, скопировать.
Шаг 1. Установить и запустить программу. В главном окне выделить нужный HDD и нажать «Удаление раздела».
В главном окне выделяем нужный HDD и нажимаем «Удаление раздела»
Шаг 2. Выбрать опцию «Быстро удалить раздел» и нажать «ОК».
Выбираем опцию «Быстро удалить раздел» и нажимаем «ОК»
Шаг 3. Нажать «Применить».
Нажимаем «Применить»
Шаг 4. В следующем окне нажать «Перейти» (может потребоваться перезапуск ОС). Начнется процесс удаления раздела.
Нажимаем «Перейти»
Шаг 5. На месте диска возникнет не распределенная область (Незанятое). Выделить его и нажать «Создание раздела».
Нажимаем «Создание раздела»
Шаг 6. В появившемся окне нажать кнопку «Расширенный».
Нажимаем кнопку «Расширенный»
Шаг 7. В «Как создать» выбрать «Первичный раздел». Создавая диск, сместить ползунок мышью на определенную величину, оставив не распределенную область, где будут находиться битые сектора.
Создаём диск, смещаем ползунок мышью на определенную величину
Нажмите «ОК».
Нажимаем «ОК»
Справка! В программе имеются правый и левый ползунки (разграничители). Используется тот разграничитель, который требуется в конкретном случае обрезки жесткого диска. В представленном примере смещен правый ползунок влево на 100 Гб.
Шаг 8. Нажать «Применить».
Нажимаем «Применить»
Шаг 9. Нажать «Перейти».
Нажимаем «Перейти»
Шаг 10. Нажать «Да».
Нажимаем «Да»
Начнется процесс создания раздела на HDD.
Процесс создания раздела на HDD
В результате на HDD будет создан раздел, в конце которого находится нераспределенное пространство (Незанятая область) с битыми секторами.
На HDD будет создан раздел, в конце которого находится нераспределенное пространство (Незанятая область) с битыми секторами
Использование функции Remap в программе Victoria
Если плохие сектора, отмеченные в программе, не сгруппированы поблизости, а распределены по всему HDD, может помочь функция remap, присутствующая в Victoria.
Функция remap производит неоднократную запись в проблемный сектор, и если эти попытки неудачны, сектор заменяется назначением его адреса на здоровый сектор, берущийся со специального места на HDD.
- В запущенной программе Victoria, в закладке «Tests», отметить пункты «Remap» и «read» (чтение), и нажать кнопку «Start».
В закладке «Tests» отмечаем пункты «Remap», «read» и нажимаем кнопку «Start»
- Работа функции remap в этой программе не всегда приводит к требуемому результату. Если HDD является диском, с которого стартует OC, то шанс убрать поврежденные сектора с помощью remap имеются, но они невелики. В примере ниже показано, что «remap» удается не всегда (Ремап не удается).
«Remap» не удаётся из-за критических ошибок
Справка! При этом техническом раскладе необходимо создать загрузочный USB-накопитель (флешку), содержащую в себе программу Victoria, и после загрузки с USB-накопителя через ДОС избавится от bad-секторов на HDD.
В приведенном ниже видео можно посмотреть, как эти действия можно осуществить на практике.
Видео — Обрезка жесткого диска от битых секторов REMAP, Лечение BAD-секторов HDD
Проверка HDD на наличие битых секторов
После лечения битых секторов, можно выяснить, имеются ли еще на диске поврежденные. Для этого нужно запустить вручную проверку «Chkdsk».
Нажать на клавиатуре «Win+R», и в открывшемся окне «Выполнить» набрать: chkdskH:/F/R, и «ОК».
Нажимаем на клавиатуре «Win+R», в открывшемся окне «Выполнить» набираем команду и нажимаем «ОК»
Справка! Вместо «H» нужно напечатать букву проверяемого раздела жесткого диска. Флаг /F запускает исправления ошибок системы файлов, а флага /R – поиск поврежденных секторов.
Если неисправные секторы не будут обнаружены, по окончании работы «chkdsk» выведет в специальном окне информацию о 0 Кб, находящихся в поврежденных секторах.
По окончанию работы «chkdsk» выведет в специальном окне информацию
Физическое повреждение HDD часто вызывается нарушениями его производства, перегревом, царапинами из-за ударов, попаданием пыли, и т.д. Программные (логические) bad-сектора вызываются конфликтом программного обеспечения, вирусами, внезапным завершением программы или ОС, в т.ч из-за проблем с питанием.
Исключение ситуаций, которые могут вызвать повреждение секторов HDD, позволит сохранить целостность важных данных, и избежать покупки нового HDD в случае исчерпания его физического ресурса.
Видео — Как убрать битые сектора на жестком диске
Рекомендуем похожие статьи
✔️ 5 исправлений ошибки «Ваш диск не может заменить плохие кластеры»
– Обзоры Новости
- Сбой прибрежного диска и отказ жесткого диска являются наиболее распространенными причинами ошибок, связанных с поврежденными секторами диска на компьютерах с Windows.
- Простые процедуры обслуживания, такие как очистка рабочего стола, сохранение большего количества данных в облаке и удаление неиспользуемых приложений, — это способы избежать проблем с кластерами.
- Последним средством исправления ошибок, связанных с жестким диском, должна быть замена, и в таких случаях рекомендуется перейти на SSD.
XINSTALL, НАЖИМАЯ НА ЗАГРУЗОЧНЫЙ ФАЙЛ
Для устранения различных проблем с ПК мы рекомендуем Restoro PC Repair Tool:
Это программное обеспечение исправит распространенные компьютерные ошибки, защитит вас от потери файлов, вредоносного ПО, аппаратного сбоя и оптимизирует ваш компьютер для достижения максимальной производительности. Решите проблемы с ПК и удалите вирусы прямо сейчас, выполнив 3 простых шага:
- Скачать инструмент восстановления ПК Restoro который сопровождается запатентованными технологиями (патент доступен здесь).
-
Щелчок начать анализ чтобы найти проблемы Windows, которые могут вызывать проблемы на ПК.
-
Щелчок исправить все для устранения проблем, влияющих на безопасность и производительность вашего компьютера
- В этом месяце Restoro скачали 0 читателей.
При запуске CHKDSK на диске вы могли столкнуться с этим сообщением об ошибке.: На диске недостаточно места для замены отказавших кластеров.
Большинство затронутых людей пробовали эту процедуру, но несколько раз получали один и тот же результат, и, к сожалению, эта проблема не ограничивается одной версией Windows.
Проще говоря, это сообщение об ошибке означает, что жесткий диск может быть поврежден и может выйти из строя. Многие также сообщают, что Windows не может восстановить диск.
В этой статье мы рассмотрим все возможные решения и поделимся некоторыми соображениями о возможных причинах, по которым это может произойти.
Как chkdsk заменяет плохие кластеры?
Прежде всего, вы должны понимать, что свободное место программы CHKDSK отличается от обычного места на диске. На каждом жестком диске есть неиспользуемое пространство, отведенное для замены поврежденных секторов в случае их возникновения.
Хотя каждому сектору присваивается уникальный номер, на вашем диске есть дополнительные сектора в конце, которые не пронумерованы. Эти дополнительные сектора используются, если сектор выходит из строя и его необходимо заменить.
Это здесь как CHKDSK заменяет плохие кластеры:
Исправляет поврежденные сектора, стирая присвоенный им номер и переназначая его секторам без номеров. Если утилита отображает плохие группировки сообщение об ошибке, это означает, что количество идентифицированных поврежденных секторов превышает количество дополнительных секторов.
Что вызывает плохие кластеры на моем компьютере?
Существует несколько возможных сценариев, которые могут вызвать это предупреждение об ошибке CHKDSK:
- Неисправный жесткий диск: несколько поврежденных секторов указывают на то, что ваш жесткий диск начинает выходить из строя. Если CHKDSK регулярно находит новые битые сектора, ваш жесткий диск скоро придет в негодность. Если это так, вам необходимо создать резервную копию и заменить жесткий диск.
- Сбой прибрежного диска. Эта проблема может возникнуть из-за катастрофического сбоя диска, вызванного незапланированным выключением компьютера или сбоем питания. В этом случае терпеливое ожидание завершения сканирования CHKDSK гарантирует, что то, что осталось от диска, находится в хорошем рабочем состоянии.
Доска
Жесткие диски спроектированы таким образом, чтобы никогда не заканчивались лишние сектора в течение ожидаемого срока службы. Однако для более нового оборудования, в котором возникает эта проблема, что-то определенно приводит к тому, что на жестком диске появляется много поврежденных секторов. В этом случае мы рекомендуем вам создать резервную копию, чтобы избежать потери данных.
Помимо двух основных причин, указанных выше, у этой ошибки может быть несколько второстепенных причин, но какими бы они ни были, решения, приведенные в следующем разделе, должны быть достаточно эффективными для устранения проблемы.
Обратите внимание, что эта ошибка кластера отличается от Произошла ошибка чтения диска c0000483 ошибка, хотя они очень похожи.
Как исправить диск, который говорит, что недостаточно места?
1. Дождитесь завершения процесса CHKDSK
Не закрывайте диалоговое окно CHKDSK, если вы видите ошибку, которую вы на диске недостаточно места для замены отказавших кластеров. Это нарушит незавершенную процедуру.
Утилита CHKDSK продолжит попытки восстановить диск, хотя это может занять до 4 часов.
При слишком большом количестве секторов для ремонта продолжительность этого процесса может быть увеличена еще на 1-2 часа. Тем не менее, поврежденные сектора должны быть разрешены во время сканирования с помощью утилиты CHKDSK.
Попробуйте применить дополнительные решения, перечисленные ниже, если вы все еще испытываете проблему с диском.
2. Сканировать и восстанавливать поврежденные сектора на диске
- Загрузите и установите генератор жестких дисков.
- Щелкните правой кнопкой мыши установленное приложение и выберите Запустить от имени администратора.
- С Выберите единицу для обработки меню дважды щелкните диск, который необходимо восстановить.
- Введите 2 и нажмите Enter, чтобы выполнить полное сканирование выбранного диска в появившемся терминале.
- В следующем появившемся сообщении введите 1 и нажмите Enter, чтобы отсканировать и восстановить диск.
- Введите 1 и нажмите Enter, чтобы начать сканирование с первого сектора диска.
Совет эксперта: Некоторые проблемы с ПК трудно исправить, особенно когда речь идет о поврежденных репозиториях или отсутствующих файлах Windows. Если у вас возникли трудности с исправлением ошибки, возможно, ваша система частично повреждена. Мы рекомендуем вам установить Restoro, инструмент, который проанализирует вашу машину и определит, что не так.
Нажмите здесь, чтобы скачать и начать ремонт.
Всякий раз, когда на вашем диске обнаруживается поврежденный сектор, программа предлагает вам восстановить его. Он должен был успешно восстановить все поврежденные сектора в конце сканирования.
3. Восстановите поврежденные сектора с помощью Victoria
- Загрузите инструмент.
- Щелкните правой кнопкой мыши на Win EXE и выберите параметр для Запустить от имени администратора.
- Выберите свой жесткий диск в верхней правой панели, затем нажмите меню SMART вверху, чтобы начать сканирование.
- Если пороговое значение количества перераспределяемых секторов больше 10, у вас на диске есть плохие сектора.
- Перейдите на вкладку «Проверка и восстановление», затем нажмите «Сканировать» в верхней правой панели.
- После завершения сканирования перезагрузите компьютер, и вы должны были успешно восстановить свой диск. Этого должно быть достаточно, чтобы исправить ошибки в плохом файле кластера на вашем диске.
4. Увеличьте объем данных на вашем диске
- Щелкните меню «Пуск», введите «Управление компьютером» и выберите первый появившийся вариант.
- На левой панели выберите управление диском опцию.
- Щелкните правой кнопкой мыши диск, который вы хотите расширить, и выберите его. сделай погромче опцию.
- Нажмите «Далее» и следуйте инструкциям мастера расширения.
5. Разгрузить диск
5.1 Удалите ненужные программы и приложения
- Нажмите на меню «Пуск», введите Панель управленияи выберите вариант Удалить программу.
- Ищите лишние или неиспользуемые приложения в списке программ. Нажмите на приложение, которое хотите удалить, и выберите вариант удаления в верхней части окна программы.
- Следуйте подсказкам мастера, чтобы завершить процесс, и при необходимости перезагрузите компьютер.
5.2 Очистите свой рабочий стол
Многие люди по умолчанию сохраняют файлы на рабочий стол, но это не очень хорошая практика. Эти файлы занимают оперативную память, потому что они постоянно отображаются. Это увеличивает количество слотов памяти, недоступных для перераспределения.
Вы должны удалить ненужные файлы рабочего стола с вашего компьютера и поместить остальные в папки «Видео», «Документы» и «Фотографии». Это создаст дополнительное пространство на жестком диске при их удалении.
5.3 Сохранение в облаке
Возможно, вы не сможете установить все необходимое на свой ноутбук или настольный компьютер.
Мы рекомендуем вам регулярно создавать резервные копии важных файлов в учетной записи облачного хранилища. Google Drive и One Drive — два распространенных примера хранения, которые вы можете попробовать.
Это освободит место и послужит способом защиты ваших данных в случае потери или сбоя жесткого диска.
Все эти методы, которые помогают разгрузить диск, являются эффективными решениями, когда ваш диск показывает, что на нем недостаточно места.
Форматирование исправляет битые сектора?
Все файлы на этом томе удаляются, а диск проверяется на наличие поврежденных секторов при создании полного тома. Быстрое форматирование удаляет файлы из раздела, но не сканирует диск на наличие поврежденных секторов.
Программный или логический сектор — это кластер памяти на жестком диске, который, как представляется, работает со сбоями. Они могут быть указаны как поврежденные сектора, но их можно исправить, выполнив низкоуровневое форматирование или перезаписав диск нулями.
Означают ли плохие кластеры сбой жесткого диска?
Плохие кластеры иногда могут означать, что ваш диск выходит из строя. Это может быть нормальным, если вы использовали устройство какое-то время.
Если у вас все еще возникают проблемы после того, как вы попробовали приведенные выше решения, и ваши поврежденные сектора сохраняются, вероятно, ваш диск приближается к концу своего жизненного цикла или на нем недостаточно места для замены кластеров.
В этом случае вам следует немедленно приступить к резервному копированию ваших данных. Если у вас осталось время гарантии, вы должны потребовать его.
Теперь вы сможете решить любые проблемы, связанные с невозможностью вашего диска заменить отказавшие кластеры.
Помните, что основным инструментом Windows для устранения неполадок, связанных с диском, является утилита CHKDSK. Лучше всего терпеливо дождаться завершения сканирования и переходить к другим решениям только в случае сбоя сканирования.
Эта ошибка также является признаком того, что ваш диск, возможно, служил вам хорошо и достаточно долго. У каждого диска есть предполагаемый срок полезного использования, и по мере приближения этого срока вы можете ожидать, что он будет выходить из строя чаще, чем обычно.
В этом случае или если у вас недостаточно места на диске для исправления ошибок, вам необходимо купить новый жесткий диск или большой жесткий диск SSD.
Все еще есть проблемы? Исправьте их с помощью этого инструмента:
- Загрузите этот инструмент для восстановления ПК рейтинг «Отлично» на TrustPilot.com (загрузка начинается на этой странице).
- Щелчок начать анализ чтобы найти проблемы Windows, которые могут вызывать проблемы на ПК.
- Щелчок исправить все решать проблемы с запатентованными технологиями (эксклюзивная скидка для наших читателей).
В этом месяце Restoro скачали 0 читателей.
ИСТОЧНИК: Отзывы Новости
Не забудьте поделиться нашей статьей в социальных сетях, чтобы дать нам солидный импульс. 👓
При копировании данных с жёсткого диска или внешнего накопителя может возникнуть ошибка CRC. Она указывает на то, что информация на жёстком диске повреждена, то есть был получен от устройства некорректный ответ.
В этой инструкции разберёмся, почему это происходит, а также, каким образом можно устранить неисправность “Ошибка данных crc hdd при инициализации”.
Содержание
- Ошибка CRC возникает при установке игр и программ или при их запуске
- Причины возникновения ошибки CRC
- Как исправить ошибку данных CRC HDD
- Не отображается буква диска
- Системная утилита для диагностики диска и исправления ошибки CRC
- Быстрое форматирование поможет устранить ошибку CRC
Ошибка CRC возникает при установке игр и программ или при их запуске
Если при попытке инсталлировать игру или любую другую программу появляется уведомление CRC error, то это означает, что исходные файлы повреждены.
Если для установки используется DVD-диск, то в 99% случаев это указывает на то, что на нём имеются царапины, из-за которых считать корректно данные невозможно, или же что DVD-привод вышел из строя (считывающая линза лазерной каретки неисправна). В таком случае ошибка данных в crc тоже выскочит.
Если же ошибка crc возникает при попытке запустить программу или игру, то это означает, что она установлена некорректно. То есть потребуется их переустановить.
Причины возникновения ошибки CRC
Основные причины, из-за которых возникает CRC ошибка (при использовании жёсткого диска или USB-накопителя):
Как исправить ошибку данных CRC HDD
В Windows любой версии есть интегрированная утилита для проверки накопителей. Она работает через командную строку, но при этом устраняет как программные ошибки, так и «битые» кластеры (пытается их затереть, если не удаётся, то обозначает как неиспользуемые). И если периодически возникает при чтении жёсткого диска ошибка данных CRC, то это первое, с чего стоит начать.
Итак, чтобы исправить ошибку CRC, необходимо:
- Узнать букву диска (посмотреть в «Проводнике». Если буква не отображается, то смотрите ниже инструкцию).
- Далее запустить командную строку (от администратора). Для этого нужно кликнуть на иконку поиска на панели задач, ввести CMD и выбрать «Запустить от администратора».
- В терминале нужно ввести команду: chkdsk C: /f (вместо C вставить нужную букву диска).
Если будет обнаружена хотя бы одна ошибка данных на HDD диске — приложение сообщит об этом.
Нужно учесть, что проверка может занять продолжительное время. А если пользователь пытается просканировать системный диск (на котором установлена Windows), то система запросит перезагрузку. Проверка будет выполнена на этапе загрузки ОС.
Не отображается буква диска
Чтобы восстановить накопитель, проверить его целостность или выполнить любую другую операцию требуется знать его букву. Что делать, если по умолчанию её нет? То есть после подключения диска к ПК или ноутбуку он в «Проводнике» вообще не отображается? Рекомендуется сделать следующее:
- Нажмите ПКМ на “Пуск” и выберите «Диспетчер устройств».
- Вызвать контекстное меню на пункте «Дисковые устройства». Затем указать «Обновить конфигурацию». Это принудительно заставит Windows просканировать систему и инициализировать все новые устройства.
- Если же в той вкладке есть пункт с восклицательным знаком, то нужно вызвать его контекстное меню и выбрать «Обновить драйвер».
Если же и после этого возникает сообщение типа «Диспетчер виртуальных дисков ошибка в данных CRC», то это либо повреждённый шлейф (коннектор питания), либо сам накопитель. То есть нужно сменить кабель, использовать другой порт для подключения. В противном случае — заменить накопитель.
Системная утилита для диагностики диска и исправления ошибки CRC
Есть и альтернатива для проверки диска на ошибки такие как: CRC во всех версиях Windows. Это встроенная графическая утилита для проверки и сканирования всех подключённых накопителей. Она тоже позволяет устранить ошибки CRC.
Нужно учесть, что при её запуске доступ к диску временно будет заблокирован (войти через «Проводник» в него не получится).
Итак, для запуска утилиты нужно:
- Открыть «Мой компьютер»
- Вызвать контекстное меню любого раздела (который нужно проверить), нажать «Свойства».
- Перейти на вкладку «Сервис», выбрать «Проверить».
- Нажать «Всё равно проверить».
Дождаться окончания проверки. Но если и после этого возникает ошибка контрольной суммы CRC, то это указывает на аппаратную проблему либо же повреждение системных библиотек Windows (что нередко бывает из-за установки пиратской копии ОС).
Быстрое форматирование поможет устранить ошибку CRC
Если ошибка данных CRC возникает на внешнем накопителе или флешке, то рекомендуется выполнить его быстрое форматирование.
Опять же, если и после этого ошибка данных CRC жёсткого диска появляется, то можно попробовать выполнить низкоуровневое форматирование с помощью специальных программ (например, HDD Low Format).
Важно! Это следует применять только к обычным винчестерам, а не твердотельным накопителям!
Итого, ошибка данных CRC указывает на то, что при считывании данных с накопителя система получила некорректный ответ от устройства. В 90% случаев это указывает на его физический износ. То есть в ближайшее время жёсткий диск потребуется заменить.
Сталкивались ли вы с данной ошибкой? И если да, то каким образом вам удалось её устранить? Расскажите об этом в комментариях.

Специалист программирования компьютерных систем и устройств на базе ОС «Android»
Задать вопрос эксперту
Среди всех потенциальных сбоев и ошибок жесткого диска плохой кластер не делает его полностью нефункциональным. Плохой кластер жесткого диска, иногда называемый плохим сектором, представляет собой небольшой сектор, который не отвечает на запросы чтения и записи, и поэтому программное обеспечение устройства, которое управляет жестким диском, сообщает о нем как о неиспользуемом секторе. Плохие секторы обычно делятся на два основных типа; Физические плохие сектора а также Логические сбойные сектора. Первый тип кластеров на диске должен быть отображен для продолжения операций чтения и записи на дисках, тогда как операционная система обычно сообщает о логических поврежденных секторах из-за невозможности доступа к кластеру на жестком диске. В этом посте мы кратко обсудим каждый тип сбойных кластеров и рассмотрим некоторые инструменты, которые могут помочь вам восстановить сбойные сектора на жестком диске.
Физически плохие секторы
Говоря о физических поврежденных секторах, это один из тех секторов на жестком диске, которые физически повреждены, и ни операционная система / контроллер диска не могут получить к ним доступ, ни какие-либо операции чтения и записи не могут быть выполнены. В отличие от логических поврежденных секторов, существует лишь небольшая вероятность того, что на вашем жестком диске появятся физические поврежденные сектора. Плохие кластеры такого типа могут образовываться при производстве жестких дисков. Как вы, возможно, знаете, на жестком диске есть миллионы секторов (даже миллиарды, в зависимости от емкости носителя), проверка каждого сектора на жестком диске на наличие поврежденных секторов и решение проблем с областью с поврежденными секторами требует не только времени. но и громоздко. По этой причине поврежденные сектора отображаются с помощью многочисленных алгоритмов транслятора. Следует отметить, что физические поврежденные сектора не подлежат восстановлению. Их можно отобразить только с жесткого диска с помощью специализированных утилит для восстановления дисков низкого уровня. После сопоставления контроллер диска или операционная система не пытается получить доступ к этим секторам для чтения и записи данных. Поскольку физические поврежденные сектора не могут быть отображены с помощью обычных утилит диагностики и восстановления жесткого диска, рекомендуется купить новый жесткий диск и отправить жесткий диск с физическими поврежденными секторами производителю для восстановления данных из используемых секторов.
Логические плохие секторы
В отличие от физических поврежденных секторов, на жестких дисках могут образовываться логические или программно поврежденные сектора по многим причинам. Логический сбойный сектор — это сектор, который внезапно становится недоступным для программного обеспечения контроллера диска или ОС. Когда ОС пытается прочитать / записать данные в логический сбойный сектор, выполнение запрошенной операции занимает довольно много времени, и даже если операция завершается без видимых проблем, пользователи сталкиваются с проблемами при чтении данных, записанных в логических сбойных секторах. . Однако, в отличие от физических поврежденных секторов, этот тип поврежденных секторов полностью поддается ремонту. Существует широкий спектр утилит для восстановления жесткого диска, которые могут обнаруживать области с поврежденными секторами и пытаться их исправить. В отличие от физических поврежденных секторов, когда логические поврежденные сектора восстанавливаются, пользователи могут читать и записывать данные в область жесткого диска, где существовали логические поврежденные сектора. Существуют различные причины появления логических поврежденных секторов на жестком диске, включая заражение вирусами / вредоносными программами, неправильное завершение работы, использование утилиты низкоуровневого форматирования диска и многое другое. Логический сбойный сектор может также образоваться на жестком диске, когда пользователь пытается сохранить восстановленные данные с диска, с которого они читаются.
Современные носители информации имеют встроенный резервный секторный пул это может помочь в восстановлении логических сбойных секторов. Пул отвечает за замену плохих секторов (если они созданы на жестком диске) пригодными для использования, хорошими секторами (в пуле), что позволяет пользователю беспрепятственно читать и записывать данные без каких-либо проблем. Однако количество секторов, предназначенных для резервный секторный пул ограничен, и если на нем заканчиваются запасные сектора, а затем на жестком диске появляется сбойный сектор, пользователь может исправить их, либо повторно сопоставив логические секторы с физическими секторами с помощью утилит переназначения жесткого диска, либо с помощью программ с нулевым заполнением, таких как DBAN , KIllDIsk и т. Д., Чтобы заполнить весь жесткий диск нулевыми байтами.
Проверка жесткого диска на наличие плохих секторов
Как и его предшественники, Windows 7 поставляется со встроенной дисковой утилитой под названием Проверить диск сканировать диск на предмет неточностей и особенно битых секторов. Эта утилита также утверждает, что восстанавливает логические поврежденные сектора с помощью режима глубокого и тщательного сканирования. При попытке восстановить поврежденные секторы он может попросить вас перезагрузить компьютер, чтобы проверить те части жесткого диска, которые не используются во время работы Windows. Кроме того, ему необходим полный доступ к вашему компьютеру, и поэтому он может автоматически завершить любой текущий процесс. Если вы часто сталкиваетесь с ошибками чтения / записи, BSoD и другими подобными проблемами, рекомендуется выполнить глубокое сканирование каждого раздела диска, чтобы проверить наличие сбойных секторов. Вы можете получить доступ Проверить диск из диалога свойств диска. Просто щелкните правой кнопкой мыши диск, который вы хотите проверить на наличие битых секторов, выберите Характеристики, перейдите к Инструменты вкладка, а затем нажмите Проверь сейчас.
Это запустит встроенную утилиту Windows Check Disk, позволяющую исправлять ошибки файловой системы, а также сканировать и восстанавливать поврежденные сектора, обнаруженные в процессе проверки диска. Как упоминалось ранее, если он обнаруживает плохие сектора на вашем жестком диске, вам может потребоваться перезагрузка системы, чтобы исправить их.
Check Disk предлагает ограниченный набор механизмов восстановления диска, и, следовательно, вы не можете полагаться на него. После того, как он успешно восстановит все поврежденные сектора на жестком диске, вы должны проверить каждый раздел диска на предмет потенциальных проблем чтения и записи с помощью сторонней дисковой утилиты, например H2testw. Приложение было разработано для проверки внешних и внутренних носителей на наличие ошибок чтения и записи. Это поможет вам определить тип исключения, генерируемого вашим жестким диском при чтении и записи данных.
DiskView — еще один инструмент, который стоит попробовать. Это небольшое приложение показывает графическую карту вашего диска, позволяющую визуально анализировать каждый сектор диска, а также определять местонахождение всех поврежденных секторов. Он не только показывает каждый кластер на диске, но также помогает вам проверить данные, записанные в каждом кластере. Короче говоря, это даст вам подробное представление о распределении данных по указанному разделу диска.
Выполнение посекторного клонирования дисков
Перед выполнением предварительных операций восстановления диска настоятельно рекомендуется сделать резервную копию всех данных на внешнем жестком диске. Поскольку жесткий диск с поврежденным сектором не позволяет выполнить резервное копирование всех томов диска, вы не можете использовать обычные утилиты резервного копирования жесткого диска для выполнения операции. Что вам, вероятно, понадобится, так это приложение, которое может клонировать каждый сектор жесткого диска. Ранее мы рассматривали инструмент HDD Raw Copy Tool, который позволяет выполнять посекторное клонирование диска. Он был создан для сканирования каждого сектора указанного тома жесткого диска на предмет данных и копирования их на целевой диск. В отличие от других инструментов резервного копирования дисков, он сначала стирает все с целевого диска, прежде чем инициировать операцию клонирования диска. Поэтому рекомендуется использовать уже пустой носитель.
HDD Raw Copy имеет возможность автоматически пропускать поврежденные секторы, и поэтому, если он обнаруживает сектор, который нельзя скопировать на внешний диск, он автоматически считывает данные из следующего сектора и копирует их на целевой диск. Эта функция отличает его от других инструментов клонирования дисков, которые предлагают пользователю сначала восстановить поврежденные сектора, чтобы продолжить операцию клонирования диска. Более того, он пытается сделать точную копию указанного диска без изменения базовой структуры диска и иерархии папок.
Ремонт плохих секторов
Как упоминалось ранее, физические поврежденные сектора невозможно исправить, и их можно сопоставить только для предотвращения чтения и записи в них данных. Однако логические поврежденные сектора можно исправить с помощью множества методов. Раньше низкоуровневый формат считался одним из лучших решений, но с современными дисками это строго не рекомендуется. Вы можете попробовать нулевое наполнение привод. Как следует из названия, заполнение нулями — это операция, которая заполняет каждый сектор диска нулевыми байтами, пытаясь восстановить исходное состояние диска. Это, в результате, может исправить все неадресованные поврежденные секторы, и затем ОС сможет начать чтение и запись в них данных.
Для заполнения нулями всего диска необходимо отключить жесткий диск, а затем выполнить операцию с помощью утилиты MSDOS. Однако вы также можете использовать Ubuntu Live Disk для выполнения операции нулевого заполнения всего жесткого диска. В нашем руководстве по клонированию жесткого диска с помощью Ubuntu Live Disk мы использовали дд команда для создания IMG-файла раздела жесткого диска в указанном месте. Помимо записи заголовков диска, клонирования диска, копирования файлов и т. Д., Его можно использовать для записи всего диска с нулевыми байтами, что позволяет пользователям восстанавливать поврежденные сектора на жестком диске.
Для тех, кто не знает, как создать Ubuntu Live Disk, ознакомьтесь с нашей публикацией о создании Ubuntu 10.10 Live Disk. После создания перезагрузите компьютер в меню BIOS, чтобы изменить приоритет загрузки. Перейдите в меню загрузки и установите внешний жесткий диск в качестве первого варианта загрузки. Теперь сохраните изменения, внесенные в BIOS, и перезагрузите систему. Вы попадете прямо в меню загрузки Ubuntu. Выберите «Запустить Ubuntu с этого USB-устройства», чтобы начать загрузку Ubuntu 10.10. После загрузки Ubuntu откройте «Терминал» из меню «Приложения» -> «Стандартные».
Теперь смонтируйте диск, который должен быть заполнен нулевыми байтами, из Места меню. Вам нужно будет записать идентификатор диска вашего жесткого диска. Для этого откройте Дисковая утилита (доступный из меню Система -> Администрирование), выберите смонтированный жесткий диск на левой боковой панели, чтобы просмотреть полную информацию о диске в главном окне. Вы найдете идентификатор диска на правой боковой панели.
Синтаксис записи нулей на диск с помощью команды dd следующий.
sudo dd if = / dev / zero of = / dev / <идентификатор диска> bs = 8M
Если идентификатор жесткого диска — / dev / sda, введите следующую команду, чтобы начать запись нулей на жесткий диск.
sudo dd if = / dev / zero of = / dev / sda bs = 8M
DBAN — еще одна утилита, которая достаточно эффективно выполняет работу с дисками SATA и IDE. Это приложение для очистки загрузочного диска, предназначенное для полной очистки жесткого диска, чтобы сделать данные безвозвратными. Один из поддерживаемых им методов — Быстрое стирание что позволяет записывать нули на диск. Используя интерактивный режим, вы можете выбрать этот метод, а затем выбрать диск, на который должны быть записаны нулевые байты. Все, что вам нужно, это загрузить пакет DBAN ISO и записать его на CD / DVD с помощью встроенного записывающего устройства Windows.
После записи образа на CD / DVD перезагрузите систему в BIOS и установите CD / DVD в качестве первого варианта загрузки в меню загрузки. После определения приоритета загрузки перезагрузите систему, чтобы загрузить DBAN. На главной странице нажмите Enter, чтобы запустить DBAN в интерактивном режиме.
Интерактивный режим позволяет вам выбрать метод, который вы хотите использовать для очистки данных на диске. Сначала выберите диск с помощью клавиши пробела на клавиатуре, а затем нажмите «M», чтобы выбрать метод.
Как упоминалось ранее, Быстрое стирание Метод позволяет записывать нули на весь жесткий диск. Просто выберите вариант и нажмите F10 чтобы начать процесс. Время, необходимое для записи нулей на весь диск, зависит от размера и скорости вашего жесткого диска.
Логические сбойные сектора можно восстановить с помощью вышеупомянутых инструментов, но это не означает, что вы можете продолжать использовать жесткий диск в течение длительного времени. Когда на вашем жестком диске начинают развиваться плохие сектора (физические или логические), это фактически свидетельствует о покупке нового жесткого диска, чтобы предотвратить любое неминуемое повреждение вашего носителя данных. Однако следует принять превентивные меры, чтобы защитить жесткий диск от поврежденных секторов. Рекомендуется всегда выключать систему должным образом, планировать автоматическую дефрагментацию диска, чтобы предотвратить износ жесткого диска, постоянно обновлять антивирусное / антивирусное приложение с помощью последних определений вирусов и всегда использовать служебные программы диагностики дисков, предоставленные производителем жесткого диска. чтобы исправить проблемы, связанные с жестким диском.
Какая бы превосходная ОС ни была, как Windows 10, у нее есть свои разочаровывающие стороны. Несмотря на регулярные функции и накопительные обновления, он никогда не был полностью свободен от ошибок и ошибок. Некоторые из них кажутся случайными, вызывая у пострадавшего пользователя раздражение и разочарование. В этом руководстве рассматриваются ошибки чтения с диска и объясняется, как их устранить в Windows 10.
Что такое ошибка чтения с диска?
Ошибка чтения диска означает, что содержимое диска не может быть прочитано и, следовательно, его данные недоступны. Речь идет, конечно, о жестком диске или SSD на машине. Если на машине несколько жестких дисков, это обычно относится к диску или разделу, на котором находится установка Windows.
Когда жесткий диск или его раздел каким-либо образом затронуты, компьютер останавливает все, что он делает или пытается сделать, и отображает предупреждение «Произошла ошибка чтения диска». Вместе с ошибкой есть инструкция нажать Ctrl + Alt + Del, чтобы перезагрузить компьютер. Вам следует последовать этому совету и посмотреть, решит ли это проблему немедленно. Если вам повезет, проблема закончится, и вам не придется беспокоиться об этом — при условии, что это не повторится снова.
Если вам не повезло — а, вероятно, вы читаете это руководство — сообщение об ошибке чтения с диска снова появляется после перезагрузки. Он может появиться сразу или через несколько минут. Вам нужно будет устранить проблему, чтобы она исчезла навсегда.
Проблема не может быть объяснена только одним фактором. Тем не менее, есть несколько распространенных причин ошибки, и знание о них даст вам лучшее представление о том, как ее решить:
- Неисправные соединения. К этой категории относятся кабели, подключенные к компьютеру. Если кабели, соединяющие важное оборудование, ослабнут или неисправны, это может привести к невозможности считывания данных с жесткого диска.
- Сломанное оборудование. Если ваше оборудование повреждено, это может вызвать различные проблемы, включая ошибку чтения с диска. Если ваш жесткий диск поврежден, доступ к данным на нем будет затруднен. Данные могут даже быть повреждены, что сделает их нечитаемыми. Системная память также может стать физически неисправной, что может привести к тому же результату.
- Повреждение загрузочного сектора. Загрузочный сектор отвечает за загрузку Windows при включении компьютера. Если данные, относящиеся к загрузочному сектору, будут повреждены или повреждены, это может привести к этой ошибке и помешать загрузке Windows. Это может повлиять на данные конфигурации загрузки и главную загрузочную запись.
- Проблемы с памятью. Если памяти на машине недостаточно для объема работы, которую выполняет система, это может привести к любому количеству проблем. Возможно, вам придется заменить карту памяти на другую с большей емкостью или добавить другую карту памяти в дополнительный слот RAM.
Как исправить ошибки чтения с диска в Windows 10
Ошибки чтения с диска обычно связаны с жестким диском, поэтому для решения проблемы рекомендуется проверить внутреннее хранилище. Кроме того, есть и другие исправления ошибок диска, которые стоит попробовать. Они собраны вместе в этом подробном руководстве, чтобы предоставить подробные сведения об устранении этой ошибки.
Проверьте свои кабели
Внутренняя часть вашего ПК представляет собой мешанину из различных аппаратных компонентов, соединенных друг с другом с помощью набора кабелей питания и кабелей передачи данных. Даже техническим специалистам по программному обеспечению может быть трудно понять, какой кабель к какому компоненту оборудования подходит, не говоря уже о случайных пользователях ПК.
Даже в этом случае вам может потребоваться проверить кабели на случай, если имеется неплотное соединение или неисправный кабель, который вызывает ошибку чтения диска.
Если вы находите этот процесс обременительным или не слишком уверены в нем, вы можете передать свой компьютер специалисту по компьютерам, чтобы тот проверил кабели для вас. Однако, если вы любитель приключений, вы можете попробовать это самостоятельно.
Настольные ПК имеют такое же общее оборудование и расположение кабелей, как и портативные компьютеры. Тем не менее, в зависимости от производителя могут быть небольшие изменения. Рекомендуется посмотреть профессиональное видео о том, как открыть компьютер и переустановить кабели на вашей конкретной модели компьютера. Вы можете использовать его как руководство, чтобы не ошибиться.
Когда вы дойдете до кабелей, проверьте, не отсоединились ли они. Осмотрите кабели на предмет возможных повреждений и при необходимости замените их новыми кабелями того же типа. Это может быть решением проблемы чтения с диска.
Очистите свой компьютер
Обычно появляются предупреждающие признаки того, что ваш компьютер находится на грани серьезной ошибки, которую вы можете не заметить в то время. Когда ваш компьютер начинает замедляться и загружаться с возрастом, это признак того, что что-то не так.
Если вы можете загрузиться в Windows после получения ошибки, вы можете быстро исправить ситуацию, прежде чем она станет более серьезной. Одна из вещей, которые вы можете сделать, — это очистить свой компьютер и освободить жесткий диск от ненужных файлов, удалив как бесполезные файлы, так и ненужные приложения:
- Используйте «Программы и компоненты» в Панели управления, чтобы удалить приложения и программы, которые вам больше не нужны.
- Удалите ненужные файлы с рабочего стола. Вы также можете разложить их по папкам, чтобы очистить рабочий стол и освободить оперативную память.
- Удалите из системы все временные файлы, установочные файлы Windows и кеши программ.
Вы, безусловно, можете сделать все это самостоятельно. Однако, если вам нужно комплексное решение для уменьшения толщины вашего ПК, рекомендуется использовать Auslogics BoostSpeed. Программное обеспечение поставляется с набором инструментов, предназначенных для очистки нежелательных и временных файлов. Он может удалять нежелательные приложения, включая системное вредоносное ПО и вредоносное ПО. С помощью этого инструмента вы также можете избавиться от скрытых временных файлов, старых файлов Windows и установочных файлов, загруженных через Центр обновления Windows.
Более тонкий жесткий диск определенно ускорит работу ПК и снизит вероятность повторения ошибки чтения с диска.
Дефрагментация жесткого диска
Ошибки чтения с диска связаны с проблемами жесткого диска. Жесткий диск может стать настолько фрагментированным, что чтение данных на нем станет медленным и обременительным процессом. В некоторых случаях чрезмерная фрагментация может привести к невозможности полностью прочитать диск, отсюда и сообщение об ошибке.
Решение состоит в том, чтобы дефрагментировать жесткий диск, чтобы данные могли быть доступны быстрее. ОС сможет открыть любой запрошенный файл намного быстрее, включая системные файлы, необходимые для нормальной работы ПК.
Если вы можете загрузиться в Windows, вы можете дефрагментировать жесткий диск на своем ПК. Однако, если вы не можете загрузиться на рабочий стол, вы все равно можете дефрагментировать диск, удалив его с ПК и подключив к другому компьютеру. Запуск дефрагментации оттуда столь же эффективен.
В таком серьезном случае лучше полагаться на мощный инструмент дефрагментации, такой как Auslogics Disk Defrag. Он анализирует ваш жесткий диск на наличие фрагментированных файлов и помещает их рядом друг с другом. Он также обнаруживает и восстанавливает поврежденные сектора на диске.
Загрузите и установите Auslogics Disk Defrag и запустите инструмент дефрагментации. Используйте его для дефрагментации жесткого диска и перезагрузки системы.
Если вы запускаете процесс дефрагментации на другом компьютере, отключите жесткий диск и снова вставьте его в свой компьютер. Вы должны войти в систему и снова начать пользоваться компьютером в обычном режиме.
Проверьте системную память
Оперативная память (RAM) может способствовать возникновению ошибок чтения с диска в Windows 10. Настольные ПК больше подвержены проблемам с памятью, чем мобильные вычислительные устройства. Из-за неправильно установленного модуля или корпуса компьютера без хорошей вентиляции модули оперативной памяти могут сильно нагреваться. Чем больше тепла излучает модуль RAM, тем больше вероятность того, что он частично выйдет из слота на материнской плате. Это может вызвать ошибку памяти наряду с другими типами проблем.
Точно так же, как перезагрузка часто может исправить сбои на ПК, переустановка модулей RAM часто может решить ошибки чтения с диска. Чтобы переустановить модуль RAM, вам нужно открыть корпус компьютера, чтобы достать карты памяти и отсоединить их от разъемов на материнской плате.
Выключите систему и отключите ее от источника питания. Отсоедините все кабели и отключите все беспроводные соединения. Выключите систему и откройте корпус. Найдите карты памяти и осторожно освободите их от зажимов, которые надежно удерживают их на материнской плате. Осмотрите их на предмет физических повреждений. Если все в порядке, вставьте их обратно и закройте корпус компьютера.
Включите систему и проверьте, появляется ли по-прежнему ошибка чтения диска.
Вы также можете использовать встроенный инструмент диагностики Windows, чтобы проверить наличие проблем с установленной памятью. Откройте меню «Пуск» и введите «Диагностика памяти Windows». Выберите инструмент, когда он появится в результатах поиска.
Когда появится диалоговое окно «Диагностика памяти Windows», выберите опцию «Перезагрузить сейчас и проверить наличие проблем», чтобы немедленно начать проверку ОЗУ на наличие ошибок. ПК перезагрузится, появится экран диагностики памяти. Этот процесс может занять несколько минут, поэтому вы можете оставить компьютер и заняться чем-нибудь другим со своим временем.
Медленно увеличивающаяся полоса проинформирует вас о ходе выполнения теста, а также вы получите уведомление об обнаружении каких-либо проблем. Когда тест будет завершен, Windows загрузится на рабочий стол и отобразит результаты теста.
Если результаты теста не отображаются, вы можете найти их самостоятельно. Одновременно нажмите логотип Windows и клавиши X и выберите в меню пункт «Просмотр событий». В окне «Средство просмотра событий» перейдите в «Журналы Windows»> «Система» и нажмите кнопку «Найти» на правой панели. Введите «MemoryDiagnostic» (без кавычек) в поле «Найти» и нажмите «Найти далее». Результаты теста диагностики памяти будут показаны в нижней части окна.
Замените или переместите карты памяти Memory Stick
Ошибки чтения с диска могут быть вызваны проблемами с ОЗУ, как уже объяснялось. Вы можете устранить неполадки памяти на вашем ПК, чтобы устранить ошибку чтения с диска. Откройте ПК и проверьте ОЗУ на предмет физического износа или повреждений. Если вы заметили какие-либо углубления или другие признаки физического повреждения, вам может потребоваться заменить ее другой картой памяти в хорошем рабочем состоянии.
Если ваша память требует замены, убедитесь, что вы выбрали только карту памяти, совместимую с моделью и типом вашего компьютера. Материнская плата вашей системы может принимать только несколько поколений ОЗУ, так что имейте это в виду. Кроме того, узнайте, сколько слотов памяти доступно и емкость каждого слота, чтобы вы могли заменить память на карту RAM, которая соответствует емкости вашей системы.
Если на ПК несколько карт памяти, велика вероятность, что одна из них может быть виновата. Удалите одну из палочек, а другую оставьте вставленной. Включите компьютер и проверьте, не возникает ли ошибка чтения диска. При необходимости чередуйте шаги. Вы также можете поместить карты памяти в разные слоты и проверить, имеет ли это значение.
Проверьте жесткий диск на наличие плохих секторов
Плохие сектора на вашем основном жестком диске — это рецепт серьезных ошибок, таких как неспособность ОС читать диск. Ваш жесткий диск может быть поврежден, или это могло быть просто потому, что были повреждены некоторые его сектора.
Вы можете использовать диагностическое программное обеспечение, чтобы проверить наличие битых секторов на жестком диске. Вы можете использовать инструмент проверки ошибок в Windows, чтобы начать базовое тестирование жесткого диска, или воспользоваться более мощным программным обеспечением, таким как инструмент Disk Doctor в Auslogics BoostSpeed, для более полного анализа того, правильно ли работает ваш жесткий диск.
В зависимости от полученных результатов будьте готовы заменить жесткий диск на новый. Если жесткий диск не проходит один или несколько тестов, проводимых диагностическим программным обеспечением, его замена может быть единственным жизнеспособным решением, особенно если проблема не может быть решена с помощью специального инструмента для восстановления дисков.
Вы также можете устранить неполадки с жестким диском на другом компьютере. Удалите его и подключите к другому ПК и посмотрите, что произойдет. Вы также можете запустить восстановление диска оттуда и выполнить поиск поврежденных секторов, если ваш компьютер не загружается.
Вам может потребоваться отформатировать жесткий диск и переустановить Windows, если все на нем повреждено или повреждено.
Исправьте загрузочный сектор с помощью команды Bootrec
Ошибки загрузочного сектора могут вызвать появление на вашем компьютере сообщения «Произошла ошибка чтения диска». Когда вы не запускаете Windows и вместо этого видите эту ошибку или ее вариант, проблема с загрузочным сектором является одной из наиболее вероятных причин.
Чтобы решить эту проблему, необходимо восстановить или восстановить загрузочный сектор. Запись конфигурации загрузки также необходимо проверить на наличие ошибок и восстановить, чтобы Windows могла успешно загрузиться.
Вот что вам нужно сделать, чтобы исправить загрузочный сектор:
- Поврежденные или неправильно настроенные данные конфигурации загрузки (BCD) необходимо восстановить.
- Необходимо восстановить поврежденную основную загрузочную запись (MBR).
Если вы можете загрузиться в Windows, вы можете попробовать восстановить загрузочный сектор через командную строку. Если вы не можете этого сделать, вы можете использовать носитель для восстановления, чтобы перейти в среду восстановления Windows, и выберите Устранение неполадок> Дополнительные параметры> Командная строка.
В окне командной строки выполните каждую из трех команд ниже. Вставьте или введите каждую команду и нажмите клавишу Enter:
bootrec / fixmbr
bootrec / fixboot
bootrec / rebuildbcd
Команда fixmbr заменяет основную загрузочную запись новой копией. Команда fixboot записывает новый раздел загрузочного сектора взамен поврежденного. Команда rebuildbcd восстанавливает данные конфигурации загрузки, которые содержат информацию о том, как Windows будет загружаться при включении системы.
После выполнения этих команд перезагрузите систему, и ваша проблема должна быть решена.
Сбросить или обновить BIOS
Настройки BIOS могут быть неправильно настроены, что может повлиять на доступ к информации на жестком диске, что приведет к проблемам. Восстановление заводских настроек BIOS может устранить ошибку чтения диска в Windows 10.
Другой вариант для старых систем — обновить BIOS, чтобы воспользоваться преимуществами новых технологий. Обновленное микропрограммное обеспечение BIOS может стереть все ошибки одним движением и повысить способность BIOS или UEFI обрабатывать больше задач и предотвращать ошибки.
Сбросьте ваш BIOS
Чтобы выполнить сброс BIOS или UEFI в Windows 10, выполните следующие действия:
- Перезагрузите компьютер.
- После перезагрузки, но до того, как компьютер загрузится в Windows, нажмите соответствующую аппаратную клавишу на вашем ПК. Вам следует настроить время нажатия сразу после включения компьютера, чтобы вы могли войти в BIOS до загрузки Windows.
Примечание. Назначенная клавиша отличается для разных марок ПК. Самые распространенные клавиши — это клавиши Delete и F2. Большинство ноутбуков Dell используют клавишу F2 или F12, в то время как большинство ПК Lenovo, Samsung и Asus используют клавишу F2. Вы можете использовать Google для поиска правильного ключа для марки вашего ПК.
- Найдите параметр сброса BIOS и выберите его, чтобы восстановить настройки BIOS по умолчанию. В зависимости от производителя, параметр восстановления BIOS по умолчанию может называться «Параметры настройки по умолчанию», «Загрузить значения по умолчанию», «Загрузить параметры по умолчанию», «Загрузить параметры по умолчанию» или «Загрузить оптимальные значения по умолчанию», и это лишь некоторые из них. Просто ищите что-нибудь подобное; он может быть близок к опции Exit, в зависимости от индивидуальных настроек BIOS.
Сохраните изменения и перезапустите систему. Убедитесь, что вы больше не получаете ошибок чтения с диска.
Обновите свой BIOS
Вместо этого вы можете обновить BIOS системы. Если сброс не работает и доступно обновление для UEFI или BIOS, это может быть отличным вариантом. Обновление BIOS может добавить дополнительные функции, которые сделают его более способным справляться с задачами.
Посетите веб-сайт производителя вашего ПК и проверьте наличие обновлений BIOS для вашей модели системы. Сравните доступное обновление с вашей текущей версией BIOS. Перейдите в раздел «Информация о системе» на своем ПК с помощью «msinfo» и найдите версию / дату BIOS на экране «Информация о системе». Сравните версию BIOS там с версией на странице загрузки производителя.
Если доступна более новая версия BIOS, загрузите ее и извлеките файл. Прочтите документ Readme, если он есть, и следуйте инструкциям по установке обновления BIOS.
Если файл обновления имеет формат EXE, вы можете установить его непосредственно в Windows 10. Просто щелкните нужный файл и следуйте инструкциям мастера установки. Убедитесь, что ваша батарея полностью заряжена или компьютер подключен к источнику питания на протяжении всего процесса.
Возможно, вам придется проконсультироваться с руководством по обновлению BIOS для вашего устройства, если используется конкретный метод. Для успешной установки некоторых файлов BIOS требуется загрузочное устройство, такое как USB или диск.
Когда вы закончите обновление и система перезагрузится в Windows, войдите в систему и убедитесь, что проблемы с чтением жесткого диска больше нет.
Дополнительный совет: сделайте резервную копию данных и замените жесткий диск
В некоторых случаях жесткий диск не подлежит ремонту. Итак, вы захотите создать резервную копию своих данных перед заменой на новый жесткий диск или SSD. Резервное копирование позволяет спасти данные с неисправного диска и перенести их на новый.
В противном случае вам пришлось бы переживать потерю десятков, если не сотен или тысяч фотографий, видео, музыкальных файлов, документов и других пользовательских файлов.
Итак, не забудьте выполнить резервное копирование, прежде чем продолжить действия, описанные в этом руководстве. Поскольку некоторые из них включают проверку физического оборудования, такого как жесткий диск и системную оперативную память, резервная копия защитит вас в случае повреждения ваших личных данных.
Подведение итогов
С помощью этих проверенных решений вы, вероятно, поняли, как исправить ошибку чтения с диска в Windows 10. Нет сомнений в том, что эта ошибка очень неприятна, особенно если вы не можете загрузиться в Windows. Однако процесс устранения неполадок не должен быть столь же утомительным, особенно с этим руководством, которое покажет вам, что вам нужно делать.
Мы расскажем один простой и второй, более продвинутый, способ проверить состояние вашего жесткого диска и исправить поврежденные сектора с помощью программы HDDScan и программы HDD Regenerator.
Жесткий диск имеет свой ресурс, поэтому желательно раз в год проверять его состояние.
Как проверить жесткий диск на ошибки
Ранее мы писали как проверить жесткий диск на наличие плохих секторов с помощью программы . Если программа показала проблемы с жестким диском, постараемся их исправить.
Плохие сектора на жестком диске приводят к полной недоступности накопителей, что приводит к потере данных. Если на вашем жестком диске есть несколько поврежденных секторов, первое, что вам нужно сделать, — немедленно создать резервную копию ваших данных, создав образ диска с помощью программного обеспечения. Вы можете использовать это изображение для восстановления всех потерянных или недоступных данных. Программное обеспечение обрабатывает все сектора на вашем жестком диске для создания файла изображения и способно восстанавливать данные из созданного образа, за исключением сильно поврежденных.
Что такое бэд блоки
В двух словах, бэд блоки (bad block
) — это поврежденные сектора на жестком диске, в которые нельзя записать или считать информацию. Они появляются со временем в процессе работы жесткого диска или при ударе по работающему жесткому диску.
Как убрать бэд блоки с жесткого диска
Первый способ
, для продвинутых пользователей, который восстанавливает cсбойные сектора с помощью программы HDD Regenerator читаем
Что вызывает поврежденные сектора на жестком диске? После непрерывного использования жесткого диска он начал становиться грубым и теряет свою магнитную природу и, таким образом, начал сбой. Кроме того, существуют и другие причины, приводящие к повреждению секторов на жестком диске, и некоторые из них упоминаются ниже. Перегрев приводит к тому, что оборудование для внутреннего жесткого диска не работает в ближайшее время. Не имеет значения, если у вас довольно новый жесткий диск, перегрев может повредить его тоже.
Перегрев плохо для почти любого электронного устройства, и через определенный промежуток времени электронные устройства будут продолжать терпеть неудачу или даже умереть. Будучи электронным устройством, оборудование на жестком диске начнет работать с ошибками, а жесткие диски будут работать.
Второй способ
, для чайников. Мы рекомендуем при появлении сбойных секторов на жестком диске его замену. Если нет такой возможности, попробуем немного продлить срок службы вашего диска.
Для этого нам понадобится программа HDDScan. Скачать ее можно
HDDScan во время проверки будет обращаться к сбойным секторам диска и сам диск их пометит так, что система Windows больше не будет писать туда свои данные. Этот способ не дает большой гарантии, но он прост для использования.
Ошибка файловой системы — одна из самых распространенных причин возникновения плохих секторов на жестком диске. Это сделает ваши данные навсегда поврежденными и невосстановимыми. Идентификация поврежденных секторов на жестком диске. Как только плохие сектора на жестком диске были разработаны, его нельзя удалить или заменить. Лучшее, что вы можете сделать, это заменить жесткий диск сразу после резервного копирования всех важных данных и приобретения нового жесткого диска.
Тем не менее, важно сначала выявить плохие сектора, чтобы получить приблизительное представление о том, сколько раз осталось оставить, чтобы продолжать использовать диск. Для простоты ниже приведены общие проблемы, с которыми любой может столкнуться, если развилось или развилось большое количество плохих секторов.
После скачивания и распаковки заходим в папку с программой и запускаем ее кликнув по файлу HDDScan.
Мы видим окно, в котором должны выбрать проверяемый диск в Select Drive. Потом нажимаем на круглую кнопку и в выпавшем меню выбираем Surface Test(тест поверхности
).
Замораживание зависает Коррумпированные или недоступные файлы и папки Система занимает слишком много времени для загрузки, перезагрузки или выключения Нежелательное завершение работы. Примечание. Восстановление данных с жесткого диска с поврежденными секторами возможно только до тех пор, пока невозможно восстановить полное восстановление данных.
Чтобы восстановить данные с помощью параметра «Создать образ», выполните следующие действия. Вы можете использовать файлы изображений для возобновления восстановления позже. Убедитесь, что место, где должен быть сохранен файл изображения, имеет достаточное пространство для хранения файла изображения. Чтобы создать файл образа жесткого диска, тома или съемного носителя.
В появившемся окне выбираем Verify и жмем кнопку Add Test. Тест жесткого диска запущен.
Для того, что бы посмотреть ход выполнения теста и результат, дважды кликаем на ваш жесткий диск в окне Test Manager и в появившемся окне выбираем закладку Map.
На экране «Выбрать что на восстановление» выберите тип данных, т.е. все, документы, папки и электронные письма или мультимедийные файлы, которые вы хотите восстановить. На экране «Выбор диапазона для создания изображения» перетащите ползунки, чтобы определить начальные и конечные секторы файла изображения.
В диалоговом окне «Создание медиаизображения для сохранения» найдите место назначения, в котором должен быть сохранен файл изображения. В текстовом поле «Имя файла» введите имя.
. Теперь для восстановления данных с использованием любого образа диска. В окне Выберите «Что нужно восстановить»выберите тип данных, т.е.
. Если вы используете цифровой гаджет для сенсорного экрана, проведите пальцем по экрану в правом углу экрана и нажмите «Поиск».
В окне видно процесс проверки жесткого диска, где нас интересует параметр Bads. Если после всей проверки количество Bads не очень большое 2-5 сбойных секторов, то какое-то время ваш жесткий диск еще поработает.
Если же количество измеряется в сотнях или тысячах, диск сильно поврежден и может отказать в любую минуту.
При наличии сбойных секторов нужно проверять диск раз в неделю и смотреть, не увеличивается ли количество Bads.
Шаг 3: Перейдите на вкладку «Инструменты» и перейдите к «Проверка ниже проверки ошибок». Шаг 4: Оцените результаты сканирования с помощью результата проверки ошибок. Решите, когда нужно восстановить файловую систему. Перейдите в раздел «Перезагрузите компьютер», чтобы устранить ошибки файловой системы. Прежде чем мы рассмотрим проблему «плохого диска с жестким диском», нам важно понять, что на самом деле представляет собой плохой сектор или что оно на самом деле означает. В основном, плохой сектор на жестком диске — это просто второстепенный сектор, включая пространство для хранения, и, если он окажется дефектным, он не будет отвечать на запросы чтения или записи, что может нанести серьезный ущерб вашим данным.
Современный цифровой носитель, в том числе и жесткий диск, можно воспринимать как огромный массив секторов – мельчайших ячеек памяти, предназначенных для хранения цифровой информации. Из-за длительного срока службы диска или нарушения условий эксплуатации (после удара или тряски, перегрева или переохлаждения, если ) некоторые из секторов могут перестать читаться. Иногда для появления битых секторов вовсе нет причин: диск относительно новый и эксплуатировался без нарушений. В таких случаях это можно отнести к браку. Нечитаемыми могут стать как отдельные bad сектора, так и целые области дискового пространства.
Плохие сектора не ограничены магнитными жесткими дисками, но также включают в себя современные твердотельные накопители. Плохие сектора в основном возникают из-за двух факторов: от физического повреждения, которое нельзя отменить, а другое от ошибок программного обеспечения, которые могут быть устранены с помощью методы устранения неполадок.
Понимание различного типа «Плохих секторов». Если вы столкнулись с проблемой «плохого сектора жесткого диска», это может быть расстраивающим делом, поскольку поиск решений может быть трудным или невероятным. Поэтому мы начинаем с понимания того, что такое типы плохих секторов, и как они влияют на ваш жесткий диск.
Что такое битые сектора или бэд-блоки
Битыми секторами жесткого диска называются сектора, при попытке чтения которых по разным причинам возникают ошибки, например, из-за неисправности блока магнитных головок, ошибки во время записи (несогласованность данных и контрольной суммы CRC), микроповреждений поверхности, повреждения внутренней микропрограммы жесткого диска (P и G листы, дефект-листы) и других. При появлении на жестком диске бэд блоков – диск тормозит или даже не открывается.
Физический или жесткий-плохой сектор: это кластер, который был физически поврежден. Возможно, что головка жесткого диска, возможно, коснулась части жесткого диска и повредила его полностью. В случае твердотельного накопителя, что его флеш-память может быть устаревшей, или было бы ощущение износа, что привело бы к физическому повреждению всего сектора. Логический или Мягкий-Плохой сектор: Это один из плохих секторов, который физически не поврежден, и, тем не менее, не работает должным образом. Ошибка может быть устранена перезаписывая диск с нулями или с помощью низкоуровневого формата. Также можно решить ошибку «плохого диска с жестким диском» с помощью средства проверки стола для восстановления этих секторов.
- Возможно также, что пыль могла рассеяться на участке и нанести ущерб.
- Это тип плохого сектора, который не надеется ремонтироваться.
Мы понимаем причины, лежащие в основе различных типов ошибок в «жестком секторе жесткого диска».
Доступ к данным на таком диске возможен при подключении к специализированному программно-аппаратному комплексу (в DATARC используются комплексы PC-3000 Data Extractor Express). Этот инструментарий позволяет аккуратно (для предотвращения появления новых бэд блоков) считать неповрежденные области, а после этого проводит многократное чтение проблемных областей. В некоторых случаях требуется пересоздание дефект-листов диска или даже замена блока магнитных головок .
Часть 3: Как восстановить данные из плохого сектора жесткого диска
Используемые сегодня технологии производства и производства не имеют недостатков, и есть место для ошибок. Поэтому твердотельные накопители имеют тенденцию поставлять несколько дефектных блоков. Помеченные как дефектные, они перенаправляются на некоторые из твердотельных приводные дополнительные ячейки памяти. Естественный износ также может привести к физическому повреждению, как обсуждалось выше, поскольку они переписываются довольно много раз. Они будут перенаправлены на дополнительную или «поверхную» память твердотельного накопителя, а когда на твердотельном накопителе закончится память, емкость драйвера начнет уменьшаться. Традиционный магнитный жесткий диск может видеть плохие сектора из-за ошибки в производстве, естественного износа, падения и плохого обращения, что приводит к тому, что голова жесткого диска касается диска и наносит ущерб некоторым секторам. Воздух, попадающий через закрытую область или пыль вносит вклад в ущерб. Возможно, судоходство было ошибочным с плохими секторами.
. Вы можете восстановить данные, выполнив процесс восстановления.
Как проявляются бэд-блоки
Возможные симптомы:
- перестали читаться какие-либо файлы или папки;
- часть данных не отображается;
- – не открывается, требует форматирования;
- диск “тормозит”, “зависает”, долго определяется в BIOS или вовсе не работает.
Как правило, пользователь замечает тревожные симптомы, когда бэд-блоков на диске уже очень много. Выявить проблему на ранней стадии можно только с помощью диагностирующих программ, например, Victoria,
но среднестатистический пользователь их не применяет.Это связано с установкой программного обеспечения для восстановления данных. программное обеспечение используется в течение довольно длительного времени и предлагает пользователям возможность восстановить свои важные данные. Здесь мы рассмотрим, как это делается.
Шаг 1 Выберите тип файла, который вы хотите восстановить. Вы можете выбрать вариант «Все типы файлов» для запуска. Шаг 3 Вы можете перейти к глубокому сканированию, если быстрое сканирование не может получить ваши потерянные файлы. Глубокое сканирование будет глубоко искать больше файлов, но потребуется больше времени.
Состояние диска с битыми секторами ухудшается, если продолжать с ним работать стандартными программными средствами. Количество бэд-блоков будет увеличиваться, а многократные неудачные попытки чтения, предпринимаемые таким диском, как правило, приводят к выходу из строя блока магнитных головок.
Во время запуска вашего компьютера вы можете получать сообщения об ошибках, указывающие на то, что ваш жесткий диск может содержать поврежденные сектора. Некоторые из ваших файлов данных отсутствуют, нечитабельны или повреждены, и навсегда или невозможно получить доступ к определенным файлам и папкам. Это может быть причиной проблем с плохим сектором. Секторы представляют собой разбитые на кружку деления жесткого диска. И плохой сектор — это сектор на диске, данные которого нельзя записать или прочитать из-за физического повреждения или несоответствий битов проверки на четность на диске.
Для работы с “забэдованными” дисками, которые считаются физически неисправными устройствами, наши специалисты используют новейшие программно-аппаратные комплексы PC-3000Express+DataExtractor.
C их помощью можно получить доступ к содержимому диска, с которым нельзя работать стандартными программными средствами. Специальные средства позволяют вычитать содержимое всего неповрежденного битыми секторами дискового пространства, после чего приступить к улучшению качества восстановления. Для этого в особом режиме производятся многократные попытки чтения данных из бэд-блоков, большинство из них успешны.
Любые данные, которые записываются или хранятся в этой области, могут быть потеряны или повреждены. Данные, хранящиеся на остальной части диска, могут быть не затронуты, и диск значительно полезен, если плохих секторов мало. Плохие сектора в основном обусловлены магнитным ослаблением домена и механическими неисправностями. Со временем магнитные области диска теряют свой магнетизм и, следовательно, его неспособность сохранять данные. Такие плохие сектора имеют тенденцию к распространению и обычно не подлежат ремонту.
Механические неисправности включают в себя физические удары на диске, внезапные отключения питания и сбои во время операций чтения-записи. Крушение головы также может привести к повреждению секторов и привести к постоянной потере данных на диске. При распространении плохих секторов это может привести к нестабильности системы при уничтожении важных системных файлов. Мягкие поврежденные данные могут быть исправлены большинством утилит файловой системы.
Таким образом, данные на диске с нечитаемыми бэд секторами можно восстановить либо полностью, либо с минимальными потерями.
В чем сложность работ с bad блоками
При выполнении таких работ самый ценный ресурс – это время, на которое будет занят канал дорогостоящего оборудования. Нечитаемые сектора на диске – одна из проблем, требующих много времени для получения качественного результата.
Что такое бэд блоки
Неизвестный большинству, плохие секторы могут быть несколько раз из-за плохой проверки четности битов, записанных на диск. Большинство современных дисков при хранении данных будут прозрачно хранить биты четности вместе с данными. Когда данные считываются, биты четности также извлекаются и сравниваются для обеспечения целостности данных. Это происходит без ведома обычного пользователя. Когда бит четности поврежден по некоторым причинам, это приведет к ошибкам в плохом секторе.
Часто плохие сектора также являются ранними признаками дискового сбоя, поскольку со временем он ухудшается. Решение проблемы с плохим сектором Если диск все еще работает, важные данные должны быть скопированы немедленно, чтобы избежать дальнейшей потери данных. Если система реагирует, она практически «висит» в состоянии покоя, и у вас есть ценные данные, лучшим вариантом является проконсультироваться с специалистом по восстановлению данных, не делая этого самостоятельно.
Мы гарантируем максимально сжатые сроки проведения работ, опираясь на высокий уровень профессионализма наших специалистов. Это достигается выбором оптимальных для каждого конкретного случая методик и режимов восстановления данных. На то же направлены непрерывные инвестиции в закупку нового оборудования и увеличение пропускной способности лаборатории.
Комбинированные проблемы
Самый частый сопутствующий диагноз для дисков с нечитаемыми секторами – это разрушение логической структуры
. Неоткрывающиеся разделы, отсутствие папок или файлов (главные симптомы проблемы) – следствие того, что, частично попав в битые сектора, файловая система повредилась. В таких случаях, с посекторным образом, полученным при помощи программно-аппаратного комплекса
, предстоит еще работа, как с диском с логическими разрушениями. То есть специалисты производят дальнейшее восстановление при помощи специальных программ.
Логические разрушения файловой системы, вызванные нечитаемыми секторами или бэд-блоками, ни в коем случае нельзя исправлять процедурами типа CheckDisk
или fsck
. Они только ухудшат ситуацию и усложнят дальнейшую работу профессионалов
Специалисты по восстановлению жестких дисков с нечитаемыми секторами
Как мы работаем
Доставка
курьером бесплатно
Диагностика
быстро и бесплатно
восстановление
на профессиональном оборудовании
проверка
качества и полноты восстановления
только при успешном результате
Сколько стоит восстановление жесткого диска?
| Описание проблемы | Стоимость |
| Копирование данных с исправного носителя (без работ по восстановлению данных) | 2000 р. |
| Создание посекторной копии исправного носителя | 2000 р. |
| «Логика» (удаление , форматирование , ошибки partition magic/acronis/ghost, переустановка windows, пропали файлы/папки, вирусы , просит отформатировать, пропал раздел , файловая система RAW и т.п. ) |
от 3 000 р. |
| Нечитаемые сектора | от 6 000 р. |
| Неисправность контроллера | от 3 000 р. |
| Неисправность блока магнитных головок | от 12 000 р. |
| Залипание магнитных головок | от 6 000 р. |
| Клин шпинделя | от 15 000 р. |
| Проблемы с микропрограммой (служебной информацией) |
от 3 000 р. |
| Повреждения блинов (царапины/запилы) |
от 40 000 р. |
Восстановление bad секторов HDD — задача для специалистов. Сначала проводится тест диска на наличие системных ошибок. В зависимости от причин их возникновения восстановление секторов жесткого диска может производиться по двум направлениям — в случае невозможности прочитать данные из-за несоответствия в нем информации и суммы в конце сектора и в случае физического повреждения секторов.
В первом случае необходимо записать новые контрольные суммы. Во втором случае потребуется внесение нового физического адреса в резервной области, логический адрес останется прежним. Такой вариант восстановления битых секторов HDD приводит к снижению скорости чтения файлов, что связано с перемещением магнитных головок в область резерва. Подобное исправление рекомендовано при наличии небольшого числа битых секторов, которые приходится переадресовывать.
Восстановление поврежденного HDD — это зачастую длительная и кропотливая работа, способная вернуть к жизни, казалось бы, навсегда потерянные данные.
С целью экономии времени и получения положительного результата, восстановление HDD секторов жесткого диска рекомендовано производить только при наличии специальных знаний, навыков и достаточного программно-аппаратного инструментария.
FAQ – популярные вопросы по битым секторам
Остались вопросы?
Оставьте телефон и менеджер перезвонит Вам
Если при запуске встроенной утилиты Disk Checker на компьютере Windows ChkDsk выдает сообщение об ошибке при поиске сбойных кластеров — произошла ошибка чтения диска, на диске недостаточно места для замены сбойных кластеров, тогда это сообщение может помочь тебе. Это сообщение означает, что на вашем диске имеются поврежденные сектора, и нет свободных свободных исправных секторов, на которые можно перенаправить поврежденный сектор. Наличие нескольких поврежденных секторов может означать, что на вашем жестком диске могут возникнуть проблемы, и он может в любой момент сломаться.
Это сообщение обычно появляется при запуске chkdsk /f /r. Если вы видите это сообщение, может быть хорошей идеей является резервное копирование данных на внешний жесткий диск сразу же, так как ваш жесткий диск может выходить из строя. В этом случае, возможно, вам нужно дать процессу больше времени для завершения. При необходимости запустите chkdsk /f /r еще раз.
Если это не поможет, вы можете использовать бесплатное ПО под названием Victoria для исправления сбойных кластеров. Это мощная информационная и диагностическая утилита для жесткого диска.
Victoria — бесплатный мощный инструмент для мониторинга и исправления любых проблем с жестким диском. Как только вы загрузили его, распакуйте его содержимое и запустите vcr447.exe от имени администратора.
Когда инструмент откроется, убедитесь, что вы находитесь на вкладке « Стандарт ». На верхней правой боковой панели выберите диск, который вызывает проблемы, а затем перейдите на вкладку SMART .
Под обновленным списком и оценками найдите счетчик перераспределенных секторов. Если Tresh больше 10, у вас могут быть проблемы с жестким диском. Если ваш диск сообщает значение Raw более 1, или значение 196, или 199, у вас есть неисправный диск. 197 и 198 — ошибки, генерируемые Windows. Если индикатор здоровья показывает 5 зеленых точек, вы должны быть счастливы!
В разделе SMART MONITOR в правом верхнем углу проверьте состояние вашего жесткого диска. Если там написано: Хорошо, вам не нужно беспокоиться. SMART, однако, не работает с USB-накопителями.
Если вы обнаружите какие-либо проблемы в разделе SMART, перейдите на вкладку «Тесты» и нажмите кнопку «Сканировать/Пуск». Начнется сканирование, и оно отметит кластеры на вашем жестком диске относительно того, сколько времени уходит на их чтение. Все предупреждения и ошибки будут найдены в журнале в нижней части окна.
Вы также можете настроить Start LBA и END LBA, чтобы сузить его до определенного диапазона кластеров.
Если обнаружены какие-либо сбойные кластеры, установите переключатель Remap и после завершения сканирования выполните операцию CHKDSK еще раз, а если ошибка все еще возникает, выберите Обновить и повторите сканирование. Это исправит любой из оставшихся уровней.
Вы можете скачать последнюю версию Victoria здесь. Вы должны знать, что приложение Victoria HDD больше не поддерживается и не обновляется.
Если это совсем не помогает, то вам нужно серьезно подумать о замене жесткого диска.
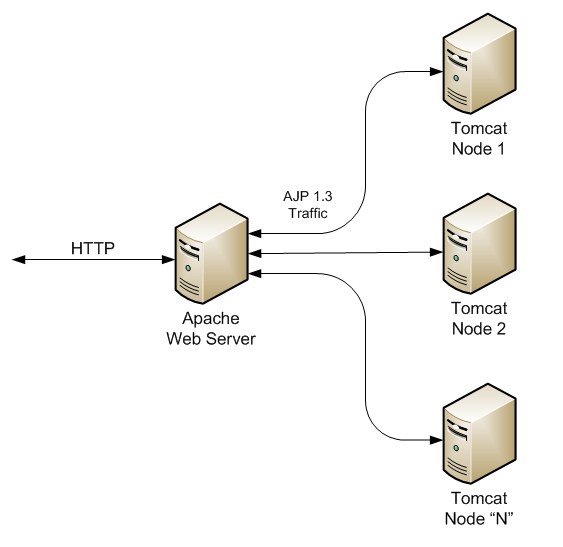
В этом руководстве пользователя мы выясним некоторые причины, которые могут привести к отладке коллекции Tomcat, а затем предложим возможные решения, которые вы могли бы попытаться избавиться от этой проблемы.
Одобрено: ASR Pro
Повысьте производительность вашего компьютера с помощью этой простой загрузки. г.
Ошибка низкого сопротивления изоляции (039 для инверторов, подключенных к сети, и 302 для гибридных инверторов) указывает на возможное замыкание на землю вокруг фотоэлектрической батареи. Эта проблема может быть вызвана несколькими причинами, так как вы должны проверить все эти продукты.
Код ошибки 22 — один из множества кодов ошибок устройства в драйвере. В большинстве случаев это происходит либо из-за отсутствия драйвера для определенного типа оборудования, либо из-за проблем с реестром Windows. .
Хотя наша ошибка менее популярна, она также может быть вызвана лучшим поврежденным файлом, связанным с байкером или водителем.
Сообщение об ошибке с кодом 39
Код ошибки 13 почти должен отображаться точно, например:
<до>Windows не может загрузить драйвер компонента для этого оборудования. Драйвер может остаться неисправным или отсутствовать. 39)
Подробности (код) Подобные коды ошибок диспетчера устройств продаются в области уровня устройства в свойствах устройства. См. Как насчет просмотра состояния другого устройства в диспетчере устройств true, если вы не знаете, на чем это возможно.
Эту ошибку можно применить как способ к любому перегруженному аппаратному устройству в диспетчере. Хорошая новость заключается в том, что в большинстве случаев проблема возникает на оптических дисководах точно так же, как и на дисководах CD и DVD.
Как исправить ошибку кода 39
<ол>
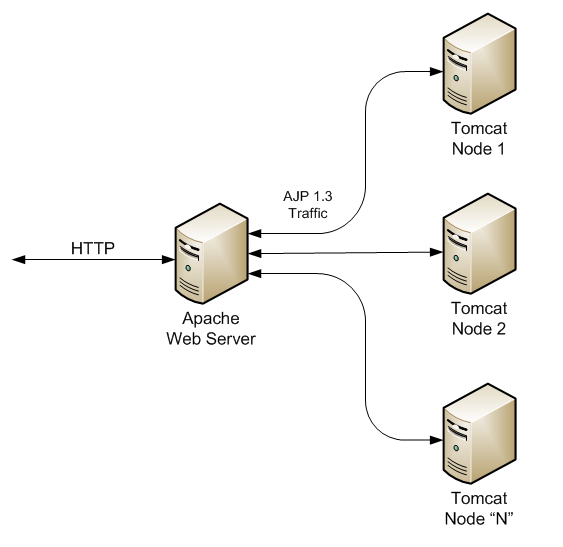
Перезагрузите свой удивительный компьютер, если вы еще этого не сделали.
Всегда есть небольшой шанс, что большая часть ошибки Code 39, которую вы видите, вызвана сбоем в вашей BIOS гитаре или драйвере. Если это так, простая перезагрузка может решить проблему.
Одобрено: ASR Pro
ASR Pro — самый популярный и эффективный в мире инструмент для ремонта ПК. Миллионы людей доверяют ему обеспечение быстрой, бесперебойной и безошибочной работы своих систем. Благодаря простому пользовательскому интерфейсу и мощному механизму сканирования ASR Pro быстро находит и устраняет широкий спектр проблем Windows — от нестабильности системы и проблем с безопасностью до проблем с управлением памятью и производительностью.
Вы подключали телефон или вносили изменения в Диспетчер устройств непосредственно перед тем, как заметили этот код 39? Если это так, то большая часть внесенных вами изменений, скорее всего, исправила все ошибки.
Отмените изменение, перезагрузите компьютер и семейную группу, а затем снова проверьте наличие проблемы.
В зависимости от тех изменений, которые вы вносите, некоторые Экспертизы могут включать:
<ул>
Удалите значения реестра UpperFilters и LowerFilters. Распространенной причиной ошибок Code 39 является ошибка повреждения файла с этими двумя определенными значениями реестра в ключе реестра DVD-привода или класса CD-ROM.
<дел>
Удаление похожих значений в Реестре Windows может одновременно исправить ошибку, возникающую в аппаратных устройствах, отличных от дисководов DVD или CD. Учебник UpperFilters/LowerFilters, указанный выше, показывает, что вам нужно сделать.
Переустановите драйверы устройств. Более вероятным решением этой проблемы является удаление, а затем переустановка драйверов часто для аксессуара, в котором возникает ошибка.
<дел>
Если одна конкретная модель USB вызывает ошибку с кодом 39, удалите вместе устройство из категории частей контроллеров последовательного интерфейса универсальной шины в Диспетчере устройств как часть обязательной переустановки драйвера. К ним относятся устройства memoryUSB, организационные контроллеры USB и корневые концентраторы USB.
Правильная переустановка автовладельца, как описано в соответствующих инструкциях, не обязательно совсем то же самое, что и простая замена драйвера. Полная переустановка драйвера включает в себя полное удаление почти установленного драйвера, но позволяет Windows переустановить его с нуля в будущем.