iOS – одна из лучших мобильных операционных систем за всю историю. Однако ваш iDevice может столкнуться с проблемами при взломе или обновлении до последней версии iOS. В большинстве случаев вы можете легко перезагрузиться или использовать режим восстановления для исправления. Но некоторые ошибки iOS очень сложны, поэтому вам нужно исправить систему iOS, чтобы избавиться от них.
Tenorshare ReiBoot – лучший выбор. Это профессиональный инструмент восстановления системы iOS с двумя режимами восстановления – Стандартный ремонт и Глубокий ремонт , который помогает восстановить систему iPhone за несколько минут и полностью устраняет почти все проблемы с зависанием iOS. Он поддерживает установку iPhone 13 mini / 13/13 Pro / 13 Pro Max и др.
- Стандартный ремонт: устранение проблем с зависанием iOS без потери данных
- Глубокий ремонт: устранение системных проблем iOS с более высокой вероятностью успеха
- Видео-руководство: как использовать ReiBoot Pro для устранения проблем с системой iPhone
Стандартный ремонт может исправить наиболее распространенные системные проблемы iOS и не приведет к потере данных.
- Шаг 1. Загрузите и установите ReiBoot на ПК или Mac
- Шаг 2. Нажмите «Стандартный ремонт», чтобы продолжить
- Шаг 3. Загрузите пакет микропрограмм
- Шаг 4. Начните Стандартный ремонт
Шаг 1. Загрузите и установите ReiBoot на ПК или Mac
Запустите ReiBoot на своем компьютере и подключите iPhone к компьютеру. Как только устройство будет распознано, нажмите кнопку «Начать», чтобы использовать инструмент восстановления системы iOS.



Примечание:Для успешного восстановления системы iOS настоятельно рекомендуется подключить устройство iOS к компьютеру с помощью оригинального USB-кабеля Apple Lightning.
Шаг 2. Нажмите «Стандартный ремонт», чтобы продолжить
В интерфейсе ниже выберите «Стандартный ремонт» и прочтите примечание ниже, чтобы избежать сбоя процесса восстановления. Если вы готовы, нажмите «Стандартный ремонт».

Примечание.
1. Если ваше устройство не может быть обнаружено, ReiBoot сначала поможет вашему устройству войти в режим восстановления.

2. Однако, если устройство не отображается даже в режиме восстановления, нажмите «Перейти в режим DFU» внизу.

Шаг 3. Загрузите пакет прошивки
Если вы готовы, нажмите «скачать», чтобы загрузить последнюю версию прошивки. Это займет некоторое время из-за пакета прошивки порядка 5 ГБ.

- Если вам не удалось загрузить пакет прошивки, вы можете загрузить его через браузер, нажав «щелкните здесь».
- Если вы уже загрузили пакет прошивки на компьютер, просто нажмите «Импортировать локальный файл», чтобы импортировать прошивку вручную.
Шаг 4. Начните Стандартный ремонт
После загрузки пакета микропрограмм на ваш компьютер вы можете нажать «Начать ремонт», чтобы начать восстановление системы.

Весь процесс ремонта займет несколько минут, подождите терпеливо.

После завершения ремонта ваше устройство iOS автоматически перезагрузится, и все ваши данные не будут удалены.
Глубокий ремонт: устранение системных проблем iOS с более высокой вероятностью успеха
Глубокий ремонт может исправить более серьезные системные проблемы iOS с большей вероятностью успеха, но это приведет к потере данных. Поэтому, когда стандартное восстановление не удается восстановить, вы можете попробовать Глубокий ремонт.
- Шаг 2. Нажмите Глубокий ремонт .
- Шаг 3. Загрузите пакет микропрограмм
- Шаг 4. Начните Глубокий ремонт
Шаг 1. Загрузите и установите ReiBoot
Шаг 1. Загрузите и установите ReiBoot
Загрузите и запустите ReiBoot, подключите устройство к компьютеру через USB-кабель.


Шаг 2. Нажмите «Глубокий ремонт»
В следующем интерфейсе выберите «Глубокий ремонт» и внимательно прочтите примечание ниже. Если проблем нет, нажмите «Глубокий ремонт».

Шаг 3. Загрузите пакет прошивки
Теперь вы можете начать загрузку пакета прошивки, нажав кнопку «скачать». Это займет несколько минут.

Шаг 4. Начните Глубокий ремонт
Теперь, когда пакет прошивки загружен, нажмите «Глубокий ремонт сейчас», чтобы начать восстановление.

Глубокий ремонт приведет к потере всех данных и настроек. Если устройство может работать, вы можете сначала создать резервную копию данных, а затем повторить попытку. Если нет, просто нажмите «ремонт», чтобы продолжить.

Через некоторое время ваше устройство будет успешно отремонтировано, просто чтобы проверить, вернется ли ваше устройство в нормальное состояние.
Видеогид: Как использовать ReiBoot Pro для устранения проблем с системой iPhone


Многие попадали в ситуацию, когда после неудачной установки обновления iOS устройство превращалось в «кирпич» и просто зависало на этапе включения. Особенно актуально это сейчас при работе с бета-версиями iOS 14. Или если iPhone вдруг показывает черный экран или начинает самостоятельно перегружаться. На самом деле можно столкнуться с десятками ошибок при обновлении iOS, в том числе во время работы с iTunes. А сколько этих ошибок существует для всех iOS-устройств, и представить сложно (спойлер: очень много). На такие случаи полезно иметь под рукой универсальный инструмент, который может исправить любую ошибку iOS-устройства — вроде нового приложения AnyFix.

Даже опытные пользователи часто не могут решить некоторые проблемы, связанные с iOS
Это единое решение для iPhone, iPad и других гаджетов Apple (кроме Mac разве что), которое позволяет решить различные ошибки и вернуть устройства Apple в нормальное состояние без потери данных. Приложение устраняет более 130 системных проблем на iPhone / iPad / iPod touch / Apple TV, более 200 ошибок iTunes и возвращает устройства к жизни за несколько минут. При этом от самого пользователя не нужно каких-либо навыков — то есть это решение идеально подойдет для уже взрослых пользователей, которые не хотят разбираться, как там включить режим восстановления на айфоне.
Доступ ко всем возможностям приложения можно получить с главного экрана. Если вы не знаете, в чем конкретно заключается ошибка (например, если iPhone просто не включается, не заряжается, завис на экране с логотипом Apple), выберите System Repair — это универсальный раздел для исправления ошибок iOS-устройств.

У приложения удобный и минималистичный дизайн

AnyFix исправлять ошибки не только на iPhone, но и на iPad, iPod Touch и других устройствах
После того, как приложение загрузит актуальную версию программного обеспечения, начнется процесс исправления ошибок. При этом данные никуда не пропадут.

Для устранения ошибок приложение «накатывает» актуальную версию ПО (даже если она уже стоит)
Помимо этого, с помощью AnyFix можно в один клик войти в режим восстановления или выйти из него. Если раньше способ активации recovery mode на iPhone был универсальным, то с появлением новых смартфонов без Touch ID появилось несколько методов перевести телефон в режим восстановления. Здесь можно не заморачиваться — нажали одну кнопку и все.

Вроде бы просто действие, но сколько удобств
Программу также можно использовать для установки обновления iOS или отката на предыдущую версию. Вот это очень актуально для пользователей бета-версии iOS 14. Нас часто спрашивают, как проще всего вернуть все назад и откатиться на стабильную iOS 13 — вот вам готовое решение. Нажимаете пару кнопок, и приложение само устанавливает предыдущую версию ОС. Останется только восстановить все данные из резервной копии.
Если вы решили продать свое устройство, можно воспользоваться универсальной утилитой сброса — хотя удалять все данные с iPhone, мне кажется, сейчас умеют все. Что действительно круто в этом приложении, так это возможность исправить ошибки, возникающие при работе с iTunes. Один из наших авторов недавно столкнулся с такой проблемой при откате на iOS 13 — iTunes выдавал ошибку и ругался на поврежденную резервную копию. Если бы у него была такая утилита, проблему можно было бы попытаться решить без потери всех данных.

Если iTunes показывает ошибку (любую), это приложение может помочь

Несколько секунд — и ошибок никаких нет
Возможно, продвинутые пользователи и умеют производить большинство манипуляций со своим iPhone или iPad самостоятельно, но вот ошибки iTunes исправить не так просто. Здесь же все происходит в один клик. Что касается остальных функций, они очень хорошо подойдут для пользователей, которые не очень хорошо разбираются в подобных тонкостях. Например, родителям или другим старшим родственникам гораздо проще будет нажать на одну кнопку, если у них вдруг возникнут проблемы после установки обновления iOS, чем разбираться с интерфейсом iTunes или звонить вам, чтобы вы подолгу объясняли им, как выполнить то или иное действие.
Чтобы скачать приложение, достаточно зайти на сайт разработчиков по ссылке ниже и загрузить версию приложения для Mac или Windows. Там есть пробная версия, которую советуем загрузить перед покупкой, а там, если надумаете, можно приобрести лицензию. Даже если после покупки в течение 60 дней вам что-то не понравится, разработчики обещают вернуть деньги. Что хорошо, здесь не надо докупать отдельно какие-то функции приложения, в отличие от некоторых аналогов, достаточно заплатить один раз. Приложение работает с iOS 14 и всеми моделями iPhone, включая iPhonе 11, iPhone 11 Pro и iPhone 11 Pro Max.
Скачать приложение AnyFix для Windows и Mac
iOS 13Обзоры техники AppleСоветы по работе с Apple
Способы решения основных ошибок на iOS
Устройства Apple отличаются стабильностью, надёжностью и качеством. Сейчас почти все портативные модели объединяет iOS, которая отлично показывает себя и на iPhone, и на iPad, и на iPod. Однако иногда даже она даёт сбои. Паниковать в этом случае не стоит.
Далее будут изложены основные ошибки iOS и способы их решения.
 Каждый крупный программный апдейт Apple сопровождается ошибками, к этому уже многие привыкли
Каждый крупный программный апдейт Apple сопровождается ошибками, к этому уже многие привыкли
Все ошибки на iOS связаны, как правило, с iTunes, то есть с той частью, которая находится вне устройства. Неполадки в прошивке или работе системы исправляются разработчиками очень быстро, поэтому таковых практически нет.
iOS 10
Сейчас на большинстве iPad и iPhone установлена именно эта операционная система — iOS 10. Значит, ошибки iOS 10 будут наиболее актуальными. Они в основном связаны с некорректной работой некоторых системных приложений. Как правило, все эти неполадки быстро исправляются при каждом обновлении, но часть пользователей может сталкиваться с ними до сих пор из-за того, что пользуются старой версией и не переходят на обновленную.
iPad быстро разряжается
С появлением десятой версии операционной системы, Apple пользователи столкнулись с тем, что их девайсы стали неприлично быстро разряжаться: 10–15% улетают за минуты. Хотя «десятка» должна экономить заряд батареи.
 Если батарея разряжается в течение 8 часов, то это уже повод для беспокойства
Если батарея разряжается в течение 8 часов, то это уже повод для беспокойства
Выход из такой ситуации сегодня один – нужно обновиться до следующей версии. Откатиться на предыдущую без jailbreak уже не получится, да и это слишком радикальный метод. А простое обновление повлияет на экономность расходования энергии. К тому же удостоверьтесь, действительно ли из-за новой версии ОС ваш «Айпад» стал разряжаться быстрее?
«Заметки» закрываются
Ещё один баг, который заметили пользователи Apple – стандартное приложение Notes закрывается само по себе при подключении к Интернету. Эту проблему можно решить и без отката до предыдущей версии – достаточно лишь в настройках, в разделе iCloud, сначала удалить приложение, передвинув ползунок, а затем вернуть обратно. После этого ошибка должна исчезнуть.
 Проблема решается просто — в настройках, в разделе iCloud, передвиньте туда-сюда ползунок
Проблема решается просто — в настройках, в разделе iCloud, передвиньте туда-сюда ползунок
Устройство не ловит Сеть
Мобильная связь иногда может пропадать, причём без какой-либо на то причины. Опять же, если вы не хотите обновляться, можно устранить и эту неприятную ошибку самостоятельно.
- В меню настроек выбираем «Основные».
- Выбираем «Сброс» и «Сбросить настройки сети».
Настройки мобильной связи после сброса обновятся и проблема исчезнет.
 В меню настроек выберите вкладку «Сбросить настройки сети» и нажмите на нее
В меню настроек выберите вкладку «Сбросить настройки сети» и нажмите на нее
Искажение экрана при перезагрузке
Не такая уж это и проблема , поскольку жёсткую перезагрузку обычно часто совершать не приходится. Но до версии 10.2 экран искажался, когда мы хотели перезагрузить девайс при помощи кнопок. Выход один – обновиться. Исправить ошибки без установки новой версии не получится.
Пропали контакты в приложении «Телефон»
Пользователи iPhone обнаружили, что часть контактов с установкой iOS 10 пропала. Причём если использовать их в других приложениях, то они есть, но если попытаться воспользоваться ими при помощи стандартного приложения «Телефон», то найти их невозможно.
Выход из этой ситуации состоит в том, чтобы совершить жёсткую перезагрузку устройства. Для этого зажимаем кнопки «Home» и «Power» и держим их несколько секунд. Если после этого ошибка не исчезла, то можно попробовать перезагрузить телефон или планшет обычным способом несколько раз.
Bluetooth-устройства перестали подключаться
Это ещё одна ошибка при обновлении до iOS 10. Беспроводные наушники, клавиатуры и другие устройства, работающие через Bluetooth, не хотят подключаться к iPhone или iPad. Для начала можно попробовать просто зайти в настройки Bluetooth-подключений и нажать «Забыть устройство», а затем заново попробовать подключиться. Если это не помогает, можно попробовать выполнить сброс настроек сети.
«Почта»
Приложение «Почта» не желает открываться. У других же просто не отображаются входящие письма. Всё это довольно легко решается – удалите свой почтовый аккаунт через настройки, а затем добавьте учётную запись заново.
iMessage не показывает эффекты
Одна из фишек новой iOS 10 — эффекты в сообщениях iMessage. Но некоторые пользователи были сильно расстроены, когда обнаружили, что эффекты у них не отображаются либо прописываются текстом.
Ошибка активации новых функций iMessage на iOS легко исправляется. Просто заходим в настройки, жмём на «Сообщения» и выключаем, а затем снова включаем переключатель iMessage. Как правило, это действие должно помочь. Если нет, то переходим во вкладку «Основные» в настройках, затем в «Универсальный доступ». Находим «Уменьшение движения» и выключаем эту функцию.
 Иногда эффекты iMessage не отображаются или прописываются текстом – это легко исправить
Иногда эффекты iMessage не отображаются или прописываются текстом – это легко исправить
Компьютер не видит iPad
PC или Mac могут перестать видеть устройства. В таком случае единственный выход — переустановка или обновление «Айтюнс». Обновить программу довольно легко как на PC, так и на Mac, а вот удалить iTunes и установить заново на «Винде» будет не так-то просто.
Вот последовательность, в которой нужно удалять все программы, имеющие отношение к Apple на Windows:
- iTunes
- Apple Software Update
- Apple Mobile Device Support
- Bonjour
- Apple Application Support (32)
- Apple Application Support (64)
После этого устанавливаем самую новую версию iTunes.
 Сначала последовательно удалите приложения, а потом установите новую версию iTunes
Сначала последовательно удалите приложения, а потом установите новую версию iTunes
Другие ошибки
Если вашей ошибки в списке нет, то единственный правильный выход будет обновиться до более новой версии. Возможно, iOS 10 имеет и другие неполадки, но все они оперативно решаются, и с каждым обновлением система становится лучше. Поэтому никогда не отказывайтесь от очередного обновления.
Ошибки при работе с iTunes
Вот здесь возникает целое множество ошибок. Большинство из них устарело и навряд ли вам когда-то встретится, но если вы являетесь обладателем старого iPhone или iPad со старой прошивкой, то эти ошибки могут быть для вас актуальны. Каждая ошибка имеет код, по которому вы легко сможете её найти.
Несовместимость обновления и девайса. Здесь всё просто – неполадка может заключаться как в самой «обнове», так и в «Айтюнс». Поэтому обновите iTunes. Если неполадка всё равно вылезает, то скачайте другое обновление или это же заново.
Некорректная прошивка. «Айпад» распознаёт её, но установить не может, так как она была собрана неправильно. Такое чаще всего происходит с кастомными прошивками. Поэтому просто скачайте другую «обнову» либо попробуйте скачать заново эту же.
Неисправность. Спасёт только сервисный центр, в который определённо стоит обратиться.
iTunes не имеет связи с серверами Apple. Здесь нужно проверить различные программы на ПК на предмет блокировки доступа к адресам: антивирусник, брандмауэр, фаервол.
Прошивка не сочетается с девайсом. «Айтюнс» распознаёт её и сочетается с ней. Здесь поможет установка обновленной версии, которая подходит для вашего устройства.
Ошибка 9, связанная с iTunes, возникает на iPad/iPhone во время срыва передачи информации по кабелю. Здесь поможет замена провода или порта USB. Либо можно попробовать восстановить прошивку, используя DFU Mode.
Причина заключается в кривой кастомной прошивке. Больше не стоит пытаться её устанавливать. Попробуйте скачать другую.
Ошибка 14 на iPad возникает, когда у файла, содержащего обновление, нарушена целостность строения. Здесь стоит попробовать отключить антивирусник и другое блокирующее ПО. Попробуйте заменить кабель USB и загрузить другой файл.
Ошибка возникает при нарушении работы медиатеки гаджета. Помощь окажет только перепрошивка девайса.
27, 29
iTunes зацикливает, когда она пытается восстановить прошивку. Нужно обновиться до десятой версии. Иные варианты навряд ли помогут.
35, -3221
На Mac имеются неполадки с правами доступа к папке с iTunes. Придётся восстановить права доступа, используя Дисковые утилиты.
39, 40, 306, 10054
Ошибка 39 при восстановлении iPad появляется в связи с недоступностью определённых серверов. Доступ обычно блокируют антивирусник или брандмауэр. Поэтому их придётся выключить.
Не удаётся перенести приобретённый в iTunes Store контент на компьютер. Нужно удалить старые резервные копии. Также поможет деавторизация в «Айтюнс» на ПК. После неё логинимся снова.
Неполадка связана с присваиваемыми рейтингами на iTunes. Чтобы убрать её, необходимо изменить информацию о вас. Заходим в «Магазин» и далее – «Посмотреть мою учётную запись».
1002, 1004
Вновь неполадка с передачей информации. Здесь надо начать процесс обновления заново. Либо попытайтесь перепрошиться позднее.
Связана с тем, что в свой Apple ID вы включили русские буквы или другие символы, которые включать туда нельзя. Просто применяйте исключительно латиницу и цифры.
1011, 1012
Потеряно соединение с модемом iPad. Попытайтесь перезапустить девайс и попробовать заново. Дело может быть в аппаратной проблеме.
1413-1428
Ошибка связана с дефектами USB-кабеля. Убедитесь в его целостности. Возможно, придётся использовать другой провод.
Доступ к девайсу получить не удаётся. Завершите лишние процессы. Если ничего не изменилось, то поменяйте разъём USB или кабель, затем заново установите «Айтюнс».
1608, 1609
Здесь требуется переустановка iTunes либо её обновление, так как ошибки связаны либо с устаревшей версией программы, либо с повреждением её компонентов.
1644, 2002, 9807, 11222, 13014, 13136, 20000
Проблема связана с процессами на компьютере, которые мешают «Айтюнс» работать. Виной всему, скорее всего, антивирусное ПО. Также можно попробовать закрыть программы, работающие в фоновом режиме и перезагрузить компьютер. Включите на Windows стандартную тему оформления.
Здесь поможет простой перезапуск iTunes, а также перезагрузка девайса на iOS.
2003, 2005
Повреждение USB-порта или кабеля. Прочистите порт. Если не помогло, используйте другой. Если и это не помогло, то замените USB-кабель.
3014, -3259
Сервер Apple не откликается. Поможет переподключение к Интернету и перезагрузка компьютера. Также проверьте, есть ли подключение к Сети.
Ошибка 3194 при обновлении iOS появляется по причине установления устаревших прошивок либо при использовании модификации системного файла host. Помочь может обновление iTunes. После этого попробуйте прошиться ещё раз. Если это не помогает, то стоит сменить прошивку.
Устройство конфликтует с другими подключёнными по USB устройствами. Стоит отключить от компьютера всё, кроме клавиатуры, мыши и прошиваемого девайса.
4005, 4013
Ошибка 4013 на iPad, как и 4005, возникает при восстановлении или обновлении. Необходимо ввести устройство в режим DFU. Для этого удерживайте Home+Power десять секунд, после этого держите Home ещё десять секунд. Затем попробуйте снова восстановиться или обновиться. Есть смысл сменить кабель, если это не помогло.
Ошибка 4014 при восстановлении iPad или его обновлении появляется в связи с проблемами с проводом или проблемами на ПК, поэтому стоит поменять кабель или сам ПК, с которого производится обновление.
Платёж в «Айтюнс» не хочет подтверждаться. Проверяем правильность платёжных данных.
8003, 8008, -50, -5000, -42023
Неполадки при закачивании файла на устройство. Необходимо очистить на компьютере папку «iTunes Media/Downloads».
Неполадки с действительностью сертификатов Связки ключей. Нужно очистить на «Айпаде» или «Айфоне» кэш браузера Safari.
13001, 13019
Файл медиатеки iTunes серьёзно повреждён. Нужно удалить файлы формата itdb и файл Library в папке «Айтюнса».
Ошибка 13019 связана с синхронизацией, но причиной также являются повреждённые файлы, так что стоит проверить медиатеку на содержание повреждённых файлов.
-35, -39, -9843
Не удаётся скачать музыку при помощи магазина «Айтюнс». Нужно просто обновить программу до последней версии, а также перелогиниться.
Проблемы могут быть как с iTunes, так и с другим ПО на компьютере, поэтому вновь отключите брандмауэр и антивирус, а «Айтюнс» обновите до последней версии.
-9800, -9808, -9812, -9814, -9815
Здесь нужно выставить на компьютере правильную дату и время, поскольку ошибки связаны с неверным временем покупки.
0xE8000001, 0xE800006B
Отключите и заново подключите девайс, а также перезапустите «Айтюнс».
0xE8000022
Серьёзная ошибка, которая свидетельствует о крупных повреждениях системных файлов iOS. Потребуется восстановление прошивки.
0xE8008001
Ошибка возникает при попытке установить нелицензионное ПО, поэтому делать этого просто не нужно.
 Если при установке программы Вы получаете сообщение «произошла неизвестная ошибка», то это значит, что Вы пытаетесь поставить стороннее приложение на свой аппарат, а Apple это не очень нравится
Если при установке программы Вы получаете сообщение «произошла неизвестная ошибка», то это значит, что Вы пытаетесь поставить стороннее приложение на свой аппарат, а Apple это не очень нравится
Здесь перечислено подавляющее большинство возможных ошибок на iOS, которые могут возникнуть при использовании девайсов от Apple. Стоит заметить, что если избегать нелицензионных программ и кастомных прошивок, то риск столкнуться с неполадками становится очень маленьким.
Источник
 NZPhotography / Shutterstock.com
NZPhotography / Shutterstock.com
Приложения могут зависать или зависать на iPhone и iPad, как и на любой другой платформе. Операционные системы Apple iOS и iPadOS маскируют сбои приложений, закрывая их. Если у вас возникают сбои, зависания или ошибки в приложениях, вот как вы можете решить свою проблему.
Это сбой приложения или устройства?
Во-первых, вам нужно выяснить, сбой ли это приложения или сбоя устройства. Это довольно просто: если вы используете приложение, и оно внезапно закрывается без причины, приложение аварийно завершает работу. Если вы используете приложение, и оно перестает отвечать на запросы, но вы все еще можете получить доступ к другим приложениям, это значит, что в приложении произошел сбой. Если вы пытаетесь запустить приложение, а оно продолжает исчезать, значит, приложение постоянно дает сбой.
Если ваш телефон перестал отвечать, скорее всего, проблема в устройстве. Ваш телефон будет отображать черный экран или оставаться на логотипе Apple, если устройство разбилось. Кроме того, если ваш iPhone или iPad работает медленно без видимой причины и работает в нескольких приложениях, это проблема устройства.
Если вы не можете подключить беспроводные наушники, отправить файлы через AirDrop или увидеть устройства AirPlay, возможно, произошел сбой службы, используемой операционной системой.
Устранение сбоев приложений
Приложения — это сторонние программы, которые работают на вашем iPhone. Несмотря на восприятие устройств Apple «просто работает», есть много вещей, которые могут пойти не так, что приведет к сбою приложений, их зависанию или отказу вообще открыться. Проблемы обычно возникают из-за проблем с кодом, неожиданного ввода и даже аппаратных ограничений. В конце концов, приложения создаются людьми, а люди совершают ошибки.
Если приложение внезапно исчезает, это происходит из-за сбоя. В большинстве случаев повторное открытие решает проблему. Если вы делитесь аналитикой с разработчиками (подробнее об этом позже), они получают отчет о сбое, который они могут использовать, чтобы предотвратить повторение проблемы.
Как убить неотвечающее приложение
Если приложение не отвечает, вы можете убить его с помощью переключателя приложений. Нет необходимости регулярно убивать приложения с помощью этого метода, если они не вызывают проблем. Доступ к переключателю приложений можно получить с помощью различных ярлыков, в зависимости от модели вашего iPhone:
- iPhone или iPad без кнопки «Домой»: проведите вверх от нижней части экрана и проведите вправо. или же Проведите вверх от нижней части экрана и удерживайте, пока не увидите список недавно использованных приложений.
- iPhone или iPad с кнопкой «Домой»): дважды нажмите кнопку «Домой», пока не увидите список недавно использованных приложений.
Вы можете использовать этот список для быстрого переключения между приложениями. Найдите приложение, вызывающее проблему, затем нажмите и проведите по нему вверх, чтобы «выбросить» и закрыть. Приложение исчезнет из списка недавно использованных приложений.
Теперь попробуйте перезапустить приложение. После того, как вы убиваете приложения таким образом, их открытие занимает немного больше времени, чем когда они приостановлены в фоновом режиме. Вот почему вы не должны без надобности убивать приложения.
Проверить обновления
Старые версии приложений также могут вызывать проблемы. Обновление с одной основной версии iOS или iPadOS до другой может вызвать проблемы со стабильностью, если приложение не обновлено для учета изменений. Иногда разработчики полностью отказываются от своих приложений.
Наиболее очевидное решение здесь — проверить наличие обновлений. Запустите App Store, перейдите на вкладку «Обновления» и нажмите «Обновить все», чтобы установить все доступные обновления. Вы можете узнать, как давно было обновлено приложение, выполнив поиск в App Store и прокрутив вниз до журнала версий.
Если приложение не обновлялось довольно долгое время, вы можете поискать альтернативу. Иногда разработчики загружают новые версии в виде новых приложений. Например, приложение для создания заметок Drafts 4 было переименовано. Черновики (устаревшая версия) после Шашки 5 был выпущен.
Вы можете просмотреть другие приложения разработчика, нажав на его название под описанием приложения в App Store.
Переустановите проблемные приложения
Иногда приложения вылетают слишком часто. Иногда один вообще отказывается открываться, вылетая каждый раз, когда вы пытаетесь его запустить. Если у вас возникла одна из этих проблем, удалите, а затем переустановите приложение. Вы потеряете все данные локального приложения, когда удалите его, но это не проблема, если оно полагается на облако (например, Evernote, Google Drive и Pages). Если приложение требует, чтобы вы вошли в систему, вам придется сделать это снова при переустановке.
Чтобы удалить приложение со своего устройства:
- Нажмите и удерживайте значок приложения, пока он не переместится.
- Нажмите «X» рядом с приложением, а затем нажмите «Удалить» при появлении запроса.
- Запустите App Store, найдите приложение и переустановите его.
Имейте в виду, что если приложение больше не доступно в App Store, вы не сможете загрузить его снова.
Проверьте разрешения вашего приложения
Иногда настройки конфиденциальности могут нанести ущерб вашим приложениям. Например, если картографическое приложение не может определить ваше местоположение, вам необходимо убедиться, что у него есть доступ к этой информации.
Перейдите в «Настройки»> «Конфиденциальность» и проверьте все соответствующие категории, например «Камера», «Микрофон» или «Службы определения местоположения». Здесь будут перечислены все приложения, которым требуется ваше разрешение на доступ к службам или информации.
Создайте свободное пространство
Если ваше устройство заполнено до краев, вы можете столкнуться со странным поведением приложения. Это особенно верно в отношении приложений, для работы которых требуется свободное пространство, например приложений камеры, аудиорекордеров и т. Д. Вы также можете столкнуться с общим замедлением работы операционной системы.
Зайдите в «Настройки»> «Основные»> «Хранилище iPhone», чтобы узнать, сколько у вас свободного места. Узнайте, как освободить место на iPhone или iPad.
Свяжитесь с разработчиком или получите возврат
Если вы только что скачали приложение, а оно не работает, вы можете обратиться к разработчику или запросить возврат средств. Чтобы связаться с разработчиком, найдите приложение в App Store и прокрутите вниз до раздела «Рейтинги и обзоры». Нажмите «Поддержка приложений», чтобы перейти на сайт поддержки разработчика. В большинстве случаев это часто задаваемые вопросы, но обычно есть и контактная информация для разработчика.
Обязательно подробно опишите свою проблему, указав модель вашего iPhone / iPad и версию программного обеспечения iOS или iPadOS (оба находятся в разделе «Настройки»> «О программе»). Ссылка «Поддержка приложения» видна только пользователям, которые загрузили это приложение, поэтому, если вы ее не видите, убедитесь, что вы используете тот же Apple ID, с которым вы приобрели (или загрузили) приложение.
Если вы заплатили за приложение, а оно не работает, вы имеете право на возмещение. Узнайте, как запросить возврат средств за приложение у Apple.
Устранение неполадок устройства и сбоев iOS / iPadOS
iPhone и iPad используют операционную систему Apple iOS или iPadOS. Несмотря на то, что платформа относительно стабильна, проблемы могут возникать время от времени. Это могут быть случайные перезапуски, программные сбои и зависания, требующие ручного вмешательства.
Как перезагрузить iPhone
Многие проблемы решаются простым перезапуском устройства. Если вы заметили странное поведение ОС, например, экран, который не «спит» или проблемы с воспроизведением звука, перезагрузка может помочь.
Метод, который вы используете для перезагрузки устройства, зависит от модели вашего iPhone:
- iPhone 8, X, XS, XR или новее: нажмите и удерживайте кнопку уменьшения громкости и режима сна / пробуждения, пока не появится сообщение «Сдвиньте, чтобы выключить», а затем проведите пальцем по панели, чтобы выключить устройство.
- iPhone 7 или более ранней версии: нажмите и удерживайте кнопку «Режим сна / Пробуждение» либо сверху (iPhone 5s и ранее), либо справа (iPhone 6 и 7), пока не появится сообщение «Сдвиньте, чтобы выключить», а затем проведите пальцем по полосе, чтобы повернуть с вашего устройства.
После выключения устройства вы можете перезапустить его, удерживая кнопку «Режим сна / Пробуждение», пока не появится логотип Apple.
Восстановить не отвечающий iPhone
Если ваш iPhone полностью не отвечает или кажется зависшим, вам необходимо принудительно выполнить сброс, удерживая несколько кнопок. Это зависит от того, какую модель iPhone вы используете:
- iPhone 8, X, XS и XR: нажмите и отпустите кнопку увеличения громкости, нажмите и отпустите кнопку уменьшения громкости, а затем нажмите и удерживайте кнопку сна / пробуждения, пока не появится логотип Apple.
- iPhone 7: нажмите и удерживайте кнопку увеличения громкости и кнопку сна / пробуждения, пока не появится логотип Apple.
- iPhone 6 или более ранняя версия: нажмите и удерживайте кнопки «Домой» и «Режим сна / Пробуждение», пока не появится логотип Apple.
Если на вашем iPhone есть физическая кнопка «Домой», то это iPhone 6. В других моделях есть виртуальная кнопка «Домой» (программно управляемая, без движущихся частей) или вообще отсутствует кнопка «Домой».
Переустановите iOS или iPadOS
Иногда проблемы не решаются перезагрузкой, и вам может потребоваться переустановка операционной системы. Это последнее средство для устранения постоянных проблем, связанных с основной операционной системой. Подобные проблемы могут возникнуть из-за использования стороннего программного обеспечения для «очистки» или обслуживания вашего iPhone и взлома.
Имейте в виду, что переустановка iOS или iPadOS приведет к потере всех данных на вашем iPhone. Убедитесь, что вы создали резервную копию iPhone, чтобы вы могли восстановить свои данные, когда закончите.
- Перейдите в Настройки и коснитесь своего имени вверху списка.
- Коснитесь своего iPhone в списке устройств внизу экрана (на нем будет написано «Этот iPhone»).
- Нажмите «Найти iPhone». Снимите флажок «Найти iPhone» и введите свой пароль Apple ID.
- Запустите iTunes (пользователи Windows могут скачать его с Сайт Apple) и подключите свой iPhone с помощью кабеля Lightning.
- Щелкните значок устройства в правом верхнем углу (см. Снимок экрана ниже).
- На вкладке «Сводка» нажмите «Восстановить iPhone» и следуйте инструкциям.
Подозреваете проблему с оборудованием?
Если вы все перепробовали и считаете, что проблема связана с оборудованием, вы можете бесплатно узнать об этом, записаться на прием в ближайшем Apple Store или авторизованном сервисном центре. Если ваш iPhone все еще находится на гарантии, любой ремонт будет покрыт и бесплатно. Вы можете узнать, покрыты ли вы Сайт Apple.
Если на ваш iPhone не распространяется гарантия, с вас будет взиматься плата только за одобренную вами работу. Технические специалисты Apple проведут диагностику вашего устройства и выяснят, есть ли какие-либо проблемы под капотом.
Затем вы можете решить, хотите ли вы отремонтировать устройство. Если ремонт дорог, возможно, стоит выбрать новое устройство. Apple даже предложит вам некоторую скидку на покупку вашего нового устройства.
Делитесь аналитикой для улучшения программного обеспечения
Хотели бы вы что-нибудь сделать, чтобы улучшить используемое вами программное обеспечение? Перейдите в «Настройки»> «Конфиденциальность»> «Аналитика», чтобы просмотреть текущую политику совместного использования аналитических данных. Аналитика — это анонимная статистика использования, собранная о вашем устройстве, программном обеспечении, которое на нем работает, и о том, для чего вы его используете.
Вы можете включить «Поделиться iPhone и Watch Analytics», чтобы делиться информацией напрямую с Apple. Затем компания может использовать эту информацию для улучшения ОС. Вы также можете включить «Поделиться с разработчиками приложений», чтобы анонимно отправлять отчеты об использовании и сбоях сторонним разработчикам. Это поможет им устранить ошибки и создать более стабильную работу программного обеспечения.
Есть еще несколько переключателей, которые вы можете включить, но ни один из них не является столь же ценным, как эти два, с точки зрения улучшения вашего повседневного опыта. Apple обещает, что во время этого процесса никакая идентифицирующая информация не передается, но вы можете отключить их, если вам это неудобно.
iOS — одна из лучших мобильных операционных систем за всю историю. Однако ваш iDevice может столкнуться с проблемами при взломе или обновлении до последней версии iOS. В большинстве случаев вы можете легко перезагрузиться или использовать режим восстановления для исправления. Но некоторые ошибки iOS очень сложны, поэтому вам нужно исправить систему iOS, чтобы избавиться от них.
Tenorshare ReiBoot — лучший выбор. Это профессиональный инструмент восстановления системы iOS с двумя режимами восстановления — Стандартный ремонт и Глубокий ремонт , который помогает восстановить систему iPhone за несколько минут и полностью устраняет почти все проблемы с зависанием iOS. Он поддерживает установку iPhone 13 mini / 13/13 Pro / 13 Pro Max и др.
- Стандартный ремонт: устранение проблем с зависанием iOS без потери данных
- Глубокий ремонт: устранение системных проблем iOS с более высокой вероятностью успеха
- Видео-руководство: как использовать ReiBoot Pro для устранения проблем с системой iPhone
Стандартный ремонт может исправить наиболее распространенные системные проблемы iOS и не приведет к потере данных.
- Шаг 1. Загрузите и установите ReiBoot на ПК или Mac
- Шаг 2. Нажмите «Стандартный ремонт», чтобы продолжить
- Шаг 3. Загрузите пакет микропрограмм
- Шаг 4. Начните Стандартный ремонт
Шаг 1. Загрузите и установите ReiBoot на ПК или Mac
Запустите ReiBoot на своем компьютере и подключите iPhone к компьютеру. Как только устройство будет распознано, нажмите кнопку «Начать», чтобы использовать инструмент восстановления системы iOS.



Примечание:Для успешного восстановления системы iOS настоятельно рекомендуется подключить устройство iOS к компьютеру с помощью оригинального USB-кабеля Apple Lightning.
Шаг 2. Нажмите «Стандартный ремонт», чтобы продолжить
В интерфейсе ниже выберите «Стандартный ремонт» и прочтите примечание ниже, чтобы избежать сбоя процесса восстановления. Если вы готовы, нажмите «Стандартный ремонт».

Примечание.
1. Если ваше устройство не может быть обнаружено, ReiBoot сначала поможет вашему устройству войти в режим восстановления.

2. Однако, если устройство не отображается даже в режиме восстановления, нажмите «Перейти в режим DFU» внизу.

Шаг 3. Загрузите пакет прошивки
Если вы готовы, нажмите «скачать», чтобы загрузить последнюю версию прошивки. Это займет некоторое время из-за пакета прошивки порядка 5 ГБ.

- Если вам не удалось загрузить пакет прошивки, вы можете загрузить его через браузер, нажав «щелкните здесь».
- Если вы уже загрузили пакет прошивки на компьютер, просто нажмите «Импортировать локальный файл», чтобы импортировать прошивку вручную.
Шаг 4. Начните Стандартный ремонт
После загрузки пакета микропрограмм на ваш компьютер вы можете нажать «Начать ремонт», чтобы начать восстановление системы.

Весь процесс ремонта займет несколько минут, подождите терпеливо.

После завершения ремонта ваше устройство iOS автоматически перезагрузится, и все ваши данные не будут удалены.

Глубокий ремонт: устранение системных проблем iOS с более высокой вероятностью успеха
Глубокий ремонт может исправить более серьезные системные проблемы iOS с большей вероятностью успеха, но это приведет к потере данных. Поэтому, когда стандартное восстановление не удается восстановить, вы можете попробовать Глубокий ремонт.
- Шаг 2. Нажмите Глубокий ремонт .
- Шаг 3. Загрузите пакет микропрограмм
- Шаг 4. Начните Глубокий ремонт
Шаг 1. Загрузите и установите ReiBoot
Шаг 1. Загрузите и установите ReiBoot
Загрузите и запустите ReiBoot, подключите устройство к компьютеру через USB-кабель.


Шаг 2. Нажмите «Глубокий ремонт»
В следующем интерфейсе выберите «Глубокий ремонт» и внимательно прочтите примечание ниже. Если проблем нет, нажмите «Глубокий ремонт».

Шаг 3. Загрузите пакет прошивки
Теперь вы можете начать загрузку пакета прошивки, нажав кнопку «скачать». Это займет несколько минут.

Шаг 4. Начните Глубокий ремонт
Теперь, когда пакет прошивки загружен, нажмите «Глубокий ремонт сейчас», чтобы начать восстановление.

Глубокий ремонт приведет к потере всех данных и настроек. Если устройство может работать, вы можете сначала создать резервную копию данных, а затем повторить попытку. Если нет, просто нажмите «ремонт», чтобы продолжить.

Через некоторое время ваше устройство будет успешно отремонтировано, просто чтобы проверить, вернется ли ваше устройство в нормальное состояние.

Видеогид: Как использовать ReiBoot Pro для устранения проблем с системой iPhone


Многие попадали в ситуацию, когда после неудачной установки обновления iOS устройство превращалось в «кирпич» и просто зависало на этапе включения. Особенно актуально это сейчас при работе с бета-версиями iOS 14. Или если iPhone вдруг показывает черный экран или начинает самостоятельно перегружаться. На самом деле можно столкнуться с десятками ошибок при обновлении iOS, в том числе во время работы с iTunes. А сколько этих ошибок существует для всех iOS-устройств, и представить сложно (спойлер: очень много). На такие случаи полезно иметь под рукой универсальный инструмент, который может исправить любую ошибку iOS-устройства — вроде нового приложения AnyFix.

Даже опытные пользователи часто не могут решить некоторые проблемы, связанные с iOS
Это единое решение для iPhone, iPad и других гаджетов Apple (кроме Mac разве что), которое позволяет решить различные ошибки и вернуть устройства Apple в нормальное состояние без потери данных. Приложение устраняет более 130 системных проблем на iPhone / iPad / iPod touch / Apple TV, более 200 ошибок iTunes и возвращает устройства к жизни за несколько минут. При этом от самого пользователя не нужно каких-либо навыков — то есть это решение идеально подойдет для уже взрослых пользователей, которые не хотят разбираться, как там включить режим восстановления на айфоне.
Доступ ко всем возможностям приложения можно получить с главного экрана. Если вы не знаете, в чем конкретно заключается ошибка (например, если iPhone просто не включается, не заряжается, завис на экране с логотипом Apple), выберите System Repair — это универсальный раздел для исправления ошибок iOS-устройств.

У приложения удобный и минималистичный дизайн

AnyFix исправлять ошибки не только на iPhone, но и на iPad, iPod Touch и других устройствах
После того, как приложение загрузит актуальную версию программного обеспечения, начнется процесс исправления ошибок. При этом данные никуда не пропадут.

Для устранения ошибок приложение «накатывает» актуальную версию ПО (даже если она уже стоит)
Помимо этого, с помощью AnyFix можно в один клик войти в режим восстановления или выйти из него. Если раньше способ активации recovery mode на iPhone был универсальным, то с появлением новых смартфонов без Touch ID появилось несколько методов перевести телефон в режим восстановления. Здесь можно не заморачиваться — нажали одну кнопку и все.

Вроде бы просто действие, но сколько удобств
Программу также можно использовать для установки обновления iOS или отката на предыдущую версию. Вот это очень актуально для пользователей бета-версии iOS 14. Нас часто спрашивают, как проще всего вернуть все назад и откатиться на стабильную iOS 13 — вот вам готовое решение. Нажимаете пару кнопок, и приложение само устанавливает предыдущую версию ОС. Останется только восстановить все данные из резервной копии.
Если вы решили продать свое устройство, можно воспользоваться универсальной утилитой сброса — хотя удалять все данные с iPhone, мне кажется, сейчас умеют все. Что действительно круто в этом приложении, так это возможность исправить ошибки, возникающие при работе с iTunes. Один из наших авторов недавно столкнулся с такой проблемой при откате на iOS 13 — iTunes выдавал ошибку и ругался на поврежденную резервную копию. Если бы у него была такая утилита, проблему можно было бы попытаться решить без потери всех данных.

Если iTunes показывает ошибку (любую), это приложение может помочь

Несколько секунд — и ошибок никаких нет
Возможно, продвинутые пользователи и умеют производить большинство манипуляций со своим iPhone или iPad самостоятельно, но вот ошибки iTunes исправить не так просто. Здесь же все происходит в один клик. Что касается остальных функций, они очень хорошо подойдут для пользователей, которые не очень хорошо разбираются в подобных тонкостях. Например, родителям или другим старшим родственникам гораздо проще будет нажать на одну кнопку, если у них вдруг возникнут проблемы после установки обновления iOS, чем разбираться с интерфейсом iTunes или звонить вам, чтобы вы подолгу объясняли им, как выполнить то или иное действие.
Чтобы скачать приложение, достаточно зайти на сайт разработчиков по ссылке ниже и загрузить версию приложения для Mac или Windows. Там есть пробная версия, которую советуем загрузить перед покупкой, а там, если надумаете, можно приобрести лицензию. Даже если после покупки в течение 60 дней вам что-то не понравится, разработчики обещают вернуть деньги. Что хорошо, здесь не надо докупать отдельно какие-то функции приложения, в отличие от некоторых аналогов, достаточно заплатить один раз. Приложение работает с iOS 14 и всеми моделями iPhone, включая iPhonе 11, iPhone 11 Pro и iPhone 11 Pro Max.
Скачать приложение AnyFix для Windows и Mac
iOS 13Обзоры техники AppleСоветы по работе с Apple
Содержание
- Восстановление iPhone
- Способ 1: Tenorshare UltData
- Способ 2: CopyTrans Shelbee
- Способ 3: iTunes
- Способ 4: Стандартные функции iPhone
- Восстановление пользовательских файлов
- Dr.fone
- EaseUS MobiSaver
- Primo iPhone Data Recovery
- Вопросы и ответы

Восстановление Айфона – довольно быстрая процедура, которая подразумевает наличие на компьютере либо iTunes, либо других специальных программ. Все они предлагают своим пользователям не только функцию восстановления данных и самой iOS, но и другие возможности, такие как исправление ошибок системы, перенос информации на другой телефон, разблокировку Айфона и многое другое.
Эта процедура подразумевает под собой полный сброс всех настроек и данных с устройства. Перед этим пользователь может сделать резервную копию файлов с помощью самой программы либо через сервис iCloud на телефоне или компьютере.
Способ 1: Tenorshare UltData
Программа для восстановления данных, поддерживающее более 35 различных типов файлов (включая сообщения, контакты и фотографии). Предоставляет возможность восстановления переписок в популярных мессенджерах WhatsApp, LINE, Kik, Viber, Wechat. Работает как с новыми, так и со старыми моделями iPhone (начиная с 4), iPad, iPod Touch и находит свое применение в следующих ситуациях:
- Ошибочное удаление данных;
- Обновление/откат версии ОС;
- Сброс настроек;
- Потеря/кража устройства;
- Заражение вирусами;
- Отключение/блокировка;
- Повреждение экрана;
- Jailbreak;
- Зависание;
- Попадание влаги;
- Системный сбой;
- Повреждение системы.
Для решения озвученной в заголовке статьи задачи с помощью Tenorshare UltData придерживайтесь следующего порядка действий:
Скачать Tenorshare UltData с официального сайта
- Воспользуйтесь представленной выше ссылкой, чтобы скачать программу, установите ее на ПК и запустите.
- В примере далее нами будет рассмотрено «Восстановление с устройств iOS».
- Используя комплектный Lightning-to-USB-кабель, подключите к компьютеру iPhone/iPad, данные или работоспособность которого требуется восстановить, и выберите соответствующий пункт в главном окне (показано выше).

Примечание: Если «Устройство подключено, но не распознано», после нажатия на соответствующую ссылку в интерфейсе Tenorshare UltData появится краткая инструкция по устранению этой проблемы. Если ничего из предложенного не поможет или же мобильный девайс находится в зависшем состоянии либо у него черный, не реагирующий на ваши действия дисплей, потребуется вернуться на главный экран программы и выбрать там пункт «Исправление сбоев системы iOS».
- Ожидайте автоматического обнаружения устройства, а если этого не произойдет, разблокируйте его и нажмите «Доверять».
Примечание: В случае если iPhone или iPad завис в режиме восстановления, программой будет предложено выйти из него по нажатию всего одной кнопки.
- После того как Tenorshare UltData обнаружит устройство, появится окно с двумя списками: «Системные данные» и «Сторонние приложения». В каждом из них потребуется отметить галочками то, что вы хотите восстановить, и затем нажать «Сканировать».

Обратите внимание! Если у вас установлен пароль резервного копирования iTunes, его потребуется указать для продолжения, а затем подтвердить действие непосредственно на самом девайсе, введя установленный на нем пароль блокировки.

- Когда процедура проверки и поиска данных будет завершена, они отобразятся в интерфейсе программы следующим образом: выбранные на предыдущем шаге категории слева, непосредственно сами файлы – справа, в основной области. Здесь вы можете не только просмотреть данные конкретного типа, но и отметить параметр «Показать все» или «Показать только удаленные» (очевидно, что именно этот вариант предпочтителен не только в контексте решаемой задачи, но и банально для экономии времени).

Примечание: Если искомые данные не будут обнаружены в процессе сканирования, воспользуйтесь функцией «Восстановить из iCloud» или «Восстановить из бэкапа (iTunes)» в главном окне Tenorshare UltData.
- Отметьте галочками нужные файлы, по необходимости открывая их для полноэкранного просмотра (если это мультимедиа).
- Определившись с выбором, нажмите на расположенную в правом нижнем углу кнопку «Восстановление» или «Восстановление на PC» и ожидайте, пока процедура будет завершена.








Обратите внимание! Непосредственно на iPhone/iPad могут быть восстановлены только контакты и сообщения, все остальные файлы и данные сохраняются на компьютер, после чего их нужно будет перенести самостоятельно.
Способ 2: CopyTrans Shelbee
Простая программа на русском языке для быстрого выполнения поставленной задачи. Обладает интуитивно понятным интерфейсом, где есть только 2 функции, а также выбор модели смартфона. Её достоинством можно считать обеспечение целостности данных при резервном копировании. Поэтому пользователь может не волноваться за сохранность важных для него файлов.

Чтобы восстановить iPhone, нужно заранее создать backup-файл, где будет содержаться вся нужная информация для сохранения: контакты, сообщения, закладки, фотографии и т.д. Купив полную версию продукта, пользователю станет доступна функция восстановления отдельных данных устройства.
Скачать CopyTrans Shelbee с официального сайта
Способ 3: iTunes
Восстановить Айфон можно и с помощью стандартной программы iTunes от Apple на компьютере. Она поможет сбросить все настройки устройства, перепрошить его, а также восстановить отдельные файлы (фотографии, видео, контакты и т.д.). О том, как это сделать, читайте в следующей статье.

Подробнее: Как восстановить iPhone, iPad или iPod через iTunes
Способ 4: Стандартные функции iPhone
Восстановление iPhone также возможно и с помощью изменения настроек самого телефона. Только в этом случае пользователь может сохранить не отдельные файлы, как это предлагают специальные программы, а сделать полную резервную копию или стереть все данные без сохранения.
Сброс настроек устройства
Самый быстрый способ сбросить текущее состояние телефона. Для этого необходимо зайти в настройки и перейти в соответствующий раздел. По желанию заранее можно сделать резервную копию всех данных, используя iTunes или iCloud. Какие действия нужно предпринять далее, рассмотрено в статье ниже.

Подробнее: Как стереть iPhone: два способа выполнения процедуры
iCloud
Удалить все данные с телефона можно и удаленно. Для этого понадобится компьютер и доступ в iCloud, к которому привязан Айфон. В процессе восстановления будет использоваться функция «Найти iPhone». Подробнее о том, как это сделать, читайте в Способе 4 следующей статьи.
Подробнее:
Как выполнить полный сброс iPhone
Как зайти в почту iСloud с iPhone
Восстановление пользовательских файлов
Эта процедура включает в себя не сброс всех настроек и перехода к прежней версии телефона, как в первом случае, а восстановление лишь определённых данных, которые были случайно удалены владельцем или другими людьми.
Dr.fone
Полезная программа, включающая в себя не только функцию восстановления пользовательских файлов, но и множество других полезных инструментов. Например, исправление ошибок на Айфоне, разблокировка телефона, если забыт пароль, передача данных от одного устройства к другому и т.д.

Скачать Dr.fone с официального сайта
EaseUS MobiSaver
Позволяет восстановить пользовательские файлы, такие как фотографии, видео, контакты, сообщения и т.д. Сканирует устройство на наличие бэкапов iCloud и iTunes, а затем предоставляет список доступных к восстановлению данных. С помощью EaseUS MobiSaver можно восстановить состояние смартфона до момента, когда нужные файлы были ещё не удалены. Стоит отметить отсутствие русского перевода, что для некоторых может стать существенным недостатком.

Скачать EaseUS MobiSaver с официального сайта
Primo iPhone Data Recovery
Ещё одна утилита, необходимая для отката устройства к нужному состоянию, когда важные файлы ещё не были удалены. Отличается от других наличием полезной функции для исправления ошибок системы iOS. Поддерживает восстановление с помощью данных iTunes и iCloud.

Скачать Primo iPhone Data Recovery с официального сайта
Приведенные выше программы могут как восстанавливать Айфон с полным уничтожением всех данных, так и восстановить файлы выборочно, удалённые пользователем по ошибке. Кроме того, настройки самого смартфона предполагают функцию полного сброса без использования стороннего ПО.
Столкнулись со сбоями в работе оборудования от Apple? Программы для восстановления iPhone помогут с любыми проблемами. Данная подборка софта позволит произвести ручной ремонт iPhone или iPad на любых версиях iOS, включая самые последние.
В спектр возможностей предоставленных на данной странице приложений входят функции по работе с резервными копиями, решения для устранения проблем циклической перезагрузки устройств и различных ошибок возникающих в программном обеспечении при активной эксплуатации устройств Apple.
Главная » Подборки » Сборник программ для восстановления iPhone и iOS
FonePaw Android Data Recovery 5.5.0
![]()
Эффективное приложение в вопросах восстановления данных и резервного копирования для устройств на базе операционной системы Android.
09-01-236 136
Скачать
Aiseesoft iPhone Unlocker 1.0.68
![]()
Приложение позволяет снять ограничения, и убрать пароль на устройстве. Обратите внимание на то, что программа помогает удалить пароль в том случае, если вы его забыли.
09-01-2319 339
Скачать
FoneDog Toolkit Android 2.1.6 / iOS 2.1.78
![]()
Комплект приложений для восстановления контактов, звонков и прочей информации с устройств на базе Android и iOS. Содержит комплексный набор инструментов для восстановления любого контента. Работает с
08-01-232 500
Скачать
Apeaksoft Android Toolkit 2.1.6
![]()
Утилита для полноценного восстановления данных с устройств Android. Программа использует современные безопасные методы восстановления удалённых данных с телефонов и планшетов, которым можно доверять на
30-12-225 030
Скачать
AnyMP4 Android Data Recovery 2.1.6
![]()
Мощное программное решение которое используется с единственной целью — качественное восстановление данных со смартфонов Android. При помощи данного решения каждый сможет восстановить потерянные файлы.
30-12-224 258
Скачать
Tenorshare UltData iOS 9.4.13.2 / Android 6.8.1.12
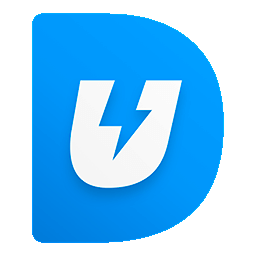
Продукт позволяющий работать с удалёнными файлами на ваших устройствах Android и iOS. Под конкретную систему вашего смартфона следует скачать Tenorshare UltData соответствующей версии.
16-12-2242 781
Скачать
FonePaw iPhone Data Recovery 9.5
![]()
Экспертное программное обеспечение в области восстановления данных на устройствах Apple. Позволяет восстановить фотографии, звонки, документы и видео после случайного удаления или системного сбоя.
15-12-222 930
Скачать
Apeaksoft iOS Toolkit 1.1.68
![]()
Универсальное решение для работы с iPhone/iPad/iPod. Данный программный комплекс предназначен для комплексного восстановления устройства в случае потери на нём данных.
14-12-224 753
Скачать
AnyMP4 iOS Toolkit 9.0.98
![]()
Программа для полноценного восстановления данных на вашем iPhone, iPad или iPod. Позволит извлечь данные резервных копий устройств, а также восстановить данные без резервной копии.
14-12-221 498
Скачать
FoneLab iPhone Data Recovery 10.3.92
![]()
Приложение для владельцев iOS устройств которое позволяет восстановить удалённые файлы. Потерять важные файлы, данные или фотографии можно по-разным причинам, но в основном после перепрошивки или
14-12-2219 524
Скачать
ReiBoot Pro 8.2.0.8
![]()
Профессиональный продукт для ремонта операционной системы устройств iPhone, iPad, Apple TV и других. Позволяет быстро починить систему после неудачных обновлений, при этом сохранив все данные.
05-12-22126 687
Скачать
4uKey 3.0.21.8
![]()
Программа для быстрого удаления пароля с устройств на iOS. Забыли пароль на Вашем iPhone или iPad? Не беда, данная разработка поможет сбросить его и получить доступ к необходимым данным на телефоне.
05-12-22162 556
Скачать
Обзор 4 iOS System Recovery для Mac и Windows.
Три лучших восстановления системы iOS предоставляют вам лучшие решения для восстановления вашей ненормальной системы iPhone, это помогает восстановить систему iPhone, как обычно, в эффективное время. Восстановление системы iOS хорошо работает для восстановления системы iPhone при любых обстоятельствах, настаивают на iPhone застрял в режиме восстановления, iPhone застрял в режиме DFU, iPhone застрял на черно-белом экране, iPhone застрял на экране с логотипом Apple и т. д. И последнее, но не менее важное: iOS System Recovery позволяет восстановить систему iPhone без потери данных. вы можете использовать этот безопасный инструмент восстановления системы для исправления системы iPhone и возврата ее в нормальное состояние самостоятельно. Восстановление системы iOS работает без проблем со всеми моделями iPhone, iPad и iPod Touch, включая iPhone 11, iPhone 11 Pro, iPhone 11 Pro Max , iPhone XS, iPhone X, iPhone 8 (Plus), iPhone 7 (Plus), iPhone 6S (Plus), iPhone 6 (Plus), iPhone SE, iPhone 5S / 5C / 5, iPhone 4S / 4, iPad Pro, новый iPad и т. д.

Наверх 1. UkeySoft FoneFix— Рекомендую
Обзор:
В качестве универсального решения для инструмента восстановления системы iOS, UkeySoft FoneFix отлично справляется с системными проблемами iOS / iPadOS / tvOS и легко восстанавливает нормальное состояние устройств iPhone / iPad / iPod touch / Apple TV за считанные минуты. Два режима восстановления могут полностью решить 99% системных ошибок iOS, включая зависание iPhone в режиме DFU, режим восстановления, режим наушников, вращающийся круг, iPhone продолжает перезагружаться, сбой обновления, iPad завис, отключен / черный / синий / белый / заблокированный экран, Кроме того, это удобный инструмент, который поможет вам войти и выйти из режима восстановления одним щелчком мыши. Он имеет отличную совместимость и поддерживает работу с iOS 5 по iOS 14.
Основные особенности:
- -Доступны два метода ремонта.
- -Профессиональный инструмент для восстановления системы iOS.
- -Легко восстановить iOS / iPadOS / tvOS до нормального состояния без потери данных.
- -Исправить 30+ проблем iOS, включая режим восстановления, логотип Apple, режим DFU, режим наушников, черный экран / белый экран / синий экран, iPhone продолжает перезагружаться и т. Д.
- -Восстановить заблокированный / отключенный / замороженный iPhone, iPad безопасно.
- — Восстановить систему iOS до нормального состояния без iTunes
- -Полностью применимо к iPhone / iPad / iPod под управлением iOS 14.
- -Один щелчок, чтобы войти или выйти из режима восстановления на iPhone, iPad.
Тест и обзор:
После тестирования UkeySoft FoneFix может быстро привести систему iOS в нормальное состояние в течение 10 минут без потери данных. Все так просто, вам нужно только подключить застрявшее устройство iOS к компьютеру, затем выбрать стандартный или расширенный режим и следовать инструкциям на экране, чтобы восстановить нормальное состояние устройства. Напоминание о расширенном режиме, который поддерживает исправление более серьезных проблем с iOS / iPadOS / tvOS, но после восстановления все данные будут удалены. Это определенно мощный инструмент, который поможет вам решить более 30 системных ошибок iOS. Если ваш iPhone застрял в режиме восстановления / логотип Apple после обновления до iOS 14, UkeySoft FoneFix может вывести iPhone из режима восстановления и понизить версию iOS 14 до iOS 13.7 без потери данных.
Скриншот:
Топ 2. U.Fone iOS System Recovery— Рекомендую
Обзор:
U.Fone iOS System Recovery — одно из лучших и профессиональных восстановлений системы iOS для iPhone / iPad / iPod. Когда ваш iPhone отключен из-за ошибки разблокировки, застрял в логотипе Apple, получил повреждение водой, застрял в черный / красный / синий / белый экран смерти, заморожен на неизвестный причины и т. д. U.Fone iOS System Recovery позволяет легко восстановить нормальное состояние iPhone. Совместимо со всеми устройствами iOS, такими как iPhone X, iPhone 8 (Plus), iPhone 7 (Plus), iPhone 6S (Plus), iPhone 6 (Plus), iPhone SE, iPhone 5S / 5C / 5, iPhone 4S / 4, iPad Pro, iPad Air / mini, iPod touch. Кроме того, этот инструмент восстановления iOS безопасен. Исправить только систему iOS для устройства iOS , и не будет ставить данные вашего устройства на риск. После исправления вы обнаружите, что все ваши данные изначально упорядочены, а не потеря или изменение данных.
Основные особенности:
- -Исправить отключенный / замороженный iPhone / iPad / iPod в обычном режиме.
- -Исправить систему iOS легко и безопасно.
- — Восстановление удаленных данных на iPhone / iPad / iPod.
- -Легкий в использовании и достаточно безопасный, чтобы не потерять данные.
- -Поддержка всех устройств iOS.
Тест и обзор:
На первый взгляд U.Fone iOS System Recovery полезен для восстановления нормального состояния системы iPhone в 3minutes, полезен для исправления зависания iPhone в режиме восстановления, исправления зависания iPhone в логотипе Apple. Когда процесс восстановления системы iOS завершен, мы обнаружили, что он не было никакой потери данных на iPhone. Так здорово иметь эту программу! Очень прост в использовании! Более того, U.Fone iOS System Recovery предлагает дополнительную функцию, которая помогает восстанавливать удаленные данные / файлы с iPhone / iPad / iPod после потери данные в различных ситуациях, таких как удаленная ошибка, джейлбрейк iOS, обновление iOS и т. д.
Скриншот:
Top 3: восстановление системы iMyFone для iOS
Обзор:
iMyFone iOS System Recovery предназначен для полного восстановления системы iOS без потери данных, исправления различных ошибок iOS, таких как застревание на логотипе Apple, черно-белый экран, режим восстановления и т. д.,. iMyFone iOS System Recovery позволяет восстанавливать ваш iPhone / iPad / iPod touch без потеря данных. Благодаря iMyFone iOS System Recovery вы можете свободно и безопасно устранять проблемы с системой iOS, используя только шаги 3, она чрезвычайно проста в использовании и не требует специальных инструкций. Почти все модели устройств iOS применимы к этому замечательному восстановлению Например, iPhone 7 (Plus), iPhone 6S (Plus), iPhone 6 (Plus), iPad и iPod touch.
Основные особенности:
- -Исправить различные проблемы и условия iOS.
- -Нет изменения данных на устройстве.
- -100% безопасный и простой в использовании.
- -Исправить iOS систему только с простыми шагами 3.
Тест и обзор:
Недавно мой iPhone был поврежден водой и застрял на белом экране. Я думал, что потеряю все свои личные данные на iPhone. К счастью, iMyFone iOS System Recovery была там, чтобы помочь мне. После того, как я восстановил свой iPhone с помощью этого программного обеспечения, мой iPhone просто вернулся в нормальное состояние за несколько минут. Что меня очень удивило. IMyFone iOS System Recovery действительно очень помогает мне и Теперь я хочу поделиться этой полезной программой со всеми друзьями, которые сталкивались с подобными ситуациями, такими как я. Более того, этот инструмент не приведет к потере данных во время / после процесса восстановления. Очень хорошо! Это стоит попробовать. Почему бы не скачать и попробовать это прямо сейчас?
Скриншот:
Топ 4. Dr.Fone iOS Восстановление системы
Обзор:
Когда ваш iPhone / iPad сталкивается с такими ситуациями: застревание в режиме восстановления, застревание на белом логотипе Apple или любые другие проблемы с системой iOS, обычным способом восстановления для устройства является восстановление iTunes. Однако восстановление устройства iOS с помощью iTunes может привести к потеря данных, если у вас нет резервной копии. Итак, вот вам восстановление Dr.Fone iOS System Recovery. Он может легко исправить любые проблемы с системой iOS и вернуть ваше устройство в нормальное состояние без потери данных. Что наиболее важно, вы можете справиться с этим самостоятельно в течение 10 минут. Функция восстановления системы iOS отлично работает на всех моделях iPhone, iPad и iPod touch.
Основные особенности:
- -Исправить различные проблемы с системой iOS, такие как режим восстановления, белый логотип Apple, черный / белый / синий экран, циклы при запуске и т. Д.
- -Исправить систему iOS в нормальное состояние без потери данных.
- -Работа для всех моделей iPhone, iPad и iPod touch.
Тест и обзор:
Для наших тестов, по сравнению с восстановлением iTunes или другими методами, которые могут решить проблему с вашей системой iOS, с помощью инструментария Dr.Fone — iOS System Recovery не сотрет никакие данные и настройки на вашем iPhone / iPad / iPod touch после выполнения задачи восстановления системы iOS законченный. Все, что вам нужно сделать, это подключить ваше устройство и двигаться вперед с помощью нескольких щелчков мыши. Затем все будет сделано через некоторое время, как время кофе. Это волшебство, которое делает набор инструментов Dr.Fone — iOS System Recovery. Кроме того, iOS System Recovery работает на всех устройствах iOS, даже на самом старом iPhone 4 и новейшем iPhone 7. Какой потрясающий и идеальный инструмент для восстановления системы iOS вы должны иметь.
Скриншот:
Что может сделать системное программное обеспечение iOS для вас?
Как исправить iOS на нормальный для iPhone, iPad, iPod Touch
— система iOS работает ненормально, iPhone зависает, проблемы зависают, iPhone застревает в режиме восстановления, iPhone застревает на экране логотипа Apple, попробуйте этот полезный способ, который мы настоятельно рекомендуем вам вернуть систему iOS в нормальное состояние без потери данных.
[Решено] iPhone застрял в режиме восстановления — как это исправить
— Когда ваш iPhone застрял в режиме восстановления, традиционный способ восстановить его до нормального состояния — использовать iTunes. Однако восстановление системы iPhone до нормального с помощью iTunes может привести к потере данных. Это идеальное решение для восстановления системы iPhone до нормального состояния без потери данных. ,
Как устранить проблему с застреванием iPhone на экране логотипа Apple
— iPhone застрял на экране логотипа Apple и хочет восстановить его до нормального состояния? Это простое руководство по устранению проблемы с застрявшим iPhone на экране с логотипом Apple и эффективного и действенного восстановления системы iPhone в нормальное состояние.
Как исправить iPhone, который не включается
— Если ваш iPhone не может включиться как обычно, просто сконцентрируйтесь на этой теме о том, как починить iPhone, который не включается, вы должны быть довольны им после прочтения и восстановить свой iPhone до нормального состояния самостоятельно за несколько минут. ,
Исправить зависание iPhone на экране «Подключиться к iTunes» после обновления iOS 10
— Не могу дождаться обновления iOS 10 на iPhone? Что сумасшедшего? IPhone завис на экране «Подключиться к iTunes» после обновления iOS 10? Успокойтесь. Это простое руководство по исправлению iPhone, застрявшего на экране «Подключиться к iTunes» после Обновление iOS 10.
iTunes не может прочитать содержимое iPhone / iPad / iPod — как это исправить
— Что-то не так с вашим iPhone, и iTunes не может прочитать данные о нем? Здесь представлен полезный инструмент, который поможет вам исправить то, что iTunes не может читать файлы iPhone / iPad / iPod.
Исправить iPhone черный экран смерти без потери данных
— Когда ваш iPhone получает черный экран смерти, вы можете положиться на этот учебник, в котором рассказывается, как исправить черный экран смерти без потери данных на iPhone 7 / 6S / 6 / 5S / 5C / 5.
Исправить iPhone 7 / SE / 6S / 6 / 6 Plus / 5S / 5C / 5 / 4S / 4, застрявший в загрузочной петле
— Нет способа вывести iPhone из цикла загрузки? Честно говоря, вы можете исправить iPhone, застрявший в проблемах цикла загрузки, полезным способом. Проверьте это руководство, чтобы получить подробную информацию об исправлении iPhone, застрявшего в цикле загрузки, без потери данных.
Как исправить iPhone, застрявший в режиме DFU
— iPhone завис в режиме DFU? Возможно, вы искали в Интернете, но не нашли лучших решений. Прочтите это руководство, чтобы найти надежный способ исправить iPhone, застрявший в режиме DFU без потери данных.
Как исправить iPhone синий экран смерти
— Аппаратная и программная ошибка может привести к тому, что на iPhone появится синий экран смерти. Просто прочитайте это простое руководство по использованию и узнайте, как исправить синий экран смерти iPhone без сложных действий.
[Решено] Обновление iOS 10 заморожено на iPhone и iPad
— iOS 10 предоставляет больше возможностей на устройствах iOS, множество пользователей обновляют iOS 10 на iPhone и iPad. К сожалению, после обновления iOS 10 iPhone, iPad зависают. Это практическое руководство по исправлению замороженных проблем обновления iOS 10 на iPhone и iPad, проверьте это и попробуйте легко восстановить ваше устройство.
Как решить проблему зависания iPhone
— Проблемы с зависанием iPhone при любых обстоятельствах? Эта статья предоставляет вам доступный способ исправить замороженные проблемы iPhone и вернуть систему iPhone в нормальное состояние в обычном режиме в течение нескольких минут.
Переход с iOS 10 на предыдущую iOS без потери данных
— Хотите безопасно понизить iOS 10 до предыдущей системы iOS? Вот лучшее решение для понижения iOS 10 до iOS 9 без потери данных. Попробуйте удалить iOS 10 и вернуться к предыдущим версиям iOS, таким как iOS 9.3.5, iOS 9.3.4 …
Оптимизация памяти, ускорение, повышение производительности вашего iPhone, iPad, iPod
— Когда iPhone работает медленно, становится трудно совершать звонки, читать электронную почту или выполнять другие задачи приложения. Есть несколько шагов, которые вы можете предпринять, чтобы решить эти проблемы, прочитайте это полезное руководство и узнайте, как оптимизировать медленный iPhone для лучшей производительности.
В Apple заранее предусмотрели возможность восстановления iPhone с помощью специальных программ и приложений, благодаря чему процедура не занимает много времени. С их помощью вы можете восстановить не только iOS и пользовательские данные, но и устранить ошибки системы, выполнить перенос информации на другой носитель, разблокировать заблокированный iPhone и многое другое.

Содержание
- Восстановление iPhone
- Вариант 1: CopyTrans Shelbee
- Вариант 2: iTunes
- Вариант 3: iCloud
- Вариант 4: Dr.fone
- Вариант 5: EaseUS MobiSaver
- Вариант 6: Primo iPhone Data Recovery
Данная процедура подразумевает полный сброс всех настроек и пользовательских данных с устройства. Перед тем, как делать сброс рекомендуется выполнить резервное копирование информации, которая вам может пригодиться в последующем. Эту процедуру можно выполнить через сервис iCloud на телефоне или через компьютер.
Далее рассмотрим все варианты программного сброса настроек на Айфоне.
Вариант 1: CopyTrans Shelbee
Эта программа создавалась специально для сброса настроек и пользовательской информации на iPhone. Она обладает интуитивно понятным интерфейсом, в котором доступны только две функции, если не считать возможность выбора модели смартфона для которой сброс производится. При резервном копировании обеспечивается высокий уровень целостности данных, благодаря чему пользователь может не беспокоится об их сохранности.
Читайте также:
Как восстановить контакты на iPhone из резервной копии
Как удалить резервную копию iPhone из iCloud
Recuva обзор программы для восстановления файлов
iTools ошибка импорта — как исправить
Для восстановления iPhone с помощью данной программы вам понадобится заранее созданный backup-файл, в котором будет содержаться вся нужная информация для сохранения: контакты, сообщения, закладки, фотографии и т.д.

Данная программа распространяется на условно-бесплатной основе. В бесплатной версии функционала будет достаточно для проведения стандартной процедуры восстановления. В полной версии программы доступна функция восстановления отдельных типов данных устройства.
Вариант 2: iTunes
iTunes – самая знаменитая программа для взаимодействия с iPhone через компьютер. Его функционал достаточно обширен по сравнению с предыдущим вариантом. Здесь вы можете выполнять передачу данных со смартфона на компьютер и наоборот, узнать характеристики смартфона, а также выполнить его восстановление.

Рекомендуется использовать эту программу для восстановления iPhone в первую очередь по двум причинам:
- Она разработана компанией Apple, следовательно, у неё будет отличный уровень взаимодействия с устройствами от данного производителя;
- Процесс выполняется всего за пару кликов. Все нужные функции очень хорошо продуманы и реализованы.
Вариант 3: iCloud
Данная программа тоже чем-то похожа на предыдущую, но она изначально разрабатывалась как клиент одноимённого сервиса для облачного хранения информации на ПК. Здесь вы можете получить доступ к своим персональным данным, которые в данный момент находятся в «облаке», закинуть туда дополнительные данные и т.д.

Помимо работы с информацией на компьютере здесь реализована возможность восстановить iPhone через функцию «Найти iPhone». Сам процесс выглядит не так удобно, как в предыдущих вариантах, но имеет некоторые преимущества, например, вы можете быстро перебросить все нужные пользовательские данные прямо в облако, не прибегая при этом к каким-то сторонним решениям.
Вариант 4: Dr.fone
В данному случае рассматривается программа, которая предназначена не для полного восстановления смартфона, а только определённых файлов и данных с него, которые могли были быть случайно удалены владельцем или пользователем.

Помимо основной функции программы — восстановления пользовательских файлов, в ней можно найти ещё дополнительные полезные инструменты. Отсюда также можно исправить ошибки на Айфоне, выполнить разблокировку телефона при забытом/утерянном пароле, передать данные от одного устройства к другому и т.д.
Вариант 5: EaseUS MobiSaver
С помощью этого приложения вы также можете восстановить определённые типы пользовательских файлов, например, фотографии, видео, контакты, SMS-сообщения и прочую информацию. ПО выполняет сканирование на наличие резервных копий в сервисах iCloud и iTunes, а далее предоставляет список доступных к восстановлению данных. Вы можете восстановить как сами файлы на смартфоне, так и сделать восстановление самого смартфона до того момента, когда нужные файлы были на месте.

К достаточно существенному недостатку этой программы многие пользователи причисляют отсутствие русского перевода в официальной версии. При необходимости вы можете русифицировать эту программу при помощи специального ПО, но в этом случае вам никто не сможет гарантировать корректность перевода. В целом же функционал и интерфейс устраивает многих пользователей данной программы.
Вариант 6: Primo iPhone Data Recovery
Принцип работы этой программы заключается в откате устройства к тому моменту, когда важные данные на нём ещё не были удалены. В качестве точек для отката используются резервные копии iPhone из iCloud, iTunes или внутренней памяти самого устройства. Дополнительно здесь имеется функция поиска и устранения ошибок в самой iOS.

Как и у предыдущего варианта, данное ПО не имеет официальной поддержки русского языка.
С помощью приведённых выше программ вы сможете выполнить как восстановление все операционной системы iOS в целом, так и отдельных файлов на ней, которые были удалены по ошибке. Основной функционал у многих из них схож, но для восстановления важных данных, например, всей операционной системы, рекомендуется использовать продукты, разработанные самими Apple.


