
Самое интересное в новостях
Утилиты для реанимации поврежденных лазерных дисков
![]()
Главные “минусы” лазерного диска – потеря данных при механическом
повреждении или в результате ошибки записи. Утилиты для оценки
состояние дисков и восстановления данных рассмотрены в
сегодняшнем обзоре
Лазерный диск со времени своего создания претерпел существенные изменения, эволюционировав от CD с объемом данных 650 мегабайт до вместительного Blu-ray, способного хранить до 50 гигабайт и выше. Однако несмотря на столь очевидный прогресс, оптический носитель не избавился от многих проблем и недостатков, которые преследовали его с самого начала. Например, после записи очередной болванки (даже если записывающий привод, который использовался при этом, был совсем новый) нельзя сказать со стопроцентной уверенностью, что все данные были корректно скопированы на диск.
Другое неудобство работы с оптическим носителем связано с растущим объемом информации. Ориентироваться, на каком из дисков следует искать ту или иную программу или документ, стало во много раз сложнее. И, наконец, самые главные “минусы” лазерного диска – потеря данных при механическом повреждении (поцарапанная поверхность диска) или в результате ошибки записи.
Однако пока что никакой серьезной альтернативы оптическому носителю нет, поэтому необходимо искать способы решения этих проблем, хотя бы частичного. Утилиты, при помощи которых можно оценивать состояние дисков и восстанавливать данные с них, и будут рассмотрены в сегодняшнем обзоре.
CDCheck 3.1
Разработчик: Mitja Perko
Размер дистрибутива: 1,5 Мб
Распространение: shareware
Интерфейс: русский
Сделать вывод о состоянии диска “на глаз” можно лишь в том случае, когда на его поверхности видны очевидные механические повреждения, свидетельствующие о неаккуратном обращении с носителем. Чем сильнее поцарапана и загрязнена рабочая сторона диска, тем выше вероятность сбоев при считывании данных с носителя. Но даже если после самого тщательного осмотра никаких трещин и царапин не обнаружено, это еще не свидетельствует о том, что данные с CDDVD-диска будут корректно прочитаны устройством. Ошибки записи могут возникать также в результате программного сбоя или по причине выхода из строя записывающего устройства.
Многие используют простой способ определения качества записи – проверяемый носитель вставляется в DVD-привод, после чего данные с него копируются на жесткий диск. Логика такого “теста” проста – если данные скопировались, значит, оптический диск в полном порядке. На самом деле это не совсем так. То, что данные были скопированы на жесткий диск, говорит лишь о том, что какая-то информация была прочитана приводом, однако сам факт завершения процесса копирования не является гарантией того, что данные на жестком диске полностью идентичны тем данным, что записывались на носитель. Не стоит также целиком полагаться на сравнение размеров исходных и скопированных файлов – даже при их совпадении данные могут отличаться.
Сравнивать данные вручную неудобно, особенно когда файлов на носителе много, поэтому контроль качества записываемых дисков лучше всего осуществлять с помощью специальной утилиты, такой как CDCheck. Одна из основных функций этой утилиты – определение целостности данных на носителе. Для этой цели программа генерирует для файлов и папок контрольную сумму, уникальный для конкретного случая код, по которому можно судить о достоверности копии данных.
CDCheck работает с разными типами контрольных сумм – MD2, MD4, MD5, Adler32, CRC32, SHA (1, 256, 348, 512), Tiger (128, 160, 192)и пр. Перед записью диска программа может проанализировать содержимое будущего носителя на предмет сoвмeстимocти записываемых на CD/DVD данных со стандартами ISO-образа. Проверка данных может выполняться как по контрольной сумме, так и по принципу “источник-копия”. По окончанию проверки программа может запустить внешний антивирусный сканер, проверяя содержимое на наличие вирусов. CDCheck позволяет устанавливать приоритет задания, а также имеет функцию восстановления данных методом многократного считывания секторов диска. При достижении определенного процента достоверности, который можно установить в настройках программы, данные могут считаться восстановленными.
Обрабатывая данные программой CDCheck, можно наблюдать за подробной статистикой процесса: средней скоростью считывания данных, предполагаемым временем обработки данных, числом проверенных файлов и папок.
Утилита поддерживает работу с командной строкой и предоставляет подробную информацию об используемом CD/DVD/BD-носителе.
DiskInternals CD & DVD Recovery 3.5
Разработчик: DiskInternals Research
Размер дистрибутива: 3,5 Мб
Распространение: shareware
Интерфейс: английский
Утилита для восстановления потерянной информации с оптических носителей – это один инструмент из целого набора различных средств для восстановления потерянных данных, которые предлагают разработчики компании DiskInternals Research. Данная программа может работать с любым оптическим носителем: от CD-R и DVR-R, до двухслойных дисков и DVD-RAM. CD & DVD Recovery обнаруживает “пропавшие” файлы, записанные в системах ISO9660, UDF и Joliet. Эти данные могут быть восстановлены и в том случае, если данные записывались на диск в режиме мультисессии.
Операция восстановления поврежденных или удаленных данных во многом упрощается благодаря пошаговому мастеру, который имеется в программе. Следуя его указаниям, необходимо выбрать носитель, содержимое которого недоступно, а затем указать параметры восстанавливаемых файлов. Так, например, для более точного результата поиска данных следует определить примерный размер реанимируемых файлов, а также указать приблизительное время их создания. Эти критерии имеют особое значение при анализе диска с многократной записью, на котором осталось много “следов” от старой информации, когда-то записанной на данном носителе. CD & DVD Recovery определяет расположение потерянных данных на диске и может работать с длинными именами файлов. Программа предоставляет доступ к файлам с любого трека, даже в том случае, если сессия на диске не была корректно закрыта.
CDRoller 8.0
Разработчик: Digital Atlantic Corp
Размер дистрибутива: 6 Мб
Распространение: shareware
Интерфейс: английский
Проблема нечитаемости дисков стала причиной возникновения массы утилит, созданных для ее решения. Одни программы предназначены для тестирования качества записи носителя, другие – для считывания уцелевшей информации. Обычно при этом используется метод многократного считывания, когда программа пытается максимально точно скопировать данные с поврежденного диска. Однако на практике эти утилиты далеко не всегда могут спасти ситуацию. Например, если копируемый файл имеет большой размер и содержит один или несколько нечитаемых фрагментов, то такие данные для дальнейшего использования могут быть непригодны.
Самый простой пример такой ситуации – поврежденный DVD с записанным на него фильмом. Как известно, содержимое формата DVD-video обычно выглядит как папка Video_ts, где расположены файлы меню и навигации, а также большие файлы с расширением .vob, в которых и содержится видео и звук. Если нечитаемая область диска оказалась на том месте, где был записан vob-файл, этот файл будет частично поврежден, в результате чего пропадет большой фрагмент видео.
Частично восстановить оставшееся видео можно. Во-первых, для этого можно использовать дополнительные инструменты, способные исправить ошибки в коде видеофайла. Однако, если поврежденный участок большой, то такие утилиты не смогут справиться с восстановлением. Другие программы, способные исправить видеофайл, будут использовать повторное сжатие, что неизбежно приведет к потере исходного качества.
Утилита CDRoller может решить эту проблему быстрее и эффективнее многих других программ. Скопировав на винчестер читаемые данные с такого диска, CDRoller выполнит анализ vob-файла и разделит его на отдельные фрагменты (сцены фильма), сохранив их в привычном для стандарта DVD-видео формате MPEG, без потери качества. При этом можно просто исключить сцену с тем фрагментом, где присутствует дефект, и записать новый диск с уцелевшими данными.
Благодаря встроенному модулю для записи, процедура прожига диска может быть выполнена непосредственно в CDRoller. Программа позволяет записывать восстановленные файлы и папки, видео, а также файлы образов ISO.
Инструмент для каталогизации дисков, встроенный в программу, использует так называемые короткие образы (Short CD/DVD Image). На самом деле, это не настоящие образы, а только данные о содержимом индексируемого диска – список всех файлов и директорий на диске, с сохраненной структурой. Каждый раз при чтении нового диска программа может автоматически создавать такой короткий образ и записывать его в определенную папку, составляя, таким образом, библиотеку всех дисков. В дальнейшем, если понадобится быстро отыскать определенный файл, с помощью CDRoller можно будет выполнить поиск по всей библиотеке образов. Инструмент для поиска данных реализован очень гибко, поисковый запрос можно уточнять с помощью различных критериев поиска. Так, например, можно установить минимальный и максимальный размер разыскиваемого файла, определить предмет поиска (например, только папки, файлы или и то, и другое), указать дату создания и т.д.
Еще одна особенность CDRoller – возможность работы с аудиодисками. Несмотря на относительную долговечность аудиодисков, порой достаточно одной крохотной царапины, чтобы CD-проигрыватель отказался воспроизводить определенный трек или даже распознавать диск. Для того чтобы спасти запись, в программе используется цифровое считывание данных (Digital Audio Extraction). В процессе считывания аудио CDRoller может использовать jitter-коррекцию, а также применять повторное считывание секторов для определения ошибок или потери синхронизации. Считываемые треки можно сразу конвертировать в различные форматы цифрового звука – WAV, MP3, MP2, OGG и др. Программа может кодировать аудиодиски “на лету”, без создания промежуточного WAV-файла.
Для того чтобы оценить качество оптического носителя, CDRoller выполняет серию тестов (тест можно запустить, выбрав привод в списке доступных устройств и воспользовавшись сочетанием клавиш
), выбирая метод проверки в зависимости от типа записанных данных. Программа проверяет файловую систему ISO 9660, а также выполняет проверку поверхности диска, после чего выводит на экран подробный сгенерированный отчет о различных свойствах носителя – о количестве обнаруженных сессий, о программе, в которой была выполнена запись, о размере таблицы размещения файлов, о списке нечитаемых папок и т.д.
Следует обратить внимание на то, что такая проверка не может быть применена к дискам с файловой системой UDF. Определение ошибок на оптических носителях с такой файловой системой производится автоматически. Этот формат записи данных активно используется различными моделями видеокамер с записью на DVD, DVD-рекордерами, а также приложениями для пакетной записи, такими как Roxio Drag-To-Disc и Nero InCD. Пользователи, которым приходится иметь дело с такими дисками, нередко сталкиваются с ситуацией, когда отснятое и записанное видео не воспроизводится. Обычно ошибки записи данных возникают на этапе закрытия сессии. Их можно встретить при работе с устройствами самых разных производителей – Lite-On, Thomson RCA, Philips, Panasonic и др. В большинстве случаев CDRoller позволяет частично или даже полностью восстановить эти данные.
IsoBuster 2.5
Разработчик: Smart Projects
Размер дистрибутива: 4,8 Мб
Распространение: shareware
Интерфейс: русский
Эта программа представляет собой универсальный инструмент для восстановления данных. Многие пользователи считают эту утилиту лучшим средством для “починки” нечитаемых данных с оптических дисков и, нужно сказать, небезосновательно. Программа регулярно обновляется, и длинный список ее возможностей растет от версии к версии. На данный момент IsoBuster может реанимировать данные практически с любого носителя, включая BD- и HD DVD-диски.
Секрет популярности IsoBuster состоит, прежде всего, в том, что эта программа понимает все существующие файловые системы, которые используются сегодня для записи данных. Утилита работает с содержимым образов, с ее помощью можно монтировать образы и извлекать оттуда данные, а также напрямую запускать файлы. Программа поддерживает форматы всех популярных программ для записи дисков, таких как CDRWin, CloneCD, DiscJuggler, BlindWrite, WinOnCD, NTI, Plextools и многих других.
IsoBuster можно использовать также для создания точного образа исходного диска, причем образ может записываться в форматы .iso, .bin, .tao, создаваться с разметкой cue и контрольной суммой .md5 для определения целостности данных.
Программа дает возможность проверить состояние носителя (при этом можно даже не извлекать данные на жесткий диск) и может составить списков файлов, содержащих ошибки чтения. Если при считывании образа диска программа обнаруживает поврежденные секторы, IsoBuster может собирать статистику битых участков диска и сохранять ее в отдельный файл.
В том случае, если на файловую систему наложены ограничения (например, FAT), создаваемые файлы образов могут разбиваться на части, размер которых указывается в настройках IsoBuster.
Заключение
К сожалению, не существует такого способа, который гарантировал бы стопроцентную защиту данных на оптическом носителе. Поэтому ничего не остается, как только более аккуратно обращаться с диском и всегда держать “про запас” его резервную копию.
Ну, а если вопреки принятым мерам предосторожности, неприятность все же произошла, файлы с диска не копируются или не видны вовсе – пришло время попробовать одну из описанных утилит для восстановления информации с носителя. Желаем вам пользоваться этими программами только из любопытства, а не по необходимости.
Если Вы заметили ошибку — выделите ее мышью и нажмите CTRL+ENTER.
Самые обсуждаемые публикации
После появления просмотр DVD на телевизоре или компьютере, мы склонны получать максимальное удовольствие, которое доставляет нам кино. Тем не менее, несчастья постоянно падают, с которыми мы можем столкнуться несколько ошибок DVD во время воспроизведения.
Показательный пример: при воспроизведении DVD мы можем столкнуться с такими проблемами, как нет звука, без рамок, цветовые расстройства, заикается, пробелыили так далее. Кроме того, некоторые зрители даже не может начать воспроизведение в начале из-за сломанный игрок or поврежденный диск.
Несмотря на разнообразие ошибок воспроизведения DVD, нам все же нужно исправить ту, которая нас поражает, и начать просмотр заново. В этом посте я перечислю некоторые распространенные ошибки DVD и соответствующие положительные исправления. Надеюсь, этот пост поможет вам без проблем насладиться содержимым вашего DVD.
- Проблема 1: DVD-плеер показывает только черно-белые изображения → Проверить исправления
- Проблема 2: DVD-проигрыватель периодически прекращает отображение → Проверить исправления
- Проблема 3: DVD-плеер Sony не может воспроизводить этот диск → Проверить исправления
- Проблема 4: DVD-плеер Sony или другие марки говорят «Нет диска» → Проверить исправления
- Проблема 5: DVD-плеер не издает звука → Проверить исправления
- Проблема 6. DVD-привод не отображается в проводнике Windows 10 → Проверить исправления
- Общее исправление большинства ошибок DVD
Проблема 1. DVD-плеер показывает только черно-белые изображения
Когда вы пытаетесь воспроизвести DVD на своем телевизоре с помощью DVD-плеера, все, что вы видите, — это несколько черно-белых кадров, попробуйте следующие методы отдельно, чтобы исправить это.
Исправить 1: Убедитесь, что вы правильно подключили DVD-плеер к телевизору.
Обычно вы можете подключить проигрыватель дисков напрямую к TV или использовать Аудио / видео ресивер (СРЕДНИЙ).
Предупреждение: Никогда не подключайте проигрыватель дисков к видеомагнитофону., это одна из наиболее частых причин ошибок.
Тогда, проверьте свои кабели все они надежно и правильно прикреплены как к DVD-плееру, так и к телевизору (или A / V-ресиверу).
Для того, чтобы получить A / V(красный, белый, и желтый) и расширение Компонент (Y, Prи PB ) убедитесь, что все 3 кабеля вставлены в разъемы одного цвета на обоих устройствах.
По-прежнему не видно цвета? Заменить все кабели и повторно подключите устройства.

Исправить 2: Отрегулируйте настройки цвета на телевизоре.
Возможно, это не обычная причина проблемы, но все же попробуйте открыть телевизор и найти настройки цвета, убедись, что ты не установили цветной режим на черно-белый.
Исправить 3: Попробуйте воспроизвести другой нормальный диск
Иногда черно-белая рамка коренится в поврежденный диск.
Вы можете вынуть новый DVD и вставить его в плеер. Посмотрите, может ли DVD-плеер воспроизводить новый диск. Если он работает нормально, значит, предыдущий диск поврежден, замените его.
Исправить 4: Запустите диск на свой компьютер
Если все 3 метода не могут вывести вас из черно-белого мира, эта проблема может быть вызвана раздавленный DVD-плеер.
Вы можете попробовать вставить диск в компьютер и воспроизвести его. Если фильм выходит с цветами, значит, привод поврежден, отремонтируйте его или купите новый.
Проблема 2: DVD-плеер периодически прекращает отображение
Во время просмотра DVD, если кадры иногда останавливаются, а иногда и имеют пробелы, Вы можете не поддерживать ясность вашего DVD-плеера и диска.
Исправить 1: Всегда не забывайте чистить DVD-плеер
Когда ваш DVD-плеер воспроизводит диск, статический происходит и делает вашего игрока более легким собирать пыль, И, конечно, пыльный, грязный проигрыватель дисков повлияет на нормальный процесс воспроизведения.
Итак, возьмите несколько наборов для чистки и отвертки, откройте проигрыватель дисков, вытри пыль.
Исправить 2: Не забудьте очистить диск перед тем, как вставить
DVD может быть легко загрязнен разными вещами, отпечатки пальцев результат неправильного удержания, пыль из-за неправильной консервации, а также некоторых царапины и пятна. Отметил, что DVD сильно повреждены или заляпаны будем влияют на плавность и плавность речи просмотра.
Итак, прежде чем вставить диск в проигрыватель, протри это начисто и отполировать если необходимо.

Функции: Если ты не знаю, как чистить DVD-плеер или DVD сильно поврежден, вы можете попробовать скопировать содержимое DVD в файл MP4 / AVI / WMV на вашем компьютере. И посмотрите фильм на компьютере или просто экспортируйте его на телевизор.
Проблема 3: DVD-плеер Sony не может воспроизводить этот диск
Сообщение «DVD-плеер не может читать или воспроизводить вставленный диск”Поражает вас, когда вы пытаетесь воспроизвести DVD с помощью DVD-плеера Sony? Проверьте эти методы.
Метод 1: Проверить коды регионов
Издатели дисков выложат коды регионов на некоторых DVD для управления распространением дисков по всему миру, чтобы диски с региональными кодами продавались и использовались только в определенных частях земного шара.
Для просмотра DVD вы должны воспроизводить кодированный диск на DVD-плеере в том же региональном коде.
например DVD в регион 1(Рынки США и Канады) не может бежать дальше DVD-плеер в Регион 2 (Рынки Европы и Ближнего Востока).
Если вам не повезло, то вставленный вами диск несовместимый с проигрывателем дисков, то проигрыватель точно не сможет воспроизвести диск. Все, что ты можешь сделать, это купить совместимый плеер or поменять другой диск для просмотра фильмов.
Метод 2: Убедитесь, что ваш диск доступен для чтения
DVD хрупкий, что тепло согнет это и расплавить его покрытие, острый предмет поцарапает его и повредить его слой. Как только разрушения, подобные вышеупомянутым, нанесены на ваш диск, он будет нечитаемый.
Вам необходимо правильно обслуживать свои DVD:
- Лучше сохраните свои DVD в футляре и избегать жары так же как и сигнал влажность.
- И каждые 1 или 2 месяца вынимайте каждую и воспроизводите ее на DVD-плеере, чтобы убедиться, что срок годности диска не истек.
- Кроме того, не забывайте время от времени протирать и полировать его, а при появлении царапин — воск.
Метод 3: Убедитесь, что ваш DVD-плеер Sony правильно подключен
Проверить, есть ли каждый кабель надежно вставлен как в плеер, так и в телевизор. Вы также можете заменить все старые кабели на новые.
Проблема 4. Проигрыватель DVD Sony или другой марки говорит «Нет диска»
Неважно, используете ли вы DVD-плеер Sony или LG, ASUS, всегда неприятно видеть какие-либо уведомления вроде ‘Нет диска‘,’Диск не найден‘,’Вставьте диск‘или что-нибудь подобное, когда оно уже есть.
Все, что вам нужно, это чтобы ваш DVD-плеер просто выполнял свою работу, верно?
Но на самом деле это ‘Нет диска ‘ проблема во многом связана с длительное отсутствие очистки проигрывателя дисков, который вы могли игнорировать или никогда не замечать.

Решения: Очистите DVD-плеер (особенно линзу)
Грязный объектив внутри игрока всегда виноват в этой проблеме.
Выньте отвертку, чтобы открыть ее, найдите линзу и протрите ее чистой тканью или другими полезными тряпками. Затем вставьте устройство и попробуйте воспроизвести диск.
Проблема 5: DVD-плеер не воспроизводит звук
Должно быть неприятно, что вы видите только кадры, но не слышит никаких звуков для просмотра DVD. Чтобы избавиться от бесшумного воспроизведения, попробуйте эти методы.
Исправить 1: Повторно подключите аудиокабели
Иногда молчание может быть результатом кабель беспорядок. Вы можете отключите аудиокабели вашего DVD-плеера, а затем повторно подключить их к вашему телевизору.
Есть 2 кабеля аудиовыхода, один для левый саундтрек ( красный один), а другой — для правильно( белый one ).
При необходимости купите пару новых аудиокабелей, чтобы заменить старую.

Исправить 2: Включить звук на телевизоре и увеличить громкость.
Возможно, вы случайно нажали сурдинка кнопка на вашем пульте и заставить воспроизведение быть беззвучным, не зная об этом. Ну попробуй нажмите кнопку отключения звука на пульте дистанционного управления и посмотрим, прозвучал фильм или нет.
По-прежнему нет звука? Пытаться увеличить громкость немного, на тот случай, если вы установили громкость до уровня, при котором вы не можете ничего возглавить.

Исправить 3: Воспроизвести другой диск
И кабели, и громкость вашего телика хорошо обрабатываются? Ваш на диске может быть что-то не так. Пытаться вставьте новый диск, CD или DVD все делают.
Если второй диск все-таки издает звук, значит, тихий испорчен. Вы можете заменить его.
Функции:
В большинстве случаев диск не звучит, потому что неопределенные ошибки происходят во время процесс чтения диска, не на самом диске нет аудио на всех.
Так что вы можете конвертировать содержимое с диска на ваш компьютер в MP4 или других видеоформатах, чтобы смотреть его с реальным звуком.
Исправить 4: Проверьте, является ли устройство вывода звука вашего DVD-плеера телевизором.
Для многих DVD-плееров это распознает только аудиовыход телевизора, а не внешние динамики или Hi-Fi.
Если ты хочешь установить некоторые дополнительные аудиоустройства как выход по умолчанию, как какой-нибудь дорогой Hi-Fi, надо перейдите в меню настроек вашего телевизора и сделайте модификацию.
Проблема 6: DVD-привод не отображается в проводнике Windows 10
Когда вы вставляете DVD в свой компьютер с Windows 10, вы не может найти диск и привод? Что ж, проверь это.
Решение 1: Показать скрытые устройства на вашем компьютере с Windows
В Windows 10 есть несколько устройств, восстановить самые ранние скрытые настройки после недавнего обновления системы. Вы можете вручную показать эти скрытые устройства в окне диспетчера устройств.
Вот как:
- В Windows 10 введите Диспетчер устройств на Строка поиска и откройте его.

- На Диспетчер устройств окна, найти Вид , а затем выберите Показать скрытые устройства из раскрывающегося списка.
- Затем посмотрите вниз и найдите DVD / CD-ROM приводы, как прикрепленный диск и управлять(ы) будут перечислены под.

Решение 2: Обновите драйвер DVD / CD
Устаревшие диски также может привести к отсутствию значка DVD-привода, попробуйте модернизация их. Тем не менее, на Диспетчер устройств окно, найдите DVD / VD-ROM приводы и щелкните по нему. В раскрывающемся списке вы увидите все приводы DVD / CD на твоем компьютере.
- Если вы прикрепили внешний DVD-привод к вашему ПК в качестве основного игрока, затем найдите его и щелкните его правой кнопкой мыши, выберите Обновить драйвер.
- Придерживайтесь Встроенный DVD-привод Windows? Хорошо, найдите Виртуальный DVD-диск Microsoft вариант и щелкните его правой кнопкой мыши, затем нажмите Обновить драйвер.

Решение 3: Введите команду модификации в командной строке
Если два вышеуказанных метода не помогут, вы можете вручную введите несколько кодов перекомпоновки чтобы иметь принудительное отображение вашего DVD привода.
- На вашей Windows 10 поиск CMD и откройте Командная строка окно. И введите эти коды правильно после «C: WINDOWS system32>.
reg.exe добавить «HKLM System CurrentControlSet Services atapi Controller0» / f / v EnumDevice1 / t REG_DWORD / d 0x00000001
- После выполнения этой строки не забудьте удар что собой представляет Enter клавишу на клавиатуре. Затем посмотрите, есть ли сообщение ‘Операция успешно завершена. ‘ выскакивает. Закройте окно после его появления.

- Вернитесь в проводник и проверьте, появляется ли DVD-привод.
Функции: Просто откройте медиаплеер, чтобы найти диск
В большинстве случаев, скрытый DVD-привод все еще доступен для чтения дисков.
Итак, я предлагаю забудьте о скрытом значке и просто запустить медиаплеер для воспроизведения содержимого дискаt, вы найдете вставленный диск в альбоме или библиотеке видеоплеера.
Общее исправление ошибок DVD: копируйте содержимое DVD в видеоформаты MP4 / AVI / WMV / MKV.
При большом количестве ошибок и сбоев воспроизведения DVD, DVD-плеер, все виды кабелей и настройки всегда являются ключевыми факторами. Иногда бывает трудно сузить конкретную причину и решение.
Но есть универсальное решение для вас смотреть фильм без сложной проверки пока диск не поврежден, то есть копировать его содержимое в видеофайлы на свой компьютер так что вы можете наслаждайся фильмом на ПК or передать на ваш телевизор для просмотра.
Преимущество такого копирования DVD:
- Экономит много времени которые вы можете использовать для навигации по фактору ошибок и пробу каждого исправления;
- Работает на большинство ошибок воспроизведения DVD;
- Очень прост в эксплуатации;
- Без понижения для качество движения и звука;
- Требует 3 вещи, PC, программное обеспечение рипера, А диск.
- Экспорт фильмов, которые больше удобно для оценки, хранения и передачи.
Считаете это более приятным, чем всевозможные исправления? Ознакомьтесь с инструкциями, чтобы узнать, как это сделать.
Шаг 1 Вставьте DVD в свой компьютер
Шаг 2 Загрузите инструмент DVD ripper
В киберпространстве полно программ для DVD-рипперов, здесь мой лучший из лучших выбор — Конвертер Tipard Blu-ray.
Это удобно инструмент, который гарантирует вам скопировать весь контент на BD / DVD во все основные видеоформаты в разрешении без потерь или с повышением разрешения. Он может прочитать и расшифровать все читаемые диски, и вам не составит труда найти дешифратор DVD.
Нажмите кнопку ниже, чтобы загрузить его на свой компьютер.
Шаг 3 Начните конвертировать DVD в видео файлы
Запустить Tipard Blu-ray Converter на вашем ПК. Щелкните значок большой значок плюса на интерфейсе к загрузите свой DVD в этот риппер.

Затем он отобразит все видео на этом диске. Из интерфейса вы можете переименовать выход и решать Audios, субтитры, формати назначение выходной.

Функции: Если вы планируете объединить все клипы в одно видео, отметьте Объединить в один файл опцию.
Шаг 4 Разорвать диск
Когда все настроено, нажмите кнопку Разорвать все кнопку, чтобы продолжить. Копирование будет выполнено за несколько минут в зависимости от размера выходного файла.
Он будет открыть папку назначения автоматически когда процесс будет завершен, сразу начните смотреть фильм с помощью медиаплеера или загрузите его на свой телевизор.

Закрытие:
Выше приведены некоторые распространенные ошибки, с которыми могут столкнуться любители DVD при воспроизведении диска на телевизоре или компьютере. Если вы столкнетесь с одной или несколькими из этих неприятных проблем, попробуйте эти методы специально.
Или вы не нашли исправление ошибки воспроизведения DVD, опишите, с чем вы столкнулись, и оставьте это в комментарии, чтобы сообщить нам.
Восстановление данных с поврежденного компакт-диска
Эта статья даст ответ на вопрос чем прочитать плохой компакт-диск и как восстановить с него данные.
Предыстория: Принесли нам из детского садика DVD диск с записью утренника нашего младшего сына. DVD диск практически сразу стал «заикаться» в нескольких местах и нормально посмотреть его нам не удалось. А так как дело было вечером в пятницу, то обменять его на новый или записать другую копию было негде.
Посмотреть утренник нам очень хотелось и ждать понедельник не было никакого желания. Поэтому я решил вытащить по-максимуму видео-контент с этого DVD диска.
Тема восстановления поцарапанных и/или нечитаемых дисков не нова и была актуальна с моментах их появления. Но последние три года CD и DVD компакт-диски практически полностью ушли из обихода. Интернет и флешки сделали свое дело. Поэтому пришлось практически заново открываться для себя мир всего, что связано с оптическими носителями информации.
Итак, что имеем. DVD-R Printable с файловой системой UDF на котором записана информация в формате DVD-видео.
Который на определенных временных интервалах «заикается» при проигрывании на DVD плеере и напрочь отказывается копироваться через DVD привод компьютера. Беглый взгляд на рабочую поверхность показал наличие нескольких царапин. Которые скорее всего и приводили к таким печальным результатам.
Различия в принципах чтения DVD плеера и компьютера
Плеер должен выдавать стабильную по времени картинку. И поэтому «проглатывает» сбойные участки. То есть если что-то не читается, то плеер идет дальше. Поэтому на «затертых» дисках возможны нестабильная рассыпающаяся картинка и пропадающий звук. Считается, что что кратковременная потеря качества изображения или звука меньшее зло, чем полная остановка демонстрации видеосюжета. То есть Вы как зритель не потеряете суть.
Компьютер читает диск не как поток информации, а абсолютно до каждого байта. И потеря любого байта для него критично и считается ошибкой. Что конечно справедливо для программ и баз данных. Но для изображений и звука можно не всегда принципиально. Ведь даже если в фильме пару секунд не будет звука Вы скорее всего ничего не заметите. И если заметите, то это вряд ли испортит общее впечатление от просмотра.
Механический и программный способ восстановления информации
Механический способ предполагает воздействие на сам носитель, то есть на компакт-диск. Как правило это шлифование поверхности, для скрытия царапин и восстановления правильного угла отражения лазера. Сам был свидетелем, как «заикающийся» диск после мойки в теплой воде начинал работать как новенький. Я не буду подробно останавливаться на этом способе, так как ни разу к нему не прибегал, и мне нечего посоветовать. Скажу лишь, что данный способ восстановления работоспособности дисков временное явление. Поэтому сразу после шлифовки необходимо создать резервную копию.
Программный способ больше подходит для восстановления данных с музыкальных и видеодисков. Когда 100% достоверность не принципиальна. И производится он с помощью программ и утилит, которые по особым алгоритмам читают диск, пытаясь вытянуть из него максимум информации.
В идеале нужно использовать оба метода. С начала программный. Если не получилось на 100%, тогда механический и опять программный.
Программы для чтения плохих компакт-дисков
В этой статье я расскажу только о бесплатных решениях. Так как для одного испорченного DVD нет смысла покупать платную программу. А бесплатные решения, может менее удобны и менее функциональны, но для одного раза восстановления приносят такой же результат. Что собственно мне и требуется.
Recovery ToolBox for CD Free
Утилита Recovery Toolbox for CD Free (официальный сайт) разработана для восстановления данных с поврежденных носителей, распространенных на сегодняшний день типов: CD, DVD, HD-DVD, Blu-Ray и т.д. Программа позволяет восстанавливать файлы любых типов. Утилита выполняет полное сканирование поврежденных дисков и сохраняет максимально возможное количество информации. В процессе восстановления Recovery Toolbox for CD Free применяет большое число различных алгоритмов, что серьезно повышает количество и качество восстановленных данных. И самое главное – программа совершенно беплатна!
Вставляем компакт-диск и запускаем программу Recovery Toolbox for CD Free и видим интерфейс для домохозяек. Что несомненно плюс, так как все ясно и понятно без слов. В первую очередь выбираем привод с нечитаемым диском.

Далее выбираем место на жестком диске компьютера куда будем копировать данные с оптического диска.

Теперь выбираем папки и файлы которые надо скопировать с DVD. В моем случае выбираем все, так как мне необходимо скопировать весь диск. Нажимаем кнопку «Save»…

И начнется сам процесс копирования, который может растянуться на длительное время, вплоть до нескольких часов.

По окончании работы утилиты в папке назначения на жестком диске вы получите максимум из того, что удалось скопировать с компакт-диска.

Non-Stop Copy
Non-Stop Copy — это утилита копирования файлов с любых поврежденных носителей. Программа позволяет копировать поврежденные файлы с любых носителей, причем информация из нечитаемых секторов заменяется нулевыми байтами. Также пытается прочитать информацию из плохо читаемых секторов в несколько попыток.
Программа не использует никаких низкоуровневых методов чтения информации, и благодаря этому орректно работает на любых типах носителей и на любых файловых системах, поддерживаемых операционной системой.
Крайняя версия датирована 2006-м годом. Но не стоит пугаться и искать что-то более свежее. И сейчас в 2013-м она отлично справляется со своими задачами. Утилита Non-Stop Copy была протестирована мною лично на ноутбуке Lenovo с операционной системой Windows 7 Ultimate x32 и показала превосходные результаты.
Скачать программу можно с официального сайта. Там же есть подробные инструкции по ее применению. Из функционала интерфейса мною был замечен лишь один недостаток, за один раз можно скопировать только один файл. Но данное недоразумение легко решается пакетным файлом, который автор предоставляет в составе дистрибутива программы. Кстати, программа не требует установки и соответственно не гадит операционной системе.
Запускаем программу и выбираем нечитаемый файл и место куда его будем сохранять. Затем нажимаем кнопку «Старт».

Вначале программы выполняет быстрое копирование всего файла, не останавливаясь на проблемных областях. Примерно так как это делаем DVD плеер. На рисунке ниже четко видны нечитаемые данные.

Затем включается вся вычислительная мощь алгоритмов программы, чтобы свести к минимуму наличие красных секторов. Процесс этот может растянуться на несколько часов и в итоге Вы получите примерно следующую картину.

Как видите вместо сплошных красных полей лишь одинокие красные черточки. То есть потери данных совсем незначительны и вполне приемлемы при копировании видеоданных.
Особо хочется остановиться на кнопках управления программой. Во время процесса копирования Вам становятся доступными две кнопки: «Стоп» и «Отмена». Из их названия не совсем понятен функционал. Кнопка «Стоп» полностью останавливает процесс копирования, при этом сохраняются все данные о состоянии процесса на момент остановки копирования. Конечный файл после остановки имеет тот же размер, что и исходный файл. Он содержит все, что успело скопироваться, а части файла, которые скопироваться не успели или которые скопировать не удалось, заменяются нулевыми байтами.
Кнопка «Отмена» полностью отменяет процесс копирования, и все, что успело скопироваться, удаляется. Вообще, эта кнопка предусмотрена на тот случай, если вам необходимо быстро прекратить процесс и при этом его результат вас уже не интересует. Например, нажатие кнопки «Стоп» в самом начале копирования довольно большого файла может привести к некоторой задержке остановки, из-за «затирания» не скопировавшейся части файла нулевыми байтами. Кнопка же «Отмена» в этом случае прекратит процесс сразу.
То есть если Вы устали ждать, но данные Вам нужны, то жмите «Стоп», а если не нужны, то «Отмена». И что самое приятное, если Вы нажали «Стоп», то в последствии можете продолжить копирование с того же места.
Результаты работы программ восстановления данных
Сразу скажу, что мне больше понравилась программа Non-Stop Copy. Причина такого предпочтения в наглядности процесса восстановления данных. Почему-то глазу мило когда наблюдаешь процесс и видишь сам сколько сделано, сколько осталось и что сейчас происходит. Утилита Non-Stop Copy восстановила примерно 99% информации, что для меня оказалось вполне приемлемым.
В дальнейшем восстановленное DVD-видео я переконвертировал в привычный файл AVI. Но это уже совсем другая история.
 Здравствуйте.
Здравствуйте.
У многих пользователей со стажем, я думаю, есть в коллекции не мало CD/DVD дисков: с программами, музыкой, фильмами и пр. Но есть у CD-дисков один недостаток — они легко царапаются, порой даже от неаккуратной загрузки в лоток дисковода (про их малую вместимость на сегодняшний день умолчу :)).
Если учитывать еще и тот факт, что диски достаточно часто (кто с ними работает) приходится вставлять и вынимать из лотка — то многие из них быстро покрываются мелкими царапинками. И вот наступает тот момент — когда такой диск не читается… Хорошо, если информация на диске распространена в сети и ее можно скачать, а если нет? Вот тут как раз и будут полезны те программы, которые я хочу привести в этой статье. И так, приступим…
Что делать, если диск CD/DVD не читается — рекомендации и советы
Сначала хочу сделать небольшое отступление и дам несколько советов. Чуть ниже в статье приведены те программы, которые я рекомендую использовать для чтения «плохих» CD-дисков.
- Если ваш диск не читается в вашем дисководе, попробуйте вставить его в другой (желательно, который может записывать диски DVD-R, DVD-RW (ранее, были дисководы, которые могли читать только CD-диски, например. Более подробно об этом здесь: https://ru.wikipedia.org/)). У меня у самого есть один диск, который напрочь отказывался воспроизводится в стареньком ПК с обычным CD-Rom, но легко открылся на другом компьютере с DVD-RW DL приводом (кстати, в этом случае рекомендую сделать копию с такого диска).
- Возможно, что ваша информация на диске не представляет никакой ценности — например, ее давно могли выложить на торрент-трекере. В этом случае, будет намного проще найти эту информацию там и скачать ее, чем пытаться восстановить CD/DVD диск.
- Если на диске есть пыль — то аккуратно сдуйте ее. Мелкие частички пыли можно аккуратно вытереть салфетками (в компьютерных магазинах есть специальные под это дело). После протирки, желательно, снова попробовать прочитать информацию с диска.
- Должен отметить одну деталь: намного проще восстановить музыкальный файл или фильм с CD-диска, чем какой-нибудь архив или программу. Дело в том, что в музыкальном файле, в случае его восстановления, если не будет прочитан какой-нибудь кусочек информации — просто в этом моменте будет тишина. Если в программе или архиве не будет прочитан какой-нибудь участок — то открыть или запустить такой файл вы не сможете…
- Некоторые авторы рекомендуют замораживать диски, а потом пытаться их прочесть (аргументируя это тем, что при работе диск нагревается, но охладив его — есть шанс, что за несколько минут (пока он не нагрелся) информацию удастся вытащить). Делать я так не рекомендую, по крайней мере, до того, как не испробуете все остальные способы.
- И последнее. Если был хоть один случай того, что диск был недоступен (не читался, вылезала ошибка) — рекомендую его полностью скопировать и перезаписать на другой диск. Первый звоночек — он всегда главный 🙂
Программы для копирования файлов с повреждённых CD/DVD дисков
1. BadCopy Pro
Официальный сайт: http://www.jufsoft.com/

BadCopy Pro — одна из ведущих программ в своей ниши, которую можно использовать для восстановления информации с самых разных носителей: CD/DVD дисков, флеш-карт, флопи-дисков (такие уже, наверное, никто и не использует), USB-дисков и прочих устройств.
Программа достаточно неплохо вытаскивает данные с поврежденных или форматированных носителей. Работает во всех популярных версиях Windows: XP, 7, 8, 10.
Некоторые особенности программы:
- весь процесс проходит полностью в автоматическом режиме (особенно актуально для начинающих пользователей);
- поддержка кучи форматов и файлов для восстановления: документы, архивы, картинки, видео и т.д.;
- возможность восстановления поврежденных (поцарапанных) дисков CD/DVD;
- поддержка разных типов носителей: флеш-карты, CD/DVD, USB диски;
- возможность восстановления потерянных данных после форматирования и удаления и пр.
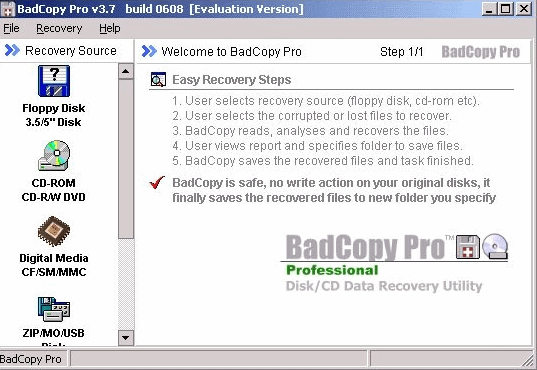
Рис. 1. Главное окно программы BadCopy Pro v3.7
2. CDCheck
Сайт: http://www.kvipu.com/CDCheck/

CDCheck — эта утилита предназначена для предотвращения, обнаружения и восстановления файлов с плохих (исцарапанных, поврежденных) CD-дисков. При помощи этой утилиты вы можете просканировать и проверить свои диски и определить какие файлы на них были испорчены.
При регулярном использовании утилиты — вы можете быть спокойны за свои диски, программа вовремя сообщит вам о том, что данные с диска нужно перенести на другой носитель.
Несмотря на простенький дизайн (см. рис. 2) — утилита весьма и весьма не плохо справляется со своими обязанностями. Рекомендую к использованию.
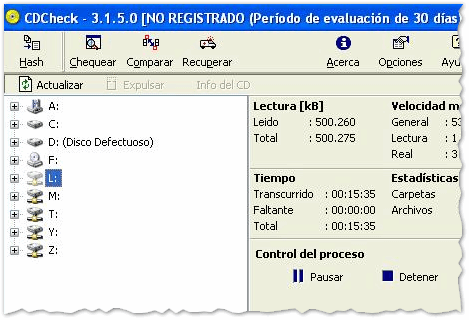
Рис. 2. Главное окно программы CDCheck v.3.1.5
3. DeadDiscDoctor
Сайт автора: http://www.deaddiskdoctor.com/
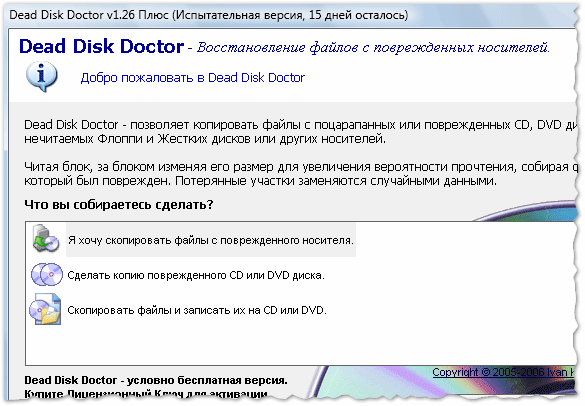
Рис. 3. Dead Disk Doctor (поддерживает несколько языков, русский в том числе).
Эта программа позволяет копировать информацию с не читаемых и поврежденных CD/DVD дисков, флоппи дисков, жестких дисков и других носителей. Потерянные участки данных будут заменены случайными данными.
После запуска программы, на выбор вам предлагается три варианта:
— скопировать файлы с поврежденного носителя;
— сделать полную копию поврежденного CD или DVD-диска;
— скопировать все файлы с носителя, а потом записать их на CD или DVD-диск.
Несмотря на то, что программа давно не обновлялась — все равно рекомендую ее попробовать при проблемах с CD/DVD дисками.
4. File Salvage
Сайт: https://www.softportal.com/software-5538-file-salvage.html
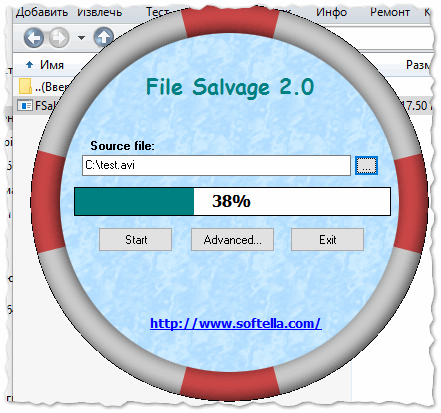
Рис. 4. FileSalv v2.0 — главное окно программы.
Если дать короткое описание, то File Salvage — это программа для копирования битых и поврежденных дисков. Программа очень простая и не большая по размеру (всего около 200 КБ). В установке не нуждается.
Официально работает в ОС Windows 98, ME, 2000, XP (неофициально проверял на своем ПК — работала в Windows 7, 8, 10). По поводу восстановления — показатели весьма средние, с «безнадежными» дисками — она вряд ли поможет.
5. Non-Stop Copy
Сайт: http://dsergeyev.ru/programs/nscopy/
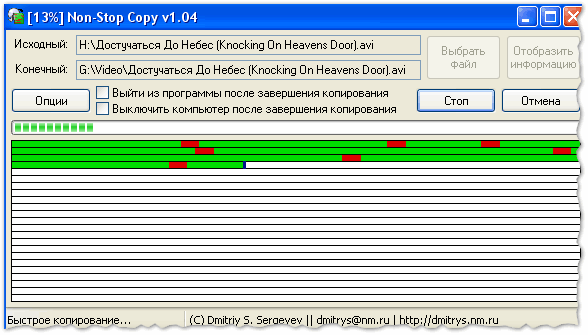
Рис. 5. Non-Stop Copy V1.04 — главное окно, процесс восстановления файла с диска.
Несмотря на свой небольшой размер — утилита весьма эффективно восстанавливает файлы с поврежденных и плохо-читаемых CD/DVD дисков. Некоторые отличительные черты программы:
- может продолжать файлы, не до конца скопированные другими программами;
- процесс копирования может быть остановлен и продолжен заново, спустя какое-то время;
- поддержка больших файлов (в том числе более 4 ГБ);
- возможность автоматического выхода из программы и выключения ПК, после завершения процесса копирования;
- поддержка русского языка.
6. Roadkil’s Unstoppable Copier
Сайт: http://www.roadkil.net/program.php?ProgramID=29
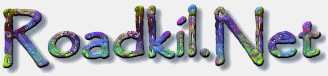
В целом, весьма не плохая утилита для копирования данных с поврежденных и поцарапанных дисков, дисков, которые отказываются читаться штатными средствами Windows, и дисков, при чтении которых, вылезают ошибки.
Программа вытаскивает все части файла, которые только можно прочесть, а затем соединяет их в единое целое. Иногда, из этого мало получается дельного, а иногда…
В общем, рекомендую попробовать.
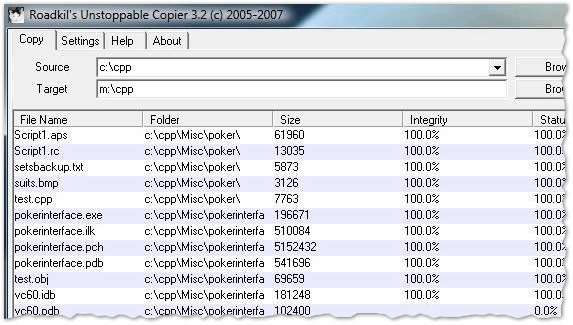
Рис. 6. Roadkil’s Unstoppable Copier v3.2 — процесс настройки восстановления.
7. Super Copy
Сайт: http://surgeonclub.narod.ru
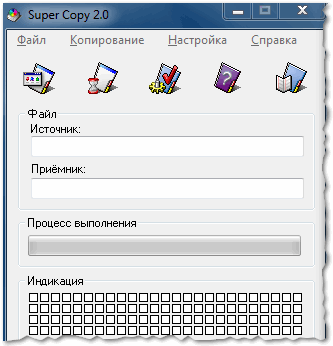
Рис. 7. Super Copy 2.0 — главное окно программы.
Еще одна небольшая программа для чтения файлов с поврежденных дисков. Те байты, которые не будут прочитаны — будут заменены («забиты») нулями. Пригодится при чтении поцарапанных компакт-дисков. Если диск не сильно испорчен — то на видео-файле (к примеру) — изъяны после восстановления могут вообще отсутствовать!
PS
На этом у меня все. Надеюсь, хоть одна программа — окажется той самой, которая и спасет ваши данные с компакт-диска…
Удачного восстановления 🙂
- Распечатать
Оцените статью:
- 5
- 4
- 3
- 2
- 1
(28 голосов, среднее: 4.5 из 5)
Поделитесь с друзьями!
Случается, что при записи DVD-дисков возникают ошибки. Обычно при этом болванка выбрасывается, однако есть способы некоторые ошибки исправить и записать-таки диск. Почти всегда такой диск нормально читается и проходит проверку на MD5-суммы. Ниже приведены несколько типичных ошибок и способы их устранения.
Сбой в процессе записи в начале или середине диска
Редко, но бывает так: в начале или середине диски запись обрывается и growisofs выдаёт сообщение
Executing ‘builtin_dd if=1.iso of=/dev/cdrom obs=32k seek=0’
/dev/cdrom: “Current Write Speed” is 16.4x1352KBps.
0/4393730048 ( 0.0%) @0x, remaining ??:?? RBU 100.0% UBU 0.0%
0/4393730048 ( 0.0%) @0x, remaining ??:?? RBU 100.0% UBU 0.0%
0/4393730048 ( 0.0%) @0x, remaining ??:?? RBU 100.0% UBU 0.0%
0/4393730048 ( 0.0%) @0x, remaining ??:?? RBU 100.0% UBU 0.0%
0/4393730048 ( 0.0%) @0x, remaining ??:?? RBU 100.0% UBU 0.0%
1671168/4393730048 ( 0.0%) @0.4x, remaining 1007:27 RBU 100.0% UBU 1.9%
:-[ WRITE@LBA=330h failed with SK=3h/ASC=0Ch/ACQ=00h]: Input/output error
🙁 write failed: Input/output error
/dev/cdrom: flushing cache
/dev/cdrom: closing track
:-[ CLOSE TRACK failed with SK=3h/ASC=0Ch/ACQ=00h]: Input/output error
/dev/cdrom: closing session
/dev/cdrom: reloading tray
Болванку выбрасывать не надо, а только запустить процесс ещё раз – диск будет продолжен с того места, где запись прервалась. После этого диск нормально читается и проходит проверку на MD5-суммы.
Ошибка закрытия сессии
Диск полностью записался, и начинается закрытие сессии – иногда здесь происходит ошибка:
2144544*2KB out @ average 9.9x1352KBps
/dev/cdrom: flushing cache
/dev/cdrom: closing track
/dev/cdrom: closing session
:-[ CLOSE SESSION failed with SK=5h/ASC=72h/ACQ=03h]: Input/output error
Обидно: диск-то записался, но читаться он не будет, так как не закрыта сессия.
Для этого есть фирменная “затычка” от авторов dvd+rw-tools: небольшая программа close, и нужен её исходник. Его нужно скачать отсюда, установить/скачать исходные коды dvd+rw-tools и скопировать close.cpp в каталог с исходниками dvd+rw-tools. После этого в каталоге с исходниками компилируем close.cpp командой:
g++ -o close close.cpp
Всё, даём ей права на исполнение, вставляем в привод диск с неудачно закрытой сессией и пишем:
close /dev/hda
Если /dev/hda ваш пишущий DVD-привод, конечно. После этого диск будет закрыт, его можно прочесть и он проходит проверку MD5-сумм.
Как сообщают комментаторы, так же для закрытия сессии можно использовать команду
dvd+rw-format -lead-out /dev/scdN
Должно работать и для обычных DVD-R дисков.
Ошибка при проверке и чтении только что записанного диска
Диск полностью записался, сессия закрылась, и бывает так, что сразу же считать его не удаётся:
dd if=/dev/cdrom bs=2048 count=2261481 | md5sum
c99a74c555371a433d121f551d6c6398 –
1+0 записей считано
1+0 записей написано
скопировано 2048 байт (2,0 kB), 1,51564 секунд, 1,4 kB/s
Для того, чтобы это обойти, нужно всего лишь вынуть и вставить диск. 🙂
