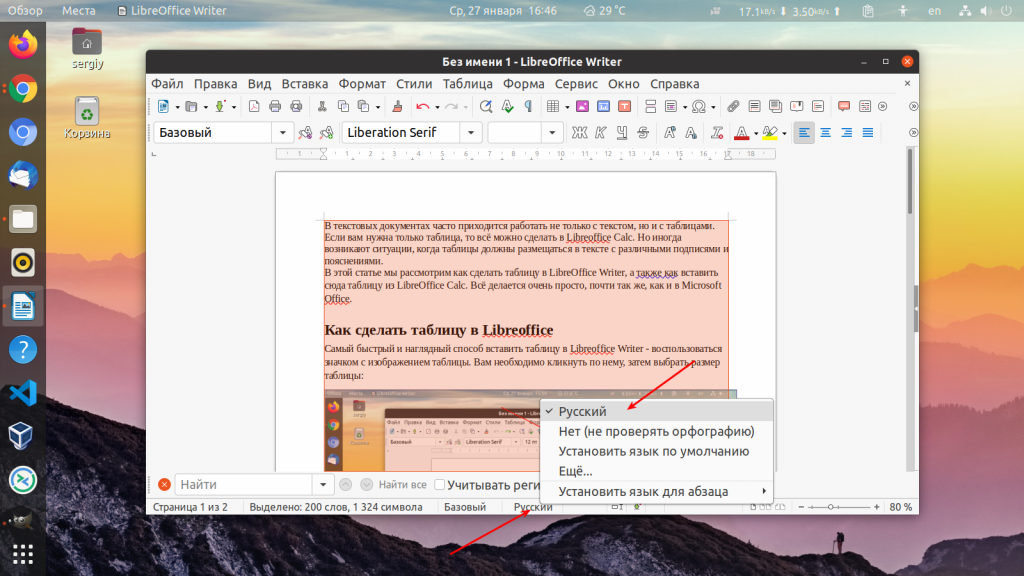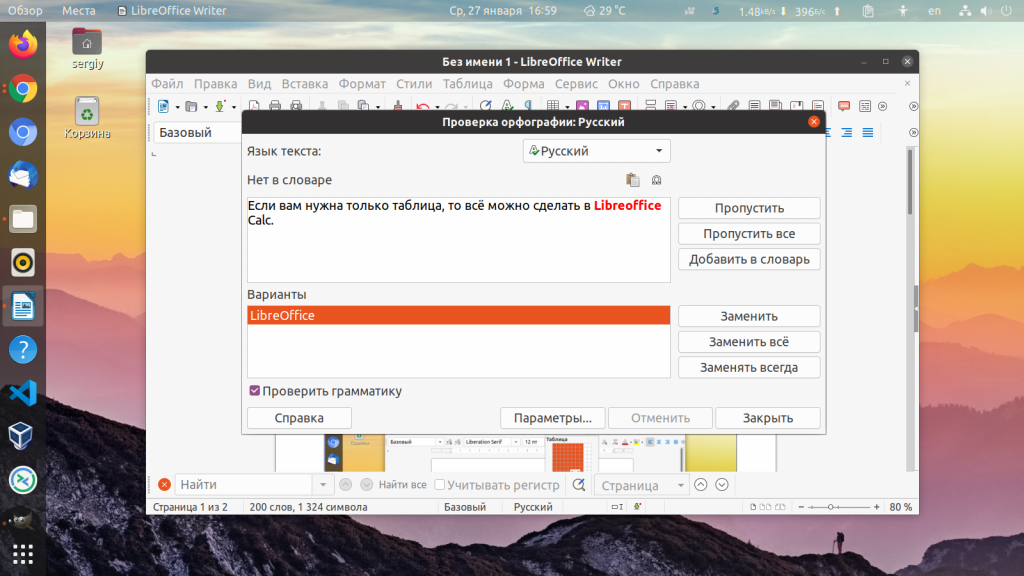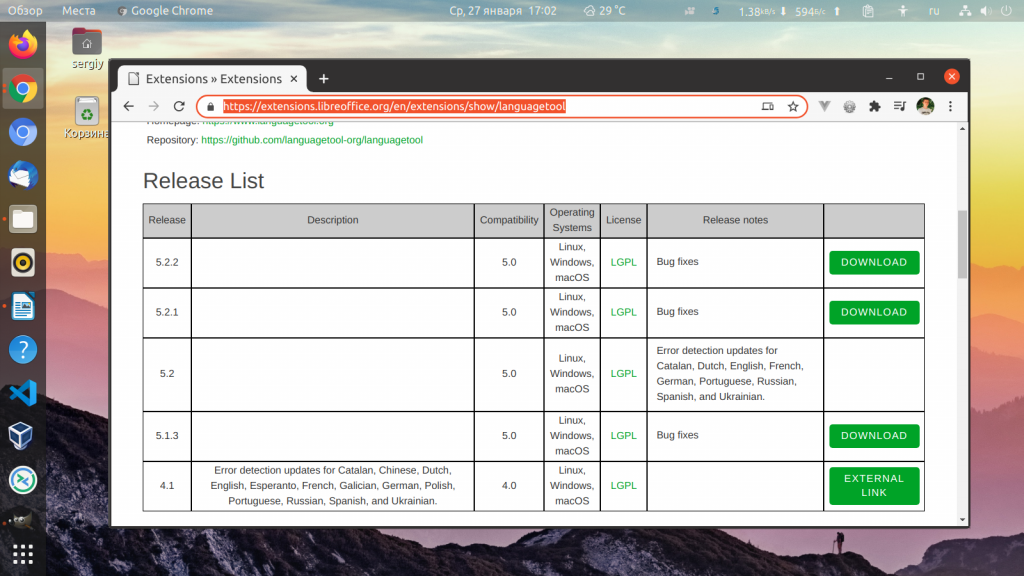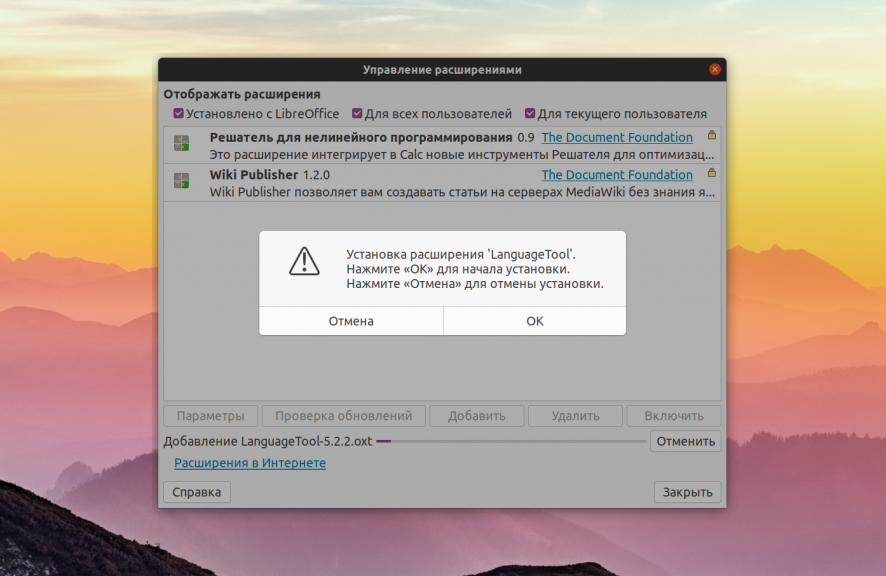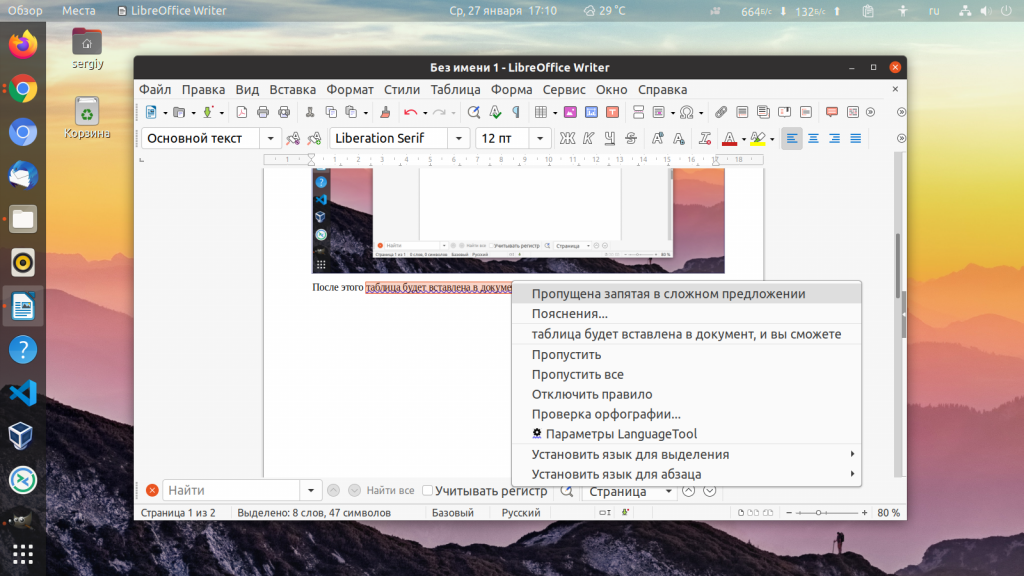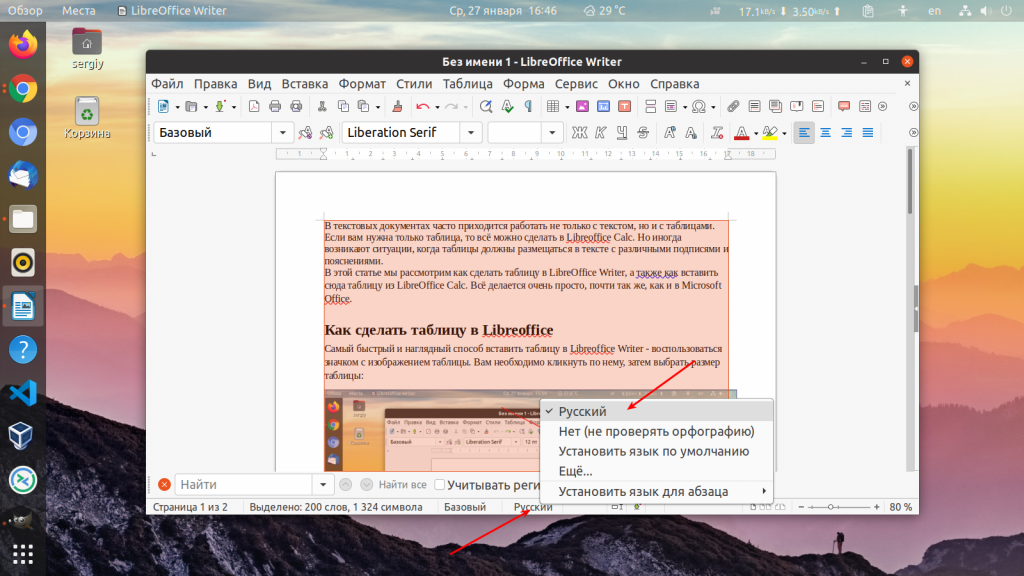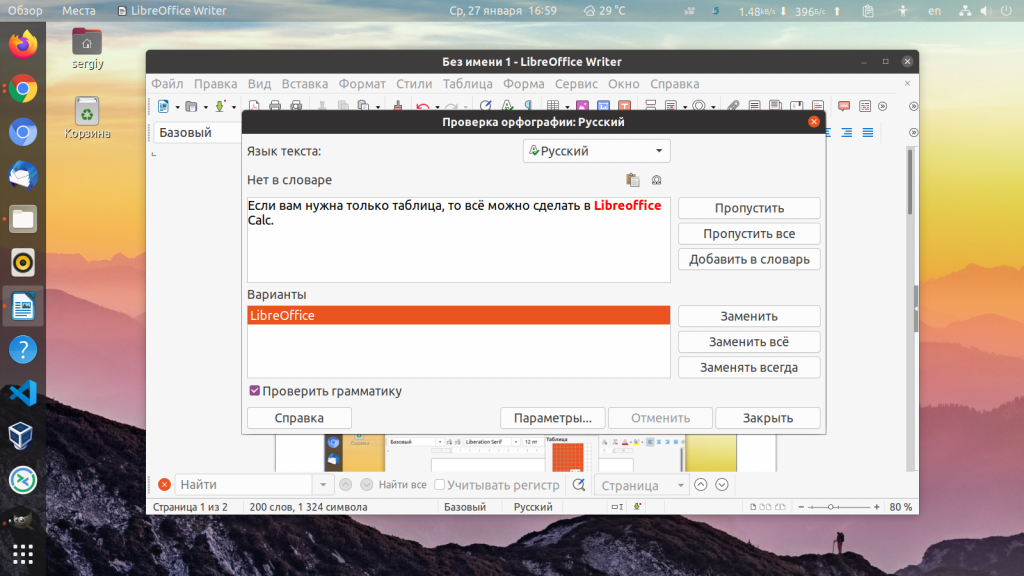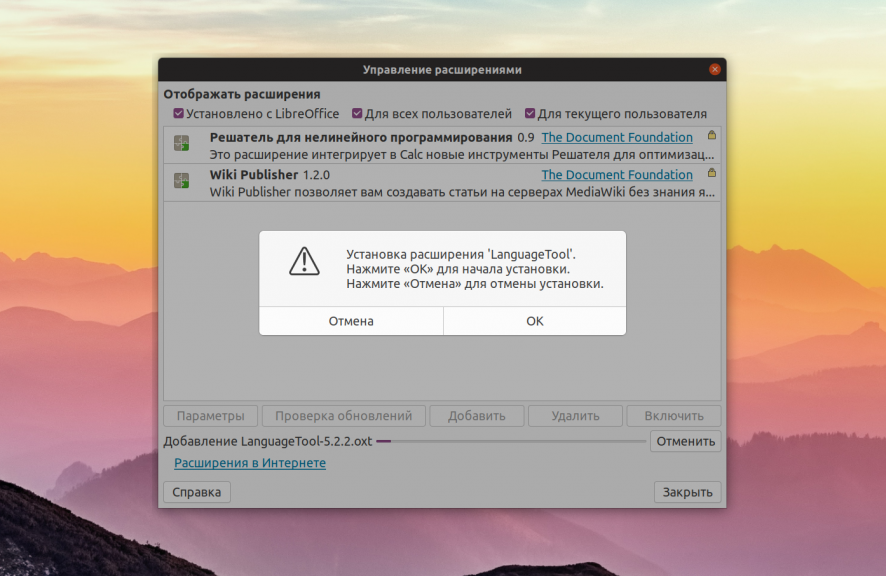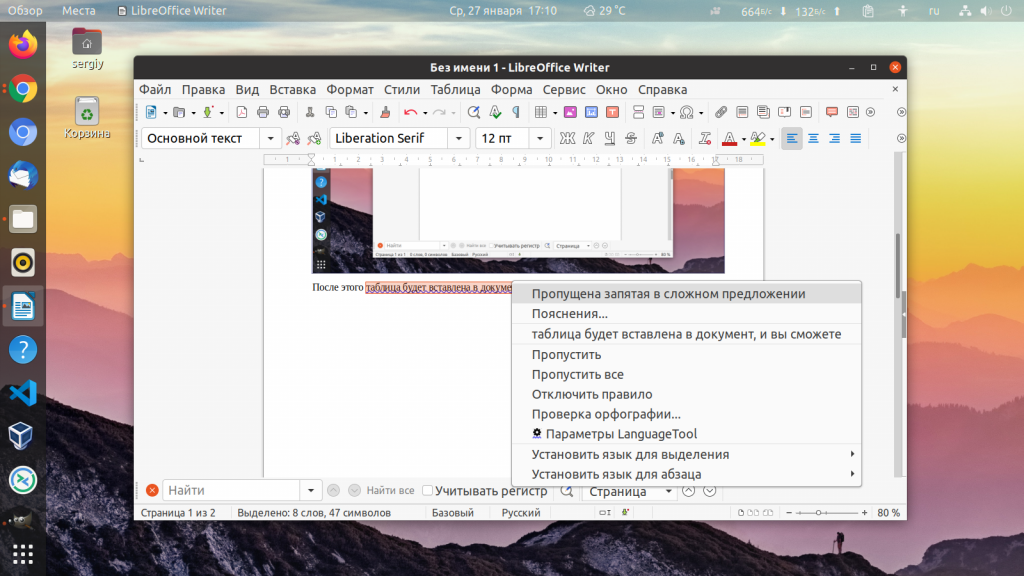Проверка правописания
Она может быть автоматической или по мере необходимости.
Для автоматической проверки нужно включить кнопку Автопроверка орфографии слева на панели инструментов или через меню Сервис–>Правописание–>Автопроверка.
В этом случае слова, которые OpenOffice.org Writer не смог найти в своём словаре, будут подчёркиваться волнистой красной линией. Если щёлкнуть по выделенному слову правой кнопкой мыши, будут предложены варианты исправления, вызов диалога для проверки правописания, добавление слова в словарь, пропуск этого слова во всём документе и автоматическая замена слова на один из вариантов, выбранный в подменю.
Для проверки правописания с вызовом диалога нажмите на кнопку Правописание слева на панели инструментов, либо через меню Сервис–>Правописание–>Проверка или клавишей F7; проверка начинается от текущего положения курсора.
Этот диалог служит для работы с определённым словом.
Пиктограмма за полем Слово показывает его статус (обычноэто слово незнакомо).
Определённое слово можно пропустить, если оно написано правильно. Как вариант, можно установить опцию Пропускать везде, если это слово встречается в документе не один раз.
Если слово написано неверно, то в поле Слово нужно ввести правильное написание или выбрать слово из списка Варианты и нажать на кнопку Заменить для замены этого слова в данном месте или Заменить всегда для замены во всём документе.
Кнопка Тезаурус служит для добавления в словарь синонимов; этот диалог также можно открыть при помощи меню Сервис–>Тезаурус или сочетанием клавиш Control+F7. В нём требуется ввести слово для замены. Обратите внимание – на данный момент поддерживаются не все языки.
Кнопка Параметры служит для установки параметров и словарей, которые используются для проверки орфографии, а также расстановки переносов. Эти же параметры устанавливаются в диалоге настройки Сервис–>Параметры. –>Настройки языка–> Лингвистика.
Если слово написано правильно, но его нет в словаре, то его можно добавить в словарь. Для этого выберите требуемый пункт в поле Словарь и нажмите на кнопку Добавить. В этом случае все добавленные слова, встреченные позже и в других документах, будут считаться правильно написанными.
Есть возможность проверки орфографии только в части текста – для этого её нужно выделить перед проверкой.
Иногда правильно написанные слова показываются как написанные неправильно. Это может происходить из-за того, что неверно установлен язык для слова.
Чтобы изменить язык, нужно выделить слово и выбрать язык в выпадающем списке на закладке Шрифт в диалоге Знаки. доступного через контекстное меню Знаки. или меню Формат–>Знаки. .
В стандартном словаре нет слов с буквой ‘ё’, поэтому все слова с этой буквой будут считаться неверными.
Правописание и грамматика
Проверка документа или текущего выбора на наличие ошибок правописания. Если установлено расширение проверки грамматики, диалоговое окно также выполнит проверку грамматики.
Выберите Сервис — Правописание и грамматика
На панели Стандартная щелкните
Правописание и грамматика
Проверка орфографии начинается с текущего положения курсора и продолжается до конца документа или выделения. Затем можно выбрать продолжение проверки с начала документа.
При проверке орфографии находятся неправильно написанные слова и предлагается вариант добавления неизвестного слова в пользовательский словарь. Когда будет найдено первое слово с орфографической ошибкой, будет открыто диалоговое окно Орфография.
Если установлено расширение проверки грамматики, это диалоговое окно называется Правописание и грамматика. Ошибки правописания подчеркиваются красным, а грамматические ошибки — синим. Сначала диалоговое окно показывает все ошибки правописания, а затем — все грамматические ошибки.
Включите Проверять грамматику, чтобы сначала проверить все ошибки правописания, а затем все грамматические ошибки.
Содержание
Нет в словаре
Отображается предложение, в котором слово с ошибкой выделено. Исправьте слово или предложение или щелкните один из предлагаемых вариантов в текстовом поле ниже.
Варианты
Список предлагаемых слов для замены слова с ошибкой. Выберите нужное слово и нажмите кнопку Заменить или Заменить все.
Язык текста
Определяет язык, который будет использоваться при проверке орфографии.
Если проверка орфографии для данного языка активирована, перед этим языком стоит флажок.
When in Writer: Автозамена
When in Writer: Добавляет текущую комбинацию неправильно написанного слова и его замены в таблицу автозамены.
Параметры
Открывает диалоговое окно, в котором можно выбрать пользовательские словари и задать правила для проверки орфографии.
Добавить
Добавляет неизвестное слово в пользовательский словарь.
Пропустить
Пропускает неизвестное слово и продолжает проверку.
 |
Надпись на этой кнопке изменяется на Возобновить, если окно проверки орфографии остается открытым при переходе в документ. Чтобы продолжить проверку с текущего положения курсора, нажмите кнопку Возобновить. |
Пропустить все
Пропускает все вхождения данного неизвестного слова во всем документе и продолжает проверку.
Заменить
Заменяет неизвестное слово текущим предложенным. Если изменено не только слово с ошибкой, заменяется все предложение.
Заменить все
Заменяет все вхождения неизвестного слова текущим предложенным.
Отменить
Щелкните для отмены последнего изменения, внесенного в текущее предложение. Щелкните для отмены предыдущего изменения, внесенного в это же предложение.
Проверка орфографии в LibreOffice
Все мы допускаем ошибки при написании различных текстов. Будь-то официальный документ, резюме или статья для какого-нибудь сайта. Эти ошибки желательно исправлять. Для этого существуют различные программы и сервисы проверки орфографии. Удобнее всего проверять ошибки в той же программе, где вы пишете текст. Самая лучшая проверка орфографии в Microsoft Office. Тем не менее в LibreOffice она тоже есть.
В этой небольшой статье мы рассмотрим как настроить проверку орфографии в LibreOffice, как это работает, а также как использовать дополнительные возможности и расширения для этого.
Проверка орфографии в LibreOffice
Простая проверка орфографии работает в LibreOffice по умолчанию, автоматически подсвечивая ошибки в тексте красной линией, как в MS Office. Но для того чтобы эта проверка орфографии работала верно, надо верно выбрать язык текста в документе. Для этого выделите текст, найдите в нижней части окна, примерно по середине индикатор языка текста и кликните по нему, затем выберите нужный язык:
После этого в тексте будут верно подсвечиваться орфографические ошибки. Если вы хотите специально пройтись по всем ошибкам, откройте меню Сервис и выберите Проверка орфографии. Программа проведёт вас по всем ошибкам по очереди и предложит их исправить:
Чтобы применить исправление, предложенное программой нажмите кнопку Заменить. Можно пропустить ошибку или добавить слово в словарь, чтобы оно больше не подсвечивалось.
По умолчанию проверка орфографии в документе довольно примитивная. Если вы хотите более точной проверки, можете воспользоваться расширением для проверки стиля и грамматики LanguageTool. Это продукт с открытым исходным кодом, который можно использовать вместе с LibreOffice бесплатно. Скачать расширение можно из этой страницы. Просто выберите самую свежую версию:
Когда расширение будет загружено, просто выполните по нему двойной клик. Откроется менеджер расширений LibreOffice, в котором надо будет подтвердить установку:
Когда расширение будет установлено, надо перезапустить LibreOffice. После этого в тексте кроме красных подчёркиваний вы увидите, синие. Это результат работы расширения LanguageTool. Чтобы увидеть в чём проблема просто кликните правой кнопкой по подчёркнутому тексту:
Например, в данном случае инструмент сообщает о том, что была пропущена запятая. Как видите, проверка орфографии LibreOffice работает по умолчанию, надо только выбрать правильный язык. А включить дополнительные возможности проверки тоже не очень сложно. Достаточно лишь установить расширение. Если вас интересует как отключить проверку орфографии в LibreOffice, то для этого достаточно снять галочку Автопроверка орфографии в меню Сервис.
источники:
http://help.libreoffice.org/3.6/Common/Spelling_and_Grammar/ru
http://losst.ru/proverka-orfografii-v-libreoffice
Все мы допускаем ошибки при написании различных текстов. Будь-то официальный документ, резюме или статья для какого-нибудь сайта. Эти ошибки желательно исправлять. Для этого существуют различные программы и сервисы проверки орфографии. Удобнее всего проверять ошибки в той же программе, где вы пишете текст. Самая лучшая проверка орфографии в Microsoft Office. Тем не менее в LibreOffice она тоже есть.
В этой небольшой статье мы рассмотрим как настроить проверку орфографии в LibreOffice, как это работает, а также как использовать дополнительные возможности и расширения для этого.
Простая проверка орфографии работает в LibreOffice по умолчанию, автоматически подсвечивая ошибки в тексте красной линией, как в MS Office. Но для того чтобы эта проверка орфографии работала верно, надо верно выбрать язык текста в документе. Для этого выделите текст, найдите в нижней части окна, примерно по середине индикатор языка текста и кликните по нему, затем выберите нужный язык:
После этого в тексте будут верно подсвечиваться орфографические ошибки. Если вы хотите специально пройтись по всем ошибкам, откройте меню Сервис и выберите Проверка орфографии. Программа проведёт вас по всем ошибкам по очереди и предложит их исправить:
Чтобы применить исправление, предложенное программой нажмите кнопку Заменить. Можно пропустить ошибку или добавить слово в словарь, чтобы оно больше не подсвечивалось.
По умолчанию проверка орфографии в документе довольно примитивная. Если вы хотите более точной проверки, можете воспользоваться расширением для проверки стиля и грамматики LanguageTool. Это продукт с открытым исходным кодом, который можно использовать вместе с LibreOffice бесплатно. Скачать расширение можно из этой страницы. Просто выберите самую свежую версию:
Когда расширение будет загружено, просто выполните по нему двойной клик. Откроется менеджер расширений LibreOffice, в котором надо будет подтвердить установку:
Когда расширение будет установлено, надо перезапустить LibreOffice. После этого в тексте кроме красных подчёркиваний вы увидите, синие. Это результат работы расширения LanguageTool. Чтобы увидеть в чём проблема просто кликните правой кнопкой по подчёркнутому тексту:
Например, в данном случае инструмент сообщает о том, что была пропущена запятая. Как видите, проверка орфографии LibreOffice работает по умолчанию, надо только выбрать правильный язык. А включить дополнительные возможности проверки тоже не очень сложно. Достаточно лишь установить расширение. Если вас интересует как отключить проверку орфографии в LibreOffice, то для этого достаточно снять галочку Автопроверка орфографии в меню Сервис.
Обнаружили ошибку в тексте? Сообщите мне об этом. Выделите текст с ошибкой и нажмите Ctrl+Enter.
Статья распространяется под лицензией Creative Commons ShareAlike 4.0 при копировании материала ссылка на источник обязательна .
Об авторе
Основатель и администратор сайта losst.ru, увлекаюсь открытым программным обеспечением и операционной системой Linux. В качестве основной ОС сейчас использую Ubuntu. Кроме Linux, интересуюсь всем, что связано с информационными технологиями и современной наукой.
Цель этого руководства – показать, как включить функцию языковой проверки орфографии в LibreOffice в системе Linux. Это позволит вам получить проверку орфографии и предложения автокоррекции на выбранном вами языке.
Содержание
- Включение языковой проверки орфографии в LibreOffice пошаговая инструкция
- Установка дополнительных языков для проверки орфографии в LibreOffice
- Проверка орфографии в LibreOffice
- Заключение
Включение языковой проверки орфографии в LibreOffice пошаговая инструкция
Для начала откройте LibreOffice. В этом примере мы будем настраивать параметры проверки правописания внутри LibreOffice Writer. Однако настройки и меню выглядят одинаково во всех приложениях LibreOffice – Writer, Calc, Math, Base, Draw, Impress и т.д. В качестве альтернативы вы можете открыть программу запуска LibreOffice, которая позволит вам изменить настройки проверки правописания во всем пакете приложений.
Первое, что нам нужно сделать, это указать LibreOffice, для какого языка мы хотим получить предложения по проверке орфографии. В приложении, которое вы выбрали для открытия, перейдите в меню Tools – Options (Инструменты – Параметры).
Далее перейдите на вкладку Languages (Языки). Интересующие нас настройки находятся под заголовком Default Languages for Documents (Языки по умолчанию для документов).
Раскройте выпадающее меню, чтобы выбрать язык по умолчанию для ваших документов. В этом примере мы выберем русский, несмотря на то, что наш пакет LibreOffice в настоящее время настроен на американский английский.
Если вы не видите буквы “ab” рядом с галочкой (логотип проверки правописания) рядом с указанным вами языком, значит в LibreOffice не установлен пакет проверки правописания для нужного языка. В следующем разделе мы расскажем вам, как решить эту проблему.
Если вы хотите, чтобы эти настройки применялись только к текущему открытому документу, обязательно отметьте опцию For the current document only (Только для текущего документа), в противном случае оставьте эту опцию пустой, чтобы настройки сохранялись в последующих экземплярах.
Установка дополнительных языков для проверки орфографии в LibreOffice
Не видите нужного языка в меню проверки орфографии, которое мы рассмотрели выше? У вас есть несколько вариантов установки нужного вам языка.
Во-первых, вы можете вручную установить нужную редакцию LibreOffice с официальной страницы загрузки LibreOffice. Это позволит вам выбрать нужный язык.
Кроме того, большинство дистрибутивов Linux позволяют устанавливать отдельные пакеты проверки правописания из системного менеджера пакетов. Например, выполнение следующей команды в системах на базе Debian или Ubuntu покажет десятки различных языковых пакетов проверки правописания, которые можно установить для LibreOffice.
Найдите нужный и установите его (например, для установки русского пакета проверки правописания):
sudo apt install myspell-ruПосле его установки вернитесь назад и повторите пошаговые инструкции из первого раздела руководства.
Как видите, теперь мы можем вводить целевой язык и получать предложения по проверке орфографии.
Обратите внимание, что автоматическую проверку орфографии можно включить или выключить в меню Инструменты.
Проверка орфографии в LibreOffice
Как видите, теперь мы можем вводить целевой язык и получать предложения по проверке орфографии.
Обратите внимание, что автоматическую проверку орфографии можно включить или выключить в меню Инструменты.
Откройте меню Tools – Spelling (Инструменты – Орфография), чтобы проверить весь документ на наличие орфографических ошибок. Не стесняйтесь выбрать другой язык из выпадающего меню.
Помните, что в вашем документе может быть несколько языков, и вы можете использовать проверку орфографии в этих разделах. Вам просто нужно указать LibreOffice, на каком языке написан тот или иной раздел. Просто выделите текст и перейдите в меню Tools – Language (Инструменты – Язык). Там выберите, какой язык вы хотите настроить: для выделения, абзаца или всего текста.
Заключение
В этом руководстве мы рассмотрели, как включить проверку орфографии для любого языка в приложениях LibreOffice в системе Linux. Мы также узнали, как установить новые языковые пакеты проверки правописания в случае, если нужный язык еще не доступен в вашей системе. Наконец, мы увидели, как использовать два или более языков в одном документе одновременно. Если вам нужно изменить язык меню интерфейса LibreOffice, обратитесь к нашему руководству “Как изменить язык LibreOffice”.
В одной из предыдущих статей было рассказано как обновить LibreOffice до последней версии в Debian и системах на его основе.
В этой статье я расскажу как установить и подключить словарь русского языка для проверки орфографии. Так как не всегда он подключен по умолчанию.
Данный метод подходит абсолютно для всех операционных систем и будет одинаков как для Linux, так и для windows.
Предполагается, что LibreOffice у вас уже установлен. Если нет, то скачайте установочный пакет для вашей операционной системы с официального сайта производителя и установите.
LibreOffice – включаем проверку орфографии
Открываем Libre Office, а точнее приложение Writer. В верхнем меню открываем вкладку Сервис и отмечаем пункт “Проверка орфографии” – галочка должна стоять.
Вот так это будет выглядеть в windows и Linux
Если словарь нужного языка установлен, то проверка будет осуществляться автоматически.
Устанавливаем словарь орфографии
Все будет показано на примере windows, но имейте ввиду, что в linux ваши действия идентичны, один в один. Проверил сам все на нескольких операционных системах. Отличия лишь в дизайне – оформлении открываемых окон.
Для установки словаря необходимо наличие подключенного интернета. В программе Writer открываем вкладку Сервис, далее Проверка орфографии – можно просто нажать кнопку F7
Перед вами откроется такое окно – окно проверки орфографии, в нем нужно открыть “Параметры“
После открытия окна параметров, проверки орфографии, в низу будет ссылка для скачивания дополнительных словарей.
Кликаем по ссылке дополнительных словарей, в открывшемся окне набираем поиск нужного нам словаря.
В моем случае это русский, набираю на латинице russian.
После набора появляется предложение установить нужный мне словарь орфографии.
Соответственно нажимаем установить, я установил оба словаря, и закрываем все окна.
Теперь проверка орфографии должна работать и полноценно функционировать.
Решение по E – Ё
Если кого будет раздражать подчеркивание сочетания “е” – должно быть “ё”. Рекомендую поставить, поверх уже установленного, если установили предыдущий, словарь с сайта openoffice.org, скачать можно еще и с Яндекс диска.
Удалить установленное:
Чтоб удалить становленные словари откройте пункт Сервис – Управление Расширениями. Выберите нужный и нажмите удалить.
Если есть, что дополнить или сказать пишите в комментариях.
Всем Удачи!
25 мая 2021
OpenOffice Writer – это мультиплатформенный текстовый процессор и принадлежит к набору приложений Офисный пакет Apache OpenOffice . У него есть несколько версий, которые улучшают функциональность и внешний вид, и вы можете скачать их с его веб-сайта.
В то же время он позволяет сохранять документы с паролем, вставлять картинки, объекты, создать организационную диаграмму , он поддерживает цифровые подписи, таблицы вычислений, символы, фигуры, маркеры, формы и многое другое.
Следует также отметить, что Writer настраивается , поэтому вы можете изменить формат текста и выглядеть как веб-страница, потому что это мощный редактор HTML. Вы также можете создавать этикетки и визитки.
Сейчас хорошо! Среди всех функций, которые предлагает нам OpenOffice Writer, мы находим одну очень полезную, так как это проверка орфографии и грамматики. Но знай- ты как активировать эту функцию? Если ваш ответ отрицательный, то эта статья идеально подходит для вас, потому что ниже мы объясним вам шаг за шагом, как активировать эту опцию.
В качестве первого шага после установки этого процессора на свой компьютер вам необходимо активировать его, чтобы он обеспечивал вам полную и качественную функциональность. Поэтому ниже мы объясним, какие шаги нужно предпринять для достижения хорошего активация текстового редактора .
Таким образом, вы можете получить доступ к стандартной панели инструментов и нажать кнопку автоматический обзор активировать его.
Или, если хотите, вы можете ввести «Меню инструментов» и посмотри, где написано “Параметры” , он покажет вам несколько альтернатив, из которых вы должны выбрать “Языковые настройки” . Тогда Появляется “Помощь” и именно в этом разделе необходимо активировать опцию «Проверять орфографию при письме» .
Более того, если вы хотите исправить обнаруженные ошибки, вам просто нужно щелкнуть по экрану, который подсвечивает корректор, не выбирая его. Таким образом, обработчик контекста покажет вам некоторые варианты с возможными исправлениями орфографии, которые были обнаружены для ошибки.
Выбрав правильный вариант, корректор автоматически заменит слово, также важно отметить, что если текст не является неправильным, вы можете нажать на опцию игнорирования. Таким образом, подчеркивание сразу же исчезнет, и останется исходный текст, который вы написали.
В свою очередь, если неправильное слово встречается более одного раза в одном документе, вы можете щелкнуть и выбрать параметр “Не обращай внимания” . Таким образом, подчеркивание всех этих слов в документе исчезает.
Функциональность OpenOffice Writer
Вы можете нажать на опцию “включают” слово в документе, если оно написано правильно. Кроме того, вы увидите раскрывающееся меню, которое включает в себя разные словари активных пользователей, и вы можете выбрать, в какой из них вы хотите добавить слово. Пользовательский словарь по умолчанию также standard.dic.
Однако средство проверки орфографии OpenOffice Writer не исправляет слова, которые начинаются с заглавной буквы или содержат числа. Если вы хотите изменить это, вы можете перейти к опции “инструменты” , выберите, где это говорит “Параметры” затем “Языковые настройки” затем «помочь с написанием».
И в списке «Пользовательские словари», необходимо выбрать вариант «Стандартные (все)» и нажать «Изменить».
Кроме того, вам следует соблюдать осторожность со словарем, поскольку он исправляет слова, написанные правильно. Следовательно, слова могут быть написаны с ошибками, но если они написаны правильно, программа проверки не выберет их как ошибку.
Поэтому следует отметить, что Писатель чекер это современный текстовый процессор, который полностью оборудован, чтобы предоставить пользователям все инструменты. И таким образом ваши документы всегда будут написаны правильно.
Точно так же вы можете рассмотреть Creer из бесплатно прозрачный , Из индекс , диаграммы, изображений , и так далее , вы можете делать все, что хотите, потому что Writer позаботится о том, чтобы ваше сообщение выглядело хорошо. Более того, этот корректор может читать ваши документы Microsoft Word или сохранять вашу работу в том же формате.
Можно сделать вывод, что OpenOffice Writer – это программа с рядом инструментов и опций, которые очень полезны и полезны, а ее интерфейс прост в использовании.