“Я пытаюсь извлечь субтитры из MP4 фильмы, но я не могу понять, как это работает?» Подзаголовок — это заголовок, отображаемый в нижней части фильма или телепередачи. Он используется для преобразования диалога или повествования в визуальный элемент. Иногда он переводит диалог на разные языки. , В этом руководстве подробно объясняется, как извлечь субтитры из видео MP4 или удалить исходные субтитры из фильма.

- Часть 1: 3 способа восстановить AVI на Windows и Mac
- Часть 2: Часто задаваемые вопросы о восстановлении AVI
Часть 1: 3 способа восстановить AVI на Windows и Mac
Метод 1: как восстановить AVI с помощью VLC
VLC Media Player – это медиаплеер с открытым исходным кодом для Windows, Mac и Linux. В дополнение к воспроизведению видео, он включает в себя широкий спектр бонусных функций, таких как восстановление видео в формате AVI.
Шаг 1
Откройте свой VLC и выберите Настройки в Tools
меню на верхней ленте. Вы можете бесплатно скачать медиаплеер с официального сайта.
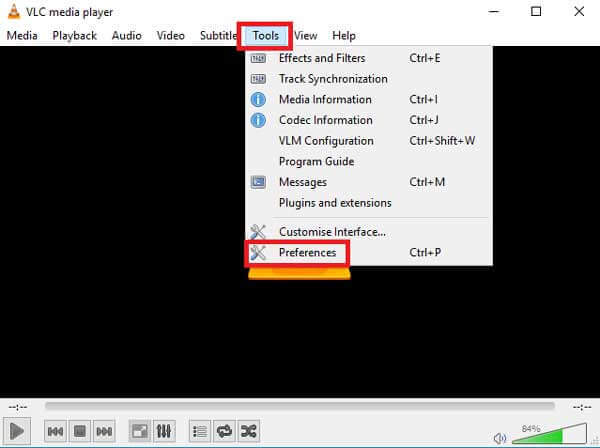
Шаг 2
Выберите Вход / Кодеки во всплывающем окне. Разверните раскрывающийся список Поврежденный или неполный файл AVI и Всегда исправляйте.
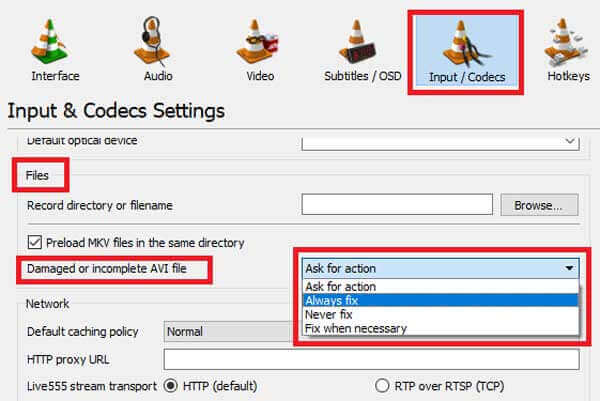
Шаг 3
Нажмите Save. кнопку, чтобы подтвердить настройки и закрыть всплывающее окно.
Шаг 4
Теперь перейдите в меню «Файл» и выберите Открыть файл вариант, найдите сломанный файл AVI и откройте его в VLC. Затем медиаплеер восстановит его автоматически.
Метод 2: как исправить AVI с помощью DivFix ++
Если у вас нет VLC, DivFix ++ позволяет вместо этого получать результаты. В этом руководстве показано, как работать с Windows, но оно также доступно для Mac и Linux.
Шаг 1
Откройте программу восстановления AVI. Если ваш AVI вообще не воспроизводится, проверьте Вырезайте плохие детали внизу справа. Он вырезает части видео, которые нельзя прочитать, но вы можете воспроизвести оставшуюся часть.
Шаг 2
Нажмите Добавить файлы кнопку и откройте битые файлы AVI. Тогда они появятся в Исходные файлы пунктом.
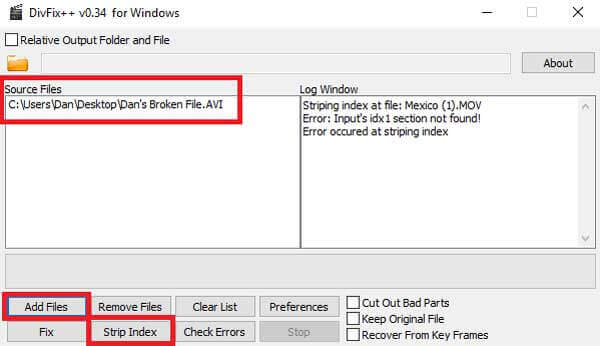
Шаг 3
Хит Стрип индекс кнопка для исправления видео в формате AVI. Если исправление прошло успешно, вы увидите информацию в Окно журнала.
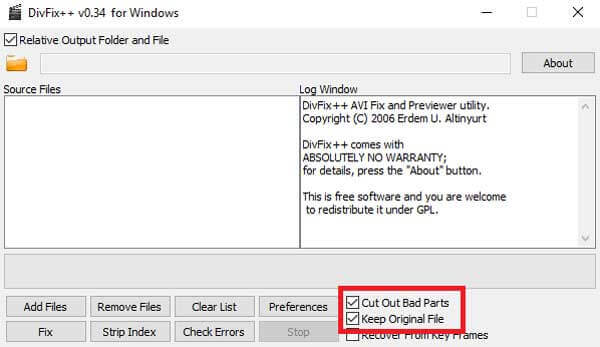
Шаг 4
Нажмите Папка в верхней части программы восстановления AVI и выберите каталог для новых файлов. Затем нажмите кнопку фиксированный кнопку, чтобы начать восстановление AVI.
Шаг 5
Это может занять от нескольких минут до получаса в зависимости от размера и длины файла. Когда это будет сделано, вы увидите информацию в Окно журнала снова.
Метод 3: как восстановить AVI через VirtualDub
VirtualDub – это видеоредактор с открытым исходным кодом. Это позволяет вам выполнять базовое редактирование AVI. Кроме того, бесплатный видеоредактор может идентифицировать ряд ошибок в файле AVI, например, сломанный индекс, поврежденное содержимое и т. Д. Когда вы повторно сохраняете видеофайл, он автоматически исправляет AVI. Теперь он доступен для Windows.
Шаг 1
Загрузите бесплатное программное обеспечение для восстановления AVI на свой компьютер. Распаковать архив и открыть файл программы.
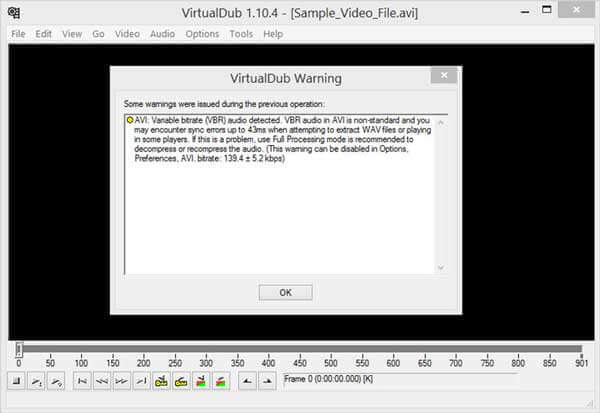
Шаг 2
Перейдите в Файл меню и выберите Открыть видео файли откройте поврежденный файл AVI.
Шаг 3
Когда появится диалоговое окно с предупреждением, щелкните OK. Затем отправляйтесь в Видео меню и выберите Прямая потоковая копия. Затем перейдите на вкладку Аудио и выберите Прямая потоковая копия.
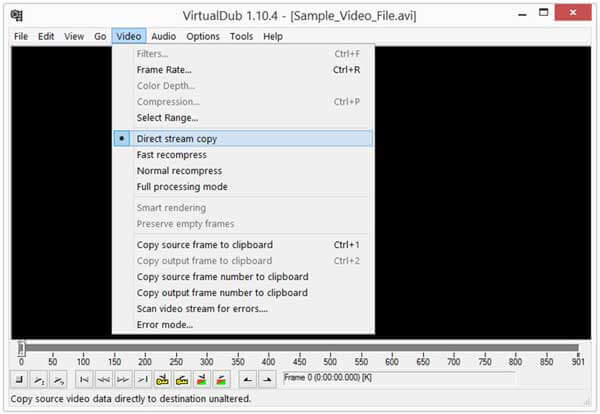
Шаг 4
Теперь сохраните поврежденный AVI в новый файл с Сохранить как AVI вариант в Файл меню.
Рекомендую: лучший AVI-плеер

После восстановления AVI вам все равно понадобится мощный проигрыватель AVI для вашего устройства, например Blu-ray Master Бесплатный проигрыватель Blu-ray. Это позволяет получить идеальные впечатления от фильмов в формате AVI.
Основные характеристики лучшего AVI-плеера
- 1. С легкостью воспроизводите видео в формате AVI на вашем компьютере или DVD-дисках.
- 2. Быстро загружайте видео с помощью аппаратного ускорения.
- 3. Поддержка практически всех форматов видеофайлов.
- 4. Полный контроль над воспроизведением видео на Windows и Mac.
Часть 2: Часто задаваемые вопросы о восстановлении AVI
Почему не воспроизводится файл AVI?
Во-первых, убедитесь, что ваш медиаплеер совместим с AVI; в противном случае видео не будет воспроизводиться без преобразования. Более того, поврежденный AVI невозможно открыть без восстановления.
Безопасно ли восстановление VLC AVI?
Да, VLC безопасно использовать, хотя он абсолютно бесплатный. Тем не менее, вам лучше загрузить его с официального сайта или из надежных источников.
Можно ли исправить поврежденный MP4?
Не существует программного обеспечения, которое могло бы исправить поврежденный MP4, но вы можете преобразовать его в видео AVI, а затем восстановить его с помощью VLC или другого программного обеспечения для восстановления AVI. Нажмите здесь чтобы узнать, как восстановить файлы MP4.
Заключение
В этом руководстве рассказывается о лучших способах восстановления AVI в Windows и Mac. Досадно получать сообщение об ошибке при открытии файла AVI. К счастью, есть способы легко исправить видеофайлы, следуя нашему руководству. Когда новый видеофайл будет готов, вы можете наслаждаться им с помощью бесплатного проигрывателя Blu-ray Blu-ray Master. Если у вас есть другие вопросы или предложения, оставьте сообщение под этим сообщением.
Что вы думаете об этом посте.
- 1
- 2
- 3
- 4
- 5
Прекрасно
Рейтинг: 4.9 / 5 (165 голосов)
Что делать, если видеофайл повреждён и не открывается
Итак, вы скачали какую-то видеозапись, но она не хочет открываться. Есть несколько способов исправить ситуацию.

VLC Media Player
Этот популярный медиаплеер умеет, помимо прочего, исправлять повреждённые видеозаписи.
Для начала попробуем просто открыть повреждённый видеофайл в VLC. Плеер выдаст сообщение об ошибке.
Щёлкните на «Построить индекс, затем проиграть». Построение индекса видеофайла может занять немало времени. Но в большинстве случаев этих действий достаточно — файл откроется.
Если у вас много повреждённых видеофайлов и вы не хотите открывать их по одному, зайдите в настройки плеера и в разделе «Ввод / Кодеки» выберите «Исправлять при необходимости».
Учтите, что VLC не исправляет ваш файл, а создаёт его временную исправленную копию, которая пропадает после завершения воспроизведения. Если вы попытаетесь открыть файл в другом проигрывателе, он не сможет воспроизвестись. Чтобы сделать исправленную копию повреждённого файла, выберите в меню «Медиа» → «Сохранить или конвертировать» и конвертируйте файл в другой формат. Или в тот же.
Загрузить VLC →
Stellar Phoenix Video Repair
Эффективное средство восстановления медиафайлов для Windows и Mac. Но цена кусается, так что приобретать его стоит только в том случае, если вы постоянно работаете с повреждёнными видеозаписями. Может восстанавливать файлы в формате MP4, MOV, 3GP, M4V, M4A, 3G2 и F4V. Бесплатная версия позволяет восстанавливать файлы размером до 10 МБ. Полная версия стоит 69,99 доллара.
Загрузить Stellar Phoenix Video Repair →
DivFix++
Программа DivFix++ давно не обновлялась, но тем не менее прекрасно работает. Она может восстанавливать только AVI, но с этим она справляется хорошо. Просто загрузите и распакуйте приложение, добавьте повреждённые файлы и нажмите на кнопку Fix.
Загрузить DivFix++ →
DivX Repair
Ещё одна бесплатная программа для восстановления повреждённых медиафайлов. Её преимущество в том, что она может восстановить несколько видео за раз.
Загрузить DivXRepair →
Get My Videos Back
Это бесплатное приложение, поддерживающее файлы DivX, FLV, MP4, 3GP, AVI и MPEG. Помимо восстановления видеофайлов, умеет исправлять файлы, скопированные с повреждённых CD и DVD.
Загрузить Get My Videos Back →
Video Repair
Неплохое приложение для восстановления видео. Правда, оно стоит 99 евро. В бесплатном варианте Video Repair восстанавливает только половину вашей видеозаписи.
Но есть возможность обмануть это приложение, подсунув ему файл удвоенного размера. Откройте командную строку через меню «Пуск» и перейдите в ней в нужную папку. Для этого щёлкните правой кнопкой мыши с зажатой клавишей Shift по директории, где хранится повреждённый файл, скопируйте её путь и введите в открывшуюся командную строку команду:
cd путь_к_папке
Затем введите следующее:
copy/b имя_файла.mp4+имя_файла.mp4 имя_двойного_файла.mp4
Будет создан двойной видеофайл. Скормите его Video Repair. Так как приложение восстановит только половину, у вас получится восстановленный оригинальный файл.
Загрузить Video Repair →
Не вышло восстановить файл одним из способов — попробуйте другой. Если знаете другие варианты решения проблемы, поделитесь ими в комментариях.
Проблемы
При попытке воспроизведения файла в формате AVI в проигрывателе Windows Media может появиться следующее сообщение об ошибке:
Ошибочный формат файла = 8004022F
Не удается воспроизвести файл. Формат не поддерживается. Error=80040265
Не удается воспроизвести поток видео: не удается найти подходящую программу сжатия. Error=80040255
Для отрисовки потока не может быть найдено сочетание фильтров. Error=80040218
Не удалось загрузить фильтр источника для этого файла. Error=80040241
Проигрывателю Windows Media не удается открыть файл. Для завершения установки загруженного компонента может потребоваться перезагрузка. Убедитесь, что путь и имя файла указаны правильно, и повторите попытку. Error=80004005
Не удалось найти один или несколько кодеков, необходимых для открытия этого содержимого. Error=C00D10D1
Видео недоступно, не удается найти декомпрессор “VID:XXXX“.
Не удается загрузить подходящую ошибку распаковки = 80040200
Данная статья рассчитана на начинающих пользователей компьютера и пользователей со средним уровнем подготовки.
Причина
Если вы создаете видеофайлы, их можно сжать, чтобы уменьшить размер файла с помощью программы (или компрессора), установленной на компьютере разработчика. При воспроизведении видеофайла на вашем компьютере должна быть установлена программа десжатия для чтения определенного формата сжатия. Эта программа называется кодеком. При попытке воспроизвести файл, использующий кодек, который не установлен на компьютере, проигрыватель Windows Media пытается загрузить кодек с сервера Microsoft. Если кодек доступен, проигрыватель Windows Media устанавливает его на свой компьютер, а затем воспроизводит файл. Тем не менее, если кодек недоступен на сервере (например, если кодек не был создан корпорацией Майкрософт), в проигрывателе Windows Media появляется сообщение о том, что на компьютере отсутствует кодек. В некоторых случаях файл, который вы хотите воспроизвести, использует кодек, недоступный или несовместимый с проигрывателем Windows Media. В этом случае вы не сможете использовать проигрыватель Windows Media для воспроизведения этого файла в формате AVI.
Решение
Чтобы устранить эту проблему, найдите и скачайте требуемый кодек. Прежде чем начать, необходимо знать, какая версия Windows установлена на компьютере. Чтобы определить, какая версия Windows установлена на компьютере. Чтобы убедиться в том, что вы вошли в Windows с помощью учетной записи администратора компьютера, посетите веб-сайт корпорации Майкрософт по следующему адресу:
http://support.microsoft.com/gp/adminЗатем вы должны знать версию проигрывателя Windows Media. Если вы используете Windows Vista, вы используете проигрыватель Windows Media 11. Если вы используете Windows XP, ознакомьтесь со справкой, которая входит в состав проигрывателя Windows Media и найдите ее версию. После того как вы определите, какая версия проигрывателя Windows Media установлена на вашем компьютере, перейдите к разделу для операционной системы и проигрывателя Windows Media.Примечание. Если вы используете версию проигрывателя Windows Media более ранней, чем 6,4, перейдите к маркеру “более ранние версии проигрывателя Windows Media” в разделе “дальнейшие действия”, чтобы получить справку.
Если вы используете Windows Vista
В некоторых случаях сообщение об ошибке в проигрывателе Windows Media предоставит сведения о требуемом коде кодеков. Сообщение об ошибке также может содержать ссылку, которую можно щелкнуть, чтобы скачать файл кодека. Поэтому для устранения проблемы воспроизводите файл в формате AVI и проверяйте сообщение об ошибке с помощью проигрывателя Windows Media. Чтобы устранить эту проблему, выполните указанные ниже действия.
-
Дважды щелкните нужный файл в формате AVI, который будет воспроизводиться проигрывателем Windows Media. Появляется сообщение об ошибке, похожее на следующее:
Проигрыватель Windows Media обнаружил ошибку. Щелкните значок, чтобы получить дополнительные сведения
-
Нажмите кнопку сведения об ошибке , чтобы получить следующее сообщение:
Для воспроизведения этого файла требуется кодек
-
Нажмите кнопку Справка на веб-сайте , чтобы отобразить сведения о отсутствующем коде и соответствующей ссылке, если кодек доступен для загрузки.Примечание. Если ссылка на кодек недоступна, попробуйте найти нужный кодек в Интернете. Если вы не можете определить, какой кодек вам необходим, или вы не можете найти его, возможно, кодек недоступен. Или может быть несовместим с проигрывателем Windows Media. Таким образом, вы не можете использовать проигрыватель Windows Media для воспроизведения этого файла в формате AVI.
-
После загрузки соответствующего файла кодека воспроизводится в формате AVI, чтобы узнать, устранена ли проблема.
Если при воспроизведении файла в формате AVI по-прежнему возникают проблемы, перейдите к разделу “дальнейшие действия”, чтобы найти другие ресурсы, которые помогут вам устранить эту проблему.
Если вы используете Windows XP с проигрывателем Windows Media 11, проигрывателем Windows Media 10 или проигрывателем Windows Media 9
В некоторых случаях сообщение об ошибке в проигрывателе Windows Media предоставит сведения о том, какой файл кодека требуется. Сообщение об ошибке также может содержать ссылку, которую можно щелкнуть, чтобы скачать файл кодека. Поэтому для устранения проблемы воспроизводите файл в формате AVI и проверяйте сообщение об ошибке с помощью проигрывателя Windows Media. Чтобы устранить эту проблему, выполните указанные ниже действия.
-
Дважды щелкните нужный файл в формате AVI, который будет воспроизводиться проигрывателем Windows Media.
-
В разделе сейчас воспроизведениищелкните правой кнопкой мыши восклицательный знак перед именем файла и выберите пункт сведения об ошибке.
-
Нажмите кнопку Справка на веб-сайте , чтобы отобразить сведения о отсутствующем коде и соответствующей ссылке, если кодек доступен для загрузки.Примечание. Если ссылка на кодек недоступна, попробуйте найти нужный кодек в Интернете. Если вы не можете определить, какой кодек вам необходим, или вы не можете найти его, возможно, кодек недоступен. Или может быть несовместим с проигрывателем Windows Media. Таким образом, вы не можете использовать проигрыватель Windows Media для воспроизведения этого файла в формате AVI.
-
После загрузки соответствующего файла кодека воспроизводится в формате AVI, чтобы узнать, устранена ли проблема.
Если при воспроизведении файлов в формате AVI по-прежнему возникают проблемы, ознакомьтесь с разделом “дальнейшие действия”, чтобы найти другие ресурсы, которые помогут вам устранить эту проблему.
Если вы используете Windows XP с проигрывателем Windows Media 7,1, проигрывателем Windows Media 7 или проигрывателем Windows Media 6,4
В некоторых случаях сообщение об ошибке содержит идентификатор кодека, известный как идентификатор FourCC. Вы можете использовать идентификатор FourCC для поиска изготовителя, который создал кодек. Затем посмотрите, можете ли вы получить требуемый кодек от изготовителя. Чтобы устранить эту проблему, выполните указанные ниже действия.
-
В меню Пуск выберите пункт Выполнить. Скопируйте и вставьте (или введите) в поле Открыть указанную ниже команду и нажмите клавишу ВВОД.
mplay32.exe
-
В меню файл выберите команду Открыть, найдите нужный файл в формате AVI, а затем перетащите его в проигрыватель Windows Media.
-
При появлении сообщения об ошибке Проверьте идентификатор FourCC. Если доступен идентификатор FourCC, обратите внимание на его. Четыре символа, следующие за “VID:” или “vidc:” — уникальный идентификатор FourCC, который можно использовать для поиска кодека для этого конкретного файла. AVI. Например, если строка имеет значение “VID: VCR2”, “VCR2” — идентификатор FourCC.Примечание. Если идентификатор FourCC не указан в сообщении об ошибке, к сожалению, вы не можете использовать проигрыватель Windows Media для воспроизведения этого файла в формате AVI.
-
Посетите веб-сайт, а затем щелкните Видеокодеки, расположенные в разделе Общие сведения о содержимом страницы.
http://www.fourcc.org/
-
С помощью идентификатора FourCC найдите изготовителя, который создал кодек. В действии 3 например, идентификатор FourCC был “VCR2”. Следовательно, выполните поиск по слову “VCR2” в столбце FOURCC, чтобы найти кодек и производителя. В этом примере вы заметите, что в качестве имени кодека видеокодека ATI 2 отображается в виде названия, а в качестве владельца (или производителя) указаны “технологии ATI”. Если вы не можете найти кодек или изготовителя, попробуйте воспользоваться идентификатором FourCC для поиска кодека и производителя в Интернете.Примечание. Имейте в виду, что не все производители предоставляют свои кодеки для загрузки. Если вам не удается получить требуемый кодек от производителя, вы не сможете использовать проигрыватель Windows Media для воспроизведения этого файла в формате AVI.
-
Если на этом веб-сайте указана ссылка на производителя, обратитесь за помощью к изготовителю для получения необходимого кодека. Если ссылка на производителя недоступна, попробуйте найти контактные данные производителя в базе знаний Майкрософт.Для получения сведений о том, как связаться с производителем, щелкните соответствующий номер статьи в приведенном ниже списке, чтобы просмотреть статью в базе знаний Майкрософт.
65416 Контактная информация поставщика оборудования и программного обеспечения60781 , Контактная информация поставщика оборудования и программного обеспечения, L-P60782 оборудования и программного обеспечения, Контактная информация, Q-Z.Корпорация Майкрософт предоставляет контактные данные третьих лиц, которые помогут вам найти техническую поддержку. Эти контактные данные могут быть изменены без предварительного уведомления. Корпорация Microsoft не гарантирует точность этой сторонней контактной информации. Если ссылка на изготовителя недоступна на веб-сайте Microsoft Knowledge Base, попробуйте найти ее в Интернете.
-
После загрузки соответствующего файла кодека воспроизводится в формате AVI, чтобы узнать, устранена ли проблема.
Если при воспроизведении файлов в формате AVI продолжает возникать проблемы, перейдите к разделу “дальнейшие действия”, чтобы найти другие ресурсы, которые помогут вам устранить эту проблему.
ДАЛЬНЕЙШИЕ ДЕЙСТВИЯ
Если эти способы вам не помогли, вы можете попросить кого-то о помощи. Вы также можете посетить веб-сайт устранения неполадок для установленной версии проигрывателя Windows Media. Для получения дополнительных сведений об устранении неполадок проигрывателя Windows Media посетите указанные ниже веб-сайты Майкрософт.
-
Проигрыватель Windows Media 11 для Windows Vista
http://www.microsoft.com/windows/windowsmedia/player/windowsvista/troubleshooting.aspx
-
Проигрыватель Windows Media 11 для Windows XP
http://www.microsoft.com/windows/windowsmedia/player/11/troubleshooting.aspx
-
Проигрыватель Windows Media версии 10 и более ранних версий
http://www.microsoft.com/windows/windowsmedia/player/previousversions.aspx
Вы также можете использовать веб-сайт службы поддержки пользователей Майкрософт для поиска других решений проблемы. Ниже указаны некоторые услуги, которые предлагаются на этом веб-сайте.
-
База знаний с возможностью поиска: поиск технических сведений и рекомендаций по самостоятельному разрешению вопросов, связанных с продуктами Майкрософт.
-
Центры решений: список часто задаваемых вопросов и советов службы поддержки по отдельным продуктам.
-
Прочие виды поддержки: здесь можно отправить вопросы или отзывы, а также обратиться в службу поддержки пользователей Майкрософт через Интернет.
Если после посещения указанных веб-сайтов Майкрософт остались вопросы или не удалось найти решение на веб-сайте службы поддержки Майкрософт, свяжитесь со службой поддержки по следующей ссылке:
http://support.microsoft.com/contactus
Дополнительная информация
Имейте в виду, что файлы в формате AVI могут содержать несколько различных звуковых и видеофайлов. Для воспроизведения файла в формате AVI необходимо использовать проигрыватель файлов в формате AVI и подходящий файл кодека, чтобы распаковать AVI. Для получения дополнительной информации щелкните приведенные ниже номера статей базы знаний Майкрософт:
230687 Сообщение об ошибке: не удается загрузить подходящую программу сжатия
Корпорация Microsoft не поддерживает воспроизводимые файлы формата AVI, созданные с помощью кодека MPEG4 версии 3. Для получения дополнительной информации щелкните приведенные ниже номера статей базы знаний Майкрософт:
316992 Форматы файлов мультимедиа для проигрывателя Windows Media
230687 Сообщение об ошибке: не удается загрузить подходящую программу сжатия
291818 Автоматическая загрузка кодеков в проигрывателе Windows Media для Windows XP
842186 В проигрывателе Windows Media появляется сообщение об ошибке “не удается загрузить соответствующий декомпрессор”
AVI – лучший выбор для хранения цифровых видеофайлов. Однако файлы AVI легко перестают отвечать и отображать сообщения об ошибках во время воспроизведения. Поврежденные и испорченные файлы AVI вызваны внезапным отключением системы, повреждением секторов накопителей, шпионским ПО, вредоносным ПО, рекламным ПО и многим другим. Если вы не знаете, почему файлы AVI не воспроизводятся, попробуйте следующие решения, чтобы восстановить файлы AVI на Windows и Mac.
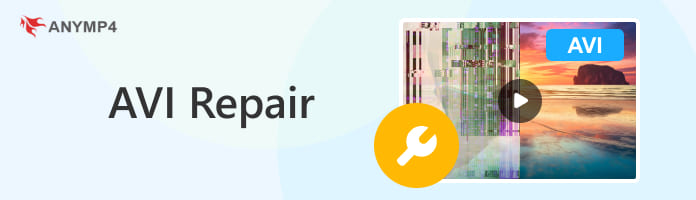
AVI Ремонт
- Часть 1: Используйте AVI Recovery Freeware для восстановления файлов AVI.
- Часть 2. Общие способы исправления испорченных видеофайлов AVI
- Часть 3: Воспроизведение 4K и HD AVI файлов на Windows и Mac
- Часть 4. Часто задаваемые вопросы по ремонту AVI
Часть 1: Используйте AVI Recovery Freeware для восстановления файлов AVI.
Если ваши файлы AVI не могут воспроизводиться на Windows Media Player, VLC или другие мультимедийные проигрыватели, вы будете уведомлены: «Проигрыватель Windows Media обнаружил проблему при воспроизведении файла» и многое другое. Что делать, чтобы исправить поврежденные или поврежденные файлы AVI? Ну, вы можете исправить поврежденные файлы AVI с помощью следующих инструментов. Просто прочитайте и получите лучшее программное обеспечение для ремонта AVI.
| AVI ремонт программного обеспечения | основные черты |
|---|---|
| БандиФикс | Пользовательский интерфейс BandiFix прост. Вы можете загрузить поврежденный файл AVI для восстановления. Позже BandiFix начнет исправлять ваш поврежденный файл AVI автоматически. Вы можете найти фиксированный файл AVI в исходном месте. Программное обеспечение для восстановления AVI можно использовать без ограничений. |
| Ремо Ремонт AVI | Remo Repair AVI является условно-бесплатной программой для ремонта AVI. Неважно, если ваш файл AVI не может воспроизводиться. Вы все еще можете загрузить не воспроизводимый AVI-файл в Remo Repair AVI, чтобы проверить, работает ли он. Он покажет вам, как выглядит восстановленный файл AVI. Но вам нужно купить лицензию Remo Repair AVI, чтобы разблокировать и скачать ее. |
| DivFix ++ | DivFix ++ – это бесплатная программа для восстановления AVI с открытым исходным кодом. Если вы столкнулись с ошибкой «Не удается найти текущую позицию», вы можете запустить DivFix ++, чтобы исправить поврежденный AVI. Кроме того, DivFix ++ способен исправлять испорченные файлы AVI, которые были опубликованы в Интернете. |
| Ремонт цифрового видео | Вы можете использовать Digital Video Repair для исправления не воспроизводимых файлов AVI бесплатно. Если вы не можете воспроизвести AVI с помощью VLC Media Player, или ваше видео AVI падает в CamStudio из-за чрезмерной загрузки, вы можете запустить Digital Video Repair, чтобы исправить это. Бесплатное программное обеспечение для ремонта AVI покажет вам сообщение о состоянии в режиме реального времени. |
| FFmpeg | FFmpeg – это не только видео конвертер, но и бесплатная программа для ремонта AVI. Вы можете восстановить поврежденный индекс поврежденных файлов AVI в Windows и Mac. Но если вы не знакомы с общими чертами, не рекомендуется исправлять отсутствующий индекс AVI с помощью FFmpeg. |
Часть 2. Общие способы исправления испорченных видеофайлов AVI
Или вы можете использовать следующие приемы для исправления и исправления ошибок AVI.
1. Используйте VLC для восстановления видео AVI
Некоторые видеопроигрыватели могут автоматически устранять распространенные проблемы с видео, например, VLC Media Player, KMPlayer и многое другое. Если вы хотите исправить поврежденные файлы AVI, вы можете попробовать эти проигрыватели.
2. Проверьте и отремонтируйте индекс AVI
Для начала сделайте копию вашего файла AVI. Затем вы можете установить шестнадцатеричный редактор, чтобы проверить, находится ли ваш файл AVI в правильном формате или нет. Здесь вы можете использовать Midnight Commander или все, что вам нравится. Таким образом, вы можете восстановить поврежденный блок AVIIndex, поврежденные видео или аудио данные AVI в блоке LIST / movi и другие отсутствующие данные.
3. Получить профессиональную помощь
Если вам действительно нужно немедленно воспроизвести это видео AVI, и описанные выше способы устранения неполадок бесполезны, вы можете обратиться к специалисту по компьютерам вокруг вас. Или вы можете обратиться к мастерам по работе с компьютером в вашем регионе, чтобы получить некоторую помощь.
Часть 3: Воспроизведение 4K и HD AVI файлов на Windows и Mac
После восстановления файлов AVI вы можете использовать AnyMP4 Blu-Ray плеер чтобы получить лучший аудиовизуальный опыт. Поддерживается воспроизведение не только файлов AVI, но и других видео высокой четкости 4K и 1080p. Вы также можете воспроизводить диски Blu-ray и DVD из разных стран и мест. Вот основные черты AVI плеер .
- 1. Воспроизведение AVI и других распространенных видеоформатов с высококачественным звуком и изображениями.
- 2. Смотреть видео AVI в полноэкранном режиме.
- 3. Сделайте снимок во время воспроизведения видео AVI.
- 4. Получите домашний кинотеатр с настраиваемыми видео и аудио эффектами
Часть 4. Часто задаваемые вопросы по ремонту AVI
Невозможно воспроизвести записанные файлы AVI с помощью проигрывателя Windows Media
Вы можете конвертировать AVI в совместимые форматы. Или вы можете попробовать восстановить AVI с помощью вышеуказанного инструмента для восстановления видео AVI.
Что делать, если Windows 8.1 не воспроизводит или не распознает файлы AVI?
Возможно, кодек AVI не совместим со стандартами. Вы можете установить дополнительные кодеки, чтобы исправить AVI, не играющий. Или вы можете использовать VLC или другие медиаплееры для воспроизведения файлов AVI через встроенные кодеки.
Почему видео фон .avi не работает?
Во-первых, проверьте, установлены ли у вас совместимые кодеки или нет. Вы можете повторно загрузить видео AVI, чтобы попробовать еще раз. Неважно, если это видео не в расширении .avi. Вы можете изменить формат файла позже вручную. Завершающим этапом является бесплатное восстановление AVI с помощью вышеуказанных инструментов и решений.
Надеюсь, что вышеуказанные методы устранения неисправностей и ремонта AVI могут помочь вам. Если у вас все еще есть ошибки AVI, вы можете оставить сообщения ниже. Мы поможем вам восстановить файлы AVI как можно быстрее.
AVIs are very common nowadays. Everybody uses them for media, like sharing songs and movies. What’s AVIs are? An AVI is an acronym for Audio Video Interleave. It is a digital container format for storing audio and video content for playback using Microsoft Windows Media Player, VLC, and other applications on a variety of digital media players. The format is supported by many operating systems, including Windows, macOS, and BSD.
However, sometimes things go wrong and you can’t play them. It is possible for AVI files to become corrupt, just as with other video formats.
Some videos you have recorded on your digital camera or laptop are damaged, for example. After trying to play it, you discover the movies aren’t working properly, and you will need to learn how to repair corrupted AVI video files.
But how can you tell if a video file is corrupt? What are the signs that a video file is corrupt? Corrupted files may have several errors.
Sometimes you will receive an error message that your video file is not playable. Both video and audio of the file are out of sync, the video does not exist, only the audio works or the audio is distorted or missing. If the video plays, it is patchy, sluggish, flickering, or chapped. The quality of images is pixelated, grainy, or blurry. After some time, the video stops playing.
What Causes AVI Video Files Damaged
An AVI file may get corrupted for many reasons. In AVI files, the damaged index is one of the primary causes of corruption. Hard drive problems, electromagnetic interference, power outages, and others are also possible causes.
Some problems are related to how the video file was manipulated. For example, the video file is incomplete. The video AVI file is corrupted because of interference while downloading or transferring it. In the process of editing the video, there was a power outage that corrupted the AVI files.
Other problems that cause AVI corruption are related to the way it was stored. It is possible that damaged sectors on a hard drive corrupt AVI files. Your AVI file may be corrupted by electromagnetic interference that damaged your data. Viruses, malware, and other destabilizing agents can cause the corruption of any type of data in your system, including AVI files. Any other type of corruption on the storage device can also affect the AVI file.
Repair Corrupted AVI Video Files with Video Repair Tool
EaseUS Data Recovery Wizard is a powerful tool to fix your corrupted AVI videos on Windows 32-bit and 64-bit. This tool is able to repair AVI files with various types of errors, including missing or lost video frames, damaged and broken links of video clips, missing audio tracks, missing video streams, and so on. Moreover, it is FREE to use. It can also recover video files from corrupted AVI files.
Step 1. Run EaseUS Data Recovery Wizard. Choose the correct drive which contains the corrupted videos. It can be a removable disk or a local drive. Then, click “Scan” to start.
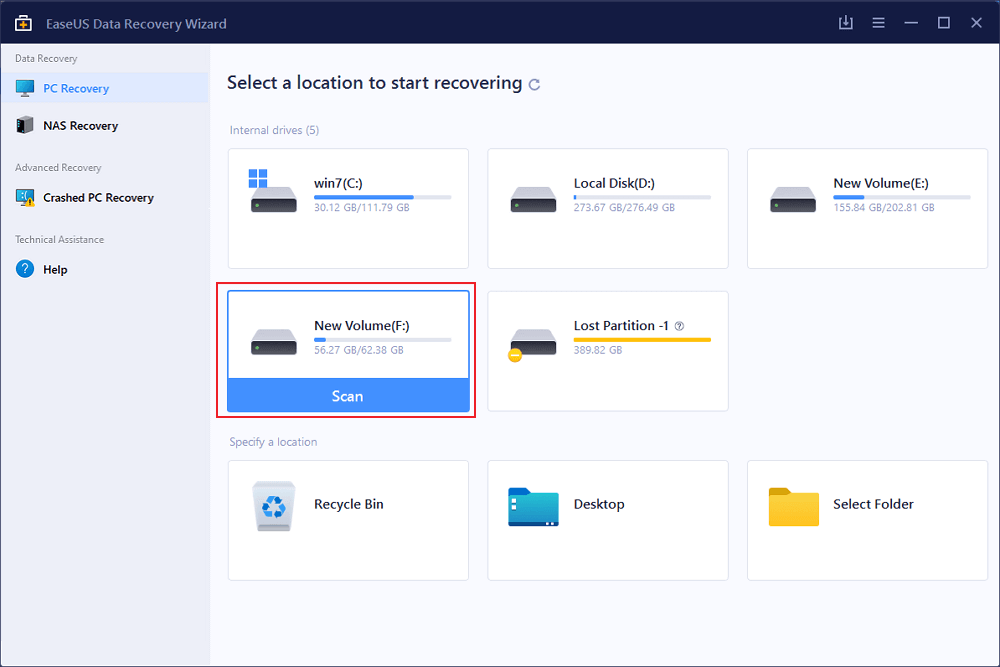
Step 2. This program will scan all over the selected drive and display all files (including lost and existing files). You can select Videos under the file type on the left side, then, select a specific video format, such as MP4, MOV, GIF, etc. Or, you can even quickly find the files you want to repair based on the brand of camera that shot the video.
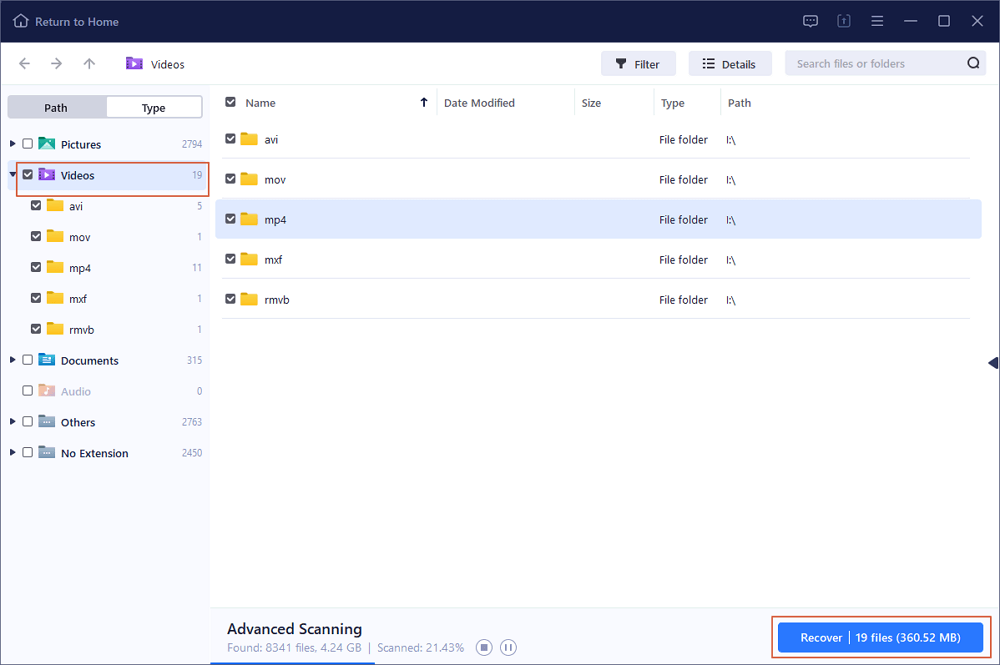
Step 3. When you can preview the video, the software has fixed it for you. Finally, click “Recover” to restore the fixed videos to a different location to avoid data overwriting.
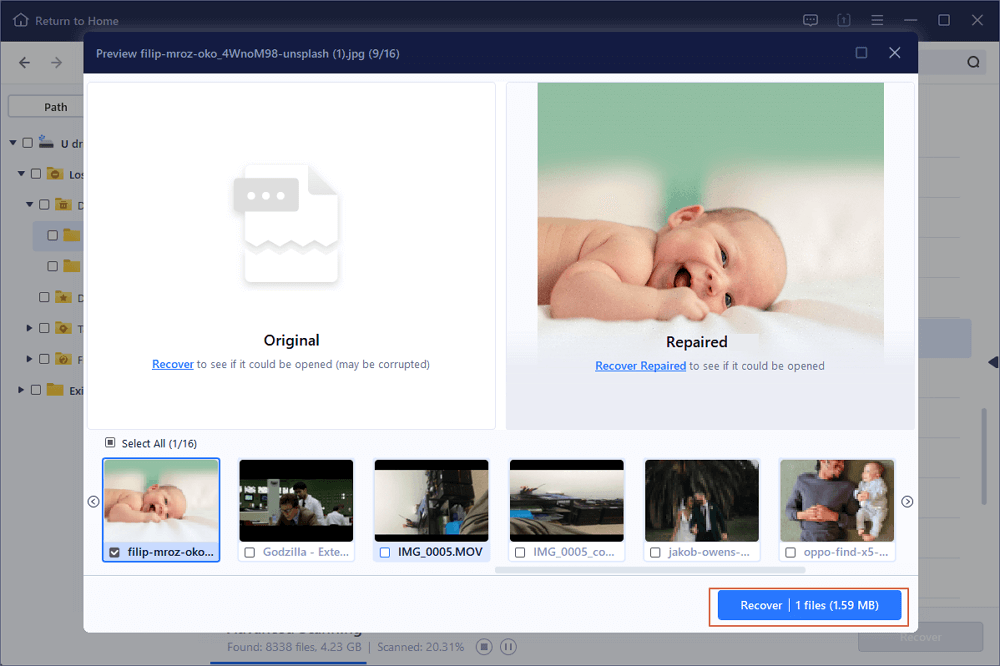
Repair Corrupted AVI Video Files with VLC Media Player
VLC Media Player is a free and open-source media player that is available for Windows, Mac, Linux, BSD, Solaris, and more. It supports most video formats, DVDs, Audio CDs, and various streaming protocols.
The media player is able to convert video files, audio files, and images. VLC Media Player can be used in most operating systems and also has built-in Codecs, which makes it possible to play virtually every video and audio file without the need for additional codecs.
As well as being a great video player, VLC Media Player is a great video editor. You can repair corrupted video files with its video editing tools.
You can test the VLC Media Player repair features by converting the AVI video files. In some cases, this conversion process may not work to restore the playability of your video files.
This is how to repair your corrupted AVI video file, step-by-step.
Step 1. Open VLC on your device. Then you should navigate to “Media”. Once you have done that, you need to click “Convert/Save”.
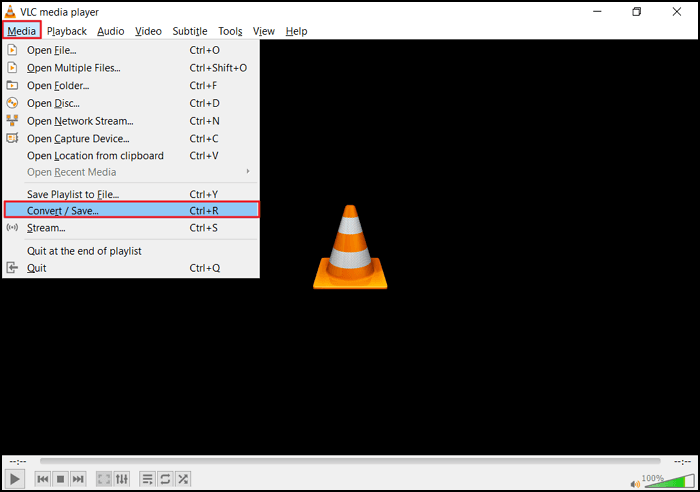
Step 2. The Add option will appear. Using this, you can add videos that need to be transcoded.
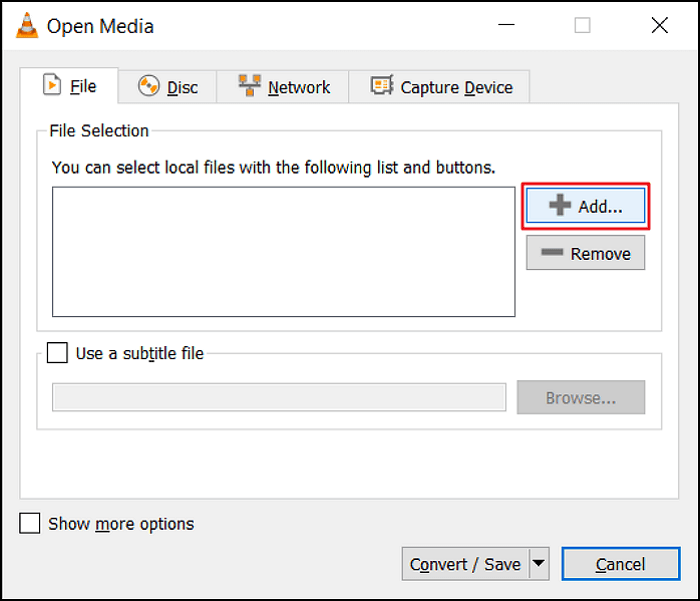
Step 3. Fill out your file name and location for the target file choice in the Convert box that displays.
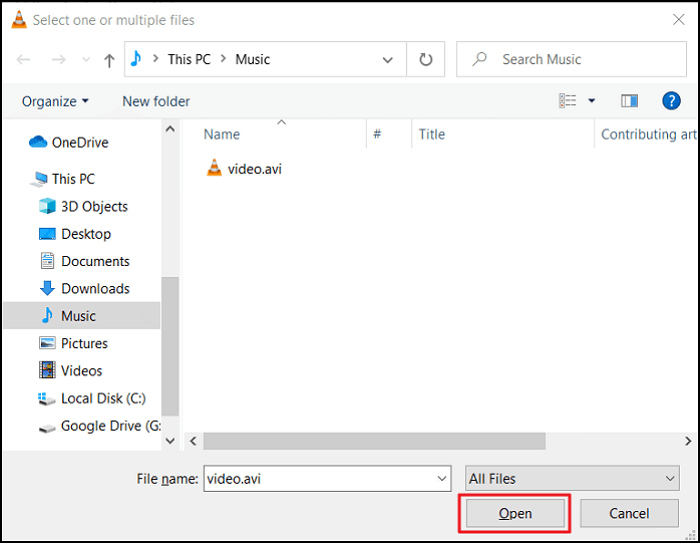
Step 4. Once done, you need to click on “Convert/Save”. A new window will open. On the Profile list, choose the desired input codec.
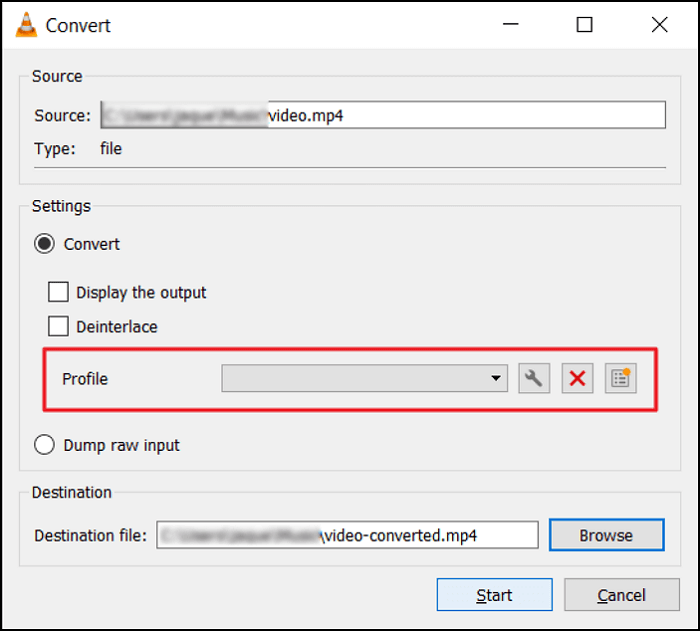
Step 5. For customizing profile settings, click on Edit Selected Profile. If you want, you can create a new profile or delete the old ones.
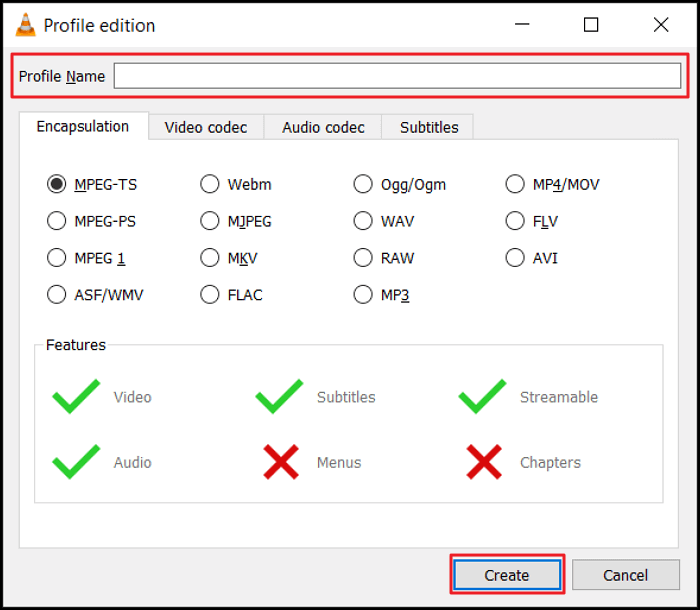
Step 6. After selecting the profile method, click Start. VLC Media Player will finish the rest automatically.
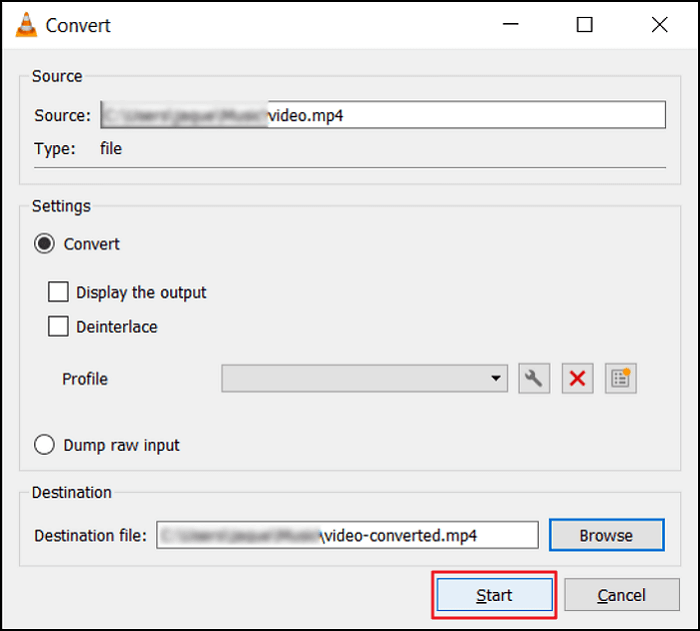
Can Corrupted Files Be Recovered?
All modern technologies rely on billions of bits of code. It is also true for even an encoded frame of video. There is a very high likelihood that each time a bit is recorded, accessed, or transferred it will be replicated imperfectly.
With proper tools, it is possible to identify and correct any errors in the coding by analyzing and reproducing the encoding of each bit encoded in video frames. One common example is checking the metadata of video files, which allows fixing index errors, according to the device used for the records.
On VLC Media Player, the process of recovering corrupt video files is similar to the process used for playing them. The VLC Media Player uses a special codec to play video files. This codec is also used to repair corrupted video files. It reads the bits, checking for errors and modifying them.
Then, sometimes the process of repairing a video file is as simple as adding another codec to the file. The VLC Media Player transcodes are powerful enough to read, play, decode, and repair several errors that your AVI video file has. But it works directly on the AVI files, and it may damage its integrity for long-term use.
More advanced tools, like EaseUS video repair software, work differently. For example, professional repair software can copy the original file, then have multiple sources for modifying the video without damaging your AVI archive.
Conclusion
If you have a damaged file, or if the video you want to watch won’t play, your next best bet is to try to repair it.
The VLC Media Player, among other options, permits the repair of corrupted AVI files, however, it has limitations. This process of conversion, for example, may fail to repair your video files as you wish.
VLC Media Player also changes the AVI file directly, which progressively damages the integrity of the file. So it is not the best tool for videos too damaged.
However, if you have no knowledge of how this process works, it is time to find an easy way out. EaseUS has the right program for you. It is a diagnostic and repair tool that will help you get your stripped video or damaged file working.
