В блокноте можно проверить орфографию и пунктуацию, если да, то как?
Ученик
(80),
на голосовании
8 лет назад
Голосование за лучший ответ
Руслан Белозёров
Профи
(684)
8 лет назад
В стандартном блокноте нету базы слов и правил, которая прилагается к ворду и прочим программам. По логике же ясно, зачем майкрософту пичкать винду всеми языками и их правилами?
Алексей Кузьминов
Мудрец
(11112)
8 лет назад
Замени блокнот на Notepad++, там есть возможность проверять орфографию по выбранному словарю.
ЗЫ
Правда словарь не всегда удобный: плохо держит смесь текста и программного кода, беда с буквой ё, не очень удобно сделана замена на правильный вариант.
Содержание
- Как использовать «Средство проверки орфографии Windows» для Microsoft Edge и Chromium-браузеров
- Как проверить орфографию документа без текстового процессора
- Проверка орфографии в вашем браузере
- Проверка правописания PDF-файлов
- Почтовые клиенты
- Проверка орфографии онлайн
- Другие программы
- Как проверить правильность написания при работе на блокноте
- Как скачать TinySpell
- Как это использовать
- Выключите или отключите проверку орфографии и автокоррекцию в Windows 10
- Отключить проверку орфографии и автокоррекцию вручную
- Полностью отключить проверку орфографии и автокоррекцию в Windows 10/8.1
- Как редактировать словарь проверки правописания в Windows 10
- Как редактировать словарь проверки правописания в Windows 10
- Как удалить все пользовательские записи проверки орфографии
Как использовать «Средство проверки орфографии Windows» для Microsoft Edge и Chromium-браузеров
22 мая компания Microsoft выпустила новую стабильную версию браузера Microsoft Edge на платформе Chromium. Одно из изменений новой версии связано с переходом со стандартного средства проверки правописания из проекта Chromium на службу Windows Spellcheck.
Microsoft Edge 83 в системах Windows 8.1 и Windows 10 использует службу проверку орфографии Windows вместо стандартной службы Chromium. В Edge для других платформ, в том числе для Windows 7 или macOS, система проверки правописания не была изменена.
Изменение применяется сразу после установки или обновления браузера до новой версии. Пользователям не нужно дополнительно настраивать параметры Edge, чтобы перейти на новую систему проверку орфографии.
Microsoft отмечает, что Windows Spellcheck предлагает несколько преимуществ по сравнению со стандартным средством проверки правописания Chromium, которое используется в Google Chrome, Vivaldi, Brave и Opera.
Ранее в Windows, Microsoft Edge и других браузерах на основе Chromium использовалось средство проверки правописания с открытым исходным кодом. Переход на Windows Spellcheck имеет ряд преимуществ, включая поддержку дополнительных языков и диалектов, общий пользовательский словарь и улучшенную поддержку URL-адресов, сокращений и адресов электронной почты.
Поддержка проверки орфографии предоставляется для языков, которые установлены в системе. Если вам требуется проверка орфографии для нескольких языков, то вам нужно предварительно установить их в системе Windows. Для языков, не установленных в системе, будет применяться стандартная система проверки правописания Chromium.
Пользователи Windows 10 могут установить языковые пакеты, перейдя в приложение Параметры > Время и язык > Язык. Кликните по кнопке Добавление языка в секции Предпочитаемые языки и выберите необходимый язык. После выполнения этих действий, служба Windows Spellcheck будет заниматься проверкой правописания на устройстве.
Пользователи Edge могут вручную управлять настройками проверки орфографии. Это делается следующим образом:
Одно из основных преимуществ Windows Spellcheck по сравнению со службой Hunspell с открытым исходным кодом из проекта Chromium заключается в меньшем количестве выделенных как некорректно введенных текстовых элементов с адресами электронной почты, URL-адресами и сокращениями. Hunspell помечает больше таких слов, в отличие от Windows Spellcheck.
Microsoft сообщает, что новая функция была разработана в сотрудничестве с инженерами Google в рамках работы над проектом Chromium. Все функциональные возможности Windows Spellcheck станут доступны для браузеров на Chromium, работающих под управлением Windows 8.1 или более поздних версий Windows.
Вы можете проверить наличие экспериментального флага chrome://flags/#win-use-native-spellchecker в вашем браузере на основе Chromium, чтобы убедиться в наличии или отсутствии поддержки средства проверки орфографии Windows.
А вы используете проверку орфографии в браузере?
Источник
Как проверить орфографию документа без текстового процессора
Все еще копируете текст в Word, чтобы проверить правописание? Стоп. Это 2013 год, и проверка орфографии встроена во все, от браузеров до читателей PDF.
Старые привычки сильно умирают, и когда дело доходит до компьютеров, это может означать, что вы работаете больше, чем нужно. В течение долгого времени текстовые процессоры, такие как Word, были единственными программами на компьютере, которые имели встроенную проверку орфографии, то есть копирование текста в них и из них было самым быстрым способом проверки на наличие очевидных ошибок.
Это уже давно закончилось. Вот как можно проверить правописание в браузере, PDF-файлы и многое другое.
Проверка орфографии в вашем браузере
Как это работает, и используемые словари зависят от вашего браузера. Вот информация непосредственно от компаний, которые поддерживают ваш любимый браузер, если вы заинтересованы:
Обратите внимание, что сторонние расширения могут отключить включенную проверку орфографии для альтернативного сервиса. Дейв отмечает, что ezAutocorrect приносит автозамену в Chrome
Например, исправить ваши ошибки немедленно. Дэнни отмечает, что Ginger предлагает проверку орфографии и грамматики для Firefox и Chrome
Проверка правописания PDF-файлов
PDF-файлы на самом деле не предназначены для редактирования — это ответ Интернета на печатную бумагу. Поэтому проверка орфографии в файле PDF без предварительного копирования содержимого может быть сложной задачей.
Тем не менее, есть способы обойти это. Если у вас есть Adobe Acrobat, вы можете сравнительно легко редактировать PDF-файл с проверкой орфографии и инструментами для преобразования PDF-файлов в DOC.
, Но Adobe Reader и подобное программное обеспечение не позволяют вам напрямую проверять написание документов, которые вы читаете, — нет никакого смысла, если вы также не редактируете их.
Исключением, конечно же, является PDF-форма. Не уверен, что это такое? Некоторые PDF-файлы заполнены текстовыми полями для заполнения, поэтому вы можете распечатать и подписать заполненную форму. И если вы используете Adobe Reader 7 или более поздней версии, у вас есть доступ к проверке правописания, пока вы это делаете. Просто начните заполнять форму, и любые орфографические ошибки будут указаны вам:
Хотите проверить орфографию на языке, отличном от общесистемного по умолчанию? Загрузите этот языковой пакет для Adobe Reader (Windows), и вы должны быть настроены.
Почтовые клиенты
Здесь я буду звучать многократно, но есть вероятность, что ваш почтовый клиент уже включает проверку орфографии. Основные клиенты, такие как Outlook, Thunderbird, Mac Mail и другие, поставляются с этой встроенной возможностью. Даже клиент по умолчанию для Windows 8 включает это:
Неправильно написанные слова будут подчеркнуты, поэтому нажмите, чтобы увидеть предлагаемые варианты.
Проверка орфографии онлайн
Конечно, если ничего не помогает, вы всегда можете скопировать содержимое из одной программы и вставить его в другую. Текстовый процессор — очевидный выбор, но знаете ли вы, что есть сайты, которые предлагают онлайн проверки орфографии и грамматики? Например, After The Deadline предлагает онлайн-форму, которая может проверить ваше письмо на наличие ошибок
Есть и другие инструменты для работы. Тина определила 5 лучших инструментов для проверки орфографии
, но большинство ее примеров должны работать почти на все, что вы хотите убедиться. Используйте их, если вы не уверены.
Другие программы
Все еще не уверены, что проверка орфографии работает? Помните, что вы, возможно, не видите подчеркнутых слов, потому что вы все пишете правильно. Маловероятно, конечно, но это никогда не повредит набрать какой-нибудь тарабарщины (например, asldhgopeyur) просто чтобы быть уверенным.
Это далеко не полный список. Например, я не упомянул, что если вы используете Mac, вы найдете проверку орфографии, и автозамена будет следовать за вами практически везде — даже в таких простых программах, как TextEdit. А ряд веб-сервисов, в том числе Gmail, Google Docs и WordPress, предоставляют проверку орфографии, которую вы можете использовать в дополнение к встроенной в ваш браузер. Проверка правописания — это функция, встроенная почти во все, и в некоторых случаях найти программы без проверки правописания сложнее, чем те, в которых она есть.
Тем не менее, я хотел бы знать: какие программы вы хотите, чтобы проверка орфографии? Дайте нам знать, но не удивляйтесь, если кто-то еще скажет вам, что это уже возможно.
Источник
Как проверить правильность написания при работе на блокноте
У каждого человека есть свое любимое программное обеспечение для оформления документов. Как Microsoft Word, WordPress или даже Блокнот. Хотя Microsoft Word имеет встроенную систему проверки правописания, которая подчеркивает неправильное написание текста, введенное пользователем, в браузере можно добавить программное обеспечение для грамматики в Интернете, чтобы проверять ошибки орфографии при работе с программным обеспечением для написания в Интернете, например WordPress. Грамматика чаще всего используется для проверки онлайн ошибок в электронных письмах или даже в WordPress. Пока для блокнота ничего нет. Приложение само по себе также не поддерживает и не предлагает никаких услуг по проверке орфографии. Так что, если вы используете это приложение, вы, вероятно, должны верить, что вы сами по себе для правильного написания. Но, если вы считаете, что вам нужно программное обеспечение, которое можно использовать для Notepad, вы можете использовать TinySpell для этой цели.
Как скачать TinySpell
TinySpell можно легко скачать с их сайта. Вы можете выбрать из планов, предлагаемых на сайте, где они отличаются, или вы можете сказать, более продвинутые функции для платной программы, конечно. Вы можете скачать его и держать его открытым, пока вы работаете в Блокноте.
Как это использовать
Это простое в использовании программное обеспечение, если вы понимаете, как его использовать. Как только вы загрузили его, вот как вы можете его использовать и максимально эффективно использовать его, особенно когда вы используете Блокнот.
Источник
Выключите или отключите проверку орфографии и автокоррекцию в Windows 10
В Windows 10/8 и более поздних выпусках есть встроенная проверка орфографии, которая встроена в вашу систему. Предполагается, что средства проверки орфографии и функции автокоррекции работают в разных разделах Windows одинаково. Во многих сценариях функция автокоррекции может оказаться полезной, но если вы считаете, что она не соответствует вашим ожиданиям, вы можете отключить эту функцию. Вы можете вручную отключить функцию автокоррекции следующим образом:
Отключить проверку орфографии и автокоррекцию вручную
В Windows 10 этот параметр находится в разделе «Настройки»> «Устройства»> «Печатать».
Тем не менее, если вы хотите полностью отключить проверку орфографии и функцию автокоррекции, попробуйте выполнить следующие действия:
Полностью отключить проверку орфографии и автокоррекцию в Windows 10/8.1
C: Windows System32
В будущем, если вы снова захотите восстановить или снова включить функцию автокоррекции, просто переименуйте эти файлы в их первоначальное имя и включите оба параметра в настройках Windows.
Источник
Как редактировать словарь проверки правописания в Windows 10
Проверка орфографии — это благословение, но оно не идеально. Поскольку он не может идти в ногу с собственными именами и технологическими терминами, мы часто добавляем слова в словарь проверки орфографии.
Но что, если вы случайно добавите опечатку в словарь Windows? Вы не хотите оставлять это там, поскольку это приведет к тому, что будущие опечатки останутся незамеченными. К счастью, у вас есть несколько способов отредактировать словарь проверки орфографии в Windows 10.
Замечания: Это относится только к программам, которые используют встроенную проверку орфографии Windows. Приложения с собственными словарями, такими как Chrome и Microsoft Office, ими не пользуются. Ознакомьтесь с нашим руководством по управлению проверкой правописания в Microsoft Word
Как редактировать словарь проверки правописания в Windows 10
Первый способ позволяет вам получить доступ к вашему файлу пользовательского словаря. Откройте окно проводника и перейдите по следующему адресу:
Затем вы увидите список комбинаций языков / регионов на вашем устройстве, например: ан-США а также ан-CA. Выберите основной, и вы увидите три файла. Щелкните правой кнопкой мыши на default.dic и выбрать Открыть с Блокнот или другой текстовый редактор
Внутри файла вы увидите список слов в словаре, по одному в каждой строке. Это слова, которые вы добавили в свою программу проверки правописания. Чтобы удалить один, просто удалите его из этого файла. Вы также можете добавить новые слова, вставив новую строку и набрав слово. Обратите внимание, что они чувствительны к регистру, и вам не следует удалять первую строку, начинающуюся с #LID.
Когда вы закончите вносить изменения, сохраните файл, и все готово.
Как удалить все пользовательские записи проверки орфографии
Если вы хотите немного более простой способ просмотреть и удалить все слова, добавленные вами для проверки орфографии, перейдите на Настройки> Конфиденциальность> Речь, рукописный ввод, типирование. Нажмите на Просмотр словаря пользователя ссылку, и вы увидите все записи. По какой-то причине вы не можете удалить отдельные элементы здесь, но вы можете нажать Очистить словарь удалить их всех.
Делая это удаляет все целиком из default.dic упомянутый ранее файл. В будущем, когда вы захотите добавить элементы в словарь, просто щелкните их правой кнопкой мыши в текущем приложении и выберите Добавить в словарь.
Если вы не знали об этой папке, посмотрите папки по умолчанию для Windows, которые вы никогда не должны трогать
Источник
На чтение 3 мин Просмотров 27 Опубликовано 20.10.2021
Wordpad и Notepad — два редактора windows, которые поставляются без проверки орфографии. До сих пор не было ни одного приложения, которое попыталось бы добавить его в эти редакторы. Эти два редактора, возможно, не очень популярны, но они очень полезны, когда вам нужно быстро скопировать-вставить текст, не открывая никаких других тяжелых приложений. Итак, вопрос в том, как добавить проверку орфографии. Никакой магии, только небольшая, но удобная программа под названием Tiny Spell , которая интегрирует проверку орфографии практически в любой текстовый процессор. Она также работает в Windows 7, Windows 8.1 и Windows 10. Давайте разберемся, как добавить бесплатную проверку орфографии в Wordpad Notepad
Добавьте бесплатную проверку орфографии в Wordpad Notepad или во все, что вы можете набрать на
Virtually It does a spell checker anywhere you can type on your computer.
- Wordpad и Блокнот
- Pain или приложение Photoshop
- Когда вы сохраняете файл с новым именем
- Проверяет орфографию в чате
- Даже когда я печатаю здесь.
Как только вы установите его, он будет находиться в системном трее и на мониторе. Есть два способа проверить орфографические ошибки.
1] Уведомление в системном трее
Пока вы печатаете, tinySpell следит за вводимым текстом и всякий раз, когда обнаруживает неправильно написанное слово, подает звуковой сигнал и показывает подсказку по правописанию, а значок tinySpell на панели задач превращается из белого в желтый.
2] Мониторинг буфера обмена
Когда вы копируете текст в буфер обмена, tinySpell проверяет его орфографию.немедленно. Если программа находит в тексте хотя бы одно неправильно написанное слово, она подает звуковой сигнал и переключает свой значок на желтый цвет.
Как исправляет правописание
При обнаружении ошибочного слова щелкните по значку на панели задач tinySpell или нажмите горячую клавишу, чтобы открыть список предлагаемых слов для замены. Если неправильно написанное слово обнаружено во время проверки на лету или после копирования слова в буфер обмена, вы можете выбрать исправление из списка. Выбранное слово вставляется в документ или копируется в буфер обмена (чтобы вы могли вставить его в документ), или и то, и другое (в зависимости от ваших настроек).
Особенности TinySpell
- Проверка орфографии в любом приложении Windows «на лету»,
- Укажите приложения, для которых tinySpell отключен или включен
- Добавьте слова в словарь
- Пищит при ошибке
- Отображает подсказку по правописанию
- Открывает список замен простым щелчком мыши или горячей клавишей
- Может открывать список замен простым щелчком.
- Может копировать выбранное слово в буфер обмена
- Опционально вставляет выбранное слово в документ
Вот несколько примеров того, как эта программа проверки орфографии работает в различных приложениях:
1] Проверка орфографии в WordPad
2] Проверка орфографии в Yahoo Chat

3] Проверка орфографии в Adobe
Скачатьот Официальный сайт.
Как в Notepad++ включить проверку орфографии
Приветствую!
Текстовый редактор под названием Notepad++ снискал среди пользователей большую популярность благодаря простоте, но в то же время имеющемуся насыщенному функционалу. Однако в нём многим весьма и весьма недостаёт функционала проверки орфографии. Этот момент мы и будем исправлять, покажем и расскажем, как включить функционал проверки текста на ошибки в текстовом редакторе Notepad++.
Инструкция по включению в Notepad++ проверки текста на ошибки
Реализовывается данный функционал с помощью плагина для Notepad++ под названием DSpellCheck. Его мы установим и настроим должным образом, подробно описав все необходимые шаги.
- Открыв окно редактора, в верхнем меню следует нажать по пункту Плагины ->Управление плагинами…
Откроется окно, в котором осуществляется установка (и удаление) плагинов. Во вкладке Доступные следует найти и поставить галочку у пункта DSpellCheck, а после нажать по кнопке Установить.
Будет выведено подтверждающее окно, в котором необходимо согласиться на установку. Notepad++ будет перезагружен и плагин будет установлен.
Но этого ещё недостаточно, плагин требует настройки. Чем мы и займёмся далее. Для этого в верхнем меню нажмём по пункту Плагины ->DSpellCheck ->Settings…
В открывшемся окне имеется множество пунктов. Для начала следует нажать по находящейся там кнопке Download.
Откроется ещё одно окно, в котором необходимо поставить галочки у пунктов English (United Kingdom) и Russian (Russia) и нажать кнопку Install Selected.
Благодаря этому будут закружены словари, которые необходимы для проверки орфографии.
Теперь в окне настроек, в строке Language выберите в выпадающем меню вариант Multiple Language.
В открывшемся окне поставьте галочки у обоих словарей и нажмите кнопку OK.
Вот таким способом включается полезный функционал проверки правописания в удобном, быстром и функциональном редакторе Нотепад плюс плюс, причём проверяются сразу слова, что написаны как на русском языке, так и на английском.
В свою очередь, Вы тоже можете нам очень помочь.
Просто поделитесь статьей в социальных сетях и мессенджерах с друзьями.
Поделившись результатами труда автора, вы окажете неоценимую помощь как ему самому, так и сайту в целом. Спасибо!
Как проверить правильность написания при работе на блокноте
У каждого человека есть свое любимое программное обеспечение для оформления документов. Как Microsoft Word, WordPress или даже Блокнот. Хотя Microsoft Word имеет встроенную систему проверки правописания, которая подчеркивает неправильное написание текста, введенное пользователем, в браузере можно добавить программное обеспечение для грамматики в Интернете, чтобы проверять ошибки орфографии при работе с программным обеспечением для написания в Интернете, например WordPress. Грамматика чаще всего используется для проверки онлайн ошибок в электронных письмах или даже в WordPress. Пока для блокнота ничего нет. Приложение само по себе также не поддерживает и не предлагает никаких услуг по проверке орфографии. Так что, если вы используете это приложение, вы, вероятно, должны верить, что вы сами по себе для правильного написания. Но, если вы считаете, что вам нужно программное обеспечение, которое можно использовать для Notepad, вы можете использовать TinySpell для этой цели.
Как скачать TinySpell
TinySpell можно легко скачать с их сайта. Вы можете выбрать из планов, предлагаемых на сайте, где они отличаются, или вы можете сказать, более продвинутые функции для платной программы, конечно. Вы можете скачать его и держать его открытым, пока вы работаете в Блокноте.
Как это использовать
Это простое в использовании программное обеспечение, если вы понимаете, как его использовать. Как только вы загрузили его, вот как вы можете его использовать и максимально эффективно использовать его, особенно когда вы используете Блокнот.
- Я сам пытался использовать Блокнот, и если кому-то придется использовать блокнот, в то время как других вариантов нет, они могут столкнуться с некоторыми серьезными трудностями при сохранении правильности написания.
попытка неправильного написания преднамеренно, чтобы проверить, подчеркивает ли приложение неправильное написанное слово
- Теперь, когда я скачал TinySpell, он автоматически создаст ярлык на моем рабочем столе, который я покажу на следующих шагах. Однако другой способ открыть Tinyspells в Windows — это найти «TinySpells» в строке поиска компьютера и нажать клавишу ввода.
Там это, нажмите один раз на это, и он откроется в фоновом режиме для вашего компьютера. Поскольку вы новичок в этом, вы сначала будете сбиты с толку, так как на экране не будет видно никаких видимых изменений.
- В правом нижнем углу экрана найдите стрелку, направленную вверх, как показано на рисунке ниже. Здесь вы найдете ярлык на рабочем столе для только что загруженного программного обеспечения.
Нажатие на эту стрелку покажет вам расширенную опцию, показывающую различные значки для разных приложений.
- Значок с TS, как показано на рисунке ниже, — это то, что для tinySpell. Вы можете дважды щелкнуть по нему, чтобы просмотреть настройки, или даже щелкнуть правой кнопкой курсора, чтобы увидеть, что такое программное обеспечение и как вы можете использовать различные опции, которые оно предлагает.
Нажав прямо на иконку, вы откроете этот список. И здесь вы найдете вариант для открытого орфографического окна.
Двойной щелчок на значке TS откроет эти настройки. это все дополнительные настройки для того, как вы хотите получать уведомления, когда программное обеспечение обнаруживает неправильную орфографическую ошибку.
- Первое изображение, которое было опубликовано в предыдущем пункте, я упомянул, что нажатие правого курсора на значке может помочь вам открыть окно правописания в нижнем углу, чтобы помочь вам правильно написать слова.
Здесь вы можете проверить правильность написания слова, набрав его в указанном месте, если вы еще не начали писать в блокноте.
Здесь будут показаны варианты правильного написания.
- Работая с Блокнотом или любым другим программным обеспечением для записи, tinySpell, если он включен, будет постоянно уведомлять вас, когда вы совершаете ошибку в письме, особенно в написании. Если громкость вашего компьютера включена, вы заметите звук, когда введете неправильное написание. Теперь, работая с Блокнотом, например, я специально ввел неправильное написание, и я не только услышал звук, с которым меня уведомил tinySpell, но и показал на экране уведомление с правильным написанием слова как показано на рисунке ниже.
TinySpell выделит неправильное написание, как это, и затем вы нажмете на это выделенное слово, вы увидите различные варианты, которые можно нажимать.
Можно нажать на правописание, которое, по вашему мнению, находится здесь, и оно автоматически изменит неправильное на правильное, выбранное вами.
- Теперь все те, кто хочет использовать tinySpell, должны знать, что он выделяет орфографические ошибки на любом программном обеспечении, которое вы используете для написания. Я набирал что-то в Интернете, и я получил сообщение tinySpell с неверным написанием, которое я ввел. Но поскольку в Блокноте нет встроенной проверки правописания для пользователей, это может быть отличной альтернативой для проверки правописания в Блокноте.
Как проверить орфографию документа без текстового процессора
Все еще копируете текст в Word, чтобы проверить правописание? Стоп. Это 2013 год, и проверка орфографии встроена во все, от браузеров до читателей PDF.
Старые привычки сильно умирают, и когда дело доходит до компьютеров, это может означать, что вы работаете больше, чем нужно. В течение долгого времени текстовые процессоры, такие как Word, были единственными программами на компьютере, которые имели встроенную проверку орфографии, то есть копирование текста в них и из них было самым быстрым способом проверки на наличие очевидных ошибок.
Это уже давно закончилось. Вот как можно проверить правописание в браузере, PDF-файлы и многое другое.
Проверка орфографии в вашем браузере
Это будет или до боли очевидным, или удар по уму, но в вашем браузере есть встроенная проверка орфографии. Заполняете ли вы форму, отправляете ли вы электронное письмо или пишете документ, если вы что-то пишете неправильно, будут подчеркнуты красным. Щелкните правой кнопкой мыши, чтобы увидеть список предложений.
Как это работает, и используемые словари зависят от вашего браузера. Вот информация непосредственно от компаний, которые поддерживают ваш любимый браузер, если вы заинтересованы:
- Проверка орфографии Firefox
- Проверка правописания Chrome (см. Также нашу статью о проверке правописания Chrome
)
Обратите внимание, что сторонние расширения могут отключить включенную проверку орфографии для альтернативного сервиса. Дейв отмечает, что ezAutocorrect приносит автозамену в Chrome
Например, исправить ваши ошибки немедленно. Дэнни отмечает, что Ginger предлагает проверку орфографии и грамматики для Firefox и Chrome
Проверка правописания PDF-файлов
PDF-файлы на самом деле не предназначены для редактирования — это ответ Интернета на печатную бумагу. Поэтому проверка орфографии в файле PDF без предварительного копирования содержимого может быть сложной задачей.
Тем не менее, есть способы обойти это. Если у вас есть Adobe Acrobat, вы можете сравнительно легко редактировать PDF-файл с проверкой орфографии и инструментами для преобразования PDF-файлов в DOC.
, Но Adobe Reader и подобное программное обеспечение не позволяют вам напрямую проверять написание документов, которые вы читаете, — нет никакого смысла, если вы также не редактируете их.
Исключением, конечно же, является PDF-форма. Не уверен, что это такое? Некоторые PDF-файлы заполнены текстовыми полями для заполнения, поэтому вы можете распечатать и подписать заполненную форму. И если вы используете Adobe Reader 7 или более поздней версии, у вас есть доступ к проверке правописания, пока вы это делаете. Просто начните заполнять форму, и любые орфографические ошибки будут указаны вам:
Хотите проверить орфографию на языке, отличном от общесистемного по умолчанию? Загрузите этот языковой пакет для Adobe Reader (Windows), и вы должны быть настроены.
Почтовые клиенты
Здесь я буду звучать многократно, но есть вероятность, что ваш почтовый клиент уже включает проверку орфографии. Основные клиенты, такие как Outlook, Thunderbird, Mac Mail и другие, поставляются с этой встроенной возможностью. Даже клиент по умолчанию для Windows 8 включает это:
Неправильно написанные слова будут подчеркнуты, поэтому нажмите, чтобы увидеть предлагаемые варианты.
Проверка орфографии онлайн
Конечно, если ничего не помогает, вы всегда можете скопировать содержимое из одной программы и вставить его в другую. Текстовый процессор — очевидный выбор, но знаете ли вы, что есть сайты, которые предлагают онлайн проверки орфографии и грамматики? Например, After The Deadline предлагает онлайн-форму, которая может проверить ваше письмо на наличие ошибок
Есть и другие инструменты для работы. Тина определила 5 лучших инструментов для проверки орфографии
, но большинство ее примеров должны работать почти на все, что вы хотите убедиться. Используйте их, если вы не уверены.
Другие программы
Все еще не уверены, что проверка орфографии работает? Помните, что вы, возможно, не видите подчеркнутых слов, потому что вы все пишете правильно. Маловероятно, конечно, но это никогда не повредит набрать какой-нибудь тарабарщины (например, asldhgopeyur) просто чтобы быть уверенным.
Это далеко не полный список. Например, я не упомянул, что если вы используете Mac, вы найдете проверку орфографии, и автозамена будет следовать за вами практически везде — даже в таких простых программах, как TextEdit. А ряд веб-сервисов, в том числе Gmail, Google Docs и WordPress, предоставляют проверку орфографии, которую вы можете использовать в дополнение к встроенной в ваш браузер. Проверка правописания — это функция, встроенная почти во все, и в некоторых случаях найти программы без проверки правописания сложнее, чем те, в которых она есть.
Тем не менее, я хотел бы знать: какие программы вы хотите, чтобы проверка орфографии? Дайте нам знать, но не удивляйтесь, если кто-то еще скажет вам, что это уже возможно.
источники:
http://ddok.ru/kak-proverit-pravilnost-napisaniya-pri-rabote-na-bloknote/
http://helpexe.ru/windows/kak-proverit-orfografiju-dokumenta-bez-tekstovogo
Microsoft добавила новую функцию в Windows 10 для автоматического исправления слов с ошибками и вариантов слов с помощью аппаратных клавиатур. Однако эта функция недоступна на его предшественниках. Все популярные версии операционных систем Windows, включая Windows 11/10/8/7/Vista/XP, поставляются со встроенным текстовым процессором, Блокнотом и WordPad. Большинство пользователей Windows загружают стороннюю бесплатную утилиту Notepad++ для замены встроенного текстового процессора из-за отсутствия функции проверки орфографии в Notepad и WordPad.
Хотя Блокнот и WordPad хороши для создания заметок, в них отсутствуют многие функции, и проверка орфографии — одна из них. Если вы часто используете Блокнот/WordPad и пропускаете функцию проверки орфографии каждый раз, когда вводите в нее какие-то слова, мы рекомендуем вам установить маленькую утилиту TinySpell.
TinySpell для Windows
TinySpell — это бесплатное приложение, в котором нет рекламного, шпионского и вредоносного ПО. Он поставляется с чистым и простым пользовательским интерфейсом. Его размер едва ли составляет один МБ. После того, как вы установите его на свой компьютер, он появится на панели уведомлений Windows, и вы сможете получить доступ к его настройкам, дважды щелкнув значок на панели уведомлений. В разделе «Настройки» вы можете настроить tinySpell для воспроизведения звукового сигнала при неправильном написании любого слова.
С настройками по умолчанию tinySpell вы можете просмотреть варианты слов для слова с ошибкой, нажав левую клавишу Shift. Однако вы можете включить клавишу со стрелкой вниз, чтобы просмотреть варианты слов для слова с ошибкой через его настройки.
В набор tinySpell также входит настраиваемый словарь, в который вы также можете добавлять свои собственные слова в словарь tinySpell. Чтобы добавить собственное слово в его словарь, щелкните правой кнопкой мыши значок tinySpell на панели задач, щелкнитеСловарь чтобы открыть его, нажмите Добавлятькнопку, а затем введите слово, которое вы хотите добавить в пользовательский словарь.
TinySpell предлагает службу проверки орфографии для всех программ Windows. Но если вы хотите использовать его только для работы с Блокнотом и WordPad, вы можете настроить tinySpell для работы с нужными программами. Для этого щелкните правой кнопкой мыши значок tinySpell на панели задач и выберите Приложения чтобы настроить tinySpell для работы только с определенными приложениями.
В общем, tinySpell — очень полезная программа для тех пользователей, которые предпочитают использовать Блокнот или Wordpad, не беспокоясь об орфографических ошибках. Он совместим с операционными системами Windows 11, 10, 8 и 7.
Скачать TinySpell
Вы можете скачать бесплатное приложение tinySpell с официального сайта.
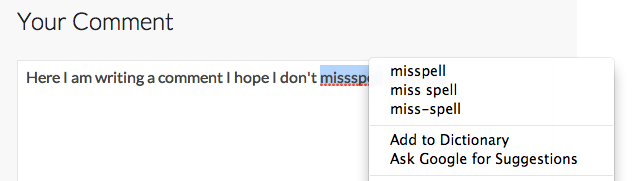
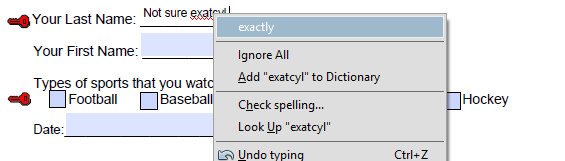
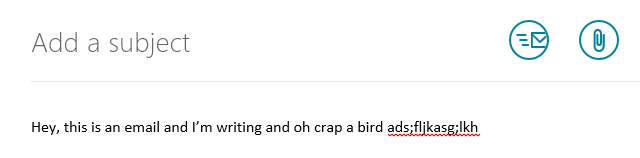
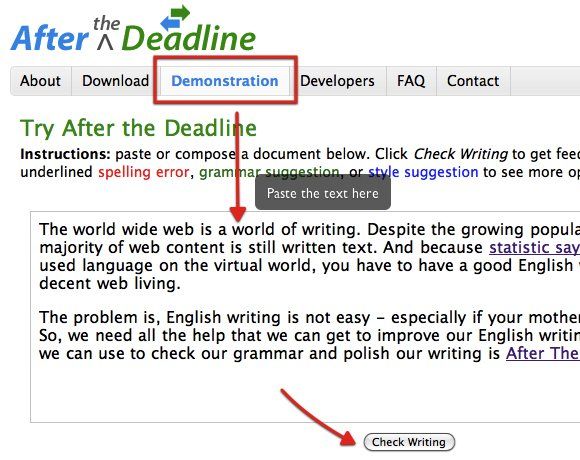

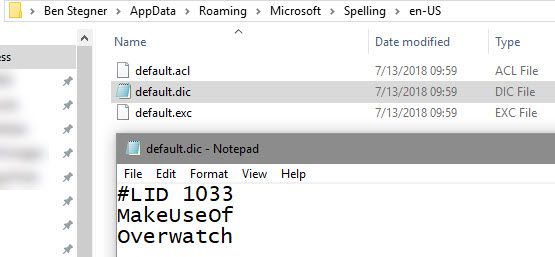
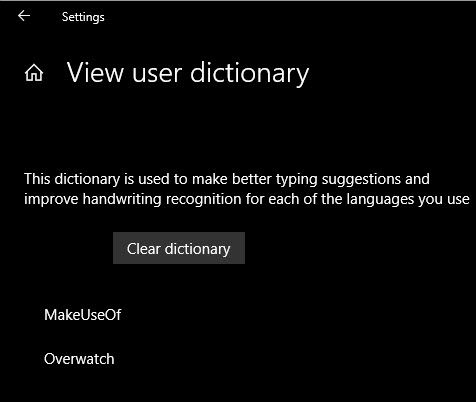



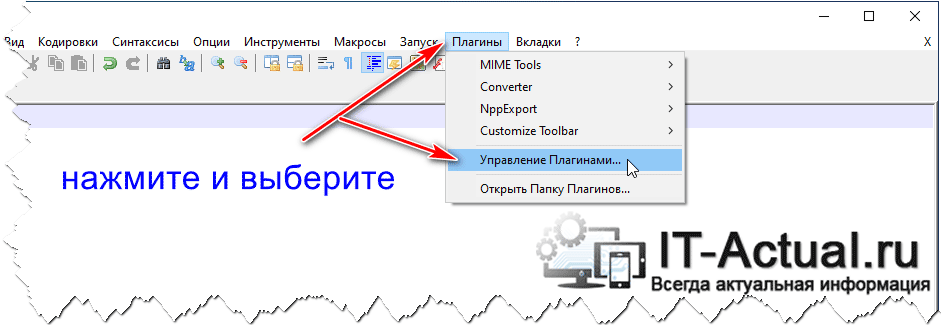
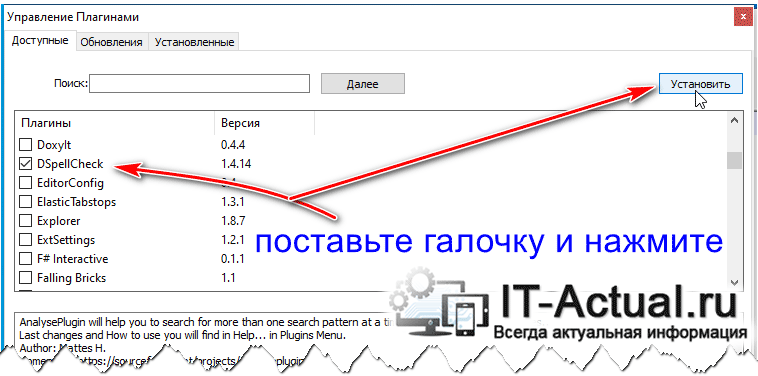
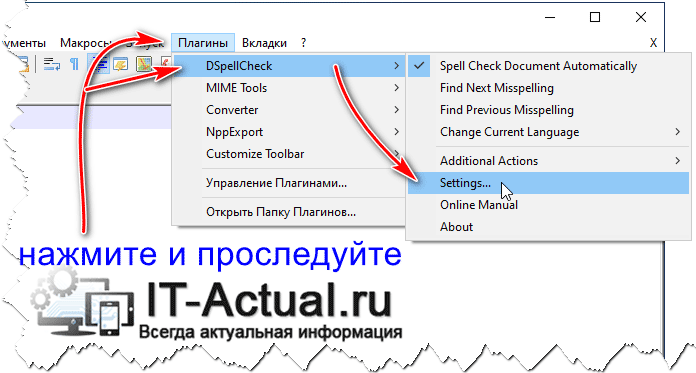
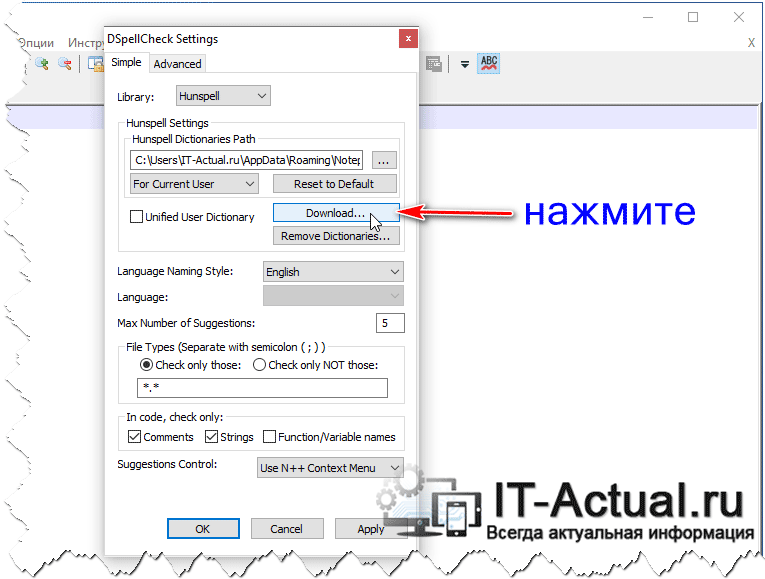
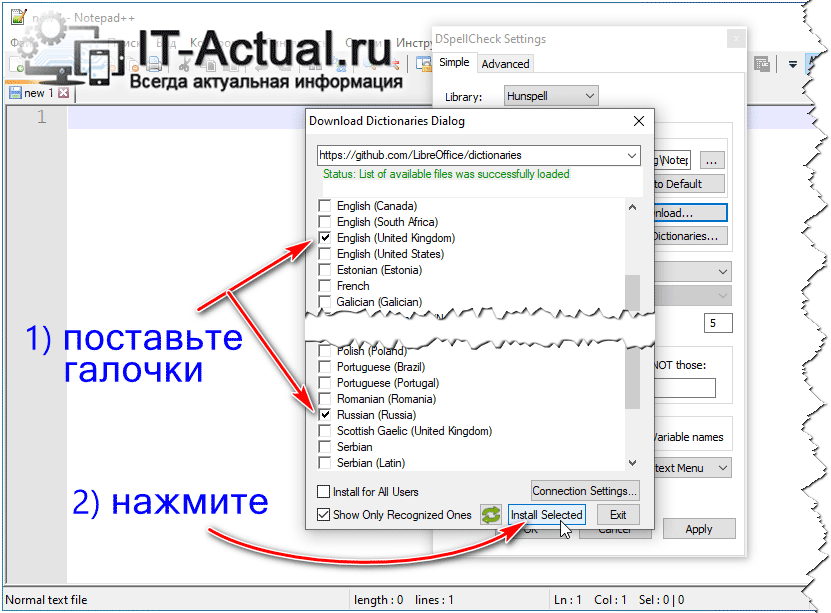
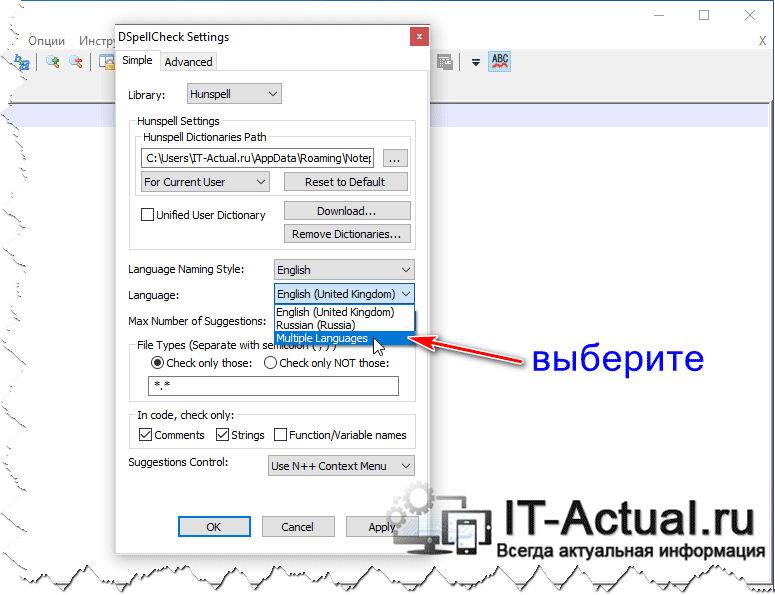
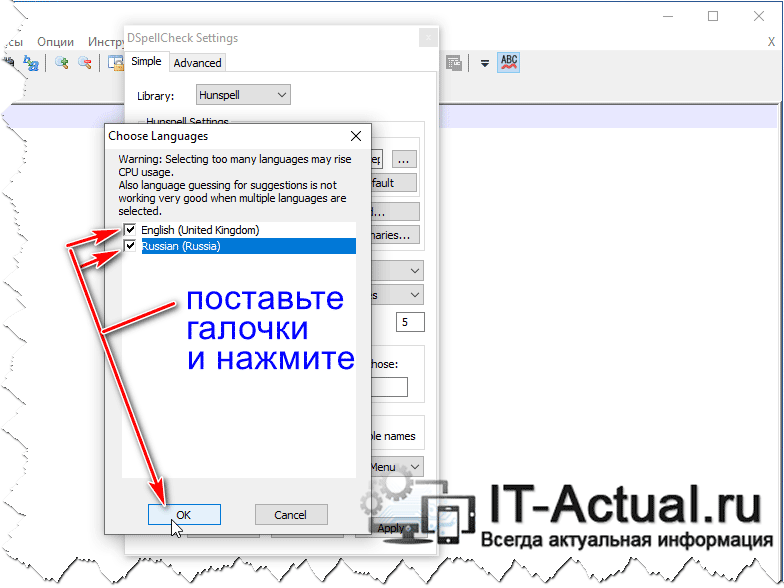
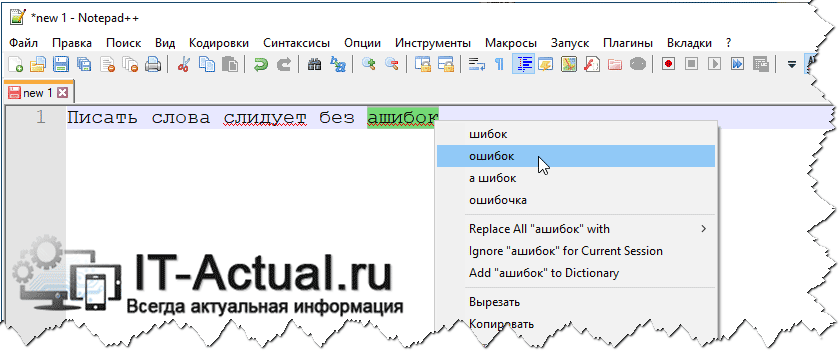
 попытка неправильного написания преднамеренно, чтобы проверить, подчеркивает ли приложение неправильное написанное слово
попытка неправильного написания преднамеренно, чтобы проверить, подчеркивает ли приложение неправильное написанное слово Там это, нажмите один раз на это, и он откроется в фоновом режиме для вашего компьютера. Поскольку вы новичок в этом, вы сначала будете сбиты с толку, так как на экране не будет видно никаких видимых изменений.
Там это, нажмите один раз на это, и он откроется в фоновом режиме для вашего компьютера. Поскольку вы новичок в этом, вы сначала будете сбиты с толку, так как на экране не будет видно никаких видимых изменений. Нажатие на эту стрелку покажет вам расширенную опцию, показывающую различные значки для разных приложений.
Нажатие на эту стрелку покажет вам расширенную опцию, показывающую различные значки для разных приложений. Нажав прямо на иконку, вы откроете этот список. И здесь вы найдете вариант для открытого орфографического окна.
Нажав прямо на иконку, вы откроете этот список. И здесь вы найдете вариант для открытого орфографического окна. Двойной щелчок на значке TS откроет эти настройки. это все дополнительные настройки для того, как вы хотите получать уведомления, когда программное обеспечение обнаруживает неправильную орфографическую ошибку.
Двойной щелчок на значке TS откроет эти настройки. это все дополнительные настройки для того, как вы хотите получать уведомления, когда программное обеспечение обнаруживает неправильную орфографическую ошибку. Здесь вы можете проверить правильность написания слова, набрав его в указанном месте, если вы еще не начали писать в блокноте.
Здесь вы можете проверить правильность написания слова, набрав его в указанном месте, если вы еще не начали писать в блокноте. Здесь будут показаны варианты правильного написания.
Здесь будут показаны варианты правильного написания. TinySpell выделит неправильное написание, как это, и затем вы нажмете на это выделенное слово, вы увидите различные варианты, которые можно нажимать.
TinySpell выделит неправильное написание, как это, и затем вы нажмете на это выделенное слово, вы увидите различные варианты, которые можно нажимать. Можно нажать на правописание, которое, по вашему мнению, находится здесь, и оно автоматически изменит неправильное на правильное, выбранное вами.
Можно нажать на правописание, которое, по вашему мнению, находится здесь, и оно автоматически изменит неправильное на правильное, выбранное вами.



