Проверка орфографии
Предусмотрена возможность проверить орфографию в выделенном фрагменте текста, во всем тексте материала, во всех материалах документа или во всех материалах всех открытых документов. Незнакомые слова, а также слова, содержащие орфографические ошибки, слова, введенные два раза подряд (например, «для для») и слова с возможными ошибками в регистре букв выделяются подсветкой. Кроме этого, может быть включена динамическая проверка орфографии, которая в процессе ввода подчеркивает слова, возможно, содержащие ошибки.
При проверке орфографии используются словари для языка, который был назначен для текста. Предусмотрена возможность быстрого добавления слов к словарю.
Установка параметров проверки орфографии
-
Выберите меню «Редактирование» > «Установки» > «Орфография» (для Windows) или «InDesign» > «Установки» > «Орфография» (для Mac OS).
-
Выполните одно из следующих действий.
-
Выберите параметр «Слова с ошибками» для поиска слов, которые отсутствуют в языковом словаре.
-
Выберите параметр «Повторяющиеся слова» для поиска дублирующихся слов (например, «для для»).
-
Выберите параметр «Слова не с прописных» для поиска слов, которые в словаре начинаются с прописных букв (например, «германия», а в словаре — «Германия»).
-
Выберите параметр «Предложения не с прописных» для поиска слов, начинающихся не с прописной буквы, которые следуют за точками, восклицательными знаками и вопросительными знаками.
-
-
Выберите параметр «Включить динамическую проверку орфографии», чтобы в процессе ввода подчеркивались слова, которые, возможно, содержат ошибки.
-
Укажите цвет подчеркивания слов, содержащих ошибки (не найденных в пользовательских словарях), повторяющихся слов (например, «для для»), слов, начинающихся не с прописной буквы (например, «нигерия» вместо «Нигерия»), и предложений, начинающихся не с прописной буквы (если в начале предложения отсутствует прописная буква).
Проверка орфографии
-
Если документ содержит текст на иностранном языке, выделите его, затем в меню «Язык» на палитре «Символ» выберите другой язык.
-
Выберите меню «Редактирование» > «Орфография» > «Проверка орфографии».
Начинается проверка орфографии.
-
Если необходимо изменить область проверки орфографии, выполните одно из следующих действий, а затем нажмите кнопку «Начать».
В раскрывающемся меню Поиск выберите один из следующих параметров.
- Выберите Документ, чтобы проверить весь документ. Выберите Все документы, чтобы проверить орфографию в открытых документах.
-
Выберите Story, чтобы проверить весь текст внутри текущего выделенного фрейма и других связанных с ним фреймов, включая также вытесненный текст. Выберите Stories, чтобы проверить материалы во всех выделенных фреймах.
-
Выберите До конца истории, чтобы выполнить проверку от позиции точки ввода.
-
Выберите Выделенный фрагмент, чтобы проверить только выделенный текст. Этот параметр доступен только в том случае, если выделен текст.
-
При обнаружении незнакомых слов, слов с орфографическими ошибками и других возможных ошибок выберите один из следующих вариантов.
-
Нажмите кнопку «Пропустить», чтобы продолжить проверку орфографии, не изменяя слово, выделенное подсветкой. Нажмите кнопку «Игнорировать все», чтобы пропустить все вхождения выделенного слова до следующего перезапуска InDesign.
-
Выберите слово из списка «Предлагаемые исправления» или введите правильный вариант написания слова в поле «Заменить на», а затем нажмите кнопку «Заменить», чтобы исправить только данное вхождение слова с ошибкой. Можно также нажать кнопку «Заменить все», чтобы заменить все вхождения слова с ошибкой в этом документе.
-
Чтобы добавить слово в словарь, выберите словарь в меню «Добавить в», затем нажмите кнопку «Добавить».
-
Нажмите кнопку «Словарь», чтобы вывести на экран диалоговое окно «Словарь», которое позволяет указать целевые словарь и язык, а также задать переносы для добавляемого слова. Если требуется добавить слово для всех языков, выберите «Все языки» в меню «Язык». Нажмите кнопку «Добавить».
-
-
Вы также можете установить направление проверки орфографии как Вперед или Назад. По умолчанию выбрано Вперед. Если вы пропустили некоторые ошибки во время проверки и хотите вернуться и исправить их.
Исправление орфографических ошибок в процессе ввода текста
Режим «Автокоррекция» позволяет в процессе ввода обеспечить замену ошибочного преобразования букв в прописные и типичных ошибок ввода. Чтобы обеспечить работу в режиме «Автокоррекция», необходимо создать список слов, в которых обычно возникают орфографические ошибки, а затем связать их с правильными вариантами написания.
-
Выберите меню «Редактирование» > «Установки» > «Автокоррекция» (для Windows) или «InDesign» > «Установки» > «Автокоррекция» (для Mac OS).
-
Выберите параметр «Включить автокоррекцию». Быстро включить или выключить эту функцию можно также через меню «Редактирование» > «Орфография» > «Автокоррекция».
-
В меню «Язык» выберите язык, для которого применяется автокоррекция.
-
Чтобы исправить ошибки преобразования букв в прописные (например, «германия» вместо «Германия»), выберите параметр «Исправлять ошибки капитализации». Добавлять в список автоисправлений слова с буквами, ошибочно преобразованными в прописные, не требуется.
-
Чтобы добавить слово, в котором часто возникают орфографические ошибки, нажмите кнопку «Добавить», введите слово с орфографической ошибкой (например, «дял»), исправление (в данном примере «для»), а затем нажмите кнопку «ОК».
-
После окончания добавления слов нажмите кнопку «ОК».
При вводе ошибочного слова, если оно найдено в списке, произойдет его автоматическая коррекция.
Чтобы удалить слово, добавленное в список автоисправлений, выберите его в списке и нажмите «Удалить». Чтобы отредактировать слово из списка автоисправлений, выберите его, нажмите «Редактировать», введите новый вариант и нажмите «ОК».
Использование динамической проверки орфографии
Динамическая проверка орфографии позволяет исправлять орфографические ошибки через контекстное меню. После проверки по языковому словарю все слова, которые могут содержать орфографические ошибки, будут подчеркнуты. Если текст содержит слова на различных языках, выделите текст и назначьте ему правильный язык.
-
Чтобы включить динамическую проверку орфографии, выберите меню «Редактирование» > «Орфография» > «Динамическая проверка орфографии».
Слова в документе, в которых, возможно, имеются ошибки, выделены подчеркиванием.
-
Нажмите подчеркнутое слово правой кнопкой (Windows) или при нажатой клавише Control (Mac OS) и выполните одно из следующих действий.
-
Выберите предложенное исправление. Если слово повторяется или требует преобразования в прописные буквы, то можно выбрать «Удалить повторяющееся слово [слово]» или «Набрать прописными [слово]».
-
Выбрать «Добавить [слово] в словарь пользователя». В результате этого произойдет автоматическое добавление слова к текущему словарю без открытия диалогового окна «Словарь». Слово в тексте не изменяется.
-
Выберите «Словарь». При этом откроется диалоговое окно «Словарь», в котором можно выбрать целевой словарь, расставить переносы и указать язык. Если требуется добавить слово для всех языков, выберите «Все языки» в меню «Язык» и нажмите «Добавить». Слово добавляется к выбранному словарю, а в тексте не изменяется.
-
Выберите «Игнорировать все», чтобы пропустить вхождения этого слова во всех документах. После перезапуска InDesign это слово снова будет помечено как ошибочное.
-
Если «Игнорировать все» выбрано по ошибке, то в диалоговом окне «Словарь» в меню «Список словарей» выберите пункт «Проигнорированные слова» и удалите это слово из списка.
Словари для расстановки переносов и проверки орфографии
В InDesign для проверки орфографии и расстановки переносов используются словари Hunspell для большинства языков. Каждый из словарей можно пополнять и настраивать. Для текста можно назначать различные языки; при этом при проверке орфографии и расстановке переносов в InDesign используется соответствующий словарь. Вы можете создавать дополнительные словари пользователя, импортировать и экспортировать словарные статьи, сохраненные в виде простых текстовых файлов.
При работе со словарями создаются списки добавленных слов (слов, которые отсутствуют в словаре) и удаленных слов (словарных слов, которые требуется пометить как ошибочные). В диалоговом окне «Словарь» можно просматривать и редактировать добавленные, удаленные и проигнорированные слова (слова, которые игнорируются на протяжении текущего сеанса работы, поскольку для них была нажата кнопка «Игнорировать все»). Можно добавить слова, применимые для всех языков, что особенно полезно при вводе фамилий, названий улиц и других слов, не требующих перевода.
Если возникла необходимость использовать языковые словари из прежней версии InDesign или InCopy, при помощи системной команды «Поиск» следует найти файлы словарей пользователя (.udc) и добавить их в список словарей в разделе установок «Словарь».
Место хранения словарных пар
По умолчанию особые случаи переноса и орфографии содержатся в файлах словарей пользователей, которые хранятся отдельно от документа — на компьютере с установленной программой InDesign (имена файлов словарей имеют расширения .clam или .not). Однако списки особых случаев можно хранить также внутри документов InDesign. Кроме того, можно хранить списки слов во внешних пользовательских словарях, в документах или одновременно и в словарях, и в документах. О расположении существующих словарей можно узнать из раздела установок «Словарь».
Хранение особых случаев переноса и орфографии внутри файла документа облегчает согласованную работу с ним при перемещении документа с одного компьютера на другой. С учетом этого «Установки словаря» позволяют перенести содержимое пользовательского словаря в документ. Расположением особых правил также можно управлять с помощью диалогового окна «Создать папку контейнера» (см. раздел Файлы пакетов). С другой стороны, хранение списка особых случаев отдельно от документа упрощает использование списка с несколькими документами.
Если пользовательский словарь объединяется со списком особых случаев, в документ включается весь словарь целиком, вне зависимости от числа использованных слов, что увеличивает размер файла документа.
Чтобы привязать язык к выделенному тексту, можно воспользоваться меню «Язык» на панели «Символ». Кроме того, всему документу или всем создаваемым документам можно присвоить язык по умолчанию. В InDesign реализована функция блокировки, которая не позволяет изменять языковые настройки текста на языке стран Азии, если этот текст выделен и в меню «Язык» выбраны настройки для другого языка (см. раздел Назначение языка для текста).
Некоторые слова можно исключить из числа проверяемых. Например, общеизвестное слово «велосипед» требуется использовать в измененном написании — в каком-то одном документе или как наименование компании; такое слово просто вносится в перечень слов-исключений и в результате перестает мешать проверке орфографии. В InDesign можно вести отдельный перечень добавленных и удаленных слов для каждого установленного языка.
Создание и добавление пользовательских словарей
Вы можете создать собственный пользовательский словарь, подключить словари из предыдущих версий InDesign и InCopy, подключить словари, присланные другими пользователями, или загрузить словарь рабочей группы с сервера. Подключенный словарь будет использоваться для всех документов InDesign.
-
Выберите меню «Редактирование» > «Установки» > «Словарь» (для Windows) или «InDesign» > «Установки» > «Словарь» (для Mac OS).
-
Выберите язык, который требуется привязать к словарю, в меню «Язык».
-
Выполните одно из следующих действий.
-
Для создания нового словаря нажмите значок «Новый словарь пользователя»
 , который находится в разделе «Язык». Задайте имя и папку для пользовательского словаря (с расширением .udc), затем нажмите кнопку «Сохранить».
, который находится в разделе «Язык». Задайте имя и папку для пользовательского словаря (с расширением .udc), затем нажмите кнопку «Сохранить». -
Чтобы подключить готовый словарь, нажмите значок «Добавить словарь пользователя»
 , выберите файл пользовательского словаря с расширением .udc или .not, а затем нажмите кнопку «Открыть».
, выберите файл пользовательского словаря с расширением .udc или .not, а затем нажмите кнопку «Открыть».
-
Если не удается найти файл словаря, можно выполнить системную команду «Поиск», чтобы найти все файлы с расширением .udc (поиск по *.udc), запомнить путь и повторить попытку подключить словарь.
Словарь после подключения появляется в списке, расположенном под меню «Язык». Можно добавлять слова в словарь во время проверки орфографии или через диалоговое окно «Словарь».
Задание языкового словаря по умолчанию для текущего документа
Можно изменить словарь языка, используемого по умолчанию, для документа или для всех новых создаваемых документов. Изменение для документа словаря по умолчанию никак не влияет на уже созданный текст или на текст, который только что вводился в текстовый фрейм.
Чтобы задать определенный словарь как атрибут определенного стиля, следует воспользоваться палитрой «Стиль символа» или «Стиль абзаца». Меню «Язык» находится в разделе «Дополнительные атрибуты символов».
-
Выберите на панели «Инструменты» инструмент «Выделение» и убедитесь, что в документе не выбран ни один элемент.
-
Выберите меню «Текст» > «Символ».
-
На палитре «Символ» в раскрывающемся меню «Язык» выберите нужный словарь. Если на палитре «Символ» отсутствует нужный язык, выберите «Показать параметры» и выберите язык из списка.
Задание языкового словаря по умолчанию для всех новых документов
-
Запустите InDesign, но не открывайте документ.
-
Выберите меню «Текст» > «Символ».
-
На палитре «Символ» в раскрывающемся меню «Язык» выберите нужный словарь. Если на палитре «Символ» отсутствует нужный язык, выберите «Показать параметры» и выберите язык из списка.
Удаление, повторное связывание и переупорядочение словарей пользователя
-
Выберите меню «Редактирование» > «Установки» > «Словарь» (для Windows) или «InDesign» > «Установки» > «Словарь» (для Mac OS).
-
В меню «Язык» выберите язык, к которому относится словарь.
-
Выполните одно из следующих действий.
-
Чтобы удалить словарь из перечня, выберите его и нажмите значок «Удалить словарь пользователя»
 . Для каждого языка должен существовать хотя бы один словарь.
. Для каждого языка должен существовать хотя бы один словарь. -
Если языковой словарь помечен значком вопросительного знака, выделите словарь, нажмите значок «Повторно связать со словарем пользователя»
 , после чего найдите и откройте пользовательский словарь.
, после чего найдите и откройте пользовательский словарь. -
Чтобы изменить порядок следования пользовательских словарей, перетащите словари в нужное местоположение. Порядок следования словарей в списке соответствует порядку, в котором программа сверяется с каждым из них.
-
Добавление слов в словари
Если при проверке правописания InDesign показывает в диалоговом окне «Проверка орфографии» обнаруженное неизвестное слово, укажите в меню «Добавить в» нужный словарь, а затем нажмите кнопку «Добавить». Кроме того, в диалоговом окне «Словарь» можно указать целевые словарь и язык, а также способ добавления слов в список исключенных.
-
Выберите «Редактирование» > «Орфография» > «Словарь пользователя».
-
В меню «Язык» укажите язык. Для каждого языка существует хотя бы один словарь. Если требуется добавить слово сразу во все словари, выберите «Все словари».
-
В меню «Назначение» укажите словарь, в который следует занести слово. Меню «Назначение» позволяет сохранить изменения, внесенные в любой из внешних пользовательских словарей или открытый документ.
-
В меню «Список словарей» выберите пункт «Добавленные слова».
-
В поле «Слово» введите новое слово или измените указанное, слово будет внесено в список.
-
Чтобы отобразить определенные по умолчанию варианты переносов для нового слова, нажмите «Переносы». Символом тильды (~) обозначены возможные места переносов.
-
Если предлагаемые правила переноса не годятся, укажите желательные правила переноса для этого слова, руководствуясь следующими указаниями.
-
Одним символом тильды (~) обозначают наилучшие из возможных точки переноса (или единственную такую точку) для этого слова.
-
Двумя символами тильды (~~) обозначают менее желательные варианты.
-
Три символа тильды (~~~) обозначают нежелательную, но все же приемлемую точку переноса.
-
Если переносы в слове недопустимы, символ тильды должен стоять перед первой буквой слова.
Включить в слово сам значок тильды, понимаемый как часть слова, можно, введя перед тильдой обратную косую черту (~).
-
-
Нажмите кнопку «Добавить», а затем нажмите кнопку «Готово». Слово будет добавлено в текущий список «Список словарей».
Не следует забывать, что точки переноса не отменяют, а дополняют настройки переносов, заданные для документов. Как следствие, перенос все же может оказаться не в том месте, где ожидалось. Этими настройками можно управлять, выбрав в меню палитры «Абзац» пункт «Переносы». См. раздел Расстановка переносов.
Удаление и редактирование слов в словарях
-
Выберите «Редактирование» > «Орфография» > «Словарь пользователя».
-
В меню «Язык» укажите язык.
-
В меню «Назначение» укажите словарь, откуда следует удалить слово. Меню «Назначение» позволяет выбрать внешний пользовательский словарь или любой открытый документ.
-
В меню «Список словарей» выполните одно из следующих действий.
-
Чтобы изменить список добавлений к выбранному перечню слов, выберите пункт «Добавленные слова».
-
Чтобы изменить список слов, помеченных как ошибочные, выберите «Удаленные слова».
-
Для изменения списка слов, игнорируемых в текущем сеансе InDesign, выберите «Проигнорированные слова». В этот список входят все слова, для которых была нажата кнопка «Игнорировать все».
-
-
Открыв список, отредактируйте слово или выберите слово и нажмите «Удалить».
Экспорт списка слов
Списки слов можно экспортировать в текстовый файл (.txt), а затем импортировать их в пользовательский словарь InDesign. Слова в текстовом файле следует отделять пробелом, символом табуляции или символом начала нового абзаца. Экспортируются только добавленные и удаленные слова, но не игнорируемые (последний список существует только в пределах текущего сеанса работы).
-
Выберите «Редактирование» > «Орфография» > «Словарь пользователя».
-
В меню «Язык» выберите язык, а затем в меню «Назначение» — словарь, который содержит список слов, которые следует экспортировать.
-
Нажмите «Экспорт», укажите имя и расположение файла, а затем нажмите «Сохранить».
Список слов будет сохранен в текстовом файле. Данный список слов редактируется в любом текстовом редакторе, после чего его можно снова импортировать. Список слов можно также отправить коллегам, которые смогут импортировать его в собственные пользовательские словари.
Импорт списка слов
-
Выберите «Редактирование» > «Орфография» > «Словарь пользователя».
-
В меню «Язык» выберите язык, а затем в меню «Назначение» — словарь.
-
Нажмите кнопку «Импортировать», укажите текстовый файл со списком особых случаев орфографии и нажмите кнопку «Открыть».
Изменение установок словаря
Использование настроек словаря для определения настроек расстановки переносов и словарей проверки орфографии. В InDesign для проверки орфографии и расстановки переносов в большинстве языков используются словари расстановки переносов. Если к программе добавлены модули расстановки переносов и проверки орфографии производства другой компании, для каждого из установленных языков можно выбрать нужного поставщика.
В диалоговом окне установок «Словарь» нельзя задать языковой словарь для проверки орфографии и расстановки переносов. Это диалоговое окно используется для указания плагинов расстановки переносов и проверки орфографии, используемых для языков, установленных в поле «Язык». При использовании плагинов расстановки переносов и проверки орфографии из комплекта поставки, никаких параметров в диалоговом окне «Установки словаря» менять не нужно. Если в программе установлен плагин проверки орфографии или расстановки переносов от стороннего разработчика, он появляется отдельным пунктом в меню «Поставщик переносов» и «Поставщик орфографии» этого диалогового окна. Это позволяет выбрать модуль проверки орфографии или расстановки переносов от одного поставщика для одних языков и такие же модули от другого поставщика для других языков.
-
Выберите меню «Редактирование» > «Установки» > «Словарь» (для Windows) или «InDesign» > «Установки» > «Словарь» (для Mac OS).
-
В меню «Язык» укажите язык, для которого требуется отредактировать настройки или сменить поставщика модуля расстановки переносов или проверки орфографии.
-
Если к программе подключен модуль расстановки переносов не от корпорации Adobe, выберите его в меню «Переносы».
-
Если к программе подключен модуль проверки орфографии стороннего производителя, выберите его в меню «Орфография».
-
В меню «Использовать при компоновке» в меню «Особые случаи переноса» выполните одно из следующих действий.
-
Чтобы при верстке использовать особые случаи переноса, список которых хранится во внешнем пользовательском словаре, выберите параметр «Словарь пользователя».
-
Чтобы при верстке использовать особые случаи переноса, список которых хранится в самом документе, выберите параметр «Документ».
-
Чтобы при верстке использовать оба списка, выберите параметр «Словарь пользователя и документ». Это настройка используется по умолчанию.
-
-
Чтобы пополнить список, хранящийся в документе, списком особых случаев из внешнего пользовательского словаря, выберите параметр «Включать словарь пользователя в документ».
Если вы работаете с большим количеством партнеров или клиентов, следует отключить параметр «Включать словарь пользователя в документ». Например, если вы являетесь поставщиком услуг, вам вряд ли захочется пополнять собственный пользовательский словарь содержимым каждого нового файла заказчика.
-
Чтобы перекомпоновать все материалы после внесения каких-либо изменений, выберите параметр «В случае модификации перекомпоновывать все материалы». Если этот параметр включен, то в случае изменения параметра «Использовать при компоновке» (см. шаг 6) или при использовании команды «Словарь» для добавления или удаления слова материалы будут перекомпонованы. Перекомпоновка всех материалов, в зависимости от количества текста в документе, может занять некоторое время.
Использование словарей в рабочей группе
Убедитесь, что на всех компьютерах рабочей группы установлены и подключены одни и те же доработанные пользовательские словари, чтобы вне зависимости от того, кто именно с ним работает, документ использовал одни и те же правила расстановки переносов и проверки орфографии. Следует либо проследить, чтобы каждый на своем компьютере подключил одни и те же словари, либо убедиться, что все используют один пользовательский словарь, расположенный на сетевом сервере.
Значок блокировки ![]() говорит о том, что словарь заблокирован и его можно использовать, но без права вносить изменения. Когда пользовательский словарь расположен на сервере, первый загрузивший его пользователь блокирует его файл и все последующие пользователи видят, что словарь заблокирован. Файлы также можно блокировать средствами операционной системы, которая делает их доступными только для чтения. Если словарь выкладывается для совместного доступа на сетевой сервер, логичным будет его заблокировать для всех рядовых пользователей, оставив право вносить новые слова только администратору.
говорит о том, что словарь заблокирован и его можно использовать, но без права вносить изменения. Когда пользовательский словарь расположен на сервере, первый загрузивший его пользователь блокирует его файл и все последующие пользователи видят, что словарь заблокирован. Файлы также можно блокировать средствами операционной системы, которая делает их доступными только для чтения. Если словарь выкладывается для совместного доступа на сетевой сервер, логичным будет его заблокировать для всех рядовых пользователей, оставив право вносить новые слова только администратору.
Удостоверьтесь в том, что все члены рабочей группы используют доработанный пользовательский словарь, установленный на общем сетевом компьютере, а не словарь, встроенный в документ. И все же перед отправкой документа в другую организацию разумно дополнить документ пользовательским словарем.
Если один доработанный пользовательский словарь не предоставлен для совместного доступа через общий сетевой компьютер, следует найти файлы пользовательских словарей и скопировать их на все оставшиеся компьютеры. О расположении существующих словарей можно узнать из раздела установок «Словарь».
После обновления пользовательского словаря на общем сетевом компьютере изменения в нем станут доступны персональным компьютерам только после перезагрузки InDesign или перекомпоновки всего текста, выполненной нажатием Ctrl+Alt+/ (Windows) или Command+Option+ / (Mac OS).
Словарь Дудена
Словарь Дудена теперь добавлен в InDesign. Можно использовать словарь Дудена для правильного переноса слов и проверки орфографии на немецком языке.
-
Чтобы использовать словарь Дудена в InDesign для текстов на немецком языке, выберите следующие опции:
- Windows: «Редактирование» > «Установки» > «Словарь»
- macOS: «InDesign» > «Установки» > «Словарь»
-
Выберите один из следующих языков в раскрывающемся списке «Язык»:
- Немецкий: реформа 1996 г.
- Немецкий: реформа 2006 г.
- Немецкий: реформа 2006 г. (Австрия)
- Немецкий: швейцарский
- Немецкий: реформа 2006 г. (Швейцария)
Был добавлен Немецкий: реформа 2006 г. (Австрия).
-
Выберите словарь «Дуден» в раскрывающихся списках «Переносы» и «Орфография», если он не выбран по умолчанию.
Расстановка переносов
Типы переноса по словарю Дудена
Словарь Дудена предлагает 4 варианта переноса слов на немецком языке. Все, кроме неэстетического — перенос слов, используемый по умолчанию:
Все:
допускает любые верные переносы, которые не противоречат правилам орфографии. Например, верны оба варианта переноса Ur-ins-tinkt и Ur-in-s-tinkt.
Все, кроме неэстетического:
допускает все переносы, помимо неэстетических, при которых искажается смысл слова. Например, Ur-ins-tinkt допускается, а Ur-in-s-tinkt — нет. Это настройка используется по умолчанию.
Предпочтительно эстетический:
помимо слов с эстетическим переносом, более длинные слова (6 букв и больше), для которых не указан эстетический перенос, также переносятся. Например, перенос слова Napoleon будет выглядеть так: Na-po-leon. Однако для него не указан эстетический перенос.
Эстетический:
применяется только эстетический перенос. Например, допускается Auto-bahn, но не Au-tobahn.
Параметры переноса по словарю Дудена доступны из следующих расположений.
- Настройки переноса при создании нового стиля абзаца.
- Меню палитры «Абзац» > «Переносы».
Другие примеры типов переноса по словарю Дудена
Если перенос по словарю Дудена не отображается в настройках, перейдите в раздел Установки > Словарь и выберите Отобразить параметры переноса. Этот параметр выбран по умолчанию.
Проверка орфографии
В немецком языке многие слова могут писаться по-разному, например Delphin и Delfin или Graphik и Grafik.
Существует 4 типа проверки орфографии. Для обеспечения единообразия в тексте, когда принят определенный вариант написания (например, Delphin или Delfin), выберите Дуден, Традиционный или Информационные агентства. Если вы хотите, чтобы только неверно написанные слова помечались как ошибки, выберите Обновленный.
Дуден выбран по умолчанию. Можно выбрать другие опции в Установки > Словарь > Орфография.
Типы проверки орфографии по словарю Дудена
Дуден.
Допускаются только орфографически верные варианты написания по словарю Дудена. Остальные варианты помечаются как ошибки.
Информационные агентства.
То же, что словарь Дудена, но с другим набором установленных правил, согласованным между различными информационными агентствами и издательствами.
Традиционный.
Допускаются только традиционные варианты написания (например, Delphin, а не Delfin). Аналогичным образом написание слова Graphik допускается, а Grafik — нет (ph, а не f).
Обновленный.
Допускается любое орфографически правильное написание. Например, оба варианта написания Graphik и Grafik верны, также как Delphin и Delfin.
Другие примеры типов проверки орфографии
|
Тип проверки орфографии |
Пример 1 |
Пример 2 |
Пример 3 |
Пример 4 |
Пример 5 |
|---|---|---|---|---|---|
|
Дуден |
Geograf — верно, Geograph — неверно |
Joghurt — верно, Jogurt — неверно |
Fotosynthese — верно, Photosynthese — неверно |
Motocross — верно, Moto-Cross — неверно |
Fundraising — верно, Fund-Raising — неверно |
|
Традиционный |
Geograph — верно, Geograf — неверно |
Joghurt — верно, Jogurt — неверно |
Photosynthese — верно, Fotosynthese — неверно |
Moto-Cross — верно, Motocross — неверно |
Fund-Raising — верно, Fundraising — неверно |
|
Информационные агентства |
Geograf — верно, Geograph — неверно |
Joghurt — верно, Jogurt — неверно |
Photosynthese — верно, Fotosynthese — неверно |
Moto-Cross — верно, Motocross — неверно |
Fundraising — верно, Fund-Raising — неверно |
|
Обновленный |
оба верны |
оба верны |
оба верны |
оба верны |
оба верны |
Сценарии
Чтобы настроить поставщика средства проверки орфографии по словарю Дудена при помощи сценариев, используйте следующие названия типов проверки орфографии на немецком языке:
- Duden
- Duden: Konservativ
- Duden: Presse
- Duden: Tolerant
Предпечатная проверка – это процесс обеспечения того, чтобы все аспекты документа были идеальными перед отправкой на печать. InDesign постоянно просматривает документы каждый раз, когда вы работаете с ними.
Просмотр ошибок предпечатной проверки
Приведенный выше документ показывает, что в строке состояния есть 8 ошибок. Если дважды щелкнуть это сообщение в строке состояния, откроется панель « Предпечатная проверка» , в которой перечислены все ошибки, обнаруженные InDesign. Вы можете напрямую перейти на страницу, на которой была обнаружена ошибка. Как только все ошибки исправлены, красный индикатор ошибки меняется на зеленый, указывая на отсутствие ошибок .
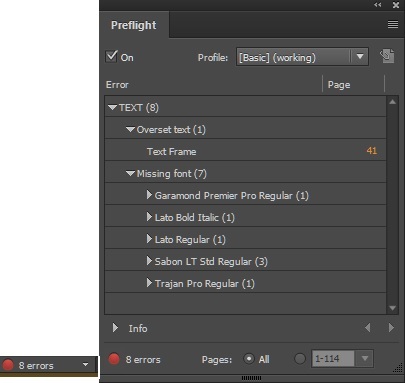
Изменение предполетных профилей
Можно определить свой собственный профиль предполетной проверки, чтобы вы могли определить ошибки, о которых следует предупреждать. Для этого перейдите к параметру « Определить профили…» в меню панели « Предварительная проверка», чтобы открыть диалоговое окно «Предварительные проверки». InDesign поставляется с двумя встроенными предварительными профилями – « Базовая» и « Настольная публикация» с возможностью добавления собственных профилей. Вы можете выбрать ошибки, которые InDesign должен искать при предварительной проверке документа. Помните, что базовый профиль нельзя редактировать.
Adobe InDesign 2023 Troubleshooting How-to Guide
This article is about how to reset preferences as well as a step-by-step checklist strategy of what to do when your InDesign app crashes or your document becomes corrupted. What do you do when InDesign 2023 (and past versions) is crashing? Here is a checklist of ideas:
Generalities
Isolate the source problem
Is the problem the InDesign application, or something wrong with your file, or something wrong with your computer OS? InDesign won’t start, or file won’t open, or file opens and crashes, or crashes on same page?
Do you have enough RAM?
You need at least 16GB of RAM to run InDesign effectively.
Restart your computer
Quit InDesign, restart your computer, and try to start it again, with no other programs running.
Did you try a different computer?
If you can, move/copy the InDesign document and linked graphics to open on a different computer. If it works ok, that might indicate that the computer or its operating system or its application has a problem. A variation on this idea is to try to open the document in a different username login. This could indicate if you have a corrupt user cache.
Run your Mac or Windows Utilities
Before you start any programs, try running housekeeping operating system utilities like DiskWarrior or CCleaner before starting InDesign again. Some Windows 10/11 users manually empty the Temp folder on a regular basis.
Force a screen redraw
Sometimes the screen is not redrawing. Try: Shift-F5 to force a redraw. What looks like a bug will often vanish. Cmd+Opt+/ (macOS) or Ctrl+Alt+/ (Win) will force InDesign to recompose the text and also refreshes the screen.
Windows 10/11: Required Fonts
See Font Settings. There is a Check Box to “Hide fonts based on language settings.” Also “Restore default font settings” will help in case you delete fonts you needed.
Round up the usual font suspects
Font Doctor can diagnose and repair fonts, a common reason for crashing.
http://www.extensis.com/font-management/fontdoctor/
Same problem in a new file?
Do you get the same problem in a new file, or does it only happen in one problem file? This can help you determine if its the InDesign application or a corrupt file.
Move from network to hard drive
Working on a network server drive can work OK. But, if you are having trouble, try packaging the InDesign file (File > Package) to a folder on your local hard drive, and work local. Network problems can cause crashing. InDesign 2017 and newer is better at network drives.
Keyboard shortcuts not working
Usually caused by a 3rd-party software, possibly a browser plug-in. Try rebooting and loading InDesign. If it works, then load the browser and see if it breaks.
Missing File Info dialog
Missing the File Info dialog? Locate and delete the DVADialogPrefs.xml file and restart InDesign 202x.
Running Slow
Running slow on macOS or Windows
Some macOS users suggest turning off Time Machine to see if InDesign runs better and faster. Some macOS users have had to turn off GPU in Preferences to resolve screen display problems and slowdown issues. Some report that InDesign runs better and faster after they delete all traces of PostScript T1 fonts in the operating system, whether macOS or Windows.
InDesign features that slow you down, but you can turn them off:
Preferences > General > Show Home Screen When No Documents Are Open can be turned off.
Preferences > Display Performance > set to Typical renders the images at screen-rez, but sacrifices color management.
Preferences > Interface > Options > Live Screen Drawing can be set to Never and it will draw more quickly.
Preferences > File Handling > Saving InDesign files > Save Preview Images switches can be set to off.
Preferences > Type > Smart Text Reflow could be turned off.
Preferences > Advanced Type > Type Contextual Controls are two text switches that can slow down InDesign.
Live Preflight can be turned off by deselecting the On checkbox.
Pages Panel > panel menu button > Panel Options allows you to deselect Show Thumbnails.
Hyperlinks > panel menu button > and deselect Auto Update URL Status.
Assignment panel: Consider removing completed assignments to lighten the load.
Threaded Textframes: consider flowing and threading text for only a few pages/frames instead of many.
Paragraph styles that are simple can speed up InDesign. Consider leaving out GREP passive formatting styles.
Cross-References will slow down InDesign. Consider saving them for last.
Component Information dialog
Hold down the Cmd key while you choose InDesign > About InDesign (Mac), or the Ctrl key while you choose Help > About InDesign (Win). The Component Information dialog can tell you potentially useful info about the history of your file.
User cannot start InDesign
With admin privileges, create a new user and launch InDesign. This will tell you whether or not the user account is corrupted.
Updating to InDesign 2023
While installing, Import Previous Settings and Preferences seems to trigger operational issues for some. Turn this off.
Resetting InDesign
Reset (aka trashing) preferences (1)
Custom preferences are written to file each time you quit InDesign, but can get corrupted if it crashes.
Simply delete them (or move them elsewhere) and restart. InDesign will write a new set of preferences. Press modifier keys immediately as/after you click on the InDesign icon. Press Cmd+Opt+Ctrl+Shift (macOS) or Ctrl+Alt+Shift (Win). Click Yes to this message:
Startup Alert: Delete InDesign Preference files?
But maybe you want to change your mind (1b)
If you want to to protect a backup copy, do this:
Start InDesign 2023 (or your older version)
Open Scripts panel (Window > Utilities > Scripts)
Right-click on the User folder, and choose Reveal in Finder (macOS) or Reveal in Explorer (Win)
This is a folder named Scripts Panel in the Mac Finder or Win Explorer. Go one level above this folder to the preferences file named InDesign Defaults. If you make a backup copy of this file, you can restore it (copy it back) if the original file becomes corrupt.
Reset (aka trashing) preferences (2)
To reset manually, delete InDesign Defaults and InDesign SavedData files, and restart InDesign.
Here is the folder location for the InDesign Defaults:
macOS: Home > Library > Preferences > Adobe InDesign > Version 18 > en_US > InDesign Defaults
Windows 10/11: Users > UserName > AppData > Roaming > Adobe > InDesign > Version 18 > en_US > InDesign Defaults
Here is the folder location for the InDesign SavedData:
macOS: Home > Library > Caches > Adobe InDesign > Version 18 > en_US >
Windows 10/11: Users > AppData > Local > Adobe > InDesign > Version 18 > en_US > Caches >
I usually visit this Caches folder to delete the InDesign SavedData file (when I manually reset preferences by finding and deleting InDesign Defaults and InDesign SavedData), but you might need to go into the InDesign Recovery sub-folder and delete all the files inside if you are caught in a restart/crash loop.
Some say the keyboard method works better than the manual file delete method. In worst cases, some users delete all files under these two folder locations.
Reset InDesign preferences more deeply (3)
UI (user interface) problems where a panel either doesn’t open or opens up empty are often cache related, so you might try deleting the Caches before Preferences so you don’t lose your customized settings. Close all Adobe applications and try renaming the folders from the following locations:
macOS
~/Library/Caches/com.adobe.indesign
~/Library/Preferences/Adobe InDesign
Rename Adobe InDesign and com.adobe.InDesign to Adobe InDesign.old and com.adobe.InDesign.old and
restart launch InDesign from the Creative Cloud app.
Rename the CEP folder to CEP.old from the following location:
/Library/Application Support/Adobe
If that does not help, rename the UXP folder to UXP.old from the following locations:
/Library/Application Support/Adobe
~/Library/Application Support/Adobe
Windows OS
Close InDesign; then rename these InDesign folders:
C:UsersuserAppDataRoamingAdobeInDesign
C:UsersuserAppDataLocalAdobeInDesign
In both places, rename the InDesign folder to InDesign.old. Now try to relaunch/restart InDesign
Reset with the nuclear option (4)
If that does not help either, uninstall the application using the CC Cleaner tool and reinstall from the Creative Cloud Desktop app.
InDesign is crashing
Turn off Type Contextual Controls
Preferences > Advanced Type > Type Contextual Controls. This is a feature that shows you alternate glyphs. In CC 2017 and possibly newer, this feature proved to be buggy. Try turning these features off. I still keep these off, because they are seldom needed.
Turn off GPU Performance
If you are using InDesign CC 2015.4 (or later) on a GPU-equipped Mac with Retina display, disable the GPU Performance feature in Preferences > GPU Performance or View > Preview on CPU and see if your problem stops.
Close docked and floating panels
Sometimes files crash with certain panels open, but when the panels are closed, the file doesn’t crash. A quick way to temporarily hide all panels on the screen is to press the Tab key (when you don’t have text selected), or Shift-Tab to hide all panels except the Tools panel.
Remove third-party plug-ins, if any
The most common problem is font activation plug-ins, since they rely on the OS, InDesign, and the plug-in all to work well together. Try shutting down font management software. Look in the Plug-ins folder in the InDesign folder in Applications (Mac) or Program Files (Windows) to remove (or move to another location) plug-ins from InDesign.
Crash on Print or Export to PDF
First, try the export to IDML trick. Next, try the Divide and Conquer technique. If you isolate a page, move half the objects to the pasteboard and test again.
If it is a graphic, open the graphic file and re-save to a new filename and different format. Place it back onto the page. If it is a textframe, copy the text out to a text editor to remove all formatting. Try to replace back in.
Reinstall InDesign 2023
You might try to uninstall and then reinstall InDesign using the Creative Cloud app. Some run the Adobe cleaner utility before reinstalling:
https://helpx.adobe.com/creative-cloud/kb/cc-cleaner-tool-installation-problems.html
InDesign Auto Recovery crashing
InDesign temporarily saves, or caches, information about the documents you are working on, to be recovered if InDesign crashes. When you restart, InDesign attempts to recover and reopen the problem file, causing it to crash again. The solution to this is to delete the cache files:
macOS: Home > Library > Caches > Adobe InDesign > Version 18 > en_US > InDesign Recovery > RecoveryData (or even the whole folder)
Windows 10/11: Users > Username > AppData > Local > Adobe > InDesign > Version 18 > en_US > Caches > InDesign Recovery > RecoveryData (or whole folder)
Win 10/11: Recent Files
Right-click on the InDesign icon in the taskbar. Under “Recent” there were files that InDesign kept looking for. Right-click on the file and “Remove from this list.” Shut down InDesign with Task Manager and then restart.
Finding Hidden files
macOS: show Library folder
Make the user Library folder visible in macOS:
Method 1: In the Finder, choose Go > Go to Folder. In the Go To Folder dialog box, type ~/Library. Click Go.
Method 2: Hold down the Opt key when using the Go menu. The Library folder shows. Note: drag the Library icon to the Dock, sidebar, or toolbar, making it accessible.
Method 3: Launch Terminal, type the following:
chflags nohidden ~/Library
and press Return. Enter the password, and press Return. Close Terminal. The Library folder is now visible in Finder.
macOS: Reset permissions in Terminal
Launch Terminal, and type the following:
sudo chmod -R 777 /Users/<user>/Library/Preferences/Adobe InDesign
sudo chmod -R 777 /Users/<user>/Library/Caches/Adobe InDesign
sudo chmod -R 777 /Users/<user>/Library/Application Support
Win 10/11: AppData folder is hidden
In Windows, open File Explorer and go to Tools > Folder Options > View Tab, and then scroll down and check the radio button to show hidden files and folders.
Salvage the document
Export to IDML
IDML (File > Export > InDesign Markup IDML) is a way to write an InDesign document to XML code. Export to IDML, then close the original file, and open the IDML to a new file sometimes cleans the file of corruption.
Divide and conquer
Delete half the pages, and see if the problem goes away. If so, now you know which half of the file is the problem. Return to the original file, and remove half of the section you previously removed. Keep deleting segments of the file to narrow the problem to a single page or pages. Rebuild those pages to heal the problem.
Another way to find a corrupt page is to export all the pages as .jpg files. The page after the last .jpg successfully-exported page will likely be the corrupt, failed page. This is a faster method way to divide and conquer than deleting half the pages in the document.
Push damaged pages into a new file
Use the Move Pages command in the Pages panel menu to push pages from a damaged document into a new document with the same page setup.
Delete a text frame
A single corrupt story can be the source of the problem. Try exporting all the text, then deleting one or more of the text frames and see if the problem clears. If so, replace the exported text into new text frames.
Delete a graphics frame
Actually, any frame object can be the source of crashing. Try deleting a frame object to resolve crashing.
Delete styles and swatches
Try deleting (first the unused) paragraph, character, object, table, and cell styles, and color swatches, and see if the problem clears.
Export text to recover assets
Sometimes you need to get the text out of the file so that you can rebuild the project. Try exporting the text (File > Export > Text Only), or try ExportAllStories.jsx script.
Convert a PDF to a new InDesign file
Try exporting to PDF, and using PDF2ID to convert back to InDesign.
https://www.recosoft.com/products/pdf2id/
Acrobat DC’s Export To command
Acrobat’s File > Export To command can extract to a Word .docx or PowerPoint .pptx so that you can rebuild. Yes, that will cost much time.
DTP File Recovery Service
Markzware offers a File Recovery Service. You pay the larger fee only if they are able to recover your file.
http://markzware.com/products/file-recovery-service/
Preventive advice
Save-As frequently
InDesign files are databases of all objects you’ve ever placed on your page, even those that you’ve deleted. Occasionally do a File > Save As and to save over the original file. This will compact and clean up the file, keeping the database smaller, and less prone to corruption.
Keep a chain of version backups
Practice saving named backups. If the document corrupts, you can go back to a workable version without much loss. Files saved in Dropbox have backups. A free plug-in called Radish can save versions for you. Mac Time Machine could be a resource to retrieve an older version.
Don’t build in a single document
Some say it is better to break the large project into smaller files, and use the Book feature (File > New > Book) to help manage the individual document files.
Don’t fill pasteboard with objects
Don’t store objects on the pasteboard, the area beyond the page. It makes the file larger, and printing slows down. Instead, use Libraries (File > New > Library) and/or CC Libraries (Window > CC Libraries) to store extras. Or make XML Snippets (File > Export > InDesign Snippet) for storing objects that you might re-use later. Or plan and build a donor InDesign file with correctly-made examples of pieces of your documents, and this could be designed to complement your branding guidelines.
macOS: reset font caches
A frequent cause of app crashing. Use FontNuke utility to remove and reset macOS font caches:
https://www.jamapi.com/products/fontnuke/
PostScript Type 1 fonts
Old PostScript Type 1 fonts should by now be long gone and will not be supported beginning January 2023.
macOS: avoid system dfonts
macOS: Avoid using system .dfonts in documents.
General font advice
Remove old PostScript Type 1 fonts. Use only OpenType versions of fonts. Don’t have multiple versions installed. Even having a sub-folder of “Document fonts” can potentially cause multiple font confusion, so trying renaming or moving/removing that sub-folder when troubleshooting missing font confusion.
Use linked graphics
Don’t copy and paste artwork from Illustrator and other programs into InDesign. This makes the file more prone to corruption. Instead, always use File > Place to place .ai and .psd graphics. If InDesign always crashes on a particular page, it might be that placed graphic that is corrupt; therefore replacing the placed (not pasted) graphic can be an easier operation.
Get assistance
Adobe help documentation
Recover damaged InDesign documents:
https://helpx.adobe.com/indesign/kb/troubleshoot-file-issues.html
New with InDesign is an automatic checking for damage as you open the file. If it detects corruption, InDesign automatically repairs it.
Adobe InDesign user forums
Research your questions on these two public forums:
https://forums.adobe.com/community/indesign
https://indesignsecrets.com/forums
Other outside help
Adobe might be able to help: email or link your file to idfile@adobe.com.
Visit for help: https://TrainingOnsite.com.
Known issues
Try searching for “fixed” or “known issues”. Bear in mind that InDesign does not run well on M1-chipped Macs until you upgrade to InDesign 16.3 or newer.
https://helpx.adobe.com/indesign/kb/known-issues.html
https://helpx.adobe.com/indesign/kb/macos-big-sur-compatibility.html
https://helpx.adobe.com/InDesign/kb/crash-on-launch.html
Sometimes it might involve the Creative Cloud App
Visit the page: “Fix Errors Installing the Adobe App”
https://helpx.adobe.com/download-install/kb/failed-install-creative-cloud-desktop.html
and/or this page:
https://helpx.adobe.com/creative-cloud/kb/troubleshoot-install-logs-cc.html
and/or this page:
https://helpx.adobe.com/creative-cloud/kb/troubleshoot-common-addon-installation-issues.html
Thanks to all
This list was compiled with the help of all the expert InDesign people on this forum and is occasionally edited and updated ■
Mike Witherell
Теряются связи в Индизайне. Как исправить?
Типичный пользователь «Ответов»
Мастер
(2263),
закрыт
3 года назад
У одного верстальщика при открытии страницы нет ошибок, у другого выскакивает диалоговое окно, которое предлагает либо обновить связи, либо не обновлять. Отказ приводит к тому, что на странице есть ошибки (изменённая связь), согласие («Да, обновить связи») пересвязывает некорректно (не те фотки). Вот почему так происходит?
Лучший ответ
Honaro
Мыслитель
(7730)
3 года назад
Если по простому, то индизайн ищет связи в нескольких местах, если там есть файлы с одинаковыми именами, то возможна путаница, что и происходит, видимо, у Вас
Исправить это можно четким структурированием файлов и некоторыми командами панели “Связи”, например “Повторное создание связей с другой папкой”
Полное описание всех возможностей панели:
https://helpx.adobe.com/ru/indesign/using/graphics-links.html
Остальные ответы
Николай Шмаков 三十
Искусственный Интеллект
(107385)
3 года назад
Проверить названия файлов.
Возможно, переименование перед (или во время) отправкой вызвало переопределение связей.
Например, фотографии с наименованиями типа 1;2;3;4;5… сохранялись в папке в обратном порядке.
Похожие вопросы
-
-
March 16 2008, 22:42
Одной из проверок, которую желательно производить перед передачей материала в типографию или завершающей распечаткой, является проверка на наличие вытесненного текста. К сожалению в Индизайне нет специльного инструментария для поиска Overset text, поэтому приходится пользоваться сторонними разработками или различными обходными путями. Одной из таких разработок является бесплатный скрипт RSCheckForOversetText компании RogueSheep. После запуска скрипт находит фреймы с неразмещенным текстом. Чтобы вы их не пропустили он создает новый слой, расположенный ниже всех остальных. и рисует на нем прямоугольник красного цвета с размерами фрейма, содержащего неразмещенный текст. Красный цвет для подсветки переполненных фреймов тоже создается этим скриптом.
После устранения проблем запустите еще раз скрипт, и если вытесненного текста больше не обнаружится, вновь созданные цвет, слой и прямоугольники будут удалены.
Скрипт разработан для версий InDesign CS, CS2, но работает и в CS3.
Скачать скрипт можно со страницы http://www.roguesheep.com/ineventpage/freescripts/
В коллекции скриптов moombox швейцарской компании также есть скрипт moonover который отправляет вас прямиком к месту неразмещенного текста. Несмотря на то, что скрипт ведет диалог на немецком языке, работать с ним легко и просто.
Скачать — http://www.ulrich-media.ch/downloads/dokumente/moonbox.2-0.zip
Если вы делаете PDF, и у вас есть переполненные фреймы, то вы можете получить такое сообщение:
на котором указаны страницы с вытесненным текстом.
Cледующий интересный способ проверки Overset Text – сделайте минимальный масштаб отображения вашего документа. Для этого нажимайте несколько раз Ctrl+– или задайте в правом нижнем углу масштаб 5%. Теперь значки переполнения фреймов легко обнаружить.
Вытесненный текст вам может показать и Story Editor. Там он будет выделен красной чертой. Вряд ли этот метод хорош, если в документе много фреймов.
Переполнение текстовых фреймов также контролируют:
а) плагин Text Count for Adobe InDesign/InCopy фирмы DTP-Tools (http://www.dtptools.com/product.asp?id=tcin, 69 евро, CS-CS3, 14-дневный бесплатный испытательный период,
б) плагин Overset Manager фирмы SoftCare (http://www.softcare.de/plug-ins/overset-manager, InDesign/InCopy CS2–CS3, 79 евро/99$., 30-дневный бесплатный испытательный период).
Другие интересные материалы по работе в InDesign CS3 вы можете найти на сайте www.indesign.dezigner.ru
Беспристрастный язык. Мы заменяем неинклюзивный язык в InDesign 2022 (версия 17.0) и далее, чтобы отразить основополагающие ценности Adobe в отношении инклюзивности. Любая ссылка на эталонную страницу (Master page) заменяется ссылкой на страницу-шаблон (Parent page) в наших статьях справки для английского, датского, венгерского, испанского, итальянского, бразильского варианта португальского, португальского и японского языков.
Обзор палитры «Предпечатная проверка»
Перед печатью или передачей документа поставщику услуг можно провести качественную проверку документа. Предпечатная проверка — это соответствующий промышленным стандартам термин для обозначения этого процесса. При изменении документа на панели «Предпечатная проверка» отображаются предупреждения о проблемах, которые могут привести к ошибкам печати или вывода документа/книги. К таким проблемам относятся отсутствующие файлы или шрифты, изображения с низким разрешением, вытесненный текст, а также ряд других условий.
В настройках предпечатной проверки можно указать условия, предупреждения о существовании которых будут выдаваться. Эти настройки хранятся в профилях предпечатной проверки для простоты повторного использования. Можно создать свои собственные профили предпечатной проверки либо импортировать их из принтера или другого источника.
Для достижения наилучших результатов быстрой предпечатной проверки создайте или укажите ее профиль на ранней стадии создания документа. Если предпечатная проверка включена, при обнаружении проблем программой InDesign в строке состояния отображается значок в виде красного кружка. Основные указания по исправлению ошибок представлены на панели «Предпечатная проверка» в разделе «Информация».
A. Выделенная ошибка B. Щелкните номер страницы для просмотра элемента страницы C. В области «Информация» представлены предложения по исправлению выделенной ошибки D. Укажите диапазон страниц для ограничения диапазона проверки ошибок
Открытие панели «Предпечатная проверка»
-
Выберите Окно > Вывод > Предпечатная проверка.
-
Дважды нажмите значок «Предпечатная проверка», расположенный в нижней части окна документа. Значок «Предпечатная проверка» имеет зеленый цвет, если ошибки не обнаружены, или красный, если ошибки обнаружены.
Определение профилей предпечатной проверки
По умолчанию профиль [Основной] применяется для новых и преобразованных документов. В этом профиле отмечаются отсутствующие или измененные связи, вытесненный текст и отсутствующие шрифты. Несмотря на то что изменить или удалить профиль [Основной] нельзя, можно создавать и использовать большое число других профилей. Например, можно переключаться между профилями при работе с разными документами, при использовании разных поставщиков услуг печати или при работе с одним и тем же документом на различных этапах производства.
Проконсультируйтесь с поставщиком услуг допечатной подготовки по вопросу получения профиля или информации о настройках профиля предпечатной проверки.
Определение профиля предпечатной проверки
-
Выберите Определить профили в меню панели «Предпечатная проверка» или в меню «Предпечатная проверка» в нижней части окна документа.
-
Нажмите значок Новый профиль предпечатной проверки
 и укажите название профиля.
и укажите название профиля. -
Задайте настройки предпечатной проверки в каждой категории. Установка флажка в поле означает включение всех настроек. Пустое поле указывает на отсутствие включенных настроек.
Связи
Укажите, следует ли отображать отсутствующие и измененные связи как ошибки.
Цвета
Определите необходимое пространство наложения прозрачных объектов и разрешение таких элементов, как формы, цветовые пространства и наложение цветов.
Изображения и объекты
Укажите требования для таких элементов, как разрешение изображения, прозрачность и толщина обводки.
Текст
В категории «Текст» отображаются ошибки для таких элементов, как отсутствующие шрифты и вытесненный текст.
Документ
Укажите требования к размеру и ориентации страниц, количеству страниц, пустым страницам, а также настройте выпуск за обрез и служебное поле.
-
Перед переходом к другому профилю нажмите Сохранить для сохранения изменений в этом профиле. Или нажмите ОК, чтобы закрыть диалоговое окно с сохранением всех изменений.
Встраивание и извлечение профилей
При встраивании профиля создается часть профиля для документа. Встраивание профилей особенно помогает при необходимости отправки файла. Встроенный профиль не требует обязательного использования. Например, при отправке документа со встроенным профилем в службу печати принтер может выбрать другой профиль для использования с этим документом.
Имеется возможность встраивания только одного профиля. Профиль [Основной] встроить нельзя.
-
Для встраивания профиля выберите его в списке профилей, затем щелкните значок «Встроить»
 , расположенный справа от списка.
, расположенный справа от списка. Можно также встроить профиль через диалоговое окно «Определить профили».
-
Для извлечения профиля выберите Определить профили в меню панели «Предпечатная проверка», затем выберите Извлечь профиль в меню «Профили предпечатной проверки», расположенном в левой части окна.
Экспорт и загрузка профилей
Для создания общего доступа к профилю его можно экспортировать. Экспортированные профили сохраняются с расширением .idpp.
Экспорт профиля — это хороший способ резервного копирования его настроек. При восстановлении установок информация о профиле сбрасывается. Для восстановления предпочтительных параметров можно загрузить экспортированный профиль.
Также имеется возможность загрузки профиля, созданного другим пользователем. Можно загрузить файл с расширением *.idpp или встроенный профиль в указанный документ.
- Для экспорта профиля выберите Определить профили в меню панели «Предпечатная проверка». Выберите Экспортировать профиль в меню диалогового окна «Профили предпечатной проверки», укажите название и расположение профиля, затем нажмите Сохранить.
- Для загрузки (импорта) профиля выберите Определить профили в меню «Предпечатная проверка». Выберите Загрузить профиль в «Меню профиля предпечатной проверки», выберите файл с расширением *.idpp или документ, содержащий встроенный профиль, и нажмите Открыть.
Удаление профиля
-
Выберите Определить профили в меню «Предпечатная проверка».
-
Выделите профиль, который необходимо удалить, и нажмите значок Удалить профиль предпечатной проверки
 .
. -
Нажмите ОК для удаления профиля.
Просмотр и устранение ошибок предпечатной проверки
В списке ошибок приведены только категории, имеющие ошибки. Чтобы
развернуть или свернуть элемент, можно щелкнуть стрелку рядом с ним.
При просмотре списка ошибок обратите внимание на следующие моменты:
-
В некоторых случаях вызывать ошибку могут такие элементы проекта, как образец или стиль абзаца. Сам по себе элемент проекта не выводится как ошибка. Вместо этого, в списке ошибок отображается элемент страницы, к которому применяется этот элемент оформления. В таких случаях убедитесь, что ошибка исправлена в элементе проекта.
-
Ошибки в вытесненном тексте, скрытых условиях и примечаниях в список не включаются. Также игнорируется удаленный текст, доступный в отслеживаемых изменениях.
-
Элемент страницы-шаблона с ошибкой не заносится в список, если шаблон не используется или в текущем диапазоне нет страницы, к которой он применяется. Если элемент страницы-шаблона содержит ошибку, на палитре «Предпечатная проверка» эта ошибка указывается только один раз, несмотря на то что она повторяется на каждой странице, к которой применяется шаблон.
-
Ошибки в непечатаемых элементах страницы, в элементах страницы, расположенных на монтажном столе, либо в скрытых или непечатаемых слоях отображаются в списке ошибок только в том случае, если в диалоговом окне «Параметры предпечатной проверки» указаны соответствующие параметры.
-
Если не требуется выводить все страницы, можно ограничить предпечатную проверку определенным диапазоном страниц. Укажите диапазон страницы в нижней части палитры «Предпечатная проверка».
Включение и выключение быстрой предпечатной проверки
По умолчанию предпечатная проверка включена для всех документов.
-
Чтобы включить или выключить предпечатную проверку для текущего документа установите флажок «Вкл.» в левом верхнем углу панели «Предпечатная проверка» или флажок Выполнить предпечатную проверку документа в меню «Предпечатная проверка», расположенном в нижней части окна документа.
-
Чтобы включить или выключить предпечатную проверку для всех документов установите флажок Включить предпечатную проверку всех документов в меню панели «Предпечатная проверка».
Устранение ошибок
-
В списке ошибок дважды щелкните строку или щелкните номер в столбце «Страница» для просмотра элемента страницы.
-
Щелкните стрелку слева от пункта «Информация» для просмотра сведений о выделенной строке.
На панели «Информация» содержится описание проблемы и предложения по ее исправлению.
Выбор другого профиля
Использование различных профилей удобно во многих рабочих процессах. Например, можно выбирать различные профили для документов, в которых одновременно делаются изменения, либо выбрать новый профиль, чтобы запустить новый этап производства. При выборе другого профиля документ проверяется повторно.
-
На палитре «Предпечатная проверка» выберите профиль в меню «Профиль».
Если вы хотите всегда использовать этот профиль для работы с этим документом, встройте его. В противном случае документ будет открываться с использованием рабочего профиля по умолчанию.
Указание диапазона страниц для быстрой предпечатной проверки
-
В нижней части панели «Предпечатная проверка» укажите диапазон страниц (например, 1–8).
Правила указания диапазонов страниц аналогичны правилам, применяемым в диалоговом окне «Печать». Ошибки на страницах, не входящих в заданный диапазон, исключаются из списка ошибок.
Установка параметров предпечатной проверки
-
Выберите «Параметры предпечатной проверки» в меню палитры «Предпечатная проверка».
-
Укажите описанные ниже параметры и нажмите кнопку «ОК».
Рабочий профиль
Выберите профиль, который необходимо использовать по умолчанию для новых документов. Если требуется встраивать рабочий профиль в новые документы, выберите «Встраивать рабочий профиль в новые документы». См. Определение профилей предпечатной проверки.
Использовать встроенный профиль / Использовать рабочий профиль
Определите профиль (встроенный или указанный рабочий профиль), который используется для предпечатной проверки при открытии документа.
Слои
Укажите, элементы каких слоев (всех, видимых или видимых и печатаемых) входят в предпечатную проверку. Например, если элемент находится в скрытом слое, можно запретить сообщать об ошибках этого элемента.
Непечатаемые объекты
Выберите этот параметр для сообщения об ошибках объектов, помеченных как «непечатаемые» на палитре «Атрибуты», и объектов страницы-шаблона на страницах, к которым было применено скрытие элементов шаблона.
Объекты монтажного стола
Выберите этот параметр для сообщения об ошибках объектов, расположенных на монтажном столе.
Ограничение количества строк на одну ошибку
Можно повысить управляемость списками ошибок за счет ограничения количества строк на одну ошибку. Например, если документ набран шрифтами TrueType, с одним шрифтом TrueType, применяемым на протяжении всего документа, может быть связано несколько сотен ошибок. Если количество строк на одну ошибку ограничить 25-ю, в списке будут отображаться только первые 25 ошибок, рядом с ошибкой отображается текст (25+).
-
Выберите Ограничить количество строк на одну ошибку в меню панели «Предпечатная проверка» и укажите нужное значение.
Сохранение отчета об ошибках
Можно создать текстовый файл или файл PDF, содержащий список ошибок, отображаемых на панели «Предпечатная проверка». В отчете также могут содержаться
другие статистические данные, например, время, название документа и название профиля.
Для создания полного отчета о документе, содержащего сведения обо всех шрифтах, красках, связях и других используемых элементах, используйте функцию «Пакет».
-
Выберите Сохранить отчет в меню панели «Предпечатная проверка».
-
Укажите в меню «Тип» (Windows) или «Формат» (Mac OS) диалогового окна «Сохранить как» необходимый формат для сохранения: файл PDF или текстовый файл.
-
Укажите название и расположение отчета, затем нажмите Сохранить.
Предпечатная проверка книг
После выбора «Предпечатная проверка книги» в меню панели «Книга» все документы (или все выделенные документы) будут проверены на наличие ошибок. Можно использовать профиль, встроенный в каждый документ, или указать профиль, который необходимо использовать. Зеленый значок, красный значок или значок в виде вопросительного знака указывает состояние предпечатной проверки каждого документа. Зеленый цвет значка означает отсутствие сообщений об ошибках для документа. Красный цвет значка указывает на наличие ошибок. Вопросительный знак обозначает неизвестное состояние. Например, документ закрыт, предпечатная проверка выключена или профиль предпечатной проверки изменен.
Установка параметров предпечатной проверки в книге
-
Выберите Предпечатная проверка книги в меню панели «Книга».
-
В диалоговом окне «Параметры предпечатной проверки книги» укажите диапазон применения параметров предпечатной проверки (вся книга или только выделенные документы).
-
В разделе «Профиль предпечатной проверки» задайте используемый профиль (профиль, указанный в меню «Использовать профиль», или встроенный профиль каждого документа).
Заданный профиль временно используется для каждого документа. При закрытии или открытии любого отдельного документа используется рабочий или встроенный профиль в зависимости от значения параметра, указанного в диалоговом окне «Параметры предпечатной проверки».
-
В разделе «Включить» задайте элементы, которые должны входить в список ошибок.
Слои
Укажите, элементы каких слоев (всех, видимых или видимых и печатаемых) входят в предпечатную проверку. Например, если элемент находится в скрытом слое, можно отменить вывод сообщений о его ошибках.
Объекты монтажного стола
Выберите этот параметр для сообщения об ошибках объектов, расположенных на монтажном столе.
Непечатаемые объекты
Выберите этот параметр для сообщения об ошибках объектов, помеченных как «непечатаемые» на панели «Атрибуты».
-
Выберите Создать отчет для создания текстового файла или файла PDF со списком ошибок. В созданном отчете приводятся все ошибки книги.
-
Нажмите Предпечатная проверка.
Устранение ошибок предпечатной проверки в книге
Появившаяся справа от названия документа в палитре «Книга» красная точка означает, что в документе имеются ошибки предпечатной проверки.
-
В меню палитры «Книга» дважды щелкните документ с ошибками.
-
Просмотрите ошибки каждого документа в палитре «Предварительная проверка» и сделайте необходимые изменения для их исправления.
Вызывать ошибку могут такие элементы проекта, как образец или стиль абзаца. В таких случаях убедитесь, что ошибки в стилях или образцах исправлены в документе-источнике стилей, затем выполните синхронизацию книги.
Если для предпечатной проверки книги указан профиль, не встроенный в документ, следует учитывать, что при последующем открытии документа может быть выбран другой профиль. Использование другого профиля может привести к изменению состава ошибок предпечатной проверки.
Упаковка файлов
Можно собрать используемые файлы, включая шрифты и связанную графику, для каждой передачи на устройство вывода. При упаковке файла можно создать папку, содержащую документ InDesign (или документ в файле книги), необходимые шрифты, связанную графику, текстовые файлы, а также пользовательский отчет. Этот отчет, сохраненный как текстовый файл, включает информацию диалогового окна «Инструкции по выводу», список используемых шрифтов, связей и необходимых для печати красок, а также параметры печати.
InDesign выполняет современную предпечатную проверку. В диалоговом окне «Состав пакета» отображаются все выявленные области ошибок. Также можно предоставить поставщику услуг совмещенный PDF-файл, сделанный из данного документа или PostScript-файла.
-
Выполните одно из действий, описанных ниже, чтобы открыть диалоговое окно «Упаковать».
-
Выберите Файл > Упаковать. (Если в меню «Файл» нет пункта «Упаковать», выберите другую рабочую среду: Окно > Рабочая среда > Дополнительно.)
-
В меню панели «Книга» выберите Упаковать книгу или Упаковать выбранные документы в зависимости от того, сколько документов выбрано на панели «Книга».
Значком предупреждения
 отмечаются области ошибок.
отмечаются области ошибок. -
-
В диалоговом окне «Упаковать» выполните одно из действий, описанных ниже.
-
В случае получения уведомления об ошибках нажмите Отмена и используйте панель «Предпечатная проверка» для исправления областей ошибок.
-
Щелкните область ошибок (например, «Шрифты») и исправьте ошибку. Если вы удовлетворены результатом, начните его упаковку заново.
- Выберите Создать инструкции по выводу на вкладке Сводка, чтобы создать файл с инструкциями по печати.
- Нажмите Упаковать для запуска процесса упаковки.
-
-
При выборе Создать инструкции по выводу откроется диалоговое окно Инструкции по выводу. Заполните инструкции. Введенное название файла является названием отчета, отображающего все остальные упакованные файлы. Нажмите Продолжить.
-
Укажите место, в котором необходимо сохранить все упакованные файлы.
-
Выберите необходимые параметры.
Скопировать шрифты
Копирует необходимые файлы шрифта, а не всю гарнитуру шрифта.
Скопировать связанную графику
Копирует файлы связанной графики в местоположение папки пакета.
Обновить графические связи в пакете
Изменяет графические связи на местоположение папки пакета.
Использовать только особые случаи переноса из документа
При выборе этого параметра InDesign помечает этот документ для предотвращения его перекомпоновки при открытии или изменении пользователем на компьютере с другими настройками расстановки переносов и словаря.
Можно включить этот параметр при отправке файла поставщику услуги.
Включить шрифты и связи из скрытых и непечатаемых слоев
Пакует объекты, расположенные на невидимом слое и слое, для которого параметр «Печатать слои» отключен. Если опция не активирована, упакованный файл включает при создании только печатаемые и видимые объекты.
Включить IDML
В пакет включается файл IDML. Это позволяет открыть документ/книгу InDesign в более ранних версиях InDesign.
Включить PDF (печать)
Этот режим следует выбрать при упаковке файла PDF (для печати). Все имеющиеся на данный момент стили PDF поддерживают упаковку. В раскрывающемся списке стилей PDF по умолчанию выбран стиль, примененный последним.
- Формирование предупреждений в процессе создания файла PDF не препятствует успешному завершению процесса. Однако предупреждающее сообщение отображается.
- Любая ошибка в процессе создания файла PDF/IDML или в процессе упаковки приводит к полному откату: в этом случае ничего не создается.
- Название созданного файла IDML и PDF совпадает с названием документа .indd.
Просмотреть отчет
Открывает отчет инструкции по выводу в текстовом редакторе сразу после упаковки. Чтобы изменить инструкции по печати до завершения процесса упаковки, нажмите кнопку «Инструкции». Эта опция включена, только если выбрать Создать инструкции по выводу на шаге 2.
-
Нажмите Упаковать, чтобы продолжить упаковку.
Исправление ошибок шрифтов
В разделе «Шрифты» диалогового окна «Состав пакета» перечислены все шрифты, используемые в документе, включая шрифты, применяемые для вытесненного текста или текста монтажного стола, шрифты, встроенные в EPS-файлы, оригинальные файлы Adobe Illustrator и помещенные PDF-страницы, а также указывается, установлен ли и доступен шрифт на компьютере. При выделенном параметре «Показать только ошибки» показываются шрифты, которые входят в следующие категории.
Отсутствующие шрифты
Отображается список шрифтов, которые используются в документе, но не установлены на данном компьютере или недоступны как шрифты, устанавливаемые документом.
Неполные шрифты
Отображается список шрифтов экрана данного компьютера, для которых не находится соответствия среди шрифтов принтера.
Защищенные шрифты
Отображается список шрифтов, которые не могут быть встроены в PDF- и EPS-файлы или установлены документом из-за ограничений лицензии.
-
Выполните одно из действий, описанных ниже.
-
Закройте диалоговое окно «Выполнить предпечатную проверку» и установите шрифты на компьютер.
-
Нажмите «Найти шрифт» в области «Шрифты» диалогового окна «Выполнить предпечатную проверку». Найдите, представьте в виде списка и подставьте шрифты, используемые в данном документе.
-
Убедитесь, что шрифты, используемые в документе, имеют лицензию и что они установлены и активированы на данном компьютере или устройстве вывода.
Восстановление связей и изображений
В разделе «Связи и изображения» диалогового окна «Состав пакета» отображается список всех связей, встроенных изображений и помещенных файлов InDesign, используемых в документе, включая DCS- и OPI-ссылки связанной графики EPS. Встроенные в графику EPS изображения и включенные InDesign-файлы не включаются как связи в отчет предпечатной проверки. Служебная программа предпечатной проверки позволяет выявить отсутствующие или устаревшие связи, а также изображения RGB (в которых невозможно правильное цветоделение, если управление цветом отключено или неверно настроено).
В диалоговом окне «Состав пакета» не отображаются сведения об изображениях RGB, встроенных в помещенные файлы EPS, Adobe Illustrator, Adobe PDF и FreeHand, а также в помещенные файлы .INDD.
Для получения наилучших результатов проверьте данные о цветности для помещенных графических объектов, используя панель «Предпечатная проверка» или оригинальные приложения.
-
Для просмотра только изображений с ошибками выберите «Показать только ошибки» в разделе «Связи и изображения» диалогового окна «Состав пакета».
-
Чтобы восстановить связь, выполните одно из действий, описанных ниже.
-
Выделите проблемное изображение и нажмите «Обновить» или «Связать заново».
-
Нажмите «Восстановить все».
-
-
Найдите правильные файлы изображений и нажмите «Открыть».
-
#1
Надо убрать висячие предлоги с помощью GREP Style. Назначаю тексту no brek, а он вытесняет текст. Почему может возникать такая проблема?
![]()
-
#2
А покажите скрин, а лучше приложите файлик посмотреть.
![]()
-
#3
Почему может возникать такая проблема?
Похоже, что в связи с неправильно заданным GREP формируется такой массив непрерывно непереносимых символов, что Индизайн вытесняет текст из фрейма в надежде, что далее обнаружится фрейм достаточной ширины, чтобы этот текст вместить.
Покажите, каким образом задана обработка предлогов в GREP-стиле.
-
#4
Последнее редактирование: 24.07.2021
![]()
-
#6
Нажмите при наборе текста кнопку «Код», выберите язык: JavaScript и поместите текст в низлежащее окно.
-
#7
JavaScript:
<(?i:)(а |в |и |к |о |с |у |я )
>(?i:)( б| г | т| ж| м| р.)b
<(?i:)(во |вы |да |до |за |из |ко |мы |на |не |ни |но |ну |об |он |от |ох |по |со |та |те |то |ту |ты |уж )
>(?i:)( га| гг.| дм| долл.| др.| же| кг| мг| мл| млн.| млрд.| мм| нм|с. | см| стр.| руб.)
>(?i:( ~_| ~=| %| $| €|d+ ))-
#8
Да что ж тут не так?!!

-

Снимок2.JPG
26.8 КБ
· Просм.: 133
-
#9
Администрация, уберите автозамену скобочек… 
-
#10
Я ничего криминального на первый взгляд не заметил, но особо не копал.
Для удобства назначьте стилю с noBrake цвет и/или подчеркивание и сразу станет ясно где у вас лишнее цепляет
Смушает что сразу после числа, перед абзацем идет noBrake
-
#11
и $ надо экранировать — $
-
#12
Пока все тщетно. Бьюсь дальше)
-
#13
Ну так сбросите в idml или indd нужный кусок верстки. Может у вас там другие проблемы. Например для абзаца стоит галочка начинать с новой страницы 
![]()
-
#14
Администрация, уберите автозамену скобочек…

Убрали автозамену 
-
#15
как корректно сбросить кусок верстки?
ссылка не проходит
-
#16
как корректно сбросить кусок верстки?
Да как угодно — можете проблемный участок кинуть в новый документ и разбить боксики так, как у вас «глючит» — можете коллект / сборку сделать в архиве без линков, желательно со шрифтами — чтоб у нас текст не потек по другому.
-
#17
В zip и дропнуть в окно сообщения
![]()
-
#18
Надо убрать висячие предлоги с помощью GREP Style. Назначаю тексту no brek, а он вытесняет текст. Почему может возникать такая проблема?
Одно и то же кол-во сахара будет занимать больше места в кусках , чем в песке.
Понизить строгость правил? Увеличить длину строки?
Последнее редактирование: 24.07.2021
-
#19
Надо убрать висячие предлоги с помощью GREP Style. Назначаю тексту no brek, а он вытесняет текст. Почему может возникать такая проблема?
Не мучайте GREP Style, он не для этого.
Висячие предлоги убираются заменой пробелов на неразрывные.
Самый примитивный GREP из сохранившихся:
Find: ( [lu]{1,2})
Change: $1~S
Для полноценной расстановки неразрывных пробелов с учетом правил типографики нужно несколько GREP-замен.
В вашей верстке для этого слишком короткие строки.
Последнее редактирование: 11.08.2021
-
#20
((?<= )|(?<=^))((В|Во|Без|До|Из|К|Ко|На|По|О|От|Перед|При|Через|С|У|Нет|За|Над|Для|Об|Под|Про|И|А|Но|Да|Или|Ли|Бы|То|Что|Как|Я|Он|Мы|Они|Ни) )+
(?<= ) — это условие, которое говорит, что применять стиль, только если перед предлогом стоит пробел
(?<=^) — это условие, которое говорит, что применять стиль, только если абзац начинается с предлога
(в|во|без|до| … |ни) — список всех предлогов (а также союзов и местоимений), которых я не хочу видеть в конце строки
( |. |, )) — те знаки, которые следуют после предлога: пробел, точка+пробел, запятая+пробел
+ — нужен для того, чтобы стиль применялся к нескольким подряд идущим предлогам (например: да и не стоило волноваться по этому поводу)
Последнее редактирование: 09.09.2021
1. Увеличение фрейма с картинкой двойным щелчком
Если у вас есть скадрированная картинка во фрейме, и вы захотели увеличить фрейм до размеров картинки, то не надо вручную растягивать стороны фрейма, достаточно дважды щелкнуть мышью на любом угловом маркере, и фрейм будет увеличен до размеров помещенного в него изображения.


Двойной щелчок на маркере, находящемся на вертикальной стороне фрейма, увеличит фрейм по горизонтали:

А двойной щелчок на маркере, находящемся на горизонтальной стороне, увеличит фрейм по-вертикали

Этот трюк используйте в InDesign CS3 и в более поздних версиях.
Jeff Witchel
2. Лучший видеоформат
InDesign CS5 и 5,5 может обрабатывать многие видеоформаты: .mov, .avi, .mpeg, .flv, .f4v .mp4, и .m4v. Но для оптимальной совместимости с большим ассортиментом устройств просмотра я рекомендую видеоформаты с алгоритмом кодирования H.264, то есть, .mp4 и .m4v.
Steve Werner
3. Способы поместить видеофайл
Поместить видеофайл на страницу Индизайна можно двумя способами:
1. Из меню File > Place.

2. Щелкнув на кнопку внизу панели MEDIA (Window > Interactive > Media).
Взяв видеофайл «на курсор», щелкните на пустом месте или сделайте новый фрейм (не помещайте в существующий фрейм, во избежание обрезания)
Steve Werner
4. Сколько вытесненного текста?
Вы можете увидеть красный знак плюса в правом нижнем углу текстового фрейма, сообщающий, что текст во фрейме не поместился. Чтобы выявить скрытый текст, введите команду Command-Option-c / Control-Alt-c. Фрейм увеличится вниз до такого размера, чтобы показать весь текст. Посмотрели — откручиваем кино назад — Ctrl+Z.
Michael Ninness
5. Отображение черной линии на темном фоне
Темная линия на темном фоне может быть плохо видна. Хорошо бы было добавить в таких случаях к линии светлый контур. Стандартным способом при помощи панели Stroke этого сделать нельзя. Но есть обходной путь — добавить к линии эффект внешнего свечения Outer Glow!

Это создает обводку вокруг линии. Параметры надо установить как на рисунке: Blending Mode — Normal, Opacity — 100%, и чтобы убрать размытие краев — Spread — 100%
Cari Jansen
6. Быстрая смена цветовых атрибутов геометрических фигур
Быстро изменить обводку и заливку геометрической фигуры можно при помощи следующих клавиш:
- нажатие на клавиатуре клавиши х делает активной или заливку или обводку (переключение с одного на другое);
- нажатие Shift+x меняет между собой цвета заливки и обводки выделенной фигуры.

- запятая (,) возвращает цвета фигуры к цветам, установленным по умолчанию;
- точка (.) применяет градиент к обводке или заливке, заданным по умолчанию;
- дробная черта (/) убивает цвет или обводки или заливки (в зависимости от того, что активно в данный момент), в панели Swatches будет цвет [None]
Michael Ninnes
7. Выравнивание левого края буквицы
Иногда, при создании буквицы (Drop Caps), её левый край не совпадает с левым краем текстового фрейма.

Раньше из этого положения выходили так: вставляли пробел перед буквицей и затем вручную добавляли для него отрицательный кернинг — старый и болезненный трюк. ИК! Вместо этого теперь выберите выравнивание левого края в секции буквицы на вкладке Drop Caps and Nested Styles стиля абзаца.

Примечание: в InDesign CS5 это сделано по умолчанию
Michael Ninness
8. Репозиционирование во время рисования
Знаете ли вы, что можно переместить объект во время его рисования? Рисуя объект, не отпускайте кнопку мыши. В это время нажмите и удерживайте нажатой клавишу «пробел» и перетащите объект на новое место. Затем отпустите пробел и закончите рисование объекта. Кнопка мыши должна оставаться нажатой во время всей этой операции.
Claudia McCue
9. Дублирование графики в новый фрейм
Вы можете дублировать помещенное в графический фрейм изображение, выделив его и потянув на новое место за пределы текущего фрейма с нажатой клавишей Alt. Новый фрейм будет иметь свойства, как если бы вы нарисовали прямоугольный фрейм инструментом Rectangle Frame tool (без обводки и заливки, без фиттинга и обрезки).
Mike Rankin
10. Живое распределение объектов в InDesign CS5
Если выделить несколько объектов и потянуть за любой из маркеров, то вся выделенная конструкция будет пропорционально увеличиваться, как будто это один объект. А если во время увеличения выделенных объектов держать нажатым пробел, то выделенные объекты не будут увеличиваться, увеличению подвергнутся только промежутки между выделенными объектами.
James Fritz




