Сегодня мы поговорим об ошибке при запуске Minecraft , звучит она примерно следующим образом:
Bad video card drivers!
————————
Minecraft was unable to start because it failed to find an accelerated OpenGL mode.
This can usually be fixed by updating the video card drivers.
На экране данное чудо выглядит вот так :
bad video drivers minecraft
Итак что нужно сделать:
1. Обновляем драйвера на видеокарту.
2. Если первый пункт не помог то мы вручную скачиваем нужные нам драйвера на видеокарту.
Итак, порядок обновления видеокарты
1. Кликаем правой кнопкой мыши по рабочему столу и выбираем пункт Разрешение экрана
2. Дальше выбираем пункт Дополнительные параметры
3.Переходив во вкладку Свойства
4.Переходим во вкладку Драйвер и там жмём кнопку Обновить
Как «обновить драйвера видео карты» на Windows 10 чтобы майнкрафт работал.
opengl mode minecraft
5.В обновлении выбираем Автоматическое обновление
opengl mode minecraft
Готово, мы обновили нашу видео карту и opengl для нашего minecraft
Если у вас есть сомнения на счёт качества установленного клиента, Вы можете с полной уверенностю скачать качественный клиент Minecraft у нас.
Если обновление нам не помогло, тогда качаем напрямую драйвера с официального сайта производителя.
Кто не помнит какие у него драйвера, то нужно проделать первые 3 пункта из выше перечисленных.
Итак скачиваем с официального сайта (У нас уже есть модель нашей видеокарты и мы знаем какая у нас операционная система):
И так скачиваем драйвер ,устанавливаем и перезагружаем копьютер, после этого не должно вылазить никаких ошибок типа opengl mode minecraft
Вот ещё одно альтернативное решение проблемы How to fix the error ‘Bad video card drivers’ on Minecraft
Если по ходу выполнения данного руководства появились ещё какие либо вопросы, пиши в комментах, вместе всё решим
Оставляйте в коментах какой вариант вам помог!!
Minecraft – это не та игра, которая потребляет много оперативной памяти и прочих ресурсов компьютера. Если не устанавливать различные тяжелые моды, вам не понадобится мощная видеокарта, чтобы играть в Minecraft.
На операционной системе Windows 10 существует два способа установки игры Minecraft. Первый – это обычный Java-установщик, который мы использовали на протяжении многих лет на Windows 7/8. Второй способ – скачать и установить Minecraft Windows Edition из магазина приложений Windows Store.
Minecraft из Windows Store находится в бета-версии, поэтому многие игроки более склонны использовать стандартную Java версию.
В результате этой ошибки, Minecraft зависает на экране загрузки, не позволяет войти в игру или лаунчер просто не запускается.
Многие пользователи удаляют и устанавливают Java 8 Upgrade 60 на свой компьютер в попытке исправить ошибку. На самом деле, это не правильное решение, и вы можете сделать только хуже. Вместо этого, вам нужно выполнить следующие действия:
- Удалить Java на компьютере.
- Найти инсталлятор Java 8 Upgrade 51 и установить его.
- Запустить Minecraft и убедиться, что ошибки больше нет.
Возможно у вас выскакивает ошибка связанное что-то с видео драйвером при запуске любимого Майнкрафта, то в этой статье вам точно помогут. Такую ошибку можно словить используя , но решение здесь есть!»
Вот так может выглядеть такая ошибка:
Minecraft был закрыт по причине несовместимости драйверов видеокарты . Возможно, они не поддерживают версию OpenGL, используемой в запускаемой версии Minecraft. В любом случае, попробуйте найти и установить бета-версии драйверов для своей видеокарты и повторите попытку.
Если объяснить более подробнее, то из-за старой или вообще не установленной версии драйверов для вашей видеокарты игра не может впринципе запуститься. Поэтому и вылетела данная ошибка. Решение довольно банально — обновить драйвера видеокарты .
Существуют два главных разработчика видеокарт — NVIDIA (GeForce) и AMD (Radeon). Для начала, необходимо выяснить от какого производителя ваша видеокарта.
Примечание: Если вы знаете одного из изготовителей карты — Palit, ASUS, MSI, Chaintech, Sapphire, то это немного не то, всё равно они делают видеокарты по технологии AMD или NVIDIA.
Как всё таки узнать чья у вас видеокарта?
1) Нажимаем «Пуск», вводим в поиск «dxdiag», и запускаем эту программу.
2) Откроется окно, в котором необходимо выбрать вкладку «Монитор» (Или возможно «Дисплей»)
Рис 1. Dxdiag во вкладке Монитор с видеокартой NVIDIA
Рис 2. Dxdiag во вкладке Экран с видеокартой AMD
3) Как видно по рисунку 1, там представлены видеокарты от Nvidia. На следующей же скрине (Рис 2), видеокарта от AMD. Сравните и выберите вашу.
3.1) Если у вас не Windows, то:
1) Откройте терминал.
2) Введите “lspci -v | less”.
3) Ищите то что связано с VGA Compatible или Video Controller.
4) Далее найдите изготовителя вашей видеокарты.
Попробуйте обновить все компоненты системы через специальную программу (App Store).
4) После того, как вы определились с производителем, необходимо скачать драйвер для одного из них.
OpenGL – это специальная технология и одноименное приложение, позволяющее работать с двухмерной и трехмерной графикой. Приложение обеспечивает не только высокую производительность компьютерной графики, но и предоставляет пользователю подробную информацию о графической системе компьютера.
Спецификация
OpenGL появилась еще в начале 90х для 32 bit-систем. Целью разработчиков было создание программного продукта, который мог бы работать на совершенно разных видеокартах. Например, разработанная с использованием OpenGL игра, теперь могла запускаться на любых видеокартах, которые поддерживают эту спецификацию.
Это обеспечивалось программной реализацией возможностей, которые не поддерживались устройством, позволяя разрабатывать ПО для маломощных компьютеров. С тех пор технология продолжала развиваться, и доступна сейчас для всех устройств с операционной системой Windows xp/ 7/ 8/ 10.
В частности поддерживаются следующие видеокарты:
После установки драйвера не только пропадает ошибка, но и повышается производительность системы, и появляются дополнительные возможности. После установки можно узнать информацию о своей графической системе. В версиях для большинства видеокарт иконка программы появляется в системном трее. Если на нее нажать, то можно просмотреть эту информацию.
Также это программное обеспечение предоставляет такие возможности:
- Проверка производительности видеокарты, встроенными или сторонними средствами.
- Тестирование 3D возможностей системы.
- Выдача списка технологий вывода изображения, которые поддерживает установленный драйвер.
- Более тонкие настройки видеокарты, через которые можно повысить производительность.
Технология OpenGL никак не может навредить компьютеру. Установка проходит в пару кликов мышкой и сама программа никак не нагружает систему. Если установка прошла неудачно, то это лечится простой переустановкой или удалением драйвера.
Главный конкурент OpenGL – технология DirectX. По сравнению с ним OpenGL обладает следующими преимуществами:
- Более высокая производительность 3D-графики.
- Мультиплатформенность. DirectX затачивался под ОС Windows, в то время как OpenGL может работать на различных системах, будь то смартфоны или игровые консоли.
- Поддержка большого количества видоадаптеров, для каждого из которых создана своя версия программы.
- Обратная совместимость. Все приложения, написанные с использованием старых версий стандарта, будут работать в новых.
Для рядового пользователя эта технология не имеет минусов. Она повышает производительность ПК, не перегружая систему. Единственный спорный недостаток могут ощутить только программисты – OpenGL использует низкоуровневый API, из-за чего работать с ним сложнее, чем с DirectX. Тем не менее, как раз низкоуровневая разработка обеспечивает высокую производительность и стабильность.
Bad Video Card Drivers в Minecraft — Эта ошибка, встречалась само часто у игроков. И поэтому, мы составили данный гайд, чтобы каждый смог поиграть в майнкрафт. Всё довольно просто, особенно когда всё объяснено на простом языке. Дерзайте!
Ваши драйвера видеокарты уже устарели.
Нужно обновить драйвера видеокарты до последней доступной версии.
Для начала нужно узнать производителя вашей видеокарты. Для этого делаем следующие шаги:
1) Нажмите кнопки “windows” + “R” одновременно.
2) В открывшемся окне введите “dxdiag” и нажмите ОК.
3) Далее в новом окне выбираем вкладку «Экран».
4) Находим название фирмы которая изготовила вашу видеокарту.
(* На скриншотах видеокарта от AMD, у вас может быть другая!)
Видео по данному поводу, может кому поможет данный метод:
Когда вы нашли своего изготовителя, пройдите по ссылке соответствующая вашей Операционной системе и названию фирмы:
Источник: minecraft-kak.ru
Как исправить ошибки Minecraft OpenGL
Вы столкнулись с ошибкой OpenGL при игре в Minecraft? Ты не одинок. Так что не паникуйте. Вы можете легко исправить ошибки Minecraft OpenGL .
OpenGL ускоряет работу Minecraft на вашем компьютере, поэтому вы можете играть в Minecraft быстрее и плавнее. Эта функция включена по умолчанию, чтобы предоставить игрокам наилучшие возможности.
Ошибки Minecraft OpenGL могут быть прочитаны либо:
- Minecraft не удалось запустить, потому что ему не удалось найти ускоренный режим OpenGL.
- Ошибка OpenGL: 1281 (недопустимое значение)
- Ошибка OpenGL: 1286 (недопустимая операция фреймбуфера)
- …
Как исправить ошибку Minecraft OpenGL:
Вот решения для вас. Необязательно пробовать их все; просто двигайтесь вниз по списку, пока ошибка не исчезнет.
- Обновите драйвер видеокарты
- Отключите Advanced OpenGL в Minecraft
- Отключить отображение ошибок GL
- Временно отключить моды
- Изменить настройки графики в игре
- Установить последнюю версию Java
Метод 1. Обновите драйвер видеокарты
Ошибки OpenGL в Minecraft связаны с драйвером видеокарты. Поврежденный или устаревший драйвер видеокарты приведет к тому, что Minecraft не будет работать, включая всплывающие окна с ошибками OpenGL. Поэтому вам следует обновить драйвер видеокарты до последней версии.
Два варианта обновления драйвера видеокарты:
- Вариант 1 . Вы можете вручную обновить видеодрайвер, выполнив поиск последней версии драйвера на веб-сайте производителя, а затем загрузив и установив его на свой компьютер. Это требует времени и навыков работы с компьютером.
- Вариант 2 . Если у вас нет времени или терпения, вы можете сделайте это автоматически с помощью Driver Easy .
Driver Easy автоматически распознает вашу систему и найдет для нее правильные драйверы. Вам не нужно точно знать, в какой системе работает ваш компьютер, вам не нужно беспокоиться о неправильном драйвере, который вы будете загружать, и вам не нужно беспокоиться об ошибке при установке.
Вы можете автоматически обновлять драйверы с помощью версии Driver Easy FREE или Pro . Но с версией Pro требуется всего 2 шага (и вы получаете полную поддержку и 30-дневную гарантию возврата денег ):
1) Загрузите и установите Driver Easy.
2) Запустите Driver Easy и нажмите кнопку Сканировать сейчас . Затем Driver Easy просканирует ваш компьютер и обнаружит все проблемные драйверы.
3) Нажмите кнопку Обновить рядом с помеченной видеокартой, чтобы автоматически загрузить последнюю версию правильного драйвера (вы можете сделать это с помощью Free версия ), затем вручную установите его на свой компьютер.
Или нажмите Обновить все , чтобы автоматически загрузить и установить правильная версия всех драйверов, которые отсутствуют или устарели в вашей системе (для этого требуется версия Pro – вам будет предложено обновить, когда вы нажмете Обновить все ).
4) Перезагрузите Windows, чтобы вступят в силу.
Теперь запустите Minecraft и посмотрите, перестанет ли он выдавать ошибку OpenGL.
Метод 2: Отключите OpenGL в Minecraft
OpenGL включен в вашей игре по умолчанию, чтобы обеспечить вам лучший игровой процесс. Однако некоторые видеокарты не поддерживают функцию OpenGL. В этих обстоятельствах вы увидите ошибки Minecraft OpenGL. Таким образом, вы можете отключить OpenGL для Minecraft, чтобы остановить эту ошибку.
1) В Minecraft нажмите Параметры > Настройки видео .
2) Щелкните параметр Advanced OpenGL и выключите его . .
3) Сохраните изменения и перезапустите игру.
Теперь поиграйте в Minecraft и посмотрите, работает ли он.
Это вам не подходит? Не волнуйся. Есть и другие решения, которые можно попробовать.
Метод 3: Отключить отображение ошибок GL
В Minecraft есть опция, которая решает, отображать ли ошибки OpenGL . По умолчанию он включен, что показывает ошибки OpenGL в чате. Вы можете отключить эту опцию при наличии известного конфликта.
Для этого выполните следующие действия:
1) В Minecraft нажмите Параметры .
2) Перейдите в Настройки видео > Другое… , затем нажмите Показать GL Errors на OFF .
3) Сохраните изменения и перезапустите Minecraft.
Надеюсь, ошибки OpenGl больше не будут повторяться.
Метод 4: временно отключить моды
Использование модов для Minecraft может вызвать ошибки OpenGL в вашей игре, так как некоторые моды могут быть несовместимы с OpenGL. Таким образом, вы можете временно отключить моды для Minecraft и посмотреть, перестанут ли возникать ошибки OpenGL.
Если ошибки OpenGL перестают появляться, значит, вы должны найти виновника – моды. Вы можете отключить свои моды один за другим, чтобы определить, какой именно из них вызывает вашу проблему.
Если ошибки OpenGL все еще сохраняются, моды не ваша проблема, и убедитесь, что вы повторно включите моды позже.
Метод 5: Измените настройки графики в вашей игре
Согласно отчетам пользователей, некоторые настройки графики могут вызвать проблемы OpenGL, такие как ошибка OpenGL 1281, поэтому вы можете временно отключить некоторые настройки графики в Майнкрафт. В некоторых случаях это работает как шарм.
Вы можете изменить настройки графики, выполнив следующие шаги:
1) В Minecraft нажмите Параметры > Настройки видео .
2) Измените настройки, такие как VBOs , Область рендеринга и Чистая вода . Если этот параметр уже ON , установите его на OFF .
3) Измените каждый параметр один за другим и проверьте, прекращается ли ошибка Minecraft.
Если вы не можете получить доступ к настройкам видео Minecraft, вы можете изменить эти параметры в файл конфигурации в папке Minrcraft.
Существует файл с именем options.txt , в котором хранятся изменяемые параметры в Minecraft. Этот файл находится в папке Minecraft на вашем компьютере. Вы можете отредактировать настройки в этом файле options.txt и сохранить изменения.
Если вы не знаете, какой параметр можно отредактировать, проверьте этот пост на Minecraft для получения дополнительных сведений.
Все еще не повезло? Не теряйте надежды. Перейдите к следующему исправлению.
Метод 6. Установите последнюю версию Java
Minecraft – это игра, разработанная на основе Java, поэтому файлы Java критически важно играть в Майнкрафт. Если версия Java на вашем компьютере устарела, скорее всего, вы столкнулись с ошибкой OpenGL.
Обычно Minecraft включает файлы Java при загрузке Minecraft. Таким образом, вы можете удалить Minecraft, а затем переустановить Minecraft, чтобы получить последние совместимые файлы пакетов Java.
Или вы можете вручную загрузить файлы Java с этой страницы , а затем, следуя инструкциям на экране, завершить установку.
Один раз установлен, перезапустите Minecraft и посмотрите, были ли исправлены ошибки OpenGL.
Итак, у вас есть шесть исправлений для ошибок Minecraft OpenGL.
Не стесняйтесь поделиться своим опытом с Minecraft, оставив нам комментарий ниже.
Источник: frestage.ru
Как исправить ошибку Minecraft GLFW 65542 (драйвер не поддерживает OpenGL)?
Некоторые игроки Minecraft в конечном итоге сталкиваются с Ошибка GLFW 65542 каждый раз, когда они пытаются запустить игру. Эта проблема чаще всего возникает в Windows 10 с версией Minecraft на основе Java.
Большинство пользователей, которые боролись с этим кодом ошибки, смогли исправить Ошибка GLFW 65542скопировав вручную отсутствующий файл opengl32.dll в JRE (каталог Java). Если это не работает или вы хотите избежать внесения каких-либо изменений в каталог JAVA вручную, вы также можете переустановить все драйверы графического процессора, чтобы гарантировать повторную установку файла opengl32.dll.
Однако, если вы столкнулись с этой проблемой в Java-версии Minecraft, эта проблема также может быть вызвана конфликтом с драйвером DisplayLink. В этом случае вы можете решить проблему, удалив конфликтующий драйвер и повторно запустив игру.
Метод 1: добавление OpenGL.DLL вручную
Несмотря на то, что каждый необходимый файл библиотеки динамической компоновки обычно включается в драйвер графического процессора, это не всегда так. Более того, вы могли по ошибке удалить opengl32.dll или opengl64.dll, что в конечном итоге вызовет Ошибка GLFW 65542.
Если этот сценарий применим, один из способов решить проблему — вручную скопировать отсутствующий файл .DLL в папку Java и JRE, чтобы позволить Minecraft использовать OpenGL. Это исправление подтвердили многие пользователи, которые в настоящее время сталкиваются с 65542 Ошибка на Майнкрафт.
Чтобы вручную добавить файл OpenGL.dll в путь Java, следуйте инструкциям ниже:
- Откройте эту ссылку (Вот) и загрузите файл Minecraft_OpenGL.zip и дождитесь завершения загрузки. После завершения загрузки извлеките содержимое архива с помощью такой утилиты, как 7zip или WinZip.
- После извлечения содержимого этой утилиты скопируйте файл, совместимый с архитектурой вашей ОС, в буфер обмена, щелкнув его правой кнопкой мыши и выбрав Копировать или Резать. Примечание: Если вы не знаете, какую архитектуру ОС используете, щелкните правой кнопкой мыши Мой компьютер (этот компьютер) и выберите Свойства из контекстного меню. Внутри Свойства экран, проверьте список под Тип системы — это архитектура вашей ОС.
Если та же проблема все еще возникает, перейдите к следующему потенциальному исправлению ниже.
Метод 2: удаление DisplayLink (если применимо)
Если вы активно используете драйвер DisplayLink, помните, что эта технология может вступить в конфликт с версией Minecraft на базе Java. Некоторые пользователи, с которыми мы сталкиваемся Ошибка GLFW 65542проблема всякий раз, когда они пытались запустить Minecraft, подтвердили, что проблема исчезла навсегда, как только они закончили удаление Графическое программное обеспечение DisplayLink USB.
Если этот сценарий применим к вам, следуйте инструкциям ниже, чтобы удалить Графическое программное обеспечение DisplayLink USBс вашего компьютера, чтобы исключить конфликт с Minecraft:
- Нажмите Клавиша Windows + R , чтобы открыть диалоговое окно «Выполнить». Затем введите ‘Appwiz.cpl’ и нажмите Войти открыть Программы и особенности меню.
- Как только вы окажетесь внутри Программы и файлы прокрутите список установленных приложений вниз и найдите запись с именем Графический драйвер DisplayLink.
- Когда вам удастся найти его, щелкните его правой кнопкой мыши и выберите Удалить из контекстного меню, чтобы начать процесс удаления.
- При запросе подтверждения щелкните Да, затем следуйте инструкциям на экране, чтобы завершить процесс удаления.
- После завершения операции перезагрузите компьютер и снова запустите Minecraft после завершения следующего запуска, чтобы проверить, устранен ли конфликт.
Если этот сценарий неприменим или вы уже выполнили это безуспешно, перейдите к следующему потенциальному исправлению ниже.
Метод 3: переустановка драйверов видеокарты
Как оказалось, вы также столкнетесь с Ошибка GLFW 65542 ошибка, если вы используете набор устаревших графических драйверов, которые не знают, как работать с версией OpenGL, которую использует Minecraft. Однако, если у вас недавно были проблемы с вредоносным ПО, эта проблема также может быть связана с сканированием безопасности, если операция завершилась помещением в карантин некоторых файлов, необходимых для запуска OpenGL.
Если вы какое-то время не обновляли драйверы графического процессора, вероятно, вы сможете решить проблему, используя Диспетчер устройств и Программы и компоненты, чтобы удалить все, что связано с вашим графическим процессором, а затем переустановить их по официальным каналам.
Если вы не совсем уверены, как это сделать, следуйте приведенным ниже инструкциям:
- Нажмите Клавиша Windows + R открыть Бегать диалоговое окно. Затем введите ‘Devmgmt.msc’ и нажмите Войти открыться Диспетчер устройств. Если вам будет предложено ОАК, нажмите на да чтобы предоставить доступ администратора.
- Как только вы окажетесь внутри Диспетчер устройств, разверните раскрывающееся меню, связанное с Видеоадаптеры, затем удалите все графические драйверы, щелкнув их правой кнопкой мыши и выбрав Удалить — Сделайте это для каждой записи внутри Адаптеры устройств.Если у вас есть как встроенный, так и выделенный графический процессор, удалите оба типа драйверов.
Примечание: Ваш экран может мерцать после удаления. Это происходит потому, что ваша ОС вернется к стандартным драйверам.
- После удаления всех драйверов графического процессора из диспетчера устройств закройте утилиту диспетчера устройств.
- Нажмите Клавиша Windows + R еще раз открыть другой Бегать диалоговое окно. Затем введите ‘Appwiz.cpl’ и нажмите Войти открыть Программы и особенности экран.
- Как только вы окажетесь внутри Программы и особенности прокрутите список установленных приложений вниз и начните удаление всего, что связано с производителем вашего графического процессора (Nvidia AMD или Intel). Вы можете убедиться, что ничего не оставили, щелкнув столбец «Издатель», чтобы расположить их один за другим. Просто щелкните правой кнопкой мыши каждый инструмент или драйвер, связанный с графическим процессором, а затем щелкните Удалить из контекстного меню.
- На экране удаления следуйте инструкциям на экране, чтобы завершить процесс. После удаления всех соответствующих драйверов перезагрузите компьютер и дождитесь завершения следующего запуска.
- После завершения следующего запуска посетите страницу загрузки, связанную с вашим производителем графического процессора, и загрузите последнюю версию драйвера, доступную для вашей конкретной модели графического процессора:
Страница загрузки Nvidia
Страница загрузки AMD
Страница загрузки графики Intel - Загрузите и установите рекомендуемые драйверы в зависимости от модели вашей видеокарты, затем перезагрузите компьютер и запустите Minecraft после завершения следующего запуска, чтобы проверить, устранена ли проблема.
Исправлено: VirtualBox не открывается
Oracle VM VirtualBox — это бесплатный гипервизор и платформа для запуска виртуальных устройств на вашем компьютере, разработанная и поддерживаемая Oracle. Это один из самых популярных виртуальных мене.
Источник: ru.smartcity-telefonica.com
Для Minecraft лучше использовать актуальные драйвера вашей видеокарты, иногда старые драйвера приводят к крашу игры. В данном гайде рассмотрим решение данной проблемы у встроенного видеоадаптера Intel G41. Используется в различных процессорах, к примеру: и так далее.
В первую очередь, нужно узнать, что у вас именно видеокарта G41, для этого открываем “Пуск” и в поиск пишем “Диспетчер устройств”, заходим данную программу и открываем вкладку “Видеоадаптеры”:
Будет как на скриншоте, конкретно указан данный видеоадаптер, если у вас отличается, вам нужно воспользоваться другим гайдом. А у кого именно он, делают дальше по инструкции.
Плюс, Вам нужно узнать версию Windows и её разрядность. Открываем “Мой компьютер” -> “Свойства системы”. Находим версию системы и разрядность, на скриншоте, это Windows 10 и 64 разрядность.
Содержание:
Решение для Windows 7, Vista
Решение для Windows 10, 8
Решение для Windows XP
Решение проблемы видеодрайвера у Intel G41 в Windows 7, Vista
1) Скачиваем рабочий драйвер видеокарты G41 – 15.22.58.2993 для Minecraft:
32-бит (разрядность) – Скачать с официального сайта Intel (x32) | (Зеркало x32)
64-бит (разрядность) – Скачать с официального сайта Intel (x64) | (Зеркало x64)
*На сайте Intel справа нажать на голубую кнопку “Загрузить”.
*Файлы для зеркал взяты с сайта Intel, не были изменены и подписаны цифровой подписью Intel.
2) Устанавливаем скаченный драйвер, можно просто “Далее” нажимать. Готово! Можете пробовать играть.
Решение проблемы видеодрайвера у Intel G41 в Windows 10, 8
Так как драйвера от самого Intel для видеоадаптера G41 для Windows 10 просто нет, а тот который идёт с самой системой, не поддерживает графику OpenGL (крашит при запуске игры), то самыми простыми решениями будут:
1. Переустановить Windows установив 7 или XP.
2. Если есть возможность, приобрести видеокарту. Даже самая простая сможет запускать игру.
Решение проблемы видеодрайвера у Intel G41 в Windows XP
1) Скачиваем рабочий драйвер видеокарты G41 – 14.42.15.5420 для Minecraft:
32-бит (разрядность) – Скачать с официального сайта Intel (x32) | Зеркало x32
64-бит (разрядность) – Скачать с официального сайта Intel (x64) | Зеркало x64
2) Устанавливаем скаченный драйвер, можно просто “Далее” жать. Готово! Можете пробовать играть.
Если Ваша проблема остаётся актуальной, запросите поддержку у TLauncher:
Написать разработчикам с помощью VK.com
Вопрос
Проблема: [Исправить] Ошибка GLFW 65542 в Minecraft: драйвер не поддерживает OpenGL
Я вообще не могу запускать и играть в Майнкрафт. Каждый раз, когда программа запуска загружается, она закрывается после загрузки начальной страницы и возвращает ошибку, в которой говорится: «Ошибка GLFW 65542: WGL: драйвер не поддерживает OpenGL. Убедитесь, что у вас установлены последние версии драйверов ». Было бы здорово получить какое-то решение по этому поводу.
Решенный ответ
Проблемы с запуском игры могут быть особенно раздражающими, поскольку они мешают игрокам наслаждаться продуктом, за который они (обычно) заплатили. Ошибка GLFW 65542: WGL – это ошибка Minecraft, которая отображается только для пользователей, которые используют версию игры для Java на платформах Windows 10.
Несколько пользователей сообщили об этой проблеме, и они сказали, что ошибка всегда появляется, как только программа запуска загружает самую первую страницу. Если вы один из игроков, затронутых этой проблемой, но просто не можете понять, как ее исправить, у нас для вас есть хорошие новости.
Прежде всего, чтобы понять, как исправить ошибку GLFW 65542, вы должны сначала проанализировать ее элементы и понять, что это означает. OpenGL – это кроссплатформенный программный интерфейс, обычно используемый для рендеринга 3D-графики.[1] и обеспечивает связь с видеокартой при запуске игры.
Согласно сообщению об ошибке «Драйвер не поддерживает OpenGL», проблема заключается в том, что драйвер не может правильно поддерживать элемент. Ваша задача – выяснить, почему это происходит, и тому есть несколько причин. Как следует из сообщения, проблема заключается в производном процессоре или, скорее, в одном из его компонентов – opengl32.dll / opengl64.dll, который, похоже, отсутствует.
Пользователи могут скопировать его из другого места на свой компьютер, устраняя проблему. Однако это не всегда помогает, и драйверы нужно вообще переустанавливать. В некоторых случаях ошибка появляется из-за конфликтов драйверов. Наконец, железо[2] ограничения также могут быть причиной появления ошибки.
![[Исправить] Ошибка GLFW 65542 в Minecraft: драйвер не поддерживает OpenGL [Исправить] Ошибка GLFW 65542 в Minecraft: драйвер не поддерживает OpenGL](https://reviensmedia.com/f/2ff11d56805805caec165e2adddfda20.jpg)
Minecraft – безумно популярная песочница[3] игра принадлежит Microsoft, и в нее играют более 140 миллионов игроков по всему миру. Несмотря на то, что игра известна и принадлежит технологическому гиганту, проблем в ней не избежать. Помимо ошибки GLFW 65542, пользователи ранее сообщали о многочисленных проблемах с игрой, в том числе о «Minecraft в настоящее время недоступен в вашем аккаунте,” “Мультиплеер отключен,” или “io.netty.channel. Время ожидания подключения ConnectTimeoutException истекло.”
Если вы постоянно сталкиваетесь с ошибками в играх или у вас есть другие проблемы с Windows, мы предлагаем вам попробовать использовать служебную программу для обслуживания и ремонта ПК. ReimageСтиральная машина Mac X9. Он может заменить поврежденные или битые сектора Windows, автоматически заменив их новыми, работающими.
Способ 1. Установить обновления Windows
Исправить это сейчас!Исправить это сейчас!
Для восстановления поврежденной системы необходимо приобрести лицензионную версию Reimage Reimage.
Как уже упоминалось, игра принадлежит Microsoft, поэтому она будет поставлять исправления ошибок и другие обновления для игры.
- Тип Обновления в поиске Windows и нажмите Входить
- Нажмите Проверить обновления
- Подождите, пока все файлы загрузятся и установятся (также установите все необязательные обновления)
- Начать сначала твой компьютер.
Способ 2. Обновите драйверы графического процессора
Исправить это сейчас!Исправить это сейчас!
Для восстановления поврежденной системы необходимо приобрести лицензионную версию Reimage Reimage.
Если вы один из тех, кто играет в игры, вам необходимо постоянно обновлять драйверы видеокарты. Есть несколько способов сделать это, один из самых простых – использовать Диспетчер устройств:
- Щелкните правой кнопкой мыши на Начинать и выбрать Диспетчер устройств
- Расширять Видеоадаптеры раздел
- Щелкните правой кнопкой мыши видеокарту и выберите Обновить драйвер
- Далее выберите Автоматический поиск драйверов
- Подождите, пока драйвер установится и начать сначала ваш компьютер.
Важно отметить, что диспетчер устройств – не лучший инструмент для обновления драйверов, особенно при попытке устранить проблемы в Windows. Вместо этого вам следует посетить производителя вашего графического процессора, ввести модель и загрузить последние доступные драйверы. Если вам нужно самое быстрое и эффективное решение, мы рекомендуем использовать DriverFix вместо этого – он может установить последние версии драйверов для всех ваших аппаратных устройств автоматически, и вам больше не придется беспокоиться о проблемах с драйверами.
Способ 3. Переустановите драйверы графического процессора
Исправить это сейчас!Исправить это сейчас!
Для восстановления поврежденной системы необходимо приобрести лицензионную версию Reimage Reimage.
Если описанный выше метод не может быть выполнен по той или иной причине, вам следует полностью переустановить драйверы:
Убедитесь, что вы загрузили и установили последние версии драйверов прямо сейчас – посетите веб-сайт производителя или воспользуйтесь средством автоматического обновления драйверов.
Способ 4. Удалите DisplayLink (если применимо)
Исправить это сейчас!Исправить это сейчас!
Для восстановления поврежденной системы необходимо приобрести лицензионную версию Reimage Reimage.
Пользователи, которые столкнулись с ошибкой GLFW 65542 в Minecraft, сказали, что удаление драйвера DisplayLink помогло им решить проблему. Это связано с тем, что драйвер может конфликтовать с драйвером вашего графического процессора:
- Тип Панель управления в поиске Windows и нажмите Входить
- Перейти к Программы> Программы и компоненты
- Прокрутите список вниз и найдите DisplayLink
- Если найдено, щелкните правой кнопкой мыши и выберите Удалить
- Следуйте инструкциям на экране и начать сначала твой компьютер.
Метод 5. Обновите свое оборудование
Исправить это сейчас!Исправить это сейчас!
Для восстановления поврежденной системы необходимо приобрести лицензионную версию Reimage Reimage.
Хотя Minecraft выглядит как игра, созданная 25 лет назад, ее основной дизайн с точки зрения графики не так прост. Другими словами, если вы используете встроенный графический процессор, такой как HD 3000, вы не сможете запустить игру из-за аппаратных ограничений.
Прежде чем покупать не только Minecraft, но и любую другую игру, вы должны проверить минимальные требования, которые должны выполняться. Вот технические характеристики, необходимые для Minecraft:[4]
- Процессор: Intel Core i3 3210 | AMD A8 7600 APU или аналогичный
- ОЗУ: 4 ГБ оперативной памяти
- HDD: От 180 МБ до 1 ГБ свободного места
- GPU: Intel HD Graphics 4000 или AMD Radeon R5 серии | NVIDIA GeForce 400 Series или AMD Radeon HD 7000 series
- Операционные системы: 64-битная Windows 7 или новее
- Разрешение экрана: 1024 x 768 или лучше
- Сеть: Широкополосное подключение к Интернету
Если ваш компьютер не соответствует этим требованиям, вам придется его обновить. К счастью, если вам не хватает графического процессора, Minecraft не требует многого, и вы можете обойтись дешевой видеокартой, такой как GT710 от Nvidia.
Исправляйте ошибки автоматически
Команда ugetfix.com делает все возможное, чтобы помочь пользователям найти лучшие решения для устранения их ошибок. Если вы не хотите бороться с методами ручного ремонта, используйте автоматическое программное обеспечение. Все рекомендованные продукты были протестированы и одобрены нашими профессионалами. Инструменты, которые можно использовать для исправления ошибки, перечислены ниже:
Предложение
сделай это сейчас!
Скачать Fix
Счастье
Гарантия
сделай это сейчас!
Скачать Fix
Счастье
Гарантия
Совместим с Майкрософт ВиндоусСовместим с OS X По-прежнему возникают проблемы?
Если вам не удалось исправить ошибку с помощью Reimage, обратитесь за помощью в нашу службу поддержки. Сообщите нам все подробности, которые, по вашему мнению, нам следует знать о вашей проблеме.
Reimage – запатентованная специализированная программа восстановления Windows. Он диагностирует ваш поврежденный компьютер. Он просканирует все системные файлы, библиотеки DLL и ключи реестра, которые были повреждены угрозами безопасности.Reimage – запатентованная специализированная программа восстановления Mac OS X. Он диагностирует ваш поврежденный компьютер. Он просканирует все системные файлы и ключи реестра, которые были повреждены угрозами безопасности.
Этот запатентованный процесс восстановления использует базу данных из 25 миллионов компонентов, которые могут заменить любой поврежденный или отсутствующий файл на компьютере пользователя.
Для восстановления поврежденной системы необходимо приобрести лицензионную версию Reimage инструмент для удаления вредоносных программ.
Нажмите
Условия использования Reimage | Политика конфиденциальности Reimage | Политика возврата денег за товар | Нажмите
Частный доступ в Интернет это VPN, которая может помешать вашему интернет-провайдеру правительство, и третьи стороны от отслеживания вашей онлайн-активности и позволяют вам оставаться полностью анонимным. Программное обеспечение предоставляет выделенные серверы для торрентов и потоковой передачи, обеспечивая оптимальную производительность и не замедляя вашу работу. Вы также можете обойти географические ограничения и без ограничений просматривать такие сервисы, как Netflix, BBC, Disney + и другие популярные потоковые сервисы, независимо от того, где вы находитесь.
Атаки вредоносных программ, особенно программ-вымогателей, на сегодняшний день представляют наибольшую опасность для ваших фотографий, видео, рабочих или школьных файлов. Поскольку киберпреступники используют надежный алгоритм шифрования для блокировки данных, его больше нельзя использовать, пока не будет выплачен выкуп в биткойнах. Вместо того, чтобы платить хакерам, вы должны сначала попробовать использовать альтернативный восстановление методы, которые могут помочь вам восстановить хотя бы часть потерянных данных. В противном случае вы также можете потерять свои деньги вместе с файлами. Один из лучших инструментов, который может восстановить хотя бы часть зашифрованных файлов – Восстановление данных Pro.








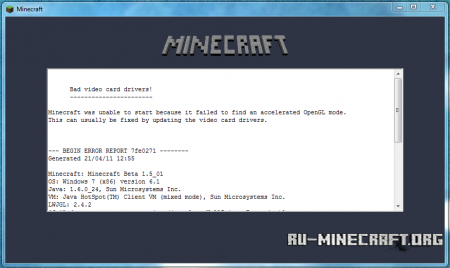
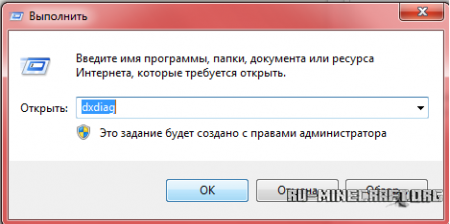
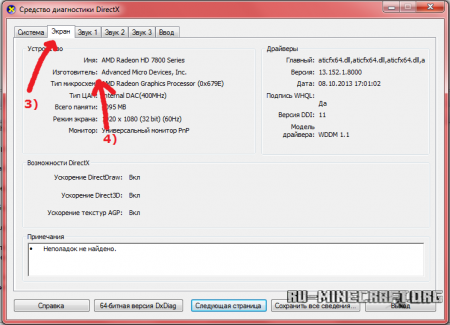














 Примечание: Ваш экран может мерцать после удаления. Это происходит потому, что ваша ОС вернется к стандартным драйверам.
Примечание: Ваш экран может мерцать после удаления. Это происходит потому, что ваша ОС вернется к стандартным драйверам.






