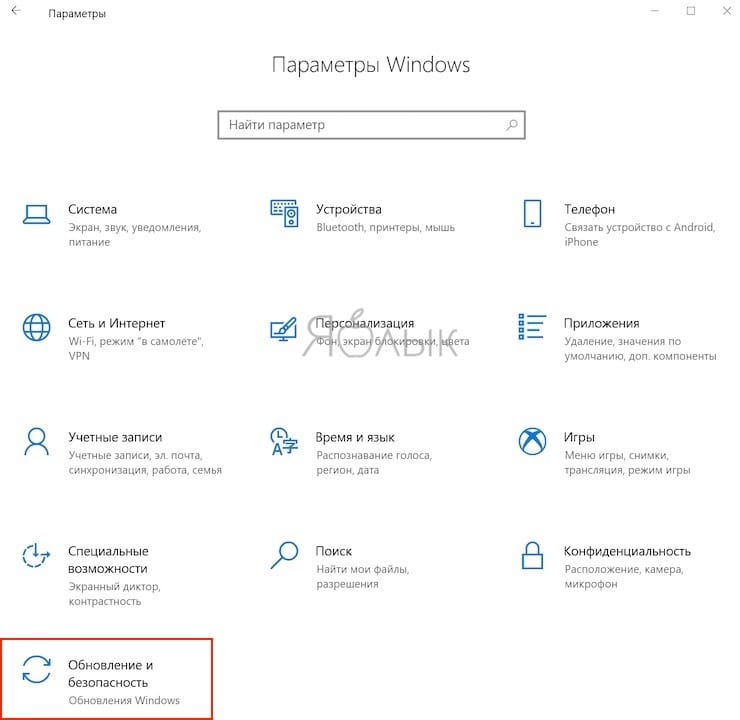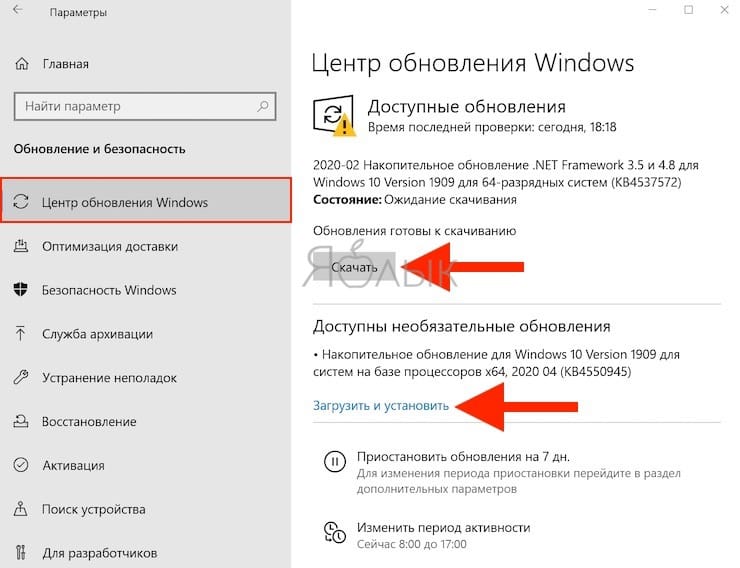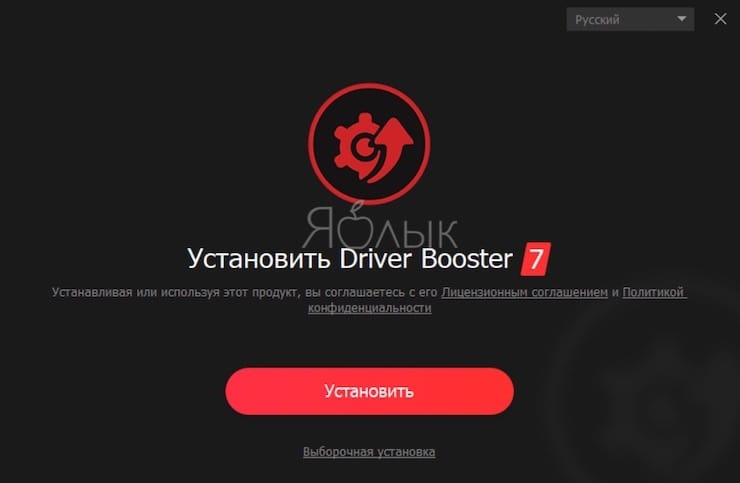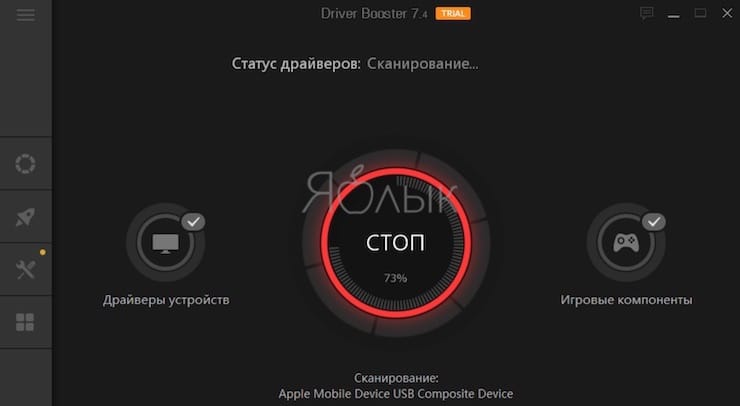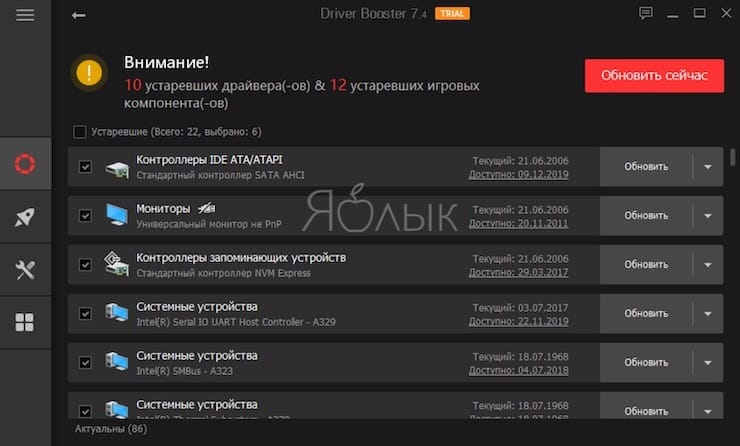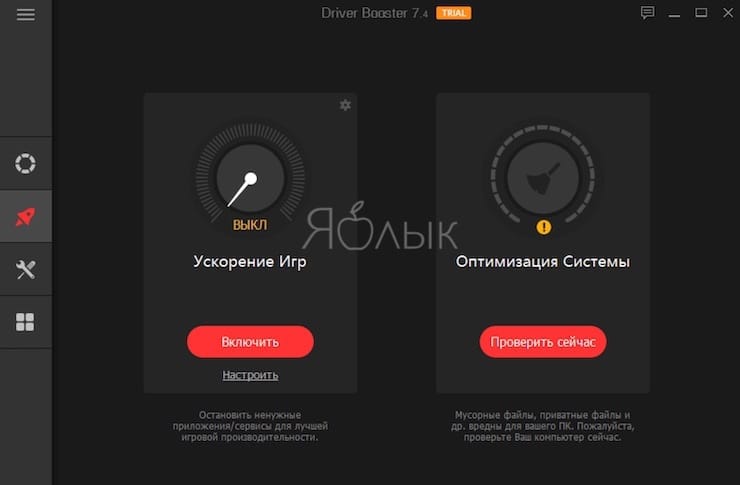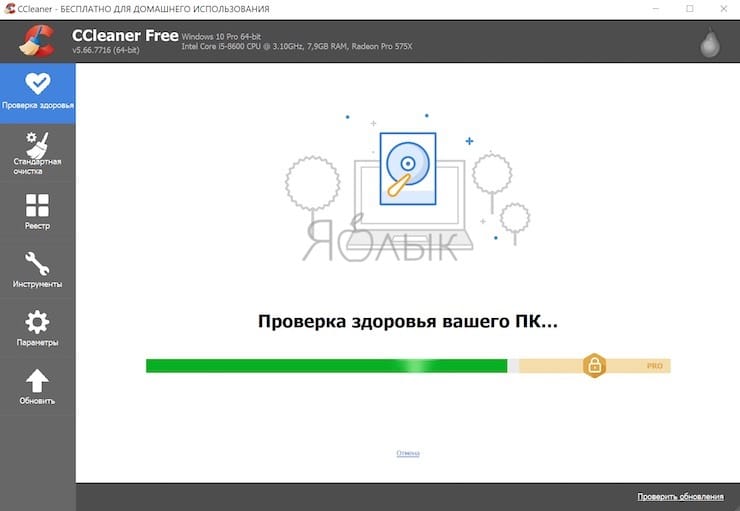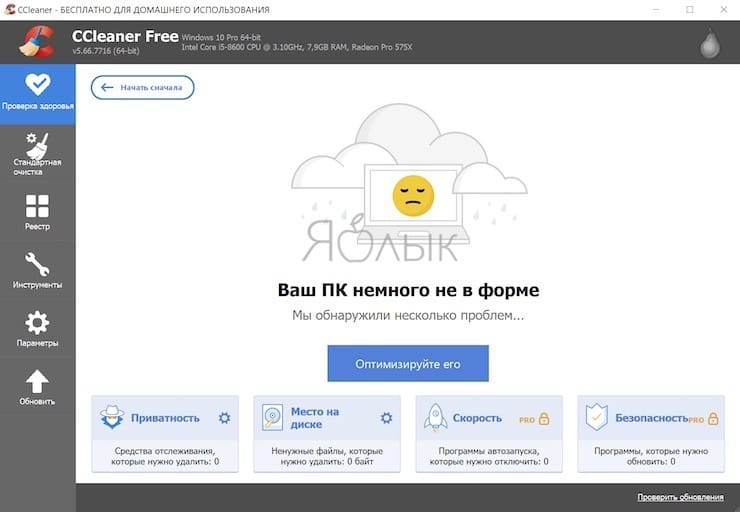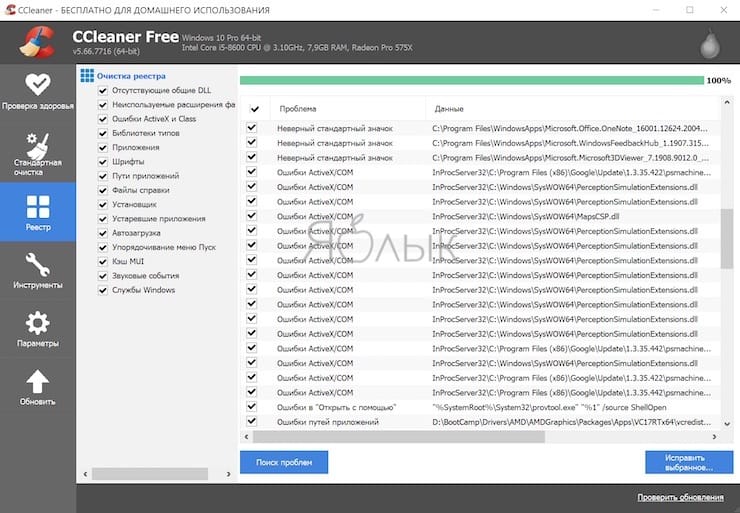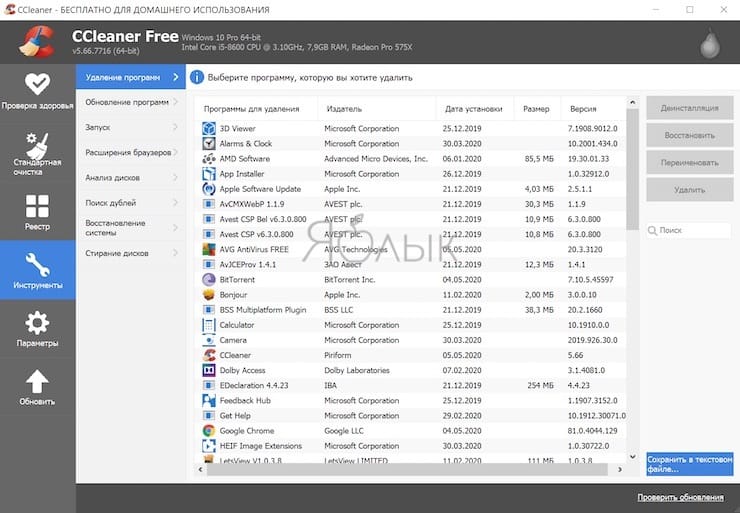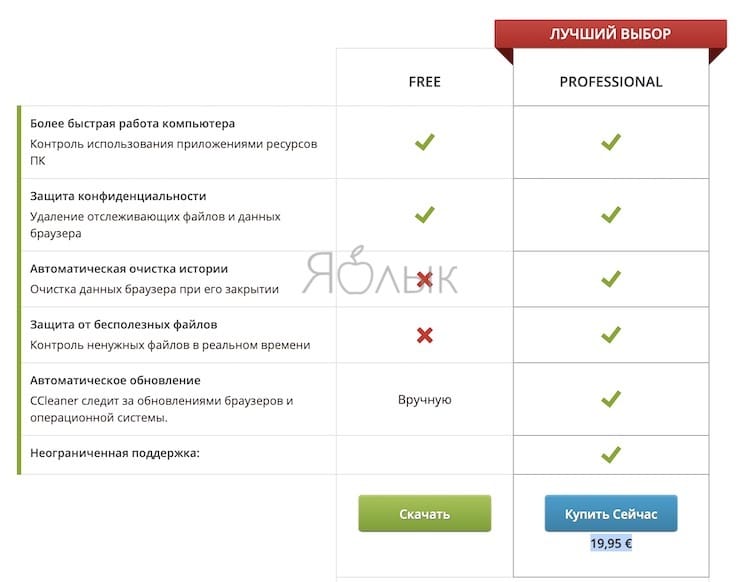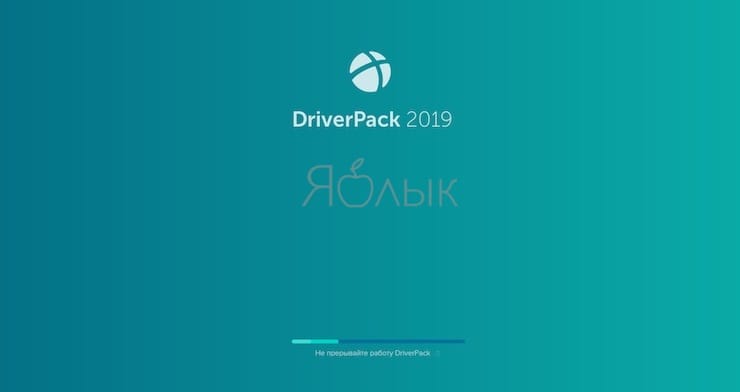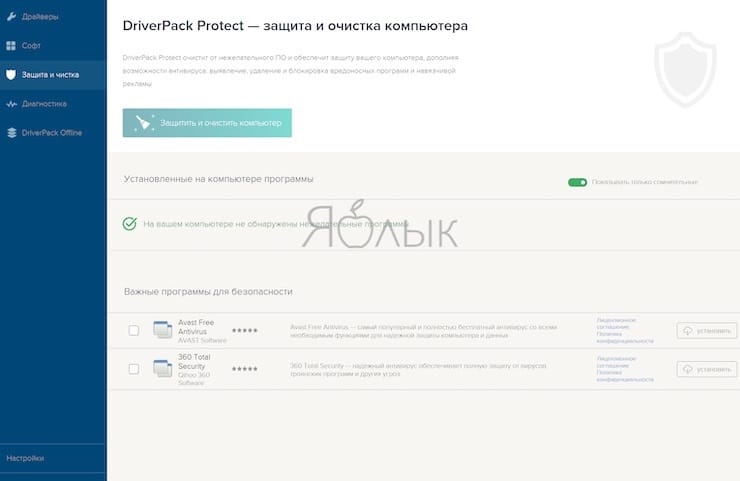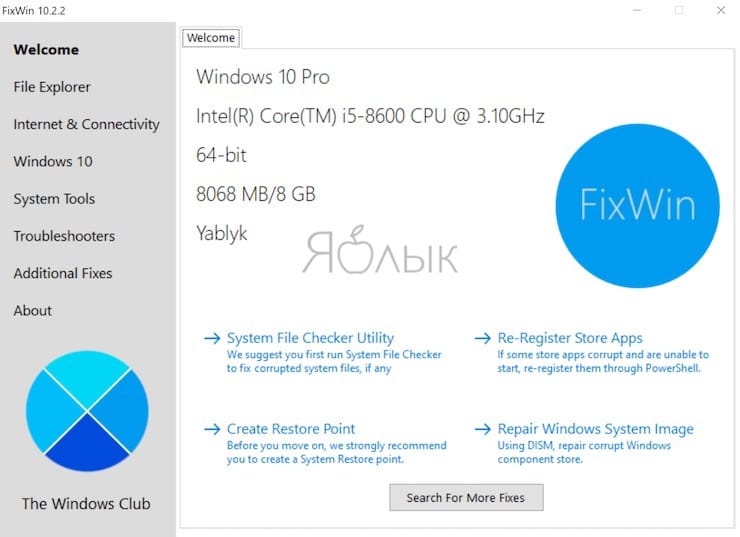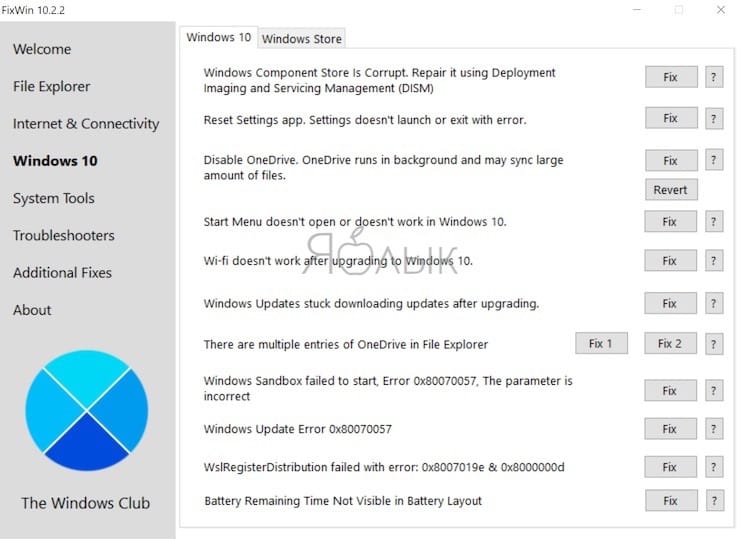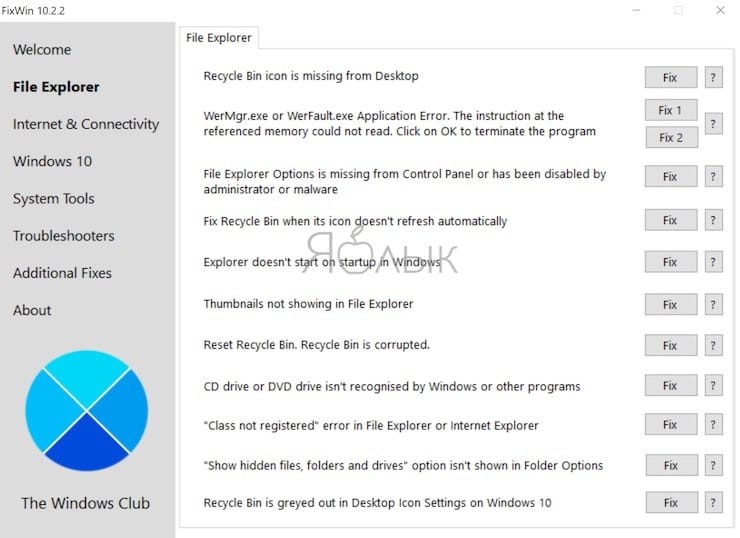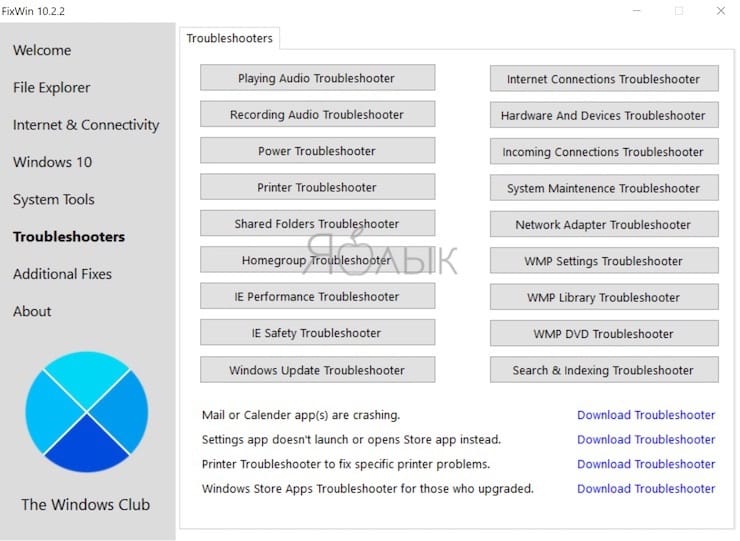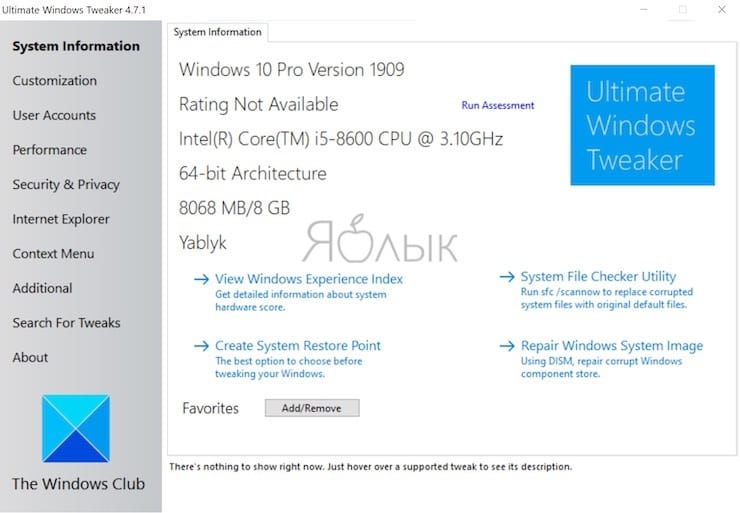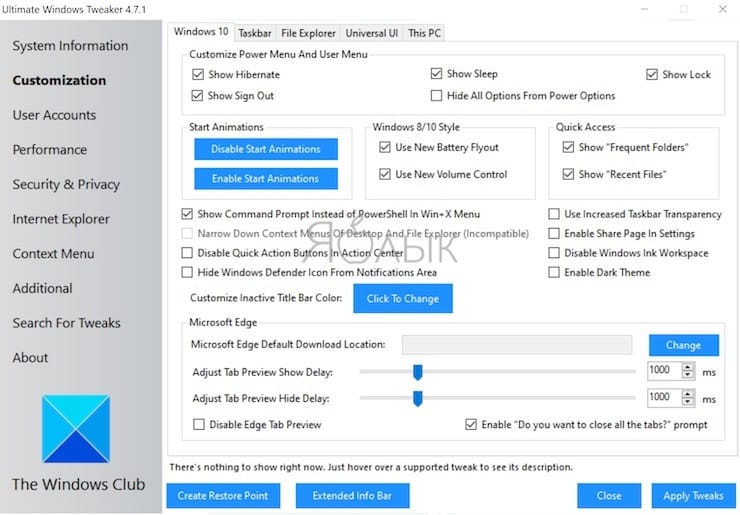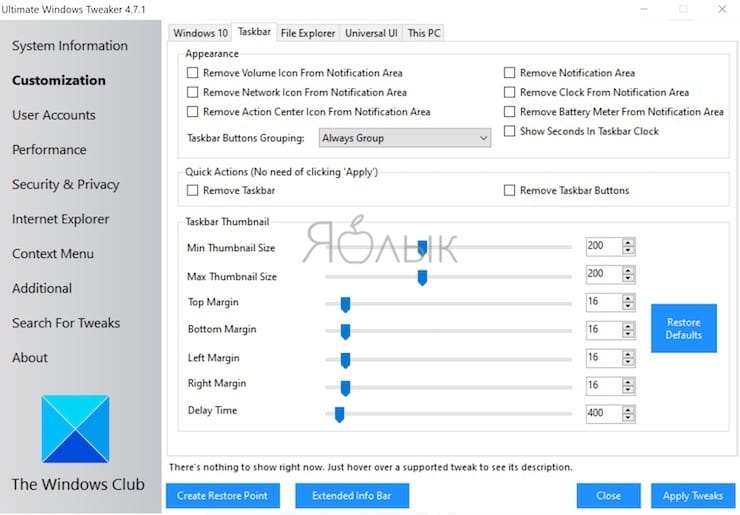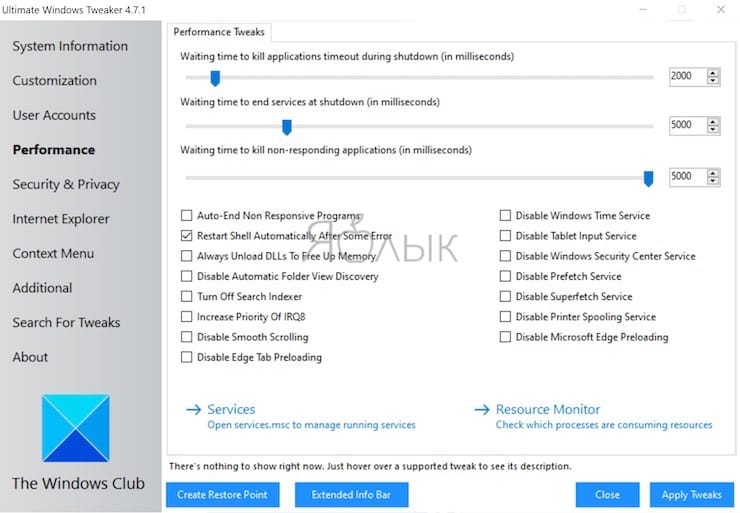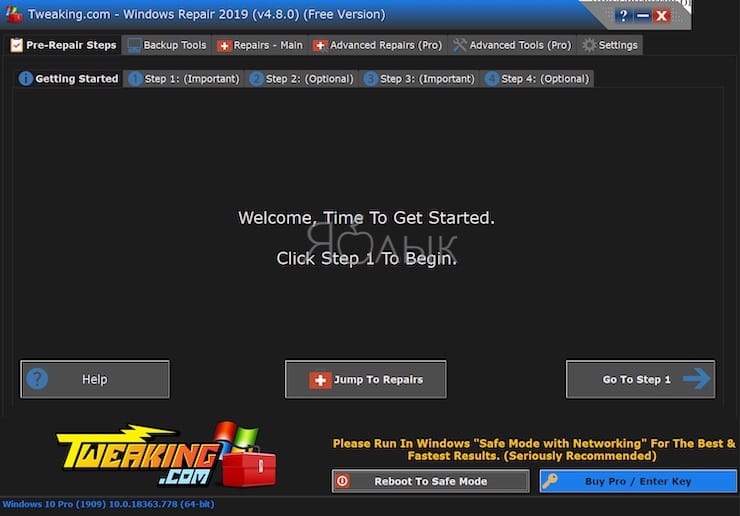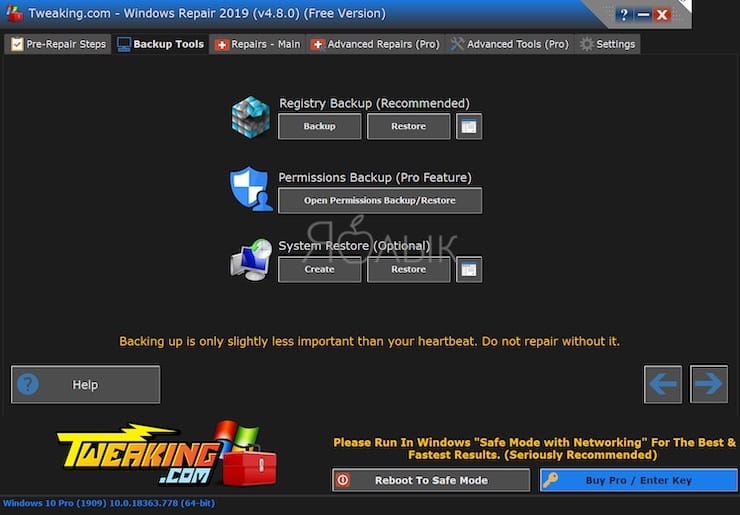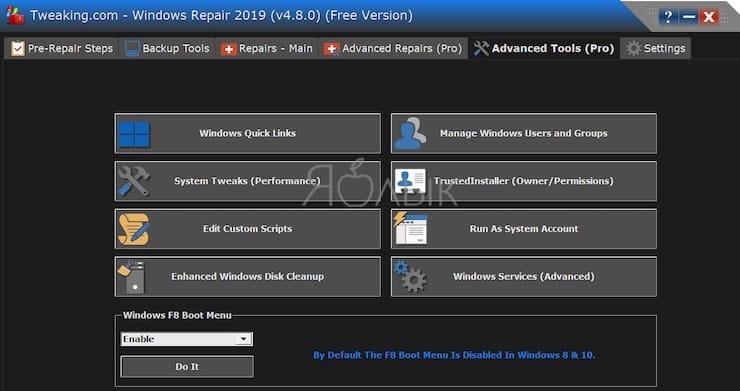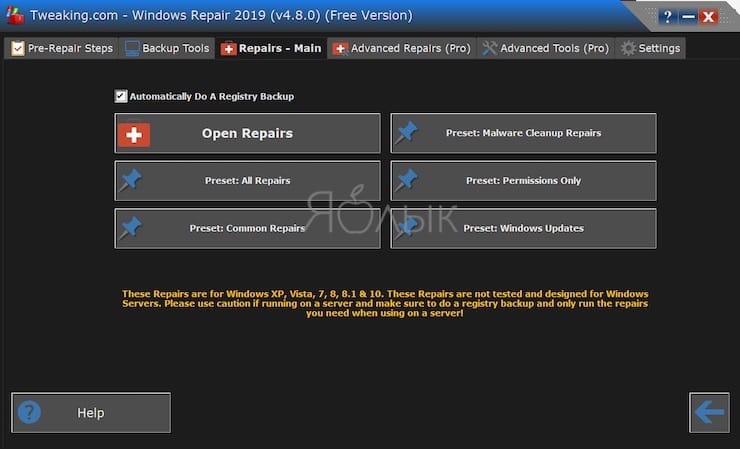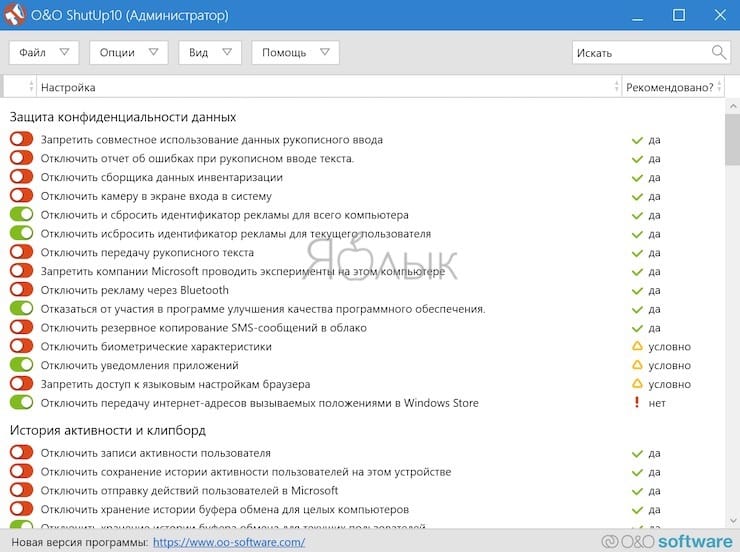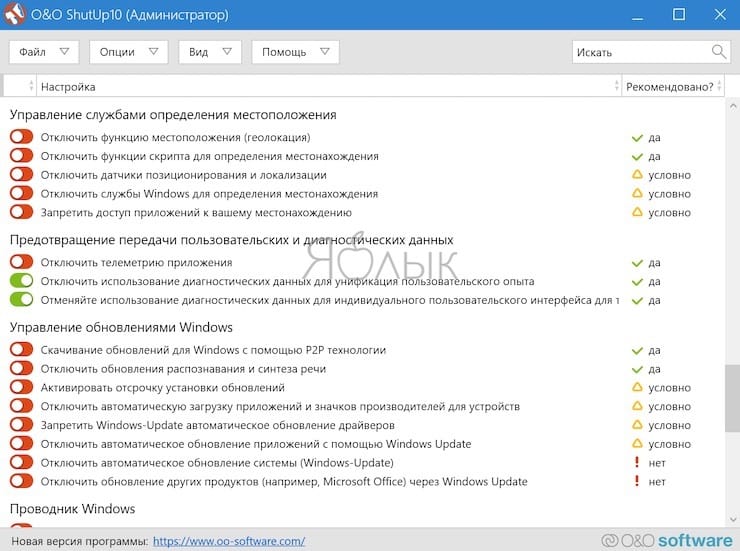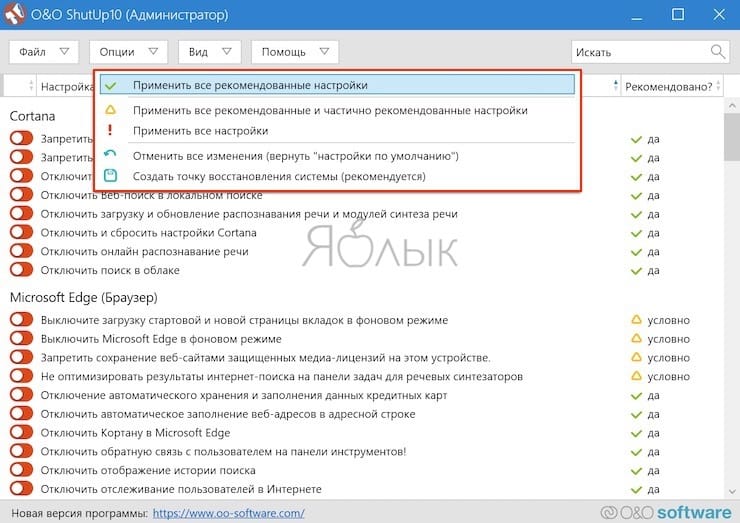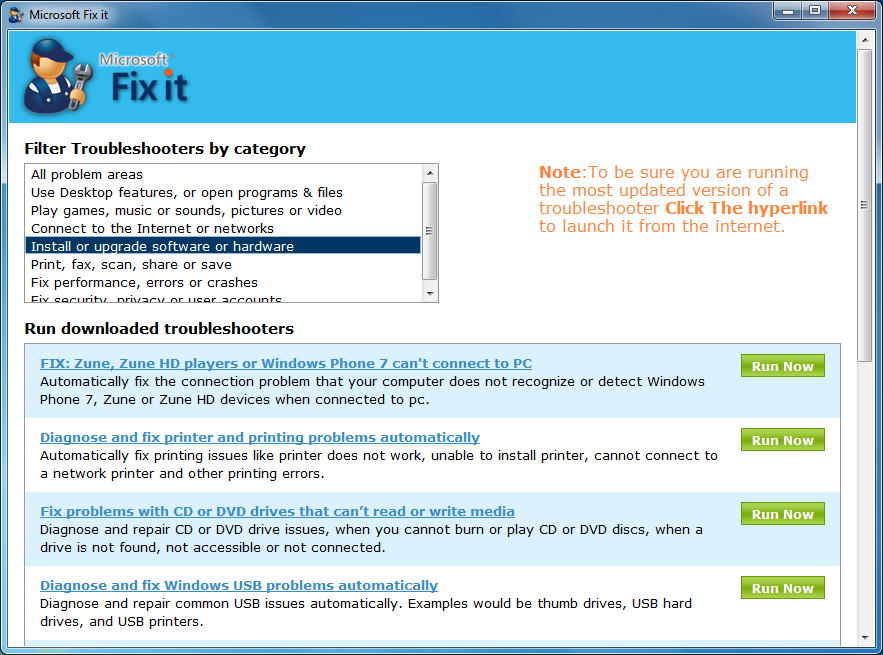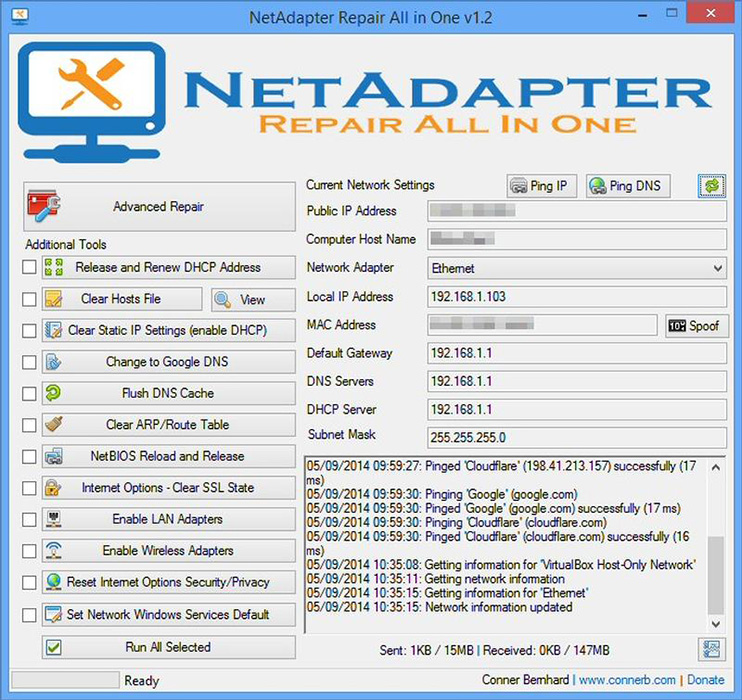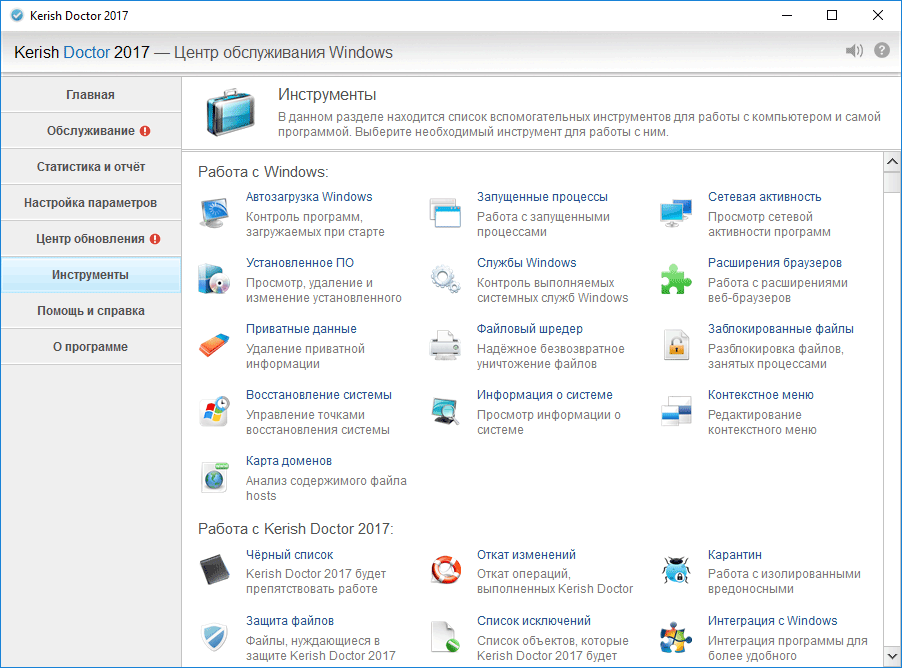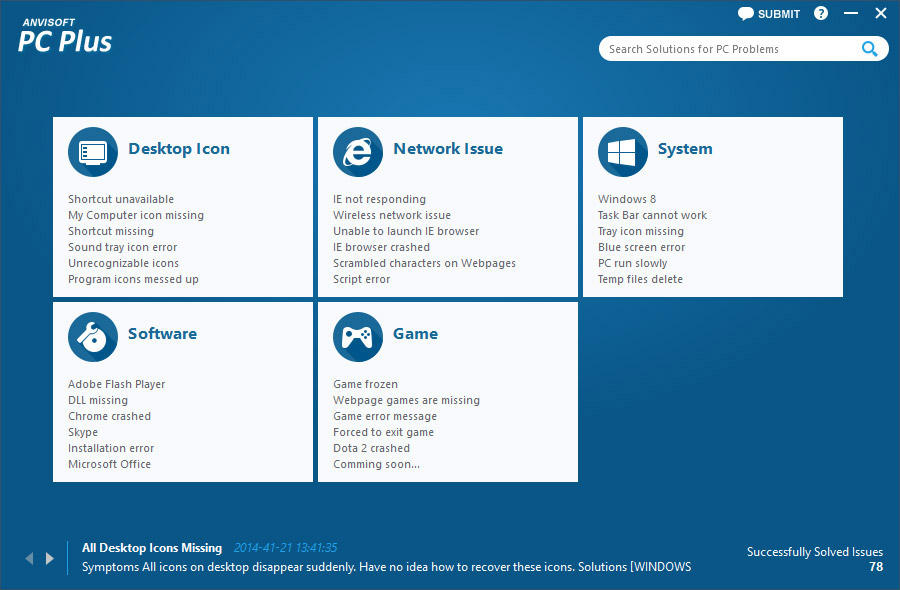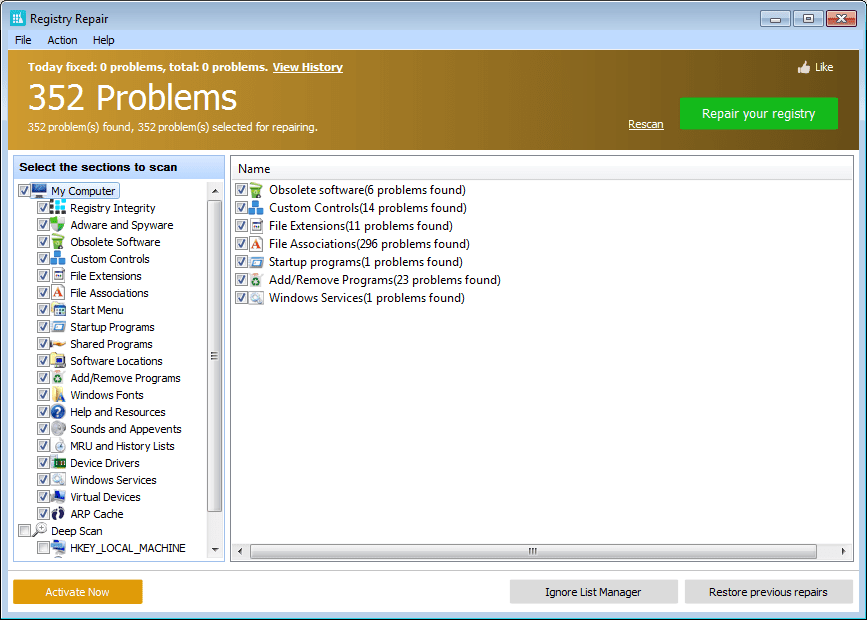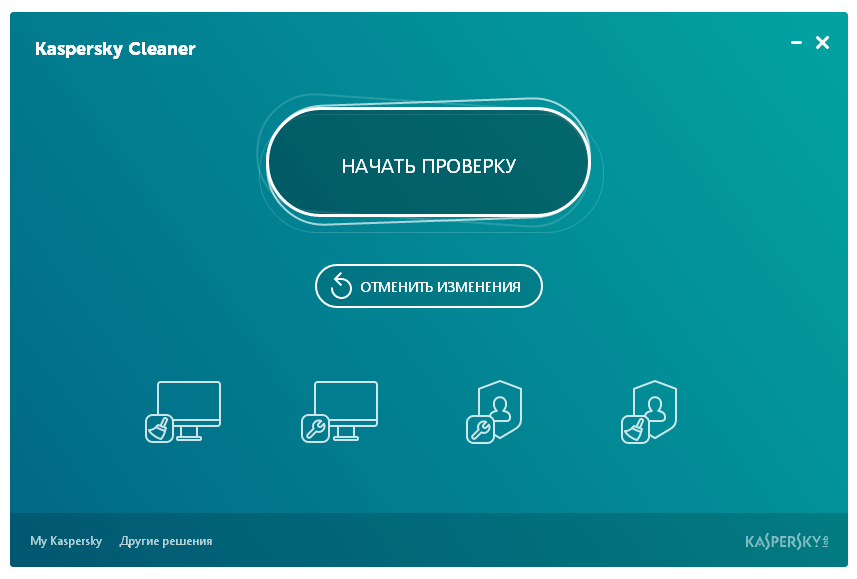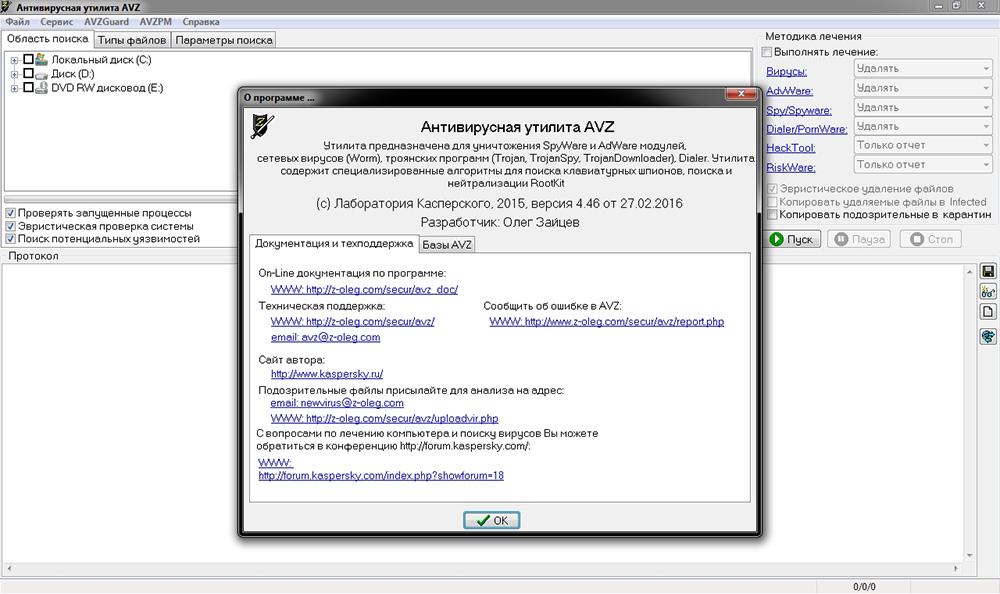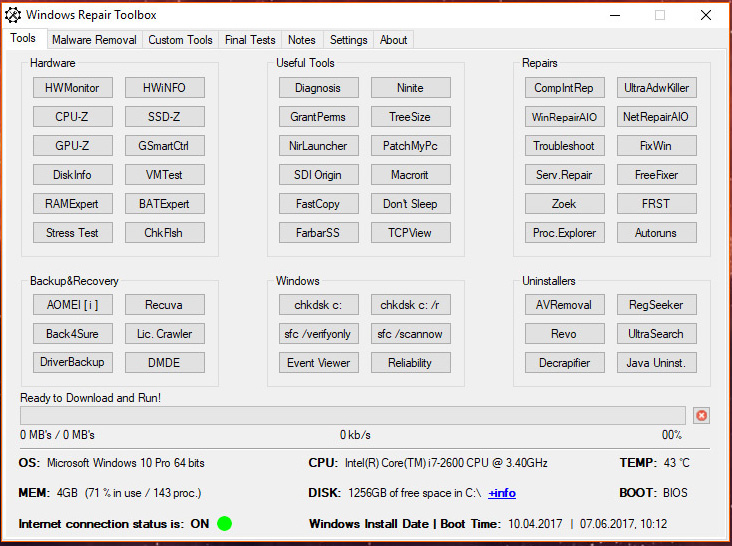Если при любом сбое компьютера ваша рука автоматически тянется к телефону, чтобы вызвать мастера, прочитайте эту статью. Из неё вы узнаете о нескольких имеющихся в Windows бесплатных утилитах, с помощью которых можно легко найти причину неисправности и даже самому устранить её.
Поиск и устранение проблем
Этот раздел должен быть первым местом, которое вы посетите при возникновении каких-либо неисправностей. Найти его можно по адресу «Панель управления» → «Устранение неполадок».
Здесь вас ждут несколько пошаговых мастеров, которые помогут решить проблемы с подключением принтера, воспроизведением звука, доступом к интернету и так далее.
Вполне может быть, что ваша проблема не представляет собой ничего сложного, а потому вполне по силам этому встроенному ремонтнику.
Оптимизация дисков
Современные жёсткие диски обычно не требуют столь частого обслуживания, как в прошлые десятилетия. К тому же новые версии Windows научились выполнять оптимизацию дисков по расписанию и в минуты простоя. И тем не менее, если вы стали замечать замедление работы компьютера или странные звуки, исходящие от накопителя, нелишним будет запустить утилиту обслуживания дисков.
Легче всего сделать это, выполнив поиск по названию. С помощью утилиты вы сможете проанализировать состояние накопителей, оптимизировать их или изменить расписание автоматического обслуживания.
Откат системы к предыдущему состоянию
Отличная функция, о которой многие пользователи почему-то забывают. Она может пригодиться в том случае, если у вас появились какие-либо ошибки и сбои после установки новых программ или обновления драйверов. С помощью восстановления системы можно будет вернуть компьютер к тому времени, когда всё работало.
Иногда восстановление приводит к частичной потере пользовательских данных, появившихся в последнее время. Поэтому, прежде чем приступать к лечению, лучше сделать резервные копии. И всё же откат к предыдущей контрольной точке — это простой и быстрый способ решения многих проблем.
Монитор стабильности системы
Чтобы что-то починить, нужно понять, что поломалось. Получить ответ на этот вопрос вам поможет утилита «Монитор стабильности системы». Найти её не так уж просто, так как запрятана она в глубинах «Панели управления». Поэтому легче всего воспользоваться поиском, куда следует ввести словосочетание «журнал надёжности».
Здесь вы найдёте подробный отчёт о работе операционной системы и установленного программного обеспечения, а также возникающих при этом сбоях. Иногда одного взгляда на журнал достаточно, чтобы определить причину проблем и устранить её.
Восстановление системы
Если перечисленные выше методы не сработали, можно попробовать более радикальное средство. Для этого нужно воспользоваться имеющейся в последних версиях Windows функцией возврата к исходному состоянию. Она имеет несколько вариантов: самый щадящий позволяет даже сохранить все пользовательские данные, в то время как другой вернёт компьютер к моменту покупки.
Для доступа к этой функции откройте «Параметры компьютера», а затем перейдите в раздел «Обновление и безопасность». Здесь найдите на левой панели вкладку «Восстановление». В зависимости от того, какая система была установлена первоначально и какие были применены обновления, состав пунктов может несколько отличаться.
Диагностика оперативной памяти
Довольно часто проблемы связаны с ошибками оперативной памяти. Особенное коварство этого случая заключается в том, что баги начинают возникать без всякой системы. Поэтому, если вас замучили внезапные перезагрузки, синие экраны и незапускающиеся программы, обязательно проверьте состояние оперативной памяти.
Найти эту полезную утилиту поможет поиск по словам «диагностика памяти». После запуска выберите подходящий вам режим проверки и дождитесь результатов теста.
Монитор ресурсов
Ещё один замечательный инструмент, позволяющий узнать, что творится под капотом Windows, называется «Монитор ресурсов». Он пригодится вам, например, в том случае, если какой-либо процесс начнёт вести себя неподобающим образом, слишком нагружая процессор или беспрестанно записывая что-то на диск. Разумеется, это вызовет замедление работы компьютера, поэтому нарушителя необходимо быстро найти и обезвредить.
«Монитор ресурсов» является старшим братом хорошо знакомого вам «Диспетчера задач». Он предоставляет самую полную информацию о каждом процессе, службе, драйвере, сетевых соединениях и использовании ими процессора, памяти, жёсткого диска.
Ну что, всё перепробовали, но Windows так и не вылечили? Тогда действительно стоит взять телефон и вызвать знакомого «компьютерщика».
Можете предложить ещё варианты спасения системы? В этом случае добро пожаловать в комментарии!
5 лучших бесплатных программ для исправления ошибок ОС Windows 7
Программа для исправления ошибок windows 7. Если это то что вы искали, то вы попали по адресу.
Ошибки Windows возникают по многим причинам: из-за вирусов, некорректной установки и удаления программ, баловства с реестром и тому подобного.
Но даже знание причин не всегда помогает решить проблему.
Чтобы справиться с ошибками системы, часто приходится прибегать к помощи сторонних программ. С возможностями пяти самых популярных из них будем знакомиться сегодня.
Microsoft Fix it
Microsoft Fix it — это средства автоматического устранения неполадок операционных систем семейства Windows от разработчика — компании Microsoft. Утилиты Fix it не универсальны.
Они создаются для точечного исправления отдельных ошибок, например, проблем с копированием файлов, чтением DVD, очисткой корзины, автозапуском программ и т. п.
Пользователи Windows могут их скачивать и запускать совершенно бесплатно.
Порядок исправления системных ошибок на Windows 7, 8, 10 и XP с помощью Microsoft Fix it:
- зайдите на страницу Центра решений Microsoft;
- выберите тему, с которой связана проблема (Windows, Internet Explorer, Office, Windows Media и прочее);
- укажите тип неполадки;
- загрузите утилиту Fix it из списка предложенных, описание которой точнее всего соответствует вашей проблеме;
- запустите ее с правами администратора, дождитесь выполнения и перезагрузите компьютер.
Преимущества Fix it заключаются в доступности, простоте и безопасности (созданные разработчиками Windows, они никогда не вносят исправлений, которые могут уничтожить данные или нарушить работоспособность компьютера).
А главный их недостаток в том, что они часто оказываются неэффективны.
NetAdapter Repair All In One
NetAdapter Repair All In One — бесплатная программа для исправления ошибок сетевых подключений Windows 7, 8 и XP.
Рассчитана на опытного пользователя, который понимает суть и назначение элементов сетевой подсистемы: файла Hosts, протокола TCP/IP, служб DNS, DCHP, NetBIOS и остального.
NetAdapter Repair All In One не устраняет ошибки автоматически. Она предлагает пользователю самостоятельно решить и указать, что исправить.
Кроме того, в состав утилиты входят средства диагностики и просмотра сетевых настроек.
Просмотр доступен всем, а функции исправления — только администратору компьютера.
Использование утилиты новичками сильно затрудняет англоязычный интерфейс, но для тех, кому она адресована, это не составит проблемы.
NetAdapter Repair позволяет исправить:
- настройки DHCP;
- файл Hosts;
- адреса DNS (заменить на публичные от Google);
- таблицу маршрутизации;
- работу протокола NetBIOS;
- настройки криптографии и приватности в сети;
- настройки сетевых служб Windows.
Нажатие кнопки «Advanced Repair» сбрасывает на умолчания WinSock/TCP/IP, установки прокси и VPN, а также брандмауэра Windows.
Утилита NetAdapter Repair All In One удобна и полезна тем, кто понимает смысл решаемых ею задач, а таких среди обычных пользователей ПК не слишком много.
Kerish Doctor
Kerish Doctor — это программа-оптимизатор, которая разом исправляет множество проблем и увеличивает производительность компьютера.
Заявленные возможности Kerish Doctor:
- исправление ошибок реестра;
- удаление мусора — остатков программ, временных файлов, недействительных ярлыков и т. п.;
- оптимизация работы системных служб;
- повышение скорости интернет-соединения;
- контроль системных событий;
- защита от вирусов;
- предотвращение сбоев;
- защита ПК от перегрева;
- создание оптимального игрового режима;
- закрытие уязвимостей Windows и программ.
Обратите внимание! Kerish Doctor может работать в двух режимах — автоматическом и ручном. В автоматическом он стартует вместе с Windows и делает свои дела в фоновом режиме, отъедая солидную часть процессорных ресурсов. В ручном режиме пользователь должен сам выбрать то, что он хочет оптимизировать.
Программа адресована тем, кто мечтает о кнопке «Сделать, чтобы всё летало», дабы не забивать себе голову кучей непонятных операций.
Опытных же юзеров, которые привыкли вникать в суть любого «шаманства», ее претензии на всеохватность и универсальность скорее отпугнут.
Программа Kerish Doctor распространяется условно-бесплатно. Длительность пробного периода составляет 15 дней. Стоимость годовой лицензии на 3 ПК — 390 руб.
Полезная информация:
Советуем скачать программу Reg Organizer. Она способна привести в порядок реестр ОС и этим поднять скорость работы системы. При этом утилита отлично справляется даже с самыми запущенными случаями.
Anvisoft PC PLUS
Anvisoft PC PLUS — еще одно средство исправления всевозможных ошибок системы и программ, но на этот раз бесплатное.
В списке возможностей Anvisoft PC PLUS:
- решение проблем со значками и ярлыками на рабочем столе;
- устранение сбоев сетевых подключений;
- устранение ошибок программного обеспечения, в том числе отсутствия необходимых библиотек (dll);
- исправление системных ошибок, информирование пользователя о неполадках;
- решение часто встречающихся проблем в популярных играх, к примеру, FIFA World и Angry Birds;
- очистка кэша браузера;
- круглосуточная техническая поддержка (к сожалению, только англоязычная).
Программа не имеет русскоязычной локализации, но, по заверениям разработчиков, пользоваться ею сможет и новичок.
Впрочем, продвинутым юзерам, а особенно любителям игр, она также будет полезна.
Registry Repair
Registry Repair от Glarysofte — простая в управлении программа для исправления ошибок реестра Windows 7, 8 и XP.
Она проверяет системный реестр на ошибки, наличие неверных путей, не до конца уделенных записей и автоматически исправляет это.
Registry Repair, в отличие от аналогов, умеет распознавать до 18 типов ошибок в реестре. Продуманная технология сканирования бережно расходует системные ресурсы и не замедляет работу ПК.
Возможности Registry Repair:
- сканирование всего реестра или только выбранных областей (меню «Пуск», системных служб, шрифтов, путей программ, автозапуска, ассоциаций файлов, расширений, списков истории, звуков и событий, справки и ресурсов, пользовательских элементов и прочего);
- поиск и удаление записей, сделанных adware и spyware (рекламными и шпионскими программами);
- глубокое сканирование системного раздела, раздела всех пользователей и только текущей учетной записи;
- создание пользовательского списка исключений из проверки;
- отмена изменений, сделанных программой (создание резервных копий реестра перед исправлением);
- сохранение истории изменений с функцией просмотра.
Registry Repair поддерживает множество языков, в том числе русский, распространяется по бесплатной лицензии и ориентирован на простого пользователя.
Разработчик гарантирует, что программа не допустит случайных ошибок, которые могут нарушить загрузку и работоспособность Windows.
Что выбирать?
Какая из программ для исправления ошибок Windows 7, 8 и XP — лучшая? Самым большим набором функций обладает Kerish Doctor — единственное платное решение в сегодняшнем обзоре.
Самой профессиональной является утилита NetAdapter Repair, которая, к сожалению, не для всех. Registry Repair работает только с реестром, а Anvisoft PC PLUS делает всего понемногу.
Утилиты Microsoft Fix it — самые «родные» для Windows — близкие и безопасные.
Словом, каждая из программ по-своему «самая». А какая лучше — пусть каждый пользователь определит для себя лично.
Программа для исправления ошибок в Windows 7
5 лучших бесплатных программ для исправления ошибок ОС Windows 7
Источник

Аппаратные сбои проявляются в следующем:
- зависание и торможение компьютера,
- неожиданные перезагрузки,
- полное отсутствие звука и видео или некорректное воспроизведение,
- нестабильная работа аппаратных компонентов,
- перегрев основных частей (например: процессора или жесткого диска).
Программные сбои и приложений проявляются в следующем:
- возникновение синего экрана «смерти» и невозможность обычной загрузки операционной системы (ОС) – Скрин.1,
- долгое открытие системных и прикладных приложений с «зависанием» процессов,
- сообщения об ошибках системы и приложений, реестра, отсутствии прикладных библиотек – Скрин.2, 3, 4,
- всплывающие диалоговые окна о неисправностях аппаратных компонентов и ошибках драйверов,
- невозможность чтения или записи информации на съемных носителях,
- исчезновение надписи Пуск, языковой панели,
- нарушение отображения панели задач,
- невозможность загрузки консольных приложений (например: диспетчера задач),
- изменение отображения значков и ярлыков,
- снижение скорости и сбои сетевых подключений,
- ошибки в работе браузера.
Причины неполадок Windows:
- вирусы и вредоносное ПО;
- неправильная настройка системы;
- некорректные инсталляция и деинсталляция приложений;
- установка софта, скаченных из сомнительных источников;
- несовместимость дополнительно установленных утилит с работой ОС;
- отсутствие аппаратных ресурсов для работы ОС и нескольких приложений одновременно (например: если не хватает объема оперативной памяти);
- ошибки в реестре;
- большое количество программ, помещенных в Автозагрузку (см. Как отключить автозапуск программ);
- неправильно установленные драйвера или их отсутствие;
- остатки деинсталлированных программ, временных файлов, не действительных ярлыков, засоряющих память.
Содержание:
- Устранение неполадок в работе Windows служебными утилитами
- Устранение неполадок в работе Windows с помощью панели управления
- Дополнительные программы для исправления ошибок Windows
- Часто задаваемые вопросы по неполадкам в работе Windows
Устранение неполадок в работе Windows служебными утилитами
Разработчики компании Microsoft предусмотрели возникновение сбоев в работе Windows и включили в пакеты ОС служебные утилиты для диагностики и устранения ошибок.
Проверка жесткого диска и исправление неполадок с помощью chkdsk
Служебная утилита chkdsk запускается из командной строки Windows. Она предназначена для восстановления поврежденных секторов жесткого диска и исправления ошибок файловой системы.
Для того чтобы воспользоваться chkdsk, необходимо запустить консоль командной строки с правами администратора.
Командную консоль можно вызвать одним из следующих способов:
Загрузив командную консоль, в строке набрать следующее:
chkdsk буква_диска: параметры_проверки, где:
буква диска – это имя диска с двоеточием (С:).
параметры:
- /F – проверка с автоматическим исправлением ошибок;
- /V – проверка с выдачей информации о путях и именах файлов на диске;
- /R – обнаружение поврежденных секторов и их восстановление;
- /X – с совместным использованием параметра /F перед проверкой отключается том.
На Скрин. 5 приведен пример использования консольной утилиты chkdsk с параметрами /F и /R на диске С: (обнаруженные неполадки исправляются автоматически).
Как видно на скрин.5, выполнение команды невозможно пока логический диск С: используется системой и выполнить проверку предлагается при перезагрузке (набрать Y (Да) или N (Нет)).
Если набрать команду chkdsk без аргументов (параметров), утилита выполнится в режиме чтения и покажет всю информацию о проверенных данных, обнаруженных ошибках и поврежденных секторах жесткого диска (Скрин.6).
Проверка логических дисков через проводник
Для выполнения проверки и исправления ошибок на логических дисках, можно использовать оснастку Управление компьютером (раздел Управление дисками) и выполнить инструкции, согласно приведенным ниже скринами 7 – 10.
Для запуска оснастки в Windows, версии 7, выбрать Управление компьютером, как показано на скрин.7.
Для запуска оснастки в Windows, версий 8 и 10, нажать сочетание 
На Скринах 9,10 показан выбор действий для выполнения проверки логического диска С:/ на наличие ошибок в консоли «Управление компьютером» для Windows7.
Для Windows 8 и 10 выполнение проверки проходит аналогично с небольшими отличиями в консольном оформлении и выводе сообщений.
Устранение неполадок в работе Windows с помощью панели управления
Автоматически провести диагностику и устранить распространенные ошибки поможет такая оснастка «Панели Управления» (далее ПУ), как «Устранение неполадок».
С помощью встроенных утилит оснастки возможно повышение производительности и быстродействия системы, а также исправление следующих сбоев:
- сетевых подключений и работы браузеров;
- воспроизведения звука;
- подключенного и внутреннего оборудования;
- питания;
- в обеспечении защиты от вредоносных приложений и др.
Для доступа ко всем категориям автоматических исправлений, необходимо последовательно перейти по разделам ПУ, как указано на Скринах 11-13, и выбрать любую утилиту диагностики, запустив ее от имени администратора.
Дополнительные программы для исправления ошибок Windows
Для автоматического исправления распространенных ошибок Windows разработчики приложений предлагают пользователям комплексные программные решения очистки, оптимизации и повышения производительности персональных компьютеров.
FixWin 10
Приложение распространяется бесплатно, не требует установки на жесткий диск и запускается через исполняемый файл (FixWin 10.exe). Интерфейс английский.
FixWin10 разработана для 10 версии ОС Microsoft, однако утилита подходит и для других версий Windows (7 и 8, а для 10-ой исправления вынесены в отдельный раздел).
Скачать FixWin10 можно с этого сайта.
FixWin помогает исправить основные проблемы:
- в работе Магазина Windows,
- во время открытия меню «Пуск» и документов Office,
- с панелью «Параметры»,
- при загрузке обновлений в Центре Windows и пр.
Все исправления сгруппированы в основные разделы:
- File Explorer (проводник);
- Internet and Connectivity (Интернет и соединения);
- Windows10 (для новой версии);
- SystemTools (системные утилиты);
- Troubleshooters (для отдельных устройств и ПО);
- AdditionalFixes (дополнительные инструменты).
- При запуске пользователю предлагается (Скрин.14):
- проверить системные данные,
- перерегистрировать приложения магазина Windows10,
- создать точку восстановления (см. Как запустить восстановление системы),
- восстановить поврежденные компоненты ОС с помощью DISM (.exe).
Каждое исправление можно запустить не только в автоматическом режиме, но и вручную.
Для этого:
- выбрать соответствующий «проблемный» раздел,
- нажать на вопросительный знак рядом с FIX,
- получить описание действий и команд для ручного исправления (Скрин.15).
Anvisoft PC PLUS
Anvisoft PC-PLUS – бесплатная программа, с англоязычным интерфейсом. Скачать её можно с официального сайта по этому адресу.
Функциональные возможности Anvisoft PC-PLUS позволяют исправить следующее:
- ошибки приложений и прикладных библиотек (*.dll);
- системные ошибки;
- сбои сетевых подключений;
- проблемы в популярных играх;
- некорректное отображение значков и ярлыков на рабочем столе.
Работа с Anvisoft PC-PLUS (Скрин.16-18):
- Запустить исполняемый файл (PCPlus.exe);
- В главном меню выбрать раздел с описанием проблемы (Скрин.16), а именно:
- ошибочные ярлыки,
- сбой подключения к Интернету,
- системные и программные ошибки,
- проверка проблем запуска игровых приложений;
- Найти конкретную ошибку в правой части интерфейса следующего окна (Скрин.17);
- Нажать кнопку Fix now, учитывая, что для некоторых исправлений требуется подключение к Интернету;
- Дождаться автоматического исправления ошибок (Скрин.18).
NetAdapter Repair All In
Это бесплатная программа с англоязычным интерфейсом, не требующая установки на жесткий диск.
Скачать ее можно по этому адресу.
NetAdapter Repair All InOne предназначена для устранения неполадок, связанных с работой сети.
Приложение позволяет просмотреть все сетевые настройки и просканировать доступность IP и DNS (ping).
Возможности исправления и настройки:
- служб DHCP;
- файла HOSTS;
- протокола TCP/ IP;
- сетевых служб Windows;
- сетевых адаптеров;
- адресов DNS;
- таблиц маршрутизации;
- протокола NetBIOS;
- криптографии и приватности в сети (сброс параметров Internet Security) и др.
Утилита запускается с правами администратора – Скрин.19.
Ошибки не исправляются в автоматическом режиме. Опытным пользователям самим предлагается выбрать, что требуется сделать.
Если нажать кнопку Advanced Repair, то настройки:
- WinSock/TCP/IP,
- Прокси,
- VPN,
- брандмауэра Windows
сбрасываются в значения по умолчанию.
Антивирусная утилита AVZ
Чаще всего причинами ошибок в Windows являются вирусы. Поэтому для исправления сбоев, в первую очередь, необходимо проводить сканирование носителей информации на предмет поиска и удаления вредоносного ПО.
AVZ – антивирусное ПО для обнаружения и удаления:
- Spy Ware и Ad Ware модулей;
- Руткитов и маскирующихся вредоносных программ;
- Троянских программ (Trojan);
- модулей Back/Door и клавиатурных шпионов (для удаленного управления компьютером);
- Сетевых и почтовых червей.
AVZ не проводит лечение зараженных программ.
Утилиту можно загрузить с сайта разработчика Z-Oleg.Com.
Язык интерфейса – русский и английский.
Запуск AVZ осуществляется без предварительной установки на компьютер (Скрин.20).
Кроме анализа данных, на предмет обнаружения вредоносного ПО, антивирус имеет оснастку, позволяющую восстановить некоторые системные настройки, поврежденные вредоносными программами.
Чтобы открыть микропрограммы восстановления, в меню выбрать раздел Файл/Восстановление системы (Скрин.21) и в появившемся окне отметить «галочкой» необходимые операции для исправления системных настроек – Скрин.22.
Часто задаваемые вопросы по неполадкам в работе Windows
Что нужно делать для профилактики предотвращения сбоев в Windows?
- Своевременно загружать обновления безопасности;
- Проводить очистку реестра;
- Вовремя обновлять антивирусные программы и сканировать компьютер;
- Очищать систему от ненужных файлов («мусора»);
- Дефрагментировать HDD после очистки;
- Проверять диски описанными в статье способами;
- Проводить резервирование данных;
- Выключать компьютер, закрыв работу всех приложений (см. Автоматическое выключение компьютера в Windows).
Как устранить STOP ошибки в Windows?
STOP-ошибки могут возникать в случаях аварийного завершения работы или перезагрузки ОС.
Если Windows запустилась после перезагрузки:
- попробовать вернуть систему к предыдущему состоянию с помощью «Восстановление системы»;
- установить последние обновления;
- использовать центр поддержки Microsoft;
- найти подходящие драйвера на веб-сайтах изготовителей;
- использовать безопасный режим для устранения проблем;
- проверить наличие сбоев на жестком диске и ошибок памяти.
Если система не запустилась:
- попробовать загрузиться в безопасном режиме;
- использовать средства восстановления при загрузке для корректировки файлов запуска;
- отменить недавние изменения с помощью компонента «Восстановление»;
- восстановить данные из архива образа;
- в крайнем случае, переустановить Windows.
Читайте также:
Содержание
- Программы для исправления ошибок компьютера
- Список лучших программ для исправления ошибок в Windows
- FixWin 10
- Kaspersky Cleaner
- Windows Repair Toolbox
- Kerish Doctor
- Microsoft Fix It (Easy Fix)
- File Extension Fixer и Ultra Virus Killer
- Устранение неполадок Windows
- Anvisoft PC PLUS
- NetAdapter Repair All In One
- Антивирусная программа AVZ
- Registry Repair
- Какую из перечисленных утилит выбрать?
- Как исправить ошибки Windows 10 и повысить быстродействие: лучшие программы (бесплатно)
- Убедитесь, что на компьютере установлены последние обновления Windows
- IOBit Driver Booster
- CCleaner
- DriverPack
- FixWin 10
- Ultimate Windows Tweaker 4
- Windows Repair
- O & O ShutUp10
- Как вы решаете проблемы с Windows 10?
Программы для исправления ошибок компьютера
Появились ошибки на компьютере и вы не знаете как их исправить? Перестали запускаться приложения и появляются непонятные уведомления об отсутствии каких-либо библиотек? Программы для исправления ошибок Windows позволят устранить любые системные неисправности.
Схема работы подобного программного обеспечения очень проста. Установленное приложение анализирует систему, после чего предлагает пользователю провести очистку, настройку или полную оптимизацию. Рекомендуем скачать программу для исправления ошибок, а также заглянуть в статью «20 лучших программ для очистки и оптимизации компьютера» на нашем сайте.
Большой набор модулей и инструментов для оптимизации операционной системы Windows. Программа включает в себя модули для настройки и оптимизации автозагрузки приложений, реестра, а также дополнительные
Утилита позволяющая очистить компьютер от старых файлов, ошибок и прочего мусора. Функционал и наличие русского языка позволяют производить очистку всех частей компьютера в несколько кликов.
Сегодняшнее разнообразие утилит для комплексной оптимизации ПК просто поражает. На данной странице хочется представить вашему вниманию Wise Care 365 Pro. Программа имеет приятный и простой интерфейс, а
Мощная разработка, в составе которой находятся инструменты для оптимизации работы компьютера. Главная задача данной утилиты заключается в том, чтобы исправить ошибки реестра и устранить дальнейшие
Набор специальных компонентов и библиотек для работы многих программ и приложений. Установка всех версий Microsoft Visual даёт полную поддержку игры и приложений созданных в среде Visual C++.
Усовершенствованный программный комплекс для очистки Windows. Позволяет повысить общую производительность, скорость загрузки компьютера и не только.
Популярный набор инструментов для оптимизации ПК предоставляемый в версиях Pro и Ultimate. Программа сканирует каждый уголок вашей системы, произведёт полноценную очистку и оптимизацию.
Продукт в который входит более 40 утилит для настройки, диагностики и оптимизации операционной системы Windows. Современные возможности программного продукта позволяют повысить общую производительности
Профессиональный программный продукт для проведения полного тестирования оперативной памяти. Позволяет выявить все ошибки оперативной памяти, которые невозможно найти в стандартных тестах для
Программное средство для деинсталляции установленных на компьютере игр и приложений. Вы спросите, для чего нужна программа для удаления приложений, если это можно сделать через стандартную панель
Программа компании Razer повышающая производительность компьютера в играх. Программа позволяет оптимизировать настройки устройства и игр, отключить ненужные процессы и очистить оперативную память.
Источник
Список лучших программ для исправления ошибок в Windows
FixWin 10
Приложению FixWin 10 удалось занять свою нишу в результате релиза Windows 10. Но не нужно заострять внимание на названии и обманываться тем, что в программе можно работать исключительно на Windows 10 — просто функции, работающие в Windows 10 расположены в отдельном разделе приложения, другие же разделы в равной мере применимы для прочих версий Windows.
Основные преимущества приложения — ее не надо устанавливать, достаточно большой выбор автоисправлений для наиболее часто встречающихся багов (не рабочий Пуск, не открывающиеся приложения, как с самого файла, так и с ярлыка, не открывающийся редактор реестра или диспетчер задач и т.д.). В утилите вы также можете найти мануал по самостоятельному избавлению от данных багов (см. картинку). Основной минус для русскоязычным юзеров – отсутствует родной язык.
Kaspersky Cleaner
Определенное время назад на сайте издателя одного из самых известных антивирусных приложений появилось бесплатное для скачивания программное обеспечение Kaspersky Cleaner, способное кроме очистки ПК от всякого мусора справляться с известными багами Windows 10, 8 и Windows 7, к примеру:
Основные плюсы программы — в ней чрезвычайно легко разобраться даже новичку, программа русифицирована, а возможность применения исправлений очень продумана, поэтому даже будучи новичком, у вас не получится изменить систему настолько, чтобы затронуть какие-то важные функции.
Windows Repair Toolbox — системное решение, способное исправлять самые известные баги в Windows и загружать самые используемые сторонние утилиты, способные это делать. При помощи программы вы избавитесь от багов с выходом в сеть, выявить в системе вредностное ПО, провести сканирование жесткого диска и оперативной памяти, посмотреть сведения о начинке вашего персонального компьютера.
Kerish Doctor
Kerish Doctor — решение, способное обслуживать ваш ПК, очищать его от всяческого «мусора» и подходящее для прочих целей, однако в нашей статье мы обсудим исключительно способность борьбы с багами в Windows.
Все доступные возможности для автоисправления известных багов в Windows 10, 8 (8.1) и Windows 7 вы найдете в пункте «Обслуживание» — «Решение проблем с ПК».
Список распространенных ошибок, решаемых утилитой:
Это отнюдь не всё, и вы скорей всего найдете фикс для своего бага, если он довольно распространен.
Приложение платное, однако бесплатный период предоставляет доступ абсолютно ко всем возможностям, позволяя исправлять распространенные системные баги.
Microsoft Fix It (Easy Fix)
Одно из наиболее знаменитых и часто используемых решений, предназначенных для автоисправления багов — это довольно крупная утилита Microsoft Fix It, которая может справиться с наиболее известными багами Windows и загрузить маленькую утилиту, способную справиться с багами в вашей ОС.
На сегодняшний день Microsoft Fix It, видимо, потерял поддержку, его место на официальном сайте Microsoft заняли небольшие утилиты Easy Fix, которые вы сможете скачать отдельными файлами.
Пользоваться Microsoft Fix It достаточно просто:
File Extension Fixer и Ultra Virus Killer
В разделе System Repair вы найдете такие фиксы системных багов, как:
Чтобы исправить наиболее известные баги Windows при использовании UVK, необходимо перейти в раздел System Repair — Fixes for common Windows Problems, но нужно обратить внимание и на прочие пункты программы, какие-то из них также могут помочь вам с вашей бедой (сбросить параметры, найти вредностное ПО, исправить значки браузеров, активировать меню F8 в Windows 10 и 8, почистить кэш и удалить временные файлы, установить компоненты системы Windows и т.п.).
Устранение неполадок Windows
Большинство пользователей не знают о существовании или не замечают интрегрированную в Windows 10, 8.1 и 7 функцию Устранение неполадок. И очень зря, ведь она тоже бывает полезной и может режиме автоисправления справиться с многочисленными багами и проблемами с вашим ПК.
После запуска «Устранение неполадок» из панели управления, щелкните по надписи «Просмотр всех категорий», вы увидите все доступные автоисправления, интегрированные в ОС и работающие без необходимости устанавливать прочие утилиты. Конечно не в 100% случаев, но довольно часто данная интегрированная утилита сможет помочь вам с вашей бедой.
Anvisoft PC PLUS
Anvisoft PC PLUS — еще один довольно неплохой софт, устраняющий известные баги с Windows. Работает примерно так же, как Microsoft Fix It, но в целом пользоваться ей более удобно. Довольно большим преимуществом перед Fix It выступает поддержка Windows 10 и 8.1.
В использовании приложение достаточно просто: на стартовом экране нужно выбрать категорию проблемы — баги значков на рабочем столе, невозможность выхода в сеть, системные ошибки, проблемы при запуске приложений и игр.
Затем нужно отыскать баг, требующий исправления и нажать кнопку «Fix now», в итоге PC PLUS сам предпримет меры для помощи с вашей проблемой (для большей части действий потребуется выход в сеть для скачивания нужных файлов).
Из замеченных минусов — отсутствие русификации и относительно маленькое количество предлагаемых исправлений (но они постоянно пополняются). К настоящему моменту в утилите есть фиксы для:
Тем, что выгодно отличает программу от всяких «Free PC Fixer» и аналогичных ей является то, что «DLL Fixer», а соответственно и PC PLUS не будет пытаться произвести установку ненужного ПО на ваш ПК.
Перед использованием программы настоятельно советуем произвести создание точки восстановления системы, а загрузку PC Plus производить с сайта разработчика.
NetAdapter Repair All In One
Свободно распространяемое приложение Net Adapter Repair используется для избавления от всяческих багов, вызывающих невозможность выхода в интернет в Windows. Используйте ее чтобы:
Вероятно, вы не поняли какую-то часть из перечисленных пунктов, но в том случае, если у вас не открывается страница сайта или в результате того, что вы удалили антивирус пропал Интернет, не можете войти вконтакте и одноклассники, и в прочих подобных случаях данное приложение может вам помочь довольно оперативно (однако, необходимо иметь представление о том, что конкретно вы хотите, в противном случае, вы сможете сделать еще хуже).
Антивирусная программа AVZ
Главной целью антивирусного программного обеспечения AVZ является нахождение и удаление троянов, шпионских и прочих вредностных программ с компьютера. Однако, кроме этого, программа содержит маленький, но довольно действенный модуль «Восстановление системы» для автоисправления багов с выходом в интернет, багов в проводнике, с ассоциациями расширений и прочих.
Для запуска этой возможности в AVZ, щелкните «Файл» — «Восстановление системы» и проставьте галочки у тех действий, какие нужно предпринять. За большей информацией советуем посетить официальный сайт издателя и перейти в раздел «Документация по AVZ» — «Функции анализа и восстановления» (кстати скачивание утилиты тоже советуем производить оттуда).
Registry Repair
Registry Repair от Glarysofte — довольно несложная в применении программа, позволяющая устранять баги реестра в Windows 7, 8 и XP. Она производит сканирование реестра системы на присутствие багов, некорректных путей, не полностью удаленных записей и применяет к ним автоисправление. Отличительной чертой Registry Repair является возможность распознания до 18 разных багов реестра. Используемая методика поиска оптимально пользуется ресурсами системы и не тормозит работу компьютера.
Что может Registry Repair:
В Registry Repair есть поддержка многих языков (русский присутствует), утилита абсолютно бесплатна и понятна даже начинающему юзеру. Также, по заявлению разработчика, утилита не позволит внести в систему изменения, способные сказаться на работоспособности Windows.
Это все программы, которые нам удалось найти. Знаете какие-то еще – добро пожаловать в комментарии к этой статье. Но просим вас не писать о таких приложениях, как Auslogics BoostSpeed, CCleaner, потому что они не совсем соответствуют тематике данной статьи.
Какую из перечисленных утилит выбрать?
Наибольшим спектром функций сможет похвастаться Kerish Doctor, но это единственная платная программа в нашем списке.
Наиболее профессиональная утилита – это NetAdapter Repair, но, к несчатью, подойдет она далеко не всем.
Registry Repair устраняет проблемы только в реестре, а Anvisoft PC PLUS затрагивает все по чуть-чуть.
Приложения Microsoft Fix it — наиболее «родные» для Windows — близкие и защищенные.
Как вы поняли, каждое приложение в какой-то мере «самое», поэтому выбрать, какая же подходит именно вам, сможете только вы сами.
Источник
Как исправить ошибки Windows 10 и повысить быстродействие: лучшие программы (бесплатно)
Windows 10 является наиболее актуальной операционной системой от Microsoft. Другими словами, компания активно развивает именно эту платформу, в отличие от более старых версий «окон».
В то же время, Windows 10 отнюдь не является идеальной системой, с ней время от времени возникают проблемы. Об этом косвенно свидетельствуют регулярно выходящие обновления и исправления системы. Но чаще всего пользователю приходится вручную устранять проблемы с Windows, не дожидаясь патчей. Тем более, есть несколько полезных бесплатных программа для этого, которые мы и рассмотрим в этом обзоре.
Убедитесь, что на компьютере установлены последние обновления Windows
Прежде чем приступить к установке каких-либо, пусть даже самых эффективных, программ для решения проблем с Windows 10, убедитесь, что вы сделали нечто важное: установите доступные обновления Windows. Иногда все же бывает, что обновления и становятся причиной неожиданного возникновения проблем. Но чаще всего они как раз и избавляют систему от множества раздражающих ошибок.
Нажмите комбинацию клавиш Windows + I, чтобы открыть панель «Параметры Windows» и перейдите по пути Обновление и безопасность → Центр обновления Windows.
Если вы увидите, что система ожидает своего обновления, то сохраните результаты работы, сохраните в браузере нужные закладки и нажмите «Перезагрузить сейчас» или «Загрузить и установить».
Стоит помнить, что другим распространенным источником проблем при работе с Windows являются вирусы. Надо позаботиться о своей безопасности и установить программу-антивирус для борьбы с вредоносными программами.
Теперь давайте вернемся к обзору лучших программ для устранения большинства проблем в Windows 10.
IOBit Driver Booster
Windows 10 регулярно пытается обновлять драйвера, но эта процедура идеально не проходит. Иногда некоторые важные обновления драйверов остаются пропущенными. Поэтому, когда возникает проблема с оборудованием, всегда стоит проверить актуальность установленных в системе драйверов.
Один из лучших способов проверки состояния драйверов Windows — использовать бесплатное средство обновления драйверов. IOBit Driver Booster как раз и является эффективным средством обновления драйверов для Windows 10. Разработчики утверждают, что этот продукт может исправить и обновить более 1 миллиона драйверов.
Загрузите и установите Driver Booster, отменив выбор любого дополнительного программного обеспечения, предлагаемого вам при установке.
Откройте Driver Booster и запустите процесс сканирования компьютера.
Вы можете выбрать функцию обновления Обновить сейчас, используя большую красную кнопку, или пробежаться по списку вниз и обновить отдельные драйверы по своему усмотрению. Вы также можете игнорировать определенные драйверы, откатить их до прежнего состояния или полностью удалить. Driver Booster автоматически загружает и применяет драйверы к вашей системе, но вам может потребоваться перезагрузка системы для завершения процесса установки.
Driver Booster создает точку восстановления системы перед обновлением драйверов, а также включает параметры автоматического выключения или перезагрузки после завершения процесса установки драйвера – это удобно для того, чтобы инструмент мог работать автономно и сохранил систему в работоспособном состоянии.
CCleaner
CCleaner — утилита, которая предоставляет пользователям мощный и простой в использовании инструмент для очистки и оптимизации 32-разрядных и 64-разрядных операционных систем Microsoft Windows.
Многочисленные пользователи отмечают тот факт, что частые обновления программы делают утилиту не только более быстрой по скорости работы, но и более мощной с каждым выпуском.
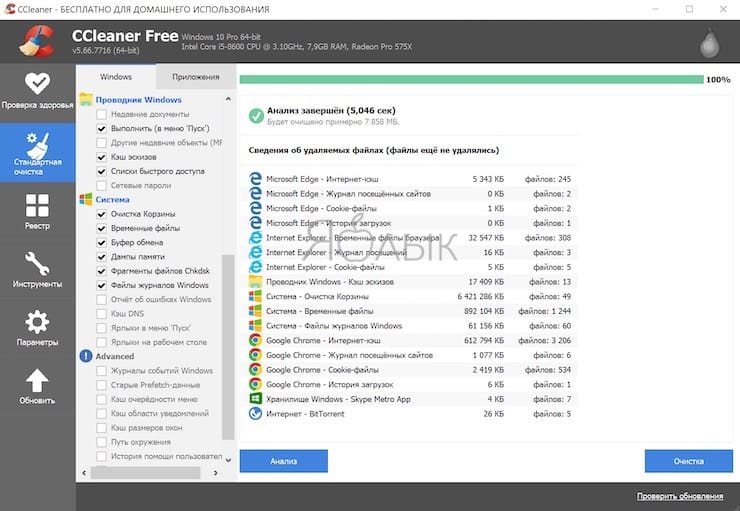
Приложение доступно в бесплатной и платной (Pro, стоимостью 19,95 €) версии. Возможностей бесплатной версии окажется достаточно для рядового пользователя.
DriverPack
DriverPack – мощное бесплатное приложение от российского разработчика Артура Кузякова, которое состоит из тщательно отобранных и протестированных драйверов для всех популярных версий Windows. Microsoft старается поддерживать Windows 10 в актуальном состоянии, но иногда некоторые компоненты остаются без внимания, а устаревшие драйверы могут часто вызывать странные проблемы.
DriverPack анализирует компьютер пользователя и устанавливает на компьютер необходимые драйверы, что позволяет решить две проблемы: во-первых, ускорить процесс настройки компьютера (что особенно важно, если компьютеров в системе несколько десятков), во-вторых, улучшить качество его работы.
Перейдите на страницу сайта DriverPack и выберите подходящую версию приложения:
DriverPack Network – уже содержит драйверы для Wi-Fi и Lan. Работает даже без Интернета. (Размер — около 500 МБ)
DriverPack Offline – содержит самую полнейшую базу драйверов. Работает без Интернета. Скачивается через Torrent-клиент. (Размер — около 17 ГБ)
DriverPack Online – скачивается мгновенно. Загружает и устанавливает все драйверы из Интернета. (Размер — около 6 МБ)
После установки и запуска программа просканирует компьютер на наличие проблем и предложит их решение.
FixWin 10
FixWin 10 – не просто один из лучших инструментов для восстановления Windows 10, он еще и не требует установки! Вы можете использовать FixWin 10 для исправления множества проблем с операционной системой.
Меню программы разделено на шесть аккуратных разделов, каждый из которых устраняет проблемы с определенным компонентом (проводник, системные инструменты и т.д.). Каждый раздел содержит не менее десяти исправлений. Некоторые исправления могут потребовать перезагрузки, но вы будете проинформированы об этом, когда нажмете кнопку Fix.
Исправления касаются как распространенных проблем, таких, как не обновляющийся автоматически после очистки корзины ее значок, так и сложных нюансов, как восстановления доступа к редактору реестра.
Раздел Additional Fixes содержит нестандартные, но полезные настройки, такие, как восстановление диалогового окна предупреждения об удалении Sticky Notes, а раздел Troubleshooters перенаправит вас к стандартному инструменту устранения неполадок Windows 10 в вашей системе. Подобное интегрированное средство иногда является самым простым и действенным вариантом. По крайней мере, лучше сперва воспользоваться им, прежде чем начинать разбираться в глубинных механизмах вашей системы.
К сожалению, приложение не переведено на русский язык.
Ultimate Windows Tweaker 4
У этого приложения тот же разработчик, что и у предыдущего. Об этом нетрудно догадаться, так как обе программы имеют один и тот же простой и понятный для использования интерфейс, правда только на английском языке.
В отличие от FixWin 10, которая предназначена для устранения проблем Windows 10, эта программа позволяет быстро включать, отключать, скрывать или удалять определенные функции из Windows.
На самом деле каждое изменение, предложенное этой программой, можно внести в систему с помощью приложения «Параметры Windows», редактора реестра или редактора групповой политики. Но Ultimate Windows Tweaker аккуратно помещает все полезные опции в соответствующие разделы. Каждый из них касается определенной группы проблемы, которые и предлагается быстро решить.
Нажмите кнопку Create Restore Point button в левом нижнем углу перед началом действий, отметьте изменения, которые вы хотите внести, затем нажмите Apply в нижней части окна приложения. Так, с помощью секции Additional можно будет вернуть Windows Photo Viewer из Windows 7 с помощью всего одного щелчка мыши.
Существует более 200 настроек Windows 10, которые доступны по нажатию всего одной кнопки. Кастомизация вашей операционной системы еще никогда не была проще.
Windows Repair
Windows Repair (All in One) – это еще один бесплатный и полезный инструмент восстановления Windows 10, который можно использовать для устранения многочисленных проблем Windows 10. Разработчик Windows Repair настоятельно рекомендует вам запустить инструмент в безопасном режиме системы для максимального эффекта. Утилита Windows Repair как раз и имеет специальную кнопку Reboot to Safe Mode для быстрой перезагрузки в требуемый режим.
Предлагаемые исправления включают разрешения реестра, разрешения файлов, настройки брандмауэра Windows, исправления кэша Winsock и DNS, проблемы Центра обновления Windows и многое другое. Средство восстановления Windows проведет вас через процесс исправления, который автоматизирует утилиты Windows «Проверка диска» (chkdsk) и «Проверка целостности системных файлов» (sfc).
Если утилиты не решат ваши проблемы, и вы осознаете риск дальнейших действий, то можете перейти на вкладку Repairs. Здесь вам предложат целых шесть вариантов дальнейших действий. Кнопка Open repairs открывает панель восстановления, содержащую многочисленные доступные исправления. Другие опции настроены для устранения конкретных проблем, таких, как удаление вредоносных программ, нарушение доступа к файлам и сбой в обновлении Windows.
К сожалению, приложение не переведено на русский язык.
O & O ShutUp10
В Windows 10 есть проблемы с конфиденциальностью, и Microsoft знает об этом. Контроль над безопасностью данных в Windows 10 несколько улучшился с момента релиза в 2015 году, но основные проблемы с отслеживанием действий, телеметрией и сбором данных остаются.
Хотя некоторые пользователи считают, что такое поведение системы является неизбежным злом для продолжения ее разработки за счет накопления пользовательских данных, вам не нужно отказываться от безопасности своих данных. Несколько инструментов ограничивают возможности сбора данных в Windows 10 и O & O ShutUp10 является одним из них.
Программа состоит из девяти разделов, предлагающих различные настройки конфиденциальности, многие из которых недоступны напрямую в операционной системе. ShutUp10 делает отключение невидимых опций таким же простым, как щелчок по многочисленным переключателям.
Самое главное, что каждая опция имеет краткое описание, чтобы вы знали, что вы отключаете, и на какие функции это может повлиять. К сожалению, желание быстро отключить сразу всё, имеет свои недостатки. Лучше двигаться шаг за шагом и проверять каждую опцию.
O & O ShutUp10 имеет удобную опцию Применить все рекомендованные настройки, а также опцию Применить все рекомендованные и частично рекомендованные настройки, которая позволяет применить автоматически еще больше опций.
Как вы решаете проблемы с Windows 10?
Мы рассказали о, пожалуй, самых лучших и самых простых в использовании программах, которые способны исправить большую часть проблем в Windows 10. Конечно, можно найти немало и других эффективных бесплатных приложений. Помните, что часто лучше искать инструмент для устранения конкретной проблемы, а не некое универсальное средство.
Источник
Многие владельцы компьютеров используют привычную всем систему Windows. Но при использовании этой ОС иногда происходят ошибки. Если вы не нашли источник проблемы сами, то можете воспользоваться одной из предложенных в списке автоматизированных программ для исправления ошибок. Мы предложим вам как варианты, ориентированные на устранение определённых неполадок, так и универсальные версии.
ТОП лучших бесплатных программ для исправления ошибок ОС Windows.
1. Microsoft Fix it
Создатель — компания Майкрософт. Эта бесплатная платформа разработана для работы над конкретными сбоями. В их число входят неполадки подобного рода: прочтение DVD, неполадки с подключением к сети и т.п. Алгоритм действий таков:
- Открываете страницу Центра решений Microsoft.
- Ищите тематику проблемы и ее вид в разделах (для быстрого поиска обратитесь к полю «Фильтр для решений»).
- Читаете развёрнутое описание решения накладки. Если после прочитанного положение не изменилось, загружаете приложение для автоматического исправления сбоя.
СОВЕТ. запустить программу можно только на правах администратора. Также не забудьте перезагрузить компьютер по окончанию.
Главный плюс этой программы для устранения ошибок – безопасность и доступность. Она разработана теми же специалистами Windows, что исключает возможность появления новых системных ошибок или уничтожение данных. Главным недостатком является то, что программа не всегда эффективна.
2. NetAdapter Repair All In One
Этот бесплатный софт для устранения неисправностей Windows XP, 7 и 8 предлагается опытным пользователям в виде инструкции по устранению неисправностей своими руками. В утилиту для устранения ошибок включены:
- подробный алгоритм действий,
- диагностика и обзор сетевых настроек (коррекция настроек доступно только администратору ПК).
Главным минусом является то, необходимо знать элементы сетевой подсистемы и понимать английский интерфейс. Выбирая эту программу, вы должны разбираться в решаемой проблеме.
ВАЖНО. программа сможет помочь, если вдруг пропал доступ к каким-либо сайтам, или же после удаления очередной программы пропал Интернет. Но нужно чётко понимать, что и как делать, иначе последствия могут быть непредсказуемыми.
3. Kerish Doctor
Эта программа для обнаружения и исправления системных ошибок хороша тем, что «прокачивает» продуктивность работы вашего ПК и решает солидный список неполадок в системе. Вы можете выбрать как автоматический режим работы, так и ручной порядок действий. Kerish Doctor способен на:
- устранение неисправностей реестра.
- очистка кэша.
- увеличение производительности системных служб и интернета.
- создание оптимальных условий для игр.
- очистка дисков от мусора.
- настройка системного софта и обновлений Windows.
- защита от вражеских нападений и перегрева ПК и т.п.
Kerish Doctor скачиваем с официального сайта.
СОВЕТ. программа бесплатна только на пробный период (2 недели). Далее необходимо приобретать годовую лицензию.
4. Anvisoft PC PLUS
Anvisoft – бесплатный софт для устранения всевозможных ошибок Windows, в том числе и Windows10. Перечень возможностей программы внушительный. Она «починит»:
- Программное обеспечение.
- Ярлыки.
- Диспетчер задач.
- Файлы реестра.
- Временные файлы.
- Популярные игры и многое другое.
Работать с программой достаточно просто: в главном окне вы выбираете область, проблему в которой нужно решить (например, проблемы с доступом к сети Интернет). Далее находите нужную вам ошибку и выбираете «Исправить» («Fix»). Anvisoft PC PLUS автоматически исправит обнаруженные неполадки.
ВАЖНО. приложение требует подключения к Интернету.
Единственной проблемой может стать англоязычный интерфейс. Но зато приложение не требует установки дополнительного софта на компьютер.
5. Registry Repair
Эта утилита для выявления ошибок проста и предельно понятна в использовании. Registry Repair сканирует компьютер и исправляет неверные пути, системный реестр, остатки ненужных записей. Приложение находит около 18 видов неполадок реестра, что значительно больше, чем у других программ. Ещё одним плюсом является экономная трата ресурсов ПК — Registry Repair не загружает процессор и не влияет на общую скорость работы компьютера или ноутбука. Программа осуществляет:
- Проверку системного софта.
- Удаление вирусных и рекламных файлов.
- Глубокая очистка реестра.
- Отмену нежелательных изменений в ПО.
- Формирование списка исключений в ходе проверки и другое.
Приложение доступно на русском языке в том числе и предназначено для среднестатистического пользователя. Со слов разработчиков, программа не способна повлиять на работоспособность ОС и не допустит появления новых ошибок, связанных с установкой.
6. Kaspersky Cleaner
Разработчики популярного антивируса недавно представили свою версию программы для диагностики компьютера и исправления системных ошибок. Приложение не только очищает ПК, но и устраняет такие популярные ошибки последних версий ОС (Windows7, 8, 10), как:
- Проблемы с EXE и BAT файлами.
- Блокировка диспетчера задач.
- Изменения в настройках системы.
- Неполадки в реестре и системных элементах.
Kaspersky Cleaner очень понятен и доступен каждому пользователю – даже новичок сможет без проблем разобраться в функциях.
7. Антивирусная утилита AVZ
Антивирусная утилита AVZ попала в наш топ не случайно. Несмотря на свою первоначальную функцию удаления вирусов, софт очень эффективен в поиске и устранении неполадок системы. Вкладка «Восстановление системы» позволяет решить проблемы подключения к Интернету, отладить работу проводника и многое другое.
8. Windows Repair Toolbox
Ну и напоследок стоит упомянуть этот бесплатный набор всевозможного софта для исправления системных ошибок. Windows Repair Toolbox позволяет устранить проблемы с доступом к сети, обнаружить вредоносное ПО, проверить жёсткий диск на наличие повреждений, а также найти всю необходимую информацию о составляющих компонентах ноутбука или компьютера.
Как сделать правильный выбор
Все программы из предложенного списка имеют свои преимущества и недостатки. Некоторые из них более эффективны, но направлены на опытного пользователя. А некоторые наоборот – имеют ограниченный набор функций, зато просты в использовании и не ухудшат ситуацию. Рассказывайте в комментариях, какими утилитами пользуетесь вы.