Ошибка 43 указывает на системные сбои, связанные с графическим адаптером. С одной стороны, проблему может вызвать несовместимость программных компонентов (в частности драйверов карты и других устройств). С другой – конфликт видеоадаптера и оперативной памяти, установленной на материнскую плату.
Те, кто решал подобную проблему, говорят, что можно устранить её восстановлением реестра. Это значит, что могут иметь место и общие сбои в системе. Поговорим о возможных проблемах, их решениях и прочих аспектах, связанных с кодом ошибки 43.
Когда возникает ошибка 43 и как её решить?
В большинстве случаев сообщение с кодом ошибки 43 «вылезает» при работе на картах старой модификации (например, NVidia 9***). В данном случае причины может быть две:
- Аппаратные проблемы и сбои.
- Ошибка в работе драйверов.
В каждом из этих случаев карта может работать некорректно, либо и вовсе перестать работать со временем. При этом в диспетчере устройств адаптер будет помечен восклицательным знаком.
Проблемы с программной частью
Как было сказано выше, проблемы в программной части сводятся к конфликту драйверов. По сути, драйвер представляет собой микропрограмму. Она предназначена для поддержки аппаратных компонентов и их корректного взаимодействия между собой в системе. Некоторые не придают особого значения такой проблеме. Однако серьёзные проблемы с драйверами могут нарушить работу самого устройства. А в иных случаях вывести его из строя.
Код ошибки 43 может свидетельствовать о серьёзных проблемах с «дровами». Речь идёт и о повреждении программных файлов, и о конфликтах с другими драйверами, и о несовместимости с различным ПО.
Проблемы могут носить как несущественный, так и более серьёзный характер. Рассмотрим наиболее распространённые ситуации, от простого к сложному.
- Дефолтный системный графический драйвер или Intel HD Graphics несовместим с ПО для вашей видеокарты. Наиболее простая в решении проблема. Чтобы решить её, нужно проделать несколько несложных действий:
- Переходим к Панели управления и дальше к Диспетчеру устройств.
- В окне диспетчера устройств ищем раздел видеоадаптеров и разворачиваем его. Здесь должны отображаться два пункта – стандартный VGA графический адаптер или Intel HD Graphics Family, а также ваша дискретная видеокарта.
- Двойной клик ЛКМ по строке стандартного адаптера и выбираем пункт «Свойства». Здесь переходим на вкладку «Драйвер» и выбираем пункт «Обновить».
- Дальше диспетчер предложит на выбор два варианта поиска драйверов. Нам нужен автоматический поиск. Выбираем его и ждём, пока система завершит операцию.
- После выводится одно из двух сообщений – «подходящее оборудование уже установлено» либо «установка найденного оборудования».
- Если система нашла и установила драйвер, нужно перезагрузить ПК и проверить статус карты в диспетчере устройств. Если драйверы не найдены, переходим к следующему пункту.
2. Файлы драйвера повреждены. Очевидно, что здесь нам придётся заменить повреждённые файлы их рабочей версией. Можно попробовать установить новую версию программного дистрибутива на старую.
Однако старые файлы могут по-прежнему использоваться системой и другими программами. В этом случае система не даст перезаписать их. Лучшим решением этой проблемы будет небольшая полезная утилита Display Driver Uninstaller.
После того как программа полностью удалит графические драйверы и связанные с ними файлы, перезагружаем ПК и пробуем установить новый драйвер. Если проблема именно в драйверах, то на выходе вы получите рабочую графическую карту.
Устранение ошибки 43 настройкой реестра
Как уже упоминалось, проблему на программном уровне можно решить и правкой реестра. Можно сделать это вручную, однако наиболее простой вариант – прибегнуть к помощи стороннего ПО. Наиболее популярная утилита, используемая для «ремонта» реестра – CCleaner. Рассмотрим её в качестве наглядного примера:
- Устанавливаем CCleaner и запускаем утилиту.
- В основном меню программы переходим к пункту «Реестр».
- Получаем список возможных проблем и устанавливаем галочки напротив всех пунктов. Нажимаем «Поиск проблем».
- Как только программа закончит анализ, нажимаем кнопку «Исправить».
Для перестраховки лучше просканировать реестр несколько раз, так как программа не всегда выявляет все проблемы с первого раза.
Проблемы с аппаратной частью
Важно помнить, что, как и любой другой аппаратный компонент, видеокарта может выйти из строя. При этом не обязательно, что изображение пропадёт полностью. Первым сигналом как раз и будет системное оповещение с кодом ошибки 43. Далее могут наблюдаться различные графические артефакты.
Но дело может быть не в поломке, а лишь в плохом контакте карты с материнской платой. Собственно, первое, что нужно сделать при подозрении на аппаратные проблемы – проверить контакты. Нарушение контакта больше характерно для стационарных ПК. Чтобы провести проверку нужно:
- Снять боковую крышку системника.
- Открутить крепежи видеокарты, после чего извлечь её из матплаты.
- Для профилактики нужно почистить контакты от мусора и пыли при помощи кисточки, например.
- После этого подключаем устройство заново, плотно вставляя его в системную плату и запускаем систему.
- Не закрывая крышку системного блока, проверяем, исправно ли работает кулер видеокарты (для карт с активной системой охлаждения).
Следующая аппаратная проблема может крыться в сбое ОЗУ. Одна из установленных планок оперативной памяти может выйти из строя. Проверить, какая именно планка может быть неисправна, можно методом исключения. Оставляем одну планку в слоте (объёмом не более 2 Гб) и загружаем систему. Если ошибка не появляется, добавляем ещё планку и загружаем систему заново. Таким образом, можно исключить либо подтвердить проблемы с ОЗУ.
Теперь поговорим непосредственно о видеокартах. TDP у старых адаптеров достаточно высокий, а это значит, что они потребляют много энергии. Высокое энергопотребление ведёт к перегревам при высоких нагрузках.
При перегреве на чипе GPU может расплавиться припой. Именно припоем такие чипы соединены с платой видеокарты. Также может плавиться и клей-компаунд. Вследствие чего нередко отходит кристалл подложки. Наконец, при разгонах и работе на запредельных частотах, аппаратная часть карты может быстро износиться.
При так называемом «отвале» GPU на мониторе пользователь часто видит различные артефакты. Например, горизонтальные и вертикальные полосы, разноцветные или монохромные прямоугольники, молнии и прочие искажения. Характерно для такой ситуации присутствие артефактов и на экране логотипа системной платы. Сразу при включении ПК мы наблюдаем различные полосы, которые остаются даже в интерфейсе BIOS.
Если такие проблемы с визуалом отсутствуют, то проблема в другом. Когда дискретная видеокарта даёт аппаратный сбой, система может переключить вывод картинки на дефолтный VGA-драйвер. Это драйвер встроенной в ЦП или материнку графики.
Лучшее решение в таком случае – отнести карту специалистам в сервисный центр. Там определят характер проблемы и стоимость ремонта. Тут уже решать вам, стоит ли карта того, чтобы её «оживлять», или лучше потратиться на новый видеоадаптер.
Можно провести диагностику самостоятельно, если у вас имеется другой ПК. Вставьте графический ускоритель в него и посмотрите, как он себя ведёт на этом железе. Если аналогичная ошибка присутствует и здесь, однозначно нужно обратиться в сервис.
Автор материала: Ангелина Снежина
Подписывайтесь на наш канал и ставьте лайки! А еще можете посетить наш официальный сайт.
Содержание
- Неисправность видеокарты ноутбука — что делать?
- Как проверить видеокарту при покупке бу ноутбука
- Популярное в этой тематике:
- Из чего состоит видеокарта?
- Признаки неисправности видеокарты ноутбука
- Артефакты видеокарты ноутбука
- Программная диагностика видеокарты ноутбука
- Ремонт видеокарты ноутбука
- Реболлинг видеокарты ноутбука
- Замена термопасты на видеокарте ноутбука
- Что делать, если не работает видеокарта на ноутбуке
- Способ 1: Устранение аппаратных неисправностей
- Способ 2: Устранение проблем с драйверами
- Способ 3: Устранение вирусного заражения
- Поиск и устранение неисправностей видеокарт
- Характерные неисправности видеокарт
- Причины появления неисправностей у видеокарт
Неисправность видеокарты ноутбука — что делать?
Как проверить видеокарту при покупке бу ноутбука
Ноутбук – это сложное устройство, без которого сегодня не обходиться ни один среднестатистический человек. Приобретая его, стоит обращать внимание на работу всех его важных составляющих. Это повлияет на качество и скорость работы вашего устройства. Одной из главных составляющих ноутбука является видеокарта. В случае ее плохой производительности и недостатки видеокарты ноутбука должны быть выявлены сразу!
Популярное в этой тематике:
Неисправность видеокарты ноутбука – достаточно распространенная проблема в ноутбуке, которая зачастую лишает возможность монитора показывать нужную нам информацию. Вот почему очень важно вовремя найти эту неисправность и устранить её для дальнейшего успешного использования вашего устройства. Особенно при приобретении б/у ноутбука или компьютера. Часто причиной плохой работы ноутбука является неисправность видеокарты ноутбука.

Простыми словами, видеокарта выводит информацию и изображения на экран ноутбука. Отсюда следует, что первым признаком того, что видеокарта не работает, является неработающий монитор. Гарантия хорошей работоспособности ноутбука – это исправность всех его деталей! Поэтому если видеокарта неисправна, нужно как можно скорее произвести ремонт видеокарты ноутбука или её замену.
Из чего состоит видеокарта?
Прежде чем пытаться найти, а также устранить поломку видеокарты стоит обратить внимание на то, из чего она состоит:
- Графический процессор (ГП): обрабатывает изображение и всё, что мы видим на экране.
- Видеоконтроллер: создаёт изображение в видеопамяти после его обработки графическим процессором.
- Видеопамять (ОЗУ): хранение данных, которые обрабатывает графический процессор или созданные видео контроллером изображения.
- Преобразователь: выводит изображение и данные графического процессора из видеопамяти на экран.
Зная все составляющие видеокарты, проще найти проблему, а затем и устранить её. Намного безопаснее обратиться за помощью к мастеру, а не пытаться исправить всё самому. Для того, что бы не в коем случае не сделать только хуже.
Признаки неисправности видеокарты ноутбука
Когда мы запускаем ноутбук с неисправной видеокартой, то можем наблюдать:
- Характерные звуковые сигналы.
- Не включается экран на ноутбуке.
- Горят световые индикаторы.
- Искажение изображения.
- На экране ноутбука появляются полосы.
Эти пять основных признаков помогут понять, что видеокарта ноутбука неисправна.
Если видеокарта работает, но не так качественно, то вам подойдёт замена видеокарты на ноутбуке на более мощную. Намного продуктивнее будет обратиться за помощью к высококвалифицированным специалистам. Ведь неисправность видеокарты ноутбука — это не шутка!
Исправная и качественно работающая видеокарта позволит вам успешно работать со своим устройством!
Артефакты видеокарты ноутбука
Артефакты видеокарты – это такие искажения на экране ноутбука или компьютера, которые проявляются в виде полос, точек или других фигур.
Существуют два вида артефактов.
- Программные. Появляются только тогда, когда вы запускаете какую-то программу или компьютерную игру.
- Аппаратные. Можно наблюдать эти артефакты чаще всего уже на рабочем столе. Но, бывает, что такой тип искажения появляется при запуске приложений.
Причины появления артефактов на вашем экране достаточно разные. Это, может быть, как неисправна видеокарта, так и сам экран. Такая проблема серьезная, а связана в основном с перегревом чипа. Можно произвести замену чипа на видеокарте.
Программная диагностика видеокарты ноутбука
Кроме явных аппаратных признаков неисправности, важным способом проверки работоспособности видеокарты есть программная диагностика. Проверка заключается в следующем:
- Установка специализированных программ
- Диагностика видеокарты с помощью программы и выявления неисправностей в случае их наличия.
Рассмотрим ряд программ, позволяющих проводить диагностику видеоадаптера на программном уровне.
- DxDiag – встроенная в Windows утилита. Запуск данной программы можно осуществить через поисковую систему Windows. Простая в использовании, позволяет без дополнительных средств протестировать работу видеокарты.
- Riva Tuner – фирменная утилита Алексея Николайчука (Unwinder). Программа для настройки и увеличения производительности видеокарт.
- FurMark – настоящий стресс тест видеокарты от компании Geeks3D. Позволяет протестировать возможности видеоадаптера на максимальной производительности.
- 3DMark – Знаменитая программа для диагностики видеоадаптеров от компании Futuremark Corporation. Благодаря опыту в сфере диагностики компьютерных систем является незаменимым инструментом.
- Aida64 – простая и надёжная программа от компании FinalWire Ltd. Данная утилита создана профессионалами, позволяет провести тест не только видеоподсистем, но и всех компонентов ноутбука.
Ремонт видеокарты ноутбука
Спасти вашу видеокарту возможно! И для этого есть два способа:
- Замена видеокарты на ноутбуке.
- Прогрев старого чипа.
Не стоит запускать ноутбук, заметив что видеокарта плохо работает. Если она неисправна, или работает неправильно нужно обратиться к мастеру или самостоятельно решить проблему.
Что бы видеокарта работала долго и качественно необходимо:
- Устраивать чистку системы охлаждения ноутбука – хотя бы раз в год.
- Не перегружать играми, или долго использовать в жару.
- Реже использовать «спящий режим» – может вызвать проблему с видеокартами. Что потом приведёт к плохой работе игр и других приложений.
Реболлинг видеокарты ноутбука
В современных ноутбуках отсутствуют микросхемы. Вместо них сегодня используют сетку из шариков. Реболлинг видеокарты означает замену контактных шариков. При данной технологии используют специальное оборудование, которое дает возможность равномерно нагреть всю площадь видеокарты. Если у вас проблема в данном направлении, то стоит сделать Реболлинг видеокарты по хорошей цене.
В некоторых случаях Реболлинг не обязателен. Можно произвести замену чипа видеокарты. Это реально устранит неисправность видеокарты ноутбука и он прослужит долго впредь.
Замена термопасты на видеокарте ноутбука
Замена термопасты на видеокарте производиться для того, что бы предотвратить её перегрев. Это важная операция для давно работающих устройств.
Если вы приобретаете б/у ноутбука или компьютер стоит обязательно заменить термопасту! Ведь старая термопаста засыхает и перестает нормально проводить тепло.
Это можно сделать и самому. Данная операция проста и безопасна. Главное знать все детали. На этом все. Спасибо за внимание! )
Тут есть еще несколько полезных статей для Вас: читать.
Как проверить (выявить) горелую видеокарту в ноутбуке … 18 авг 2016 … Меня часто спрашивают, как при покупке выявить неисправность видеокарты . Вот собственно наглядный пример. Приятного …
Неисправности видеокарты – признаки, которые легко обнаружить 1 день назад …Неисправности видеокарты практически всегда сопровождаются рядом признаков. Если вас заинтересовали признаки неисправностей …
Источник
Что делать, если не работает видеокарта на ноутбуке

Способ 1: Устранение аппаратных неисправностей
К сожалению, самой частой причиной неработоспособности GPU лэптопа является физический выход из строя: отвал (нарушение пайки между чипом и площадкой на материнской плате), скол (например, при неаккуратной чистке или замене термопасты) или проблемы с модулями памяти. Проверить это программным образом, если устройство включается, можно так:
- Обратите внимание на процесс включения – если ноутбук издаёт звуковые сигналы, это однозначно указывает на аппаратную неисправность.
- Также понаблюдайте за отображаемой картинкой – если вы видите разнообразные графические артефакты (разноцветный мусор, «снег», изменение оттенков), то это тоже симптом аппаратной поломки.
- Даже нормальный запуск ноутбука без упомянутых выше признаков ещё ни о чём не говорит – в большинстве представленных на рынке устройств видеосистема гибридная: несложные задачи, вроде отрисовки интерфейса ОС и прикладных программ берёт на себя интегрированный в процессор видеочип, тогда как декодирование видео, игры и прочие ресурсоёмкие процессы происходят с задействованием дискретного решения. Чтобы убедиться, что с ним всё в порядке, откройте «Диспетчер устройств»: нажмите сочетание клавиш Win+R, введите в появившемся окне запрос devmgmt.msc и кликните «ОК».

Далее раскройте категорию «Видеоадаптеры» и обратите внимание на позицию с дискретным чипом – если он функционирует неправильно, на значке будет иконка ошибки. Для получения подробностей щёлкните по нему правой кнопкой мыши и выберите «Свойства».

На главной вкладке имеется блок «Состояние» – в нём указан код конкретного сбоя. Наиболее часто таковыми будут 10 и 43.
Подробнее: Что делать при возникновении ошибок видеокарты с кодом 10 и 43
К слову, нередко случается и так, что виноват вовсе не GPU, а его обвязка – например, модули памяти или дроссели системы питания. Увы, но точно определить причину в домашних условиях нереально, поэтому не обойтись без визита в сервисный центр. Стоит быть готовым также и к замене устройства целиком – старые ноутбуки (выпуска 2014 и раньше) обычно просто нерентабельно ремонтировать.
Способ 2: Устранение проблем с драйверами
Более редкими причинами неработоспособности GPU являются программные сбои, основной из которых – не установлены драйвера или в системе есть неподходящая/устаревшая версия. Такого рода проблемы устранить достаточно просто – попытайтесь инсталлировать поверх некорректного варианта 100% работоспособные, а если не поможет – произведите полное удаление и поставьте служебное ПО начисто.

Способ 3: Устранение вирусного заражения
Ещё более редким вариантом программных проблем можно назвать активность вредоносного ПО – как классических вирусов, нарушающих работоспособность ОС, так и появившихся относительно недавно криптомайнеров (зловред, который тайно от пользователя добывает криптовалюту для злоумышленника). Методика устранения последнего типа программ отличается от «стандартных» вирусов, поэтому обязательно ознакомьтесь с соответствующей статьёй по ссылке далее.
Что же касается остальных типов подобного софта, то тут шаги общие: стоит проверить Windows специальными утилитами и попробовать с их помощью удалить нежелательные программы, а если не поможет – обратиться к знатокам компьютерной безопасности на тематических форумах или просто переустановить операционную систему.
Источник
Поиск и устранение неисправностей видеокарт
Любое оборудование, каким бы оно ни было надежным, рано или поздно начинает сбоить или полностью выходит из строя. Видеокарты – это достаточно сложное оборудование, начиненное множеством микроэлектронных компонентов, также не являются исключением из этого правила.
При нарушении условий эксплуатации, постоянных нагрузках, близких к критическим, некачественном питании, слишком сильном разгоне, вероятность появления неисправностей видеокарт возрастает в разы. Из-за проблем с видеокартой появляются сложности с загрузкой, на дисплее наблюдаются артефакты, полосы и другой шум, которые приводят к полной или частичной потере работоспособности всего компьютера.
В данной статье рассматриваются типичные неисправности, возникающие у видеокарт как при майнинге, так и при обычной/игровой эксплуатации. Часть из них можно устранить самостоятельно (обычно это проблемы, связанные с некорректной установкой драйверов и переразгоном/даунвольтингом), другая часть требует проведения квалифицированного ремонта, а в некоторых, тяжелых случаях, проведение ремонта нецелесообразно (дешевле купить новую видеокарту).
Синий экран BSOD, связанный с ошибкой VIDEO SCHEDULER INTERNAL ERROR после пролива жидкости из водяной системы охлаждения на GPU и вызванных этим замыканий:

Характерные неисправности видеокарт
Обычно при наличии проблем с видеокартами у компьютера появляются следующие неприятные симптомы:
- Появление синих экранов смерти (Video Failure BSOD) при загрузке, работе, а также выходе компьютера из состояний standby/sleep.
- Появление на мониторе артефактов на этапе загрузки BIOS, при работе в Windows/других операционных системах, при перегреве карты в результате нагрузки или после включения программы разгона.
- Полная невозможность загрузить компьютер. При загрузке и/или работе компьютер полностью зависает, Windows постоянно перезагружается, появляются критические ошибки.
- На мониторе нет изображения, хотя дисплей исправен. Компьютер включается, но монитор на это не реагирует и ведет себя так, будто к нему вообще не подключен источник сигнала. Обычно это случается при полном выходе видеокарты из строя, либо исправности кабелей передачи видеосигнала и/или питания.
Причины появления неисправностей у видеокарт
К основным причинам появления проблем в работе видеокарт относятся:
- Некорректная работа драйверов/программного обеспечения (наличие багов или проблем с совместимостью).
- Аппаратные проблемы (Hardware Failures). К ним относятся:
- заводские дефекты печатной платы (PCB board);
- некачественная пайка (отсутствие и/или лишние контакты/короткие замыкания);
- выход из строя пассивных электронных элементов (конденсаторов, дросселей, резисторов, диодов, коннекторов и т.д.) из-за перегрева, бросков тока, неправильной регулировки напряжений, при слишком большом разгоне и т.д.;
- сгорание/пропадание контакта у активных электронных компонентов видеокарты: чипа, микросхем памяти, ШИМ-контроллеров, транзисторов;
- повреждение микросхемы BIOS (аппаратное или программное).
Чтобы понять, программная или аппаратная ошибка приводит к сбоям в работе видеокарты, можно использовать один из следующих способов:
- загрузить компьютер в другой операционной системе, например, использовать LiveCD на отдельном USB/HDD/CD/DVD, либо флешку с дистрибутивом xubuntu;
- переустановить ОС;
- заново установить/переустановить драйвера;
- откатиться на старую, проверенную версию драйверов;
- восстановить ОС из резервного хранилища или обновить ее на более новую версию.
Если после использования указанных способов проблемы в работе GPU остаются, то их причина кроется в физической неисправности видеокарты
Проблемы с работой драйверов обычно лечатся их чистой переустановкой по методике, изложенной в статье «Правильная установка драйверов GPU для майнинга».
Иногда проблема переустановкой драйверов не решается, и приходиться заново устанавливать систему. В этом случае желательно ее оптимизировать, воспользовавшись советами из статьи «Как выбрать дистрибутив Windows и настроить систему для майнинга».
Если переустановка драйверов/системы не помогает, то нужно переходить к поиску аппаратных проблем.
Для того, чтобы удостовериться в том, что у видеокарты имеется именно физическая неисправность можно использовать следующие способы:
- попробовать запустить проблемную видеокарту в другом слоте PCI-E материнской платы;
- произвести проверочный запуск ВК на другом компьютере, с другим блоком питания;
- заменить райзера, кабеля питания и сигнальный кабель на заведомо исправные.
Если при запуске ВК на другом компьютере появляются те же признаки неисправности, или он вообще не запускается, то причина, скорее всего, заключается в физической неисправности GPU.
Если видеокарточка исправна, но в нее залит неправильный BIOS, то нужно вставить ее в качестве второй (не основной), запустить компьютер и проверить, определяется ли она в диспетчере устройств.
Ошибка 43 свидетельствует о проблемах с BIOS-ом и может быть вылечена пропатчиваением драйверов или прошивкой правильного BIOS с помощью AtiFlash или программатор.
Если система показывает ошибку 12 (нехватка ресурсов), то можно поколдовать в BIOS материнской платы, отключив там все лишнее оборудование (звуковая карта, неиспользуемые порты и т.д.).
Если система с проблемной видеокартой начинает загружаться, но при этом возникает ошибка с синим экраном, нужно внимательно изучить ее код, отображаемый на экране. Например, при появлении ошибки VIDEO TDR FAILURE у видеокарт система сама указывает сбойный модуль, являющийся виновником проблем.
Пример ошибки VIDEO TDR FAILURE видеокарт Nvidia, возникающей из-за проблем с файлом nvlddmkm.sys:

Проблема с файлом nvlddmkm.sys, а также код BSOD ошибки stop 0x00000116 обычно решается переустановкой драйверов.
При несоответствии установленной версии CUDA некоторые программы могут не запускаться, выдавая соответствующую ошибку. Выбрать нужную версию платформы CUDA в драйверах Nvidia можно руководствуясь информацией из статьи «О технологии многопотоковых вычислений CUDA в видеокартах компании Nvidia».
Ошибка NVML: cannot get fan speed, error 999 лечится по методике, изложенной в статье «Как исправить ошибку NVML cannot get fan speed».
Решить проблемы, вызывающие ошибку «NVIDIA NVML library not found», поможет информация из статьи «Как исправить ошибку NVIDIA NVML library not found».
Если видеокарта еще «дышит», но на экране появляются артефакты, либо при майнинге появляется много режектов/hardware errors по памяти, немного продлить ее жизнь без замены чипов памяти может снижение разгона, вплоть до снижения частоты памяти ниже штатной.
Ошибки, связанные с деградацией полупроводниковых элементов ядра и памяти диагностируются утилитами, запускающими стресс-тесты на GPU, например, FurMark, а также майнерами, интенсивно использующими видеопамять, например, Клеймором. Снижение рабочей частоты памяти/ядра поможет избавиться и от некоторых синих экранов, связанных с переразгоном/излишним снижением напряжения.
Решение аппаратных проблем с видеокартами обычно требует вмешательства квалифицированного мастера. Иногда решить проблемы с плохими контактами помогает очистка разъемов ваткой/тампоном со спиртом/бензином «Калоша».
В большинстве случаев найти аппаратную проблему невозможно без разборки видеокарты и внимательного осмотра всех ее деталей.
Видеокарта, работавшая долгое время при повышенной влажности имеет следы ржавчины на болтах крепления. Качество всех электрических контактов на этой карте со временем падает:

Визуальный осмотр должен проводиться в первую очередь при подозрении на наличие аппаратных проблем у GPU.
Сгоревшие smd-конденсаторы на видеокарте, выявить которые помог внимательный осмотр платы:

Если видеокарта работает нестабильно, при этом есть уверенность в драйверах и операционной системе, снижен до минимума разгон и обеспечено качественное питание, проблема может быть в контактах чипов памяти с платой или в некачественном контакте с платой выводов видеопроцессора. Реболлинг и/или замена чипов, практикующиеся в таких случаях обычно стоят очень дорого. Поэтому в большинстве таких случаев выгоднее использовать такую карту в качестве донора для ремонта более «легких» пациентов. Прогревание видеокарт с такими проблемами может кратковременно вернуть их к жизни, но все равно они очень быстро перейдут в мир иной.
Источник
Содержание
- Ошибка видеокарты (код 43)
- Неисправность аппаратной части
- Ошибки драйверов
- Частный случай с ноутбуком
- Радикальные меры
- Вопросы и ответы

Видеокарта – весьма сложное устройство, которое требует максимальной совместимости с установленным оборудованием и программным обеспечением. Иногда в работе адаптеров возникают неполадки, которые делают невозможным дальнейшее их использование. В этой статье поговорим об ошибке с кодом 43 и о том, как ее можно исправить.
Данная неполадка чаще всего встречается при работе со старыми моделями видеокарт, такими как NVIDIA 8xxx, 9ххх и их современницами. Возникает она по двум причинам: ошибки драйверов либо аппаратные сбои, то есть, неисправности железа. В обоих случаях адаптер не будет нормально функционировать либо вовсе отключится.
В Диспетчере устройств такое оборудование помечается значком в виде желтого треугольника с восклицательным знаком.

Неисправность аппаратной части
Начнем с «железной» причины. Именно неисправности самого устройства могут вызвать ошибку 43. Видеокарты преклонного возраста в большинстве своем имеют солидный TDP, что означает высокое энергопотребление и, как следствие, высокую температуру в нагрузке.
Во время перегрева у графического чипа могут возникнуть несколько проблем: расплавление припоя, которым он припаян к плате карты, «отвал» кристалла от подложки (плавится клей-компаунд) либо деградация, то есть, снижение рабочих характеристик из-за слишком высоких частот после разгона.
Самым верным признаком «отвала» графического процессора являются «артефакты» в виде полосок, квадратиков, «молний» на экране монитора. Примечательно, что и при загрузке компьютера, на логотипе материнской платы и даже в BIOS они также присутствуют.

Если «артефактов» не наблюдается, то это не значит, что данная проблема обошла Вас стороной. При значительных аппаратных неполадках Windows может автоматически переключиться на стандартный VGA драйвер встроенной в материнскую плату или процессор графики.
Решение следующее: необходимо произвести диагностику карты в сервисном центре. В случае подтверждения неисправности, нужно определиться с тем, в какую сумму обойдется ремонт. Возможно, «овчинка выделки не стоит» и проще приобрести новый ускоритель.
Способ попроще – вставить устройство в другой компьютер и понаблюдать за его работой. Ошибка повторяется? Тогда – в сервис.
Ошибки драйверов
Драйвер — это микропрограмма, которая помогает устройствам взаимодействовать между собой и с операционной системой. Несложно догадаться, что ошибки, возникающие в драйверах, могут нарушить работу установленного оборудования.
Ошибка 43 говорит о довольно серьезных неприятностях с драйвером. Это могут быть как повреждения файлов программы, так и конфликты с другим ПО. Не лишней будет попытка переустановки программы. Как это сделать, читайте в этой статье.
- Несовместимость стандартного драйвера Windows (либо Intel HD Graphics) с установленной программой от производителя видеокарты. Это самая «легкая» форма болезни.
- Идем в Панель управления и ищем «Диспетчер устройств». Для удобства поиска выставляем параметр отображения «Мелкие значки».

- Находим ветку, содержащую видеоадаптеры, и раскрываем ее. Здесь мы видим нашу карту и Стандартный VGA графический адаптер. В некоторых случаях это может быть Intel HD Graphics Family.

- Кликаем дважды по стандартному адаптеру, открывая окно свойств оборудования. Далее переходим на вкладку «Драйвер» и нажимаем кнопку «Обновить».

- В следующем окне нужно выбрать способ поиска. В нашем случае подойдет «Автоматический поиск обновленных драйверов».


После непродолжительно ожидания мы можем получить два результата: установка найденного драйвера, либо сообщение о том, что подходящее ПО уже установлено.

В первом случае перезагружаем компьютер и проверяем работоспособность карты. Во втором – прибегаем к другим методам реанимации.
- Идем в Панель управления и ищем «Диспетчер устройств». Для удобства поиска выставляем параметр отображения «Мелкие значки».
- Повреждение файлов драйвера. В этом случае необходимо заменить «плохие файлы» на рабочие. Сделать это можно (попытаться) банальной установкой нового дистрибутива с программой поверх старого. Правда, в большинстве случаев это не поможет решить проблему. Зачастую файлы драйверов параллельно используются и другим оборудованием или программами, что не дает возможности их перезаписать.
В этой ситуации может понадобиться полное удаление ПО при помощи специализированных утилит, одной из которых является Display Driver Uninstaller.
Подробнее: Варианты решения проблем при установке драйвера nVidia
После полного удаления и перезагрузки устанавливаем новый драйвер и, если повезет, приветствуем рабочую видеокарту.
Частный случай с ноутбуком
Некоторых пользователей может не устраивать версия операционной системы, установленной на купленном ноутбуке. К примеру, стоит «десятка», а мы хотим «семерку».
Как известно, в ноутах могут быть установлены два вида видеокарт: встроенная и дискретная, то есть, подключенная в соответствующий слот. Так вот, при установке новой операционной системы нужно будет в обязательном порядке установить все необходимые драйвера. Из-за неопытности устанавливающего может возникнуть путаница, в результате чего не будет установлено общее программное обеспечение для дискретных видеоадаптеров (не для конкретной модели).
В этом случае Windows определит BIOS устройства, но не сможет с ним взаимодействовать. Решение простое: будьте внимательнее при переустановке системы.
Как искать и устанавливать драйвера на ноутбуки, можете прочитать в этом разделе нашего сайта.
Радикальные меры
Крайним средством в решении проблем с видеокартой является полная переустановка Windows. Но прибегать к ней нужно в самую последнюю очередь, поскольку, как мы уже говорили ранее, ускоритель мог попросту выйти из строя. Определить это могут только в сервисном центре, поэтому сначала удостоверьтесь в исправности устройства, а уж потом «убивайте» систему.
Подробнее:
Пошаговое руководство по установке Windows7 с флешки
Установка операционной системы Windows 8
Инструкция по установке Windows XP с флешки
Ошибка с кодом 43 – одна из наиболее серьезных проблем при работе устройств, и в большинстве случаев, если не помогают «софтовые» способы решения, Вашей видеокарте предстоит путешествие на свалку. Ремонт таких адаптеров либо обходится дороже самого оборудования, либо восстанавливает работоспособность на 1 – 2 месяца.
Эта ошибка возникает, когда драйвер устройства графики уведомляет Windows о том, устройство не работает надлежащим образом. Это может указывать на проблему с оборудованием, сбой драйвера или программного обеспечения драйвера. Чтобы устранить эту ошибку, выполните следующие действия.
Обновления драйверов для Windows 10 и многих устройств (например, сетевых адаптеров, мониторов, принтеров и видеоадаптеров) автоматически скачиваются и устанавливаются с помощью Центра обновления Windows. Хотя, возможно, вы уже установили последний драйвер, если возникают проблемы с устройством, можно попытаться их устранить, обновив драйвер.
-
Нажмите и удерживайте или щелкните правой кнопкой мыши кнопку Пуск и выберите пункт Диспетчер устройств.
-
Найдите в списке устройство, с драйвером которого возникли проблемы (обычно рядом с ним отображается желтый восклицательный знак). Затем нажмите и удерживайте устройство (или щелкните его правой кнопкой мыши) и выберите пункт Свойства.
-
Перейдите на вкладку Драйвер и выберите команду Обновить.
-
Выберите пункт Автоматический поиск обновленных драйверов.
Если найдено обновление драйвера, оно будет установлено автоматически. По завершении установки нажмите кнопку Закрыть.
Если Windows не найдет новый драйвер, можно попытаться его найти на веб-сайте изготовителя устройства и выполнить инструкции по установке.
Если недавно было установлено обновление системы, драйвера устройства или ПО драйвера, вы можете устранить эту проблему, выполнив откат драйвера до предыдущей версии.
Примечание: Windows 10 устанавливает драйверы автоматически, поэтому вам не придется самостоятельно выбирать, какие обновления необходимы. В редких случаях определенный драйвер может вызывать временные проблемы на устройстве. В этом случае можно предотвратить автоматическую переустановку проблемного драйвера при следующем обновлении Windows, выполнив откат к предыдущей версии.
-
Нажмите и удерживайте или щелкните правой кнопкой мыши кнопку Пуск и выберите пункт Диспетчер устройств.
-
Найдите в списке устройство, с драйвером которого возникли проблемы (обычно рядом с ним отображается желтый восклицательный знак). Затем нажмите и удерживайте устройство (или щелкните его правой кнопкой мыши) и выберите пункт Свойства.
-
Перейдите на вкладку Драйвер и выберите Откатить.
В некоторых случаях удаление и переустановка драйвера устраняет .
-
Нажмите Start кнопку «Пуск». В поле поиска введите диспетчер устройств, а затем выберите пункт Диспетчер устройств из списка результатов.
-
Найдите в списке устройство, с драйвером которого возникли проблемы (обычно рядом с ним отображается желтый восклицательный знак). Затем нажмите и удерживайте устройство (или щелкните его правой кнопкой мыши) и выберите Удалить > ОК.
-
После удаления драйвера нажмите и удерживайте (или щелкните правой кнопкой мыши) имя компьютера (в верхней части списка устройств) и выберите Обновить конфигурацию оборудования. Это позволит переустановить драйвер устройства.
-
Чтобы проверить, исправлена ли проблема, снова нажмите и удерживайте (или щелкните правой кнопкой мыши) имя устройства. На вкладке Общие в разделе Состояние устройства должно отобразиться сообщение «это устройство работает неправильно». Если вы не видите это сообщение, ознакомьтесь с документацией устройства или обратитесь к производителю.
Нужна дополнительная помощь?
Код ошибки 43 свидетельствует об определенных сбоях в системе, что связаны с видеокартой. Проблема кроется в несовместимости каких-либо драйверов, конфликта оперативной памяти и видеокарты. Пользователи, что устранили ошибку, отмечают возможность решения при помощи восстановления реестра, соответственно проблемы могут быть с неправильным поведением системы.

Проверка видеокарты
Ошибка 43 видеокарта должна быть предварительно идентифицирована. Для этого необходимо проверить, правильно ли компьютер распознаёт устройство.
Читайте также: RivaTuner Statistics Server — что за программа?
Выполнить диагностику можно так:
- Клик на Пуск и правой кнопкой нажать на «Компьютер», далее выбрать «Свойства»;
- Теперь в левом меню клик на «Диспетчер устройств»;

- Нужно развернуть список «Видеоадаптеры»;
- Проверить, что видеокарта работает в штатном режиме. Для этого нужно обратить внимание на иконку, возле неё не должен стоять восклицательных знак. Также устройство может находиться в другом разделе «Неизвестные устройства». При нажатии ПКМ и «Свойства» увидите ошибку с кодом 43.

Данная ошибка сообщает о том, что устройство столкнулось с проблемой или в нём спровоцирован сбой и поэтому аппарат остановлен. Если рядом обнаружен восклицательный знак на оранжевом фоне, то, скорее всего, проблема в системной части. Когда подобного знака нет, неисправность с аппаратной стороны или кроется в ОЗУ.
Код 43 ошибка видеокарты – начальные действия
Если выскакивает ошибка 43 видеокарта nvidia, нужно предварительно проверить исправность на самом примитивном уровне. Несмотря на банальность действий, они способны восстановить работу достаточно часто.
Читайте также: Как узнать, какая видеокарта стоит на компьютере?
Первый вариант заключается в простом перезапуске системы. Вероятно, что ошибка вызвана одноразовым сбоем и после повторного запуска Windows неисправность будет устранена сама собой. Данную манипуляцию нужно выполнять сразу после появления проблемы.
Далее стоит проверить исправность контактов видеокарты на физическом уровне, это актуально для стационарного компьютера в большей мере.
- Необходимо скрутить крышку с системного блока;
- Открутить крепеж на видеокарте, затем вынуть сам адаптер;
- Далее очистить контакты от пыли и мусора кисточкой;

- Снова подключить устройство и запустить систему;
- По ходу работы стоит проверить, что кулер работает исправно.
Читайте также: Почему сильно гудит кулер?
Пыль может спровоцировать различные проблемы с компьютером, поэтому даже ошибка 43 может возникать из-за этого.
Иногда проблему провоцирует сбой в оперативной памяти, то есть поломка какой-то планки. Для этого нужно открыть системный блок и вынуть все планки кроме одной, объём которой не превышает 2 Гб. Если ошибка не появилась, можно добавить ещё одну планку и так пока не будет выявлен виновник проблемы. Оптимальным количеством памяти, чтобы ошибка не появлялась считается 4 Гб.

Также проверить систему можно при помощи команды chkdsk /f, которую нужно ввести в консоль (Win + R и cmd).

Устраняем ошибку код 43 при помощи настройки реестра
Нет необходимости вникать в то, как исправить ошибку 43 вручную, так как есть специальные приложения, что самостоятельно выполнят анализ реестра и исправят найденные противоречия. Одной из лучших утилит в этом направлении считается CCleaner, при этом она достаточно распространена, поэтому возьмём её в качестве примера.
- Загрузить приложение https://ccleaner.org.ua/download/;
- Запустить программу и в главном окне перейти на вкладку «Реестр»;

- Слева появится перечень искомых проблем, лучше установить выделение возле всех пунктов и нажать «Поиск проблем»;
- После окончания анализа нужно нажать на «Исправить».

Процедуру можно повторить несколько раз, так как программа не всегда сразу выявляет все проблемы или ей не удалось за прошлый цикл устранить неисправность. Чтобы проверить, помог ли способ, нужно перезагрузить компьютер.
Читайте также: Как включить вторую видеокарту на ноутбуке?
Ошибка код 43 — как исправить при помощи увеличения объёма памяти
Как ранее упоминалось Nvidia код ошибки 43 может быть спровоцирован конфликтом между ОЗУ и видеокартой. Есть достаточно действенное средство для нормализации работы устройств –увеличить количество выделяемой памяти, это можно выполнить так:
- Клик на Пуск, а затем «Панель управления»;
- Найти категорию «Система и безопасность» и открыть её;
- Далее выполнить клик на пункт «Администрирование»;
- Среди перечня административных элементов нужно выбрать «Конфигурация системы»;

- Нужно перейти во вкладку «Загрузка»;
- Теперь выбрать активную операционную систему и кликнуть на кнопку «Дополнительные параметры»;

- Выделить раздел «Максимум памяти», установив флажок возле него и задать значение, например, 8 Гб;

- Выполнить повторный пуск системы.
Преимущественно данных методов достаточно для устранения проблемы с ошибкой 43, но есть и несколько дополнительных способов бороться с неисправностью.
Другие способы устранения ошибки 43
Вероятно, что драйвер повергся каким-то нежелательным воздействиям, это может быть спровоцировано тем, что драйвер устарел или напротив, из-за проблемы с новой версией. В любом случае установка ПО для видеокарты поможет решить проблему. Для этого требуется:
- Перейти на сайт производителя видеокарты (NVidia или Radeon);
- Выбрать пункт «Поддержка», «Драйвера» или подобный;
- В фильтре указать параметры установленной в компьютере видеокарты;
- Поиск выявит подходящую версию драйвера, а вам останется только загрузить его;

- Далее нужно удалить предыдущую, битую версию перейдя в «Диспетчер устройств» (как это сделать описывалось ранее), найти видеоадаптер, сделать клик правой кнопкой и выбрать «Удалить»;

- Запустить загруженный файл с новым драйвером и дождаться завершения установки.
Читайте также: Замена видеокарты: инструкция
Случается, что проблема вовсе не в аппаратной части, а просто видеокарта сильно нагревается. Причина может быть в нерабочем кулере, поломке лопастей кулера или в устаревшей видеокарте. Часто бывает, что годами никто не занимается обслуживанием системного блока, от этого и приходит перегрев устройства.

Чтобы устранить проблему, нужно снять кулер или радиатор и сменить термопасту. Также случается, что кулер периодически заклинивает и он не запускается, тогда быстро происходит перегрев и система отключается.
Если у Вас остались вопросы по теме «Как исправить ошибку 43 на видеокарте?», то можете задать их в комментария
Последнее обновление — 16 мая 2020 в 14:37
Ошибка видеокарты с кодом 43 чаще всего встречается на видеокартах NVIDIA, но и с AMD Radeon так же возникают подобные проблемы. Обычно появляется такое сообщение: это устройство было остановлено, поскольку оно сообщило о возникновении неполадок (код43). Она возникает в основном по 2 причинам ⇒
Она возникает в основном по 2 причинам ⇒
- Ошибка драйвера
- Аппаратные проблемы (физические неисправности устройства).
Так же намного реже ошибка 43 может возникнуть при конфликте видеокарты с оперативной памятью.
Естественно, до возникновения ошибки, у вас все прекрасно работало, но какие-то технические или программные проблемы привели к ее возникновению. Нам необходимо максимально быстро выявить потенциальную причину и начать ее искать с максимально простых и наиболее вероятных способов решения.
Первое, что нужно сделать, это вспомнить какие действия вы производили с компьютером перед возникновением ошибки. Может вы разогнали оперативную память, процессор, видеокарту. Поменяли что-то внутри системного блока. Установили новое устройство или программу. В общем все, что как-то могло прямо или косвенно повлиять на работоспособность компьютера.
Если абсолютно ничего не делали и ошибка 43 возникла сама, то действуем нижеизложенной по инструкции.
Содержание
- Проблема с драйвером видеокарты
- Порядок удаления и установки видеодрайвера
- Другие причины
- Перегрев видеокарты
- Неисправность USB-порта
- Заключение
Проблема с драйвером видеокарты

При появлении ошибки видеокарты с кодом 43, она в диспетчере устройств будет подсвечена желтым треугольником с восклицательным знаком. Значительно чаще проблема с данной ошибкой возникает с драйверами видеокарт ноутбуков. Это происходит по тому, что на ноутбуках есть, как встроенная графика, так и дискретная.
Если для встроенной графики не был установлен драйвер или был установлен некорректно, то установить драйвер на дискретную видюху будет невозможно.
Здесь совет только один и он универсальный.
После покупки нового ПК или ноутбука, без установленной ОС, или после ее переустановки всегда устанавливайте те устройства, которые находятся на системной (материнской) плате. Встроенная видеокарта так же к ним относится. С системной платой к ПК или к ноутбуку всегда идут драйвера с диском или просто лежат в папке на компе. Драйвера для внешней видеокарты, имеют наибольший объем из всех. Ставим в последнюю очередь. Желательно закачать самый новый.
Порядок удаления и установки видеодрайвера
Чтобы удалить и корректно установить/переустановить драйвера видеокарт, выполняем следующие шаги:
- Скачиваем последнюю версию драйвера для своегоПерейти к статье как узнать какая стоит видеокарта видеоадаптера. Здесь для NVIDIA, а здесь для Radeon.
- Удаляем драйвер и все дополнительные программы и утилиты, идущие в комплекте с ними (NVIDIA Control Panel или AMD Catalyst Software). Для этого можно использовать «Мастер удаления программ» или лучше всего установить бесплатную программу Display Driver Uninstaller. Качаем отсюда. Программа попросит перейти в безопасный режимЧтоб перейти в безопасный режим, после перезагрузки сразу жмем несколько раз клавишу F8 и выбираем соответствующий режим. Далее нажимаем пункт удалить и перезагрузить. Загружаемся в обычном режиме.

- Производим очистку реестра. Подойдет любая утилита, способная это делать. Можно воспользоваться избитой и популярной бесплатной CCleaner;
- Перезагружаем компьютер;
- Производим установку новых драйверов;
- Снова перезагружаем компьютер.
Если после перезагрузки все нормально, то в диспетчере устройств у вас не должно быть ни каких значков. Все устройства работают в нормальном режиме. Значит ошибка 43 была следствием неправильной работы драйвера. Если этого не случилось, тогда ищем дальше.
Другие причины
К другим причинам я отношу все аппаратные проблемы. Они как правило связаны с неправильной эксплуатацией оборудования и отсутствия ухода за компьютером, по причине чего компоненты выходят из строя. Это может быть перегрев из-за поломки вентилятора, накопления большого количества пыли и нарушения теплообмена устройства, повреждение кабеля, случайное повреждение печатной платы или микросхем отверткой или другими предметами и т. п.

Перегрев видеокарты
Если ошибка 43 осталась, то возможно дело в перегреве видеокарты. Проверить температуру можно программой HWinfo или любой подобной.
Основной процессор видеокарты редко выходит из строя, но вот схемы электропитания из-за чрезмерных постоянных нагрузок и перегрева намного чаще. Особенно этому подвержены видеокарты, на которых майнили.
При майнинге они получают максимально возможную нагрузку и в таком режиме работают круглосуточно. Чтобы не терять много денег, майнеры отлично знают сроки работы той или иной видюхи и до его наступления скидывают их в продажу по вдвое меньшей цене. А вот сколько она проработает в обычном режиме не известно. Может до следующего апгрейда хватит, а может через два дня загнется.
Если вы единственный владелец видеокарты и ей больше 2-х лет, то следует вынуть ее из корпуса, почистить контакты стирательной резинкой и протереть спиртом, проверить работу кулера (если нужно, то почистить и смазать) и желательно сменить термопасту. Все это можно сделать как самостоятельно, так и в сервис-центре.
Неисправность USB-порта
Бывает, что ошибка с кодом 43 выскакивает при подключении других устройств через USB-порт. Например принтер или флешка. Появляется окно Неизвестное устройство код 43, запуск невозможен, сбой запроса дескриптора устройства.
Основной причиной ее возникновения, является неисправный кабель или разъем USB. Если их заменить, то проблема будет устранена. Проверить неисправность кабеля можно подключением того же устройства к другому компьютеру или подключить заведомо исправным.
Заключение
Системное сообщение с кодом ошибки 43 сообщает нам о том, что операционная система не может распознать оборудование: видеокарту, переносное USB устройство или принтер. Какое именно устройство вызвало сбой, можно посмотреть в диспетчере устройств. Чтобы точно удостовериться в неисправности/исправности того или иного оборудования, необходимо подключить его к другому компьютеру и проверить заработает ли оно на нем.

Александр
Увлечен компьютерами и программами с 2002 года. Занимаюсь настройкой и ремонтом настольных ПК и ноутбуков.
Задать вопрос по теме
Как проверить видеокарту при покупке бу ноутбука
Ноутбук – это сложное устройство, без которого сегодня не обходиться ни один среднестатистический человек. Приобретая его, стоит обращать внимание на работу всех его важных составляющих. Это повлияет на качество и скорость работы вашего устройства. Одной из главных составляющих ноутбука является видеокарта. В случае ее плохой производительности и недостатки видеокарты ноутбука должны быть выявлены сразу!
Популярное в этой тематике:
- 5 признаков того что видеокарта умирает
- Критует видеокарта AMD на Windows 10 что делать?
- Диагностика Видеокарты. Как проверить ее работоспособность?
- Неисправности видеокарты – признаки, которые легко обнаружить
- Проверка драйверов Проблемы с видеокартой
- Прогрев видеокарты, замена чипа самостоятельно
Неисправность видеокарты ноутбука – достаточно распространенная проблема в ноутбуке, которая зачастую лишает возможность монитора показывать нужную нам информацию. Вот почему очень важно вовремя найти эту неисправность и устранить её для дальнейшего успешного использования вашего устройства. Особенно при приобретении б/у ноутбука или компьютера. Часто причиной плохой работы ноутбука является неисправность видеокарты ноутбука.

Простыми словами, видеокарта выводит информацию и изображения на экран ноутбука. Отсюда следует, что первым признаком того, что видеокарта не работает, является неработающий монитор. Гарантия хорошей работоспособности ноутбука – это исправность всех его деталей! Поэтому если видеокарта неисправна, нужно как можно скорее произвести ремонт видеокарты ноутбука или её замену.
Из чего состоит видеокарта?
Прежде чем пытаться найти, а также устранить поломку видеокарты стоит обратить внимание на то, из чего она состоит:
- Графический процессор (ГП): обрабатывает изображение и всё, что мы видим на экране.
- Видеоконтроллер: создаёт изображение в видеопамяти после его обработки графическим процессором.
- Видеопамять (ОЗУ): хранение данных, которые обрабатывает графический процессор или созданные видео контроллером изображения.
- Преобразователь: выводит изображение и данные графического процессора из видеопамяти на экран.
Зная все составляющие видеокарты, проще найти проблему, а затем и устранить её. Намного безопаснее обратиться за помощью к мастеру, а не пытаться исправить всё самому. Для того, что бы не в коем случае не сделать только хуже.
Признаки неисправности видеокарты ноутбука
Когда мы запускаем ноутбук с неисправной видеокартой, то можем наблюдать:
- Характерные звуковые сигналы.
- Не включается экран на ноутбуке.
- Горят световые индикаторы.
- Искажение изображения.
- На экране ноутбука появляются полосы.
Эти пять основных признаков помогут понять, что видеокарта ноутбука неисправна.
Если видеокарта работает, но не так качественно, то вам подойдёт замена видеокарты на ноутбуке на более мощную. Намного продуктивнее будет обратиться за помощью к высококвалифицированным специалистам. Ведь неисправность видеокарты ноутбука — это не шутка!
Исправная и качественно работающая видеокарта позволит вам успешно работать со своим устройством!
Артефакты видеокарты ноутбука
Артефакты видеокарты – это такие искажения на экране ноутбука или компьютера, которые проявляются в виде полос, точек или других фигур.
Существуют два вида артефактов.
- Программные. Появляются только тогда, когда вы запускаете какую-то программу или компьютерную игру.
- Аппаратные. Можно наблюдать эти артефакты чаще всего уже на рабочем столе. Но, бывает, что такой тип искажения появляется при запуске приложений.
Причины появления артефактов на вашем экране достаточно разные. Это, может быть, как неисправна видеокарта, так и сам экран. Такая проблема серьезная, а связана в основном с перегревом чипа. Можно произвести замену чипа на видеокарте.
Программная диагностика видеокарты ноутбука
Кроме явных аппаратных признаков неисправности, важным способом проверки работоспособности видеокарты есть программная диагностика. Проверка заключается в следующем:
- Установка специализированных программ
- Диагностика видеокарты с помощью программы и выявления неисправностей в случае их наличия.
Рассмотрим ряд программ, позволяющих проводить диагностику видеоадаптера на программном уровне.
- DxDiag – встроенная в Windows утилита. Запуск данной программы можно осуществить через поисковую систему Windows. Простая в использовании, позволяет без дополнительных средств протестировать работу видеокарты.
- Riva Tuner – фирменная утилита Алексея Николайчука (Unwinder). Программа для настройки и увеличения производительности видеокарт.
- FurMark – настоящий стресс тест видеокарты от компании Geeks3D. Позволяет протестировать возможности видеоадаптера на максимальной производительности.
- 3DMark – Знаменитая программа для диагностики видеоадаптеров от компании Futuremark Corporation. Благодаря опыту в сфере диагностики компьютерных систем является незаменимым инструментом.
- Aida64 – простая и надёжная программа от компании FinalWire Ltd. Данная утилита создана профессионалами, позволяет провести тест не только видеоподсистем, но и всех компонентов ноутбука.
Ремонт видеокарты ноутбука
Спасти вашу видеокарту возможно! И для этого есть два способа:
- Замена видеокарты на ноутбуке.
- Прогрев старого чипа.
Не стоит запускать ноутбук, заметив что видеокарта плохо работает. Если она неисправна, или работает неправильно нужно обратиться к мастеру или самостоятельно решить проблему.
Что бы видеокарта работала долго и качественно необходимо:
- Устраивать чистку системы охлаждения ноутбука – хотя бы раз в год.
- Не перегружать играми, или долго использовать в жару.
- Реже использовать «спящий режим» – может вызвать проблему с видеокартами. Что потом приведёт к плохой работе игр и других приложений.
Реболлинг видеокарты ноутбука
В современных ноутбуках отсутствуют микросхемы. Вместо них сегодня используют сетку из шариков. Реболлинг видеокарты означает замену контактных шариков. При данной технологии используют специальное оборудование, которое дает возможность равномерно нагреть всю площадь видеокарты. Если у вас проблема в данном направлении, то стоит сделать Реболлинг видеокарты по хорошей цене.
В некоторых случаях Реболлинг не обязателен. Можно произвести замену чипа видеокарты. Это реально устранит неисправность видеокарты ноутбука и он прослужит долго впредь.
Замена термопасты на видеокарте ноутбука
Замена термопасты на видеокарте производиться для того, что бы предотвратить её перегрев. Это важная операция для давно работающих устройств.
Если вы приобретаете б/у ноутбука или компьютер стоит обязательно заменить термопасту! Ведь старая термопаста засыхает и перестает нормально проводить тепло.
Это можно сделать и самому. Данная операция проста и безопасна. Главное знать все детали. На этом все. Спасибо за внимание! )
Тут есть еще несколько полезных статей для Вас: читать.
Как проверить (выявить) горелую видеокарту в ноутбуке … 18 авг 2016 … Меня часто спрашивают, как при покупке выявить неисправность видеокарты . Вот собственно наглядный пример. Приятного …
Неисправности видеокарты – признаки, которые легко обнаружить 1 день назад …Неисправности видеокарты практически всегда сопровождаются рядом признаков. Если вас заинтересовали признаки неисправностей …
Просмотров сегодня: 3 686
Сегодня мы уже не можем представить свою жизнь без вычислительной техники. Чтобы использовать персональный компьютер и не быть полностью зависимым от работников сервиса необходимо обладать элементарными навыками и познаниями о его устройстве.
Графический процессор — важный элемент персонального компьютера, для его корректной работы необходимо, чтобы он был совместим с прочими комплектующими и софтом. Одна из частых проблем в эксплуатации видеокарты — это устройство было остановлено, поскольку оно сообщило о возникновении неполадок (код 43) AMD.
Содержание
- 1 Как исправить ошибку
- 1.1 Переустановка драйверов и операционной системы
- 1.2 Исправляем ошибку 43 при помощи патча драйверов
- 1.3 Проверка оборудования и переходников
- 2 Другие популярные проблемы новичков
- 3 Заключение
Как исправить ошибку
Проблема код 43 видеокарты AMD возникает из-за ошибки подписи графического драйвера, выхода из строя видеокарты или переходника для работы GPU вне корпуса.
Что же делать, если система windows остановила это устройство, так как оно сообщило о возникновении неполадок (код 43). Самый надежный метод лечения — это замена драйвера или полностью операционной системы.
Переустановка драйверов и операционной системы
Когда возникает ошибка код 43 видеокарта Nvidia windows 7, удалите видеодрайвер и установите другую версию.
Драйвер красной видеокарты лучше удалять специальной программой DDU в безопасном режиме.
Как переустановить драйвера AMD, краткая инструкция для новичков.
- Скачайте утилиту на сайте разработчика http://radeon.ru/downloads/utils/ddu/.
- Запустите Display Driver Uninstaller и выберите «Удалить и перезагрузить».
Инсталлируйте новый драйвер и, если код 43 видеокарты AMD больше не возникает, значит проблема решена, можно спокойно работать дальше.
Если по-прежнему появляется сообщение типа: система остановила это устройство, из-за неполадок. (код 43), требуется полная переустановка ОС.
- Скачайте другую версию Windows.
- Создайте загрузочный диск используя UltraISO или Rufus.
- Нажмите «Перезагрузка» и войдите в BIOS ПК, нажав Del при появлении диалогового окна.
- Поставьте usb-флешку в качестве приоритетного источника загрузки системы в разделе Boot.
- Нажмите F10, чтобы применить изменения.
- Выберите и отформатируйте раздел жесткого диска для установки ОС.
После того как файлы установки будут скопированы на винчестер снова войдите в Boot, чтобы изменить источник загрузки со съемного носителя на HDD, иначе первый этап установки виндовс будет повторяться бесконечно. По завершении процесса инсталлируйте программное обеспечение.
Исправляем ошибку 43 при помощи патча драйверов
Есть и менее радикальный, но не всегда эффективный способ исправления ошибки: система Windows остановила это устройство, так как оно сообщило о возникновении неполадок (код 43). Вам нужно пропатчить драйвер видеоадаптера, для выполнения этой операции существует специальный софт под названием Atikmdag patcher (https://www.monitortests.com/forum/Thread-AMD-ATI-Pixel-Clock-Patcher).
- Скачайте и распакуйте приложение в удобное для вас место на HDD.
- Запустите от имени администратора.
- Когда во всплывшем окне появится столбик faund, нажмите Да.
Когда операция будет завершена кликните Ok и выполните перезагрузку системы. Если строка: это устройство было вследствие сообщения о неполадках в работе (код 43) amd, больше не появляется, значит вопрос решен. При неудаче переустанавливайте видеодрайвер или сносите Windows. Но бывает, что виновато само железо.
Проверка оборудования и переходников
Код 43 ошибка может быть следствием перегрева графического чипа или проблемы с райзером (если карта стояла в майнинг-ферме).
Может помочь замена термопасты, если, конечно, вы сами умеете это делать. От высоких температур защитное покрытие графического чипа становится твердым, устройство перегревается и не может работать.
Поставьте GPU-устройство напрямую в разъем PCI-E материнской платы. Запустите компьютер, если видеокарта код 43, выдавала из-за проблемы с райзером, вопрос будет решен.
Иногда при сбоях помогает отключение графического процессора и снятие остаточного напряжения.
- В разделе «Диспетчер устройств».
- Правой кнопкой мыши щелкните по значку видеоадаптера и выберите «Отключить».
- Принудительно отключите компьютер нажимая и удерживая кнопку питания.
- Снова запустите систему, чтобы посмотреть результат.
Ошибка 43 Nvidia часто обозначает, что карту нужно нести в ремонт, а вот у графических адаптеров AMD, неполадки могут возникнуть после перепрошивки gpu-устройства модифицированным BIOS. Установите заводской BIOS, если проблема исчезла, значит сбой был именно по этой причине.
Если это невозможно, значит, ваша карта неисправна. Чтобы окончательно в этом убедиться, поставьте другой видеоадаптер, в тот же слот PCI-E на материнке. Если устройство работает нормально, старый видеоускоритель неисправен, несите в сервис. Вашей карте необходима реанимация на специальном оборудовании.
Другие популярные проблемы новичков
Иногда пользователь при замене операционной системы своего ноутбука может установить универсальное ПО для дискретных видеокарт, не заботясь поиском версии для конкретной модели. В результате Windows будет видеть этот графический процессор, но не сможет с ним нормально взаимодействовать. Скрупулезно и внимательно отнеситесь к замене ОС.
Ошибка код 43 может появится при плохой совместимости видеодрайвера с оперативкой или при переполненном реестре виндовс.
Выключите ПК и отсоедините его от электросети, а затем снова включите. Если проблема осталась нерешенной, необходимо очистить реестр.
- Установите CCleaner Free и удалите из реестра весь мусор.
- Войдите «Панель управления».
- Откройте «Система и безопасность».
- В графе «Администрирование» откройте «Конфигурация системы» найдите «Загрузка».
- Кликните опцию «Дополнительные параметры», и поставьте флажок напротив пункта «Максимум памяти».
- Примените изменения и перезагрузите компьютер.
Если проблема не устранена, самой вероятной причиной, может быть, неисправность одной из плат оперативной памяти. Определите пробным методом, какая из них вышла из строя и произведите замену.
Если Windows остановила устройство, после сообщения о неполадках в работе (код 43) после замены дискретного видеоадаптера, то налицо несовместимость комплектующих от разных производителей.
Особенно часто это бывает при покупке новых gpu-устройств компании nvidia. Вам придется подобрать видеокарту совместимую с остальным железом.
Заключение
Основная причина появления ошибки код 43 видеокарты небрежная эксплуатация компьютера или чрезмерные нагрузки, хотя, конечно, сбои и ошибки случаются и у опытных пользователей. Программные неполадки лечатся относительно легко, а вот повреждение графического чипа является серьезной проблемой.
Следите за температурой железа, и регулярно очищайте ваше оборудование от пыли. Восстановление видеокарты сложный и дорогостоящий процесс. И если в течение гарантийного срока карту можно заменить, то потом ее проще выбросить на свалку. Бережно относитесь к дорогостоящей технике. Удачи вам!
Подписывайтесь на наши ресурсы и читайте комментарии, там иногда умные люди пишут умные вещи.
Подписывайтесь на новости AltCoinLog в Vkontakte
Похожие материалы:
- Скрытый майнинг: как проверить компьютер и удалить его
- Как майнить криптовалюту на домашнем компьютере
-
Майнинг на GTX 1080/1080ti: настройка и окупаемость
-
Лучшие ASIC (АСИКи) для майнинга — таблица
-
Майнинг На Geforce GTX 1060: Выбор, Настройка,Таблица Хешрейтов
Эта ошибка возникает, когда драйвер устройства графики уведомляет Windows о том, устройство не работает надлежащим образом. Это может указывать на проблему с оборудованием, сбой драйвера или программного обеспечения драйвера. Чтобы устранить эту ошибку, выполните следующие действия.
Обновления драйверов для Windows 10 и многих устройств (например, сетевых адаптеров, мониторов, принтеров и видеоадаптеров) автоматически скачиваются и устанавливаются с помощью Центра обновления Windows. Хотя, возможно, вы уже установили последний драйвер, если возникают проблемы с устройством, можно попытаться их устранить, обновив драйвер.
-
Нажмите и удерживайте или щелкните правой кнопкой мыши кнопку Пуск и выберите пункт Диспетчер устройств.
-
Найдите в списке устройство, с драйвером которого возникли проблемы (обычно рядом с ним отображается желтый восклицательный знак). Затем нажмите и удерживайте устройство (или щелкните его правой кнопкой мыши) и выберите пункт Свойства.
-
Перейдите на вкладку Драйвер и выберите команду Обновить.
-
Выберите пункт Автоматический поиск обновленных драйверов.
Если найдено обновление драйвера, оно будет установлено автоматически. По завершении установки нажмите кнопку Закрыть.
Если Windows не найдет новый драйвер, можно попытаться его найти на веб-сайте изготовителя устройства и выполнить инструкции по установке.
Если недавно было установлено обновление системы, драйвера устройства или ПО драйвера, вы можете устранить эту проблему, выполнив откат драйвера до предыдущей версии.
Примечание: Windows 10 устанавливает драйверы автоматически, поэтому вам не придется самостоятельно выбирать, какие обновления необходимы. В редких случаях определенный драйвер может вызывать временные проблемы на устройстве. В этом случае можно предотвратить автоматическую переустановку проблемного драйвера при следующем обновлении Windows, выполнив откат к предыдущей версии.
-
Нажмите и удерживайте или щелкните правой кнопкой мыши кнопку Пуск и выберите пункт Диспетчер устройств.
-
Найдите в списке устройство, с драйвером которого возникли проблемы (обычно рядом с ним отображается желтый восклицательный знак). Затем нажмите и удерживайте устройство (или щелкните его правой кнопкой мыши) и выберите пункт Свойства.
-
Перейдите на вкладку Драйвер и выберите Откатить.
В некоторых случаях удаление и переустановка драйвера устраняет .
-
Нажмите Start кнопку «Пуск». В поле поиска введите диспетчер устройств, а затем выберите пункт Диспетчер устройств из списка результатов.
-
Найдите в списке устройство, с драйвером которого возникли проблемы (обычно рядом с ним отображается желтый восклицательный знак). Затем нажмите и удерживайте устройство (или щелкните его правой кнопкой мыши) и выберите Удалить > ОК.
-
После удаления драйвера нажмите и удерживайте (или щелкните правой кнопкой мыши) имя компьютера (в верхней части списка устройств) и выберите Обновить конфигурацию оборудования. Это позволит переустановить драйвер устройства.
-
Чтобы проверить, исправлена ли проблема, снова нажмите и удерживайте (или щелкните правой кнопкой мыши) имя устройства. На вкладке Общие в разделе Состояние устройства должно отобразиться сообщение «это устройство работает неправильно». Если вы не видите это сообщение, ознакомьтесь с документацией устройства или обратитесь к производителю.
Нужна дополнительная помощь?
Содержание
- Ошибка видеокарты (код 43)
- Неисправность аппаратной части
- Ошибки драйверов
- Частный случай с ноутбуком
- Радикальные меры
- Вопросы и ответы

Видеокарта – весьма сложное устройство, которое требует максимальной совместимости с установленным оборудованием и программным обеспечением. Иногда в работе адаптеров возникают неполадки, которые делают невозможным дальнейшее их использование. В этой статье поговорим об ошибке с кодом 43 и о том, как ее можно исправить.
Данная неполадка чаще всего встречается при работе со старыми моделями видеокарт, такими как NVIDIA 8xxx, 9ххх и их современницами. Возникает она по двум причинам: ошибки драйверов либо аппаратные сбои, то есть, неисправности железа. В обоих случаях адаптер не будет нормально функционировать либо вовсе отключится.
В Диспетчере устройств такое оборудование помечается значком в виде желтого треугольника с восклицательным знаком.

Неисправность аппаратной части
Начнем с «железной» причины. Именно неисправности самого устройства могут вызвать ошибку 43. Видеокарты преклонного возраста в большинстве своем имеют солидный TDP, что означает высокое энергопотребление и, как следствие, высокую температуру в нагрузке.
Во время перегрева у графического чипа могут возникнуть несколько проблем: расплавление припоя, которым он припаян к плате карты, «отвал» кристалла от подложки (плавится клей-компаунд) либо деградация, то есть, снижение рабочих характеристик из-за слишком высоких частот после разгона.
Самым верным признаком «отвала» графического процессора являются «артефакты» в виде полосок, квадратиков, «молний» на экране монитора. Примечательно, что и при загрузке компьютера, на логотипе материнской платы и даже в BIOS они также присутствуют.

Если «артефактов» не наблюдается, то это не значит, что данная проблема обошла Вас стороной. При значительных аппаратных неполадках Windows может автоматически переключиться на стандартный VGA драйвер встроенной в материнскую плату или процессор графики.
Решение следующее: необходимо произвести диагностику карты в сервисном центре. В случае подтверждения неисправности, нужно определиться с тем, в какую сумму обойдется ремонт. Возможно, «овчинка выделки не стоит» и проще приобрести новый ускоритель.
Способ попроще – вставить устройство в другой компьютер и понаблюдать за его работой. Ошибка повторяется? Тогда – в сервис.
Ошибки драйверов
Драйвер — это микропрограмма, которая помогает устройствам взаимодействовать между собой и с операционной системой. Несложно догадаться, что ошибки, возникающие в драйверах, могут нарушить работу установленного оборудования.
Ошибка 43 говорит о довольно серьезных неприятностях с драйвером. Это могут быть как повреждения файлов программы, так и конфликты с другим ПО. Не лишней будет попытка переустановки программы. Как это сделать, читайте в этой статье.
- Несовместимость стандартного драйвера Windows (либо Intel HD Graphics) с установленной программой от производителя видеокарты. Это самая «легкая» форма болезни.
- Идем в Панель управления и ищем «Диспетчер устройств». Для удобства поиска выставляем параметр отображения «Мелкие значки».

- Находим ветку, содержащую видеоадаптеры, и раскрываем ее. Здесь мы видим нашу карту и Стандартный VGA графический адаптер. В некоторых случаях это может быть Intel HD Graphics Family.

- Кликаем дважды по стандартному адаптеру, открывая окно свойств оборудования. Далее переходим на вкладку «Драйвер» и нажимаем кнопку «Обновить».

- В следующем окне нужно выбрать способ поиска. В нашем случае подойдет «Автоматический поиск обновленных драйверов».


После непродолжительно ожидания мы можем получить два результата: установка найденного драйвера, либо сообщение о том, что подходящее ПО уже установлено.

В первом случае перезагружаем компьютер и проверяем работоспособность карты. Во втором – прибегаем к другим методам реанимации.
- Идем в Панель управления и ищем «Диспетчер устройств». Для удобства поиска выставляем параметр отображения «Мелкие значки».
- Повреждение файлов драйвера. В этом случае необходимо заменить «плохие файлы» на рабочие. Сделать это можно (попытаться) банальной установкой нового дистрибутива с программой поверх старого. Правда, в большинстве случаев это не поможет решить проблему. Зачастую файлы драйверов параллельно используются и другим оборудованием или программами, что не дает возможности их перезаписать.
В этой ситуации может понадобиться полное удаление ПО при помощи специализированных утилит, одной из которых является Display Driver Uninstaller.
Подробнее: Варианты решения проблем при установке драйвера nVidia
После полного удаления и перезагрузки устанавливаем новый драйвер и, если повезет, приветствуем рабочую видеокарту.
Частный случай с ноутбуком
Некоторых пользователей может не устраивать версия операционной системы, установленной на купленном ноутбуке. К примеру, стоит «десятка», а мы хотим «семерку».
Как известно, в ноутах могут быть установлены два вида видеокарт: встроенная и дискретная, то есть, подключенная в соответствующий слот. Так вот, при установке новой операционной системы нужно будет в обязательном порядке установить все необходимые драйвера. Из-за неопытности устанавливающего может возникнуть путаница, в результате чего не будет установлено общее программное обеспечение для дискретных видеоадаптеров (не для конкретной модели).
В этом случае Windows определит BIOS устройства, но не сможет с ним взаимодействовать. Решение простое: будьте внимательнее при переустановке системы.
Как искать и устанавливать драйвера на ноутбуки, можете прочитать в этом разделе нашего сайта.
Радикальные меры
Крайним средством в решении проблем с видеокартой является полная переустановка Windows. Но прибегать к ней нужно в самую последнюю очередь, поскольку, как мы уже говорили ранее, ускоритель мог попросту выйти из строя. Определить это могут только в сервисном центре, поэтому сначала удостоверьтесь в исправности устройства, а уж потом «убивайте» систему.
Подробнее:
Пошаговое руководство по установке Windows7 с флешки
Установка операционной системы Windows 8
Инструкция по установке Windows XP с флешки
Ошибка с кодом 43 – одна из наиболее серьезных проблем при работе устройств, и в большинстве случаев, если не помогают «софтовые» способы решения, Вашей видеокарте предстоит путешествие на свалку. Ремонт таких адаптеров либо обходится дороже самого оборудования, либо восстанавливает работоспособность на 1 – 2 месяца.
- Partition Wizard
- Partition Magic
- Top 6 Methods to Fix Graphics Device Driver Error Code 43
By Amy | Follow |
Last Updated May 18, 2021
The graphics device driver error code 43 is associated with the graphics card. This is a common error, but it still upsets plenty of users. Given to that fact, MiniTool would like to share some troubleshooting methods in this post.
When the error 43 Windows 10 occurs, you may receive a piece of error message that varies in different cases. Here, we summarize them as follows.
- Gtx 1060 code 43, gtx 1070 code 43
- Windows has stopped this device because it has reported problems. (code 43) Intel hd graphics
- Nvidia Quadro error code 43
- Error code 43 Windows 10 GPU, AMD, Nvidia
Method 1: Power Cycle the Computer
A restart can fix some glitches with the computer. Some common errors on Windows can be resolved by this operation. You can try it to troubleshoot graphics device error code 43. Here is the guide.
Step 1: Turn off your computer.
Step 2: Disconnect the power cables including AC adapter and the battery for the laptop.
Step 3: Hold the Power button at least 30 seconds. Then wait about 10 minutes.
Step 4: Now, reconnect the power cables and turn on the device.
Method 2: Update Graphics Driver
Step 1: Open Device Manager from the Run utility.
- Open Run utility by pressing Windows and R keys.
- Type devmgmt.msc in the Run window and click OK.

Step 2: Expand Display adapters by double-clicking on it. Then right-click on your graphics driver and click Update driver.

Step 3: In the next window, choose a driver update method and then follow the on-screen instruction to finish the operation. To update your driver automatically, select the first option. If you want to update the driver manually, choose the second option.

Method 3: Run the Hardware and Devices Troubleshooter
You can also run the hardware and devices troubleshooter to resolve the graphics device driver error code 43. Here are detailed steps for that.
Step 1: Press Windows and I keys to open Settings, and then click Update & Security on its main menu.

Step 2: In the next window, click Troubleshoot in the left pane. Then move to the right side of the window and scroll down the content to find and click on the Hardware and Devices. Click Run the troubleshooter button to continue.

Step 3: Now, the program will run automatically to detect hardware and device issues with your PC. Then apply the offered method to fix the issue.
Method 4: Try Another Graphics Card
If the graphics device driver error code 43 still persists after trying above methods, probably there are some issues with the graphics card itself. In this case, you should try replacing the current graphics card with another one with similar specifications.
After that, run your PC again to see if the graphics device error code 43 disappears. If not, try other offered methods.
Method 5: Update BIOS
BIOS (Basic Input/Output System) is a firmware built on the chip of a computer’s motherboard. It performs the hardware initialization and jumpstarts the processes during the startup of the PC. Here, you can try updating BIOS by following the steps below to fix GPU code 43.
Step 1: Open the Run window by holding Windows and R keys, and then type msinfo32 and hit Enter.

Step 2: Find the BIOS version/date in the next window and then move to the official website of the manufacturer.

Step 3: Navigate to the Support or Download section and then find the latest BIOS version.
Step 4: Download the file and install it with the prompted instruction.
Step 5: After that, restart your PC and check if the error 43 Windows 10 is solved.
Also read: How to Update BIOS Windows 10 | How to Check BIOS Version
Method 6: Perform a System Restore
System restore is a built-in feature in modern Windows systems. With this feature, your computer can be restored to a previous state where the device runs properly. This feature is rather useful when you encounter some destructive errors like blue screen of death, crashing, black screen of death, etc.
If you don’t have any other methods to fix the graphics device driver error code 43, try performing a system restore. It has been proven to be helpful by many users. You can obtain the details in this post: How to Restore Computer to Earlier Date in Win10/8/7 (2 Ways)
Note: You need to know that system restore will undo some changes you’ve made after the creation of system restore points.
About The Author
![]()
Position: Columnist
Having writing articles about computer tech for a long time, I am rather experienced especially on the aspect of computer optimization, PC enhancement, as well as tech terms explanation. The habit of looking through tech forums makes me a great computer issues collector. And then, many articles related to these issues are released, which benefit plenty of users. Professional, effective, and innovative are always the pursuit of an editing worker.
- Partition Wizard
- Partition Magic
- Top 6 Methods to Fix Graphics Device Driver Error Code 43
By Amy | Follow |
Last Updated May 18, 2021
The graphics device driver error code 43 is associated with the graphics card. This is a common error, but it still upsets plenty of users. Given to that fact, MiniTool would like to share some troubleshooting methods in this post.
When the error 43 Windows 10 occurs, you may receive a piece of error message that varies in different cases. Here, we summarize them as follows.
- Gtx 1060 code 43, gtx 1070 code 43
- Windows has stopped this device because it has reported problems. (code 43) Intel hd graphics
- Nvidia Quadro error code 43
- Error code 43 Windows 10 GPU, AMD, Nvidia
Method 1: Power Cycle the Computer
A restart can fix some glitches with the computer. Some common errors on Windows can be resolved by this operation. You can try it to troubleshoot graphics device error code 43. Here is the guide.
Step 1: Turn off your computer.
Step 2: Disconnect the power cables including AC adapter and the battery for the laptop.
Step 3: Hold the Power button at least 30 seconds. Then wait about 10 minutes.
Step 4: Now, reconnect the power cables and turn on the device.
Method 2: Update Graphics Driver
Step 1: Open Device Manager from the Run utility.
- Open Run utility by pressing Windows and R keys.
- Type devmgmt.msc in the Run window and click OK.

Step 2: Expand Display adapters by double-clicking on it. Then right-click on your graphics driver and click Update driver.

Step 3: In the next window, choose a driver update method and then follow the on-screen instruction to finish the operation. To update your driver automatically, select the first option. If you want to update the driver manually, choose the second option.

Method 3: Run the Hardware and Devices Troubleshooter
You can also run the hardware and devices troubleshooter to resolve the graphics device driver error code 43. Here are detailed steps for that.
Step 1: Press Windows and I keys to open Settings, and then click Update & Security on its main menu.

Step 2: In the next window, click Troubleshoot in the left pane. Then move to the right side of the window and scroll down the content to find and click on the Hardware and Devices. Click Run the troubleshooter button to continue.

Step 3: Now, the program will run automatically to detect hardware and device issues with your PC. Then apply the offered method to fix the issue.
Method 4: Try Another Graphics Card
If the graphics device driver error code 43 still persists after trying above methods, probably there are some issues with the graphics card itself. In this case, you should try replacing the current graphics card with another one with similar specifications.
After that, run your PC again to see if the graphics device error code 43 disappears. If not, try other offered methods.
Method 5: Update BIOS
BIOS (Basic Input/Output System) is a firmware built on the chip of a computer’s motherboard. It performs the hardware initialization and jumpstarts the processes during the startup of the PC. Here, you can try updating BIOS by following the steps below to fix GPU code 43.
Step 1: Open the Run window by holding Windows and R keys, and then type msinfo32 and hit Enter.

Step 2: Find the BIOS version/date in the next window and then move to the official website of the manufacturer.

Step 3: Navigate to the Support or Download section and then find the latest BIOS version.
Step 4: Download the file and install it with the prompted instruction.
Step 5: After that, restart your PC and check if the error 43 Windows 10 is solved.
Also read: How to Update BIOS Windows 10 | How to Check BIOS Version
Method 6: Perform a System Restore
System restore is a built-in feature in modern Windows systems. With this feature, your computer can be restored to a previous state where the device runs properly. This feature is rather useful when you encounter some destructive errors like blue screen of death, crashing, black screen of death, etc.
If you don’t have any other methods to fix the graphics device driver error code 43, try performing a system restore. It has been proven to be helpful by many users. You can obtain the details in this post: How to Restore Computer to Earlier Date in Win10/8/7 (2 Ways)
Note: You need to know that system restore will undo some changes you’ve made after the creation of system restore points.
About The Author
![]()
Position: Columnist
Having writing articles about computer tech for a long time, I am rather experienced especially on the aspect of computer optimization, PC enhancement, as well as tech terms explanation. The habit of looking through tech forums makes me a great computer issues collector. And then, many articles related to these issues are released, which benefit plenty of users. Professional, effective, and innovative are always the pursuit of an editing worker.
Код ошибки 43 свидетельствует об определенных сбоях в системе, что связаны с видеокартой. Проблема кроется в несовместимости каких-либо драйверов, конфликта оперативной памяти и видеокарты. Пользователи, что устранили ошибку, отмечают возможность решения при помощи восстановления реестра, соответственно проблемы могут быть с неправильным поведением системы.

Проверка видеокарты
Ошибка 43 видеокарта должна быть предварительно идентифицирована. Для этого необходимо проверить, правильно ли компьютер распознаёт устройство.
Читайте также: RivaTuner Statistics Server — что за программа?
Выполнить диагностику можно так:
- Клик на Пуск и правой кнопкой нажать на «Компьютер», далее выбрать «Свойства»;
- Теперь в левом меню клик на «Диспетчер устройств»;

- Нужно развернуть список «Видеоадаптеры»;
- Проверить, что видеокарта работает в штатном режиме. Для этого нужно обратить внимание на иконку, возле неё не должен стоять восклицательных знак. Также устройство может находиться в другом разделе «Неизвестные устройства». При нажатии ПКМ и «Свойства» увидите ошибку с кодом 43.

Данная ошибка сообщает о том, что устройство столкнулось с проблемой или в нём спровоцирован сбой и поэтому аппарат остановлен. Если рядом обнаружен восклицательный знак на оранжевом фоне, то, скорее всего, проблема в системной части. Когда подобного знака нет, неисправность с аппаратной стороны или кроется в ОЗУ.
Если выскакивает ошибка 43 видеокарта nvidia, нужно предварительно проверить исправность на самом примитивном уровне. Несмотря на банальность действий, они способны восстановить работу достаточно часто.
Читайте также: Как узнать, какая видеокарта стоит на компьютере?
Первый вариант заключается в простом перезапуске системы. Вероятно, что ошибка вызвана одноразовым сбоем и после повторного запуска Windows неисправность будет устранена сама собой. Данную манипуляцию нужно выполнять сразу после появления проблемы.
Далее стоит проверить исправность контактов видеокарты на физическом уровне, это актуально для стационарного компьютера в большей мере.
- Необходимо скрутить крышку с системного блока;
- Открутить крепеж на видеокарте, затем вынуть сам адаптер;
- Далее очистить контакты от пыли и мусора кисточкой;

- Снова подключить устройство и запустить систему;
- По ходу работы стоит проверить, что кулер работает исправно.
Читайте также: Почему сильно гудит кулер?
Пыль может спровоцировать различные проблемы с компьютером, поэтому даже ошибка 43 может возникать из-за этого.
Иногда проблему провоцирует сбой в оперативной памяти, то есть поломка какой-то планки. Для этого нужно открыть системный блок и вынуть все планки кроме одной, объём которой не превышает 2 Гб. Если ошибка не появилась, можно добавить ещё одну планку и так пока не будет выявлен виновник проблемы. Оптимальным количеством памяти, чтобы ошибка не появлялась считается 4 Гб.

Также проверить систему можно при помощи команды chkdsk /f, которую нужно ввести в консоль (Win + R и cmd).

Устраняем ошибку код 43 при помощи настройки реестра
Нет необходимости вникать в то, как исправить ошибку 43 вручную, так как есть специальные приложения, что самостоятельно выполнят анализ реестра и исправят найденные противоречия. Одной из лучших утилит в этом направлении считается CCleaner, при этом она достаточно распространена, поэтому возьмём её в качестве примера.
- Загрузить приложение https://ccleaner.org.ua/download/;
- Запустить программу и в главном окне перейти на вкладку «Реестр»;

- Слева появится перечень искомых проблем, лучше установить выделение возле всех пунктов и нажать «Поиск проблем»;
- После окончания анализа нужно нажать на «Исправить».

Процедуру можно повторить несколько раз, так как программа не всегда сразу выявляет все проблемы или ей не удалось за прошлый цикл устранить неисправность. Чтобы проверить, помог ли способ, нужно перезагрузить компьютер.
Читайте также: Как включить вторую видеокарту на ноутбуке?
Ошибка код 43 — как исправить при помощи увеличения объёма памяти
Как ранее упоминалось Nvidia код ошибки 43 может быть спровоцирован конфликтом между ОЗУ и видеокартой. Есть достаточно действенное средство для нормализации работы устройств –увеличить количество выделяемой памяти, это можно выполнить так:
- Клик на Пуск, а затем «Панель управления»;
- Найти категорию «Система и безопасность» и открыть её;
- Далее выполнить клик на пункт «Администрирование»;
- Среди перечня административных элементов нужно выбрать «Конфигурация системы»;

- Нужно перейти во вкладку «Загрузка»;
- Теперь выбрать активную операционную систему и кликнуть на кнопку «Дополнительные параметры»;

- Выделить раздел «Максимум памяти», установив флажок возле него и задать значение, например, 8 Гб;

- Выполнить повторный пуск системы.
Преимущественно данных методов достаточно для устранения проблемы с ошибкой 43, но есть и несколько дополнительных способов бороться с неисправностью.
Другие способы устранения ошибки 43
Вероятно, что драйвер повергся каким-то нежелательным воздействиям, это может быть спровоцировано тем, что драйвер устарел или напротив, из-за проблемы с новой версией. В любом случае установка ПО для видеокарты поможет решить проблему. Для этого требуется:
- Перейти на сайт производителя видеокарты (NVidia или Radeon);
- Выбрать пункт «Поддержка», «Драйвера» или подобный;
- В фильтре указать параметры установленной в компьютере видеокарты;
- Поиск выявит подходящую версию драйвера, а вам останется только загрузить его;

- Далее нужно удалить предыдущую, битую версию перейдя в «Диспетчер устройств» (как это сделать описывалось ранее), найти видеоадаптер, сделать клик правой кнопкой и выбрать «Удалить»;

- Запустить загруженный файл с новым драйвером и дождаться завершения установки.
Читайте также: Замена видеокарты: инструкция
Случается, что проблема вовсе не в аппаратной части, а просто видеокарта сильно нагревается. Причина может быть в нерабочем кулере, поломке лопастей кулера или в устаревшей видеокарте. Часто бывает, что годами никто не занимается обслуживанием системного блока, от этого и приходит перегрев устройства.

Чтобы устранить проблему, нужно снять кулер или радиатор и сменить термопасту. Также случается, что кулер периодически заклинивает и он не запускается, тогда быстро происходит перегрев и система отключается.
Если у Вас остались вопросы по теме «Как исправить ошибку 43 на видеокарте?», то можете задать их в комментария
Содержание
- Начальные действия для устранения ошибки 43
- Решение №1: Сброс напряжения
- Решение №2: Обновление драйверов
- Решение №3: Удаление графического драйвера NVIDIA
- Решение №4: Отключение видеокарты и снятие остаточного тока
- Решение №5: Настройка реестра
- Решение №6: Увеличение объема памяти
Выскочила ошибка с текстом «Система Windows остановила это устройство, так как оно сообщило о возникновении неполадок (Код 43)»? Не беда! Есть много способов решить эту проблему, о которых мы поговорим дальше. Давайте разберемся в начале что собой представляет данная ошибка.
![]()
Код ошибки 43 отображает некоторые системные ошибки, связанные с видеокамерой. Проблема заключается в несовместимости драйверов, конфликтах памяти и видеокарт. Пользователи, которые исправили ошибку, сообщают о возможности решения проблемы путем восстановления реестра, что свидетельствует о возможных проблемах с неправильным поведением самой системы.
Прежде чем приступать к устранению неполадок, необходимо проверить видеокарту и идентифицировать ошибку графического видеоадаптера, для этого нужно убедиться в правильности распознавания устройства компьютером. Запуск диагностики осуществляется таким образом:
- Кликните на кнопку «Пуск», правой кнопкой мыши кликните на «Компьютер» и далее выберете «Свойства».
- В левом меню находится «Диспетчер устройств»
![]()
![]()
- Разверните список «Видеоадаптеры»;
- Проверьте, что видеокарта работает в штатном режиме. Для этого возле нее не должен стоять восклицательный знак. Также бывает, что устройство находится в разделе «Неизвестные устройства». Нажав на него правой кнопкой мыши и выбрав «Свойства» Вы увидите ошибку с кодом 43.
![]()
Эта ошибка указывает на то, что устройство столкнулось с проблемой, которая была вызвано неудачной операцией, и поэтому устройство было установлено. Если рядом с видеокартой присутствует восклицательный знак на оранжевом фоне, то это, скорее всего, свидетельствует о наличии проблемы в системе. Отсутствие восклицательного знака говорит о том, что проблема связана с аппаратной частью или ОЗУ.
При обнаружении данной ошибки на видеокарте nvidia, amd, radeon или какой-либо другой стоит выполнить ряд простых, но иногда весьма эффективных действий. Первый вариант — просто перезагрузить систему. Вполне вероятно, что ошибка является разовой. После перезагрузки Windows 7 или какой-либо другой операционной системы ошибка будет автоматически исправлена. Эта манипуляция должна быть сделана сразу после обнаружения проблемы.
Далее необходимо проверить состояние контактов на видеокарте. Это более важно для стационарного компьютера, чем для ноутбука.
- Снимите крышку системного блока.
- Открутите крепеж видеокарты и извлеките сам адаптер.
- Очистите кисточкой контакты от пыли и мусора.
![]()
- Вновь подключите устройство и запустите операционную систему.
- Проверьте во время работы видеокарты, что куллер работает исправно.
Иногда проблема может быть вызвана сбоем в оперативной памяти, то есть, поломкой одной из планок. Решение того как исправить данную проблему является следующим. Откройте системный блок и выньте все планки памяти, кроме одной, объем которой не превышает 2 ГБ. Если ошибка не повторилась, добавьте еще по одной планке памяти до тех пор, пока не будет выявлена планка, из-за которой возникает проблема. Оптимальным объемом памяти для предотвращения появления ошибки, считается объем, равный 4 ГБ.
![]()
Также возможно проверить систему при помощи команды chkdsk /f, введя ее в консоль (Win + R и cmd).
![]()
Ниже представлены еще несколько способов, с помощью которых можно устранить ошибку 43. Вовсе не обязательно использовать все методы сразу. Начните с первого по списку и остановитесь на том из них, который решит проблему.
- Решение №1: Сброс напряжения;
- Решение №2: Обновление драйверов;
- Решение №3: Удаление графического драйвер NVIDIA;
- Решение №4: Отключение видеокарты и снятие остаточного тока;
- Решение №5: Настройка реестра;
- Решение №6: Увеличение объема памяти.
Решение №1: Сброс напряжения
Проблему можно исправить с помощью сброса напряжения. Это самый простой метод из четырех и он работает в большинстве случаев. Вот что нужно сделать:
- Полностью выключите компьютер;
- Извлеките кабель или устройство питания; если у вас ноутбук, достаньте аккумулятор;
- Зажмите кнопку включения в течение 1 минуты. Это позволит избавиться от остаточного тока;
- Подключите компьютер к сети и поместите аккумулятор обратно;
- Выполните перезагрузку и убедитесь, что проблема решена. Если нет, то попробуйте второй метод.
Решение №2: Обновление драйверов
Вызывать ошибку может неправильно установленный графический драйвер. Чтобы исключить эту возможность, обновите драйвер до последней версии. Если у вас нет времени, терпения или навыков чтобы делать всё вручную, доверьте это Driver Easy.
Примечание: изначально этот способ был третьим в списке, но так как он часто помогает пользователям решить проблему, мы решили поднять его на один пункт вверх. Так что если первый метод не сработал, то этот уж точно должен!
Driver Easy автоматически распознает вашу операционную систему и найдет подходящие драйверы для неё. Для этого вам не обязательно знать, какая версия Windows стоит на компьютере. Вы больше не рискуете скачать не те драйверы или установить их неправильно.
За вас автоматическим обновлением драйверов займется Driver Easy, доступный в бесплатной и Pro версии. Причем в профессиональной версии обновить всё ПО можно всего за 2 клика (вдобавок к этому вы получите доступ к техподдержке и возможность вернуть деньги в течение 30 дней).
- Скачайте и установите Driver Easy;
- Запустите программу и нажмите кнопку Сканировать. Driver Easy проверит компьютер на предмет проблемных драйверов;
![]()
- Кликните на кнопку «Обновить» напротив графического драйвера NVIDIA. На скриншоте ниже пример ситуации с NVIDIA GeForce GTX 1080. Программа автоматически скачает нужный драйвер, вам останется лишь вручную установить его (эта функция доступна в бесплатной версии).
Для счастливых обладателей версии Pro: автоматически обновить и установить все драйверы можно нажатием одной кнопки «Обновить всё». Если профессиональная версия у вас не установлена, то программа предложит сделать это после нажатия на «Обновить всё».
![]()
Решение №3: Удаление графического драйвера NVIDIA
Ошибка с кодом 43 часто связана с неправильной работой графического драйвера. Это можно понять по желтому значку напротив видеокарты в Диспетчере Устройств. Если такой значок есть, то стоит попробовать удалить графический драйвер NVIDIA, проследовав следующей инструкции:
- Нажмите комбинацию клавиш Win + R. Это вызовет окошко «Выполнить».
Введите в пустое поле devmgmt.msc и нажмите Ок. Откроется Диспетчер Устройств.
![]()
- Найдите в списке категорию Видеоадаптеры и кликните правой кнопкой на устройство NVIDIA. Появится выпадающее меню, выберите в нем пункт «Удалить».
![]()
- Перезагрузите компьютер и убедитесь, что проблема решена.
Решение №4: Отключение видеокарты и снятие остаточного тока
Последний вариант решения проблемы – отключение видеокарты и снятие остаточного тока.
- Как и в прошлый раз, нажмите Win + R для вызова окна «Выполнить».
Введите devmgmt.msc и нажмите ОК. Откроется Диспетчер Задач.
![]()
- Нажмите правой кнопкой мыши на устройство NVIDIA. В выпавшем меню выберите «Отключить».
![]()
- Зажмите кнопку выключения до тех пор, пока компьютер не отключится.
Важно: Мы делаем это для жесткой перезагрузки. Выключать таким образом компьютер на постоянной основе не рекомендуется.
- Включите компьютер обратно и посмотрите, решена ли проблема.
Решение №5: Настройка реестра
Нет необходимости разбираться как исправить ошибку вручную, поскольку существуют специальные программы, которые анализируют реестр и исправляют обнаруженные несоответствия. CCleaner — одна из таких. Более того, данная программа широко распространена, поэтому мы рассмотрим ее в качестве примера.
- Скачайте программу по ссылке.
- Запустите программу и перейдите на вкладку Реестр в главном окне.
![]()
- Слева появится список искомых проблем, установите выделение возле всех пунктов и нажмите «Поиск проблем»;
- Нажмите на «Исправить» после окончания анализа.
![]()
Процедуру следует повторить несколько раз, поскольку программа не всегда сразу обнаруживает все несоответствия или ей не удалось за прошлый цикл устранить неисправность. Чтобы проверить, помог ли способ, следует перезагрузить компьютер.
Решение №6: Увеличение объема памяти
Как упоминалось раньше Nvidia код ошибки 43 может быть иницирован конфликтом между ОЗУ и видеоадаптером. Существует довольно действенный способ для нормализации работы устройств — увеличить количество выделенной памяти. Это можно сделать следующим образом:
- Кликнуть на Пуск, а затем на «Панель управления»;
- Найти и открыть категорию «Система и безопасность»;
- Кликнуть на пункт «Администрирование»;
- Выбрать «Конфигурация системы» среди списка административных элементов.
![]()
- Перейти во вкладку «Загрузка»;
- Выбрать активную операционную систему и кликнуть на кнопку «Дополнительные параметры».
![]()
- Выделить раздел «Максимум памяти», установить возле него флажок и задать нужное значение, например, 8 Гб;
![]()
- Выполнить повторный запуск системы.
На этом всё! Надеемся, предложенные нами методы помогли решить ошибку NVIDIA(код 43). Если у вас остались какие-либо вопросы, спрашивайте в комментариях ниже. Будем рады помочь или услышать ваши советы!
Как вам статья?
![]()
Задать вопрос
Недавно ко мне на ремонт поступил очередной компьютер с предварительным диагнозом «поломка видеокарты». Драйвера упорно не устанавливались при том что монитор был подключен именно к ней. А значит, в принципе она была рабочей, графику обрабатывала и выводила на экран.
В диспетчере устройств отображалась ошибка «Система Windows остановила это устройство, так как оно сообщило о возникновении неполадок. Код 43.». Это явно говорило об имеющихся проблемах. Спустя некоторое время мне удалось разобраться с причиной неполадки. Ниже я подробно расскажу, что было сделано и что конкретно дало результат. Итак, приступим!
Содержание статьи
- Сканирование и исправление ошибок Windows 10, 7
- Правильная установка драйверов для Nvidia и AMD Radeon
- Восстанавливаем работу чипа GPU
- Конфликт нескольких видеокарт
- Проверка подключения и профилактика
- Проверка оборудования
- Скрипт (Патч) для NVIDIA и AMD Radeon
- Дополнительные варианты
- Видео инструкция
- Комментарии пользователей
Без этой процедуры дальнейшие действия практически бесполезны. Поскольку, если не исправить имеющиеся неполадки на стороне операционки, ошибка 43 так и будет появляться. Поэтому, рекомендую сделать следующее:
- Откройте командную строку с правами администратора. Теперь поочередно введите команды.
chkdsk C: /f — возможно, понадобится добавить операцию в планировщик для следующего выполнения после перезагрузки. Сделайте это нажав «Y» и перезапустите комп.
dism /online /cleanup-image /restorehealth — для пользователей Windows 10 и 8. Нужен доступ в интернет. Если у вас 7, пропускайте и переходите к следующей.
sfc /scannow — для всех ОС.

Эти команды проверят и восстановят файловую систему, а также поврежденные файлы. Это даст долговременный результат при использовании «UPS» (предохранения от перепадов напряжений) и исправном жестком диске.
Правильная установка драйверов для Nvidia и AMD Radeon
Следом, что рекомендуют сделать на официальных сайтах производителей видеокарт, это переустановить драйвера. Поскольку различные ошибки Windows 10, 7 выводят их из строя в первую очередь. Этим я и занялся.
- Удалил драйвера с помощью специальных программ и исключительно из безопасного режима. Потому что новый софт желательно ставить на чистую систему.
- Зашел на официальный сайт производителя видеоадаптера и скачал актуальную версию ПО для своей модели и операционной системы.
Ссылка на AMD Radeon;
Ссылка на NVIDIA.
- Выполнил чистую установку и перезагрузил компьютер.
Это дало результат, ошибка с кодом 43 пропала из виду, вздохнул с облегчением. Но на всякий случай я решил удостовериться, что сбой действительно исправлен и больше не появится. Зашел в игру и сразу словил синий экран. После перезагрузки компьютера в диспетчере устройств красовалась все та же неполадка.
Иногда помогает установка старой версии программного обеспечения (ориентируйтесь на дату выхода в продажу видеоплаты).
Восстанавливаем работу чипа GPU
А вот рабочий практический совет: если драйвера на видеокарту не устанавливаются (может выпадать синий экран, моргать монитор или ничего не происходить) или присутствуют артефакты, то скорее всего дело в неисправном графическом чипе «GPU». Оживить его реально, этим занимаются практически все компьютерные мастерские, правда шансы не велики и есть риск «добить» плату. Так что целесообразность такого метода вызывает сомнения. Если вы на это решитесь, то знайте:
- Успех не гарантирован. Иногда после прогрева чипа он полностью выходит из строя и приходится покупать новую карточку.

- Прогрев не дает долгого результата. На самом деле невозможно дать какие-то сроки гарантированной работы после такого ремонта. Может проработать как месяц, так и год.
- Самостоятельно реанимировать чип не стоит (только если руки не чешутся и карточки не жалко). Мастера оживляют его с помощью специального фена, который используют для ремонта железа, а вот дома, кроме утюга и духовки ничего не остается, что сильно повышает риски.

Некоторые умельцы пренебрегают специализированной помощью и прожаривают платы в обычной духовке. Конечно, процедура может и даст желаемый результат, однако срок службы устройства в таком случае не будет превышать 1-2 месяца, после чего карточка окончательно выйдет из строя. Более того, такую процедуру нельзя проводить с новыми платами, поскольку после такого «запекания» гарантия перестанет действовать и обратно в магазин ее не примут.
Конфликт нескольких видеокарт
Раздел по большей части посвящается профессиональным геймерам или любителям майнинга. Иногда при установке двух или более дискретных видеокарт от разных производителей (NVIDIA и AMD Radeon) появляется 43 код и избавиться от него получается только заменой карточек на одного производителя.

Если заниматься этим не хочется, то стоит попробовать исправить ошибку обновлением или переустановкой драйверов на карту, материнскую плату.
Проверка подключения и профилактика
Выключите компьютер из сети и проверьте, правильно ли подключена видеокарта. Она должна плотно сидеть в разъеме PCI-Express и фиксироваться болтами. Не должна шататься и ходить по разъему, иначе в процессе подключения кабеля от монитора произойдет смещение карточки в слоте, что вызовет искажение изображения, артефакты и прочие неполадки. Дополнительное питание также должно быть подключено.

Также не помешает провести чистку от пыли и грязи материнской платы и видеоплаты. Не забудьте дополнительно продуть слот PCI-Express от частичек пыли. При необходимости замените термопасту, особенно актуально при замеченном перегреве. Вообще, это лучше делать регулярно, минимум 1-2 раза в год.
Проверка оборудования
Реже ошибка возникает в результате несовместимости между материнской платой, видеокартой и оперативной памятью. Проблема диагностируется легко. Достаточно заменить модуль ОЗУ или видеоплату на ту, что стояла раньше. Другого лечения, кроме обновления БИОС и замены неподходящего устройства здесь нет.

Если никакого апгрейда или замены не проводилось, то стоит проверить состояние комплектующих, в частности оперативной памяти и материнской платы (очистите слоты ОЗУ от пыли, поменяйте модули местами, чтобы вычислить нерабочий слот).
Нередко виновником оказывается вышедший из строя северный мост или PCI-EXPRESS разъем. При этом код 43 возникает на любой подключенной видеокарте и операционке. Также возможно изменение цвета изображения на мониторе и появление артефактов.

Скрипт (Патч) для NVIDIA и AMD Radeon
Альтернативный вариант — использование специальных патчей. Их всего два.
- Обладателям Radeon с модифицированной прошивкой необходимо установить специальный патч «AMD Patcher 1.4.11». Ссылка на архив. Запустите файл «atikmdag-patcher.exe», начнется поиск настроек, если они будут найдены, нажмите «Yes». В противном случае скрипт нужно обновить.
- Для обладателей Nvidia тоже есть патч. Вот ссылка на архив (проверен, вирусов нет). Распакуйте его в любую папку и запустите файл «nvidia-error43-fixer.bat» с правами администратора. Совместимость проверена с GTX 950 и новее.
После того как все будет сделано, перезагрузите ноутбук или ПК.
Дополнительные варианты
Напоследок расскажу еще о нескольких способах, которые могут оказаться эффективными.
- Откатите драйвера. Делается это через диспетчер устройств. Способ эффективен, если проблема возникла после автоматического обновления.
- Отключите быстрый запуск. Нажмите «WIN + R» и введите «control» или через меню «Пуск — Поиск» перейдите в «Панель управления». Откройте раздел «Электропитание» и щелкните по «Действию кнопок питания». Нажмите по пункту «Изменение параметров» и снимите галочку с быстрого запуска. Сохраните изменения и перезагрузите ПК.

- Сканирование на вирусы. Очень редко это выводит видеокарту из строя. Такое происходит исключительно в случае повреждения или подмены критически важных для работы Windows файлов.
- Точки восстановления. Создаются автоматически, если пользователь вручную не вмешался в этот процесс и не выключил данную функцию. С их помощью можно откатить ОС к исправному состоянию. Нажмите «WIN + R» и введите «rstrui.exe». Откроется мастер восстановления, выберите «Далее» и следуйте инструкциям. Все предельно просто, нужно выбрать операционку, дату и начать процесс.

- Переустановка Windows. Если ничего не помогает и проблема остается, то попробуйте переустановить операционку. Это дает результат, но в редких случаях, когда ошибка 43 вызвана неполадками в системе, и ничем не поможет в случае неисправности видеокарты. Главное выбирайте только проверенный образы.
- Проведите чистку системы и исправьте проблемы в реестре. Для этого рекомендую использовать утилиту «Ccleaner».
- Увеличьте объем памяти. Откройте окно конфигурации с помощью комбинации клавиш «WIN + R — msconfig». Перейдите во вкладку «Загрузка», выделите ОС и нажмите «Дополнительные параметры». Активируйте пункт «Максимум памяти», и установите значение равное объему ОЗУ. Кликните «ОК» и выполните перезагрузку.

- Удалите утилиту «Lucid VIRTU MVP», которая устанавливает автоматически вместе с обновлениями десятки. Оно не совместимо с некоторыми видеокартами Nvidia и выдает сбои.
- Обновите JAVA до последней версии.
Видео инструкция
Всем здорова! Столкнулся значит с такой проблемой: включаю я компьютер и пытаюсь запустить какую-то игру, но не могу, так как вылезает сообщение: «Обнаружен сбой или отключение графического устройства». В диспетчере устройств в разделе видеокарты я вижу желтый восклицательный знак с ошибкой: «Это устройство было остановлено, поскольку оно сообщило о возникновении неполадок. (Код 43)».
Как оказалось, ошибка 43 возникает часто на старых моделях видеокарт, и тому есть две причины. Первая причина – аппаратная, когда начинает барахлить железо. Вторая причина более популярная – это проблема в драйверах, они могли поломаться в результате вирусов или вредоносного ПО при сбое системы.
Для начала проверьте ещё раз, что возникает именно эта ошибка. Зайдите в «Диспетчер устройств» – для этого нажмите на клавиши «Win» и «R» (на клавиатуре) и пропишите команду «devmgmt.msc». Далее открываем раздел «Видеокарты». Первым звонком будет наличие желтого треугольника с восклицательным знаком.
Если зайти в «Свойства» устройства, то на вкладке «Общие» вы увидите сообщение об ошибке. В английской версии винды сообщение будет выглядеть так: «Windows has stopped this device because it has reported problems. (Code 43)».
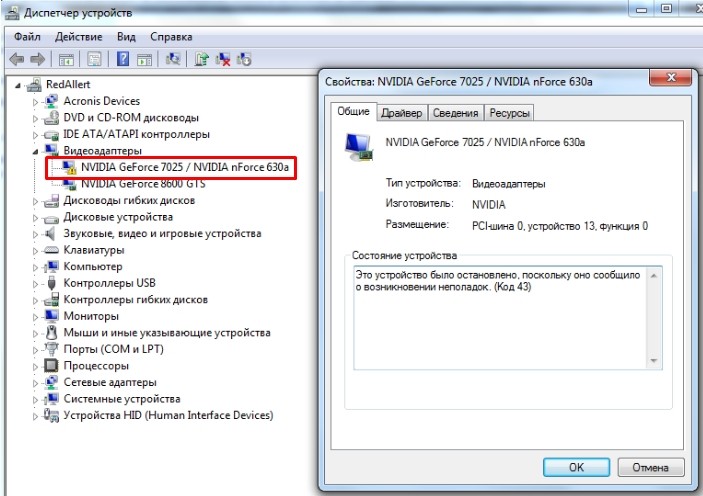
О всех способах я напишу ниже в статье. Если у вас будут возникать какие-то вопросы или дополнения, то пишите в комментариях.
Содержание
- СПОСОБ 1: Чистка компьютера от мусора
- СПОСОБ 2: Переустановка драйверов
- СПОСОБ 3: Параметры загрузки
- СПОСОБ 4: Восстановление системы
- СПОСОБ 5: Физическая чистка компа или ноута
- ПК
- Ноутбук
- Задать вопрос автору статьи
СПОСОБ 1: Чистка компьютера от мусора
Очень часто проблемы возникают из-за огромного количества мусора в реестре, а также неполадках и конфликте программ. Сейчас мы постараемся почистить ваш компьютер от лишнего.
- Скачайте и установите программу «CCleaner» – в интернете есть бесплатная свободная версия.
- Закройте все запущенные программы. После запуска нажимаем на кнопку «Стандартная очистка», далее на «Анализ». После проведения анализа кликните на «Очистку».
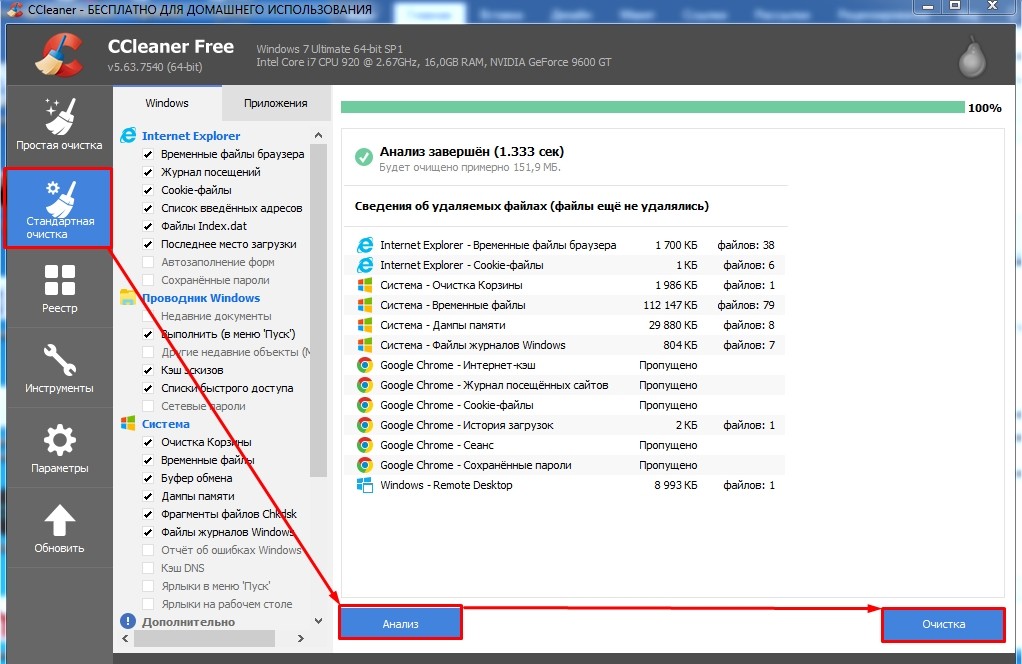
- Теперь переходим на вкладку «Реестр», нажимаем «Поиск проблем» и в конце нажимаем «Исправить выбранное». При запросе о создании резервной копии выберите «Нет». После этого нажимаем «Исправить отмеченные».
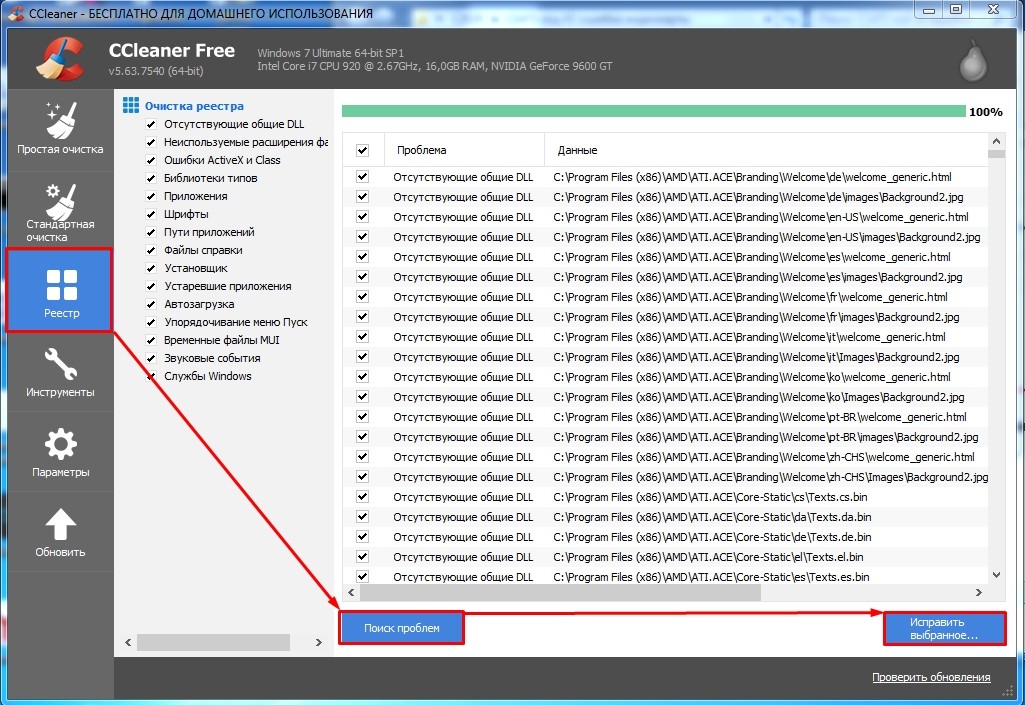
- Если у вас есть антивирусная программа, то проверьте весь компьютер на наличие вирусов и вредоносного ПО.
- Зайдите в: «Пуск» – «Панель управления» – «Программы и компоненты». Некоторые программы могут конфликтовать не только с приложениями и системой, но также с драйверами видеокарты, в результате может возникать «ошибка 43». Установите сортировку по дате установки. После этого вам нужно удалить все подозрительные и ненужные программы, которые в теории могли установиться без вашего ведома в фоновом режиме. Я бы на вашем месте прошелся по всему списку и удалил все ненужное.
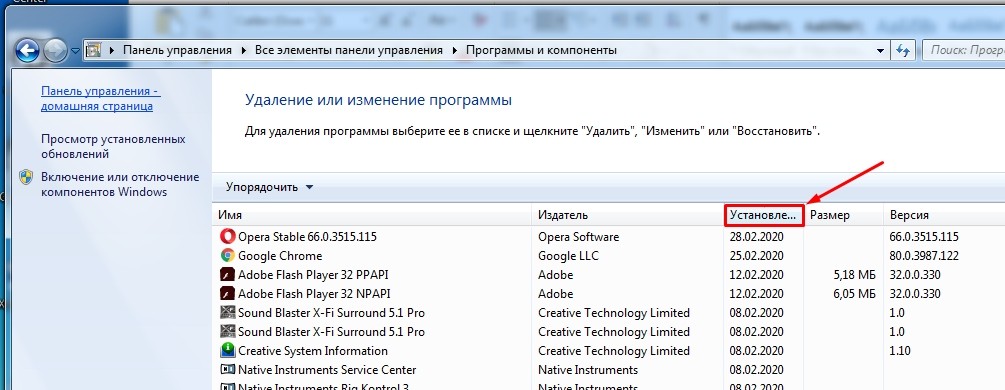
- Теперь надо также проверить автозагрузку. На Windows 7 нужно нажать на «Win+R» и прописать команду «msconfig». На Windows 10 нужно правой кнопкой нажать на нижнюю рабочую область и далее выбрать «Диспетчер задач». Переходим во вкладку «Автозагрузка». Все включенные программы запускаются вместе с системой. Тут могут быть как полезные проги, так и ненужные, которые мешают работе ОС. Установите сортировку таким образом, чтобы видеть все включенные приложения, и отключите ненужные, и, самое главное, – подозрительные утилиты.
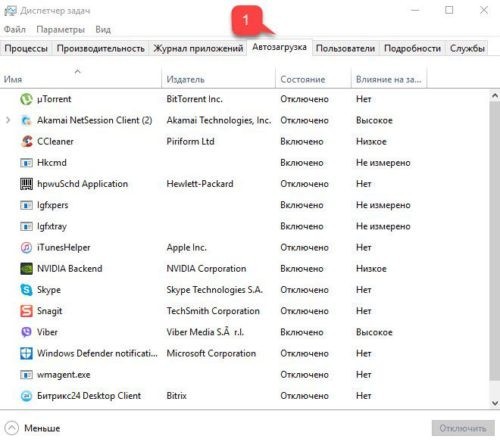
- В самом конце перезагружаем компьютер.
СПОСОБ 2: Переустановка драйверов
ВНИМАНИЕ! При дальнейших действиях вы должны быть подключены к интернету.
Стандартная установка через «Диспетчера устройств»
Конечно можно попробовать выполнить обновление драйверов через диспетчера устройств. Но я бы на вашем месте их сначала полностью удалил с компьютера.
- Заходим в «Свойства» видеоадаптера и далее переходим во вкладку «Драйвер». Нажимаем кнопку «Удалить».

- Подтверждаем действие.

- Монитор моргнет, и вы увидите, что разрешение поменяется. Далее нужно нажать на кнопку «Обновить конфигурацию оборудования», которая находится в верхней части окна.

- Видеокарта появится в разделе «Другие устройства», далее вам нужно подождать пока система скачает и обновит оптимальные драйвера с серверов Microsoft.
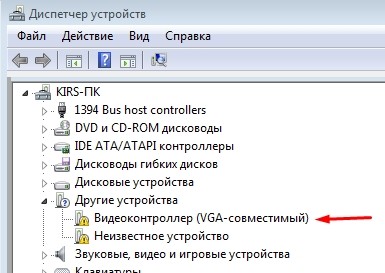
Если таким образом драйвера не удалось обновить или проблема осталась, то попробуйте обновить драйвера вручную. Для этого нам понадобится полное название видеокарты. Зайдите в «Свойства» видеоадаптера и перейдите на вкладку «Сведения».
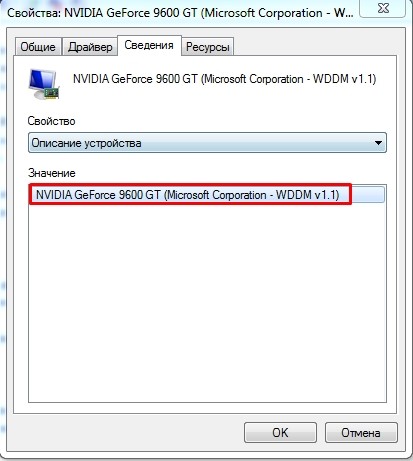
Nvidia
Очень часто эта неисправность возникает на моделях GT 555m и ближайших к ней серий как раз из-за поломки драйверов.
- Для решения кода ошибки 43 – в любом поисковике вводим название «Nvidia» и переходим на официальный сайт.
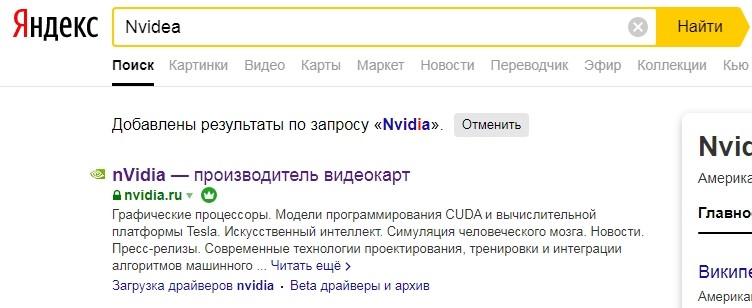
- Переходим в раздел «Драйверы» и указываем нужную нам информацию по продукту. Также не забудьте указать верные данные по поводу операционной системы и её битности. Нажимаем «Поиск».
ПРИМЕЧАНИЕ! Для обычных карт обычно устанавливается тип GeForce.
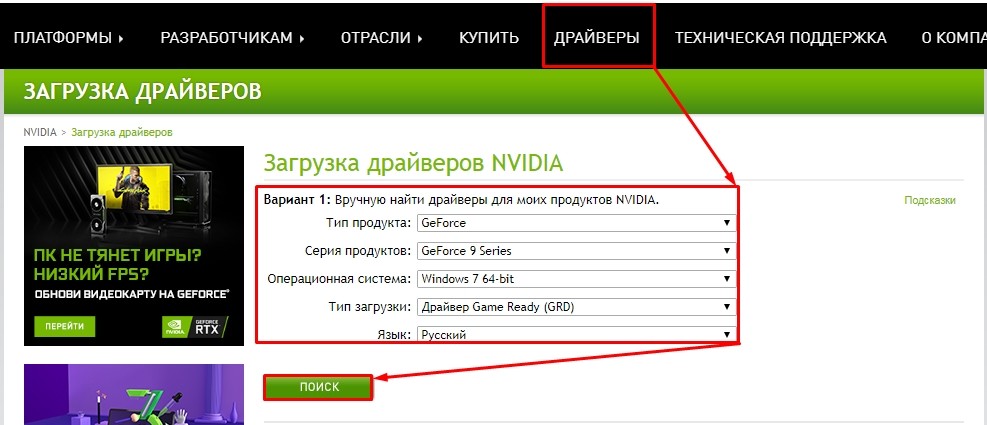
- Нажимаем «Загрузить сейчас».
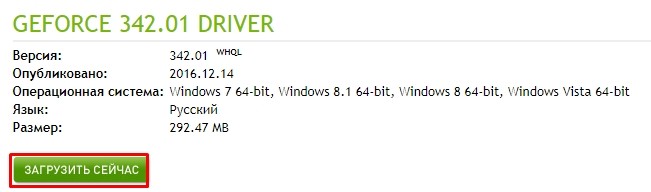
- После скачивания запускаем «exe» файл. Если драйвер скачался в архиве, то распаковываем его, и потом уже запускаем «exe» файл.
AMD
- В поисковик вводим название «AMD Radeon» и переходим на официальную страницу.
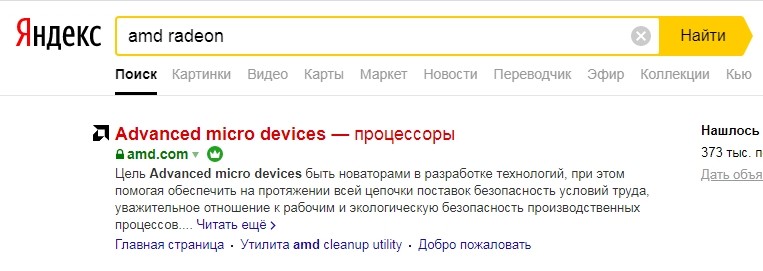
- Заходим в раздел «Драйверы и поддержка».

- Пролистываем чуть ниже и выставляем параметры вашей карты. Нажимаем «Отправить».
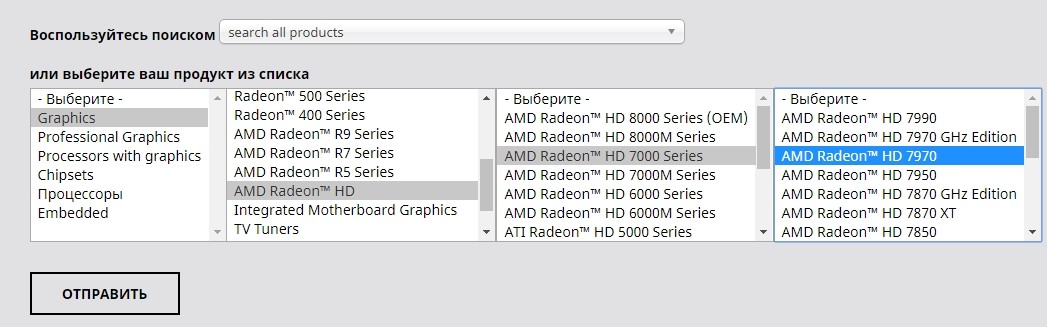
- Находим свою ОС и выбираем последний пак.
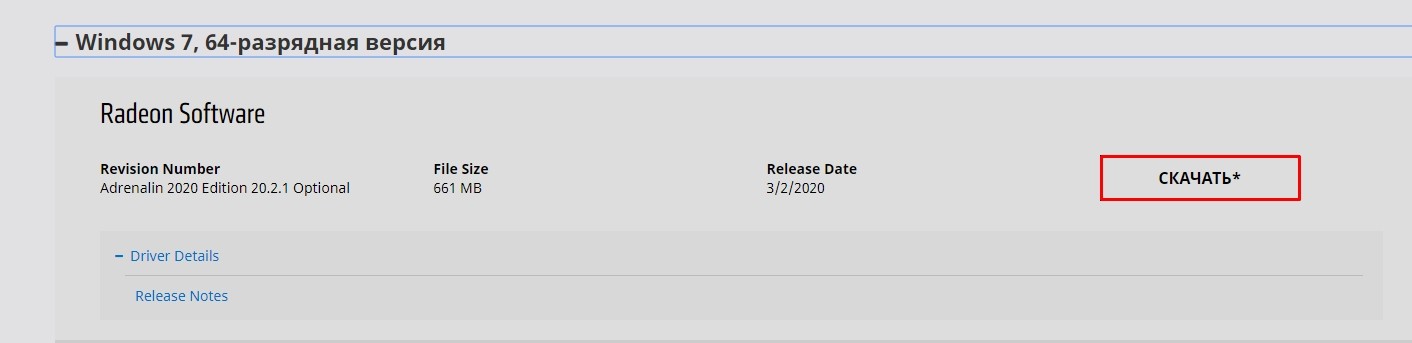
- Скачиваем и устанавливаем драйвер.
Если ошибка кода 43, остается, то идем дальше.
Установка по ID
Установить драйвер можно по его ID. Для этого:
- Заходим в «Свойства» аппарата и нажимаем «Сведения». Далее в «Свойствах» нужно указать «ИД оборудования». Скопируйте верхнюю строчку.
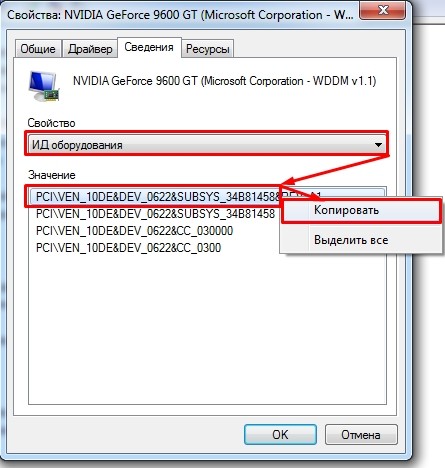
- Заходим в поисковик и вводим в адрес фразу: «Драйвер ИД», – после этого переходим на первый сайт.
ПРИМЕЧАНИЕ! Я не указываю конкретный сервис «поиска драйверов по ID», так как их достаточно много. Также на одном сервисе могут быть или не быть ваших драйверов.
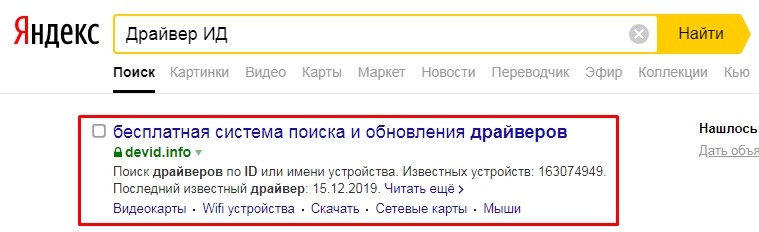
- Теперь в поисковую строку сайта вставляем нашу скопированную строку

- В самом конце скачиваем наш пак и устанавливаем его.
ВНИМАНИЕ! Если сайт не найдет вам драйвер, то просто перейдите к другому сервису, находящемуся в поисковике.
СПОСОБ 3: Параметры загрузки
Нажимаем «Win+R» и прописываем «msconfig».
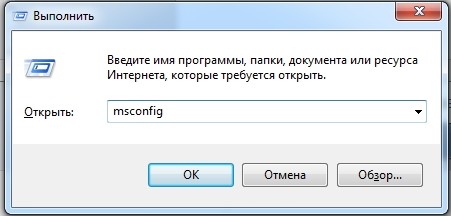
Переходим во вкладку «Загрузка» и нажимаем на кнопку «Дополнительные параметры». Установите галочку «Максимум памяти» – параметр установится автоматический, вам ничего устанавливать не нужно. В самом конце нажмите «ОК» и перезагружаемся.
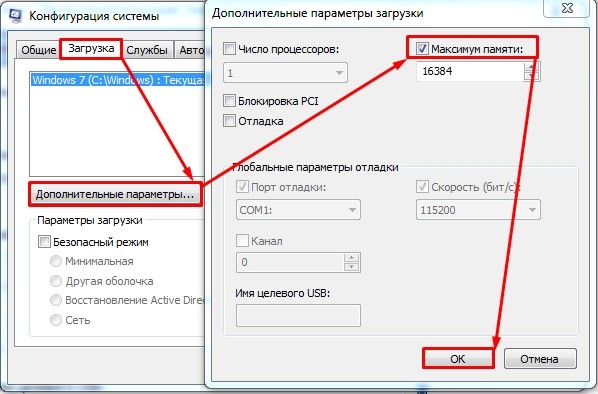
СПОСОБ 4: Восстановление системы
Ошибка может возникнуть при поломке системы, но её можно спокойно восстановить. Для этого зайдите в «Пуск» и введите в поисковую строку название службы: «Восстановление системы» – и запустите её. Далее действуйте согласно инструкциям ОС. На одном из шагов нужно будет выбрать самую раннюю точку восстановления. В процессе компьютер должен будет перезагрузиться ровно один раз.
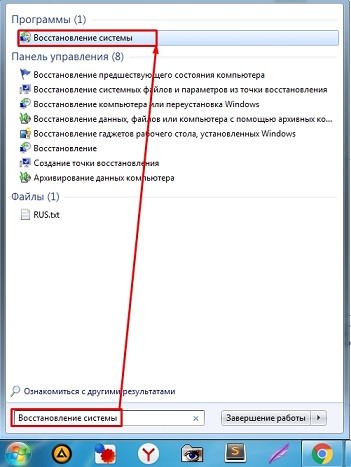
СПОСОБ 5: Физическая чистка компа или ноута
Теперь не важно – какая у вас ОС Виндовс: 10, 8, 7 или ХР, – далее нам нужно разобрать и почистить наш компьютер или ноутбук.
ПК
- Снимите боковую крышку системника. Вооружитесь пылесосом и почистите комп от пыли и грязи.

- Теперь давайте поменяет термопасту на самом кристалле, для этого отключаем дополнительное питание.

- Откручиваем крепежные болты.

- На некоторых материнках, чтобы снять видюху, нужно нажать на «белое ушко» на материнке.

- Чтобы снять радиатор с кулерами нужно открутить все задние болты. Далее стираем старую термопасту на кристалле и на радиаторе. Наносим тонкий слой новой пасты и собираем нашу карту.

При обратной установке видеокарты попробуйте подключить другие шнуры питания, если таковые имеются. Далее включаем компьютер.
Ноутбук
Эта ошибка возникает, когда драйвер устройства графики уведомляет Windows о том, устройство не работает надлежащим образом. Это может указывать на проблему с оборудованием, сбой драйвера или программного обеспечения драйвера. Чтобы устранить эту ошибку, выполните следующие действия.
Обновления драйверов для Windows 10 и многих устройств (например, сетевых адаптеров, мониторов, принтеров и видеоадаптеров) автоматически скачиваются и устанавливаются с помощью Центра обновления Windows. Хотя, возможно, вы уже установили последний драйвер, если возникают проблемы с устройством, можно попытаться их устранить, обновив драйвер.
-
Нажмите и удерживайте или щелкните правой кнопкой мыши кнопку Пуск и выберите пункт Диспетчер устройств.
-
Найдите в списке устройство, с драйвером которого возникли проблемы (обычно рядом с ним отображается желтый восклицательный знак). Затем нажмите и удерживайте устройство (или щелкните его правой кнопкой мыши) и выберите пункт Свойства.
-
Перейдите на вкладку Драйвер и выберите команду Обновить.
-
Выберите пункт Автоматический поиск обновленных драйверов.
Если найдено обновление драйвера, оно будет установлено автоматически. По завершении установки нажмите кнопку Закрыть.
Если Windows не найдет новый драйвер, можно попытаться его найти на веб-сайте изготовителя устройства и выполнить инструкции по установке.
Если недавно было установлено обновление системы, драйвера устройства или ПО драйвера, вы можете устранить эту проблему, выполнив откат драйвера до предыдущей версии.
Примечание: Windows 10 устанавливает драйверы автоматически, поэтому вам не придется самостоятельно выбирать, какие обновления необходимы. В редких случаях определенный драйвер может вызывать временные проблемы на устройстве. В этом случае можно предотвратить автоматическую переустановку проблемного драйвера при следующем обновлении Windows, выполнив откат к предыдущей версии.
-
Нажмите и удерживайте или щелкните правой кнопкой мыши кнопку Пуск и выберите пункт Диспетчер устройств.
-
Найдите в списке устройство, с драйвером которого возникли проблемы (обычно рядом с ним отображается желтый восклицательный знак). Затем нажмите и удерживайте устройство (или щелкните его правой кнопкой мыши) и выберите пункт Свойства.
-
Перейдите на вкладку Драйвер и выберите Откатить.
В некоторых случаях удаление и переустановка драйвера устраняет .
-
Нажмите Start кнопку “Пуск”. В поле поиска введите диспетчер устройств, а затем выберите пункт Диспетчер устройств из списка результатов.
-
Найдите в списке устройство, с драйвером которого возникли проблемы (обычно рядом с ним отображается желтый восклицательный знак). Затем нажмите и удерживайте устройство (или щелкните его правой кнопкой мыши) и выберите Удалить > ОК.
-
После удаления драйвера нажмите и удерживайте (или щелкните правой кнопкой мыши) имя компьютера (в верхней части списка устройств) и выберите Обновить конфигурацию оборудования. Это позволит переустановить драйвер устройства.
-
Чтобы проверить, исправлена ли проблема, снова нажмите и удерживайте (или щелкните правой кнопкой мыши) имя устройства. На вкладке Общие в разделе Состояние устройства должно отобразиться сообщение “это устройство работает неправильно”. Если вы не видите это сообщение, ознакомьтесь с документацией устройства или обратитесь к производителю.
Нужна дополнительная помощь?
Нужны дополнительные параметры?
Изучите преимущества подписки, просмотрите учебные курсы, узнайте, как защитить свое устройство и т. д.
В сообществах можно задавать вопросы и отвечать на них, отправлять отзывы и консультироваться с экспертами разных профилей.
Найдите решения распространенных проблем или получите помощь от агента поддержки.
Содержание
- Начальные действия для устранения ошибки 43
- Решение №1: Сброс напряжения
- Решение №2: Обновление драйверов
- Решение №3: Удаление графического драйвера NVIDIA
- Решение №4: Отключение видеокарты и снятие остаточного тока
- Решение №5: Настройка реестра
- Решение №6: Увеличение объема памяти
Выскочила ошибка с текстом «Система Windows остановила это устройство, так как оно сообщило о возникновении неполадок (Код 43)»? Не беда! Есть много способов решить эту проблему, о которых мы поговорим дальше. Давайте разберемся в начале что собой представляет данная ошибка.
![]()
Код ошибки 43 отображает некоторые системные ошибки, связанные с видеокамерой. Проблема заключается в несовместимости драйверов, конфликтах памяти и видеокарт. Пользователи, которые исправили ошибку, сообщают о возможности решения проблемы путем восстановления реестра, что свидетельствует о возможных проблемах с неправильным поведением самой системы.
Прежде чем приступать к устранению неполадок, необходимо проверить видеокарту и идентифицировать ошибку графического видеоадаптера, для этого нужно убедиться в правильности распознавания устройства компьютером. Запуск диагностики осуществляется таким образом:
- Кликните на кнопку «Пуск», правой кнопкой мыши кликните на «Компьютер» и далее выберете «Свойства».
- В левом меню находится «Диспетчер устройств»
![]()
![]()
- Разверните список «Видеоадаптеры»;
- Проверьте, что видеокарта работает в штатном режиме. Для этого возле нее не должен стоять восклицательный знак. Также бывает, что устройство находится в разделе «Неизвестные устройства». Нажав на него правой кнопкой мыши и выбрав «Свойства» Вы увидите ошибку с кодом 43.
![]()
Эта ошибка указывает на то, что устройство столкнулось с проблемой, которая была вызвано неудачной операцией, и поэтому устройство было установлено. Если рядом с видеокартой присутствует восклицательный знак на оранжевом фоне, то это, скорее всего, свидетельствует о наличии проблемы в системе. Отсутствие восклицательного знака говорит о том, что проблема связана с аппаратной частью или ОЗУ.
При обнаружении данной ошибки на видеокарте nvidia, amd, radeon или какой-либо другой стоит выполнить ряд простых, но иногда весьма эффективных действий. Первый вариант — просто перезагрузить систему. Вполне вероятно, что ошибка является разовой. После перезагрузки Windows 7 или какой-либо другой операционной системы ошибка будет автоматически исправлена. Эта манипуляция должна быть сделана сразу после обнаружения проблемы.
Далее необходимо проверить состояние контактов на видеокарте. Это более важно для стационарного компьютера, чем для ноутбука.
- Снимите крышку системного блока.
- Открутите крепеж видеокарты и извлеките сам адаптер.
- Очистите кисточкой контакты от пыли и мусора.
![]()
- Вновь подключите устройство и запустите операционную систему.
- Проверьте во время работы видеокарты, что куллер работает исправно.
Иногда проблема может быть вызвана сбоем в оперативной памяти, то есть, поломкой одной из планок. Решение того как исправить данную проблему является следующим. Откройте системный блок и выньте все планки памяти, кроме одной, объем которой не превышает 2 ГБ. Если ошибка не повторилась, добавьте еще по одной планке памяти до тех пор, пока не будет выявлена планка, из-за которой возникает проблема. Оптимальным объемом памяти для предотвращения появления ошибки, считается объем, равный 4 ГБ.
![]()
Также возможно проверить систему при помощи команды chkdsk /f, введя ее в консоль (Win + R и cmd).
![]()
Ниже представлены еще несколько способов, с помощью которых можно устранить ошибку 43. Вовсе не обязательно использовать все методы сразу. Начните с первого по списку и остановитесь на том из них, который решит проблему.
- Решение №1: Сброс напряжения;
- Решение №2: Обновление драйверов;
- Решение №3: Удаление графического драйвер NVIDIA;
- Решение №4: Отключение видеокарты и снятие остаточного тока;
- Решение №5: Настройка реестра;
- Решение №6: Увеличение объема памяти.
Решение №1: Сброс напряжения
Проблему можно исправить с помощью сброса напряжения. Это самый простой метод из четырех и он работает в большинстве случаев. Вот что нужно сделать:
- Полностью выключите компьютер;
- Извлеките кабель или устройство питания; если у вас ноутбук, достаньте аккумулятор;
- Зажмите кнопку включения в течение 1 минуты. Это позволит избавиться от остаточного тока;
- Подключите компьютер к сети и поместите аккумулятор обратно;
- Выполните перезагрузку и убедитесь, что проблема решена. Если нет, то попробуйте второй метод.
Решение №2: Обновление драйверов
Вызывать ошибку может неправильно установленный графический драйвер. Чтобы исключить эту возможность, обновите драйвер до последней версии. Если у вас нет времени, терпения или навыков чтобы делать всё вручную, доверьте это Driver Easy.
Примечание: изначально этот способ был третьим в списке, но так как он часто помогает пользователям решить проблему, мы решили поднять его на один пункт вверх. Так что если первый метод не сработал, то этот уж точно должен!
Driver Easy автоматически распознает вашу операционную систему и найдет подходящие драйверы для неё. Для этого вам не обязательно знать, какая версия Windows стоит на компьютере. Вы больше не рискуете скачать не те драйверы или установить их неправильно.
За вас автоматическим обновлением драйверов займется Driver Easy, доступный в бесплатной и Pro версии. Причем в профессиональной версии обновить всё ПО можно всего за 2 клика (вдобавок к этому вы получите доступ к техподдержке и возможность вернуть деньги в течение 30 дней).
- Скачайте и установите Driver Easy;
- Запустите программу и нажмите кнопку Сканировать. Driver Easy проверит компьютер на предмет проблемных драйверов;
![]()
- Кликните на кнопку «Обновить» напротив графического драйвера NVIDIA. На скриншоте ниже пример ситуации с NVIDIA GeForce GTX 1080. Программа автоматически скачает нужный драйвер, вам останется лишь вручную установить его (эта функция доступна в бесплатной версии).
Для счастливых обладателей версии Pro: автоматически обновить и установить все драйверы можно нажатием одной кнопки «Обновить всё». Если профессиональная версия у вас не установлена, то программа предложит сделать это после нажатия на «Обновить всё».
![]()
Решение №3: Удаление графического драйвера NVIDIA
Ошибка с кодом 43 часто связана с неправильной работой графического драйвера. Это можно понять по желтому значку напротив видеокарты в Диспетчере Устройств. Если такой значок есть, то стоит попробовать удалить графический драйвер NVIDIA, проследовав следующей инструкции:
- Нажмите комбинацию клавиш Win + R. Это вызовет окошко «Выполнить».
Введите в пустое поле devmgmt.msc и нажмите Ок. Откроется Диспетчер Устройств.
![]()
- Найдите в списке категорию Видеоадаптеры и кликните правой кнопкой на устройство NVIDIA. Появится выпадающее меню, выберите в нем пункт «Удалить».
![]()
- Перезагрузите компьютер и убедитесь, что проблема решена.
Решение №4: Отключение видеокарты и снятие остаточного тока
Последний вариант решения проблемы – отключение видеокарты и снятие остаточного тока.
- Как и в прошлый раз, нажмите Win + R для вызова окна «Выполнить».
Введите devmgmt.msc и нажмите ОК. Откроется Диспетчер Задач.
![]()
- Нажмите правой кнопкой мыши на устройство NVIDIA. В выпавшем меню выберите «Отключить».
![]()
- Зажмите кнопку выключения до тех пор, пока компьютер не отключится.
Важно: Мы делаем это для жесткой перезагрузки. Выключать таким образом компьютер на постоянной основе не рекомендуется.
- Включите компьютер обратно и посмотрите, решена ли проблема.
Решение №5: Настройка реестра
Нет необходимости разбираться как исправить ошибку вручную, поскольку существуют специальные программы, которые анализируют реестр и исправляют обнаруженные несоответствия. CCleaner — одна из таких. Более того, данная программа широко распространена, поэтому мы рассмотрим ее в качестве примера.
- Скачайте программу по ссылке.
- Запустите программу и перейдите на вкладку Реестр в главном окне.
![]()
- Слева появится список искомых проблем, установите выделение возле всех пунктов и нажмите «Поиск проблем»;
- Нажмите на «Исправить» после окончания анализа.
![]()
Процедуру следует повторить несколько раз, поскольку программа не всегда сразу обнаруживает все несоответствия или ей не удалось за прошлый цикл устранить неисправность. Чтобы проверить, помог ли способ, следует перезагрузить компьютер.
Решение №6: Увеличение объема памяти
Как упоминалось раньше Nvidia код ошибки 43 может быть иницирован конфликтом между ОЗУ и видеоадаптером. Существует довольно действенный способ для нормализации работы устройств — увеличить количество выделенной памяти. Это можно сделать следующим образом:
- Кликнуть на Пуск, а затем на «Панель управления»;
- Найти и открыть категорию «Система и безопасность»;
- Кликнуть на пункт «Администрирование»;
- Выбрать «Конфигурация системы» среди списка административных элементов.
![]()
- Перейти во вкладку «Загрузка»;
- Выбрать активную операционную систему и кликнуть на кнопку «Дополнительные параметры».
![]()
- Выделить раздел «Максимум памяти», установить возле него флажок и задать нужное значение, например, 8 Гб;
![]()
- Выполнить повторный запуск системы.
На этом всё! Надеемся, предложенные нами методы помогли решить ошибку NVIDIA(код 43). Если у вас остались какие-либо вопросы, спрашивайте в комментариях ниже. Будем рады помочь или услышать ваши советы!
Как вам статья?
![]()
Задать вопрос
Код ошибки 43 свидетельствует об определенных сбоях в системе, что связаны с видеокартой. Проблема кроется в несовместимости каких-либо драйверов, конфликта оперативной памяти и видеокарты. Пользователи, что устранили ошибку, отмечают возможность решения при помощи восстановления реестра, соответственно проблемы могут быть с неправильным поведением системы.

Проверка видеокарты
Ошибка 43 видеокарта должна быть предварительно идентифицирована. Для этого необходимо проверить, правильно ли компьютер распознаёт устройство.
Читайте также: RivaTuner Statistics Server – что за программа?
Выполнить диагностику можно так:
- Клик на Пуск и правой кнопкой нажать на «Компьютер», далее выбрать «Свойства»;
- Теперь в левом меню клик на «Диспетчер устройств»;

- Нужно развернуть список «Видеоадаптеры»;
- Проверить, что видеокарта работает в штатном режиме. Для этого нужно обратить внимание на иконку, возле неё не должен стоять восклицательных знак. Также устройство может находиться в другом разделе «Неизвестные устройства». При нажатии ПКМ и «Свойства» увидите ошибку с кодом 43.

Данная ошибка сообщает о том, что устройство столкнулось с проблемой или в нём спровоцирован сбой и поэтому аппарат остановлен. Если рядом обнаружен восклицательный знак на оранжевом фоне, то, скорее всего, проблема в системной части. Когда подобного знака нет, неисправность с аппаратной стороны или кроется в ОЗУ.
Код 43 ошибка видеокарты – начальные действия
Если выскакивает ошибка 43 видеокарта nvidia, нужно предварительно проверить исправность на самом примитивном уровне. Несмотря на банальность действий, они способны восстановить работу достаточно часто.
Читайте также: Как узнать, какая видеокарта стоит на компьютере?
Первый вариант заключается в простом перезапуске системы. Вероятно, что ошибка вызвана одноразовым сбоем и после повторного запуска Windows неисправность будет устранена сама собой. Данную манипуляцию нужно выполнять сразу после появления проблемы.
Далее стоит проверить исправность контактов видеокарты на физическом уровне, это актуально для стационарного компьютера в большей мере.
- Необходимо скрутить крышку с системного блока;
- Открутить крепеж на видеокарте, затем вынуть сам адаптер;
- Далее очистить контакты от пыли и мусора кисточкой;

- Снова подключить устройство и запустить систему;
- По ходу работы стоит проверить, что кулер работает исправно.
Читайте также: Почему сильно гудит кулер?
Пыль может спровоцировать различные проблемы с компьютером, поэтому даже ошибка 43 может возникать из-за этого.
Иногда проблему провоцирует сбой в оперативной памяти, то есть поломка какой-то планки. Для этого нужно открыть системный блок и вынуть все планки кроме одной, объём которой не превышает 2 Гб. Если ошибка не появилась, можно добавить ещё одну планку и так пока не будет выявлен виновник проблемы. Оптимальным количеством памяти, чтобы ошибка не появлялась считается 4 Гб.

Также проверить систему можно при помощи команды chkdsk /f, которую нужно ввести в консоль (Win + R и cmd).

Устраняем ошибку код 43 при помощи настройки реестра
Нет необходимости вникать в то, как исправить ошибку 43 вручную, так как есть специальные приложения, что самостоятельно выполнят анализ реестра и исправят найденные противоречия. Одной из лучших утилит в этом направлении считается CCleaner, при этом она достаточно распространена, поэтому возьмём её в качестве примера.
- Загрузить приложение https://ccleaner.org.ua/download/;
- Запустить программу и в главном окне перейти на вкладку «Реестр»;

- Слева появится перечень искомых проблем, лучше установить выделение возле всех пунктов и нажать «Поиск проблем»;
- После окончания анализа нужно нажать на «Исправить».

Процедуру можно повторить несколько раз, так как программа не всегда сразу выявляет все проблемы или ей не удалось за прошлый цикл устранить неисправность. Чтобы проверить, помог ли способ, нужно перезагрузить компьютер.
Читайте также: Как включить вторую видеокарту на ноутбуке?
Ошибка код 43 – как исправить при помощи увеличения объёма памяти
Как ранее упоминалось Nvidia код ошибки 43 может быть спровоцирован конфликтом между ОЗУ и видеокартой. Есть достаточно действенное средство для нормализации работы устройств –увеличить количество выделяемой памяти, это можно выполнить так:
- Клик на Пуск, а затем «Панель управления»;
- Найти категорию «Система и безопасность» и открыть её;
- Далее выполнить клик на пункт «Администрирование»;
- Среди перечня административных элементов нужно выбрать «Конфигурация системы»;

- Нужно перейти во вкладку «Загрузка»;
- Теперь выбрать активную операционную систему и кликнуть на кнопку «Дополнительные параметры»;

- Выделить раздел «Максимум памяти», установив флажок возле него и задать значение, например, 8 Гб;

- Выполнить повторный пуск системы.
Преимущественно данных методов достаточно для устранения проблемы с ошибкой 43, но есть и несколько дополнительных способов бороться с неисправностью.
Другие способы устранения ошибки 43
Вероятно, что драйвер повергся каким-то нежелательным воздействиям, это может быть спровоцировано тем, что драйвер устарел или напротив, из-за проблемы с новой версией. В любом случае установка ПО для видеокарты поможет решить проблему. Для этого требуется:
- Перейти на сайт производителя видеокарты (NVidia или Radeon);
- Выбрать пункт «Поддержка», «Драйвера» или подобный;
- В фильтре указать параметры установленной в компьютере видеокарты;
- Поиск выявит подходящую версию драйвера, а вам останется только загрузить его;

- Далее нужно удалить предыдущую, битую версию перейдя в «Диспетчер устройств» (как это сделать описывалось ранее), найти видеоадаптер, сделать клик правой кнопкой и выбрать «Удалить»;

- Запустить загруженный файл с новым драйвером и дождаться завершения установки.
Читайте также: Замена видеокарты: инструкция
Случается, что проблема вовсе не в аппаратной части, а просто видеокарта сильно нагревается. Причина может быть в нерабочем кулере, поломке лопастей кулера или в устаревшей видеокарте. Часто бывает, что годами никто не занимается обслуживанием системного блока, от этого и приходит перегрев устройства.

Чтобы устранить проблему, нужно снять кулер или радиатор и сменить термопасту. Также случается, что кулер периодически заклинивает и он не запускается, тогда быстро происходит перегрев и система отключается.
Если у Вас остались вопросы по теме “Как исправить ошибку 43 на видеокарте?”, то можете задать их в комментария
