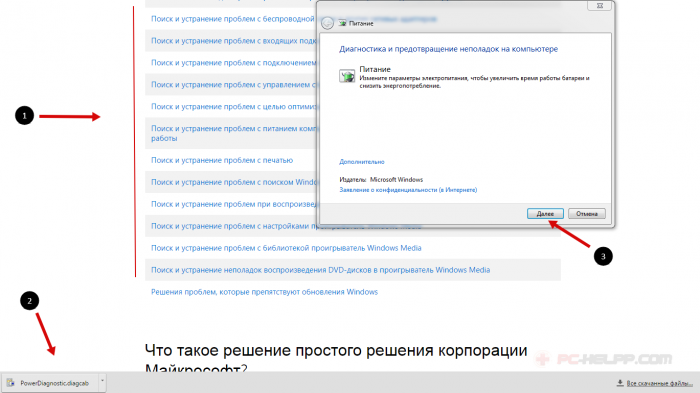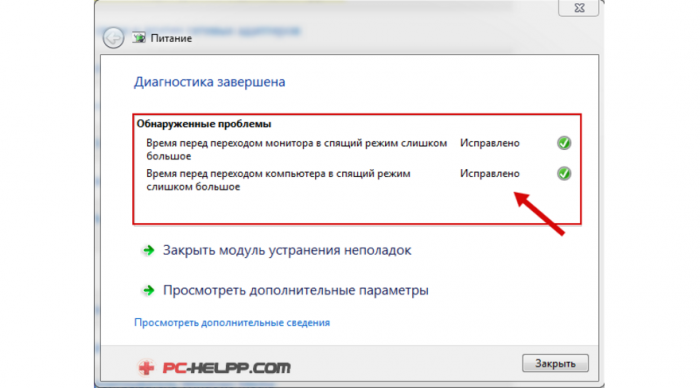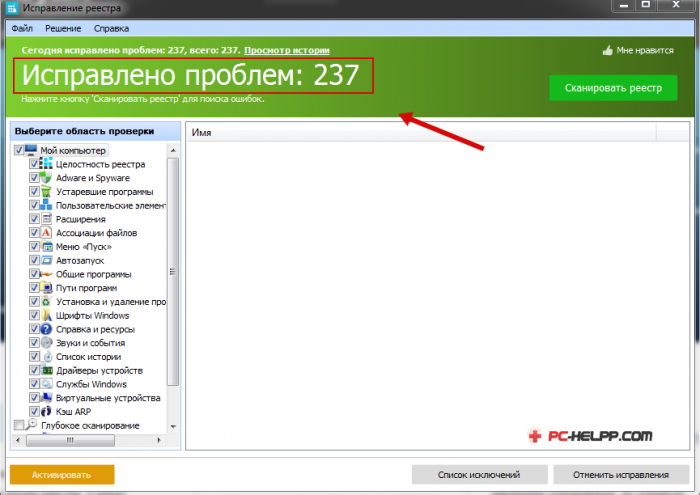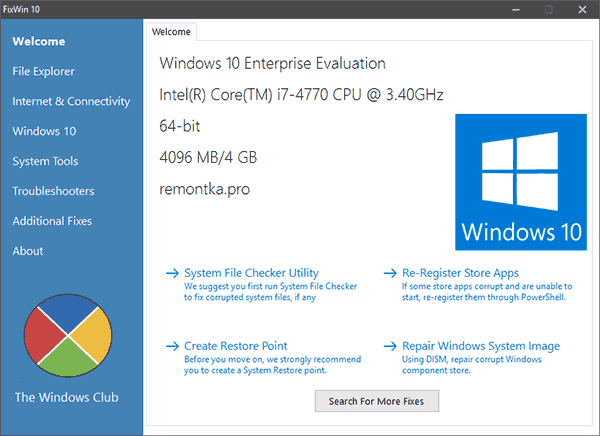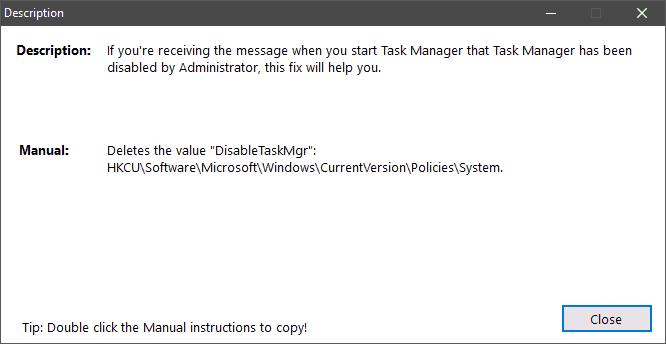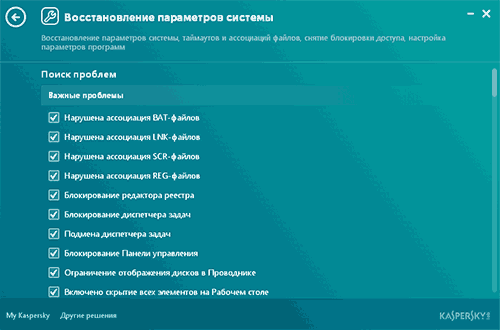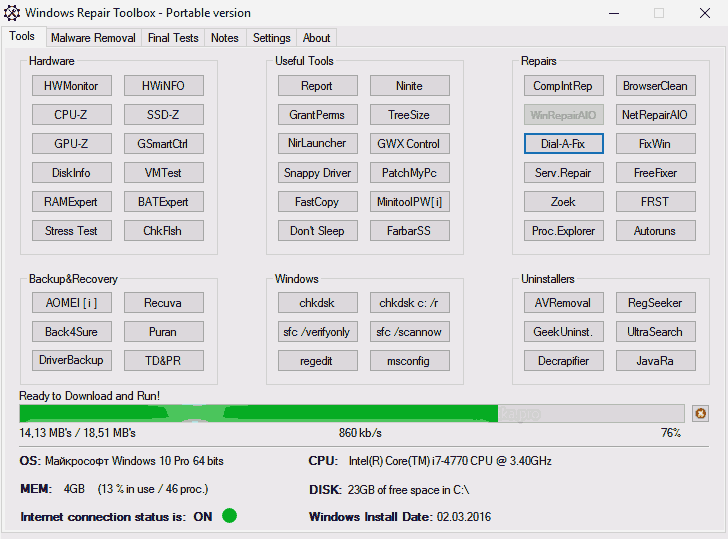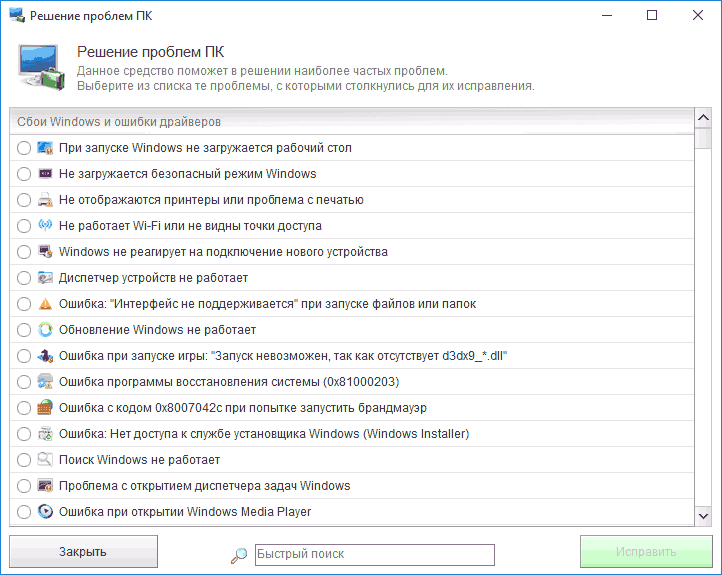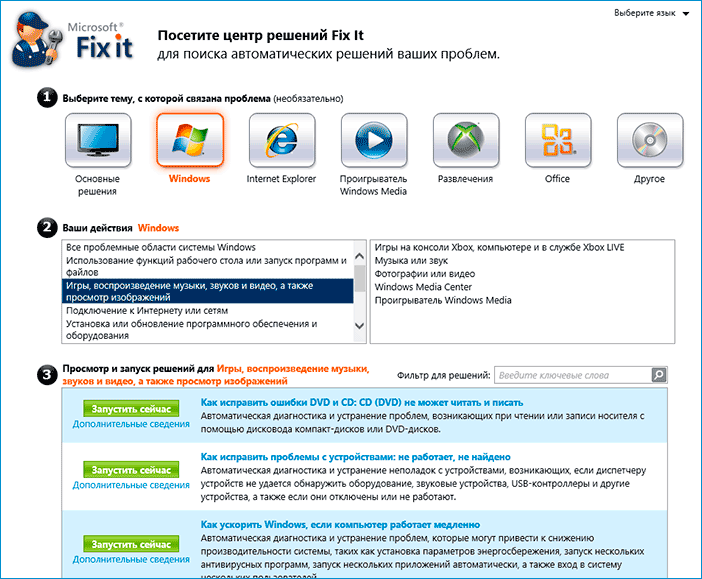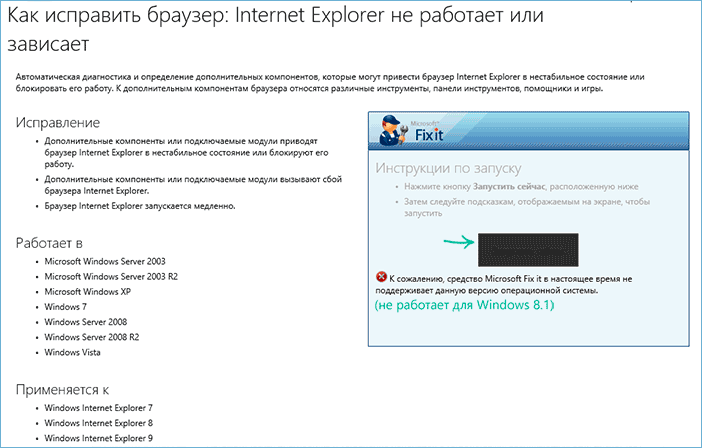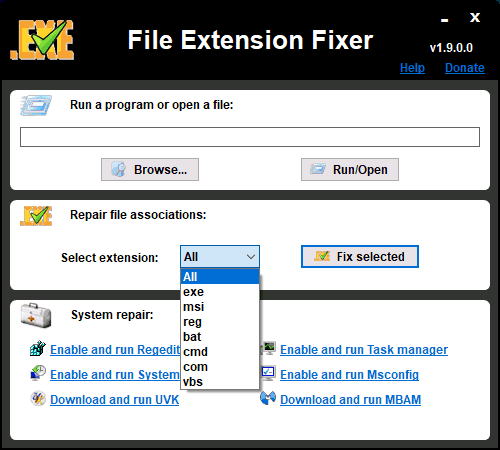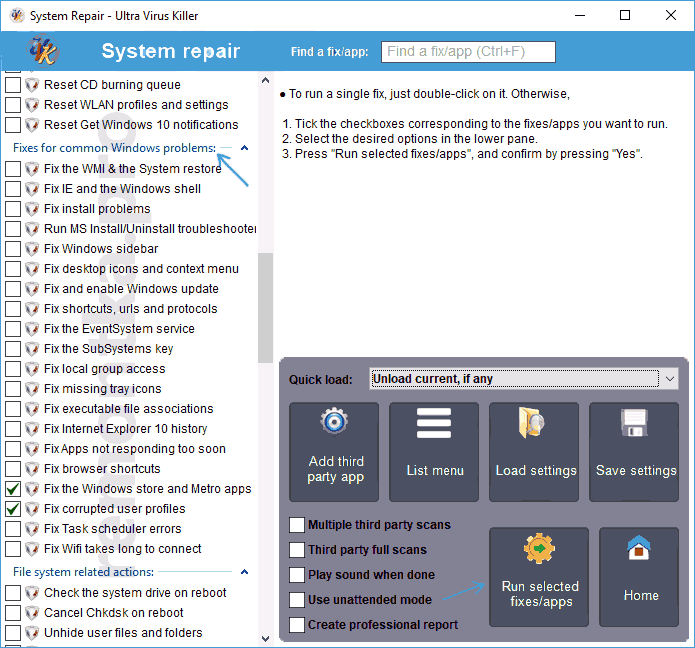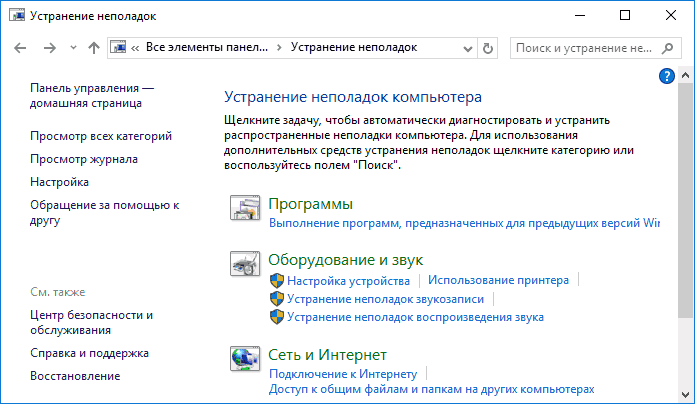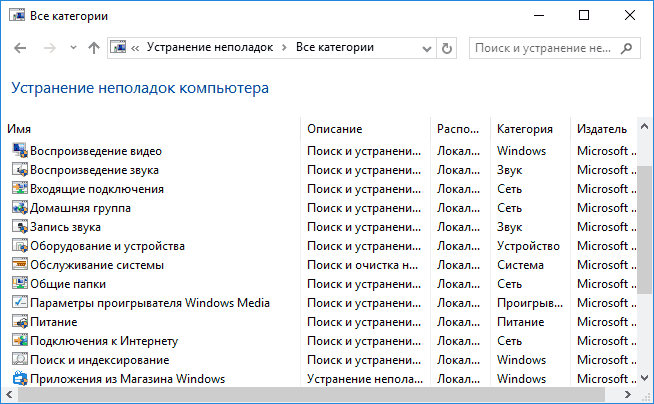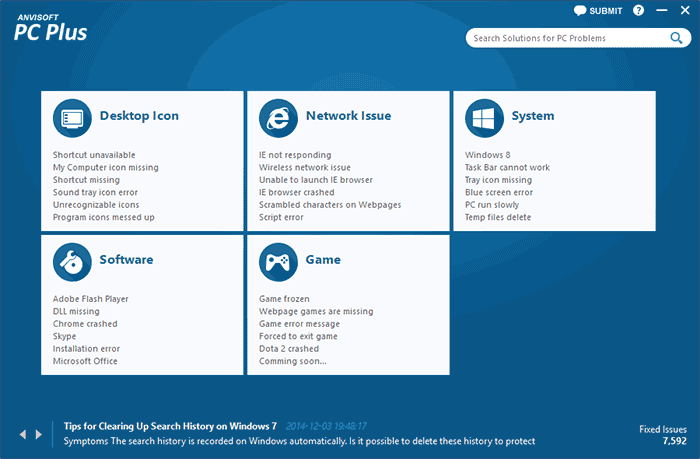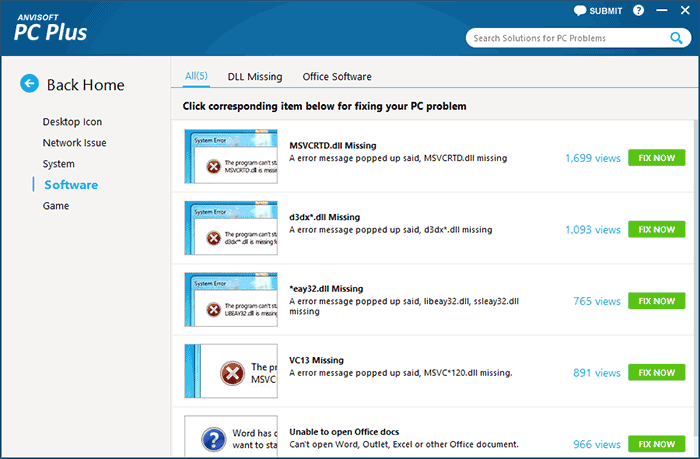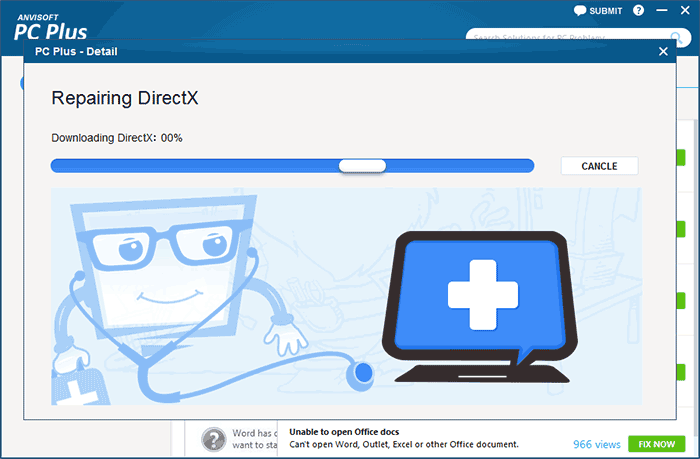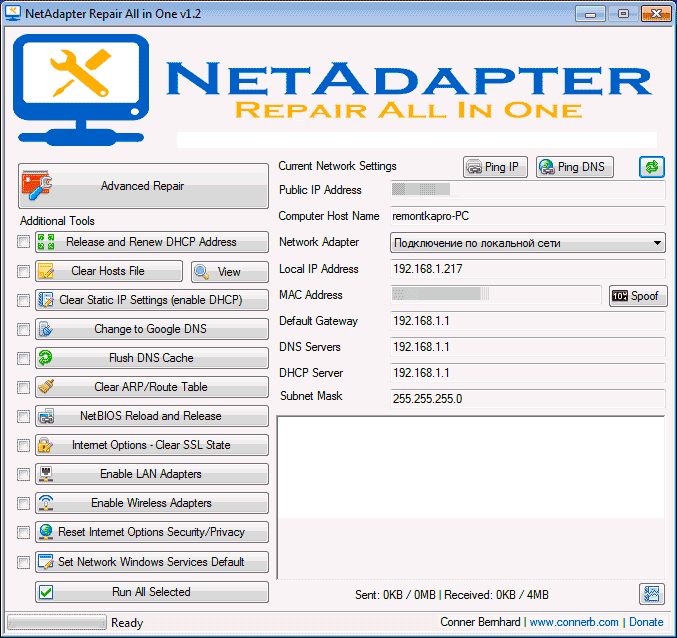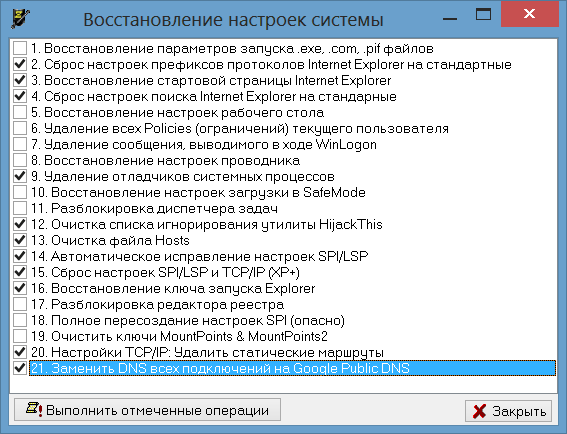В этой статье — способы исправить распространенные проблемы ОС в автоматическом режиме с помощью бесплатных программ для исправления ошибок Windows. Некоторые из них являются универсальными, другие подходят для более конкретных задач: например, для того, чтобы решить проблемы с доступом к сети и Интернету, исправить ассоциации файлов и подобных.
Напомню, что в ОС присутствуют и встроенные утилиты для исправления ошибок — Средства устранения неполадок Windows 10 (аналогично и в предыдущих версиях системы).
- FixWin 10
- Kaspersky Cleaner
- Windows Repair Toolbox
- Kerish Doctor
- Microsoft Easy Fix
- File Extension Fixer и UVK
- Устранение неполадок Windows
- Anvisoft PC PLUS
- Net Adapter Repair
- AVZ
FixWin 10
После выхода Windows 10 заслуженно набрала популярность программа FixWin 10. Несмотря на название, она подойдет не только для десятки, но и для предыдущих версий ОС — все исправления ошибок Windows 10 вынесены в утилите в соответствующий раздел, а остальные разделы в равной степени подходят для всех последних операционных систем от Microsoft.
Среди преимуществ программы — отсутствие необходимости установки, широкий (очень) набор автоматических исправлений для самых типичных и распространенных ошибок (не работает меню Пуск, не запускаются программы и ярлыки, заблокирован редактор реестра или диспетчер задач и т.д.), а также информация о способе ручного исправления этой ошибки по каждому пункту (см. пример на скриншоте ниже). Главный недостаток для нашего пользователя — нет русского языка интерфейса.
Подробно об использовании программы и о том где скачать FixWin 10 в инструкции Исправление ошибок Windows в FixWin 10.
Kaspersky Cleaner
С недавних пор на официальном сайте Касперского появилась новая бесплатная утилита Kaspersky Cleaner, которая не только умеет очищать компьютер от ненужных файлов, но и исправлять самые распространенные ошибки Windows 10, 8 и Windows 7, среди которых:
- Исправление ассоциаций файлов EXE, LNK, BAT и других.
- Исправление заблокированного диспетчера задач, редактора реестра и других системных элементов, исправление их подмены.
- Изменение некоторых системных настроек.
Преимущества программы — исключительная простота для начинающего пользователя, русский язык интерфейса и продуманность исправлений (навряд ли что-то получится сломать в системе, даже если вы — начинающий пользователь). Подробнее об использовании: Очистка компьютера и исправление ошибок в программе Kaspersky Cleaner.
Windows Repair Toolbox
Windows Repair Toolbox — набор бесплатных утилит для устранения самых разнообразных неполадок Windows и загрузки самых популярных сторонних утилит для этих целей. С помощью утилиты можно исправить проблемы с сетью, выполнить проверку на наличие вредоносных программ, проверку жесткого диска и оперативной памяти, просмотреть сведения об оборудовании компьютера или ноутбука.
Подробно об использовании утилиты и доступных в ней средствах устранения ошибок и неисправностей в обзоре Использование Windows Repair Toolbox для исправления ошибок Windows.
Kerish Doctor
Kerish Doctor — программа для обслуживания компьютера, очистки его от цифрового «мусора» и других задач, но в рамках этой статьи поговорим лишь о возможностях по устранению распространенных проблем Windows.
Если в главном окне программы зайти в раздел «Обслуживание» — «Решение проблем с ПК», откроется список доступных действий для автоматического исправления ошибок Windows 10, 8 (8.1) и Windows 7.
Среди них такие типичные ошибки как:
- Не работает обновление Windows, не запускаются системные утилиты.
- Не работает поиск Windows.
- Не работает Wi-Fi или не видны точки доступа.
- Не загружается рабочий стол.
- Проблемы с ассоциациями файлов (не открываются ярлыки и программы, а также другие важные типы файлов).
Это далеко не полный список доступных автоматических исправлений, с большой вероятностью в нем вы сможете обнаружить и свою проблему, если она не особо специфичная.
Программа платная, но в течение пробного периода работает без ограничения функций, что позволяет исправить возникшие проблемы с системой. Скачать пробную бесплатную версию Kerish Doctor можно с официального сайта https://www.kerish.org/ru/
Microsoft Fix It (Easy Fix)
Одна из хорошо известных программ (или сервисов) для автоматического исправления ошибок — это Центр решений Microsoft Fix It, позволяющая подобрать решение конкретно вашей проблемы и скачать небольшую утилиту, которая сможет исправить ее в вашей системе.
Обновление 2017: Microsoft Fix It судя по всему прекратил свою работу, однако теперь доступны исправления Easy Fix, загружаемые в виде отдельных файлов устранения неполадок на официальном сайте https://support.microsoft.com/ru-ru/help/2970908/how-to-use-microsoft-easy-fix-solutions
Использование Microsoft Fix It происходит в несколько простых шагов:
- Вы выбираете «тематику» вашей проблемы (к сожалению, исправления ошибок Windows присутствуют, в основном, для Windows 7 и XP, а для восьмой версии — нет).
- Указываете подраздел, например, «Подключение к Интернету и сетям», при необходимости используете поле «Фильтр для решений», чтобы быстрее найти исправление ошибки.
- Читаете текстовое описание решения проблемы (кликнуть по заголовку ошибки), а также, при необходимости скачиваете программу Microsoft Fix It для автоматического исправления ошибки (клик по кнопке «Запустить сейчас»).
Познакомиться с Microsoft Fix It вы можете на официальном сайте http://support2.microsoft.com/fixit/ru.
File Extension Fixer и Ultra Virus Killer
File Extension Fixer и Ultra Virus Scanner — две утилиты одного разработчика. Первая из них полностью бесплатная, вторая — платная, но многие функции, в том числе исправление распространенных ошибок Windows доступны без приобретения лицензии.
Первая программа, File Extension Fixer, предназначена в первую очередь для исправления ошибок ассоциаций файлов Windows: exe, msi, reg, bat, cmd, com и vbs. При этом, на случай, если у вас не запускаются файлы .exe программа на официальном сайте http://www.carifred.com/exefixer/ доступна как в варианте обычного исполняемого файла, так и как .com файл.
В разделе System Repair программы доступны некоторые дополнительные исправления:
- Включить и запустить редактор реестра, если он не запускается.
- Включить и запустить восстановление системы.
- Включить и запустить диспетчер задач или msconfig.
- Скачать и запустить Malwarebytes Antimalware для проверки компьютера на наличие вредоносных программ.
- Download and run UVK — этот пункт скачивает и устанавливает вторую из программ — Ultra Virus Killer, также содержащую дополнительные исправления Windows.
Исправление распространенных ошибок Windows в UVK можно найти в разделе System Repair — Fixes for common Windows Problems (исправление частых проблем Windows), впрочем и другие пункты в списке также могут оказаться полезными при устранении неполадок системы (сброс параметров, поиск нежелательных программ, исправление ярлыков браузеров, включение меню F8 в Windows 10 и 8, очистка кэша и удаление временных файлов, установка системных компонентов Windows и т.п.).
После того, как необходимые исправления были выбраны (отмечены галочкой), нажмите кнопку «Run selected fixes/apps» для начала применения изменений, для применения одного исправления просто дважды кликните по нему в списке. Интерфейс на английском языке, но многие из пунктов, думаю, вполне будут понятны почти любому пользователю.
Устранение неполадок Windows
Часто незамечаемый пункт панели управления Windows 10, 8.1 и 7 — Устранение неполадок также может выручить и исправить в автоматическом режиме многие ошибки и проблемы с оборудованием.
Если открыв «Устранение неполадок» в панели управления, вы нажмете по пункту «Просмотр всех категорий» вам будет доступен полный список всех автоматических исправлений, уже встроенных в вашу систему и не требующих использования каких-либо сторонних программ. Пусть не во всех случаях, но достаточно часто эти средства действительно позволяют исправить проблему.
Anvisoft PC PLUS
Anvisoft PC PLUS — недавно попавшаяся мне программа для решения различных проблем с Windows. Принцип ее работы схож с сервисом Microsoft Fix It, но, думаю, несколько более удобен. Одно из преимуществ — исправления работают и для последних версий Windows 10 и 8.1.
Работа с программой выглядит следующим образом: на главном экране вы выбираете тип проблемы — ошибки ярлыков рабочего стола, подключения к сети и Интернету, системы, запуска программ или игр.
Следующим шагом находите конкретную ошибку, которую требуется исправить и нажимаете кнопку «Fix now», после чего PC PLUS автоматически предпринимает действия по решению проблемы (для большинства задач требуется подключение к Интернет для загрузки необходимых файлов).
Из недостатков для пользователя — отсутствие русского языка интерфейса и сравнительно небольшое количество доступных решений (правда, их число растет), но уже сейчас в программе присутствуют исправления для:
- Большинства ошибок ярлыков.
- Ошибок «запуск программы невозможен, так как файл DLL отсутствует на компьютере».
- Ошибок при открытии редактора реестра, диспетчера задач.
- Решения для удаления временных файлов, избавления от синего экрана смерти и тому подобные.
Ну и главное преимущество — в отличие от сотен других программ, которые изобилуют в англоязычном интернете и называются наподобие «Free PC Fixer», «DLL Fixer» и аналогичным образом, PC PLUS не представляет собой что-то, пытающееся установить нежелательное ПО на ваш компьютер (во всяком случае, на момент написания этой статьи).
Перед использованием программы рекомендую создать точку восстановления системы, а скачать PC Plus можно с официального сайта http://www.anvisoft.com/anvi-pc-plus.html
NetAdapter Repair All In One
Бесплатная программа Net Adapter Repair предназначена для исправления самых разных ошибок, связанных с работой сети и Интернета в Windows. Она пригодится, если вам требуется:
- Очистить и исправить файл hosts
- Включить Ethernet и беспроводные адаптеры сети
- Сбросить Winsock и протокол TCP/IP
- Очистить кэш DNS, таблицы маршрутизации, очистить статические IP подключений
- Перезагрузить NetBIOS
- И многое другое.
Возможно, что-то из описанного кажется и не ясным, но в случаях, когда не открываются сайты или после удаления антивируса перестал работать Интернет, не получается зайти в контакт и одноклассники, а также во многих других ситуациях эта программа способна вам помочь и очень быстро (правда, стоит понимать, что именно вы делаете, иначе результаты могут быть обратными).
Более подробно о программе и о ее загрузке на компьютер: Исправление ошибок сети в NetAdapter PC Repair.
Антивирусная утилита AVZ
Несмотря на то, что основная функция антивирусной утилиты AVZ — поиск у удаления троянов, SpyWare и Adware с компьютера, она включает в себя также небольшой, но эффективный модуль «Восстановление системы» для автоматического исправления ошибок сети и Интернета, проводника, ассоциаций файлов и других.
Чтобы открыть эти функции в программе AVZ, нажмите «Файл» — «Восстановление системы» и отметьте те операции, которые необходимо выполнить. Более подробную информацию вы можете найти на официальном сайте разработчика z-oleg.com в разделе «Документация по AVZ» — «Функции анализа и восстановления» (там же вы можете и скачать программу).
Пожалуй, это все — если есть, что добавить, оставляйте комментарии. Но только не о таких утилитах, как Auslogics BoostSpeed, CCleaner (см. Использование CCleaner с пользой)— так как это не совсем то, о чем идет речь в данной статье. Если вам необходимо исправить ошибки Windows 10, рекомендую посетить раздел «Исправление ошибок» на этой странице: Инструкции по Windows 10.

Аппаратные сбои проявляются в следующем:
- зависание и торможение компьютера,
- неожиданные перезагрузки,
- полное отсутствие звука и видео или некорректное воспроизведение,
- нестабильная работа аппаратных компонентов,
- перегрев основных частей (например: процессора или жесткого диска).
Программные сбои и приложений проявляются в следующем:
- возникновение синего экрана «смерти» и невозможность обычной загрузки операционной системы (ОС) – Скрин.1,
- долгое открытие системных и прикладных приложений с «зависанием» процессов,
- сообщения об ошибках системы и приложений, реестра, отсутствии прикладных библиотек – Скрин.2, 3, 4,
- всплывающие диалоговые окна о неисправностях аппаратных компонентов и ошибках драйверов,
- невозможность чтения или записи информации на съемных носителях,
- исчезновение надписи Пуск, языковой панели,
- нарушение отображения панели задач,
- невозможность загрузки консольных приложений (например: диспетчера задач),
- изменение отображения значков и ярлыков,
- снижение скорости и сбои сетевых подключений,
- ошибки в работе браузера.
Причины неполадок Windows:
- вирусы и вредоносное ПО;
- неправильная настройка системы;
- некорректные инсталляция и деинсталляция приложений;
- установка софта, скаченных из сомнительных источников;
- несовместимость дополнительно установленных утилит с работой ОС;
- отсутствие аппаратных ресурсов для работы ОС и нескольких приложений одновременно (например: если не хватает объема оперативной памяти);
- ошибки в реестре;
- большое количество программ, помещенных в Автозагрузку (см. Как отключить автозапуск программ);
- неправильно установленные драйвера или их отсутствие;
- остатки деинсталлированных программ, временных файлов, не действительных ярлыков, засоряющих память.
Содержание:
- Устранение неполадок в работе Windows служебными утилитами
- Устранение неполадок в работе Windows с помощью панели управления
- Дополнительные программы для исправления ошибок Windows
- Часто задаваемые вопросы по неполадкам в работе Windows
Устранение неполадок в работе Windows служебными утилитами
Разработчики компании Microsoft предусмотрели возникновение сбоев в работе Windows и включили в пакеты ОС служебные утилиты для диагностики и устранения ошибок.
Проверка жесткого диска и исправление неполадок с помощью chkdsk
Служебная утилита chkdsk запускается из командной строки Windows. Она предназначена для восстановления поврежденных секторов жесткого диска и исправления ошибок файловой системы.
Для того чтобы воспользоваться chkdsk, необходимо запустить консоль командной строки с правами администратора.
Командную консоль можно вызвать одним из следующих способов:
Загрузив командную консоль, в строке набрать следующее:
chkdsk буква_диска: параметры_проверки, где:
буква диска – это имя диска с двоеточием (С:).
параметры:
- /F – проверка с автоматическим исправлением ошибок;
- /V – проверка с выдачей информации о путях и именах файлов на диске;
- /R – обнаружение поврежденных секторов и их восстановление;
- /X – с совместным использованием параметра /F перед проверкой отключается том.
На Скрин. 5 приведен пример использования консольной утилиты chkdsk с параметрами /F и /R на диске С: (обнаруженные неполадки исправляются автоматически).
Как видно на скрин.5, выполнение команды невозможно пока логический диск С: используется системой и выполнить проверку предлагается при перезагрузке (набрать Y (Да) или N (Нет)).
Если набрать команду chkdsk без аргументов (параметров), утилита выполнится в режиме чтения и покажет всю информацию о проверенных данных, обнаруженных ошибках и поврежденных секторах жесткого диска (Скрин.6).
Проверка логических дисков через проводник
Для выполнения проверки и исправления ошибок на логических дисках, можно использовать оснастку Управление компьютером (раздел Управление дисками) и выполнить инструкции, согласно приведенным ниже скринами 7 – 10.
Для запуска оснастки в Windows, версии 7, выбрать Управление компьютером, как показано на скрин.7.
Для запуска оснастки в Windows, версий 8 и 10, нажать сочетание 
На Скринах 9,10 показан выбор действий для выполнения проверки логического диска С:/ на наличие ошибок в консоли «Управление компьютером» для Windows7.
Для Windows 8 и 10 выполнение проверки проходит аналогично с небольшими отличиями в консольном оформлении и выводе сообщений.
Устранение неполадок в работе Windows с помощью панели управления
Автоматически провести диагностику и устранить распространенные ошибки поможет такая оснастка «Панели Управления» (далее ПУ), как «Устранение неполадок».
С помощью встроенных утилит оснастки возможно повышение производительности и быстродействия системы, а также исправление следующих сбоев:
- сетевых подключений и работы браузеров;
- воспроизведения звука;
- подключенного и внутреннего оборудования;
- питания;
- в обеспечении защиты от вредоносных приложений и др.
Для доступа ко всем категориям автоматических исправлений, необходимо последовательно перейти по разделам ПУ, как указано на Скринах 11-13, и выбрать любую утилиту диагностики, запустив ее от имени администратора.
Дополнительные программы для исправления ошибок Windows
Для автоматического исправления распространенных ошибок Windows разработчики приложений предлагают пользователям комплексные программные решения очистки, оптимизации и повышения производительности персональных компьютеров.
FixWin 10
Приложение распространяется бесплатно, не требует установки на жесткий диск и запускается через исполняемый файл (FixWin 10.exe). Интерфейс английский.
FixWin10 разработана для 10 версии ОС Microsoft, однако утилита подходит и для других версий Windows (7 и 8, а для 10-ой исправления вынесены в отдельный раздел).
Скачать FixWin10 можно с этого сайта.
FixWin помогает исправить основные проблемы:
- в работе Магазина Windows,
- во время открытия меню «Пуск» и документов Office,
- с панелью «Параметры»,
- при загрузке обновлений в Центре Windows и пр.
Все исправления сгруппированы в основные разделы:
- File Explorer (проводник);
- Internet and Connectivity (Интернет и соединения);
- Windows10 (для новой версии);
- SystemTools (системные утилиты);
- Troubleshooters (для отдельных устройств и ПО);
- AdditionalFixes (дополнительные инструменты).
- При запуске пользователю предлагается (Скрин.14):
- проверить системные данные,
- перерегистрировать приложения магазина Windows10,
- создать точку восстановления (см. Как запустить восстановление системы),
- восстановить поврежденные компоненты ОС с помощью DISM (.exe).
Каждое исправление можно запустить не только в автоматическом режиме, но и вручную.
Для этого:
- выбрать соответствующий «проблемный» раздел,
- нажать на вопросительный знак рядом с FIX,
- получить описание действий и команд для ручного исправления (Скрин.15).
Anvisoft PC PLUS
Anvisoft PC-PLUS – бесплатная программа, с англоязычным интерфейсом. Скачать её можно с официального сайта по этому адресу.
Функциональные возможности Anvisoft PC-PLUS позволяют исправить следующее:
- ошибки приложений и прикладных библиотек (*.dll);
- системные ошибки;
- сбои сетевых подключений;
- проблемы в популярных играх;
- некорректное отображение значков и ярлыков на рабочем столе.
Работа с Anvisoft PC-PLUS (Скрин.16-18):
- Запустить исполняемый файл (PCPlus.exe);
- В главном меню выбрать раздел с описанием проблемы (Скрин.16), а именно:
- ошибочные ярлыки,
- сбой подключения к Интернету,
- системные и программные ошибки,
- проверка проблем запуска игровых приложений;
- Найти конкретную ошибку в правой части интерфейса следующего окна (Скрин.17);
- Нажать кнопку Fix now, учитывая, что для некоторых исправлений требуется подключение к Интернету;
- Дождаться автоматического исправления ошибок (Скрин.18).
NetAdapter Repair All In
Это бесплатная программа с англоязычным интерфейсом, не требующая установки на жесткий диск.
Скачать ее можно по этому адресу.
NetAdapter Repair All InOne предназначена для устранения неполадок, связанных с работой сети.
Приложение позволяет просмотреть все сетевые настройки и просканировать доступность IP и DNS (ping).
Возможности исправления и настройки:
- служб DHCP;
- файла HOSTS;
- протокола TCP/ IP;
- сетевых служб Windows;
- сетевых адаптеров;
- адресов DNS;
- таблиц маршрутизации;
- протокола NetBIOS;
- криптографии и приватности в сети (сброс параметров Internet Security) и др.
Утилита запускается с правами администратора – Скрин.19.
Ошибки не исправляются в автоматическом режиме. Опытным пользователям самим предлагается выбрать, что требуется сделать.
Если нажать кнопку Advanced Repair, то настройки:
- WinSock/TCP/IP,
- Прокси,
- VPN,
- брандмауэра Windows
сбрасываются в значения по умолчанию.
Антивирусная утилита AVZ
Чаще всего причинами ошибок в Windows являются вирусы. Поэтому для исправления сбоев, в первую очередь, необходимо проводить сканирование носителей информации на предмет поиска и удаления вредоносного ПО.
AVZ – антивирусное ПО для обнаружения и удаления:
- Spy Ware и Ad Ware модулей;
- Руткитов и маскирующихся вредоносных программ;
- Троянских программ (Trojan);
- модулей Back/Door и клавиатурных шпионов (для удаленного управления компьютером);
- Сетевых и почтовых червей.
AVZ не проводит лечение зараженных программ.
Утилиту можно загрузить с сайта разработчика Z-Oleg.Com.
Язык интерфейса – русский и английский.
Запуск AVZ осуществляется без предварительной установки на компьютер (Скрин.20).
Кроме анализа данных, на предмет обнаружения вредоносного ПО, антивирус имеет оснастку, позволяющую восстановить некоторые системные настройки, поврежденные вредоносными программами.
Чтобы открыть микропрограммы восстановления, в меню выбрать раздел Файл/Восстановление системы (Скрин.21) и в появившемся окне отметить «галочкой» необходимые операции для исправления системных настроек – Скрин.22.
Часто задаваемые вопросы по неполадкам в работе Windows
Что нужно делать для профилактики предотвращения сбоев в Windows?
- Своевременно загружать обновления безопасности;
- Проводить очистку реестра;
- Вовремя обновлять антивирусные программы и сканировать компьютер;
- Очищать систему от ненужных файлов («мусора»);
- Дефрагментировать HDD после очистки;
- Проверять диски описанными в статье способами;
- Проводить резервирование данных;
- Выключать компьютер, закрыв работу всех приложений (см. Автоматическое выключение компьютера в Windows).
Как устранить STOP ошибки в Windows?
STOP-ошибки могут возникать в случаях аварийного завершения работы или перезагрузки ОС.
Если Windows запустилась после перезагрузки:
- попробовать вернуть систему к предыдущему состоянию с помощью «Восстановление системы»;
- установить последние обновления;
- использовать центр поддержки Microsoft;
- найти подходящие драйвера на веб-сайтах изготовителей;
- использовать безопасный режим для устранения проблем;
- проверить наличие сбоев на жестком диске и ошибок памяти.
Если система не запустилась:
- попробовать загрузиться в безопасном режиме;
- использовать средства восстановления при загрузке для корректировки файлов запуска;
- отменить недавние изменения с помощью компонента «Восстановление»;
- восстановить данные из архива образа;
- в крайнем случае, переустановить Windows.
Читайте также:
Если при любом сбое компьютера ваша рука автоматически тянется к телефону, чтобы вызвать мастера, прочитайте эту статью. Из неё вы узнаете о нескольких имеющихся в Windows бесплатных утилитах, с помощью которых можно легко найти причину неисправности и даже самому устранить её.
Поиск и устранение проблем
Этот раздел должен быть первым местом, которое вы посетите при возникновении каких-либо неисправностей. Найти его можно по адресу «Панель управления» → «Устранение неполадок».
Здесь вас ждут несколько пошаговых мастеров, которые помогут решить проблемы с подключением принтера, воспроизведением звука, доступом к интернету и так далее.
Вполне может быть, что ваша проблема не представляет собой ничего сложного, а потому вполне по силам этому встроенному ремонтнику.
Оптимизация дисков
Современные жёсткие диски обычно не требуют столь частого обслуживания, как в прошлые десятилетия. К тому же новые версии Windows научились выполнять оптимизацию дисков по расписанию и в минуты простоя. И тем не менее, если вы стали замечать замедление работы компьютера или странные звуки, исходящие от накопителя, нелишним будет запустить утилиту обслуживания дисков.
Легче всего сделать это, выполнив поиск по названию. С помощью утилиты вы сможете проанализировать состояние накопителей, оптимизировать их или изменить расписание автоматического обслуживания.
Откат системы к предыдущему состоянию
Отличная функция, о которой многие пользователи почему-то забывают. Она может пригодиться в том случае, если у вас появились какие-либо ошибки и сбои после установки новых программ или обновления драйверов. С помощью восстановления системы можно будет вернуть компьютер к тому времени, когда всё работало.
Иногда восстановление приводит к частичной потере пользовательских данных, появившихся в последнее время. Поэтому, прежде чем приступать к лечению, лучше сделать резервные копии. И всё же откат к предыдущей контрольной точке — это простой и быстрый способ решения многих проблем.
Монитор стабильности системы
Чтобы что-то починить, нужно понять, что поломалось. Получить ответ на этот вопрос вам поможет утилита «Монитор стабильности системы». Найти её не так уж просто, так как запрятана она в глубинах «Панели управления». Поэтому легче всего воспользоваться поиском, куда следует ввести словосочетание «журнал надёжности».
Здесь вы найдёте подробный отчёт о работе операционной системы и установленного программного обеспечения, а также возникающих при этом сбоях. Иногда одного взгляда на журнал достаточно, чтобы определить причину проблем и устранить её.
Восстановление системы
Если перечисленные выше методы не сработали, можно попробовать более радикальное средство. Для этого нужно воспользоваться имеющейся в последних версиях Windows функцией возврата к исходному состоянию. Она имеет несколько вариантов: самый щадящий позволяет даже сохранить все пользовательские данные, в то время как другой вернёт компьютер к моменту покупки.
Для доступа к этой функции откройте «Параметры компьютера», а затем перейдите в раздел «Обновление и безопасность». Здесь найдите на левой панели вкладку «Восстановление». В зависимости от того, какая система была установлена первоначально и какие были применены обновления, состав пунктов может несколько отличаться.
Диагностика оперативной памяти
Довольно часто проблемы связаны с ошибками оперативной памяти. Особенное коварство этого случая заключается в том, что баги начинают возникать без всякой системы. Поэтому, если вас замучили внезапные перезагрузки, синие экраны и незапускающиеся программы, обязательно проверьте состояние оперативной памяти.
Найти эту полезную утилиту поможет поиск по словам «диагностика памяти». После запуска выберите подходящий вам режим проверки и дождитесь результатов теста.
Монитор ресурсов
Ещё один замечательный инструмент, позволяющий узнать, что творится под капотом Windows, называется «Монитор ресурсов». Он пригодится вам, например, в том случае, если какой-либо процесс начнёт вести себя неподобающим образом, слишком нагружая процессор или беспрестанно записывая что-то на диск. Разумеется, это вызовет замедление работы компьютера, поэтому нарушителя необходимо быстро найти и обезвредить.
«Монитор ресурсов» является старшим братом хорошо знакомого вам «Диспетчера задач». Он предоставляет самую полную информацию о каждом процессе, службе, драйвере, сетевых соединениях и использовании ими процессора, памяти, жёсткого диска.
Ну что, всё перепробовали, но Windows так и не вылечили? Тогда действительно стоит взять телефон и вызвать знакомого «компьютерщика».
Можете предложить ещё варианты спасения системы? В этом случае добро пожаловать в комментарии!
Содержание
- 1 Программа FixWin 10 позволяет исправить любые ошибки Windows 10
- 2 Раздел File Explorer – Ошибки проводника
- 3 Раздел Internet & Connectivity – Интернет и Связь
- 4 Раздел Windows 10 – Ошибки типичные для данной операционной системы
- 5 Раздел System Tools – Ошибки при запуске Системных Инструментов
- 6 Раздел Troubleshooters — устранение неполадок
- 7 Раздел Additional Fixes – дополнительные инструменты
- 8 Microsoft Fix it
- 9 NetAdapter Repair All In One
- 10 Kerish Doctor
- 11 Anvisoft PC PLUS
- 12 Registry Repair
- 13 Что выбирать?
- 14 FixWin 10
- 15 Kaspersky Cleaner
- 16 Windows Repair Toolbox
- 17 Kerish Doctor
- 18 Microsoft Fix It (Easy Fix)
- 19 File Extension Fixer и Ultra Virus Killer
- 20 Устранение неполадок Windows
- 21 Anvisoft PC PLUS
- 22 NetAdapter Repair All In One
- 23 Антивирусная утилита AVZ
После обновления до Windows 10, ее настройки и оптимизации, у многих пользователей возникают самые различные проблемы, связанные с работой системы — не открывается пуск или настройки, не работает Wi-Fi, не запускаются или не скачиваются приложения из магазина Windows 10. В общем, все то, о чем я делаю свои выпуски, чтобы вы могли исправить любые ошибки Windows 10.
Для решения этих проблем существует такая программа, которая называется FixWin 10 — это бесплатная программа, которая позволяет исправить многие из этих ошибок автоматически, а также решить другие проблемы с Windows, типичные не только для последней версии этой ОС.
Скачать данную программу Вы можете с официального сайта разработчик «The Windows Club».
Чтобы скачать программу пролистайте страницу роликом мышки вниз и найдите кнопку в тексте «Download File», нажмите ее и вас перебросит на страницу загрузки.
Больше ничего нажимать не нужно! Загрузка начнется автоматически через 5 секунд.
Программа не требует установки на компьютер: вы можете сохранить ее куда-либо на компьютер на тот случай, если когда-либо возникнут проблемы с системой: действительно многие из них можно будет исправить без лишних поисков решения.
Извлеките программу из архива и запустите ее от имени администратора. Запуск от имени администратора – это обязательное условие, иначе программа работать не будет!
Как Вы, наверное, заметили — главный недостаток у этой программы — это отсутствие русского языка интерфейса. Но в данном выпуске я постараюсь перевести и рассказать вам о всех пунктах этой программы в меру своих возможностей.
Программа FixWin 10 позволяет исправить любые ошибки Windows 10
После запуска FixWin 10, в главном окне вы увидите основные сведения о системе, а также кнопки для запуска 4-х действий: проверка системных файлов, перерегистрация приложений магазина Windows 10 (в случае проблем с ними), создание точки восстановления и восстановление поврежденных компонентов Windows с помощью утилиты DISM.exe.
Перед началом работы я рекомендую вам обязательно воспользоваться кнопкой «Create Restore Point» (Создание точки восстановления), в этом случае Вы сможете вернуть компьютер в исходное состояние, если вдруг что-то пойдет не так и вы захотите отменить внесенные программой изменения.
В левой части окна программы расположено несколько разделов, в каждом из которых содержатся автоматические исправления для соответствующих ошибок. Для начала давайте рассмотрим вкратце каждый из этих разделов, а потом разберем их уже более подробно.
- Раздел File Explorer — содержит типичные ошибки проводника (не запускается рабочий стол при входе в Windows, ошибки WerMgr и WerFault, не работает CD и DVD привод и другие).
- Раздел Internet and Connectivity — содержит ошибки подключения к Интернету и сети (сброс DNS и протокола TCP/IP, сброс фаервола, сброс Winsock и т.п. Помогает, например, когда страницы в браузерах не открываются, а Skype в это время нормально работает).
- Раздел Windows 10 — содержит ошибки, типичные для новой версии ОС.
- В разделе System Tools — находятся ошибки, которые возникают при запуске системных инструментов Windows, например, Диспетчера задач, командной строки или редактора реестра, отключенные точки восстановления, сброс настроек безопасности на настройки по умолчанию и др. Эти ошибки могу возникать если какие-либо системные приложения были отключены администратором системы.
- В разделе Troubleshooters — содержатся кнопки запуска диагностики проблем Windows для конкретных устройств и программ.
- И последний раздел Additional Fixes — содержит дополнительные инструменты: такие как добавление гибернации в меню пуск, исправление отключенных уведомлений, внутренней ошибки Windows Media Player, проблем с открытием документов Office после обновления до Windows 10
Важный момент: каждое исправление может быть запущено не только с помощью программы в автоматическом режиме: нажав на вопросительный знак рядом с кнопкой «Fix», можно посмотреть информацию о том, с помощью каких действий или команд можно сделать это вручную (если для этого требуется команда командной строки или PowerShell, то по двойному клику вы можете ее скопировать).
Раздел File Explorer – Ошибки проводника
- Название первой ошибки переводится как — Значок «корзина» отсутствует на рабочем столе. (При нажатии кнопки «Fix» это исправление позволит восстановить значок корзины на рабочем столе, который мог быть удален какой-то программой или каким-либо вирусом. При этом будут внесены небольшие изменения в реестр.
- Вторая ошибка – это ошибка приложений WerMgr.exe или WerFault.exe. Инструкция обратилась к памяти, которая не может быть прочитана. Нажмите кнопку ОК, чтобы завершить программу. (Эта ошибка может произойти из-за проблемы с отчетами об ошибках Windows. Fix 1 позволит запустить диагностику памяти Windows, а Fix 2 внесет изменения в реестр и отключит услугу WerSvc.)
- Третья ошибка переводится как «Отсутствуют параметры проводника в панели управления, это мог сделать администратор или вредоносные программы.» Кнопочка Fix исправляет данную ошибку.
- Исправление корзины, если ее значок не обновляется автоматически (здесь имеется ввиду, то что когда корзина пустая, то ее иконка – это Пустая Корзина, ну а когда в ней что-то есть, то иконка корзины выглядит наполненной бумажками. Фиксим и исправляем если есть такая ошибка.
- Не запускается рабочий стол (Этот Fix поможет вам в следующем случае: если при включении компьютера, вы не видите ничего, кроме обоев. Не видна панель задач и другие компоненты Windows.)
- Не отображаются эскизы в проводнике. (Как вы, наверное, догадались имеются ввиду то что, эскизы изображений не отображаются, а вместо них показан значок по умолчанию.
- Сброс корзины. Корзина повреждена. (Этот Fix позволит исправить все проблемы, связанные с корзиной. Однако все что лежит в корзине будет удалено из нее.)
- CD/DVD привод не распознается Windows и другими программами. Данный фикс поможет это исправить.
- Ошибка, которая называется «Class not registered» в проводнике и в IE. Исправляется данным фиксом.
- В свойствах папки отсутствует пункт «»Показывать скрытые файлы, папки и диски»» Возникает в основном если кто-то случайно накосячил с реестром.
Читайте также: Параметры конфиденциальности в Windows 10
Раздел Internet & Connectivity – Интернет и Связь
- Первая ошибка в этом разделе переводится как «Не работает контекстное меню в IE». (Данный фикс исправляет ошибку браузера Internet Explore, когда правый щелчок мыши не открывает контекстное меню.)
- Следующая ошибка – это «Нет подключения к интернету. Проблемы с протоколом TCPIP». (Этот фикс внесет изменения в реестр, чтобы сбросить настройки протокола TCPIP.)
- Следующая ошибка «Проблемы с определением DNS», исправляется очисткой кэша DNS.
- Следующий пункт переводится как «Длинный список неудачных и установленных обновлений». Данный фикс позволяет очистить историю установленных и не установленных обновлений Windows.
- Следующий фикс позволяет решить проблемы, связанные с брандмауэром Windows. Сбросить Конфигурацию Брандмауэра Windows.
- Сброс настроек IE на стандартные.
- Ошибки выполнения «Runtime error» возникают в Internet Explorer при серфинге. (Эти ошибки могут быть вызваны, если веб-сайт использует HTML-код, который не совместим с данным веб-браузером).
- Далее идет фикс для оптимизации работы IE для максимального количества подключений при загрузке более 2 файлов одновременно.
- Если в свойствах браузера Internet Explore пропала вкладка «Дополнительно», то данный фикс поможет решить эту проблему.
- И последний пункт переводится так «Проблемы с подключением интернета? Восстановите Winsock (Сброс каталога)». (Этот фикс исправляет библиотеку dll отвечающую за подключение к интернету если она была повреждена).
Раздел Windows 10 – Ошибки типичные для данной операционной системы
- Проблемы с компонентами магазина Windows Store. (Может возникнуть после обновления Windows). Решается данным фиксом.
- Сброс настроек программ, которые установлены через магазин и запускаются с ошибками.
- Отключение приложения OneDrive (Кнопка «Revert» включает его обратно).
- Меню «Пуск» не открывается или не работает в Windows 10. Данный фикс исправляет это.
- Не работает Wi-Fi после обновления до Windows Фиксим и исправляем.
- Центр обновлений Windows зависает во время проверки обновлений. Этот фикс поможет это исправить.
- Проблемы с загрузкой приложений через магазин Windows. Фикс решает проблему очисткой и сбросом кэша.
- Приложение не устанавливается из магазина Windows. Код ошибки: 0x8024001e. Фиксим и решаем проблему.
- Приложения магазина Windows не открывается. Требуется перерегистрация всех приложений. Данный фикс решает эту проблему.
Читайте также: Mozilla Thunderbird — Лучший БЕСПЛАТНЫЙ почтовый клиент!
Раздел System Tools – Ошибки при запуске Системных Инструментов
- Диспетчер задач был отключен администратором и не запускается (Если при запуске диспетчера задач выскакивает сообщение «Диспетчер задач был отключен администратором», то это исправление поможет вам).
- Командная строка отключена администратором и не запускается. Аналогично, как и в первом случае, данный фикс это исправляет.
- «Редактор реестра отключен администратором» и не запускается.
- Отключен редактор групповой политики (gpedit.msc). (Данный фикс включает данный редактор, и вы сможете вносить в нем свои изменения.)
- Сброс поиска Windows к настройкам по умолчанию. Это фикс устраняет проблемы, связанные с функциями поиска в Windows.
- Следующая ошибка переводится так «Система восстановления была отключена администратором. Пожалуйста, обратитесь к системному администратору». Данный фикс включает систему восстановления
- Диспетчер устройств работает не корректно или показывает не все устройства. Исправляем данным фиксом.
- Восстановление защитника. Фикс сбрасывает все настройки защитника Windows к настройкам по умолчанию.
- Панели уведомления и обеспечения безопасности не работают (Эта ошибка означает то, что виндовс не может обнаружить установленный антивирусник. Это может быть связано с тем, что предыдущий антивирусник был удален неправильно и от него остались какие-то следы). Исправляем данным фиксом.
- Сброс параметров безопасности Windows к настройкам по умолчанию.
Раздел Troubleshooters — устранение неполадок
В данном разделе содержатся кнопки запуска диагностики различных компонентов вашего компьютера. Переводить его не имеет смысла, чтобы не затягивать видео. Тем более что если кликнуть на любой из кнопок, то откроется окно запуска диагностики уже на русском языке и вы сможете прочесть какая диагностика будет производиться.
Также внизу вы можете увидеть 4 ссылки ведущие на статьи с решением следующих проблем:
- Ошибки приложения Почта или Календарь
- Не запускаются Настройки приложения или вместо них открывается магазин приложений.
- Устранение специфичных неполадок принтера
- Приложения магазина Windows для устранения неполадок после обновления.
Читайте также: Как узнать сколько ядер у процессора? И как управлять ими?
Раздел Additional Fixes – дополнительные инструменты
- Включить режим гибернации. (Если в списке опций для завершения работы, отсутствует спящий режим, то данный фикс поможет его включить).
- Восстановление работы заметок Sticky Notes.
- Не работают режимы Aero Snap, Aero Peek or Aero Shake (данный фикс исправляет это).
- Исправление поврежденных иконок рабочего стола. Данный фикс исправляет и восстанавливает поврежденный кэш значков.
- Следующий пункт переводится так «Списков переходов панели задач отсутствует или не хранит список последних использованных файлов»
- Уведомления были отключены (Если вы отключали системные уведомления, то данный фикс включит их обратно)
- Разблокировка доступа к WSH (Windows Script Host). Данный сервер отвечает за запуск пакетных файлов с расширением .bat. Если выскакивает сообщение об ошибке при запуске пакетного файла, то данный фикс исправит это.
- Офисные документы не открываются после обновления на Windows 10 (Данный фикс исправляет ошибки, связанные с Microsoft Office после обновления на Windows 10)
- Образ восстановления не может быть записан. И указан код ошибки – 0x8004230c (исправляем ее данным фиксом)
- И последний пункт — это когда Windows Media Player показывает следующее сообщение об ошибке: «Произошла внутренняя ошибка приложения»
ВИДЕО: Как исправить любые ошибки Windows 10 в программе FixWin 10
Ну а на сегодня все! Напишите пожалуйста в комментариях получилось ли у Вас исправить какую-либо ошибку в Windows 10 с помощью программы FixWin 10?
А также если вам понравился данный выпуск, поддержите его пальцем вверх и не забудьте ПОДПИСАТЬСЯ НА МОЙ КАНАЛ и оповещения нажав на колокольчик рядом с кнопкой подписки!
12/09/2016 11:26
Microsoft Fix it
Fix it — целый набор программ, разработанные корпорацией Майкрософт. С помощью этого средства можно устранить отдельные неполадки ОС Windows 7, 8, 10 и XP. Как универсальный продукт их применять нельзя. Утилиты работают точечно, исправляя отдельные ошибки системы. Например, Fix it поможет с проблемами, возникшими после очистки корзины, программ, которые запустились в автоматическом режиме. Также устранит проблемы с DVD-приводом, копированием файлов и целый ряд других. Скачиваются утилиты Fix it на ОС Windows 7 автоматически и абсолютно бесплатно. Как исправлять системные ошибки в операционных системах от корпорации Майкрософт (все версии) с помощью набора утилит Fix it:
- Откройте страницу Центра решений Майкрософт.
- Скачайте на компьютер ту утилиту из набора программ (загрузка произойдёт автоматически), которая соответствует неполадке.
- Установите ее и откройте (если не открывается, то пробуйте запускать от имени администратора).Когда Fix it выполнит работу, перезагрузите систему.
Поскольку набор утилит создан разработчиками ОС, они безопасны и выполняют только санкционированные действия. Программа не сделает ничего такого, что вывело бы компьютер из строя.Утилиту Fix it можно смело отнести к лучшей бесплатной программе для исправления ошибок в Windows 7, 8, 10 и XP, а использовать её просто, быстро и надежно, но только не всегда эффективно.
NetAdapter Repair All In One
Эту программу, разработанную Conner Bernhard, можно назвать универсальным решением. Воспользовавшись ею, можно сделать диагностику и устранить любые неисправности, касающиеся сетевых подключений и адаптеров. Новая «десятка» не поддерживает программу, а в XP, 7 и 8 работает отлично. Это важно! Программой могут пользоваться только опытные люди, понимающие толк в сетевых подключениях. Скачать NetAdapter (бесплатно) можно на странице.Главная особенность NetAdapter Repair (все утилиты в одной программе) заключается в том, что она диагностирует проблемы, а решение об устранении неисправностей принимает сам пользователь. Запускается работа кнопкой «Advanced Repair». То есть в автоматическом режиме программа не работает. В утилите есть отдельное меню, с помощью которого можно настроить параметры сетевых подключений, установив галки ниже. Можно выбрать все области выбрав «Run All Selected».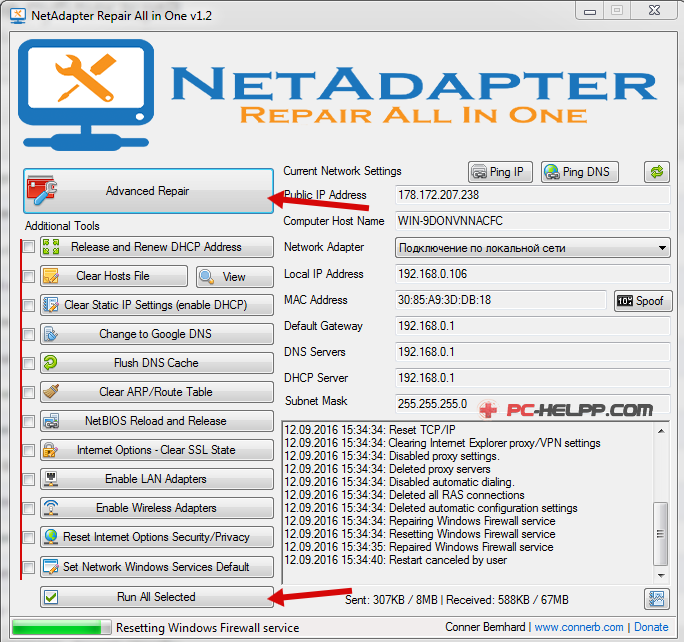
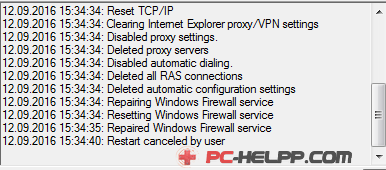
- Параметры сетевых служб операционной системы.
NetAdapter Repair — идеальное средство для подготовленных пользователей, и новичкам оно не рекомендуется.
Kerish Doctor
Kerish — настоящий доктор Айболит для «проблемного» компьютера. Это универсальная утилита, которая одновременно устранит все возникшие в операционной системе неполадки. Мало того, Kerish Doctor решит и проблему низкой производительности компьютера. Что умеет утилита:
- Создавать оптимальный режим для игроков.
Это важно! Утилита запускается в ручном и автоматическом режиме. Если вы выбрали второй режим, будьте готовы, что программа, работая в фоновом режиме, будет прилично загружать процессор. Чтобы избежать этого, настройте Kerish Doctor в ручном режиме, самостоятельно выбрав пункты оптимизации. 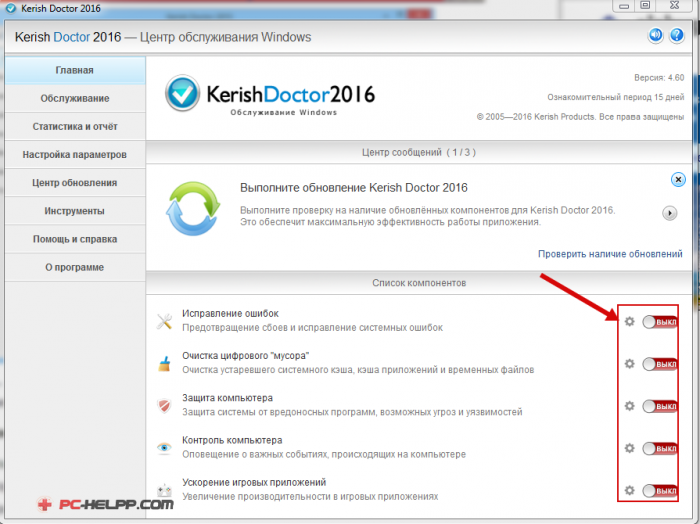
Anvisoft PC PLUS
Anvisoft — универсальный и бесплатный вариант, с помощью которого можно исправить различные неполадки.Anvisoft PC PLUS умеет:
- Поддерживать пользователей 24 часа в сутки (правда, менеджеры говорят на английском языке).
Скачать Anvisoft PC PLUS (бесплатно) можно на странице официального сайта разработчика. 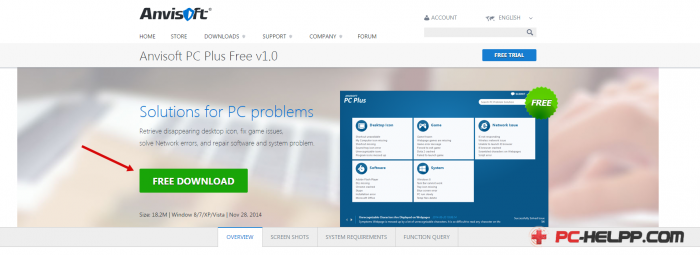
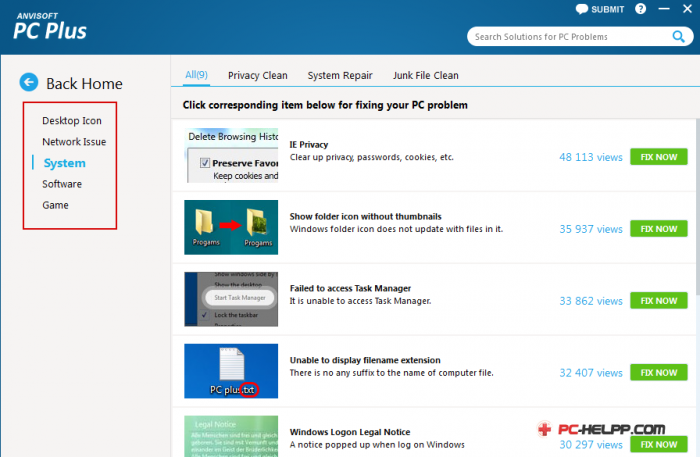
Registry Repair
Специальная утилита, занимающаяся проблемами реестра. Почти 20 типов ошибок умеет распознавать и исправлять Registry Repair, и поэтому будет незаменима для любителей редактировать реестры на свой страх и риск. Утилита найдет все ошибки и в автоматическом режиме исправит. Работает аккуратно и не грузит оперативку и процессор. Registry Repair умеет:
- Создание текстового файла всех внесенных в реестр изменений.
Registry Repair — хорошее решение для новичков и опытных пользователей. Утилита бесплатна, а разработчики гарантируют корректную работу.Для скачивания Registry Repair переходим по ссылке.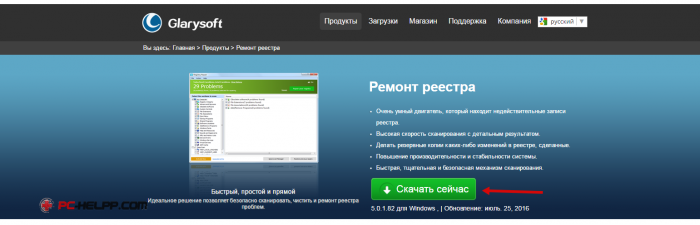
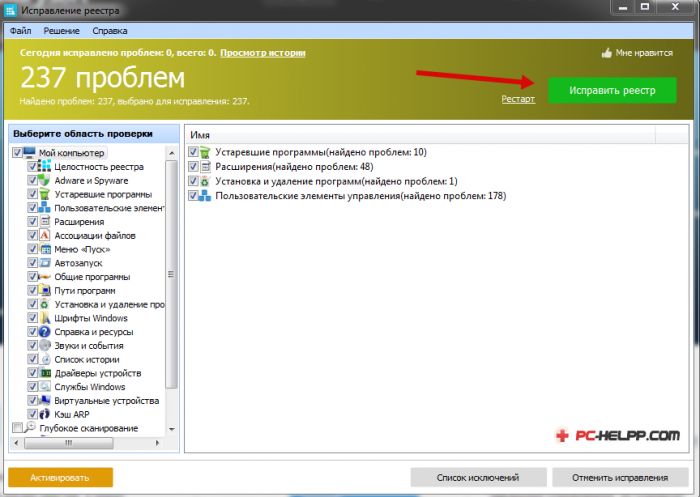
Что выбирать?
Все представленные утилиты относятся к лучшим бесплатным программам для исправления ошибок в Windows 7, 8, 10 и XP, в то время как каждая хороша по-своему. Но самую большую функциональность имеет Kerish Doctor, правда, чтобы воспользоваться всем инструментарием, ее необходимо купить. NetAdapter Repair — профессиональное решение, но только для подготовленных пользователей. Registry Repair отлично сканирует реестр и устраняет найденные проблемы. Anvisoft универсален. А Fix it — лучший выбор на наш взгляд. Утилиты от разработчика ОС Windows работают точечно, безопасно и быстро. Программы
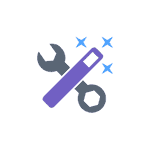
В этой статье — способы исправить распространенные проблемы ОС в автоматическом режиме с помощью бесплатных программ для исправления ошибок Windows. Некоторые из них являются универсальными, другие подходят для более конкретных задач: например, для того, чтобы решить проблемы с доступом к сети и Интернету, исправить ассоциации файлов и подобных.
Напомню, что в ОС присутствуют и встроенные утилиты для исправления ошибок — Средства устранения неполадок Windows 10 (аналогично и в предыдущих версиях системы).
FixWin 10
После выхода Windows 10 заслуженно набрала популярность программа FixWin 10. Несмотря на название, она подойдет не только для десятки, но и для предыдущих версий ОС — все исправления ошибок Windows 10 вынесены в утилите в соответствующий раздел, а остальные разделы в равной степени подходят для всех последних операционных систем от Microsoft.
Среди преимуществ программы — отсутствие необходимости установки, широкий (очень) набор автоматических исправлений для самых типичных и распространенных ошибок (не работает меню Пуск, не запускаются программы и ярлыки, заблокирован редактор реестра или диспетчер задач и т.д.), а также информация о способе ручного исправления этой ошибки по каждому пункту (см. пример на скриншоте ниже). Главный недостаток для нашего пользователя — нет русского языка интерфейса.
Подробно об использовании программы и о том где скачать FixWin 10 в инструкции Исправление ошибок Windows в FixWin 10.
Kaspersky Cleaner
С недавних пор на официальном сайте Касперского появилась новая бесплатная утилита Kaspersky Cleaner, которая не только умеет очищать компьютер от ненужных файлов, но и исправлять самые распространенные ошибки Windows 10, 8 и Windows 7, среди которых:
- Исправление ассоциаций файлов EXE, LNK, BAT и других.
- Исправление заблокированного диспетчера задач, редактора реестра и других системных элементов, исправление их подмены.
- Изменение некоторых системных настроек.
Преимущества программы — исключительная простота для начинающего пользователя, русский язык интерфейса и продуманность исправлений (навряд ли что-то получится сломать в системе, даже если вы — начинающий пользователь). Подробнее об использовании: Очистка компьютера и исправление ошибок в программе Kaspersky Cleaner.
Windows Repair Toolbox
Windows Repair Toolbox — набор бесплатных утилит для устранения самых разнообразных неполадок Windows и загрузки самых популярных сторонних утилит для этих целей. С помощью утилиты можно исправить проблемы с сетью, выполнить проверку на наличие вредоносных программ, проверку жесткого диска и оперативной памяти, просмотреть сведения об оборудовании компьютера или ноутбука.
Подробно об использовании утилиты и доступных в ней средствах устранения ошибок и неисправностей в обзоре Использование Windows Repair Toolbox для исправления ошибок Windows.
Kerish Doctor
Kerish Doctor — программа для обслуживания компьютера, очистки его от цифрового «мусора» и других задач, но в рамках этой статьи поговорим лишь о возможностях по устранению распространенных проблем Windows.
Если в главном окне программы зайти в раздел «Обслуживание» — «Решение проблем с ПК», откроется список доступных действий для автоматического исправления ошибок Windows 10, 8 (8.1) и Windows 7.
Среди них такие типичные ошибки как:
- Не работает обновление Windows, не запускаются системные утилиты.
- Не работает поиск Windows.
- Не работает Wi-Fi или не видны точки доступа.
- Не загружается рабочий стол.
- Проблемы с ассоциациями файлов (не открываются ярлыки и программы, а также другие важные типы файлов).
Это далеко не полный список доступных автоматических исправлений, с большой вероятностью в нем вы сможете обнаружить и свою проблему, если она не особо специфичная.
Программа платная, но в течение пробного периода работает без ограничения функций, что позволяет исправить возникшие проблемы с системой. Скачать пробную бесплатную версию Kerish Doctor можно с официального сайта https://www.kerish.org/ru/
Microsoft Fix It (Easy Fix)
Одна из хорошо известных программ (или сервисов) для автоматического исправления ошибок — это Центр решений Microsoft Fix It, позволяющая подобрать решение конкретно вашей проблемы и скачать небольшую утилиту, которая сможет исправить ее в вашей системе.
Обновление 2017: Microsoft Fix It судя по всему прекратил свою работу, однако теперь доступны исправления Easy Fix, загружаемые в виде отдельных файлов устранения неполадок на официальном сайте https://support.microsoft.com/ru-ru/help/2970908/how-to-use-microsoft-easy-fix-solutions
Использование Microsoft Fix It происходит в несколько простых шагов:
- Вы выбираете «тематику» вашей проблемы (к сожалению, исправления ошибок Windows присутствуют, в основном, для Windows 7 и XP, а для восьмой версии — нет).
- Указываете подраздел, например, «Подключение к Интернету и сетям», при необходимости используете поле «Фильтр для решений», чтобы быстрее найти исправление ошибки.
- Читаете текстовое описание решения проблемы (кликнуть по заголовку ошибки), а также, при необходимости скачиваете программу Microsoft Fix It для автоматического исправления ошибки (клик по кнопке «Запустить сейчас»).
Познакомиться с Microsoft Fix It вы можете на официальном сайте http://support2.microsoft.com/fixit/ru.
File Extension Fixer и Ultra Virus Killer
File Extension Fixer и Ultra Virus Scanner — две утилиты одного разработчика. Первая из них полностью бесплатная, вторая — платная, но многие функции, в том числе исправление распространенных ошибок Windows доступны без приобретения лицензии.
Первая программа, File Extension Fixer, предназначена в первую очередь для исправления ошибок ассоциаций файлов Windows: exe, msi, reg, bat, cmd, com и vbs. При этом, на случай, если у вас не запускаются файлы .exe программа на официальном сайте http://www.carifred.com/exefixer/ доступна как в варианте обычного исполняемого файла, так и как .com файл.
В разделе System Repair программы доступны некоторые дополнительные исправления:
- Включить и запустить редактор реестра, если он не запускается.
- Включить и запустить восстановление системы.
- Включить и запустить диспетчер задач или msconfig.
- Скачать и запустить Malwarebytes Antimalware для проверки компьютера на наличие вредоносных программ.
- Download and run UVK — этот пункт скачивает и устанавливает вторую из программ — Ultra Virus Killer, также содержащую дополнительные исправления Windows.
Исправление распространенных ошибок Windows в UVK можно найти в разделе System Repair — Fixes for common Windows Problems (исправление частых проблем Windows), впрочем и другие пункты в списке также могут оказаться полезными при устранении неполадок системы (сброс параметров, поиск нежелательных программ, исправление ярлыков браузеров, включение меню F8 в Windows 10 и 8, очистка кэша и удаление временных файлов, установка системных компонентов Windows и т.п.).
После того, как необходимые исправления были выбраны (отмечены галочкой), нажмите кнопку «Run selected fixes/apps» для начала применения изменений, для применения одного исправления просто дважды кликните по нему в списке. Интерфейс на английском языке, но многие из пунктов, думаю, вполне будут понятны почти любому пользователю.
Устранение неполадок Windows
Часто незамечаемый пункт панели управления Windows 10, 8.1 и 7 — Устранение неполадок также может выручить и исправить в автоматическом режиме многие ошибки и проблемы с оборудованием.
Если открыв «Устранение неполадок» в панели управления, вы нажмете по пункту «Просмотр всех категорий» вам будет доступен полный список всех автоматических исправлений, уже встроенных в вашу систему и не требующих использования каких-либо сторонних программ. Пусть не во всех случаях, но достаточно часто эти средства действительно позволяют исправить проблему.
Anvisoft PC PLUS
Anvisoft PC PLUS — недавно попавшаяся мне программа для решения различных проблем с Windows. Принцип ее работы схож с сервисом Microsoft Fix It, но, думаю, несколько более удобен. Одно из преимуществ — исправления работают и для последних версий Windows 10 и 8.1.
Работа с программой выглядит следующим образом: на главном экране вы выбираете тип проблемы — ошибки ярлыков рабочего стола, подключения к сети и Интернету, системы, запуска программ или игр.
Следующим шагом находите конкретную ошибку, которую требуется исправить и нажимаете кнопку «Fix now», после чего PC PLUS автоматически предпринимает действия по решению проблемы (для большинства задач требуется подключение к Интернет для загрузки необходимых файлов).
Из недостатков для пользователя — отсутствие русского языка интерфейса и сравнительно небольшое количество доступных решений (правда, их число растет), но уже сейчас в программе присутствуют исправления для:
- Большинства ошибок ярлыков.
- Ошибок «запуск программы невозможен, так как файл DLL отсутствует на компьютере».
- Ошибок при открытии редактора реестра, диспетчера задач.
- Решения для удаления временных файлов, избавления от синего экрана смерти и тому подобные.
Ну и главное преимущество — в отличие от сотен других программ, которые изобилуют в англоязычном интернете и называются наподобие «Free PC Fixer», «DLL Fixer» и аналогичным образом, PC PLUS не представляет собой что-то, пытающееся установить нежелательное ПО на ваш компьютер (во всяком случае, на момент написания этой статьи).
Перед использованием программы рекомендую создать точку восстановления системы, а скачать PC Plus можно с официального сайта http://www.anvisoft.com/anvi-pc-plus.html
NetAdapter Repair All In One
Бесплатная программа Net Adapter Repair предназначена для исправления самых разных ошибок, связанных с работой сети и Интернета в Windows. Она пригодится, если вам требуется:
- Очистить и исправить файл hosts
- Включить Ethernet и беспроводные адаптеры сети
- Сбросить Winsock и протокол TCP/IP
- Очистить кэш DNS, таблицы маршрутизации, очистить статические IP подключений
- Перезагрузить NetBIOS
- И многое другое.
Возможно, что-то из описанного кажется и не ясным, но в случаях, когда не открываются сайты или после удаления антивируса перестал работать Интернет, не получается зайти в контакт и одноклассники, а также во многих других ситуациях эта программа способна вам помочь и очень быстро (правда, стоит понимать, что именно вы делаете, иначе результаты могут быть обратными).
Более подробно о программе и о ее загрузке на компьютер: Исправление ошибок сети в NetAdapter PC Repair.
Антивирусная утилита AVZ
Несмотря на то, что основная функция антивирусной утилиты AVZ — поиск у удаления троянов, SpyWare и Adware с компьютера, она включает в себя также небольшой, но эффективный модуль «Восстановление системы» для автоматического исправления ошибок сети и Интернета, проводника, ассоциаций файлов и других.
Чтобы открыть эти функции в программе AVZ, нажмите «Файл» — «Восстановление системы» и отметьте те операции, которые необходимо выполнить. Более подробную информацию вы можете найти на официальном сайте разработчика z-oleg.com в разделе «Документация по AVZ» — «Функции анализа и восстановления» (там же вы можете и скачать программу).
Пожалуй, это все — если есть, что добавить, оставляйте комментарии. Но только не о таких утилитах, как Auslogics BoostSpeed, CCleaner (см. Использование CCleaner с пользой)— так как это не совсем то, о чем идет речь в данной статье. Если вам необходимо исправить ошибки Windows 10, рекомендую посетить раздел «Исправление ошибок» на этой странице: Инструкции по Windows 10.
Используемые источники:
- https://rabota-na-kompjutere.ru/kak-ispravit-lyubye-oshibki-windows-10-v-programme-fixwin10.html
- https://pc-helpp.com/288-luchshie-besplatnye-programmy-dlya-ispravleniya-oshibok-os-windows-7.html
- https://remontka.pro/fix-windows-7-8-errors/
Windows 8.1 Windows 8.1 Enterprise Windows 8.1 Pro Windows 8 Windows 8 Enterprise Windows 8 Pro Windows 7 Enterprise Windows 7 Home Basic Windows 7 Home Premium Windows 7 Professional Windows 7 Starter Windows 7 Ultimate Windows Vista Enterprise 64-bit Edition Windows Vista Ultimate 64-bit Edition Windows Vista Business Windows Vista Business 64-bit Edition Windows Vista Enterprise Windows Vista Ultimate Windows 10 Еще…Меньше
Если некоторые функции Windows не работают или Windows завершает работу, используйте средство проверки системных файлов для сканирования Windows и восстановления файлов.
Несмотря на то, что приведенные ниже шаги могут показаться сложными на первом этапе, просто выполните их по порядку, и мы попробуем помочь вам.
Запуск средства проверки системных файлов (SFC.exe)
выполнив указанные ниже действия.
-
Откройте командную строку с повышенными привилегиями. Для этого выполните указанные ниже действия, в зависимости от версии операционной системы:
-
Пользователям Windows 10, Windows 8.1 или Windows 8 перед запуском средства проверки системных файлов нужно запустить систему обслуживания образов развертывания и управления ими (DISM). (Если на вашем компьютере установлена система Windows 7 или Windows Vista, перейдите сразу к шагу 3.)
Введите следующую команду и нажмите клавишу ВВОД. Выполнение команды может занять несколько минут.
DISM.exe /Online /Cleanup-image /Restorehealth
Важно! При запуске этой команды DISM обращается к Центру обновления Windows, чтобы получить файлы для устранения повреждений. Но если поврежден клиент Центра обновления Windows, используйте работающий экземпляр Windows в качестве источника восстановления либо параллельную папку Windows из сетевого расположения или со съемного носителя, например DVD-диска Windows, в качестве источника файлов. Для этого введите в командной строке такую команду:
DISM.exe /Online /Cleanup-Image /RestoreHealth /Source:C:RepairSourceWindows /LimitAccess
Примечание. Вместо заполнителя C:RepairSourceWindows укажите расположение вашего источника восстановления. Дополнительные сведения об использовании средства DISM для восстановления Windows см. в статье Восстановление образа Windows.
-
Введите в командной строке приведенную ниже команду и нажмите клавишу ВВОД:
sfc /scannow

Команда sfc /scannow проверит все защищенные системные файлы и заменит поврежденные файлы их кэшированной копией, расположенной в сжатой папке по адресу %WinDir%System32dllcache.
Заполнитель %WinDir% представляет собой папку операционной системы Windows. Например, C:Windows.
Примечание. Не закрывайте это окно командной строки, пока проверка не завершится на 100 %. Результаты проверки будут показаны после завершения данного процесса.
-
После завершения процесса проверки на экране может появиться одно из приведенных ниже сообщений:
-
Защита ресурсов Windows не обнаружила нарушений целостности.
Это значит, что отсутствующие и поврежденные системные файлы не обнаружены. -
Защита ресурсов Windows не может выполнить запрошенную операцию.
Для устранения этой проблемы выполните сканирование с помощью средства проверки системных файлов в безопасном режиме, убедитесь, что папки PendingDeletes и PendingRenames находятся в папке %WinDir%WinSxSTemp. -
Защита ресурсов Windows обнаружила поврежденные файлы и успешно их восстановила. Сведения см. в журнале CBS.Log %WinDir%LogsCBSCBS.log.
Для просмотра подробных сведений о сканировании и восстановлении системных файлов перейдите к разделу Как просмотреть подробные сведения процесса работы средства проверки системных файлов. -
Защита ресурсов Windows обнаружила поврежденные файлы, но не может восстановить некоторые из них. Сведения см. в журнале CBS.Log %WinDir%LogsCBSCBS.log.
Для восстановления поврежденных файлов вручную просмотрите подробные сведения процесса работы средства проверки системных файлов, чтобы найти поврежденный файл, а затем вручную заменить поврежденный файл гарантировано работоспособной копией.
-
Проведите пальцем от правого края экрана к центру и коснитесь кнопки Поиск. Либо, если вы используете мышь, переместите указатель в правый нижний угол экрана и щелкните кнопку Поиск. Введите запрос Командная строка в поле Поиск, щелкните правой кнопкой мыши элемент Командная строка, затем выберите команду Запуск от имени администратора. Если система запросит пароль администратора или подтверждение, введите пароль или нажмите кнопку Разрешить.
Для этого нажмите кнопку Пуск, введите запрос Командная строка или cmd в поле Поиск, щелкните правой кнопкой мыши элемент Командная строка, а затем выберите команду Запуск от имени администратора. При получении запроса на ввод пароля администратора или подтверждения введите пароль или нажмите кнопку Разрешить.
Дополнительная информация
Просмотр подробных сведений о процессе работы средства проверки системных файлов.
Чтобы ознакомиться с подробными сведениями, включенными в файл CBS.Log, вы можете скопировать сведения в файл Sfcdetails.txt с помощью команды Findstr, а затем просмотреть их в этом файле. Для этого выполните указанные ниже действия.
-
Откройте командную строку с повышенными привилегиями, как это описано на шаге 1.
-
Введите в командной строке приведенную ниже команду и нажмите клавишу ВВОД:
findstr /c:"[SR]" %windir%LogsCBSCBS.log >"%userprofile%Desktopsfcdetails.txt"
Примечание. В файле Sfcdetails.txt содержатся сведения о каждом запуске средства проверки системных файлов на компьютере. Он также содержит информацию о файлах, которые не были исправлены средством проверки системных файлов. Проверьте дату и время записей, чтобы определить проблемные файлы, обнаруженные при последнем запуске средства проверки системных файлов.
-
Откройте файл Sfcdetails.txt на рабочем столе.
-
В файле Sfcdetails.txt используется следующий формат:
Сведения о дате и времени SFC
В следующем примере файла журнала содержится запись для одного файла, который не удалось исправить:2007-01-12 12:10:42, Info CSI 00000008 [SR] Cannot
repair member file [l:34{17}]”Accessibility.dll” of Accessibility, Version =
6.0.6000.16386, pA = PROCESSOR_ARCHITECTURE_MSIL (8), Culture neutral,
VersionScope neutral, PublicKeyToken = {l:8 b:b03f5f7f11d50a3a}, Type
neutral, TypeName neutral, PublicKey neutral in the store, file is missing
Как вручную заменить поврежденный системный файл гарантированно работоспособной копией файла.
После определения, какой системный файл поврежден и не может быть восстановлен, с помощью подробных сведений в файле Sfcdetails.txt, выясните расположение поврежденного файла, затем вручную замените поврежденный файл его гарантировано работоспособной копией. Для этого выполните указанные ниже действия.
Примечание. Гарантировано работоспособную копию системного файла можно взять с другого компьютера, на котором установлена такая же, как на вашем компьютере версия Windows. Чтобы убедиться в работоспособности системного файла, который вы планируете скопировать на другом компьютере, можно провести процесс проверки средством проверки системных файлов.
-
Распространите на поврежденный системный файл права собственности администратора. Для этого скопируйте, а затем вставьте (или введите) в командную строку с повышенными привилегиями приведенную ниже команду, затем нажмите клавишу ВВОД:
takeown /f Путь_и_имя_файла
Примечание. Заполнитель Путь_и_имя_файла представляет собой путь и имя файла для поврежденного файла. Например, введите takeown /f C:windowssystem32jscript.dll.
-
Предоставьте администраторам полный доступ к поврежденному системному файлу. Для этого скопируйте и вставьте (или введите) приведенную ниже команду и нажмите клавишу ВВОД:
icacls Путь_и_имя_файла /GRANT ADMINISTRATORS:F
Примечание. Заполнитель Путь_и_имя_файла представляет собой путь и имя файла для поврежденного файла. Например, введите icacls C:windowssystem32jscript.dll /grant administrators:F. -
Замените поврежденный системный файл гарантировано работоспособной копией файла. Для этого скопируйте и вставьте (или введите) приведенную ниже команду и нажмите клавишу ВВОД:
Copy Исходный_файл Расположение
Примечание. Заполнитель Исходный_файл представляет собой путь и имя гарантировано работоспособной копии файла на вашем компьютере, а заполнитель Расположение представляет собой путь и имя поврежденного файла. Например, введите copy E:tempjscript.dll C:windowssystem32jscript.dll.
Если описанные выше действия не помогли, возможно, потребуется переустановить Windows. Дополнительные сведения см . в разделе Варианты восстановления Windows10.
Нужна дополнительная помощь?
Нужны дополнительные параметры?
Изучите преимущества подписки, просмотрите учебные курсы, узнайте, как защитить свое устройство и т. д.
В сообществах можно задавать вопросы и отвечать на них, отправлять отзывы и консультироваться с экспертами разных профилей.