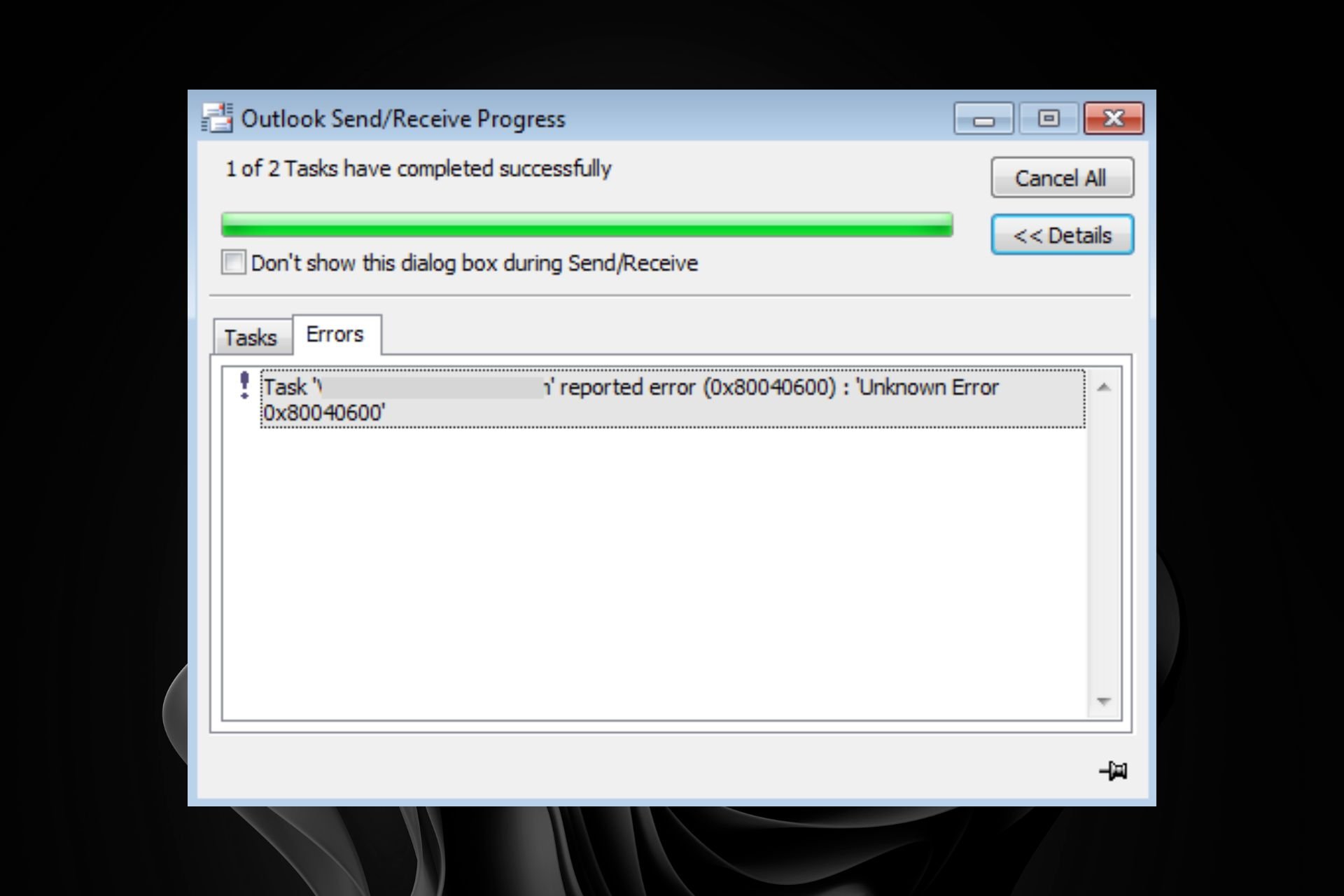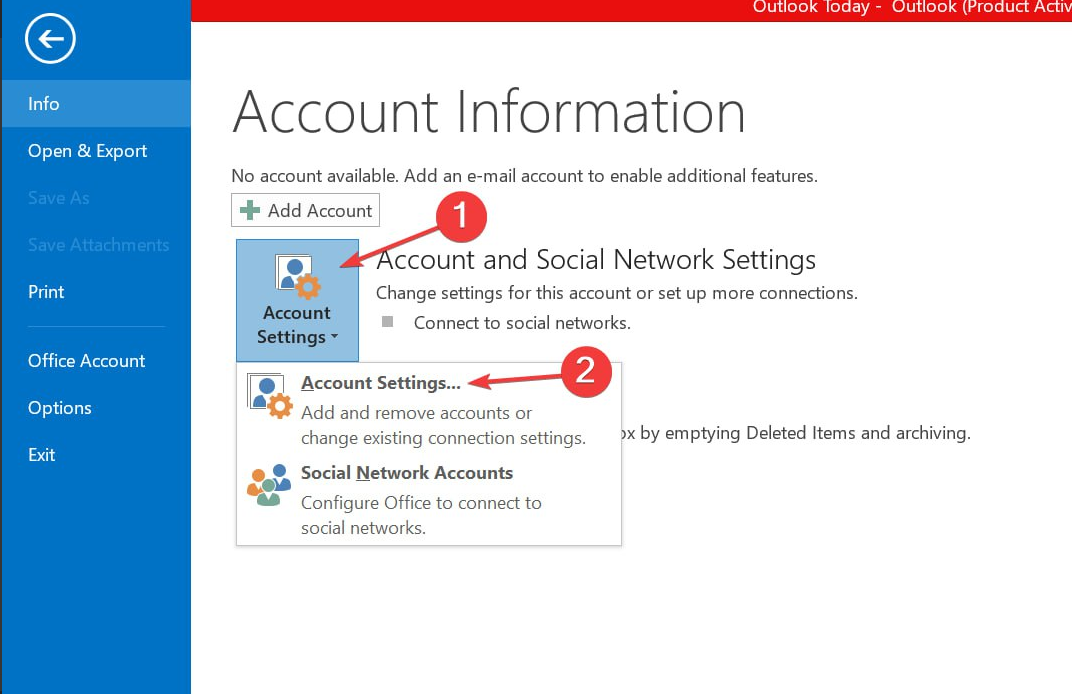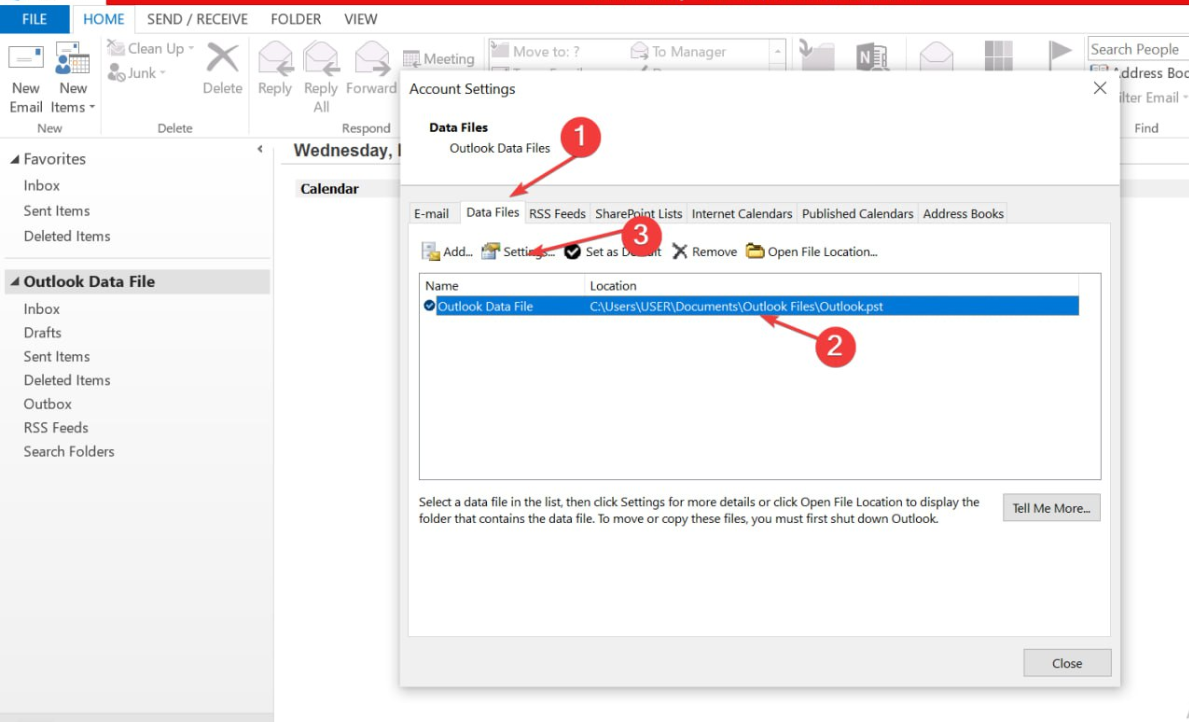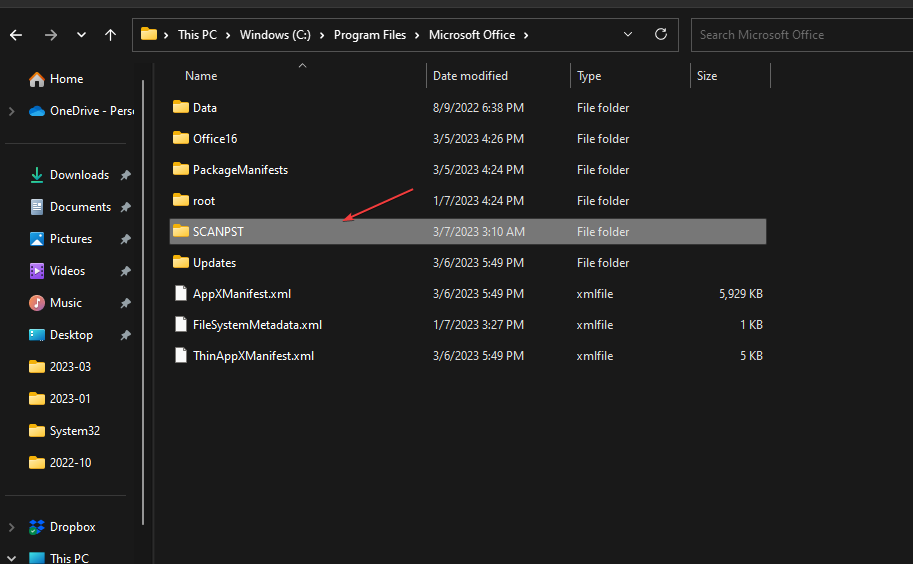Некоторые пользователи Windows видят сообщение «Неизвестная ошибка 0x80040600» каждый раз, когда отправляют или получают электронные письма через Outlook. Другие затронутые пользователи говорят, что проблема возникает только тогда, когда они пытаются загрузить вложения электронной почты из своей папки «Входящие».
«Неизвестная ошибка 0x80040600» в Outlook
В большинстве случаев ошибка 0x80040600 является сигналом того, что вы имеете дело с частично поврежденными файлами .PST или .OST. В этом случае одним из способов решения этой проблемы будет использование средства восстановления папки «Входящие».
В особых случаях может потребоваться удалить профиль Outlook и снова добавить его, чтобы устранить сообщение об ошибке.
Но имейте в виду, что в зависимости от серьезности повреждения вы не сможете удалить его обычным способом — в этом случае вам нужно будет перейти к местоположению файла PST или OST и либо переименовать файл данных Outlook, либо полностью удалив его, чтобы заставить программу создать новый файл с нуля.
Использование инструмента восстановления папки «Входящие»
Одной из наиболее распространенных причин, которая в конечном итоге приведет к ошибке 0x80040600, является несоответствие с Outlook (файл .PST или .OST). Это критически важный файл электронной почты, в котором хранится важная информация, необходимая Outlook для синхронизации файлов в режиме реального времени.
Если этот файл поврежден, используемому приложению электронной почты (в данном случае Outlook) будет запрещено взаимодействовать с серверами электронной почты.
В случае, если этот сценарий применим к вашей текущей ситуации, вы сможете исправить проблему, исправив поврежденные файлы .PST или .OST с помощью утилиты Inbox Repair Tool. Несколько затронутых пользователей подтвердили, что после выполнения этой процедуры и перезагрузки компьютера «неизвестная ошибка 0x80040600» перестала появляться, когда они пытались отправить электронную почту или загрузить вложения электронной почты.
Примечание. В зависимости от используемой версии Outlook местоположение этого инструмента восстановления будет отличаться (оно включено в каждую последнюю версию Outlook). Но приведенные ниже инструкции были протестированы и должны работать для Outlook 2013 и ниже.
Вот краткое руководство по восстановлению файла Outlook (.PST или .OST) с помощью Inbox Repair Tool:
- Убедитесь, что Outlook и все связанные процессы полностью закрыты.
- Посетите эту ссылку (Вот) и загрузите инструмент восстановления папки «Входящие». Подождите, пока загрузка не будет завершена, затем дважды щелкните исполняемый файл.
- Как только вы дойдете до первой ссылки, нажмите на гиперссылку Advanced и убедитесь, что флажок, связанный с «Применить ремонт автоматически», установлен. После того, как вы это сделаете, нажмите Далее, чтобы двигаться вперед.
Применяя ремонт автоматически
Примечание. Если по умолчанию программа не открывается с правами администратора, нажмите «Запуск от имени администратора» и нажмите «Да» в приглашении контроля учетных записей (UAC).
- Запустите утилиту, нажав кнопку «Далее», и дождитесь завершения операции. Если проблема обнаружена, утилита автоматически порекомендует жизнеспособную стратегию восстановления.
Решение проблем с вашим файлом .PST
- Как только вы окажетесь в меню восстановления папки «Входящие» Microsoft Outlook, нажмите «Обзор», а затем перейдите к месту, где хранится ваш файл .PST / .OST.
Выбор файла .PST с помощью меню «Обзор»
Примечание. Расположение файла Outlook по умолчанию — C: Users AppData Local MicrosoftOutlook. Но все будет иначе, если вы ранее установили пользовательское местоположение.
- После завершения операции перезапустите Outlook и посмотрите, исправлена ли проблема.
Если вы все еще сталкиваетесь с той же ошибкой 0x80040600, перейдите к следующему потенциальному исправлению ниже.
Если восстановление файлов PST / OST не устраняет ошибку 0x80040600, попробуйте заново создать профиль электронной почты, который Outlook использует по умолчанию. Это должно в конечном итоге решить проблему в случае, если какие-то временные данные, которые хранятся локально, вызывают проблему.
Но имейте в виду, что, следуя этому методу, вы также потеряете все данные, которые в данный момент хранятся в вашем профиле Outlook.
Если вы решили использовать этот метод, выполните следующие действия. Инструкции должны применяться независимо от используемой версии Windows.
- Закройте Outlook и любую связанную службу.
- Откройте диалоговое окно «Выполнить», нажав клавишу Windows + R. Затем введите «control.exe» и нажмите Enter, чтобы открыть окно «Классическая панель управления».
Доступ к интерфейсу классической панели управления
- Как только вы окажетесь в классическом меню панели управления, воспользуйтесь функцией поиска в правом верхнем углу, чтобы найти «почту». Далее нажмите на Почту из списка результатов.
Открытие приложения Почта
- В главном окне Mail Setup, начните с нажатия кнопки Показать профили, связанные с профилями.
Доступ к меню профилей
- В меню «Почта» выберите профиль Outlook, который вы активно используете (и сталкиваетесь с проблемами), и нажмите кнопку «Удалить».
Удаление любого дополнительного профиля электронной почты Outlook
- Когда вас попросят подтвердить удаление профиля, нажмите Да, чтобы завершить операцию.
- Запустите Outlook еще раз и настройте свою электронную почту с нуля. Поскольку ранее вы удалили старый профиль, почтовый клиент создаст новый профиль .OST или .PST и прикрепит его к новому профилю, как только вы завершите вход с учетными данными электронной почты.
- Попытайтесь отправить электронное письмо еще раз и посмотрите, не возникает ли у вас та же ошибка 0x80040600.
Если вы все еще сталкиваетесь с той же проблемой, перейдите к следующему потенциальному решению ниже.
Переименование или удаление файла .PST / .OST
Помните, что файл данных Outlook, прикрепленный к вашей учетной записи электронной почты, поврежден, и почтовый клиент может его не удалить обычным образом. Если это так в вашей ситуации, вы все равно столкнетесь с той же ошибкой, так как Outlook возобновит использование того же файла .PST или .OST при следующем подключении Outlook к вашей учетной записи электронной почты.
Если этот сценарий применим, вы должны попытаться удалить файл данных Outlook или переименовать его вручную, чтобы заставить программу создать новый экземпляр с нуля.
Вот краткое руководство по удалению или переименованию файла данных Outlook вручную:
- Откройте проводник и перейдите к следующему местоположению вручную или вставив полный адрес в панель навигации и нажав Enter:
C: Users * YourUser * AppData Local Microsoft OutlookПримечание. Имейте в виду, что * YourUser * — это просто заполнитель. Замените его своим именем пользователя.
Примечание 2. Если вы хотите перейти к местоположению вручную, имейте в виду, что папка данных приложения не отображается по умолчанию. Чтобы сделать его видимым, перейдите на вкладку «Вид» с панели ленты в верхней части и убедитесь, что флажок, связанный со скрытыми элементами, установлен.Параметр «Просмотр скрытых элементов» отмечен
- Как только вы попадаете в это место, у вас есть два варианта: проще всего просто щелкнуть правой кнопкой мыши файл PST / OST и выбрать «Удалить» в контекстном меню, чтобы избавиться от него.
Удаление файла данных PST / OST
Примечание. Кроме того, вы можете переименовать файл с расширением ‘.Old in, чтобы заставить Outlook создавать новый профиль с нуля. Но имейте в виду, что для просмотра расширений необходимо включить расширения имени файла на вкладке «Просмотр».
Включение расширений имен файлов из проводника
- Снова подключите свою учетную запись электронной почты к Outlook и посмотрите, сможете ли вы отправлять или получать электронные письма, не обнаружив ошибки 0x80040600.
Если файл Outlook PST поврежден или каким-то образом поврежден, пользователи могут столкнуться с различными типами проблем. Например, им может быть трудно получить доступ к электронной почте, контактам, задачам, календарям, журналам, заметкам или другим элементам данных. Если вы получите Произошла неизвестная ошибка — 0x80040600 в Outlook, этот пост поможет вам решить проблему.
В Персональный стол для хранения или же PST файл похожа на базу данных для Outlook. Он хранит такие элементы, как сообщения электронной почты, контакты, заметки, записи и т. Д. Таким образом, с течением времени может возникнуть перегрузка файлов PST, что приведет к их повреждению или пропуску автоматически, что в конечном итоге приведет к обнаружению ошибки.
- Найдите файл PST по умолчанию, который вы хотите восстановить
- Запустите инструмент восстановления папки «Входящие» (ScanPST.exe), чтобы восстановить файл Outlook PST.
- Восстановить отремонтированные элементы в новый файл .pst
Следуйте инструкциям по порядку и посмотрите, решит ли это проблему за вас!
1]Найдите PST-файл по умолчанию, который вы хотите восстановить.
Идти к ‘Почта‘вариант через’Панель управления‘.
Выберите профиль Outlook, который вы хотите восстановить, нажав «Показать профили‘ вариант.
Затем выберите ‘Характеристики‘, нажмите на ‘Дата файлы‘, чтобы получить расположение PST-файла по умолчанию.
Обратите внимание на расположение файла PST.
2]Запустите инструмент восстановления папки «Входящие» (ScanPST.exe), чтобы восстановить файл Outlook PST.
Запустите инструмент восстановления папки входящих сообщений Microsoft Outlook (в зависимости от версии Office, которую вы используете; его местоположение может отличаться). В моем случае он находился под следующим:
C: Program Files (x86) Microsoft Office корень Office16
Инструмент восстановления папки «Входящие» или ScanPST.exe — это утилита для восстановления поврежденных файлов личных данных Outlook PST и OST. Встроенная утилита предоставлена Microsoft.
Прежде чем продолжить, закройте программу Outlook, если она запущена.
В инструменте восстановления папки «Входящие» введите путь и имя файла личных папок (.pst) или щелкните «Просматривать‘, чтобы найти файл с помощью файловой системы Windows, а затем нажмите кнопку «Пуск».
Здесь важно отметить, что средство восстановления папки «Входящие» не может устранить все обнаруженные проблемы. В некоторых случаях элементы не могут быть восстановлены, если они были окончательно удалены или повреждены без возможности восстановления.
Во время исправления может потребоваться несколько раз запустить средство восстановления папки «Входящие», чтобы полностью восстановить файл личной папки (.pst).
3]Восстановить отремонтированные элементы в новый файл .pst.
После того, как вы запустили инструмент восстановления папки «Входящие» и его работа будет выполнена, вы можете запустить Outlook и восстановить отремонтированные элементы. При желании вы можете попытаться восстановить дополнительные восстановленные элементы из личной папки резервной копии. За это,
Создайте новую запись файла личных папок (.pst) в своем профиле. После этого вы можете переместить восстановленные элементы в новый файл личных папок (.pst). Итак, запускаем Outlook. Если у вас есть несколько профилей в Outlook, выберите профиль, содержащий файл личных папок (.pst), который вы пытались восстановить.
Нажмите CTRL + 6, чтобы включить ‘Список папок‘ Посмотреть.
Под ним должны быть видны следующие восстановленные папки
Восстановленные личные папки-
- Календарь
- Контакты
- Удаленные предметы
- Входящие
- Журнал
- Примечания
- Исходящие
- Отправленные вещи
- Задачи
Однако все эти восстановленные папки могут быть пустыми, поскольку они представляют собой восстановленный PST-файл. Папка с именем ‘Потерянное и найденное‘также следует увидеть. Он содержит папки и элементы, восстановленные инструментом восстановления папки «Входящие». Элементы, отсутствующие в папке «Потерянные и найденные», могут не подлежать ремонту.
Теперь, чтобы создать новый файл личной папки (.pst) в вашем профиле.
Откройте «Microsoft Outlook», щелкните значок «Файл‘на ленте, а затем переключитесь на вкладку’ Информация ‘в меню.
Затем щелкните значок «Настройки учетной записи‘, а затем снова выберите параметр «Настройки учетной записи».
Переключитесь на ‘Дата файлывкладка.
Нажмите ‘Добавлять‘, чтобы открыть диалоговое окно «Создать или открыть файл данных Outlook».
Введите имя файла для нового файла данных Outlook (PST) и нажмите кнопку «ОК».
В вашем профиле должен быть новый файл данных Outlook (PST).
Обратите внимание, что действия, описанные в предыдущем разделе, могут отличаться в зависимости от того, какая версия Outlook у вас установлена.
Если вы столкнулись с другими проблемами, ознакомьтесь с нашей публикацией о том, как устранять проблемы с Microsoft Outlook.
0x80040600 – Что это?
Это типичный код ошибки MS Outlook. Это сообщение об ошибке может помешать вам отправлять и получать электронные письма через вашу учетную запись Outlook. Сообщение об ошибке отображается в следующем формате:
«Произошла неизвестная ошибка. 0x80040600»
Если это основной источник вашего общения в офисе, эта ошибка может доставить вам много неудобств, поскольку может помешать вам эффективно выполнять важные деловые поручения через учетную запись Outlook.
Поэтому, когда вы испытываете ошибку 0x80040600 на вашем ПК, рекомендуется исправить это немедленно.
Решения
 Причины ошибок
Причины ошибок
Этот код ошибки срабатывает по нескольким причинам. Они включают, но не ограничиваются:
- Файл PST (Personal Storage Table) достигает предела размера файла
- Повреждение файла PST
- Вирусная инфекция
- Неверные настройки реестра Windows
- Неправильное отключение Outlook
Этот код ошибки может снизить производительность вашего офиса, так как вы не можете отправлять и получать электронные письма в своей учетной записи Outlook. Кроме того, вы можете заблокировать свою учетную запись и не иметь возможности просматривать записи календаря и открывать вложения электронной почты, сохраненные ранее в вашей учетной записи.
Дополнительная информация и ручной ремонт
Чтобы устранить ошибку на вашем ПК, вам не нужно ждать, пока сетевой персонал исправит ее или станет компьютерным экспертом. Вот список простых и эффективных методов DIY, которые помогут вам исправить этот код ошибки прямо сейчас.
Способ 1: скачать восстановление файла PST
Если ошибка возникает из-за вашего PST файл достиг максимального ограничения обычно это 2 ГБ или из-за повреждения файла PST, тогда желательно скачать инструмент восстановления файла PST. После загрузки просто запустите его на своем ПК. Этот инструмент немедленно исправит поврежденный файл PST и решит проблему.
Способ 2: скачать антивирус
Смертельные вирусы, такие как трояны и шпионское ПО, могут проникнуть на ваш компьютер через загрузку и открытие фишинговых писем. Поэтому для удаления таких вирусов важно установить антивирус и просканировать весь компьютер.
Способ 3: Установите Restoro.
Если проблема связана с некорректными настройками реестра Windows или вирусным заражением, желательно скачать Restoro.
Это многофункциональное программное обеспечение включает в себя 6 различных мощных утилит, включая антивирус, средство очистки реестра и оптимизатор системы, и это лишь некоторые из них.
Очиститель реестра восстанавливает реестр, исправляет настройки и исправляет поврежденные файлы.
С другой стороны, антивирус одновременно удаляет все типы вирусов, включая трояны, шпионское ПО, вредоносное ПО и рекламное ПО. Функция оптимизатора системы гарантирует, что производительность и скорость ПК не будут снижены в процессе сканирования и очистки.
Это программное обеспечение безопасно, эффективно и совместимо со всеми версиями Windows. Он имеет удобный интерфейс и простую навигацию, что упрощает работу для всех уровней пользователей, включая новичков и среднего уровня.
Открыть чтобы загрузить Restoro и устранить код ошибки 0x80040600 на вашем компьютере уже сегодня!
Вам нужна помощь с вашим устройством?
Наша команда экспертов может помочь
Специалисты Troubleshoot.Tech всегда готовы помочь вам!
Замените поврежденные файлы
Восстановить производительность
Удалить вредоносные программы
ПОЛУЧИТЬ ПОМОЩЬ
Специалисты Troubleshoot.Tech работают со всеми версиями Microsoft Windows, включая Windows 11, с Android, Mac и другими.
Поделиться этой статьей:
Вас также может заинтересовать
Wallpapers by MyWay – это угонщик браузера, также известный как рекламное ПО Wallpaper Homepage. Он был разработан Mindspark Interactive Network, Inc. и широко рекламируется в Интернете как настоящая поисковая система на базе Google с возможностью настройки фона домашней страницы и добавления некоторых ссылок для быстрого доступа. Этот угонщик можно найти в самых популярных веб-браузерах, включая Mozilla Firefox, Google Chrome и IE. Как правило, Wallpaper by MyWay угонщик появляется на компьютере пользователя, даже если пользователь не знает о его модификации.
В то время как установленные пользователи будут видеть дополнительные объявления в своих результатах поиска, а также рекламный контент и всплывающие окна с рекламой. Это расширение было помечено несколькими антивирусными сканерами, и рекомендуется удалить его с вашего компьютера.
О браузере угонщиков
Взлом браузера – это очень распространенный тип онлайн-мошенничества, когда настройки вашего веб-браузера изменяются, чтобы он мог делать то, чего вы никогда не собирались. Вредоносные программы-угонщики браузеров созданы по разным причинам. Обычно они используются для принуждения посетителей к заранее определенным сайтам, манипулирования веб-трафиком для получения дохода от рекламы. Тем не менее, это не так уж и безобидно. Ваша интернет-безопасность находится под угрозой, и это также очень раздражает. Кроме того, злоумышленники могут сделать всю зараженную систему уязвимой – другие вредоносные программы и вирусы воспользуются этими возможностями и очень легко проникнут в вашу систему.
Признаки заражения браузера угонщиком
Симптомы того, что ваш браузер имеет плохую репутацию, включают:
1. вы видите несанкционированные изменения на домашней странице вашего браузера
2. Вы регулярно направляетесь на сайт, отличный от того, который вы имели в виду
3. веб-движок по умолчанию и настройки браузера по умолчанию изменены
4. найти новые панели инструментов, которые вы не добавили
5. вы замечаете много всплывающих окон на экране вашего компьютера
6. Ваш интернет-браузер имеет проблемы нестабильности или отображает частые ошибки
7. вам заблокирован доступ к этим сайтам поставщиков решений для защиты от вредоносных программ.
Как именно браузер угонщик находит свой путь на ваш компьютер
Угонщики браузера могут проникнуть в компьютер теми или иными способами, например, через обмен файлами, загрузки и электронную почту. Многие взломы интернет-браузеров происходят из дополнительных программ, т. е. вспомогательных объектов браузера (BHO), панелей инструментов или подключаемых модулей, добавляемых в веб-браузеры для предоставления им дополнительных функций. Угонщик браузера может быть установлен как часть бесплатных, условно-бесплатных, демонстрационных и поддельных программ. Примеры некоторых популярных угонщиков браузера включают Babylon, Anyprotect, Conduit, DefaultTab, SweetPage, RocketTab и Delta Search, однако их имена часто меняются. Угонщики браузеров могут записывать нажатия клавиш пользователя для сбора потенциально ценной информации, которая приводит к проблемам с конфиденциальностью, вызывает нестабильность в системах, значительно нарушает работу пользователя в Интернете и, наконец, замедляет работу системы до такой степени, что она становится непригодной для использования.
Методы удаления угонщика браузера
Некоторые типы угонщиков браузера можно быстро удалить с вашего компьютера, удалив вредоносные программы или любые другие недавно установленные условно-бесплатные программы. Тем не менее, от большинства кодов угона, безусловно, непросто избавиться вручную, так как они проникают глубже в операционную систему. Кроме того, ручное удаление требует глубоких знаний системы и поэтому может быть очень сложной задачей для новичков. Установка и запуск антивирусных программ на пораженном компьютере может автоматически удалить угонщики браузера и другие вредоносные программы. SafeBytes Anti-Malware — один из лучших инструментов для устранения заражений браузера угонщиками. Это поможет вам избавиться от любого ранее существовавшего вредоносного программного обеспечения на вашем компьютере и обеспечит вам мониторинг в режиме реального времени и защиту от новых угроз. Используйте системный оптимизатор (например, Total System Care) вместе с антивирусом, чтобы исправить различные проблемы с реестром, удалить уязвимости компьютера и повысить общую производительность компьютера.
Как удалить вредоносные программы, предотвращающие установку антивируса?
Все вредоносные программы являются вредоносными, и последствия ущерба будут зависеть от конкретного типа вредоносного программного обеспечения. Некоторые вредоносные программы делают все возможное, чтобы помешать вам загрузить или установить что-либо на ваш компьютер, особенно антивирусные программы. Если вы читаете эту статью, возможно, вы заразились вирусом, который мешает вам загрузить на ваш компьютер программное обеспечение безопасности, такое как Safebytes Antimalware. Обратитесь к приведенным ниже инструкциям, чтобы удалить вредоносное ПО альтернативными способами.
Используйте безопасный режим, чтобы исправить проблему
Если вредоносная программа настроена на запуск при запуске Windows, то загрузку в безопасном режиме следует избегать. Когда вы загружаете свой ноутбук или компьютер в безопасном режиме, загружаются только минимально необходимые приложения и службы. Чтобы запустить компьютеры с Windows XP, Vista или 7 в безопасном режиме с загрузкой сетевых драйверов, следуйте приведенным ниже инструкциям.
1) После включения компьютера нажмите клавишу F8 до начала загрузки заставки Windows. Это вызовет в меню «Дополнительные параметры загрузки».
2) Выберите Safe Mode with Networking с помощью клавиш со стрелками и нажмите ENTER.
3) Когда этот режим загружается, у вас должно быть подключение к Интернету. Теперь используйте свой веб-браузер в обычном режиме и перейдите по адресу https://safebytes.com/products/anti-malware/, чтобы загрузить и установить Safebytes Anti-Malware.
4) После установки выполните полное сканирование и позвольте программе удалить обнаруженные угрозы.
Переключиться на другой интернет-браузер
Вредоносный код может использовать уязвимости в определенном интернет-браузере и блокировать доступ ко всем веб-сайтам с антивирусным программным обеспечением. Когда вы подозреваете, что ваш Internet Explorer был захвачен трояном или иным образом скомпрометирован онлайн-хакерами, наиболее эффективным способом действий будет переключение на другой интернет-браузер, такой как Google Chrome, Mozilla Firefox или Apple Safari, для загрузки. выбранное вами программное обеспечение компьютерной безопасности – Safebytes Anti-Malware.
Установить антивирус на флешку
Вот еще одно решение, которое создает портативный USB-пакет антивирусного программного обеспечения, который может сканировать ваш компьютер на наличие вредоносных программ без необходимости установки. Примите эти меры, чтобы использовать флэш-накопитель для восстановления поврежденного компьютера.
1) На чистом ПК загрузите и установите Safebytes Anti-Malware.
2) Подключите флешку к незараженному компьютеру.
3) Запустите программу установки, дважды щелкнув исполняемый файл загруженного программного обеспечения в формате .exe.
4) Выберите флешку в качестве места назначения для сохранения файла программного обеспечения. Следуйте инструкциям по активации.
5) Теперь перенесите флешку на зараженный компьютер.
6) Дважды щелкните EXE-файл антивирусного программного обеспечения на флэш-накопителе.
7) Нажмите кнопку «Сканировать сейчас», чтобы начать сканирование на наличие вредоносных программ.
Как SafeBytes Anti-Malware защищают компьютер от вирусов
Если вы хотите загрузить приложение для защиты от вредоносных программ для своего компьютера, на рынке есть множество инструментов, которые стоит рассмотреть, но вы просто не можете слепо доверять кому-либо, независимо от того, бесплатная это программа или платная. Некоторые из них хорошо справляются с устранением угроз, в то время как многие сами разрушат ваш компьютер. Вы должны выбрать тот, который надежен, практичен и имеет хорошую репутацию в плане защиты от вредоносных программ. При рассмотрении вариантов коммерческих приложений для защиты от вредоносных программ многие люди выбирают известные бренды, такие как SafeBytes, и их это вполне устраивает. SafeBytes — это мощное антивирусное приложение, работающее в режиме реального времени, которое помогает обычным пользователям защитить свой компьютер от вредоносных угроз. Благодаря самой передовой технологии обнаружения и восстановления вирусов это программное обеспечение поможет вам защитить ваш персональный компьютер от инфекций, вызванных различными типами вредоносных программ и других интернет-угроз, включая рекламное ПО, шпионское ПО, вирусы, черви, трояны, клавиатурные шпионы, программы-вымогатели и потенциально нежелательные программы. программа (щенки).
С этим продуктом безопасности вы получите множество замечательных функций. Некоторые из них перечислены ниже:
Надежная защита от вредоносных программ: Используя свой продвинутый и сложный алгоритм, этот инструмент устранения вредоносных программ может эффективно обнаруживать и удалять вредоносные программы, скрывающиеся в вашей компьютерной системе.
Активная защита: SafeBytes обеспечивает круглосуточную защиту вашего ПК, ограничивая атаки вредоносных программ в режиме реального времени. Он будет постоянно проверять ваш персональный компьютер на подозрительную активность и защищает ваш компьютер от несанкционированного доступа.
Быстрое сканирование: Это компьютерное программное обеспечение оснащено одним из самых быстрых и эффективных механизмов поиска вирусов в отрасли. Сканирование очень точное и занимает мало времени.
Веб-защита: Safebytes присваивает всем сайтам уникальную оценку безопасности, которая помогает вам понять, безопасен ли сайт, который вы собираетесь посетить, для просмотра или известен ли он как фишинговый.
Легкий: SafeBytes обеспечивает полную защиту от онлайн-угроз при небольшой нагрузке на ЦП благодаря усовершенствованному механизму и алгоритмам обнаружения.
Сервисная служба 24 / 7: Квалифицированные специалисты к вашим услугам 24/7! Они быстро решат любые технические проблемы, которые могут возникнуть у вас с программным обеспечением безопасности. В заключение, SafeBytes Anti-Malware действительно отлично подходит для защиты вашего ПК от всех видов вредоносных программ. Проблемы с вредоносными программами уйдут в прошлое, как только вы начнете использовать эту программу. Поэтому, если вы ищете лучшую подписку на защиту от вредоносных программ для своего ПК с ОС Windows, мы настоятельно рекомендуем программное обеспечение SafeBytes Anti-Malware.
Технические детали и удаление вручную (для опытных пользователей)
Если вы хотите вручную удалить обои MyWay без использования автоматизированного инструмента, это можно сделать, удалив приложение из меню «Установка и удаление программ» Microsoft Windows или, в случае расширений веб-браузера, перейдя в браузеры. Менеджер дополнений/расширений и его удаление. Возможно, вы также захотите сбросить настройки интернет-браузера по умолчанию. Если вы решите вручную удалить системные файлы и записи реестра, используйте следующий контрольный список, чтобы убедиться, что вы точно знаете, какие файлы нужно удалить, прежде чем выполнять какие-либо действия. Пожалуйста, имейте в виду, что это только для профессиональных пользователей и может быть сложно, так как неправильное удаление файла может привести к дополнительным системным ошибкам. Кроме того, некоторые вредоносные программы способны воспроизводить или предотвращать удаление. Рекомендуется выполнять этот процесс удаления вредоносных программ в безопасном режиме.
файлы:
%UserProfile%Local SettingsApplication DataWallpapersMyWayTooltab %LOCALAPPDATA%WallpapersMyWayTooltab %LOCALAPPDATA%GoogleChromeUser DataDefaultExtensionsglhahjphgpghoefihgllamaapanabkmp %UserProfile%Local SettingsApplication DataGoogleChromeUser DataDefault Расширенияglhahjphgpghoefihgllamaapanabkmp
Реестр:
HKEY_CURRENT_USER Software WallpapersMyWay
Узнать больше

В чем подвох?
Windows 11 по-прежнему будет иметь те же требования к оборудованию, и если ПК им соответствует, этот компьютер будет официально поддерживаться, другие (любые, которые могут работать под управлением Windows 10), которые не соответствуют системным требованиям, могут по-прежнему запускать Windows 11, но система должна будет быть чистым установлен. Таким образом, нет возможности обновления для старых пользователей компьютеров, только чистая установка. Это означает, конечно, что вам нужно будет загрузить образ ISO и создать загрузочный USB для его установки. Также, поскольку вы будете выполнять чистую установку, сделайте резервную копию жесткого диска, так как его нужно будет отформатировать. Кроме того, Microsoft заявила, что с неофициально поддерживаемым ПК некоторые обновления драйверов могут не поставляться, оставляя вас либо со старыми версиями драйверов, либо полагаясь на них от производителя вашего оборудования. Это до сих пор не подтверждено Microsoft, просто заявлено как вариант. Посмотрим, как пойдет.
Заключение
Очень хорошо, что Microsoft пересмотрела свои системные требования и не будет упрямо проталкивать свои инициативы сверх высоких требований, позволяющих устанавливать новую ОС даже на старые компьютеры. Я уверен, что со временем многие пользователи обновят свое оборудование и переедут в официально поддерживаемые воды, но хорошо, что они смогут использовать новую ОС на своем текущем оборудовании.
Узнать больше
Всем привет, в прошлый раз мы говорили об очистке диска и ее преимуществах, но, поскольку вам нужно поддерживать свою систему в чистоте, вы также должны очищать и содержать свое оборудование в чистоте. Многие системные проблемы могут быть отслежены и могут произойти из-за грязного ПК. В этой статье мы дадим вам советы о том, как выполнять безопасную очистку вашего компьютера, и, надеюсь, укажем на это с хороших сторон, чтобы вы могли выработать здоровую привычку регулярно чистить его и содержать в порядке.

Чистка корпуса снаружи и пыль внутри
Первое, что нужно сделать после отключения компьютера, это пропылесосить его снаружи, здесь вам понадобится пылесос и щетка, аккуратно смахните внешнюю пыль с корпуса и пропылесосьте ее пылесосом. Вы можете использовать тряпку для пыли для больших деталей, но используйте щетку для вентиляторов и разъемов. После того, как вы очистили внешнюю часть, откройте боковую часть корпуса компьютера, наденьте антистатические перчатки и возьмите тонкую и мягкую щетку, повторите чистку и чистку пылесосом внутренних частей вашего компьютера. Если ваш компьютер не чистится регулярно, эта часть займет немного больше времени, так как внутри будет избыточная пыль, и потребуется больше времени, чтобы все это пропылесосить, но продолжайте, пока у вас не останется грязи.
Чистка внутри
Вентиляторы сложно чистить, так как они будут вращаться при чистке, и это может привести к тому, что вы пропустите определенные виды спорта, чтобы бороться с этим, возьмите ленту и прикрепите вентилятор в одном положении, почистите области, до которых вы можете добраться, затем отклейте его, поверните головку. , приклейте его снова в другом месте и очистите от пыли оставшиеся области, до которых вы раньше не могли добраться. Если ваш компьютер очень грязный и на нижней части разъемов есть твердая грязь, отсоедините нужный компонент и тщательно очистите соединение. подключите его обратно сразу после очистки, чтобы не подключать его в другом месте. Более твердые пятна, которые не поддаются удалению пыли, можно очистить небольшим количеством спирта. Немного смочите тряпку спиртом, только угол, и аккуратно вытрите липкую пыль или пятна, если они присутствуют. Оставьте его на 10 минут, чтобы спирт испарился, прежде чем снова включить его в электрическую розетку.
Термопаста и управление кабелем
Если у вас есть деньги и опыт, было бы неплохо каждые 2 года менять термопасту на вашем процессоре, все, что вам нужно сделать, это купить ее в местном интернет-магазине компьютеров, снять вентилятор процессора, очистить процессор и нижнюю часть процессора. вентилятор и нанесите новую термопасту, установите вентилятор обратно и зафиксируйте его. Если у вас нет опыта в этой области, позвоните тому, кто покажет вам, как это делается. При очистке было бы неплохо сделать это сейчас, если у вас нет кабелей, красивые и аккуратные кабели не только хорошо выглядят, но и улучшают циркуляцию воздуха внутри корпуса, улучшая охлаждение компьютера. как только вы закончите с этим, закройте заднюю часть корпуса и снова подключите его к стене.
Периферийные устройства
Когда вы чистите свой компьютер, сделайте себе одолжение и почистите клавиатуру, мышь и экран. клавиатуру можно быстро прочистить сжатым воздухом в баллончике, а экран и мышь тряпкой для пыли. Вот и все, помните, держите свой компьютер в чистоте и порядке и наслаждайтесь преимуществами неаппаратных сбоев, вызванных грязью и пылью.

Узнать больше
Недостаточно памяти — это ошибка утечки памяти ПК с Windows. Вы можете столкнуться с этим совершенно неожиданно, однако существуют различные основные причины этой ошибки ПК. Это похоже на предупреждающий знак, указывающий на проблемы с памятью/ОЗУ в вашей системе. Ошибка «На вашем компьютере недостаточно памяти» означает, что на вашем компьютере недостаточно памяти для всех действий, которые вы пытаетесь выполнить. Из-за этой ошибки ваша Windows и программы также могут перестать работать. Если эту ошибку не исправить вовремя, это может привести к серьезным угрозам для ПК, таким как потеря ценных данных и повреждение жесткого диска. Наряду с этой ошибкой памяти вы также можете столкнуться с другими типами признаков, включая низкую производительность ПК, проблемы со скоростью, уведомления о нехватке памяти и проблемы с дисплеем.
Решения
 Причины ошибок
Причины ошибок
Конечной и основной причиной ошибки памяти является перегрузка данных в оперативной памяти, что вызывает проблемы с реестром. Чтобы понять это лучше, вот подробное объяснение. Компьютер имеет 2 типа памяти, ОЗУ (оперативное запоминающее устройство) и виртуальную память. Все программы и действия, которые вы выполняете на своем компьютере, сохраняются реестром в оперативной памяти. Сюда входят устаревшие и ненужные файлы, такие как ненужные файлы, файлы cookie, история Интернета, временные файлы, недействительные записи реестра и неверные ключи реестра. Из-за плохой практики обслуживания ПК эти файлы накапливаются в оперативной памяти, тем самым перегружая ее. Кроме того, все программы на ПК используют оперативную память для работы. Таким образом, когда не хватает оперативной памяти для программы, которую вы пытаетесь запустить в своей системе, Windows временно перемещает информацию, которая обычно хранится в оперативной памяти, в файл, называемый файлом подкачки, который также называется виртуальной памятью. Перемещая информацию в файл подкачки и обратно — виртуальную память, Windows временно освобождает достаточно оперативной памяти для бесперебойной работы программ. Однако, когда вы начинаете запускать больше программ, чем может поддерживать установленная на вашем ПК оперативная память, начинают возникать ошибки нехватки памяти. Это означает, что компьютеру не хватает оперативной памяти, а также мало виртуальной памяти.
Дополнительная информация и ручной ремонт
Пользователи ПК должны знать, что это критическая ошибка, поэтому рекомендуется исправить ее немедленно до того, как возникнет повреждение. Вот некоторые из лучших решений, которые вы можете попытаться решить. система.
1. Запустите несколько программ одновременно
Это временное решение для предотвращения проблем с нехваткой памяти. Запустив несколько программ одновременно, вы можете легко предотвратить появление этой ошибки памяти на экране вашего компьютера. Однако это может доставить вам неудобства, если вы одновременно запускаете несколько программ для выполнения разных задач.
2. Увеличьте размер виртуальной памяти
Хотя Windows автоматически пытается увеличить размер виртуальной памяти при первом возникновении проблем с нехваткой памяти; однако это снова является временным выходом из этой проблемы. Но если вы ищете решение, которое может решить эти проблемы с памятью на долгое время, то вы можете попробовать вручную увеличить объем памяти вашего ПК. Увеличьте его до максимального размера, это, кстати, определяется объемом оперативной памяти, установленной в вашей системе. Тем не менее, недостатком этого решения является то, что увеличение размера файла подкачки может снизить производительность вашего ПК. Это может замедлить работу ваших программ.
3. Установите больше оперативной памяти
Еще одно решение для решения проблем с нехваткой памяти — установить больше оперативной памяти. Для этого сначала проверьте свойства вашей системы, чтобы увидеть размер оперативной памяти, уже установленной на вашем ПК. Для этого нажмите клавишу Windows + клавишу Pause/Break, чтобы открыть свойства системы. Если размер оперативной памяти меньше 2 ГБ, вам необходимо установить больше оперативной памяти. Но если это больше, вам следует обратить внимание на две вещи: во-первых, проверить часть программного обеспечения, вызывающую проблему, а во-вторых, вам нужно очистить реестр и удалите ненужные файлы из оперативной памяти и жесткого диска. Это значительно освободит место и сразу решит проблему с нехваткой памяти.
4. Загрузите и запустите Restoro, Registry Cleaner в вашей системе.
Чтобы почистить реестр и удалить ненужные и устаревшие файлы, перегружающие оперативную память и место на диске, скачайте Restoro. Restoro — это высокофункциональная программа для устранения ошибок нового поколения. Запустив этот очиститель ошибок в вашей системе, вы можете легко сканировать мусор, хранящийся в вашей оперативной памяти и на жестком диске, и удалять его за считанные секунды, освобождая достаточно места на диске. Это решит все проблемы, связанные с памятью вашего ПК. Кроме того, он восстанавливает поврежденные файлы и реестр. Это избавляет вас от необходимости устанавливать больше ОЗУ или виртуальной памяти. Поскольку этот инструмент для восстановления ПК также работает как оптимизатор системы, он одновременно повышает скорость вашей системы, решая проблемы со скоростью, и все это за один раз. Restoro — эффективный инструмент без ошибок. Он имеет удобный интерфейс, позволяющий пользователям любого уровня легко работать и запускать его в своих системах. Кроме того, он совместим со всеми версиями Windows, включая Windows 7, 8, XP, Vista и 10.
Открыть чтобы загрузить Restoro, чтобы решить проблемы с нехваткой памяти на вашем ПК за считанные секунды!
Узнать больше
Что такое ошибка 1706?
Ошибка 1706 — это ошибка ПК с Windows. Это происходит, когда вы вставляете компакт-диск Microsoft либо для восстановления Office, либо для установки набора функций «Установлено при первом использовании». Сообщение об ошибке отображается в следующем формате: Ошибка 1706. Программа установки не может найти необходимые файлы. Проверьте подключение к сети или дисководу компакт-дисков. Другие возможные решения этой проблемы см. в C:Program FilesMicrosoft OfficeOffice101033Setup.hlp.
Решения
 Причины ошибок
Причины ошибок
Ошибка 1706 может возникнуть по нескольким причинам. К ним относятся:
- Вы изначально установили MS Office из сетевой административной установки
- Вы пытаетесь использовать компакт-диск Office, когда установщик Windows выдает ошибку для исходного местоположения Office
- Вирусная инфекция
Дополнительная информация и ручной ремонт
Хорошая новость заключается в том, что этот код ошибки не является фатальным. Однако, во избежание неудобств, рекомендуется устранить ошибку сразу. Чтобы решить проблему, вам не нужно быть программистом или нанимать его. На самом деле, этот код ошибки можно довольно легко устранить. Вот некоторые из лучших и самых простых способов самостоятельно устранить ошибку 1706 на вашем ПК:
Метод 1
Чтобы решить эту проблему, найдите другую административную установку для расположения исходного файла Office. Для этого зайдите в меню «Пуск» и нажмите «Выполнить». В открытом окне просто введите эту командную строку new network pathSetup.exe /fvm package name.msi и нажмите OK, чтобы продолжить и обновить изменения. После завершения обновления нажмите OK, чтобы сохранить и продолжить. Обратите внимание, что после выполнения этих шагов установщик Windows будет использовать это новое местоположение сервера всякий раз, когда ему потребуется переустановить, восстановить или добавить функцию в ваш компьютер. Офисная установка.
Метод 2
Другой альтернативный способ решить эту проблему — использовать компакт-диск в качестве исходного местоположения Office. Для этого вам придется удалить Office, а затем переустановить Office с компакт-диска. Вот шаги по удалению программы Office. Во-первых, закройте все программы Office.
- Перейдите в панель управления, затем нажмите на опцию «Программа и компоненты».
- Теперь дважды щелкните «Установка и удаление программ» и удалите запись для Microsoft Офис 2003 или продукт Microsoft Office XP, установленный на вашем ПК.
- После этого щелкните диалоговое окно «Параметры режима обслуживания», выберите «Удалить Office» и нажмите «Далее», чтобы продолжить.
- Нажмите Да, чтобы подтвердить изменения.
- Теперь вставьте компакт-диск Office 2003 или Office XP и следуйте диалоговым окнам установки, чтобы переустановить программу в вашей системе с компакт-диска.
Загрузите Restoro для исправления ошибок реестра
Однако, чтобы на этот раз установка прошла успешно, рекомендуется очистить реестр и убедиться, что удаленная программа не находится в реестре. Для этого скачайте Restoro и запустите его на своем компьютере. Это мощный PC Fixer, интегрированный с очистителем реестра. Очиститель реестра стирает все ненужные файлы и удаленные программные файлы, сохраненные в реестре. После очистки реестра попробуйте снова переустановить MS Office. Это устранит ошибку 1706.
Открыть чтобы загрузить Restoro и исправить ошибку 1706.
Узнать больше
Если вы не знаете, Windows Script Host предоставляет такие возможности, как пакетные файлы, но он также включает в себя множество других функций, таких как его можно использовать в руководстве пользователя, а также создавать операционной системой для автоматизации потока операций в система. Однако в этом процессе может произойти множество ошибок. Одна из них – следующая ошибка:
«Скрипт:
Линия: х
Char: x
Ошибка: описание ошибки.
Код: ххххххх
Источник: (Источник ошибки) »
На момент написания статьи еще не ясно, какова истинная причина ошибки, но есть несколько потенциальных исправлений, которые вы можете проверить, чтобы исправить это. Вы можете попробовать запустить проверку системных файлов или установить значение по умолчанию для ключа .vbs или устранить проблему в состоянии чистой загрузки. Вы также можете попробовать восстановить Установить Windows 10 или проверить компьютер на наличие вредоносных программ. Для более подробных инструкций обратитесь к следующим опциям.
Вариант 1. Попробуйте запустить сканирование с помощью средства проверки системных файлов.
- В Windows Start Search введите «командная строка» и щелкните правой кнопкой мыши командную строку в результатах поиска, а затем выберите параметр «Запуск от имени администратора».
- После открытия командной строки с правами администратора введите «ПФС / SCANNOW”И нажмите Enter, чтобы выполнить его.
- После завершения сканирования перезагрузите компьютер и посмотрите, нет ли ошибки в Windows Script Host.
Вариант 2. Попробуйте установить значение по умолчанию для ключа .vbs.
- Нажмите клавиши Win + R, чтобы открыть диалоговое окно «Выполнить», введите в поле «Regedit» и нажмите «Ввод», чтобы открыть редактор реестра.
- Далее перейдите к этому пути реестра: ComputerHKEY_CLASSES_ROOT.vbs
- Оттуда дважды щелкните по строке по умолчанию и измените ее значения данных на «VBSFile».
- Выйдите из редактора реестра и перезагрузите компьютер, чтобы изменения вступили в силу.
Вариант 3. Попробуйте устранить проблему в состоянии чистой загрузки.
Установка вашего компьютера в состояние чистой загрузки может помочь вам диагностировать, а затем устранять проблемы на вашем компьютере. В этом состоянии система запускается с минимальным количеством драйверов и программ запуска, которые помогают локализовать проблему с программным обеспечением, создающим помехи. Чтобы перевести компьютер в состояние чистой загрузки, выполните следующие действия.
- Войдите на свой компьютер как администратор.
- Введите MSConfig в Начальном поиске, чтобы открыть утилиту конфигурации системы.
- Оттуда перейдите на вкладку Общие и нажмите «Выборочный запуск».
- Снимите флажок «Загрузить элементы запуска» и убедитесь, что установлены флажки «Загрузить системные службы» и «Использовать исходную конфигурацию загрузки».
- Затем щелкните вкладку «Службы» и установите флажок «Скрыть все службы Microsoft».
- Нажмите Отключить все.
- Нажмите Apply / OK и перезагрузите компьютер. (Это переведет ваш компьютер в состояние чистой загрузки. И настройте Windows на обычный запуск, просто отмените изменения.)
- Оттуда начните изолировать проблему, проверив, какая из программ, которые вы недавно установили, является основной причиной проблемы.
Вариант 4 – Попробуйте восстановить, установите Windows 10
- Во-первых, вы должны нажать на эту ссылке а затем нажмите кнопку Загрузить инструмент сейчас.
- Затем нажмите «Использовать инструмент для создания установочного носителя (USB-накопитель, DVD или файл ISO)…» и следуйте приведенным ниже инструкциям на экране.
- Теперь выберите вариант файла ISO на шаге 5.
- После этого у вас должен появиться файл ISO.
- Затем перейдите в папку, в которую вы загрузили файл ISO.
- Затем щелкните правой кнопкой мыши ISO-файл Windows 10 и выберите параметр «Открыть с помощью», а затем выберите «Проводник».
- Теперь нажмите «setup.exe» и следуйте инструкциям, появляющимся на экране. При появлении запроса вы должны выбрать «Ничего» (чистая установка) или «Сохранить только личные файлы». Обратите внимание, что вы не должны выбирать «Сохранять личные файлы, приложения и настройки Windows».
Вариант 5. Попробуйте просканировать компьютер с помощью Защитника Windows.
Возможно, ваш компьютер заражен вредоносным ПО, из-за чего вы получаете ошибку сценария хоста Windows. Таким образом, вам необходимо просканировать компьютер с помощью Защитника Windows.
- Нажмите клавиши Win + I, чтобы открыть Обновление и безопасность.
- Затем нажмите «Безопасность Windows» и откройте Центр безопасности Защитника Windows.
- Затем нажмите Защита от вирусов и угроз> Запустить новое расширенное сканирование.
- Теперь убедитесь, что в меню выбрано «Полное сканирование», а затем нажмите кнопку «Сканировать сейчас», чтобы начать.
Узнать больше
Проблема с внезапными перезагрузками системы для принудительного обновления Windows 10 на компьютере была уменьшена с помощью Active Hours. Эта функция ведет учет часов, в течение которых система остается активной, и предотвращает установку обновлений в такие часы. Например, когда для завершения установки обновления требуется перезагрузка системы, Active Hours задерживает обновление и позволяет вам завершить то, что вы делаете на своем компьютере. Таким образом, если вы еще не слышали об этой функции, то сейчас самое время это сделать, прочитайте этот пост, чтобы настроить и использовать часы активности на вашем компьютере с Windows 10. Есть три способа настроить часы активности. Первый предназначен для обычных пользователей, тогда как остальные два метода предназначены для пользователей, которые разбираются в реестре Windows и групповой политике. Чтобы начать, обратитесь к каждому данному варианту ниже.
Вариант 1. Настройте часы активности в настройках Windows 10.
- Перейдите в Настройки> Обновление и безопасность. Оттуда нажмите на опцию «Изменить активные часы» в разделе Центра обновления Windows.
- Затем вы можете выбрать время («Время начала» и «Время окончания»), в течение которого может произойти перезапуск.
- После этого нажмите на кнопку Сохранить и выйдите.
Примечание: Имейте в виду, что введенные вами значения указывают часы, в течение которых ваша система используется, а именно АКТИВНО. Это важно для периода интервала вашего активного часа, и он может составлять от 1 до 18 часов, поскольку вы не можете выйти за пределы 18 часов. Кроме того, нет возможности настроить разные часы активности в разные дни, а также нельзя указать разные часы активности для выходных и будних дней. С другой стороны, Windows 10 также предлагает пользователям возможность переопределить часы активности. Все, что вам нужно сделать, это перейти в «Настройки»> «Обновление и безопасность»> «Центр обновления Windows»> «Параметры перезагрузки». Оттуда вы можете выбрать пользовательское время перезагрузки, когда ваш компьютер перезагрузится для установки обновлений, но это только одноразовая настройка.
Вариант 2 – настроить часы активности с помощью редактора реестра
- Нажмите клавиши Win + R, чтобы открыть служебную программу «Выполнить», введите в поле «Regedit» и нажмите «Ввод» или нажмите «ОК», чтобы открыть редактор реестра.
- Затем перейдите к этому пути реестра: HKEY_LOCAL_MACHINESOFTWAREMicrosoftWindowsUpdateUXSettings
- В указанном пути реестра вы можете выбрать «ActiveHoursStart» и «ActiveHoursEnd».
Примечание: В редакторе реестра нет дополнительных настроек, но вы можете изменить настройки времени активности удаленного компьютера с помощью редактора реестра.
Вариант 3 – настройка часов активности с помощью групповой политики
Обратите внимание, что этот параметр доступен для версий Windows 10 Pro и Education или Enterprise. В основном он используется компьютерами в бизнесе или через удаленный доступ. Чтобы начать, выполните следующие действия:
- Нажмите клавиши Win + R, чтобы запустить «Выполнить» и введите «gpedit.msc»И нажмите« Ввод »или« ОК », чтобы открыть редактор групповой политики.
- Затем перейдите к этому параметру групповой политики: Политика локального компьютера> Конфигурация компьютера> Административные шаблоны> Компоненты Windows> Обновления Windows.
- Оттуда найдите политику с надписью «Отключить автоматический перезапуск для обновлений в активные часы» и дважды щелкните по ней. Это откроет новое окно.
- Нажмите кнопку «Включено», чтобы активировать часы работы. У вас также есть возможность выбрать активные часы, как и в первом приведенном выше варианте. Он работает просто отлично, кроме случаев, когда следующие политики не переопределяют:
- Нет автоматического перезапуска с вошедшими в систему пользователями для запланированных автоматических установок обновлений.
- Всегда автоматически перезагружаться в назначенное время.
- Поскольку групповая политика позволяет сократить диапазон активных часов, вы можете настроить его, если хотите, чтобы он составлял менее 18 часов. Просто найдите параметр политики с надписью «Указать диапазон активных часов для автоматического перезапуска. Минимум 8 часов ».
- После установки «Активных часов» нажмите кнопки «Применить» и «ОК», чтобы сохранить внесенные изменения.
Узнать больше
Пользователи, которые постоянно используют приложения с интенсивной графикой, такие как игры или любое программное обеспечение для рендеринга видео, должны контролировать использование своей видеокарты. Есть некоторые, кто всегда переключает настройки качества графики, чтобы увеличить количество кадров в секунду или FPS. В то время как некоторые склонны регулировать размер, ориентацию, масштабирование и другие параметры дисплея, чтобы использовать свои ПК более эффективно или просто лучше работать. И во всем этом на первый план выходит видеокарта NVIDIA. Обратите внимание, что это программное обеспечение работает только на ПК, к которым подключена видеокарта NVIDIA. Таким образом, если вы используете другую видеокарту, этот пост не для вас, в противном случае продолжайте читать, чтобы узнать, что вы можете сделать, если панель управления NVIDIA не открывается на вашем ПК с Windows 10.
Вот несколько вещей, которые вы можете попробовать, если панель управления NVIDIA не открывается, не отвечает или не работает:
- Перезапустите процесс панели управления NVIDIA
- Перезапустите службу драйвера дисплея NVIDIA
- Обновите драйверы дисплея NVIDIA
Для получения более подробной информации обратитесь к инструкциям ниже.
Вариант 1. Перезапустите процесс в Панели управления NVIDIA.
- Нажмите клавиши Ctrl + Shift + Esc, чтобы открыть диспетчер задач.
- После открытия диспетчера задач найдите процесс с именем Приложение панели управления NVIDIA.
- Найдя его, разверните его и щелкните правой кнопкой мыши подпроцесс панели управления NVIDIA, а затем нажмите «Завершить задачу».
- Теперь попробуйте открыть панель управления NVIDIA из меню «Пуск» и посмотреть, работает ли она теперь нормально или нет.
Вариант 2. Перезапустите службу драйвера дисплея NVIDIA.
- Нажмите клавиши Win + R, чтобы открыть диалоговое окно «Выполнить».
- Затем введите «services.msc» в поле и нажмите Enter, чтобы открыть диспетчер служб Windows.
- После открытия окна Сервисы вы увидите список сервисов. Оттуда найдите службы с именем «NVIDIA Display Container LS» и дважды щелкните по нему, чтобы открыть его Свойства.
- Теперь убедитесь, что служба запущена. Если это не так, вам нужно запустить его, в противном случае вам нужно остановить его и запустить снова. Вы также должны убедиться, что для параметра Тип запуска установлено значение Автоматический.
- Сделайте то же самое для сервиса NVIDIA LocalSystem Container.
- Перезагрузите компьютер и проверьте, устранена ли проблема.
Вариант 3. Попробуйте обновить драйверы с официального сайта NVIDIA.
Если первая и вторая указанные опции не сработали, вы также можете попробовать обновить драйверы с официального сайта NVIDIA. А если вы не знаете тип видеокарты Nvidia, на которой установлен ваш компьютер, выполните следующие действия:
- Нажмите клавиши Win + R, чтобы открыть диалоговое окно «Выполнить».
- Далее введите «DXDiag»И нажмите« ОК »или нажмите« Ввод », чтобы открыть инструмент диагностики DirectX.
- Оттуда вы можете увидеть, какой тип видеокарты Nvidia используется в вашей системе.
- Запишите информацию о вашей видеокарте и найдите лучшие драйверы для вашей операционной системы. После того, как вы загрузили и установили файл, перезагрузите компьютер.
Узнать больше
Хотя обновления Windows содержат новые функции и улучшения, бывают случаи, когда они также вызывают проблемы. Основной причиной возникновения этих ошибок является несовместимость между старыми и новыми программными компонентами. Одна из проблем, вызванных такими ошибками, заключается в том, что часы отсутствуют, невидимы или черные. Эта проблема возникла у пользователей после того, как они недавно установили обновление функции. Эта конкретная ошибка может сделать часы Windows на панели задач черными или невидимыми, что затрудняет пользователям чтение времени на своих компьютерах. По мнению экспертов, эта ошибка как-то связана с темами Windows и стилем Aero. Чтобы решить эту проблему, вот несколько советов, которые могут помочь, но прежде чем начать, вы должны сначала перезапустить проводник и посмотреть, может ли он помочь в решении проблемы — если это не помогло, внимательно следуйте приведенным ниже параметрам.
Вариант 1. Попробуйте отключить пользовательскую тему.
Возможно, причиной появления черных или невидимых часов Windows может быть старая или несовместимая тема. Возможно, у вас есть настраиваемая тема, и она стала несовместимой после обновления. Таким образом, вы можете попробовать переключиться на одну из тем по умолчанию, а затем заново создать свою собственную тему. Для этого выполните следующие действия.
- Щелкните правой кнопкой мыши на рабочем столе и выберите «Персонализировать».
- Затем выберите «Темы» в левом меню, а затем выберите Windows 10 в качестве темы.
- После этого вы можете удалить все другие пользовательские темы и создать их заново с нуля. Это должно исправить черные или невидимые часы Windows 10.
Вариант 2. Попробуйте отредактировать существующие темы.
Если вы не хотите избавляться от существующих тем, есть альтернативное решение, которое вы можете попробовать исправить отсутствующие часы Windows 10, хотя это немного сложное решение. Следуйте приведенным ниже инструкциям, чтобы изменить существующие темы и исправить отсутствующие или черные часы Windows.
- Во-первых, вам нужно сохранить существующую тему. Просто щелкните правой кнопкой мыши на рабочем столе, выберите «Персонализация» и выберите «Темы» в меню слева.
- Затем нажмите кнопку «Сохранить тему» под вашей пользовательской темой, чтобы сохранить ее. Вы можете назвать тему как угодно.
- После этого вы можете изменить сохраненную тему, перейдя в C: / Users / UserName / AppData / Local / MicrosoftWindowsThemes.
- Оттуда найдите файл с именем темы, которое вы только что сохранили, а затем щелкните файл правой кнопкой мыши и откройте его с помощью блокнота или любого другого приложения для редактирования текста.
- Теперь вы должны искать строку, которая говорит:Path =% SystemRoot% resourcesthemesAeroAeroLite.msstylesИ измените его на «Path =% SystemRoot% resourcesthemesAeroAero.msstyles», А затем сохраните файл и переименуйте его под другим именем.
- После этого вернитесь к темам и выберите новую тему, которую вы создали. Это должно решить проблему с часами Windows, а также другие проблемы с темами и панелью задач.
Вариант 3. Попробуйте отключить маленькие значки на панели задач.
Эта опция должна помочь вам исправить любые случаи Windows Clock. Поэтому, если ваши часы Windows нигде не найдены, вы можете попытаться отключить маленькие значки панели задач на вашем компьютере с Windows 10.
- Перейдите в Настройки> Персонализация> Панель задач.
- Оттуда отключите переключатель для опции «Использовать маленькие кнопки панели задач». Обратите внимание, что это решение является временным и в некоторых случаях может работать или не работать.
Узнать больше
Как вы знаете, Windows PowerShell — это полезная утилита командной строки в Windows 10, которую можно использовать для управления локальными пользователями и группами, что подтверждает принцип многопользовательской операционной системы Windows 10. Хотя существуют и другие утилиты на основе графического интерфейса, используемые для управления Локальные пользователи и группы, некоторые системные администраторы хотели бы использовать утилиту командной строки для управления этими локальными пользователями и группами. Итак, в этом посте вы узнаете, как именно вы можете управлять локальными пользователями и группами с помощью PowerShell на вашем компьютере с Windows 10. Чтобы начать работу, обратитесь к приведенным ниже параметрам для управления как локальными пользователями, так и группами с помощью Windows PowerShell.
Вариант 1. Управление локальными пользователями через Windows PowerShell.
- Сначала вам нужно открыть Windows PowerShell от имени администратора. Для этого просто нажмите клавиши Win + X и выберите опцию Windows PowerShell (Admin).
- После открытия PowerShell вам необходимо выполнить «Get-LocalUser», Чтобы вы могли найти все сведения обо всех локальных учетных записях пользователей на вашем компьютере, включая имя учетной записи, статус« Включено », а также описание.
Примечание: С другой стороны, вы также можете получить индивидуальные данные о нескольких объектах, связанных с вашей учетной записью. Например, если вы хотите проверить, когда в последний раз устанавливался пароль локальной учетной записи, вам необходимо выполнить команду «Get-LocalUser -Name root | Select-Object PasswordLastSetКомандлет. Таким образом, структура этого командлетаGet-LocalUser -Name root | Select-Object *». Вот объекты, которые вы можете использовать для получения различных типов данных:
- AccountExpires
- Описание
- Включено: True
- ФИО
- PasswordChangeableDate
- PasswordExpires
- UserMayChangePassword
- Требуется пароль
- PasswordLastSet
- LastLogon
- Имя и фамилия
- SID
- PrincipalSource
- ObjectClass
Вариант 2 – Управление локальными группами пользователей с помощью Windows PowerShell
- Как и ранее, откройте Windows PowerShell от имени администратора и выполните команду «Get-Localgroup”, Чтобы вы могли получить всю информацию обо всех группах всех учетных записей локальных пользователей.
- Теперь, если вы хотите создать новую группу локальных пользователей, просто выполните «New-LocalGroup -Name -Описание ‘ ‘Командлет.
- И если вы хотите добавить учетные записи локальных пользователей в определенную группу, просто выполните «Add-LocalGroupMember -Group ‘ ‘) -ПодробныйКомандлет. Вы также можете использовать «Get-Localuser -Name Джон | Add-LocalGroupMember -Group ‘ ‘Командлет для той же цели.
- Если вы хотите отобразить все учетные записи пользователей определенной группы, просто используйте «Get-LocalGroupMember –Group ”Командлет.
- Теперь, если вы хотите удалить локальную учетную запись пользователя из группы, все, что вам нужно сделать, это использовать «Remove-LocalGroupMember-Group ‘ ‘ -ЧленКомандлет.
Узнать больше
Авторское право © 2022, ErrorTools, Все права защищены
Товарный знак: логотипы Microsoft Windows являются зарегистрированными товарными знаками Microsoft. Отказ от ответственности: ErrorTools.com не имеет отношения к Microsoft и не претендует на прямую связь.
Информация на этой странице предоставлена исключительно в информационных целях.
Attempt to compress the data file to create more space
by Claire Moraa
Claire likes to think she’s got a knack for solving problems and improving the quality of life for those around her. Driven by the forces of rationality, curiosity,… read more
Updated on May 16, 2023
Reviewed by
Alex Serban
After moving away from the corporate work-style, Alex has found rewards in a lifestyle of constant analysis, team coordination and pestering his colleagues. Holding an MCSA Windows Server… read more
- Outlook is a widely used email client that allows you to manage your email accounts and send and receive messages.
- However, it is not uncommon for Outlook to stop receiving emails, especially if your PST file becomes corrupt or is full.
If you have been using Outlook for a long time, you may have already encountered this error. Error 0x80040600 happens when you can’t receive emails in your Outlook mail. Additionally, accessing any other folders also becomes impossible.
If you have this issue, don’t worry; we have a solution for this error. In this article, we will tell you how to fix this Outlook error so that you can use your email account without any further problems.
Why is Outlook not updating error 0x80040600?
This error code belongs to the family of Outlook errors, meaning it is not specific to any particular version. The Outlook error 0x80040600 occurs when you try to access your email account through the application.
You can send emails, but you cannot receive any; even after refreshing, no new messages will be displayed. This implies that there is a problem with the Exchange server that your Outlook client is trying to connect to.
However, that is not the only reason, and below are some possible causes of why this happens:
- Poor internet connection – If your internet connection has gone down temporarily or permanently, Outlook will not be able to connect to the server and, therefore, won’t receive any new messages until it’s back up and running again.
- Corrupt PST file – PST is a database file used by Microsoft Outlook to store emails, contacts, and other important information. It is easy to get corrupted by viruses or even incorrect configurations.
- PST file is up to capacity – If you have a large amount of data in the PST file, Outlook will not be able to open it unless you resize it.
- The server is down – If the email server is down, none of its users will be able to send or receive emails until it comes back online.
- Virus infection – Operating a system without a good antivirus can lead to problems as these viruses alter settings that change how things work on your PC.
How to resolve 0x80040600?
The following solutions have worked for most users to fix the error 0x80040600, but before you try them, ensure you check off these basic prerequisites:
- Ensure your Outlook app is up-to-date.
- Verify that the Outlook server is up and running.
- Check the status of your Internet connection.
1. Compress the data file
- Launch the Microsoft Outlook.
- At the top-left side of the screen, click on File to open its menu.
- Next, click on the Account Settings icon, then select Account Settings from the list.
- Navigate to the Data Files tab. Then, select the .pst file for which you wish to reduce the size. Click on the Settings button.
- Next, navigate to the Advanced tab. Click on Outlook Data File Settings.
- Click on Compact Now and wait while it reduces the size of the .pst file.
- Finally, click OK.
You might want to compress your .pst or .ost file in order to reduce its size and make it easier to attach or send via email.
2. Scan for viruses
- Press the Windows key, search Windows Security, and click Open.
- Select Virus & threat protection.
- Next, press Quick scan under Current threats.
- If you don’t find any threats, proceed to perform a full scan by clicking on Scan options just below Quick scan.
- Click on Full scan, then Scan now to perform a deep scan of your PC.
- Wait for the process to finish and restart your system.
- What is Error Code 0x80004001 & How to Fix It
- Fix: 0x80070005-0x000004dc-0x00000524 Email Error
3. Repair the PST file
- Press the Windows + E key to open File Explorer.
- Navigate to the following path depending on where your Outlook files are located:
C:Program FilesMicrosoft OfficeOffice14C:Program FilesMicrosoft Office(x86)Office14 - Double-click on the SCANPST key to launch the SCANPST.EXE utility.
- On the Microsoft Outlook Inbox Repair utility page, click Browse, and choose the PST file.
- Click Start to scan the file for errors; if there are errors, click Repair and wait for the Repair to complete.
While the free Outlook PST repair tool from Microsoft works well, sometimes it may not yield expected results or just not responding.
That’s why you need help from a third-party tool such as Stellar Repair for Outlook. It has advanced features that makes it the best choice for repairing corrupted or damaged PST files.
⇒ Get Stellar Repair for Outlook
4. Remove your Outlook profile
- Hit the Windows key, type Control Panel in the search bar, and click Open.
- Type Mail in the search bar and click to open.
- Next, click on Show Profiles under Profiles in the Mail setup window that pops up.
- A list of Outlook profiles registered on your PC will appear. Find the one that was shaving problems, click on it, then select Remove.
- A confirmation dialog box will appear, so click Yes to confirm.
- Restart your PC, configure your email, and try again.
Aside from errors, another cool thing you can do with the email client is make Outlook pop out replies for you. This makes messaging so much easier and faster.
Let us know which solution helped you fix this issue or any other we may have missed.
Still having issues? Fix them with this tool:
SPONSORED
If the advices above haven’t solved your issue, your PC may experience deeper Windows problems. We recommend downloading this PC Repair tool (rated Great on TrustPilot.com) to easily address them. After installation, simply click the Start Scan button and then press on Repair All.
Newsletter
Outlook — известный почтовый клиент и менеджер личной информации. Он хранит электронные письма, контакты, заметки, журнал, задачи, списки дел и т. Д. Это базовое приложение для отправки и получения электронных писем, предоставляемое Microsoft. Он входит в состав пакета Office или может быть загружен отдельно. Могут быть проблемы, такие как код ошибки Outlook 0x80040600, неизвестная ошибка, которая может помешать нормальной работе организации, эта ошибка может возникать в нескольких версиях Microsoft Outlook, таких как Outlook 2013, 2010, 2007, 2003 и т. Д. Она может ограничивать доступ к важным сообщениям электронной почты. и разговоры. Это распространенная проблема, которую можно решить в несколько простых шагов. Продолжайте читать, чтобы узнать больше.
Ниже приведены сообщения, которые можно получить при отправке, получении или удалении беседы по электронной почте:
Сообщение # 1
Произошла неизвестная ошибка. 0X80040119
Сообщение # 2
Произошла неизвестная ошибка. 0X80040600
Или это может быть сообщение об ошибке, которое появляется при удалении сообщения.
Интерфейс обмена сообщениями вызвал неизвестную ошибку
Причины ошибки Outlook 0x80040600 или 0X80040119
Ниже приведены общие основания, которые приводят к упомянутым здесь проблемам:
- Поврежденный файл PST и данные, хранящиеся в
- Повреждение реестра Windows из-за недавнего обновления или обновления Outlook
- Вирусная инфекция, повредившая системные файлы Windows или программные файлы Outlook.
- Большой размер таблицы персонального хранилища или файлов PST
- Антивирусное программное обеспечение, которое могло случайно поместить файл данных в карантин
- Проблемы с подключением к почтовому серверу
- Неправильно настроенная учетная запись Outlook
Решения для исправления ошибки Outlook 0X80040119 (или 0x80040600)
Ниже перечислены некоторые инструкции, которые могут помочь без особых усилий устранить неизвестную ошибку Outlook 0x80040600 в Outlook 2016, 2013, 2010, 2007, 2003, 2002:
Решение №1 Запустите программу ScanPST.EXE Tool.
Компания Microsoft предоставляет встроенный инструмент для устранения любых незначительных проблем, таких как отсутствие или удаление электронных писем. Он может быть расположен в следующих местах на ПК с Windows:
| Версия для Windows | Версия Outlook | Место расположения |
|---|---|---|
| 32-разрядная версия Windows | Outlook 2016 | C: Program Files Microsoft Office Office16 |
| 64-битная Windows | Outlook 2016 | C: Program Files (x86) Microsoft Office Office16 |
| 32-разрядная версия Windows | Outlook 2013 | C: Program Files Microsoft Office Office15 |
| 64-битная Windows | Outlook 2013 | C: Program Files (x86) Microsoft Office Office15 |
| 32-разрядная версия Windows | Outlook 2010 | C: Program Files Microsoft Office Office14 |
| 64-битная Windows | Outlook 2010 | C: Program Files (x86) Microsoft Office Office14 |
| 32-разрядная версия Windows | Outlook 2007 | C: Program Files Microsoft Office Office12 |
| 64-битная Windows | Outlook 2007 | C: Program Files (x86) Microsoft Office Office12 |
Вот шаги по использованию инструмента вкратце
Решение № 2: переместить данные в новый файл PST
- Сначала создайте новый файл данных, перейдя в Outlook >> Файл >> Новые элементы >> Файл данных Outlook (.pst).
- Затем этот файл будет отображаться на левой панели с папками для каждого элемента почтового ящика.
- Затем удалите старый PST, щелкнув правой кнопкой мыши файл данных Outlook. Затем перейдите в панель Outlook или панель навигации и нажмите кнопку «Закрыть».
- Затем перейдите к Панель управления >> Почта >> Показать профили.
- Выберите соответствующий профиль и нажмите «Свойства».
- Затем перейдите к Дата файлы и в разделе «Имена» нажмите Служба личных папок.
- Затем нажмите «Настройки» и обратите внимание на появившийся путь и имя файла.
- Наконец, скопируйте все данные из этого файла на CD или DVD.
Если вы все еще получаете ошибку Outlook 0x80040600
Иногда ручной метод не может решить проблему. Для этого требуются специальные инструменты, которые предназначены для исправления любых повреждений файла. Это профессиональное программное обеспечение, такое как мастер восстановления PST. Это быстро, удобно и может быть использовано любым техническим или нетехническим пользователем. Приложение может работать на всех последних версиях Windows 10 / 8.1 / 8/7 / XP и поддерживает PST-файл Outlook 2016, 2013, 2010, 2007, 2003, 2000.
Вывод
В клиенте Outlook хранится множество электронных писем. Он содержит данные нескольких учетных записей пользователей в единой базе данных. Часто эти файлы данных могут быть повреждены по какой-либо причине. Это может быть из-за неизвестной ошибки Outloook 0x80040600 или Outlook 0X80040119. Это серьезная проблема, и ее нужно решать незамедлительно. В этом посте упомянуты возможные решения. Пользователь может выбрать их по своему усмотрению. Упомянутое альтернативное решение простое и удобное в использовании. Его можно бесплатно скачать на сайте компании в ознакомительных целях.
 Причины ошибок
Причины ошибок