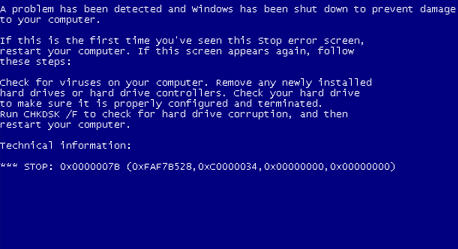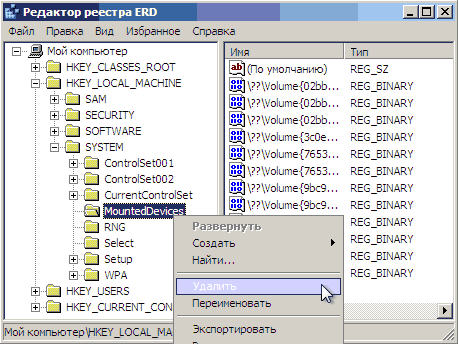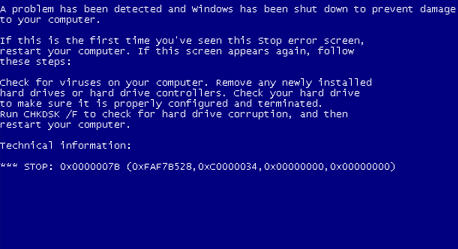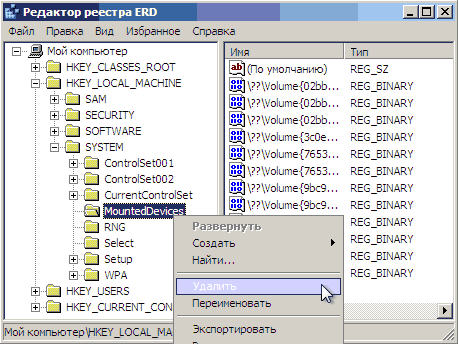В сегодняшней статье речь пойдет об ошибке 0x0000007B, с которой пользователям приходится встречаться чаще всего. Но, в этот раз будет рассмотрена конкретная ситуация, а именно, что делать если после замены материнской платы при загрузки системы появляется синий экран с ошибкой 0x0000007B.
То есть, например, если вы решили усовершенствовать свой компьютер с помощью новой материнской платы или по необходимости вам пришлось заменить её, из-за того, что старая попросту вышла из строя, то после подключения жесткого диска и попытке загрузится с него, вы скорей всего встретитесь с синим экраном, на котором будет отображаться ошибка 0x0000007B.
Даже если вы собрались полностью обновлять компьютер, в том числе и жесткий диск, и вы решите на него клонировать операционную систему со старого HDD, то опять же, после того, как система начнет загружаться, сразу же на экране появится ошибка 0x0000007B. В некоторых случаях, конечно же, бывает что везет и все запускается нормально, но к сожалению это самое бывает встречается довольно редко.
Ошибка 0x0000007B после замены материнской платы, обычно появляется из-за смены контроллера шины ATA/SATA. То есть, Windows после замены мат. платы не может автоматически подобрать необходимый драйвер для нового контроллера, вследствие чего при загрузке система определяет отсутствие драйвера, как повреждение файловой системы, обозначив данную проблему ошибкой 0x0000007B.
В общем, в этой инструкции подробно о том, как можно заменить материнскую плату без переустановки системы, и при этом обойдя ошибку 0x0000007B. Ниже будут провидены два способа в виде автоматического и ручного способа исправления данной неприятности.
[adsense1]
Хочу сразу вас разочаровать, что с помощью собственных средств операционной системы, восстановить её работоспособность не получится. Даже установочный диск с его средой восстановления здесь окажется бесполезным. Так же, ещё одним важным моментом, о котором я забыл упомянуть ранее, что данный способ исправления ошибки 0x0000007B, не подойдёт для Windows XP.
Суть данного способа исправления заключается в том, что нам нужно будет отредактировать некоторые параметры в системной реестре, ну и я думаю вы сами понимаете, что сделать это, с нерабочей операционнкой, можно только с помощью LiveCD диска.
Для этой задачи можно воспользоваться довольно удобным инструментом с названием «ERD- Commander». Конечно же сначала, нам нужно будет его загрузить себе на компьютер воспользовавшись одной из ниже предоставленных ссылок.
ERD-Commander для ОС Windows 7
ERD-Commander для ОС Windows 10
Теперь, с помощью образа и usb-накопителя необходимо создать загрузочную флешку с «ERD-Commander». Порядок действий, которые необходимо выполнить для записи liveCD на флешку, вы можете найти здесь, ну и ещё несколько вариантов вы найдете перейдя по этой ссылке. Так же, по желанию вы можете записать данный LiveCD на обычный компакт диск.
Итак, надеюсь вам без проблем удалось записать ERD-Commander и ваш usb-накопитель готов к исправлению ошибки 0x0000007B, появляющейся после замены материнской платы.
Итак, подключив накопитель к компьютеру, пробуем с него загрузиться, воспользовавшись загрузочным меню (F8…F11) или заранее выставив в БИОСе загрузку с флешки.
При появления вопроса о подключение сети — нажимаем «No (Нет)».
На следующий вопрос о переназначение дисков отвечаем утвердительно, нажав на «Yes (Да)».
В окошке выбора языка раскладки оставляем «US», переходим к следующему шагу.
Сразу же запустится обнаружение установленной системы, если она у вас одна, и наверняка это именно так, значит просто нажимаем на кнопку «Далее». Если же их несколько, выбираем ту, с которой будет происходить загрузка и только потом переходим к следующему шагу.
Есть вероятность, что может запуститься процесс исправления проблем, которые мешают нормальному запуску системы, если в последний раз компьютер был выключен не корректно. В таком случае можете беззаботно нажимать на «Отмену» и переходить, непосредственно, к интересующему нас меню. Если появится запрос на подтверждения завершения процесса восстановления, можете нажимать на «Да».
В списке доступных инструментов для восстановления системы, выбираем самую последнюю строку:
Далее, запускаем редактор реестра, который расположился первым пунктом в меню доступных инструментов восстановления Windows.
Итак, должно появиться окно редактора реестра. Сначала, я рекомендую, попробовать способ с автоматическим изменением всех параметров реестра, просто импортировав reg-файл. Ну, а потом если уж ничего не получится приступить к ручному исправлению всех недочетов.
Качаем reg-файл с уже исправленными ключами и перемещаем на флешку с ERD-Commander, оставив его прямо в корне usb-накопителя.
Скачать REG-файл с уже исправленными ключами
Теперь, вернёмся к запущенному редактору реестра, где выбираем «File (Файл)» – «Import (Импорт)».
Появится проводник, в котором нажимаем на иконку компьютера и открываем флешку.
Сразу же в корне вы обнаружите сохраненный вами reg-файл. Нажав на него, щелкаем по кнопке «Open (Открыть)».
После чего должно появиться сообщение об удачном импорте файла. Теперь, пробуем перезагрузиться и смотрим удалось ли вам справиться с ошибкой 0x0000007B, появившаяся после замены мат. платы.
Ручной вариант исправления ошибки 0x0000007B
[adsense2]
Итак, если у вас не сложилось с импортом reg-файла с уже исправленными ключами, тогда давайте попробуем сделать это вручную.
- Переходим по ветке HKLMSYSTEM и находим там раздел «MountedDevices», его нам надо просто удалить.
- Дальше, включаем запуск служб, отвечающих за загрузку стандартных драйверов для контроллеров SATA и IDE. Итак, нам нужно перейти по ветке HKLMSYSTEMCurrentControlSetservices. Тут, нам необходимо для некоторых разделов, параметру «Start», присвоить значение «0×00000000 (0)». То есть, если вы обнаружите, что напротив «Start» стоит значение «0×00000003 (3)», значит нам нужно двойным щелчком мыши открыть параметр и указать там «0», сохранив потом изменения нажав на «ОК». Нужно проверить следующие разделы:
Разделы, в которых параметру «Start» присваиваем значение «0» amdide intelide amdsata msahci amdxata pciide atapi - После установки необходимого значения для параметра «Start», в выше указанных разделах, можно закрыть окно реестра и попробовать загрузиться уже в нормальном режиме для проверки результата. Как показывает практика, чаще всего после этого система начинает загружаться без каких либо ошибок. Вам останется, всего лишь, установить все необходимые драйвера.
Ошибка 0x0000007B, все равно появляется
Если после выполненных манипуляций с реестром, после перезагрузки компьютера все равно вылетает синий экран с 0x0000007B, значит необходимый драйвер не загрузился, в таком случае можно проверить ещё несколько ключей в реестре, включив загрузку остальных доступных драйверов.
Схема та же, находим раздел, открываем параметр «Start» и устанавливаем значение «0».
Разделы, которые следует проверить значение параметра «Start».
| Присваиваем параметру «Start» значение «0×00000000 (0)» | |||
|---|---|---|---|
| adp94xx | HpSAMD | MegaSR | vhdmp |
| adpahci | iaStorV | nfrd960 | vsmraid |
| adpu320 | iirsp | nvraid | aliide |
| aic78xx | LSI_FC | nvstor | cmdide |
| amdsbs | LSI_SAS | ql2300 | nvraid |
| arc | LSI_SAS2 | ql40xx | viaide |
| arcsas | LSI_SCSI | SiSRaid2 | |
| elxstor | megasas | SiSRaid4 |
После внесенных изменений и перезагрузки компьютера, операционная система должна загрузиться в нормальном режиме, ну а ошибка 0x0000007B с синим экраном, должна пропасть и более вас не беспокоить.

Лично я не вижу в этом большой проблемы и поясню как достаточно быстро и просто избежать кропотливой работы по переустановке OС(операционной системы).
Что вообще происходит?
После замены материнской платы Windows перестает загружаться, появляется синий экран (BSOD) с ошибкой STOP 0x0000007B.
Это связано со сменой контроллера шины ATA/SATA!
Просто Windows не может самостоятельно изменить драйвер контроллера при загрузке, а в результате при старте операционная система просто перестаёт видеть (теряет) жесткий диск и не может продолжить загрузку.
Всё что нам необходимо — это дать возможность системе загрузиться с «нужным» драйвером. А для этого нам надо отредактировать несколько строк реестра.
Если вы готовитесь сменить материнскую плату заранее — то заранее и отредактируйте реестр! Это позволит вам расслабиться в дальнейшем, а не напрягаться с подключением веток реестра на уже «лежащей» системе.
Но бывает что плата сдохла внезапно (ноутбук проапгрейдила родня и т.д.), в этом случае нам придётся загружаться с загрузочного диска типа ERD и ему подобных…. и править те же самые ветки реестра.
Первым делом необходимо удалить ветку реестра HKLMSYSTEMMountedDevices
(Если боитесь удалять — можете переименовать)
После этого, нужно включить запуск сервисов, которые загружают стандартные драйвера контроллеров IDE и/или SATA.
Открываем ветку HKLMSYSTEMCurrentControlSetservices в левой части редактора реестра. Смотрим и проверяем разделы в ветке: amdide, amdsata, amdxata, atapi, intelide, msahci, pciide.
Параметр Start у каждого должен быть равен 0х00000000 (0)
После того, как start установлен в значение 0 (ноль) у всех указанных выше разделов реестра, закрываем редактор реестра и перезагружаем компьютер. Windows загружается и начинает устанавливать (либо спрашивать) драйвера на новую материнскую плату.
Все программы и данные на месте… все счастливы.
Внимание! Если у вас материнская плата на менее известном/распространенном чипсете — то вам стоит попробовать установить значение параметра Start равным 0 в сервисах:
adp94xx, adpahci, adpu320, aic78xx, amdsbs, arc, arcsas, elxstor, HpSAMD, iaStorV, iirsp, LSI_FC, LSI_SAS, LSI_SAS2, LSI_SCSI, megasas, MegaSR, nfrd960, nvraid, nvstor, ql2300, ql40xx, SiSRaid2, SiSRaid4, vhdmp, vsmraid, aliide, cmdide, nvraid, viaide.
****
reg файл да бы не править вручную
качать тут -> repair_windows7_no_install (архив RAR)
Копируете на флешку fat32, загружаетесь с внешнего носителя, через ERD импортируйте reg файл в реестр, перезагружаетесь.
****
спасибо Виктору за дополнение!
В большинстве случаев после замены материнской платы Windows перестает загружаться. При загрузке windows появляется синий экран (BSOD) с ошибкой STOP 0x0000007B. Это связано со сменой контроллера шины ATA/SATA.
Дело в том, что Windows не может самостоятельно изменить драйвер контроллера при загрузке. В результате при загрузке операционная система просто теряет жесткий диск и не может продолжить загрузку.
Встает вопрос: как произвести замену материнской платы без переустановки Windows? Ведь переустановить Windows не сложно, но при этом потеряются все программы и настройки. А это зачастую недопустимо!
Способа заменить материнскую плату без переустановки ОС три. Если у вас Windows 7, сразу переходите к варианту 3
Если со старой материнской платой возможно загрузиться в Windows XP, то нужно заменить драйвера контроллеров IDE и SATA на стандартные.
Для этого в диспетчере устройств открываем свойства контроллера (название зависит от модели материнской платы). На вкладке Драйвернажимаем кнопку Обновить.
На вопрос о подключении к интернету для поиска драйвера отвечаем Нет, не в этот раз и нажимаем Далее. В следующем окне выбираем Установка из указанного места и жмем Далее. В появившемся окне параметров поиска драйвера выбираем Не выполнять поиск. Я сам выберу нужный драйвер и нажимаем Далее.
В появившемся окне выбираем из списка Стандартный двухканальный контроллер PCI IDE и нажимаем Далее.
После завершения установки драйвера нажимаем Готово и перезагружаем компьютер.
После загрузки проверяем в Диспетчере устройств, что установлен стандартный драйвер контроллера IDE и выключаем компьютер.
Если в списке выбора драйвера нет Стандартного драйвера контроллера IDE (например в случае с контроллером SATA), можно просто удалить установленный драйвер контроллера старой материнской платы. Для этого в диспетчере устройств нажмите правой кнопкой мыши на устройстве и выберите в контекстном меню Удалить. После удаления выключите компьютер.
Теперь произведите замену материнской платы на новую. Windows XP должна загрузиться без всяких проблем. После этого остается лишь установить все драйвера на новую материнскую плату с диска и всё!
Вариант 2 — загрузка со старой материнской платой не возможна (Windows XP)
Второй вариант замены материнской платы без переустановки Windows XP дольше первого и использовать его следует, если компьютер со старой материнкой не включается или загрузка невозможна. Нам понадобится установочный диск Windows XP.
Для восстановления Windows XP после замены материнской платы необходимо сделать следующее:
Установите новую материнскую плату и подключите все устройства.
Начните загрузку с установочного диска Windows XP. На первом экране установки (рисунок ниже) нажмите ENTER, чтобы приступить к установке Windows XP.
На следующем экране нажмите F8, чтобы принять лицензионное соглашение.
После этого программа установки произведет поиск установленных операционных систем и выведет их список.
Выберите операционную систему для восстановления и нажмите кнопку R. Дальнейший процесс не сильно отличается от обычной установки Windows XP. Отличия в том, что программа установки не будет спрашивать на какой раздел жесткого диска устанавливать ОС и не будет предлагать ввести имя компьютера и имя пользователя. Будьте готовы ввести лицензионный код Windows XP и активировать ее после установки через интернет.
После завершения установки, необходимо установить все драйвера на новую материнскую плату. Все программы, файлы пользователя и настройки операционной системы останутся прежними.
Вариант 3 — исправление драйвера контроллера IDE в реестре (Windows 7)
В случае замены материнской платы без переустановки Windows 7 все немного сложнее. Предыдущие 2 варианта не прокатывают. Восстановить Windows 7 с помощью ее обновления с установочного диска тоже не получится, так как запустить эту функцию можно только из уже загруженной ОС.
Но не стоит расстраиваться! Нам поможет ERD Commander. С его помощью мы внесем коррективы в реестр Windows 7, необходимые для загрузки на новом контроллере.
Приступим! Загружаемся с записанного диска или флешки. В меню загрузки выбираем версию ERD Commander 6.5 for Windows 7.
Выбор версии ERD Commander для загрузки
На вопрос «Инициализировать подключение к сети в фоновом режиме?» отвечаем Нет.
На вопрос «Переназначить буквы дисков…» отвечаем Да.
Выбираем раскладку клавиатуры и жмем кнопку Далее. Затем выбираем из списка нашу операционную систему и жмем Далее.
Выбор операционной системы, к которой будет подключен ERD Commander
В случае, если предыдущая загрузка Windows 7 завершилась неудачно, начнется поиск проблемм загрузки.
Поиск проблемм в загрузке Windows 7
Нажимаем Отмена, чтобы не тратить напрасно время, так как это средство восстановления запуска в случае смены материнской платы не поможет. На вопрос «Прекратить устранение неполадок?» отвечаем Да. Следующего сообщения, что не удалось устранить неполадки, не пугаемся и нажимаем кнопку Готово.
В появившемся окне выбираем пункт Microsoft Diagnostics and Recovery Toolset.
Теперь запускаем редактор реестра.
Первым делом необходимо удалить ветку реестра HKLMSYSTEMMountedDevices
Теперь нужно включить запуск сервисов, загружающих стандартные драйвера контроллеров IDE и SATA.
Открываем ветку HKLMSYSTEMCurrentControlSetservices в левой части редактора реестра. Теперь проверяем следующие разделы в этой ветке: amdide, amdsata, amdxata, atapi, intelide, msahci, pciide. Параметр Start у каждого должен быть равен 0х00000000 (0). Значение Start=0 — запуск сервиса при загрузке Windows. Если он равен 0х00000003 (3) щелкаем два раза на имя параметра (Start) и меняем значение на 0 (рисунок ниже) и нажимаем ОК.
После того, как start будет установлен в значение 0 у всех указанных выше разделов реестра, закрываем редактор реестра и перезагружаем компьютер в обычном режиме. В большинстве случаев этого достаточно для удачной загрузки Windows 7. Теперь нужно установить драйвера на новую материнку.
Если не помогло
Если проделанные действия не помогли и Windows 7 все равно не загружается и выдает ошибку STOP 0x0000007b, значит необходимый драйвер контроллера не загружается. Попробуем включить загрузку всех известных операционной системе драйверов.
Для этого ставим значение параметра Start равным 0 в следующих сервисах: adp94xx, adpahci, adpu320, aic78xx, amdsbs, arc, arcsas, elxstor, HpSAMD, iaStorV, iirsp, LSI_FC, LSI_SAS, LSI_SAS2, LSI_SCSI, megasas, MegaSR, nfrd960, nvraid, nvstor, ql2300, ql40xx, SiSRaid2, SiSRaid4, vhdmp, vsmraid, aliide, cmdide, nvraid, viaide.
Перезагружаем компьютер в обычном режиме. ОС должна загрузиться.
В большинстве случаев после замены материнской платы Windows перестает загружаться. При загрузке windows появляется синий экран (BSOD) с ошибкой STOP 0x0000007B. Это связано со сменой контроллера шины ATA/SATA.
Дело в том, что Windows не может самостоятельно изменить драйвер контроллера при загрузке. В результате при загрузке операционная система просто теряет жесткий диск и не может продолжить загрузку.
Встает вопрос: как произвести замену материнской платы без переустановки Windows? Ведь переустановить Windows не сложно, но при этом потеряются все программы и настройки. А это зачастую недопустимо!
Способа заменить материнскую плату без переустановки ОС три. Если у вас Windows 7, сразу переходите к варианту 3
Вариант 1 – старая материнская плата рабочая (Windows XP)
Если со старой материнской платой возможно загрузиться в Windows XP, то нужно заменить драйвера контроллеров IDE и SATA на стандартные.
Для этого в диспетчере устройств открываем свойства контроллера (название зависит от модели материнской платы). На вкладке Драйвер нажимаем кнопку Обновить.
На вопрос о подключении к интернету для поиска драйвера отвечаем Нет, не в этот раз и нажимаем Далее. В следующем окне выбираем Установка из указанного места и жмем Далее. В появившемся окне параметров поиска драйвера выбираем Не выполнять поиск. Я сам выберу нужный драйвер и нажимаем Далее.
В появившемся окне выбираем из списка Стандартный двухканальный контроллер PCI IDE и нажимаем Далее.
После завершения установки драйвера нажимаем Готово и перезагружаем компьютер.
После загрузки проверяем в Диспетчере устройств, что установлен стандартный драйвер контроллера IDE и выключаем компьютер.
Если в списке выбора драйвера нет Стандартного драйвера контроллера IDE (например в случае с контроллером SATA), можно просто удалить установленный драйвер контроллера старой материнской платы. Для этого в диспетчере устройств нажмите правой кнопкой мыши на устройстве и выберите в контекстном меню Удалить. После удаления выключите компьютер.
Теперь произведите замену материнской платы на новую. Windows XP должна загрузиться без всяких проблем. После этого остается лишь установить все драйвера на новую материнскую плату с диска и всё!
Вариант 2 – загрузка со старой материнской платой не возможна (Windows XP)
Второй вариант замены материнской платы без переустановки Windows XP дольше первого и использовать его следует, если компьютер со старой материнкой не включается или загрузка невозможна. Нам понадобится установочный диск Windows XP.
Для восстановления Windows XP после замены материнской платы необходимо сделать следующее:
Установите новую материнскую плату и подключите все устройства.
На следующем экране нажмите F8, чтобы принять лицензионное соглашение.
После этого программа установки произведет поиск установленных операционных систем и выведет их список.
Начните загрузку с установочного диска Windows XP. На первом экране установки (рисунок ниже) нажмите ENTER, чтобы приступить к установке Windows XP.
Выберите операционную систему для восстановления и нажмите кнопку R. Дальнейший процесс не сильно отличается от обычной установки Windows XP. Отличия в том, что программа установки не будет спрашивать на какой раздел жесткого диска устанавливать ОС и не будет предлагать ввести имя компьютера и имя пользователя. Будьте готовы ввести лицензионный код Windows XP и активировать ее после установки через интернет.
После завершения установки, необходимо установить все драйвера на новую материнскую плату. Все программы, файлы пользователя и настройки операционной системы останутся прежними.
Вариант 3 – исправление драйвера контроллера IDE в реестре (Windows 7)
В случае замены материнской платы без переустановки Windows 7 все немного сложнее. Предыдущие 2 варианта не прокатывают. Восстановить Windows 7 с помощью ее обновления с установочного диска тоже не получится, так как запустить эту функцию можно только из уже загруженной ОС.
Но не стоит расстраиваться! Нам поможет ERD Commander. С его помощью мы внесем коррективы в реестр Windows 7, необходимые для загрузки на новом контроллере.
Приступим! Загружаемся с записанного диска или флешки. В меню загрузки выбираем версию ERD Commander 6.5 for Windows 7.
На вопрос “Инициализировать подключение к сети в фоновом режиме?” отвечаем Нет.
На вопрос “Переназначить буквы дисков…” отвечаем Да.
Выбираем раскладку клавиатуры и жмем кнопку Далее. Затем выбираем из списка нашу операционную систему и жмем Далее.
Нажимаем Отмена, чтобы не тратить напрасно время, так как это средство восстановления запуска в случае смены материнской платы не поможет. На вопрос “Прекратить устранение неполадок?” отвечаем Да. Следующего сообщения, что не удалось устранить неполадки, не пугаемся и нажимаем кнопку Готово.
В появившемся окне выбираем пункт Microsoft Diagnostics and Recovery Toolset.
Теперь запускаем редактор реестра.
Первым делом необходимо удалить ветку реестра HKLMSYSTEMMountedDevices
Теперь нужно включить запуск сервисов, загружающих стандартные драйвера контроллеров IDE и SATA.
Открываем ветку HKLMSYSTEMCurrentControlSetservices в левой части редактора реестра. Теперь проверяем следующие разделы в этой ветке: amdide, amdsata, amdxata, atapi, intelide, msahci, pciide. Параметр Start у каждого должен быть равен 0х00000000 (0). Значение Start=0 – запуск сервиса при загрузке Windows. Если он равен 0х00000003 (3) щелкаем два раза на имя параметра (Start) и меняем значение на 0 (рисунок ниже) и нажимаем ОК.
После того, как start будет установлен в значение 0 у всех указанных выше разделов реестра, закрываем редактор реестра и перезагружаем компьютер в обычном режиме. В большинстве случаев этого достаточно для удачной загрузки Windows 7. Теперь нужно установить драйвера на новую материнку.
Если не помогло
Если проделанные действия не помогли и Windows 7 все равно не загружается и выдает ошибку STOP 0x0000007b, значит необходимый драйвер контроллера не загружается. Попробуем включить загрузку всех известных операционной системе драйверов.
Для этого ставим значение параметра Start равным 0 в следующих сервисах: adp94xx, adpahci, adpu320, aic78xx, amdsbs, arc, arcsas, elxstor, HpSAMD, iaStorV, iirsp, LSI_FC, LSI_SAS, LSI_SAS2, LSI_SCSI, megasas, MegaSR, nfrd960, nvraid, nvstor, ql2300, ql40xx, SiSRaid2, SiSRaid4, vhdmp, vsmraid, aliide, cmdide, nvraid, viaide.
Перезагружаем компьютер в обычном режиме. ОС должна загрузиться.
Вот и всё. Удачи!
Содержание
- Исправление ошибки 0x0000007b
- Причина 1: Шлейфы
- Причина 2: Неисправность носителя
- Причина 3: Сбой очереди загрузки
- Причина 4: Режимы SATA
- Причина 4: Отсутствие драйверов
- Причина 5: Дисковый софт
- Причина 6: Вирусы
- Заключение
- Вопросы и ответы
BSOD (синий экран смерти) своим появлением вводит в ступор многих неопытных пользователей. Обусловлено это тем, что ошибки, сопровождающиеся им, ограничивают или вовсе делают невозможным дальнейшее использование ПК. В этой статье мы поговорим о том, как избавиться от BSOD с кодом 0x0000007b.
Данный сбой происходит при загрузке или установке Windows и говорит нам о невозможности использования загрузочного диска (раздела) по разным причинам. Это может быть повреждение или ненадежное подключение шлейфов, неисправность носителя, отсутствие в ОС или памяти необходимых для работы дисковой подсистемы драйверов, сбой порядка загрузки в БИОС. Существуют и другие факторы, например, действие вредоносных программ, или использование софта для работы с разделами жестких дисков.
Для того чтобы иметь представление о том, что такое BSOD и как с ним бороться, прочитайте статью об общих рекомендациях по устранению таких неполадок.
Подробнее: Решаем проблему синих экранов в Windows
Причина 1: Шлейфы
Шлейфы – это обычные провода, с помощью которых жесткий диск подключается к компьютеру. Их два: кабель питания и шлейф передачи данных.
В первую очередь нужно проверить надежность их подключения. Если ситуация не изменилась, то стоит попробовать включить диск в соседний порт SATA, поменять кабель питания (воспользоваться другим, идущим от БП), заменить шлейф данных.
Причина 2: Неисправность носителя
После проверки средств подключения нужно перейти к определению работоспособности диска и исправлению возможных ошибок. Выяснить, работает ли «хард», можно несколькими способами. Во-первых, можно извлечь его из системника и подключить к другому компьютеру. Во-вторых, воспользоваться загрузочным носителем с установочным дистрибутивом Windows.
Подробнее:
Создаем загрузочную флешку с Windows 7
Загрузка Windows 7 с флешки
- После того как ПК будет загружен, появится стартовое окно программы установки Виндовс. Здесь нажимаем комбинацию клавиш SHIFT+F10, вызвав «Командную строку».
- Запускаем консольную дисковую утилиту (после ввода нажимаем ENTER).
diskpart
- Вводим команду для получения списка жестких дисков, включенных в систему.
lis disОпределить, «виден» ли наш диск, можно посмотрев на объем накопителей.
Если утилита не определила наш «хард», а со шлейфами все в порядке, то помочь сможет только его замена на новый. Если же диск присутствует в списке, то выполняем следующие действия:
- Вводим команду для вывода списка томов, имеющихся на всех накопителях, которые в данный момент подключены к компьютеру.
lis vol
- Находим раздел, возле которого указано, что он зарезервирован системой, и переходим к нему командой
sel vol dЗдесь «d» — буква тома в списке.
- Делаем этот раздел активным, то есть показываем системе, что загружаться нужно именно с него.
activ
- Завершаем работу утилиты командой
exit
- Пробуем загрузить систему.
Если нас постигла неудача, то следует выполнить проверку системного раздела на наличие ошибок и исправить их. Поможет нам в этом утилита CHKDSK.EXE. Ее также можно запустить из «Командной строки» в программе установки Windows.
- Загружаем ПК с установочного носителя и открываем консоль сочетанием клавиш SHIFT+F10. Далее нам нужно определить букву системного тома, так как установщик меняет их по своему алгоритму. Вводим
dir e:Здесь «е» — буква обозреваемого раздела. Если в нем будет обнаружена папка «Windows», то переходим к дальнейшим действиям. В противном случае перебираем другие буквы.
- Запускаем проверку и исправление ошибок, ждем завершения процесса, после чего перезагружаем ПК с жесткого диска.
chkdsk e: /f/rЗдесь «е» — буква раздела с папкой «Windows».
Причина 3: Сбой очереди загрузки
Очередь загрузки представляет собой список из накопителей, которым пользуется система при старте. Сбой может произойти при подключении или отключении носителей от неработающего ПК. Первым в списке должен стоять наш системный диск и настроить все это можно в БИОС материнской платы.
Подробнее: Как попасть в BIOS на компьютере
Далее мы приведем пример настройки для AMI BIOS. В вашем случае названия разделов и параметров может отличаться, но принцип остается тем же.
- Ищем вкладку меню с названием «Boot» и переходим в раздел «Boot Device Priority».
- Оставаясь на первой позиции в списке, жмем ENTER, переключаемся на наш диск и снова ENTER. Определить нужный накопитель можно по названию.
- Нажимаем клавишу F10, стрелками переключаемся на «ОК» и нажимаем ENTER.
Если при выборе накопителя наш диск в списке не был обнаружен, то нужно произвести еще пару манипуляций.
- На вкладке «Boot» переходим в раздел «Hard Disk Drives».
- Ставим диск на первую позицию тем же способом.
- Настраиваем порядок загрузки, сохраняем параметры и перезагружаем машину.
Причина 4: Режимы SATA
Рассматриваемая ошибка может возникать из-за неверно выставленного режима работы контроллера SATA. Для того чтобы исправить ситуацию, нужно снова заглянуть в БИОС и выполнить пару настроек.

Подробнее: Что такое SATA Mode в BIOS
Причина 4: Отсутствие драйверов
Рекомендации, приведенные ниже, предназначены для устранения неполадок при установке Виндовс. По умолчанию в установочных дистрибутивах отсутствуют некоторые драйвера, управляющие жесткими дисками и управляющих ими контроллерами. Решить проблему можно, внедрив нужные файлы в дистрибутив или «подкинуть» драйвер непосредственно при инсталляции системы.
Подробнее: Исправление ошибки 0x0000007b при установке Windows XP
Обратите внимание, что для «семерки» нужно будет скачать другую версию программы nLite. Остальные действия будут аналогичными.
Скачать nLite с официального сайта
Файлы драйверов нужно загрузить и распаковать на своем ПК, как написано в статье по ссылке выше, и записать их на флешку. Далее можно начинать инсталляцию Windows, а во время выбора диска «подсунуть» драйвер программе установки.
Подробнее: Нет жесткого диска при установке Windows
Если вы используете дополнительные контроллеры для дисков SATA, SAS или SCSI, то для них также нужно установить (внедрить или «подсунуть») драйвера, найти которые можно на сайтах производителей данного оборудования. Имейте в виду, что стандарт «хардов» должен поддерживаться контроллером, в противном случае мы получим несовместимость и, как следствие, ошибку.
Причина 5: Дисковый софт
Программы для работы с дисками и разделами (Acronis Disk Director, MiniTool Partition Wizard и другие) в отличие от аналогичного системного средства, имеют более удобный интерфейс и больше необходимых функций. Вместе с тем, манипуляции с томами, выполненные с их помощью, могут привести к серьезному сбою в файловой системе. Если такое произошло, то поможет только создание новых разделов с последующей переустановкой ОС. Впрочем, если размер томов позволяет, то можно произвести восстановление Виндовс из резервной копии.
Подробнее:
Варианты восстановления Windows
Как восстановить Windows 7
Существует еще одна неочевидная причина. Это использование функции восстановления загрузки в Acronis True Image. При ее включении на всех дисках создаются необходимые файлы. Если отключить один из них, то программа выдаст ошибку запуска. Выход здесь простой: подключить накопитель обратно, загрузить систему и отключить защиту.
Причина 6: Вирусы
Вирусы — вредоносные программы, которые способны, повредив дисковые драйвера, привести к возникновению ошибки 0x0000007b. Для проверки ПК и удаления вредителей нужно воспользоваться загрузочным диском (флешкой) с антивирусным дистрибутивом. После этого следует произвести операции по восстановлению запуска системы, описанные выше.
Подробнее: Борьба с компьютерными вирусами
Заключение
Устранение причин ошибки с кодом 0x0000007b может быть несложным или, наоборот, весьма трудозатратным. В некоторых случаях гораздо проще переустановить Windows, чем бороться со сбоями. Надеемся, что информация, приведенная в этой статье, поможет вам исправить ситуацию без этой процедуры.
В большинстве случаев после замены материнской платы Windows перестает загружаться. При загрузке windows появляется синий экран (BSOD) с ошибкой STOP 0x0000007B. Это связано со сменой контроллера шины ATA/SATA.
Дело в том, что Windows не может самостоятельно изменить драйвер контроллера при загрузке. В результате при загрузке операционная система просто теряет жесткий диск и не может продолжить загрузку.
Встает вопрос: как произвести замену материнской платы без переустановки Windows? Ведь переустановить Windows не сложно, но при этом потеряются все программы и настройки. А это зачастую недопустимо!
Способа заменить материнскую плату без переустановки ОС три. Если у вас Windows 7, сразу переходите к варианту 3
Вариант 1 — старая материнская плата рабочая (Windows XP)
Если со старой материнской платой возможно загрузиться в Windows XP, то нужно заменить драйвера контроллеров IDE и SATA на стандартные.
Для этого в диспетчере устройств открываем свойства контроллера (название зависит от модели материнской платы). На вкладке Драйвер нажимаем кнопку Обновить.
На вопрос о подключении к интернету для поиска драйвера отвечаем Нет, не в этот раз и нажимаем Далее. В следующем окне выбираем Установка из указанного места и жмем Далее. В появившемся окне параметров поиска драйвера выбираем Не выполнять поиск. Я сам выберу нужный драйвер и нажимаем Далее.
В появившемся окне выбираем из списка Стандартный двухканальный контроллер PCI IDE и нажимаем Далее.
После завершения установки драйвера нажимаем Готово и перезагружаем компьютер.
После загрузки проверяем в Диспетчере устройств, что установлен стандартный драйвер контроллера IDE и выключаем компьютер.
Если в списке выбора драйвера нет Стандартного драйвера контроллера IDE (например в случае с контроллером SATA), можно просто удалить установленный драйвер контроллера старой материнской платы. Для этого в диспетчере устройств нажмите правой кнопкой мыши на устройстве и выберите в контекстном меню Удалить. После удаления выключите компьютер.
Теперь произведите замену материнской платы на новую. Windows XP должна загрузиться без всяких проблем. После этого остается лишь установить все драйвера на новую материнскую плату с диска и всё!
Вариант 2 — загрузка со старой материнской платой не возможна (Windows XP)
Второй вариант замены материнской платы без переустановки Windows XP дольше первого и использовать его следует, если компьютер со старой материнкой не включается или загрузка невозможна. Нам понадобится установочный диск Windows XP.
Для восстановления Windows XP после замены материнской платы необходимо сделать следующее:
Установите новую материнскую плату и подключите все устройства.
На следующем экране нажмите F8, чтобы принять лицензионное соглашение.
После этого программа установки произведет поиск установленных операционных систем и выведет их список.
Начните загрузку с установочного диска Windows XP. На первом экране установки (рисунок ниже) нажмите ENTER, чтобы приступить к установке Windows XP.
Выберите операционную систему для восстановления и нажмите кнопку R. Дальнейший процесс не сильно отличается от обычной установки Windows XP. Отличия в том, что программа установки не будет спрашивать на какой раздел жесткого диска устанавливать ОС и не будет предлагать ввести имя компьютера и имя пользователя. Будьте готовы ввести лицензионный код Windows XP и активировать ее после установки через интернет.
После завершения установки, необходимо установить все драйвера на новую материнскую плату. Все программы, файлы пользователя и настройки операционной системы останутся прежними.
Вариант 3 — исправление драйвера контроллера IDE в реестре (Windows 7)
В случае замены материнской платы без переустановки Windows 7 все немного сложнее. Предыдущие 2 варианта не прокатывают. Восстановить Windows 7 с помощью ее обновления с установочного диска тоже не получится, так как запустить эту функцию можно только из уже загруженной ОС.
Но не стоит расстраиваться! Нам поможет ERD Commander. С его помощью мы внесем коррективы в реестр Windows 7, необходимые для загрузки на новом контроллере.
Приступим! Загружаемся с записанного диска или флешки. В меню загрузки выбираем версию ERD Commander 6.5 for Windows 7.
На вопрос «Инициализировать подключение к сети в фоновом режиме?» отвечаем Нет.
На вопрос «Переназначить буквы дисков…» отвечаем Да.
Выбираем раскладку клавиатуры и жмем кнопку Далее. Затем выбираем из списка нашу операционную систему и жмем Далее.
Выбор операционной системы, к которой будет подключен ERD Commander
В случае, если предыдущая загрузка Windows 7 завершилась неудачно, начнется поиск проблем загрузки.

Нажимаем Отмена, чтобы не тратить напрасно время, так как это средство восстановления запуска в случае смены материнской платы не поможет. На вопрос «Прекратить устранение неполадок?» отвечаем Да. Следующего сообщения, что не удалось устранить неполадки, не пугаемся и нажимаем кнопку Готово.
В появившемся окне выбираем пункт Microsoft Diagnostics and Recovery Toolset.
Теперь запускаем редактор реестра.
Первым делом необходимо удалить ветку реестра HKLMSYSTEMMountedDevices
Теперь нужно включить запуск сервисов, загружающих стандартные драйвера контроллеров IDE и SATA.
Открываем ветку HKLMSYSTEMCurrentControlSetservices в левой части редактора реестра. Теперь проверяем следующие разделы в этой ветке: amdide, amdsata, amdxata, atapi, intelide, msahci, pciide. Параметр Start у каждого должен быть равен 0х00000000 (0). Значение Start=0 — запуск сервиса при загрузке Windows. Если он равен 0х00000003 (3) щелкаем два раза на имя параметра (Start) и меняем значение на 0 (рисунок ниже) и нажимаем ОК.
После того, как start будет установлен в значение 0 у всех указанных выше разделов реестра, закрываем редактор реестра и перезагружаем компьютер в обычном режиме. В большинстве случаев этого достаточно для удачной загрузки Windows 7. Теперь нужно установить драйвера на новую материнку.
Если не помогло
Если проделанные действия не помогли и Windows 7 все равно не загружается и выдает ошибку STOP 0x0000007b, значит необходимый драйвер контроллера не загружается. Попробуем включить загрузку всех известных операционной системе драйверов.
Для этого ставим значение параметра Start равным 0 в следующих сервисах: adp94xx, adpahci, adpu320, aic78xx, amdsbs, arc, arcsas, elxstor, HpSAMD, iaStorV, iirsp, LSI_FC, LSI_SAS, LSI_SAS2, LSI_SCSI, megasas, MegaSR, nfrd960, nvraid, nvstor, ql2300, ql40xx, SiSRaid2, SiSRaid4, vhdmp, vsmraid, aliide, cmdide, nvraid, viaide.
Перезагружаем компьютер в обычном режиме. ОС должна загрузиться.
Вот и всё. Удачи!
Содержание
- Игровые форумы
- Заменить материнскую плату и не получить STOP 0x0000007B — очень ПРОСТО! (Windows7)
- Решаем проблему с BSOD 0x0000007b в Windows 7
- Исправление ошибки 0x0000007b
- Причина 1: Шлейфы
- Причина 2: Неисправность носителя
- Причина 3: Сбой очереди загрузки
- Причина 4: Режимы SATA
- Причина 4: Отсутствие драйверов
- Причина 5: Дисковый софт
- Причина 6: Вирусы
- Заключение
- Как исправить ошибку 0x0000007B, после замены материнской платы
- Исправление ошибки 0x0000007B после замены материнской платы
- Ручной вариант исправления ошибки 0x0000007B
- Ошибка 0x0000007B, все равно появляется
Игровые форумы
В большинстве случаев после замены материнской платы Windows перестает загружаться. При загрузке windows появляется синий экран (BSOD) с ошибкой STOP 0x0000007B. Это связано со сменой контроллера шины ATA/SATA.
Дело в том, что Windows не может самостоятельно изменить драйвер контроллера при загрузке. В результате при загрузке операционная система просто теряет жесткий диск и не может продолжить загрузку.
Встает вопрос: как произвести замену материнской платы без переустановки Windows? Ведь переустановить Windows не сложно, но при этом потеряются все программы и настройки. А это зачастую недопустимо!
Способа заменить материнскую плату без переустановки ОС три. Если у вас Windows 7, сразу переходите к варианту 3
Нажимаем Отмена, чтобы не тратить напрасно время, так как это средство восстановления запуска в случае смены материнской платы не поможет. На вопрос «Прекратить устранение неполадок?» отвечаем Да. Следующего сообщения, что не удалось устранить неполадки, не пугаемся и нажимаем кнопку Готово.
В появившемся окне выбираем пункт Microsoft Diagnostics and Recovery Toolset.
Теперь запускаем редактор реестра.
Первым делом необходимо удалить ветку реестра HKLMSYSTEMMountedDevices
Теперь нужно включить запуск сервисов, загружающих стандартные драйвера контроллеров IDE и SATA.
После того, как start будет установлен в значение 0 у всех указанных выше разделов реестра, закрываем редактор реестра и перезагружаем компьютер в обычном режиме. В большинстве случаев этого достаточно для удачной загрузки Windows 7. Теперь нужно установить драйвера на новую материнку.
Если проделанные действия не помогли и Windows 7 все равно не загружается и выдает ошибку STOP 0x0000007b, значит необходимый драйвер контроллера не загружается. Попробуем включить загрузку всех известных операционной системе драйверов.
Для этого ставим значение параметра Start равным 0 в следующих сервисах: adp94xx, adpahci, adpu320, aic78xx, amdsbs, arc, arcsas, elxstor, HpSAMD, iaStorV, iirsp, LSI_FC, LSI_SAS, LSI_SAS2, LSI_SCSI, megasas, MegaSR, nfrd960, nvraid, nvstor, ql2300, ql40xx, SiSRaid2, SiSRaid4, vhdmp, vsmraid, aliide, cmdide, nvraid, viaide.
Перезагружаем компьютер в обычном режиме. ОС должна загрузиться.
Dobryi den.Sdelal vse kak napisano. no posle ispravlenii amdide, amdsata, amdxata, atapi, intelide, msahci, pciide, na Значение Start=0 windows vseravno ne gruzitsja i v HKEY_LOCAL_MACHINE propala papka SYSTEM prosto netu/ischezla i variant s ispravleniem adp94xx, adpahci, adpu320, aic78xx, amdsbs, arc, arcsas, elxstor, HpSAMD, iaStorV, iirsp, LSI_FC, LSI_SAS, LSI_SAS2, LSI_SCSI, megasas, MegaSR, nfrd960, nvraid, nvstor, ql2300, ql40xx, SiSRaid2, SiSRaid4, vhdmp, vsmraid, aliide, cmdide, nvraid, viaide. stanovitsja NE VOZMOZHNYM. CHto delat. zhdu i ogromnoe spasibo
p.s. windows7 32x pomenjal materinku na asus AM2 MZN32-SLIDELUXE :help
Причина
BSoD INACCESSIBLE_BOOT_DEVICE часто происходит из-за отказа устройства начальной загрузки. Во время системной инициализации ввода-вывода загрузочный драйвер устройства не инициализировал устройство начальной загрузки (обычно жесткий диск). Инициализация файловой системы, перестала работать, потому что она не распознала данные устройства начальной загрузки. Кроме того, повторное разделение системного раздела или установка нового адаптера SCSI или дискового контроллера могли вызвать данную ошибку.
Ошибка Stop 0x0000007B может также произойти из-за несовместимых дисковых аппаратных средств. Если ошибка произошла при начальной установке системы, то вероятно она не поддерживает данный жесткий диск или контроллер SCSI. Некоторые контроллеры поддерживаются только драйверами, которые находятся в Windows Driver Library (WDL).
Решение
Stop 0x0000007B ошибка всегда появляется при загрузке системы.
Решение ошибки устройства начальной загрузки: Если происходит сбой устройства начальной загрузки, необходимо отредактировать опции начальной загрузки.
Решение несовместимости дисковых аппаратных средств: Если Setup автоматически определяет контроллер, необходимо пропустить поиск дисковых устройств и использовать диск определенного производителя, чтобы загрузить драйвер. Кроме того, проверьте наличие обновлений для системного BIOS и встроенного микропрограммного обеспечения контроллера SCSI. Обновления обычно находятся в сети на сайтах производителя оборудования.
Демонтируйте все недавно добавленные аппаратные средства, особенно жесткие диски или контроллеры. Если проблема в жестком диске, то версия встроенного микропрограммного обеспечения данного диска может быть несовместимой с версией операционной системы Windows. Если при удалении других аппаратных средств ошибка не появляется, то вероятно существует конфликт IRQ или порта I/O.
Удостоверьтесь, что все драйвера жестких дисков, контроллеры жестких дисков и адаптеры SCSI совместимы с установленной версией Windows.
Перезапустите компьютер и нажмите F8 в меню текстового режима, для вывода на экран вариантов загрузки операционной системы. В данном меню выберите “Загрузить последнюю удачную конфигурацию”. Эта опция является самой эффективной, при добавлении в систему только одного драйвера или службы за один раз.
Проверьте компьютер на вирусы при помощи любого актуального, коммерческого антивируса, который сканирует Главную загрузочную область жесткого диска.
Синий экран может произойти из-за повреждения жесткого диска. Выполните команду Chkdsk/f/r на системном разделе жесткого диска, чтобы обнаружить и исправить любое структурное повреждение файловой системы. Вы должны перезагрузить систему для начала сканирования системного раздела. Если из-за ошибки не удается запустить компьютер, используйте Консоль восстановления и выполните команду Chkdsk/r.
Необходимо учитывать, что если Ваш системный раздел отформатирован в файловой системе (FAT), длинные имена файлов, используемые Windows, могут быть повреждены, если Scandisk или другие службы базируются на MS-DOS.
Источник
Заменить материнскую плату и не получить STOP 0x0000007B — очень ПРОСТО! (Windows7)

Лично я не вижу в этом большой проблемы и поясню как достаточно быстро и просто избежать кропотливой работы по переустановке OС(операционной системы).
Что вообще происходит?
После замены материнской платы Windows перестает загружаться, появляется синий экран (BSOD) с ошибкой STOP 0x0000007B.
Это связано со сменой контроллера шины ATA/SATA!
Просто Windows не может самостоятельно изменить драйвер контроллера при загрузке, а в результате при старте операционная система просто перестаёт видеть (теряет) жесткий диск и не может продолжить загрузку.
Всё что нам необходимо — это дать возможность системе загрузиться с «нужным» драйвером. А для этого нам надо отредактировать несколько строк реестра.
Если вы готовитесь сменить материнскую плату заранее — то заранее и отредактируйте реестр! Это позволит вам расслабиться в дальнейшем, а не напрягаться с подключением веток реестра на уже «лежащей» системе.
Но бывает что плата сдохла внезапно (ноутбук проапгрейдила родня и т.д.), в этом случае нам придётся загружаться с загрузочного диска типа ERD и ему подобных…. и править те же самые ветки реестра.
Первым делом необходимо удалить ветку реестра HKLMSYSTEMMountedDevices
(Если боитесь удалять — можете переименовать)
После этого, нужно включить запуск сервисов, которые загружают стандартные драйвера контроллеров IDE и/или SATA.
Открываем ветку HKLMSYSTEMCurrentControlSetservices в левой части редактора реестра. Смотрим и проверяем разделы в ветке: amdide, amdsata, amdxata, atapi, intelide, msahci, pciide.
Параметр Start у каждого должен быть равен 0х00000000 (0)
После того, как start установлен в значение (ноль) у всех указанных выше разделов реестра, закрываем редактор реестра и перезагружаем компьютер. Windows загружается и начинает устанавливать (либо спрашивать) драйвера на новую материнскую плату.
Все программы и данные на месте… все счастливы.
Внимание! Если у вас материнская плата на менее известном/распространенном чипсете — то вам стоит попробовать установить значение параметра Start равным в сервисах:
adp94xx, adpahci, adpu320, aic78xx, amdsbs, arc, arcsas, elxstor, HpSAMD, iaStorV, iirsp, LSI_FC, LSI_SAS, LSI_SAS2, LSI_SCSI, megasas, MegaSR, nfrd960, nvraid, nvstor, ql2300, ql40xx, SiSRaid2, SiSRaid4, vhdmp, vsmraid, aliide, cmdide, nvraid, viaide.
спасибо Виктору за дополнение!
Источник
Исправление ошибки 0x0000007b
Данный сбой происходит при загрузке или установке Windows и говорит нам о невозможности использования загрузочного диска (раздела) по разным причинам. Это может быть повреждение или ненадежное подключение шлейфов, неисправность носителя, отсутствие в ОС или памяти необходимых для работы дисковой подсистемы драйверов, сбой порядка загрузки в БИОС. Существуют и другие факторы, например, действие вредоносных программ, или использование софта для работы с разделами жестких дисков.
Для того чтобы иметь представление о том, что такое BSOD и как с ним бороться, прочитайте статью об общих рекомендациях по устранению таких неполадок.
Причина 1: Шлейфы
Шлейфы – это обычные провода, с помощью которых жесткий диск подключается к компьютеру. Их два: кабель питания и шлейф передачи данных.
В первую очередь нужно проверить надежность их подключения. Если ситуация не изменилась, то стоит попробовать включить диск в соседний порт SATA, поменять кабель питания (воспользоваться другим, идущим от БП), заменить шлейф данных.
Причина 2: Неисправность носителя
После проверки средств подключения нужно перейти к определению работоспособности диска и исправлению возможных ошибок. Выяснить, работает ли «хард», можно несколькими способами. Во-первых, можно извлечь его из системника и подключить к другому компьютеру. Во-вторых, воспользоваться загрузочным носителем с установочным дистрибутивом Windows.
Определить, «виден» ли наш диск, можно посмотрев на объем накопителей.

Если утилита не определила наш «хард», а со шлейфами все в порядке, то помочь сможет только его замена на новый. Если же диск присутствует в списке, то выполняем следующие действия:
Здесь «d» — буква тома в списке.
Если нас постигла неудача, то следует выполнить проверку системного раздела на наличие ошибок и исправить их. Поможет нам в этом утилита CHKDSK.EXE. Ее также можно запустить из «Командной строки» в программе установки Windows.
Здесь «е» — буква обозреваемого раздела. Если в нем будет обнаружена папка «Windows», то переходим к дальнейшим действиям. В противном случае перебираем другие буквы.
Здесь «е» — буква раздела с папкой «Windows».

Причина 3: Сбой очереди загрузки
Очередь загрузки представляет собой список из накопителей, которым пользуется система при старте. Сбой может произойти при подключении или отключении носителей от неработающего ПК. Первым в списке должен стоять наш системный диск и настроить все это можно в БИОС материнской платы.
Далее мы приведем пример настройки для AMI BIOS. В вашем случае названия разделов и параметров может отличаться, но принцип остается тем же.

Если при выборе накопителя наш диск в списке не был обнаружен, то нужно произвести еще пару манипуляций.
Причина 4: Режимы SATA
Рассматриваемая ошибка может возникать из-за неверно выставленного режима работы контроллера SATA. Для того чтобы исправить ситуацию, нужно снова заглянуть в БИОС и выполнить пару настроек.
Причина 4: Отсутствие драйверов
Рекомендации, приведенные ниже, предназначены для устранения неполадок при установке Виндовс. По умолчанию в установочных дистрибутивах отсутствуют некоторые драйвера, управляющие жесткими дисками и управляющих ими контроллерами. Решить проблему можно, внедрив нужные файлы в дистрибутив или «подкинуть» драйвер непосредственно при инсталляции системы.
Обратите внимание, что для «семерки» нужно будет скачать другую версию программы nLite. Остальные действия будут аналогичными.
Файлы драйверов нужно загрузить и распаковать на своем ПК, как написано в статье по ссылке выше, и записать их на флешку. Далее можно начинать инсталляцию Windows, а во время выбора диска «подсунуть» драйвер программе установки.
Если вы используете дополнительные контроллеры для дисков SATA, SAS или SCSI, то для них также нужно установить (внедрить или «подсунуть») драйвера, найти которые можно на сайтах производителей данного оборудования. Имейте в виду, что стандарт «хардов» должен поддерживаться контроллером, в противном случае мы получим несовместимость и, как следствие, ошибку.
Причина 5: Дисковый софт
Программы для работы с дисками и разделами (Acronis Disk Director, MiniTool Partition Wizard и другие) в отличие от аналогичного системного средства, имеют более удобный интерфейс и больше необходимых функций. Вместе с тем, манипуляции с томами, выполненные с их помощью, могут привести к серьезному сбою в файловой системе. Если такое произошло, то поможет только создание новых разделов с последующей переустановкой ОС. Впрочем, если размер томов позволяет, то можно произвести восстановление Виндовс из резервной копии.
Существует еще одна неочевидная причина. Это использование функции восстановления загрузки в Acronis True Image. При ее включении на всех дисках создаются необходимые файлы. Если отключить один из них, то программа выдаст ошибку запуска. Выход здесь простой: подключить накопитель обратно, загрузить систему и отключить защиту.
Причина 6: Вирусы
Вирусы — вредоносные программы, которые способны, повредив дисковые драйвера, привести к возникновению ошибки 0x0000007b. Для проверки ПК и удаления вредителей нужно воспользоваться загрузочным диском (флешкой) с антивирусным дистрибутивом. После этого следует произвести операции по восстановлению запуска системы, описанные выше.
Заключение
Устранение причин ошибки с кодом 0x0000007b может быть несложным или, наоборот, весьма трудозатратным. В некоторых случаях гораздо проще переустановить Windows, чем бороться со сбоями. Надеемся, что информация, приведенная в этой статье, поможет вам исправить ситуацию без этой процедуры.
Помимо этой статьи, на сайте еще 12342 инструкций.
Добавьте сайт Lumpics.ru в закладки (CTRL+D) и мы точно еще пригодимся вам.
Отблагодарите автора, поделитесь статьей в социальных сетях.
Источник
Как исправить ошибку 0x0000007B, после замены материнской платы
В сегодняшней статье речь пойдет об ошибке 0x0000007B, с которой пользователям приходится встречаться чаще всего. Но, в этот раз будет рассмотрена конкретная ситуация, а именно, что делать если после замены материнской платы при загрузки системы появляется синий экран с ошибкой 0x0000007B.
То есть, например, если вы решили усовершенствовать свой компьютер с помощью новой материнской платы или по необходимости вам пришлось заменить её, из-за того, что старая попросту вышла из строя, то после подключения жесткого диска и попытке загрузится с него, вы скорей всего встретитесь с синим экраном, на котором будет отображаться ошибка 0x0000007B.
Даже если вы собрались полностью обновлять компьютер, в том числе и жесткий диск, и вы решите на него клонировать операционную систему со старого HDD, то опять же, после того, как система начнет загружаться, сразу же на экране появится ошибка 0x0000007B. В некоторых случаях, конечно же, бывает что везет и все запускается нормально, но к сожалению это самое бывает встречается довольно редко.
Ошибка 0x0000007B после замены материнской платы, обычно появляется из-за смены контроллера шины ATA/SATA. То есть, Windows после замены мат. платы не может автоматически подобрать необходимый драйвер для нового контроллера, вследствие чего при загрузке система определяет отсутствие драйвера, как повреждение файловой системы, обозначив данную проблему ошибкой 0x0000007B.
В общем, в этой инструкции подробно о том, как можно заменить материнскую плату без переустановки системы, и при этом обойдя ошибку 0x0000007B. Ниже будут провидены два способа в виде автоматического и ручного способа исправления данной неприятности.
Исправление ошибки 0x0000007B после замены материнской платы
Хочу сразу вас разочаровать, что с помощью собственных средств операционной системы, восстановить её работоспособность не получится. Даже установочный диск с его средой восстановления здесь окажется бесполезным. Так же, ещё одним важным моментом, о котором я забыл упомянуть ранее, что данный способ исправления ошибки 0x0000007B, не подойдёт для Windows XP.
Суть данного способа исправления заключается в том, что нам нужно будет отредактировать некоторые параметры в системной реестре, ну и я думаю вы сами понимаете, что сделать это, с нерабочей операционнкой, можно только с помощью LiveCD диска.
Для этой задачи можно воспользоваться довольно удобным инструментом с названием « ERD- Commander ». Конечно же сначала, нам нужно будет его загрузить себе на компьютер воспользовавшись одной из ниже предоставленных ссылок.
Теперь, с помощью образа и usb-накопителя необходимо создать загрузочную флешку с «ERD-Commander». Порядок действий, которые необходимо выполнить для записи liveCD на флешку, вы можете найти здесь, ну и ещё несколько вариантов вы найдете перейдя по этой ссылке. Так же, по желанию вы можете записать данный LiveCD на обычный компакт диск.
Итак, надеюсь вам без проблем удалось записать ERD-Commander и ваш usb-накопитель готов к исправлению ошибки 0x0000007B, появляющейся после замены материнской платы.
Итак, подключив накопитель к компьютеру, пробуем с него загрузиться, воспользовавшись загрузочным меню (F8…F11) или заранее выставив в БИОСе загрузку с флешки.
При появления вопроса о подключение сети — нажимаем « No (Нет) ».
На следующий вопрос о переназначение дисков отвечаем утвердительно, нажав на « Yes (Да) ».
В окошке выбора языка раскладки оставляем «US», переходим к следующему шагу.
Сразу же запустится обнаружение установленной системы, если она у вас одна, и наверняка это именно так, значит просто нажимаем на кнопку « Далее ». Если же их несколько, выбираем ту, с которой будет происходить загрузка и только потом переходим к следующему шагу.
Есть вероятность, что может запуститься процесс исправления проблем, которые мешают нормальному запуску системы, если в последний раз компьютер был выключен не корректно. В таком случае можете беззаботно нажимать на « Отмену » и переходить, непосредственно, к интересующему нас меню. Если появится запрос на подтверждения завершения процесса восстановления, можете нажимать на « Да ».
В списке доступных инструментов для восстановления системы, выбираем самую последнюю строку:
Далее, запускаем редактор реестра, который расположился первым пунктом в меню доступных инструментов восстановления Windows.
Итак, должно появиться окно редактора реестра. Сначала, я рекомендую, попробовать способ с автоматическим изменением всех параметров реестра, просто импортировав reg-файл. Ну, а потом если уж ничего не получится приступить к ручному исправлению всех недочетов.
Качаем reg-файл с уже исправленными ключами и перемещаем на флешку с ERD-Commander, оставив его прямо в корне usb-накопителя.
Скачать REG-файл с уже исправленными ключами
Теперь, вернёмся к запущенному редактору реестра, где выбираем « File (Файл) » – « Import (Импорт) ».
Появится проводник, в котором нажимаем на иконку компьютера и открываем флешку.
Сразу же в корне вы обнаружите сохраненный вами reg-файл. Нажав на него, щелкаем по кнопке « Open (Открыть) ».
После чего должно появиться сообщение об удачном импорте файла. Теперь, пробуем перезагрузиться и смотрим удалось ли вам справиться с ошибкой 0x0000007B, появившаяся после замены мат. платы.
Ручной вариант исправления ошибки 0x0000007B
Итак, если у вас не сложилось с импортом reg-файла с уже исправленными ключами, тогда давайте попробуем сделать это вручную.
Ошибка 0x0000007B, все равно появляется
Если после выполненных манипуляций с реестром, после перезагрузки компьютера все равно вылетает синий экран с 0x0000007B, значит необходимый драйвер не загрузился, в таком случае можно проверить ещё несколько ключей в реестре, включив загрузку остальных доступных драйверов.
Схема та же, находим раздел, открываем параметр «Start» и устанавливаем значение «0».
Разделы, которые следует проверить значение параметра «Start».
| Присваиваем параметру «Start» значение «0×00000000 (0)» | |||
|---|---|---|---|
| adp94xx | HpSAMD | MegaSR | vhdmp |
| adpahci | iaStorV | nfrd960 | vsmraid |
| adpu320 | iirsp | nvraid | aliide |
| aic78xx | LSI_FC | nvstor | cmdide |
| amdsbs | LSI_SAS | ql2300 | nvraid |
| arc | LSI_SAS2 | ql40xx | viaide |
| arcsas | LSI_SCSI | SiSRaid2 | |
| elxstor | megasas | SiSRaid4 |
После внесенных изменений и перезагрузки компьютера, операционная система должна загрузиться в нормальном режиме, ну а ошибка 0x0000007B с синим экраном, должна пропасть и более вас не беспокоить.
Источник