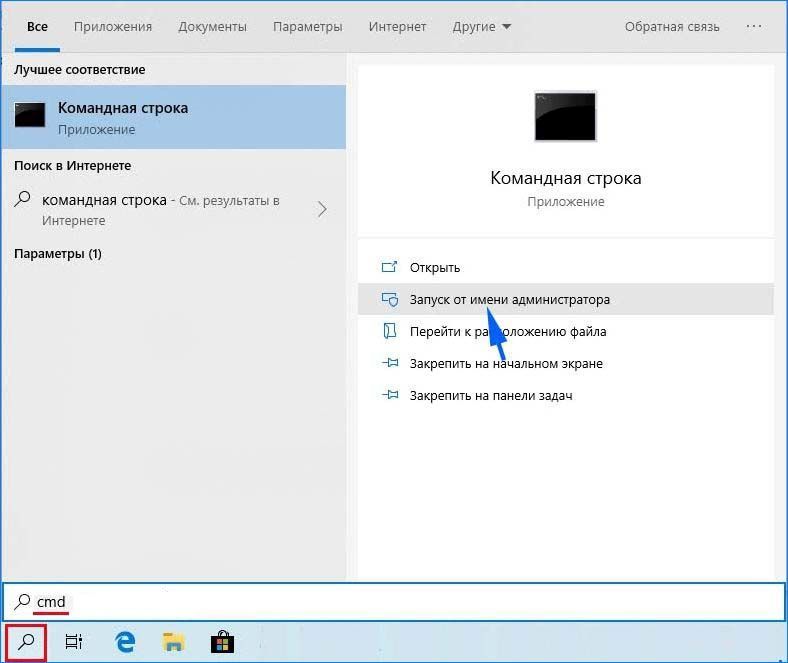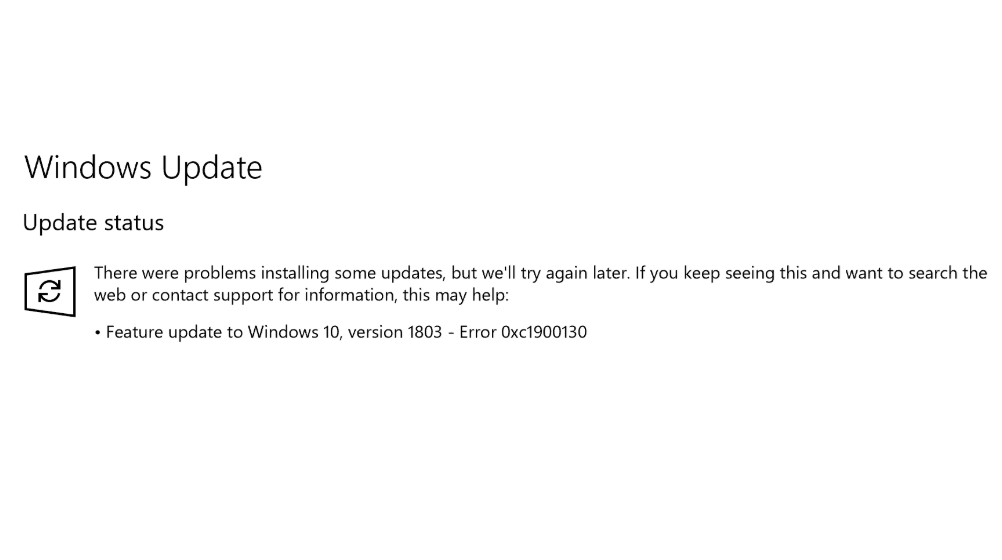0xc0000130.dll has been requested 570 times and is waiting to be uploaded.
What is 0xc0000130.dll?
There is no such thing as “0xc0000130.dll”. The error code 0xc0000130 typically refers to a Windows operating system error that indicates an issue with a specific application or program.
The error code can have various causes, such as file corruption, a missing dependency, or compatibility issues with the operating system or other installed software. To troubleshoot this error, you may try running the application in compatibility mode, reinstalling the application or any missing dependencies, or updating your operating system.
If the issue persists, it may be necessary to seek assistance from a technical support professional, as the exact cause of the error can be difficult to determine without more information about the specific application and system configuration.
The .DLL information mentioned above is supported by Artificial Intelligence and should be used as a helpful tool. However, it is important to keep in mind that this information may not be up-to-date or entirely accurate.
570 people requested 0xc0000130.dll!
This .dll file has been requested 570 times and is waiting to be uploaded. Once the file is uploaded and verified, it will be available for download. We highly recommend requesting the .dll file to increase the chances of a successful upload.
Last Requested: May 16th, 2023
Request this .DLL
Enter the software name, version or variant needed for 0xc0000130.dll
| Version | Last Request | Requests | +1 | |
|
0xc0000130.dll
for Unknown |
23 hours ago | 570 | Request | |
|
0xc0000130.dll
for hogwart |
1 week ago | 4 | Request | |
|
0xc0000130.dll
for assassin’s creed valhalla |
1 week ago | 1 | Request | |
|
0xc0000130.dll
for crysis 3 |
2 weeks ago | 6 | Request | |
|
0xc0000130.dll
for jeux Blackshot |
2 weeks ago | 455 | Request |
How to Fix 0xc0000130.dll Errors
- Re-Install the application that requires 0xc0000130.dll.
- Update the application to the latest version.
- Install all Windows updates and any available driver updates.
- Clean your PC registry and optimize your computer.
- Or, Download and restore 0xc0000130.dll
-
Launch the DLL Wizard for step by step instructions.
Windows PC .DLL Errors
-
This application has failed to start because 0xc0000130.dll was not found.
Re-installing the application may fix this problem.
- 0xc0000130.dll Not Found.
- Регистрация
- 20 Авг 2013
- Сообщения
- 88
- Репутация
- -3
- Спасибо
- 0
- Монет
-
0
-
#1
Как исправить ошибку в Windows 10 код ошибки: 0xc0000130
- Регистрация
- 20 Ноя 2013
- Сообщения
- 57
- Репутация
- 0
- Спасибо
- 0
- Монет
-
0
- Регистрация
- 28 Ноя 2013
- Сообщения
- 68
- Репутация
- 0
- Спасибо
- 0
- Монет
-
0
- Регистрация
- 28 Окт 2013
- Сообщения
- 56
- Репутация
- -4
- Спасибо
- 0
- Монет
-
0
-
#4
все ошибки устраняются восстановлением
- Регистрация
- 2 Ноя 2013
- Сообщения
- 73
- Репутация
- 0
- Спасибо
- 0
- Монет
-
0
- Регистрация
- 4 Сен 2013
- Сообщения
- 63
- Репутация
- 0
- Спасибо
- 0
- Монет
-
0
-
#6
STATUS_INVALID_IMAGE_PROTECT Код ошибки: 0xC0000130 Указанный файл образа программы имеет неверный формат. По-видимому, файл не содержит допустимый код e_lfarlc в заголовке MZ.
Похожие темы
Код ошибки 130 возникает в ситуациях, когда Steam пытается загрузить запрашиваемую пользователем страницу, но по какой-то причине не может получить ее с серверов игровой платформы. Она может произойти как при обращении к странице новостей об обновлении, так и при открытии Магазина. В большинстве случаев причиной является отсутствие доступа в интернет, но также она может возникнуть в результате других сбоев.
Чем вызвана ошибка?
Клиенту не удается подключиться к внешним серверам Steam по следующим причинам:
- Подключение заблокировано сторонними приложениями, например антивирусными программами или брандмауэром.
- Повреждены компоненты Steam, которые требуются для установки подключения.
- Повреждены данные DNS кэша.
- Низкая скорость работы интернет или подключению препятствует загрузка в торрент-клиенте.
Перезагрузка клиента
В первую очередь попробуйте перезагрузить клиента, возможно, он был загружен с ошибками. Для этого перейдите в меню Steam и кликните на Выход.
После закрытия, откройте Диспетчер задач, нажатием на Ctrl + Shift + Esc и перейдите на вкладку Процессы. Проверьте, нет ли запущенных процессов Steam. Если обнаружите один из его процессов, дождитесь его завершения. После этого запустите клиента и повторите то действие, которое вызывало сбой при подключении с кодом 130.
Отключение антивируса
Стороннее программное обеспечение, особенно антивирусные программы, часто вмешиваются в работу клиента, в некоторых случаях препятствуют установке соединения с серверами игровой платформы.
Поэтому если столкнулись с кодом ошибки 130 в Steam, временно отключите защиту в реальном времени. Таким образом, можно проверить их причастность к этой проблеме. В некоторых случаях, пользователям удавалось устранить ошибку после полного удаления антивируса и замены его другим.
Переустановка клиента
Ошибку 130 можно устранить путем переустановки Steam, когда все поврежденные файлы текущей установки будут заменены новыми, полностью функциональными.
Полностью закройте клиента кнопкой Выход из меню Steam.
Откройте окно «Выполнить» нажатием на Windows + R и впишите C:Steamuninstall.exe. Если приложение установлено по другому пути, замените «C» на соответствующую букву диска. Подтвердите на «ОК», чтобы запустить удаление клиента.
После полного удаления загрузите установщик Стим. Запустите загруженный файл и следуйте инструкциям на экране до завершения установки.
После переустановки проверьте, устранен ли код ошибки 130.
Очистка кэша DNS
Очистка кэша заставит клиента запрашивать IP каждого URL адреса, к котором он пытается подключиться, вместо того, чтобы ссылаться на собственную библиотеку URL-адресов и связанных IP. Таким образом, даже когда компьютер имел неправильные IP, после очистки кэша DNS, приложение будет вынужденно запрашивать их, и сохранять правильные. Это решение эффективно в тех случаях, когда пользователь сталкивается с кодом ошибки 130 на определенных страницах Стим.
В поле системного поиска наберите cmd, после отображения результата запустите его от имени администратора.
Выполните в консоли команду:
ipconfig /flushdns
После успешного выполнения команды закройте командную строку и перезагрузите компьютер. Повторите то действие, которое вызывало сбой с кодом 130.
Содержание
- Как исправить ошибку 0xc000012f (Bad Image) в Windows
- Ошибка 0xc000012f
- Переустановка Visual C++
- Программа не предназначена для выполнения windows или содержит ошибку 0xc0000130
- Как исправить ошибку 0xc000012f и 0xc0000020 Bad Image в Windows 11/10
- 1. Проверка и восстановление системных файлов
- 2. Microsoft Visual C++ Redistributable
- 3. Удалить патч обновления
- 4. Драйвер видеокарты
- 5. Очистка ненужных файлов
- 6. NET Framework
- Что означает ошибка 0xc000012f, почему она появляется и как правильно устранить
- Знакомство с ошибкой
- В чём причины ошибки
- Как устраняется ошибка
- Загрузка другой версии ПО
- Очистка мусора
- Вирусный анализ
- Восстановление файлов системы
- Удаление и повторная установка
- Удаление кумулятивного апдейта
- Перерегистрация библиотек
- Переустановка или обновление Framework
- Обновление для Visual C++
- Точка восстановления
- Ошибка с кодом 0xc000012f: почему появляется и как её исправить
- Причины ошибки 0xc000012f в «десятке»
- Методы устранения ошибки
- Очистить диск от мусорных файлов
- Проверить ПК на вирусы
- Восстановление системных файлов в «Командной строке»
- Деинсталлировать и заново установить проблемную утилиту
- Удалить кумулятивный апдейт Windows 10 под номером KB2879017
- Перерегистрировать библиотеки в ОС
- Обновить Visual C++
- Использовать точки восстановления Windows
- Видео: как устранить ошибку 0xc000012f
Как исправить ошибку 0xc000012f (Bad Image) в Windows
Если при установке/запуске игры или программы на Windows 7, 8 или 10 возникает ошибка 0xc000012f «Программа не предназначена для выполнения в Windows» или «Bad Image» следуйте этой инструкции.
Достаточно частый вопрос на форумах поддержки, задаваемый не только геймерами, но и пользователями обычных программ для Windows, касается вывода сообщения об ошибке во время исполнения библиотек (.dll) или запуска программ (.exe) с описанием «не предназначена для выполнения в Windows» и указанием кода ошибки 0xc000012f. Также в части описания этих ошибок может быть указано «Bad Image — возможно, файл поврежден». Данная инструкция содержит все возможные варианты устранения этой ошибки.
Ошибка 0xc000012f
Программа либо не предназначена для выполнения под управлением windows или содержит ошибку. Попробуйте переустановить программу с помощью исходного установочного носителя или обратитесь к системному администратору или поставщику программного обеспечения за поддержкой. Состояние ошибки 0xc000012f — Сообщение об ошибке
Переустановка Visual C++
Если проблема касается некоторого файла или библиотеки (например, mfc140u.dll), которая является частью пакета Visual C++ (различных версий), то установщик или запуск могут закончиться неудачно. Скачайте и установите распространяемые пакеты Visual C++, которые установят компоненты среды выполнения программ, необходимые для запуска приложений C++, разработанных в Visual Studio.
На данный момент для большинства игр и программ остаются актуальными следующие версии пакетов Visual C++, распространяемых бесплатно на сайте Microsoft. Производитель заявляет об отсутствии необходимости установки более ранних пакетов, если установлена свежая версия, но некоторым пользователям это помогло.
Вне зависимости от разрядности Windows (32 или 64 бит) рекомендуется при загрузке указать обе версии пакетов, отметив x86 и x64, и установить все перечисленные пакеты. ARM версии можно не устанавливать.
Информация для технических специалистов по массовой установке и решения возникающих в процессе установки ошибок с этими пакетами приведена на сайте MSDN https://msdn.microsoft.com/ru-ru/library/ms235299.aspx
Источник
Сдавал комп на ремонт материнки. Починили + зачем то установили винду 10 (был 8.1). Теперь выдает ошибку при попытке открыть стим.
Программа «C:WINDOWSSystem32detoured.dll» не предназначена ждя выполнения в Windows или содержит ошибку. Попробуйте установить программу еще раз с исходного установочного носителя либо обратитесь к системному администратору или поставщику программного обеспечения за поддержкой. Состояние ошибки 0xc0000020.
p.s. ♥♥♥♥♥♥, не нашёл как скидывать скрин, пришлось печатать вручную
Steam переустанавливал?
Драйвера проверил, установили ли тебе?
У меня в лиц 10 нет файла detoured.dll в системных папках, но он есть в папка нвидиа.
Попробуй установи драйвера для видеокарты, совершенно непонятно в каком состоянии у тебя установленная система и что с ней делали эти специалисты.
Привет, worg! В технике вообще не шарю, просто юзер. Так что объясню как знаю.
Стим переустанавливал раз 4-5, не помогло. Драйвера видеокарты пытался обновить на офф сайте амд радеон. Там какая то прога, которая сама определяет видеокарту и ставит обнову. Вообщем, говорит, что дрова обновлены до оптимальной версии.
Если в 10 нет dll, если попробую удалить будет норм? Или лучше не стоит?
Источник
Как исправить ошибку 0xc000012f и 0xc0000020 Bad Image в Windows 11/10
При запуске некоторых игр и программ как Chrome или Office в Windows 11 и Windows 10 вы можете столкнуться с ошибкой Bad Image, которая поясняет, что «Программа (путь к программе) не предназначена для выполнения в Windows или содержит ошибку» и указывает на код 0xc000012f или 0xc0000020.
Самое печальное в этой ошибке, что виновником её могут быть разные компоненты как повреждение системных файлов, указывающие на библиотеки atiglpxx.dll и atiuxpag.dll, которые относятся к драйверам видеокарты, Framework или DirectX. Давайте разберем, как исправить ошибку Bad Image 0xc000012f или 0xc0000020 в Windows 11/10.
1. Проверка и восстановление системных файлов
Запустите командную строку от имени администратора и введите две команды по очереди:
2. Microsoft Visual C++ Redistributable
Если в сообщении об ошибке присутствует названия файлов как msvcr или msvcp, то проблема в Visual C++ Redistributable. В данном случае, у вас он просто не установлен, установлен не правильно или перепутана разрядность. К примеру, у меня ошибка указала на файл msvcr110.dll и он отсутствовал в системе. Если посмотреть свойства этого файла на другом ПК, то можно обнаружить, что он является компонентом Visual C++ Redistributable 2012, который нужно скачать и установить.
Для начало откройте «удаление программ» нажав Win+R и введя appwiz.cpl или зайдите через панель управления. Посмотрите свои версии Visual C++ Redistributable, которые должны быть установлены по две разрядности (x86) и (x64). Также, выделите нажатием мыши Visual C++ Redistributable и нажмите сверху «Изменить«, после чего в новом окне нажать на Repair (Исправить), чтобы восстановить компонент по умолчанию и исправить ошибки установщика. Если не знаете какой, то проделайте исправление со всеми.
Примечание: Если ошибка указывает на другую программу как Office, то попробуйте восстановить через установщик. Изменить > Repair (Исправить).
Если они в принципе отсутствуют или не хватает какой-либо разрядности, то их нужно скачать с официального сайта microsoft. Перед установкой новой версии, удалите старые, если они имеются.
Важно: Обратите внимание перед загрузкой. Вы должны скачать две версии x64 и x86, и установить их.
3. Удалить патч обновления
В частности ошибка Bad Image с кодом 0xc000012f известна из-за проблемы накопительного обновления безопасности для IE 10 систем Windows 8 x64 (KB2936068). В других случаях, если вы столкнулись с ошибкой после обновления Windows 11/10, то нужно удалить этот патч.
Откройте «Параметры» > «Обновления и безопасность» > справа «Центр обновления Windows» > «Просмотре журнала обновлений» > «Удалить обновления«. В новом окне определите по дате патч, после какого начало показываться ошибка, и удалите его.
4. Драйвер видеокарты
Если в сообщение об ошибке указаны файлы atiglpxx.dll и atiuxpag.dll, то это связано с драйверами видеокарты. Нужно полностью и правильно удалить их и скачать заново. Обратитесь ниже к руководству для правильного удаления видео драйвера.
5. Очистка ненужных файлов
Windows может забиваться ненужными и остаточными файлами, которые могут мешать работе системе, играм и программам. Нажмите Win+R и введите cleanmgr, чтобы запустить очистку диска. Ниже полное руководству по очистке диска от ненужных файлов:
6. NET Framework
Источник
Что означает ошибка 0xc000012f, почему она появляется и как правильно устранить
Работа с компьютером предусматривает установку и запуск многочисленных программ. Все приложения пользователь устанавливает вручную и по своему требованию запускает.
Иногда в процессе работы вылезают непонятные ошибки. Неосведомлённый пользователь не может сразу определить, что это за ошибка и в чём причина её появления.
К числу довольно распространённых кодов ошибок смело можно отнести 0xc000012f. Кто-то уже с ней сталкивался и знает, как действовать в сложившейся ситуации. Другим же приведённые далее сведения и инструкции будут крайне полезными.
Знакомство с ошибкой
Прежде чем говорить о состоянии ошибки 0xc000012f, нужно понять, что же на самом деле произошло, и о какой проблеме говорит соответствующий код.
Вообще процессы установки и запуска программ на компьютерах с Windows 10 является стандартным и обыденным. В большинстве случаев никаких сложностей или проблем при этом не возникает.
Но бывает иначе. Когда вылезает диалоговое окно с надписью Bad Image, а также отображается кодовая ошибка 0xc000012f. На Windows 10 это распространённое явление. Также в окне с ошибкой прописано, что программа не предназначена для выполнения, либо же содержит ошибку.
Тут возникает интересная ситуация. Если ошибка с кодом 0xc000012f появляется при запуске какой-то игры или приложения и в диалоговом окне причиной указывают софт, то пользователь и начинает искать причину в программном обеспечении.
Это не совсем корректно. Ведь такая проблема может возникнуть в различных ситуациях. Даже если это ПО с официальных сайтов. То есть потенциально ошибок быть не должно, но они есть. И винить тут только софт никак нельзя.
В чём причины ошибки
Если при запуске приложения на экране компьютера или ноутбука появилась ошибка типа 0xc000012f, диалоговому окну, как ни странно, на 100% верить нельзя.
Да, есть вероятность, что была выполнена установка нелицензированного программного обеспечения. И в нём имеется множество багов и других проблем. Тогда появление Bad Image вполне закономерно. Но такое случается нечасто. Вероятность незначительная.
Более реальными причинами того, что система пишет про состояние ошибки с кодом 0xc000012f, когда запускается игра или программа, являются:
Как видите, потенциальных причин несколько. Из-за этого на устранение проблемы потребуется некоторое время. Важно чётко придерживаться инструкций.
Как устраняется ошибка
Теперь к главному вопросу о том, как правильно исправить возникшую ошибку 0xc000012f.
Здесь сразу важно заметить, что ликвидировать проблему, из-за которой не получается запустить или установить программу, можно даже без чёткого знания причины её возникновения.
Чтобы получить результат, требуется по приведённому далее алгоритму выполнить определённые действия.
Какое именно решение позволит избавиться от проблемы в виде ошибки 0xc000012f на компьютерах с операционной системой Windows 10, сказать сразу сложно. Выполняя рекомендации шаг за шагом, в итоге станет ясно, что послужило причиной. Но самое главное, что проблема уйдёт и можно будет продолжить спокойно работать с играми, приложениями и другим софтом.
Загрузка другой версии ПО
Многих интересует, что делать в первую очередь, чтобы проверить причины и состояние столь неприятной ошибки как 0xc000012f.
А для начала всегда нужно исключить вариант того, что причиной проблемы послужила как раз сама программа.
Если ошибка вылезает при установке, тогда поищите альтернативную версию этого же софта. Лучше делать это через официальные сайты разработчиков.
Примите во внимание вопрос совместимости. Не исключено, что ваш компьютер, либо операционная система банально не поддерживают работу с устанавливаемым программным обеспечением.
Если же проверка установкой альтернативной версии показала, что причина не в программе, тогда можно приступать к более активным действиям.
Очистка мусора
Порой ответ на вопрос о том, как убрать надоедливую ошибку 0xc000012f на своём компьютере с Windows 10 на борту, лежит на поверхности. Достаточно просто очистить ПК от мусорных файлов.
Если дело не в программе, тогда стоит начать с избавления компьютера от ненужных файлов. Это кэш и остатки софта, который был давно удалён.
Вообще очистку можно провести вручную. Но тогда каждый файл придётся искать и удалять отдельно. Поэтому проще вооружиться встроенными инструментами, которые предлагает ОС Windows 10.
Здесь можно сделать следующее:
Когда удаление будет завершено, появится окно с данными о том, сколько места очистилось.
Теперь нужно перезагрузить систему и ещё раз попробовать открыть программу, из-за которой выбивалась ошибка.
Помимо стандартного инструмента очистки, также используйте сторонние, но эффективные программы. Такие как CCleaner. Причём их применение можно совместить. Сначала проверить встроенным средством, а затем другой программой.
Вирусный анализ
Наличие вредоносных файлов сильно влияет на состояние и работу операционной системы. Вирусы способны вызывать разнообразные сбои. И появление рассматриваемого кода — не исключение. В такой ситуации не сложно будет убрать появляющуюся ошибку с кодом 0xc000012f на ПК или ноутбуке с Windows 10 на борту.
Проблема вирусов в том, что порой они длительное время сидят в системе, но никак себя не проявляют. Столкнувшись с такой ошибкой, проведите комплексную проверку системы с помощью антивирусного программного обеспечения. Это могут быть полноценные антивирусы, либо лечащие утилиты.
Поскольку максимально эффективные версии программ платные, хорошим решением станет использование встроенной утилиты в лице Defender. Для этого нужно:
Приложение самостоятельно удалит файлы, которые являются подозрительными и потенциально опасными.
Также стоит выполнить полное сканирование этой же утилитой. Просто на него требуется обычно не один час.
Восстановление файлов системы
Есть ещё одна потенциальная причина ошибки. Это повреждённые системные файлы. Опять же, причина может крыться в вирусах.
Если удалить вирус, восстановление файла всё равно не произойдёт. Это нужно делать самостоятельно.
На этот случай предлагается следующая инструкция:
Когда тест будет выполнен и все повреждённые файлы системы восстановятся, нужно перезагрузить устройство и снова проверить, работает ли приложение теперь.
Если и сейчас ошибка вылезает, то придётся действовать дальше. Благо, решения ещё существуют.
Удаление и повторная установка
Если под влиянием тех или иных факторов, включая вирусы, программа выходит из строя. Обычно это происходит по причине того, что один или несколько файлов удаляются. Это происходит случайно, либо специально, поэтому винить во всём операционную систему тоже нельзя.
Когда появление ошибки наблюдается при запуске ПО, то стоит попробовать следующее:
Порой такая мера приводит к положительному результату.
Но если попытка оказалась безуспешной, не отчаивайтесь. Двигайтесь дальше.
Удаление кумулятивного апдейта
Есть ещё одно решение, которое потенциально может помочь в решении проблемы с кодом ошибки 0xc000012f. Это удаление кумулятивного апдейта на Windows 10. Он имеет свой код, а именно КВ2879017.
Пугаться не стоит. Ничего запредельно сложного.
От пользователя требуется следующее:
Только учтите, что для вступления изменений в силу после завершения деинсталляции нужно обязательно перезагрузить ПК. Снова проверьте, запускается ли приложение. Если нет, то переходите к следующему способу.
Перерегистрация библиотек
Ещё одна потенциальная причина ошибки 0xc000012f — это проблемы со стороны системной библиотеке на Windows 10. Здесь придётся перерегистрировать параметры.
Сделать это можно по такой инструкции:
Пройдёт буквально несколько секунд, и новая библиотека будет зарегистрирована.
Нельзя исключать, что после проведённых манипуляций проблемная игра или приложение начнёт работать стабильно, и ошибка исчезнет.
Переустановка или обновление Framework
В некоторых случаях рассматриваемая ошибка становится результатом несовместимости.
Стандартно на компьютерах с Windows 10 используется NET Framework версии 4.6. Но некоторые приложения для своей работы могут использовать 3.5 версию. В этом случае потребуется загрузить на ПК альтернативный пакет с обновлениями.
Используйте только официальный сайт разработчика Windows, то есть Microsoft. Затем остаётся установить пакет, перезагрузить ПК и выполнить очередную попытку запуска программы.
Обновление для Visual C++
Дополнительно не лишним будет загрузить компоненты Visual Studio.
Для этого нужно открыть официальный сайт Microsoft и скачать текущую актуальную версию Visual C++. Затем её нужно установить на ПК.
И уже по традиции проверьте, будет ли работать проблемная программа.
Точка восстановления
Крайняя мера в сложившейся ситуации — это использование точек восстановления.
Если пользователь заметил, что раньше программа запускалась нормально, без проблем и ошибка не вылезала, то есть смысл попробовать откатить операционную систему до состояния на тот период.
Разумеется, для отката требуется предварительно создать соответствующие точки восстановления.
Приходилось ли сталкиваться с ошибкой 0xc000012f? Какие программы или приложения она блокировала? Чем была вызвана такая неисправность? Какой метод в итоге помог решить проблему?
Делитесь личным опытом и наблюдениями.
Подписывайтесь, оставляйте комментарии и задавайте актуальные вопросы!
Источник
Ошибка с кодом 0xc000012f: почему появляется и как её исправить
Часто во время открытия какой-либо утилиты (как сторонней, так и стандартной от производителя «Майкрософт») либо в процессе её инсталляции может возникнуть ошибка с кодом 0xc000012f. Почему она может появиться и можно ли её убрать в «Виндовс» 10 без переустановки программы, которую система советует провести в уведомлении об ошибке?
Причины ошибки 0xc000012f в «десятке»
Сообщение об ошибке с номером 0xc000012f может появляться по таким причинам:
Методы устранения ошибки
Для решения проблемы с кодом 0xc000012f пользователь может применить различные методы, но так как определить вот так сразу, что послужило причиной неполадки, практически невозможно, используйте методы последовательно.
Очистить диск от мусорных файлов
В «операционки» «Виндовс» уже предусмотрена утилита для очистки жёстких дисков от скопившегося на них «мусора». Мы расскажем об удаление ненужных файлов на примере этого встроенного приложения, однако вы также вправе воспользоваться сторонним софтом, например, CCleaner от Piriform. Эта утилита может также удалять программы, чистить реестр от ошибок и прочее. Перейдём к чистке с помощью стандартного приложения:
Проверить ПК на вирусы
Чтобы быть уверенным, что это не вирусы вызвали данную проблему, проведите тут же сканирование. В принципе нет разницы в том, какой антивирус использовать. Самое важное — запускать проверку с помощью обновлённого ПО, которое имеет все актуальные базы с существующими вирусами. Вы можете использовать Avast, McAfee, Kaspersky и даже портативную защитную утилиту по типу Dr.Web CureIt. Мы опишем сканирование на примере классического антивируса Windows Defender, изначально встроенного в систему:
Восстановление системных файлов в «Командной строке»
Система «Виндовс» может сама себя излечить — с помощью специальных формул, запущенных в «Командной строке». Их желательно выполнять после проверки девайса на наличие вирусов, так как чаще всего именно они и являются причиной повреждений файлов «операционки»:
Деинсталлировать и заново установить проблемную утилиту
Если предыдущие методы не помогли, следуйте совету из сообщения об ошибке — переустановите утилиту либо драйвер, с которым возникла неполадка. Сначала удалите установочный файл или саму программу (если она ранее всё же была установлена), чтобы убрать с ПК повреждённые файлы приложения. Затем загрузите заново инсталлятор с официального сайта. При этом рекомендуется скачать его из другого места либо просто воспользоваться другой версией программы.
Если ваше приложение слишком объёмное, например, если это ресурсоёмкая видеоигра, попробуйте сначала выполнить действия, описанные в разделах ниже, а если они не дадут результат, вернуться всё же к переустановке утилиты.
Удалить ранее установленную проблемную утилиту можно через окно «Параметры»:
Вы также можете удалить программу через раздел «Программы и компоненты», который можно открыть через «Панель управления». Однако самый эффективный метод удаления — через сторонний деинсталлятор, который убирает все остаточные файлы, после основного удаления. К примеру, вы можете использовать Revo Uninstaller — приложение, у которого есть бесплатная функциональная версия. После деинсталляции проведите повторную установку и проверьте, была ли решена проблема.
Удалить кумулятивный апдейт Windows 10 под номером KB2879017
Чтобы избавиться от апдейта с таким кодом, сделайте следующее:
Перерегистрировать библиотеки в ОС
Для запуска повторной регистрации выполните следующие действия:
Обновить Visual C++
Для запуска некоторых утилит, разработанных в среде Visual Studio, может не хватать определённых компонентов. Достать их можно через повторную установку пакета Visual C++ для Visual Studio:
Использовать точки восстановления Windows
Если ничего из вышеперечисленного не сработало у вас, запустите откат «операционки» до одной из точек восстановления, ранее созданных системой или вами:
Если откат и переустановка программы не помогли, обратитесь к разработчику утилиты через обратную связь на официальном сайте, чтобы получить дополнительные советы по решению проблемы.
Видео: как устранить ошибку 0xc000012f
Ошибку с кодом 0xc000012f можно легко устранить. Начните с очистки диска от «мусорных» файлов, вирусов и восстановления важных системных документов в «Командной строке». Перерегистрируйте библиотеку «операционки», обновите компоненты систем Visual C++ и Net Framework. Если у вас присутствует в системе пакет обновлений KB2879017, удалите его через окно «Параметры». В качестве последних мер можно применить переустановку проблемной утилиты и откат до точки восстановления.
Источник
Работа с компьютером предусматривает установку и запуск многочисленных программ. Все приложения пользователь устанавливает вручную и по своему требованию запускает.
Иногда в процессе работы вылезают непонятные ошибки. Неосведомлённый пользователь не может сразу определить, что это за ошибка и в чём причина её появления.
К числу довольно распространённых кодов ошибок смело можно отнести 0xc000012f. Кто-то уже с ней сталкивался и знает, как действовать в сложившейся ситуации. Другим же приведённые далее сведения и инструкции будут крайне полезными.
Знакомство с ошибкой
Прежде чем говорить о состоянии ошибки 0xc000012f, нужно понять, что же на самом деле произошло, и о какой проблеме говорит соответствующий код.
Вообще процессы установки и запуска программ на компьютерах с Windows 10 является стандартным и обыденным. В большинстве случаев никаких сложностей или проблем при этом не возникает.
Но бывает иначе. Когда вылезает диалоговое окно с надписью Bad Image, а также отображается кодовая ошибка 0xc000012f. На Windows 10 это распространённое явление. Также в окне с ошибкой прописано, что программа не предназначена для выполнения, либо же содержит ошибку.
ВНИМАНИЕ. Не обязательно код ошибки будет именно 0xc000012f. Иногда вместо него прописано 0xc000012d или 0xc0000020. Но от этого суть и причина проблемы не меняется.
Тут возникает интересная ситуация. Если ошибка с кодом 0xc000012f появляется при запуске какой-то игры или приложения и в диалоговом окне причиной указывают софт, то пользователь и начинает искать причину в программном обеспечении.
Это не совсем корректно. Ведь такая проблема может возникнуть в различных ситуациях. Даже если это ПО с официальных сайтов. То есть потенциально ошибок быть не должно, но они есть. И винить тут только софт никак нельзя.
В чём причины ошибки
Если при запуске приложения на экране компьютера или ноутбука появилась ошибка типа 0xc000012f, диалоговому окну, как ни странно, на 100% верить нельзя.
Да, есть вероятность, что была выполнена установка нелицензированного программного обеспечения. И в нём имеется множество багов и других проблем. Тогда появление Bad Image вполне закономерно. Но такое случается нечасто. Вероятность незначительная.
Более реальными причинами того, что система пишет про состояние ошибки с кодом 0xc000012f, когда запускается игра или программа, являются:
- на жёстком диске скопился большой объём временных файлов;
- сбой произошёл из-за влияния вредоносного программного обеспечения;
- были повреждены системные файлы;
- воздействие остаточных данных после обновлений ОС Windows 10;
- сбой со стороны библиотек компьютера.
Как видите, потенциальных причин несколько. Из-за этого на устранение проблемы потребуется некоторое время. Важно чётко придерживаться инструкций.
Как устраняется ошибка
Теперь к главному вопросу о том, как правильно исправить возникшую ошибку 0xc000012f.
Здесь сразу важно заметить, что ликвидировать проблему, из-за которой не получается запустить или установить программу, можно даже без чёткого знания причины её возникновения.
Чтобы получить результат, требуется по приведённому далее алгоритму выполнить определённые действия.
Какое именно решение позволит избавиться от проблемы в виде ошибки 0xc000012f на компьютерах с операционной системой Windows 10, сказать сразу сложно. Выполняя рекомендации шаг за шагом, в итоге станет ясно, что послужило причиной. Но самое главное, что проблема уйдёт и можно будет продолжить спокойно работать с играми, приложениями и другим софтом.
Загрузка другой версии ПО
Многих интересует, что делать в первую очередь, чтобы проверить причины и состояние столь неприятной ошибки как 0xc000012f.
А для начала всегда нужно исключить вариант того, что причиной проблемы послужила как раз сама программа.
Если ошибка вылезает при установке, тогда поищите альтернативную версию этого же софта. Лучше делать это через официальные сайты разработчиков.
Примите во внимание вопрос совместимости. Не исключено, что ваш компьютер, либо операционная система банально не поддерживают работу с устанавливаемым программным обеспечением.
Если же проверка установкой альтернативной версии показала, что причина не в программе, тогда можно приступать к более активным действиям.
Очистка мусора
Порой ответ на вопрос о том, как убрать надоедливую ошибку 0xc000012f на своём компьютере с Windows 10 на борту, лежит на поверхности. Достаточно просто очистить ПК от мусорных файлов.
Если дело не в программе, тогда стоит начать с избавления компьютера от ненужных файлов. Это кэш и остатки софта, который был давно удалён.
Вообще очистку можно провести вручную. Но тогда каждый файл придётся искать и удалять отдельно. Поэтому проще вооружиться встроенными инструментами, которые предлагает ОС Windows 10.
Здесь можно сделать следующее:
Когда удаление будет завершено, появится окно с данными о том, сколько места очистилось.
Теперь нужно перезагрузить систему и ещё раз попробовать открыть программу, из-за которой выбивалась ошибка.
Помимо стандартного инструмента очистки, также используйте сторонние, но эффективные программы. Такие как CCleaner. Причём их применение можно совместить. Сначала проверить встроенным средством, а затем другой программой.
Вирусный анализ
Наличие вредоносных файлов сильно влияет на состояние и работу операционной системы. Вирусы способны вызывать разнообразные сбои. И появление рассматриваемого кода — не исключение. В такой ситуации не сложно будет убрать появляющуюся ошибку с кодом 0xc000012f на ПК или ноутбуке с Windows 10 на борту.
Проблема вирусов в том, что порой они длительное время сидят в системе, но никак себя не проявляют. Столкнувшись с такой ошибкой, проведите комплексную проверку системы с помощью антивирусного программного обеспечения. Это могут быть полноценные антивирусы, либо лечащие утилиты.
Поскольку максимально эффективные версии программ платные, хорошим решением станет использование встроенной утилиты в лице Defender. Для этого нужно:
Приложение самостоятельно удалит файлы, которые являются подозрительными и потенциально опасными.
Также стоит выполнить полное сканирование этой же утилитой. Просто на него требуется обычно не один час.
Восстановление файлов системы
Есть ещё одна потенциальная причина ошибки. Это повреждённые системные файлы. Опять же, причина может крыться в вирусах.
Если удалить вирус, восстановление файла всё равно не произойдёт. Это нужно делать самостоятельно.
На этот случай предлагается следующая инструкция:
Когда тест будет выполнен и все повреждённые файлы системы восстановятся, нужно перезагрузить устройство и снова проверить, работает ли приложение теперь.
Если и сейчас ошибка вылезает, то придётся действовать дальше. Благо, решения ещё существуют.
Удаление и повторная установка
Если под влиянием тех или иных факторов, включая вирусы, программа выходит из строя. Обычно это происходит по причине того, что один или несколько файлов удаляются. Это происходит случайно, либо специально, поэтому винить во всём операционную систему тоже нельзя.
Когда появление ошибки наблюдается при запуске ПО, то стоит попробовать следующее:
- удалить установленное проблемное приложение;
- загрузить это же ПО с сайта разработчика;
- убедиться, что компьютер, ОС и ПО совместимы;
- установить софт.
Порой такая мера приводит к положительному результату.
Но если попытка оказалась безуспешной, не отчаивайтесь. Двигайтесь дальше.
Удаление кумулятивного апдейта
Есть ещё одно решение, которое потенциально может помочь в решении проблемы с кодом ошибки 0xc000012f. Это удаление кумулятивного апдейта на Windows 10. Он имеет свой код, а именно КВ2879017.
Пугаться не стоит. Ничего запредельно сложного.
От пользователя требуется следующее:
Только учтите, что для вступления изменений в силу после завершения деинсталляции нужно обязательно перезагрузить ПК. Снова проверьте, запускается ли приложение. Если нет, то переходите к следующему способу.
Перерегистрация библиотек
Ещё одна потенциальная причина ошибки 0xc000012f — это проблемы со стороны системной библиотеке на Windows 10. Здесь придётся перерегистрировать параметры.
Сделать это можно по такой инструкции:
Пройдёт буквально несколько секунд, и новая библиотека будет зарегистрирована.
Нельзя исключать, что после проведённых манипуляций проблемная игра или приложение начнёт работать стабильно, и ошибка исчезнет.
Переустановка или обновление Framework
В некоторых случаях рассматриваемая ошибка становится результатом несовместимости.
Стандартно на компьютерах с Windows 10 используется NET Framework версии 4.6. Но некоторые приложения для своей работы могут использовать 3.5 версию. В этом случае потребуется загрузить на ПК альтернативный пакет с обновлениями.
Используйте только официальный сайт разработчика Windows, то есть Microsoft. Затем остаётся установить пакет, перезагрузить ПК и выполнить очередную попытку запуска программы.
Обновление для Visual C++
Дополнительно не лишним будет загрузить компоненты Visual Studio.
Для этого нужно открыть официальный сайт Microsoft и скачать текущую актуальную версию Visual C++. Затем её нужно установить на ПК.
И уже по традиции проверьте, будет ли работать проблемная программа.
Точка восстановления
Крайняя мера в сложившейся ситуации — это использование точек восстановления.
Если пользователь заметил, что раньше программа запускалась нормально, без проблем и ошибка не вылезала, то есть смысл попробовать откатить операционную систему до состояния на тот период.
Разумеется, для отката требуется предварительно создать соответствующие точки восстановления.
Приходилось ли сталкиваться с ошибкой 0xc000012f? Какие программы или приложения она блокировала? Чем была вызвана такая неисправность? Какой метод в итоге помог решить проблему?
Делитесь личным опытом и наблюдениями.
Подписывайтесь, оставляйте комментарии и задавайте актуальные вопросы!
Ошибка 0xc1900130 возникает в тот момент, когда сетевое соединение между компьютером пользователя и серверами Центра обновления Windows прерывается, вследствие чего дальнейшая загрузка и установка обновления для системы становится невозможным.
Если вы сталкиваетесь с этой проблемой во время установки какого-то крупного обновления для Windows, то мы рекомендуем проверить вам свое сетевое подключение и попытаться провести установку еще раз. Если же это не принесло никаких плодов, то ниже вы сможете найти несколько полезных решений.
Содержание
- Решаем ошибку 0xc1900130 при обновлении Windows
- Решение №1 Очистка папки SoftwareDistribution
- Решение №2 Сброс папки catroot2
- Решение №3 Настройка параметров служб, относящихся к Центру обновления
- Решение №4 Загрузка обновления вручную
- Решение №5 Запуск средства устранения неполадок Центра обновления
- Решение №6 Очистка кэша DNS
Решаем ошибку 0xc1900130 при обновлении Windows
В данной статье будут рассмотрены решения для ошибки 0xc1900130, которые были проверены на деле множеством пользователей по всему миру. Мы советуем вам придерживаться порядка выполнения, указанного в статье.
Решение №1 Очистка папки SoftwareDistribution
Чтобы попытаться избавиться от ошибки 0xc1900130, вам необходимо очистить папку SoftwareDistribution. Делается это не так просто, как вам кажется. Для начала вам нужно открыть Командную строку от Администратора (Windows+X) и выполнить в ней следующие две команды:
- net stop wuauserv;
- net stop bits.
Введенные команды остановят работу служб Фоновой интеллектуальной службы передачи и Центра обновления Windows. Теперь вам нужно перейти в директорию :WindowsSoftwareDistribution и удалить все файлы, находящиеся в этой папке.
Как только вы очистите папку SoftwareDistribution от ее содержимого, снова откройте Командную строку от Администратора и выполните в ней следующие две команды для запуска ранее отключенных служб:
- net start wuauserv;
- net start bits.
Попробуйте провести обновление системы еще раз. Ошибка 0xc1900130 могла исчезнуть, если дело заключалось в файлах папки SoftwareDistribution.
Решение №2 Сброс папки catroot2
Еще для решения ошибки вы можете попробовать сброс папки catroot2. Как и случае предыдущего решения, не все так просто. Нажмите на клавиатуре Windows+X и выберите пункт «Командная строка (администратор)». Выполните теперь в ней следующий набор команд:
- net stop cryptsvc;
- md %systemroot%system32catroot2.old;
- xcopy %systemroot%system32catroot2 %systemroot%system32catroot2.old /s.
Теперь пройдите в директорию C:WindowsSystem32catroot2 и удалите все из этой папки. Потом снова откройте Командную строку от Администратора и выполните эту команду:
- net start cryptsvc.
Открываем Центр обновления Windows и смотрим, была ли решена ошибка 0xc1900130.
Решение №3 Настройка параметров служб, относящихся к Центру обновления
Возможно, вся проблема возникла из-за некорректных настроек некоторых служб, имеющих отношение к Центру обновления Windows. Если это действительно так, то вы можете быстро исправить ситуацию, выполнив следующее:
- нажмите комбинацию Windows+X и выберите пункт «Командная строка (администратор)»;
- теперь выполните в Командной строке следующий набор команд:
- SC config wuauserv start= auto;
- SC config bits start= auto;
- SC config cryptsvc start= auto;
- SC config trustedinstaller start= auto;
- закройте Командную строку и перезагрузите компьютер.
Выставив автоматический тип запуска для необходимых служб, проверьте, появляется ли ошибка 0xc1900130 или же она была решена.
Решение №4 Загрузка обновления вручную
Вы всегда можете обойти ошибку 0xc1900130, загрузив и установив нужно обновление вручную. Но как понять, какое именно обновление не смогло установиться? Перейдите в Параметры системы, нажав комбинацию клавиш Windows+I.
Перейдите в раздел под названием «Обновление и безопасность». Далее перейдите в подраздел «Центр обновление Windows». Кликните на пункт «Просмотр журнала обновлений». Тут вы должны увидеть ошибку 0xc1900130 и обновление, с которым возникли проблемы. Скопируйте номер обновления, а затем перейдите по этой ссылке в Каталог обновлений Майкрософт.
Пропишите в поисковую строку скопированный ранее номер обновления и нажмите «Найти». Найдите в списке необходимо обновление и нажмите напротив него кнопку «Загрузить». После загрузки файла обновления запустите его и следуйте инструкциям на экране.
Решение №5 Запуск средства устранения неполадок Центра обновления
В некоторых случаях помочь в подобной ситуации может системное средство устранения неполадок Центра обновления Windows. Чтобы запустить его, нажмите на клавиатуре Windows+S, пропишите в поисковую строку «Устранение неполадок», выберите найденный результат, кликните на пункт «Центр обновления Windows» и нажмите на кнопку «Запустить средство устранения неполадок».
Далее вам просто нужно следовать инструкциям на экране и применить решение, предложенное средством устранения неполадок. Затем перезагрузите свой компьютер и проверьте, исчезла ли ошибка 0xc1900130. Стоит отметить, что подобное средство помогает не так уж и часто, но попытаться все же стоило.
Решение №6 Очистка кэша DNS
И последнее, что мы попробуем — это очистка кэша DNS вашего сетевого подключения. Нажмите на клавиатуре комбинацию Windows+R, а затем пропишите в появившемся окошке значение «cmd» и нажмите комбинацию Ctrl+Shift+Enter. Далее выполните в Командной строке следующую команду:
- ipconfig /flushdns.
Теперь перезагрузите компьютер и попробуйте запустить процесс обновления Windows еще раз. Возможно, у вас получилось избавиться от ошибки 0xc1900130.
В процессе взаимодействия с компьютером человек использует различные программы. Каждое приложение вручную устанавливается и запускается по требованию владельца ПК. Но иногда появляется ошибка 0xc000012f на Windows 10, и не понятно – как исправить проблему. Для устранения неполадок следует разобраться в причинах их возникновения, а затем обратиться к рекомендованным способам решения проблемы.
Что это за ошибка?
Процесс установки или запуска приложений на Виндовс 10 – стандартная операция. Как правило, она выполняется без каких-либо проблем. Но периодически этот процесс сопровождается появлением диалогового окна с сообщением «Bad Image» и «Программа не предназначена для выполнения Windows или содержит ошибку». Текст сопровождается кодом 0xc000012f.
На заметку. Иногда вместо кода 0xc000012f высвечивается ошибка 0xc0000020 или 0xc000012d, но смысл у них один и тот же.
Поскольку комментарий в диалоговом окне сбрасывает вину на программу, подозревая ее в появлении ошибки запуска, пользователь начинает искать ключ к решению проблемы в софте. Однако неполадки возникают в самых разных ситуациях, даже когда человек скачивает приложение из официальных источников.
Причины появления ошибки 0xc000012f
Разумеется, нельзя со стопроцентной уверенностью сказать, что в возникновении проблем приложение точно не виновато. Возможно, человек установил нелицензионный софт с кучей багов. Но вероятность этого очень мала.
На самом деле, ошибка 0xc000012f появляется по следующим причинам:
- наличие на жестком диске большого количества временных файлов;
- вмешательство вредоносного ПО;
- повреждение системных файлов;
- остаточные данные после очередного обновления Windows 10;
- сбой в работе библиотеки ПК.
Поскольку причин бывает несколько, на устранение неполадок уходит 5-30 минут времени при условии четкого соблюдения требований инструкции.
Как устранить ошибку 0xc000012f?
Сбой, который не позволяет установить или запустить программу, ликвидируется даже в том случае, если человек не смог точно определить причину возникновения проблемы. Для исправления ошибки достаточно выполнить все действия из представленного алгоритма.
Загрузка альтернативной версии софта
Прежде чем разбираться в проблемах компьютера, нужно убедиться, что ошибка 0xc000012f точно не вызвана самой программой. Если неполадки возникают на этапе установки, рекомендуется загрузить иную версию софта. Для этого следует использовать только официальные ресурсы разработчиков. Также важно обращать внимание на совместимость ПО. Возможно, компьютер просто не поддерживает работу данного приложения.
Очистить диск от мусорных файлов
Если переустановка приложения не помогла, то решение проблемы будет напрямую связано с устранением неполадок в работе компьютера. Сначала рекомендуется очистить ПК от лишних файлов. Они представляют собой кэш и остатки удаленных программ.
Выполнить операцию можно вручную, выискивая каждый файл по отдельности. Однако намного удобнее воспользоваться встроенным средством Windows 10 для очистки мусора:
- Откройте Проводник.
- Наведите курсор мыши на системный диск и нажмите ПКМ.
- Выберете пункт «Свойства».
- В подразделе «Общие» нажмите кнопку «Очистка диска».
- Дождитесь, пока система проанализирует объем удаляемых данных.
- Подтвердите выполнение операции нажатием кнопки «ОК».
В завершение Виндовс предоставит информацию о том, какое количество места на жестком диске удалось освободить. После этого рекомендуется перезапустить компьютер и попытаться снова открыть «проблемное» приложение.
Совет. Вместо стандартного средства очистки можно использовать более мощный инструмент CCleaner.
Проверка на вирусы
Состояние операционной системы напрямую зависит от того, имеются ли на жестком диске вредоносные файлы. Их наличие приводит к возникновению самых разных сбоев, включая появление ошибки 0xc000012f при запуске программ.
Пользователь может долгое время не замечать воздействия вредоносного ПО, поэтому, на всякий случай, следует выполнить проверку на вирусы. Для этого предусмотрено множество программ:
- Kaspersky;
- Avast;
- Dr. Web;
- McAfee и другие.
В большинстве случаев антивирусное ПО является платным, поэтому для удаления вредоносных файлов рекомендуется воспользоваться встроенной утилитой Windows Defender:
- Через «Панель задач» (системная полоска в нижней части экрана) вызовите трей Windows (стрелка справа).
- В открывшемся окне кликните по значку в виде белого щита, чтобы запустить Windows Defender.
- Выберите раздел «Защита от вирусов и угроз».
- Запустите проверку.
- Дождитесь окончания тестирования системы и удалите подозрительные файлы.
Тест жесткого диска занимает 5-60 минут, в зависимости от объема данных и типа проверки. Чтобы полностью обезопасить свой компьютер от вирусов, следует выбирать «Полное сканирование».
Восстановление системных файлов в Командной строке
В числе причин, которые приводят к возникновению сбоев при запуске приложений, неслучайно выделяется повреждение системных файлов. Это может быть связано с вмешательством вредоносного ПО. Даже если удалить вирусы, файлы не восстановятся, поэтому операцию придется выполнять вручную:
- Откройте Командную строку (через Поиск или меню «Выполнить»).
- Вбейте в КС команду «sfc /scannow» для запуска сканирования диска.
- Затем используйте запрос «DISM /Online /cleanup-image /RestoreHealth».
- Дождитесь окончания проверки.
После завершения теста и восстановления файлов останется перезагрузить компьютер и проверить работоспособность приложения. Если при запуске продолжает вылезать ошибка 0xc000012f, то следует рассмотреть еще один вариант решения проблемы.
Деинсталлировать и заново установить проблемную утилиту
Под воздействием вредоносного ПО и других факторов любая программа выйдет из строя, если будет случайно или намеренно удален хотя бы один ее файл. Поэтому нельзя списывать все проблемы на неисправную операционку.
Когда ошибка появляется при запуске программы, нужно действовать по следующей инструкции:
- Удалить приложение.
- Загрузить дистрибутив с официального сайта разработчика, убедившись в совместимости ПК и софта.
- Установить программу, отметив все галочки в меню инсталляции.
Только в случае правильной установки ПО можно рассчитывать на то, что приложение будет работать безошибочно. Но даже в ситуации, если переустановка не решит проблему, могут помочь другие варианты устранения неполадок.
Удалить кумулятивный апдейт Windows 10 под номером KB2879017
Остаточные файлы обновлений операционной системы оказывают негативное влияние на любые запускаемые процессы. Чтобы избавиться от них, нужно:
- Открыть меню Пуск.
- Перейти в раздел «Параметры» (иконка в виде шестеренки).
- Выбрать пункт «Безопасность и обновление».
- Кликнуть по заголовку «Просмотр журнала обновлений», а затем нажать на «Удалить обновления».
- Навести курсор мыши на пакет с кодом KB2879017.
- Нажать ПКМ и выбрать пункт «Удалить».
Для того чтобы изменения вступили в силу, необходимо перезагрузить компьютер. Затем проверьте, запускается ли нужная программа или стоит рассмотреть другой вариант решения проблемы.
Перерегистрировать библиотеки в ОС
Ошибка 0xc000012f может быть связана с неисправностью системной библиотеки Виндовс 10. В таком случае понадобится выполнить повторную регистрацию параметров, используя инструкцию:
- Откройте Командную строку любым удобным способом.
- Вбейте запрос «regsvr32.exe», а потом – C:Windowssystem32MSVCP140.dll.
- Подтвердите выполнение операции.
Через несколько секунд должна зарегистрироваться новая библиотека. Не исключено, что после этого «проблемная» программа заработает в стандартном режиме.
Обновить или переустановить пакет .NET Framework
Проблема запуска бывает вызвана отсутствием совместимости. На Windows 10 по умолчанию установлен .NET Framework 4.6, в то время как приложение может использовать версию 3.5. Тогда придется скачать альтернативный пакет обновлений с официального сайта Microsoft и установить его.
Обновить Visual C++
Также рекомендуется докачать все необходимые компоненты для среды Visual Studio. Перейдите на официальный сайт Microsoft, скачайте актуальную версию Visual C++ и установите ПО. После этого снова попробуйте проверить, заработает ли приложение.
Democracy 3
Game won’t lauch because of ‘MSVCR120.dll’ and says error status 0xc0000130.
I would greatly appreciate any help. By the way I don’t have this problem with D3A. Everything was working fine two weeks ago.
Thank you! (I don’t know if it will work.)
I’m sorry but I don’t understand the video…
I will search any video in english to u
Автор сообщения: juliom0618
I will search any video in english to u

I appreciate your efforts! (Even if they won’t work.)
Показывать на странице: 1530 50
Дата создания: 24 ноя. 2017 в 11:51
Сообщений: 9