Если вы пытаетесь запустить или запустить программу на своем компьютере с Windows 10, и вы внезапно получаете сообщение об ошибке: «Ошибка 1061. Служба не может принимать управляющие сообщения в это время», читайте дальше, поскольку этот пост покажет вам, что вы можете сделать. решить проблему.
Этот вид ошибки возникает, поскольку служба Application Information Service не отвечает на запросы на запуск приложений для администратора в Windows 10, таких как диспетчер задач, обновления службы и т. Д. Таким образом, вы не сможете запускать или открывать приложения и застрянете только с этой ошибкой.
Сообщение «Ошибка 1061 Служба не может принять управляющие сообщения в это время» – это тип сетевой ошибки, которая обычно возникает, когда существует временное несоответствие между запрошенным элементом управления и состоянием службы, которой необходимо управлять. Скорее всего, служба находится в состоянии ожидания запуска, остановки, остановки или ее уже может использовать другой пользователь, что объясняет, почему внезапно появляется это сообщение об ошибке.
Вы можете встретить это сообщение об ошибке при любой операции Windows. Вот некоторые из наиболее распространенных случаев:
- Отладка службы Windows
- Запуск диспетчера задач
- Запуск редактора реестра
- Запуск брандмауэра
- Запуск services.msc
- Запуск dsm.exe
- Обновление услуг
- Запрашивать разрешения на файлы и т. Д.
Согласно Microsoft MSDN, ошибка возникает из-за:
«Существует временное несоответствие между запрашиваемым контролем и состоянием контролируемой службы. Служба может находиться в состоянии ожидания начала, остановки или остановки. Подождите несколько минут, затем повторите операцию.
Если через несколько минут ошибка все еще появляется, то вам, возможно, придется следовать опциям, подготовленным ниже.
Вариант 1. Попробуйте перезапустить службу диспетчера учетных данных.
- Перейдите в меню «Пуск».
- Затем введите «услуги» в поле поиска.
- В результатах поиска щелкните правой кнопкой мыши «Службы» и выберите «Запуск от имени администратора».
- Затем найдите службу диспетчера учетных данных в окне «Службы».
- Как только вы нашли его, дважды щелкните по нему, чтобы открыть его свойства. Оттуда вам нужно нажать на кнопку Стоп.
- После этого установите для службы диспетчера учетных данных значение «Автоматически» и нажмите кнопку «Пуск», чтобы перезапустить ее.
Вариант 2. Попробуйте запустить службу информации о приложениях.
Вы также можете попробовать запустить Информационную службу приложения, чтобы исправить «Ошибка 1061 Служба не может принимать управляющие сообщения в это время». Просто откройте диспетчер служб Windows и убедитесь, что служба информации о приложениях запущена. И если вы обнаружите, что он уже запущен, вам нужно перезапустить его.
Вариант 3. Попробуйте убить рабочий процесс IIS через диспетчер задач.
- Нажмите клавиши Ctrl + Alt + Del и выберите диспетчер задач.
- Затем нажмите «Подробнее», чтобы развернуть диспетчер задач, а затем найдите запись «Рабочий процесс IIS», которая должна отображаться в списке на вкладке «Процессы». Оттуда вы можете увидеть это в фоновых процессах. Как только вы найдете его, убейте его процесс.
- Вы также можете попытаться найти записи «w3wp.exe» и завершить его процесс. если вы обнаружите много записей, щелкните некоторые из них правой кнопкой мыши и выберите в контекстном меню пункт «Завершить задачу».
- Теперь перезагрузите компьютер. Это должно решить проблему.
Вам нужна помощь с вашим устройством?
Наша команда экспертов может помочь

Специалисты Troubleshoot.Tech всегда готовы помочь вам!
Замените поврежденные файлы
Восстановить производительность
Удалить вредоносные программы
ПОЛУЧИТЬ ПОМОЩЬ
Специалисты Troubleshoot.Tech работают со всеми версиями Microsoft Windows, включая Windows 11, с Android, Mac и другими.
Поделиться этой статьей:
Вас также может заинтересовать
По некоторым данным, использование RDP или протокола удаленного рабочего стола в последних версиях Windows 10 приводит к черному экрану. Одна из проблем возникает при использовании функции подключения к удаленному рабочему столу в Windows 10. Настоящими причинами этого черного экрана являются либо драйверы дисплея, либо неправильная настройка утилиты подключения к удаленному рабочему столу. В большинстве случаев удаленный рабочий стол в Windows 10 отображает черный экран, а затем отключается. Чтобы решить эту проблему на удаленном рабочем столе, вам нужно проверить два предложения. Во-первых, вы можете попробовать отключить постоянное кэширование растровых изображений, а затем также попробовать обновить драйвер дисплея. Следуйте приведенным ниже параметрам для получения дополнительных инструкций по устранению неполадок.
Вариант 1. Попробуйте отключить постоянное кеширование растровых изображений.
Первое, что вы можете сделать, чтобы решить проблему черного экрана на удаленном рабочем столе, – это отключить постоянное кэширование растровых изображений. Все, что вам нужно сделать, это выполнить следующие действия:
- Сначала откройте клиент подключения к удаленному рабочему столу.
- Затем нажмите кнопку Показать параметры, чтобы настроить подключение к удаленному рабочему столу.
- После этого перейдите на вкладку «Опыт» и снимите флажок «Кэширование постоянного растрового изображения».
- После этого вы сможете подключиться к удаленному компьютеру без черного экрана.
Вариант 2. Попробуйте обновить или откатить графический драйвер.
Вы можете попробовать обновить драйвер видеокарты с помощью диспетчера устройств на своем компьютере, чтобы решить проблему с пустыми диалоговыми окнами, или вы также можете перейти непосредственно на веб-сайт производителей видеокарт, таких как NVIDIA, Intel или AMD, и перейти в раздел под названием Затем драйверы проверяют, есть ли новое доступное обновление — если оно есть, загрузите и установите его. Чтобы обновить графический драйвер через диспетчер устройств, выполните следующие действия:
- Сначала загрузите компьютер в безопасном режиме.
- После этого нажмите клавиши Win + R, чтобы запустить Run.
- Введите devmgmt.MSC в поле и нажмите Enter или нажмите OK, чтобы открыть диспетчер устройств.
- После этого отобразится список драйверов устройств. Оттуда найдите адаптеры дисплея и щелкните по ним.
- После этого щелкните правой кнопкой мыши каждую запись в разделе «Видеоадаптеры» и выберите в меню пункт «Удалить устройство».
- Теперь перезагрузите компьютер.
- После перезагрузки компьютера перейдите в приложение «Настройки» и проверьте наличие обновлений в разделе «Центр обновления Windows».
Примечание: Если обновление графического драйвера не устранило проблему, вы также можете попробовать откатиться к предыдущей версии и посмотреть, поможет ли это, или вы также можете попробовать откатиться, обновить или переустановить драйверы сетевого адаптера.
Вариант 3. Попробуйте выполнить восстановление системы.
Вы также можете выполнить восстановление системы, которое может помочь вам исправить ошибку. Вы можете сделать это, загрузившись в безопасном режиме или в функции восстановления системы. Если вы уже находитесь в расширенных параметрах запуска, просто выберите «Восстановление системы» и выполните следующие действия. И если вы только что загрузили свой компьютер в безопасном режиме, выполните следующие действия.
- Нажмите клавиши Win + R, чтобы открыть диалоговое окно «Выполнить».
- После этого введите «sysdm.cpl» в поле и нажмите «Ввод».
- Затем перейдите на вкладку «Защита системы» и нажмите кнопку «Восстановление системы». Откроется новое окно, в котором вы должны выбрать предпочитаемую точку восстановления системы.
- После этого следуйте инструкциям на экране, чтобы завершить процесс, а затем перезагрузите компьютер и проверьте, устранена ли проблема.
Узнать больше
Запуск службы Windows Update не всегда идет хорошо, так как время от времени вы можете столкнуться с некоторыми ошибками при его использовании. Одной из этих ошибок является ошибка Центра обновления Windows 0xc1900403. В таких случаях вы увидите следующее сообщение об ошибке в разделе Центра обновления Windows:
«Были проблемы с установкой некоторых обновлений, но мы попробуем позже, если вы продолжаете видеть это и хотите найти информацию в Интернете или обратиться в службу поддержки, это может помочь – 0xc1900403»
Файлы журнала, отображаемые в сообщении об ошибке, могут содержать «0XC1900403 – MOSETUP_E_UA_CORRUPT_PAYLOAD_FILES». Это означает, что файлы полезных данных повреждены, поэтому вы получаете сообщение об ошибке Windows Update 0xc1900403 и, чтобы исправить его, вы можете попытаться перезагрузить компьютер и снова установить обновления или сбросить папки, связанные с Центром обновления Windows. Вы также можете запустить средство устранения неполадок Центра обновления Windows или использовать автономный установщик или средство создания носителей. Для более подробной информации, обратитесь к каждому из вариантов, представленных ниже.
Вариант 1. Перезагрузите компьютер и попробуйте снова установить обновления.
Перезагрузка компьютера также может помочь в устранении ошибки установки Центра обновления Windows 0x80240034. Есть случаи, когда проблема решается сама по себе, так как это может быть просто ошибка сети или ПК.
Вариант 2. Удалите содержимое папки «Распространение программного обеспечения» и папки Catroot2.
- Откройте меню WinX.
- Оттуда откройте командную строку от имени администратора.
- Затем введите следующую команду – не забудьте нажать Enter сразу после ввода каждого из них.
net stop wuauserv
net start cryptSvc
чистые стартовые биты
net start msiserver
- После ввода этих команд он остановит службу обновления Windows, фоновую интеллектуальную службу передачи (BITS), криптографию и установщик MSI.
- Затем перейдите в папку C: / Windows / SoftwareDistribution и избавьтесь от всех папок и файлов, нажав клавиши Ctrl + A, чтобы выбрать их все, а затем нажмите «Удалить». Обратите внимание: если файлы уже используются, вы не сможете их удалить.
После сброса папки SoftwareDistribution вам необходимо сбросить папку Catroot2, чтобы перезапустить только что остановленные службы. Для этого выполните следующие действия:
- Введите каждую из следующих команд.
net start wuauserv
net start cryptSvc
чистые стартовые биты
net start msiserver
- После этого выйдите из командной строки и перезагрузите компьютер, а затем попробуйте запустить Центр обновления Windows еще раз.
Вариант 3. Попробуйте запустить средство устранения неполадок Центра обновления Windows.
Вы также можете запустить средство устранения неполадок Центра обновления Windows, поскольку оно также может помочь в устранении ошибки Центра обновления Windows 0xc1900403. Чтобы запустить его, перейдите в «Настройки», а затем выберите «Устранение неполадок». Оттуда нажмите Центр обновления Windows, а затем нажмите кнопку «Запустить средство устранения неполадок». После этого следуйте следующим инструкциям на экране, и все будет хорошо.
Вариант 4. Попробуйте использовать инструмент создания мультимедиа.
Средство создания мультимедиа в Windows позволяет использовать установочный файл ISO для создания загрузочного устройства, которое можно использовать для установки Windows на свой компьютер. Обратите внимание, что это немного отличается от обычного процесса установки, поскольку он может стереть текущие настройки вашего компьютера и данные на основном диске. Таким образом, прежде чем продолжить, вам необходимо сделать резервную копию всех ваших данных на какой-нибудь съемный диск, а затем использовать Media Creation Tool для создания загрузочного диска.
- После создания загрузочного диска вам необходимо подключить его к компьютеру, а затем перезагрузить.
- Затем нажмите клавишу F10 или Esc, чтобы открыть параметры загрузки.
- Теперь установите приоритет загрузки съемного диска на самый высокий. После завершения установки следуйте следующим инструкциям на экране и без проблем установите Windows.
Узнать больше
Одной из наиболее критических ошибок в вашей операционной системе Windows является ошибка «Расширенные атрибуты несовместимы». Эта ошибка означает, что ваша операционная система была повреждена, и она может вызвать множество неприятных проблем, таких как, например, временные задержки, случайные сбои и даже зависание системы при запуске нескольких приложений. У этой ошибки много причин, от реестра до ошибочных установок приложений, а иногда даже от проблем с оборудованием, таких как плохая оперативная память или плохой жесткий диск. В основном проблема связана с поврежденными файлами внутри Windows, и чаще всего люди думают, что перезагрузка ПК или полная переустановка — единственный способ решить эту проблему. Хотя переустановка системы или перезагрузка ПК решит эту ошибку, наверняка есть другие менее трудоемкие способы исправить эту ошибку.
 В этом руководстве мы покажем вам общие способы исправления расширенных атрибутов – несогласованных ошибок внутри вашей Windows, которые легко сделать и требуют меньше времени, чем полная переустановка системы.
В этом руководстве мы покажем вам общие способы исправления расширенных атрибутов – несогласованных ошибок внутри вашей Windows, которые легко сделать и требуют меньше времени, чем полная переустановка системы.
Ошибка исправления несоответствующих расширенных атрибутов
Запуск сканирования SFC
- Нажмите ⊞ ОКНА + X открыть скрытое меню
- Нажмите на командная строка (администратор)
- В командной строке введите SFC / scannow и нажмите ENTER
- Дождитесь завершения операции
- Перезагрузите компьютер
Используйте инструмент восстановления образа системы
- Нажмите ⊞ ОКНА + X открыть скрытое меню
- Нажмите на командная строка (администратор)
- В командной строке введите Dism / Online / Очистка-изображение / RestoreHealth и нажмите ENTER
- Дождитесь завершения операции
- Перезагрузите компьютер
Измените все учетные записи пользователей на администратора
- Нажмите ⊞ ОКНА + R открыть диалог запуска
- Введите netplwiz и нажмите ENTER
- Выберите первую учетную запись пользователя и нажмите Предложения
- Нажмите на Членство в группах таб
- Выберите Другое из вариантов
- Выберите администратор (если все учетные записи уже являются администраторами, измените все на пользователей)
- Повторите процесс для всех остальных учетных записей
- Нажмите ОК, чтобы сохранить настройки.
Изменить звуковую схему Windows на значение по умолчанию
- Щелкните правой кнопкой мыши по значку значок звука в Панель задач
- Нажмите на Варианты звука
- Перейдите в Звуки таб
- In Звуковая схема нажмите и выберите Windows по умолчанию
- Под События программы укажите Контроль учетных записей Windows
- Щелкните раскрывающееся меню и выберите Ничто
- Нажмите на Применить
- Нажмите ОК.
Понизьте версию звукового драйвера
- Нажмите ⊞ ОКНА + X открыть скрытое меню
- Нажмите на Диспетчер устройств
- Найти Аудио драйвер и щелкните его правой кнопкой мыши
- Нажмите на Удалить а затем ОК
- Перезагрузите свою систему
Восстановить систему
Если ни одно из предложенных решений не помогло, выполните восстановление системы до последней точки, где все работало нормально.
Сброс PC
Если даже восстановление системы не решило проблему или у вас нет действительной точки времени восстановления системы, выполните Сброс этого компьютера, и, надеюсь, ошибка будет окончательно исправлена.
Заключение
Если все предоставленные методы не смогли исправить эту ошибку, которая проверяет ваше оборудование, на вашем компьютере могут быть неисправные компоненты, если после полного сброса ПК ошибка не исчезнет.
Узнать больше
Код ошибки «Windows 10 не активируется после бесплатного обновления» – что это?
Windows 10 не активирована. Ошибка возникает, когда пользователи Windows пытаются бесплатно обновить Windows до Windows 10 и оказываются в неактивированном состоянии. Это ошибка активации Windows 10, затрагивающая владельцев ПК, которые пытаются обновить свои операционные системы Windows 7 или Windows 8.1. Появится окно сообщения со следующим сообщением: «Windows 10 не активируется после бесплатного обновления с помощью SPI Windows 7 или обновления Windows 8.1».
Общие признаки этого кода ошибки включают следующее:
- Невозможность бесплатного обновления до Windows 10
- Появление кода ошибки активации в окне сообщения
Решения
 Причины ошибок
Причины ошибок
Чтобы понять причину этой ошибки активации, пользователи должны будут понимать активацию в Windows. Активация – это процесс, который позволяет Windows проверить, что вы обновляете свою операционную систему в соответствии с Условиями лицензирования программного обеспечения Microsoft. Эти термины определяют, например, количество устройств, на которых вы можете использовать Windows.
Если у вас есть подлинная копия Windows и вы выполняете условия, упомянутые ранее, вы сможете активировать и завершить обновление до Windows 10. Однако активация завершается неудачно, если эти условия не выполняются. Также обратите внимание, что ошибка может произойти, если пользователи не смогут выполнить обновление до Windows 10 перед переустановкой, что потребует от них повторить процесс установки, сначала вернувшись к предыдущей версии Windows, присутствующей в их системе. Как только процесс обновления не будет выполнен должным образом, вы можете столкнуться с другими ошибками Windows 10, такими как код ошибки 0xc0000142
Если вы видите этот код ошибки, «Windows 10 не активируется после обновления бесплатно», приступайте к его исправлению, используя методы восстановления вручную, описанные ниже.
Дополнительная информация и ручной ремонт
Чтобы исправить этот код ошибки активации в Windows 10, пользователям потребуется выполнить хотя бы одну процедуру ремонта вручную. Этот процесс могут успешно выполнить нетехнические пользователи Windows. Однако вы также можете подумать о том, чтобы получить помощь специалиста по ремонту Windows, если вы не уверены, что обладаете необходимыми навыками, необходимыми для выполнения задач ручного ремонта, указанных ниже.
Основные методы устранения кода ошибки «Windows 10 не активируется после бесплатного обновления с Windows 7 SPI или обновления Windows 8.1»:
Способ первый: активировать Windows вручную
Если вы попытались выполнить бесплатное обновление до Windows 10 и в результате получили ошибку активации, вам сначала нужно будет выполнить активацию вручную. Следуйте инструкциям ниже, чтобы завершить процесс.
- Шаг XNUMX. Коснитесь или щелкните значок Start кнопка
- Шаг второй: выберите Настройки становятся Обновление и безопасность
- Шаг третий: выберите Активация
- Шаг четвертый: Как только статус активации Подключитесь к интернету для активации Windowsнажмите или нажмите активировать
Приведенные выше действия позволяют пользователям успешно активировать Windows 10, если проблема связана с подключением. Однако если Windows не активирована, это может означать, что ваша копия Windows не является подлинной. Это может потребовать, чтобы вы купили копию Windows, чтобы исправить проблему. Однако если у вас есть подлинная копия Windows, выполните действия, описанные во втором методе.
Способ второй: используйте ключ продукта для проверки копии Windows
Действительный ключ продукта – это один из способов проверки подлинности вашей копии Windows. Это позволит вам завершить активацию и получить доступ к бесплатному обновлению до Windows 10. Выполните следующие действия.
- Шаг XNUMX. Щелкните или коснитесь значка Start кнопка
- Шаг второй: выберите Настройки становятся Обновление и безопасность
- Шаг третий: Нажмите Активация
- Шаг четвертый: выберите Изменение ключа продукта затем введите ключ продукта. (Убедитесь, что вы ввели 25 символов в правильномрдер.)
Метод третий: использовать автоматический инструмент
Коды ошибок в Windows часто возникают из-за плохого обслуживания компьютера. Чтобы улучшить вашу систему и снизить риск появления на вашей машине кодов ошибок, скачать мощный автоматизированный инструмент, Этот инструмент является одновременно мощным и удобным, что делает его преимущества доступными даже для самых нетехнических пользователей Windows.
Узнать больше
Прямая замена Apple M1 Chip близка. Были некоторые версии чипов M1, такие как M1 MAX и M1 ULTRA, которые были обновлениями существующего чипа M1, но новый и предстоящий M2 — это что-то другое, и он стремится полностью заменить M1.

Выполненный по 5-нанометровому техпроцессу, с 20 миллиардами транзисторов и унифицированной пропускной способностью памяти 100 ГБ/с, он должен повысить производительность по сравнению с M1. Он имеет ту же 1-ядерную конструкцию M8 с 4 высокоэффективными ядрами и 4 высокопроизводительными.
Все ядра CPU и GPU быстрее, чем их эквиваленты M1, и Apple заявляет, что при работе M1 и M2 на одном уровне мощности M2 будет работать на 25% быстрее. В первой версии чипа основное внимание будет уделено энергоэффективности, поэтому, если вы предпочитаете быть опытным пользователем, дождитесь версии MAX или ULTRA M2.
Технические детали M2
Система M2 на кристалле, как и ее предшественник M1, сочетает в себе ЦП и ГП на одном кристалле с общей памятью для повышения производительности по сравнению с системами с отдельными ЦП и ГП. M2 пока анонсирован только для MacBook Air и 13-дюймового MacBook Pro, которые должны появиться на рынке где-то в июле этого года. Конечно, мы ожидаем, что M2 будет включен в будущие серии iPad или Mac Mini.
- Ядра процессора: 8
- Ядра GPU: До 10
- Единая память: До 24 ГБ
- Ядра нейронного движка: 16
- Количество транзисторов: 20 млрд
- Процесс: 5нм второго поколения
Узнать больше
Когда Windows 10 была представлена в качестве обновления для Windows 7 и 8, многие были в восторге от ее новых функций. Одной из самых интересных функций является Microsoft Store. Как и на наших планшетах и смартфонах, теперь мы можем загружать наши любимые приложения из надежного источника. Без приложения Microsoft Store вы не сможете загружать приложения, которые можно использовать на своем компьютере. Но что произойдет, если вы не можете открыть свой Microsoft Store или случайно удалили его? Наиболее распространенной ошибкой, с которой сталкиваются пользователи при доступе к Microsoft Store, является код ошибки 0x80072efd. Этот код ошибки появляется, когда есть проблема с интернет-соединением. Чтобы решить эту проблему, устраните неполадки модема, выполнив простой цикл включения и выключения. Выключите модем, подождите пару минут и снова включите его. Это должно обновить ваш интернет. Это работает, если на стороне поставщика услуг действительно нет проблем. Отключите прокси-сервер, если вы используете его для доступа в Интернет. Для этого нажмите клавиши Windows + R на клавиатуре. Введите «inetcpl.cpl» в поле и перейдите в «Подключение». Затем нажмите «Настройки локальной сети», затем установите флажок «Автоматически определять настройки». Снимите флажок «Прокси-сервер». Среди полезных приложений, появившихся при обновлении Windows 10, — PowerShell. Он позволяет устанавливать и удалять отдельные и все приложения с помощью ряда команд. Поэтому вам не нужно беспокоиться, если вы не можете найти свой Microsoft Store или случайно удалили его. Чтобы получить доступ к PowerShell, введите слово PowerShell в поле поиска рядом со значком окна. Найдите в результатах PowerShell, щелкните его правой кнопкой мыши и выберите «Запуск от имени администратора».
Когда вы находитесь в окне PowerShell, введите следующую команду:
Get-AppxPackage -allusers Microsoft.WindowsStore | Foreach {Add-AppxPackage -DisableDevelopmentMode -Register “$($_.InstallLocation)AppXManifest.xml”
Другой вариант — загрузить средство устранения неполадок Центра обновления Windows. После загрузки откройте инструмент устранения неполадок и следуйте инструкциям. Если вы сохранили файл, а не открыли его напрямую, перейдите в папку, в которой было сохранено средство устранения неполадок, и дважды щелкните файл wu.diagcab, чтобы стереть средство устранения неполадок. Один из самых интересных кодов ошибок, с которыми вы можете столкнуться при доступе к магазину Microsoft, — это код ошибки 1. Этот конкретный код ошибки устраняется путем изменения региона вашего ПК на США. Для этого перейдите в «Настройки» и найдите «Время и язык». Затем перейдите к региону и языку. В разделе «Страна или регион» выберите США в раскрывающемся меню, затем перезагрузите компьютер. Приведенные выше процедуры устранения неполадок являются наиболее распространенным решением проблемы с Microsoft Store, но бывают случаи, когда эти процедуры не работают. Если вы не уверены, что сможете решить эту проблему с помощью процедур, упомянутых в этой статье, в Интернете есть множество инструментов, которые вы можете загрузить, чтобы помочь вам. Также полезно связаться с Microsoft или проконсультироваться с техническим специалистом, чтобы убедиться, что вы выполняете правильную процедуру.
Узнать больше
Google Chrome — самый популярный браузер в мире с наибольшим количеством загрузок пользователями. Большинство пользователей используют браузеры такими, какие они есть, открывают их и просто занимаются серфингом, но Chrome предлагает больше, чем просто серфинг. Здесь мы представляем вам некоторые интересные функции, которые большинство пользователей не используют, но должны.

Используйте омнибокс для поиска внутри веб-сайтов
Омнибокс Chrome, также известный как адресная строка, получил свое название, потому что он может делать гораздо больше, чем просто искать в Интернете. Вы, наверное, уже знаете, что просто набрав любое слово, вы будете искать в Интернете с помощью Google или другой поисковой системы по вашему выбору.
Вы также можете установить определенные ключевые слова в настройках Chrome, чтобы связать их с определенными веб-сайтами, например, вы можете связать букву E с errortools, а затем, просто набрав E windows error, вы будете искать термин windows error на веб-сайте errortools. Есть некоторые уже предопределенные вещи, и вы можете добавить все, что хотите, так что это отличная функция, позволяющая ускорить вашу работу, пропуская часть фактического открытия сайта.
Найдите в Интернете выделенный текст
На любой веб-странице вы можете просто выбрать любой текст и щелкнуть по нему правой кнопкой мыши, чтобы получить новый пункт меню, в котором будет указано «Поиск в Google для «выбранного вами текста», и, щелкнув по нему, вы будете автоматически искать в сети выбранный термин.
Группировка вкладок
Когда мы занимаемся серфингом в Интернете, некоторые из нас, как правило, имеют много открытых вкладок, и со временем они могут загромождаться и уменьшаться по ширине, что делает просмотр неприятным.
В Chrome есть группы вкладок, и вам действительно нужно начать их использовать, поскольку вы можете гораздо лучше организовать все вкладки, даже пометить их цветом.
Поиск по всем открытым вкладкам
В верхней правой части строки заголовка рядом с кнопкой сворачивания есть маленькая стрелка, указывающая вниз, после нажатия на нее все открытые вкладки будут отображаться по имени в виде списка, а нажав на нее, вы автоматически переключитесь на нее.
Изменить место загрузки
Google Chrome имеет место загрузки по умолчанию, но вы можете изменить это место назначения и даже включить опцию, чтобы каждый раз спрашивать, где вы хотите сохранить свою загрузку.
Живые субтитры
У YouTube есть катионы для своих видео, но у самого Chrome есть опция живых субтитров, чтобы предоставить вам автоматические субтитры AI для любого типа видео или аудио на любом веб-сайте. Если вам трудно следовать тому, что говорится, попробуйте этот замечательный вариант.
Расширения
Использование расширений в Chrome — это здорово, особенно если расширения полезны, но если вы работаете в режиме инкогнито, они не активны. В Chrome есть возможность включать расширения даже в режиме инкогнито и даже лучше, вы даже можете выбрать, какие из них вы хотите активировать, вам не нужно включать их все.
Узнать больше
Код ошибки 8024402C – Что это?
При обновлении до Microsoft Windows 10 некоторые пользователи могут столкнуться с кодом ошибки 8024402C. Эта ошибка при попытке обновления является результатом пяти возможных проблем. Сам по себе код ошибки не является серьезной проблемой, однако, пока ошибка возникает, пользователи не смогут обновить свое программное обеспечение Windows. Как и в случае с любым кодом ошибки Microsoft, даже если он не является критическим, рекомендуется устранить ошибку как можно раньше. Незначительная ошибка сейчас может привести к более крупной и катастрофической ошибке позже. Общие симптомы включают в себя:
- При попытке обновления до Microsoft Windows 8024402 появляется диалоговое окно с кодом ошибки 10C.
- Ваша текущая версия Windows не может распознать необходимость обновления до Microsoft Windows 10.
Решения
 Причины ошибок
Причины ошибок
Как указывалось ранее, существует пять основных причин возникновения кода ошибки 8024402C.
- Ошибочный символ в настройках переопределения прокси
- Неправильно настроенный брандмауэр препятствует обновлению.
- Попытка получить доступ к обновлению Windows 10 через соединение VPN (виртуальная частная сеть).
- Рабочие станции, которые работают за корпоративным ISA-сервером.
- Система корпоративной сети, в которой не включен автоматический прокси.
Чем раньше будут устранены эти известные причины, тем раньше вы сможете успешно перейти на Microsoft Windows 10.
Дополнительная информация и ручной ремонт
Служба поддержки Microsoft предлагает четыре различных решения этих известных проблем с кодом ошибки 8024402C. Некоторые из этих методов будут более удобными для домашних пользователей, чем другие. Если вы столкнулись с этой проблемой в корпоративной или бизнес-среде, возможно, лучше попросить вашего ИТ-специалиста или отдела попробовать эти методы.
Метод 1: Когда ваш брандмауэр вызывает проблему.
- Получите доступ к программному обеспечению брандмауэра.
- В частности, изучите настройки, связанные с вашим брандмауэром.
- Убедитесь, что следующие три веб-сайта указаны как исключения для вашего брандмауэра или прокси.
- https://*.windowsupdate.microsoft.com
- http://download.windowsupdate.com
- http://*.windowsupdate.microsoft.com
- Если какой-либо из этих веб-сайтов отсутствует в списке брандмауэров, добавьте их в список.
- Перезапустите обновление Microsoft Windows 10.
Метод 2: Для ошибочного символа в настройках переопределения прокси.
- Откройте Internet Explorer, если вы используете другую программу для доступа в Интернет, вам все равно нужно использовать Internet Explorer для этого решения.
- Откройте окно инструментов Internet Explorer.
- Нажмите на интернет-варианты.
- Выберите вкладку подключений.
- Выберите настройки локальной сети.
- Выберите опцию «Дополнительно».
- Удалите все, что появляется в разделе исключений.
- Закрытие Internet Explorer.
- Нажмите на кнопку пуска.
- Выберите RUN и введите CMD в поле, нажмите ENTER.
- Откроется экран командной строки. Введите «proxycfg -d» и нажмите клавишу ВВОД.
- Введите команду «net stop wuauserv» и нажмите клавишу ВВОД.
- Наконец, введите «net start wuauserv» и нажмите клавишу ВВОД.
- Теперь вы очистили свой прокси-кеш. Доступ к обновлению Microsoft Windows 10 снова для загрузки.
Метод 3: Если VPN-соединение вызывает ошибку, код 8024402C.
- Отключите от вашего VPN-подключения, таким образом, подключившись напрямую к Интернету без прокси или сети.
- Повторите попытку обновления Microsoft Windows 10.
- После успешного обновления подключитесь к сети VPN.
Метод 4: Используйте это ISA-сервер на вашем сетевом бизнес-сайте.
- Доступ к опции клиента брандмауэра ISA. Отсюда ваша цель – запустить функцию автоматического обнаружения ISA-сервера.
- На панели управления выберите параметр клиента брандмауэра.
- Выберите опцию конфигурации.
- Установите флажок «автоматически определять сервер брандмауэра».
- Выберите кнопку «обновить сейчас».
- Нажмите кнопку ОК.
- Перезапустите обновление Microsoft Windows 10.
Опять же, не все эти методы предназначены для пользователей компьютеров, которые обычно не изучают и не изменяют настройки программного обеспечения такого рода. Если вам не нравится какой-либо из этих методов, вы можете загрузить и установить мощный автоматизированный инструмент для восстановления кода ошибки Windows 8024402C.
Узнать больше
Steam — гигантский игровой магазин, который предлагает больше наименований, чем любой другой игровой онлайн-магазин, примите это вместе с тем фактом, что Steam был одним из первых онлайн-магазинов, посвященных играм, и вы можете догадаться, что многие люди имеют учетную запись Steam, покупают и играют. игры на нем. Это платформа, на которой вы можете знакомиться с новыми людьми в играх и добавлять их в друзья в Steam, чтобы проводить время вместе. Но бывает, если вы хотите иметь друзей в Steam, но хотите скрыть свою игровую активность? Или даже если вы хотите стать полностью приватным в Steam, чтобы никто не мог вас найти, чтобы вы могли играть во что хотите, не платя и не осуждая? К счастью, Valve ценит вашу конфиденциальность и предлагает способы сделать именно это. Продолжайте читать о том, как настроить параметры конфиденциальности в Steam.
Скрытие игровой активности в Steam
- Презентация пар на вашем ПК.
- Перейти на верхнюю панель пар и нажмите на свой имя.
- Выберите Профиль из контекстного меню.
- Нажмите на Редактировать Профиль кнопка присутствует в правой части окна.
- Затем нажмите на кнопку Мои настройки конфиденциальности кнопку.
- Теперь, Настройки конфиденциальности страница будет открыта.
- Прокрутите вниз и перейдите к Мой профиль .
- Откройте раскрывающийся список рядом с Подробная информация об игре И выберите Частный опцию.
- Теперь проверьте, работает ли этот процесс или нет. Для этого щелкните правой кнопкой мыши в любом месте пустого места на экране Steam> выберите Копировать URL страницы опцию.
- Затем откройте браузер и макаронные изделия URL-адрес скопированной страницы в адресной строке и проверьте, Игровая активность Steam скрыта или нет.
Сделать профиль приватным
- Презентация пар > нажмите на свой имя > выберите Профиль из списка меню.
- Нажмите на Редактировать Профиль > Мои настройки конфиденциальности кнопку.
- Перейдите в Мой профиль и откройте раскрывающееся меню.
- Нажмите на Частный опцию.
- Теперь изменения сохранятся автоматически.
Если вы хотели бы читать более полезный статьи и советы о посещении различного программного и аппаратного обеспечения errortools.com в день.
Узнать больше
Последняя уязвимость безопасности была обнаружена как в Windows 10, так и в Windows 11, позволяющая любому пользователю получить доступ к привилегиям администратора внутри операционной системы. Это, конечно, может быть использовано потенциальным злоумышленником для получения полного контроля над системой. Проблема заключается в правилах безопасности Microsoft, назначенных реестру Windows и диспетчеру учетных записей безопасности. Оба по какой-то причине имеют уменьшенные ограничения, позволяющие любому локальному пользователю получить полный доступ к файлам без прав администратора. Проблема еще больше усугубляется, если мы думаем о диспетчере учетных записей безопасности, который включает в себя все данные учетных записей, включая пароли всех пользователей, использующих один и тот же компьютер. Это может предоставить потенциальному злоумышленнику всю информацию и позволить ему войти в учетную запись администратора для полного контроля. Microsoft знает об этом и отслеживает его с помощью кода CVE-2021-36934, и включает полное решение проблемы, которое включает ограничение доступа к % windir% system32 config и удаление любых точек восстановления или теневых томов, которые были созданы до этой точки, до тех пор, пока дыра не будет закрыта официальным патчем безопасности.
Узнать больше
Авторское право © 2022, ErrorTools, Все права защищены
Товарный знак: логотипы Microsoft Windows являются зарегистрированными товарными знаками Microsoft. Отказ от ответственности: ErrorTools.com не имеет отношения к Microsoft и не претендует на прямую связь.
Информация на этой странице предоставлена исключительно в информационных целях.

Обновлено 28.09.2022
 Добрый день! Уважаемые читатели и гости IT блога Pyatilistnik.org. В прошлый раз мы с вами успешно научились устанавливать Windows 12. В сегодняшней статье я вам покажу, о своем опыте по устранению ошибки “Error 1061: The service cannot accept control messages at this time”, которую я поймал при перенастройке специализированного программного обеспечения Xerox CentreWare Web. Давайте разбираться в чем дело.
Добрый день! Уважаемые читатели и гости IT блога Pyatilistnik.org. В прошлый раз мы с вами успешно научились устанавливать Windows 12. В сегодняшней статье я вам покажу, о своем опыте по устранению ошибки “Error 1061: The service cannot accept control messages at this time”, которую я поймал при перенастройке специализированного программного обеспечения Xerox CentreWare Web. Давайте разбираться в чем дело.
❌Как выключить службу при ошибке Error 1061
Как я и писал выше мне нужно было перенастроить софт Xerox CentreWare Web, для его перенастройки нужно, чтобы службы были выключены. При попытке их выключить я получил ошибку:
Error 1061: The service cannot accept control messages at this time (Windows не удалось остановить службу службы сетевых списков на локальном компьютере. Ошибка 1061: в данный момент служба не может принимать управляющие сообщения)
Это тип сетевой ошибки, которая обычно возникает при временном несоответствии между запрошенным элементом управления и состоянием управляемой службы. Служба может находиться в состоянии ожидания запуска, ожидания остановки, остановки или уже используется другим пользователем, что вызывает это сообщение об ошибке.

Первое, что вы должны попробовать сделать, это попытаться погасить службу через вкладку служб в диспетчере задач.


Тут находите свою службу и смотрите PID процесса, запоминаем его. Далее через правый клик вызываете контекстное меню, где нужно выбрать пункт “Подробно (Go to details)“

Находим нужный нам номер процесса (PID) и через контекстное меню пробуем “Завершить дерево процессов (End process tree)“. В большинстве случаев это помогает.

Но бывают случаи, что вы можете поймать еще одну ошибку:
The service cannot accept control messages at this time

- ✅Тут вы должны проверить не открыто ли ваше По в данный момент, если да, то закройте его
- ✅Попробуйте тогда еще воспользоваться оболочкой PowerShell
Запустите PowerShell в режиме администратора, это обязательно. Далее выполните поиск вашей службы, например в моем случае, это:
Get-Service XrxSchedulerService | FL
Видно, что служба запущена.

Попробуем ее принудительно завершить, для этого используем ключ -Force.
Get-Service XrxSchedulerService | Stop-Service -Force

Прокатывает в 99% случаев и это обходит ошибку 1061.
Можно еще использовать вот такую конструкцию PowerShell:
$ServicePID = (get-wmiobject win32_service | where { $_.name -eq ‘XrxSchedulerService‘}).processID
taskkill /f /pid $ServicePID
✅XrxSchedulerService – Эту службу меняем на свою

На этом у меня все. Надеюсь, что смог вам немного помочь, с вами был Иван Семин, автор и создатель It портала Pyatilistnik.org.
Содержание
- Ошибка: в данный момент служба не может принимать управляющие сообщения
- В данный момент служба не может принимать управляющие сообщения
- Служба в настоящее время не может принимать команды
- Исправить службу в Windows 10, которая не может принимать команды
- 1. Диспетчер учетных данных
- 3. Проверить системные файлы
- Служба в настоящее время не может принимать команды в Windows 10
- Методы решения ошибки Служба в настоящее время не может принимать команды
- Ошибка при разрешении общего доступа к подключению к Интернету
- Решение ошибки при разрешении общего доступа к интернету в Windows
- Не удается разрешить общий доступ ошибка 1061
- Через консоль системных сервисов
- Через командную строку Windows
- Ошибка при обработке групповой политики. Windows не удалось получить имя контроллера домена. Возможная причина: ошибка разрешения имен. Проверьте, что служба DNS настроена и работает правильно в Windows Server 2012 R2
- Проверка разрешения имен
- Приоритетность контроллеров домена
- Настройка DNS на внешнем сетевом интерфейсе
Ошибка: в данный момент служба не может принимать управляющие сообщения
Как пользователь Windows 10 вы можете столкнуться с сообщением об ошибке Ошибка 1061 Служба не может принимать управляющие сообщения в это время при запуске или попытке запустить программу. Это происходит из-за того, что Служба информации о приложениях не отвечает на запросы о создании приложений для администратора в Windows 10, такие как обновления служб, диспетчер задач и другие. Следовательно, вы не сможете открывать и запускать приложения и застрять с этим сообщением об ошибке.

Это тип сетевой ошибки, которая обычно возникает, когда существует временное несоответствие между запрошенным элементом управления и состоянием контролируемой службы. Служба может находиться в состоянии ожидания начала, остановки, остановки или уже используется другим пользователем, что вызывает это сообщение об ошибке.
Хотя эта ошибка может возникать во время любой операции Windows, некоторые из наиболее распространенных случаев, которые беспокоили пользователей, включают в себя:
В данный момент служба не может принимать управляющие сообщения
Microsoft MSDN объясняет это следующим образом:
Существует временное несоответствие между запрошенным элементом управления и состоянием контролируемой службы. Служба может находиться в состоянии ожидания начала, остановки или остановки. Подождите несколько минут, затем повторите операцию.
Если это не поможет, посмотрите, поможет ли вам какое-либо из этих предложений.

Посмотрите, поможет ли это.
2] Запустите службу информации о приложениях
Откройте диспетчер служб Windows и убедитесь, что приложение Информационная служба запущено. Если он уже запущен, перезапустите его.
3] Завершите рабочий процесс IIS с помощью диспетчера задач
Источник
Служба в настоящее время не может принимать команды
Когда один процесс службы запрашивается другой службой одновременно дважды, то вы можете увидеть сообщение об ошибке «Служба в настоящее время не может принимать команды» с кодом 1061. Обычно это связано с сетью, а точнее с программами или играми, которые имеют отношение к сетевой службе которую попытались запустить дважды. Давайте разберем, что делать и как исправить ошибку, когда служба не может принимать команды.
Microsoft поясняет по данной ошибке:
Существует временное несоответствие между запрошенным элементом управления и состоянием контролируемой службы. Служба может находиться в состоянии ожидания запуска или остановки. Подождите несколько минут, затем повторите операцию.

Исправить службу в Windows 10, которая не может принимать команды
В первую очередь, отключите сторонний антивирус и перезагрузите компьютер. Также, попробуйте запустить программу от имени администратора. Если ошибка все еще появляется, то разберем более радикальные способы, чтобы её исправить.
1. Диспетчер учетных данных
Перезапустим службу диспетчера учетных данных. Для этого нажмите на клавиатуре Win+R и введите services.msc. В списке найдите службу «Диспетчер учетных данных» и щелкните по ней дважды. Нажмите «Остановить«, если она работает и установите тип запуска «Автоматически«, после чего нажмите «Запустить«.

Если у вас появится ошибка 1079, что «Учетная запись отличается» при запуске службы, то зайдите обратно в свойства службы «Диспетчер учетных записей» и перейдите во вкладку «Вход в систему«. Установите «С учетной записью» и введите свои логин и пароль. Если нет пароля, то поле должно быть пустым.
Примечание: Если вы не знаете имя своей учетной записи, то нажмите на «Обзор» > «Дополнительно» > «Поиск» и выберите из списка.

Также, найдите службу «Сведения о приложении» и дважды щелкните по ней. Остановите службу, и выставьте тип запуска «Автоматически», после чего запутсите службу обратно.

Вы должны знать имя процесса службы, которое выдает ошибку. Обычно это пишется в сообщение при ошибке. К примеру, если ошибка в центре обновлений Windows, то имя службы её wuauserv.

Далее запускаем командную строку от имени администратора и вводим команду
Примечание: Вы можете сразу ввести команду sc queryex, чтобы вывести все службы в командной строке.

3. Проверить системные файлы
Запустим инструмент по сканированию системных файлов, и если будут поврежденные, то будет произведена автоматическое восстановление данных файлов. Запутсите командную строку от имени администратора и введите:
Источник
Служба в настоящее время не может принимать команды в Windows 10
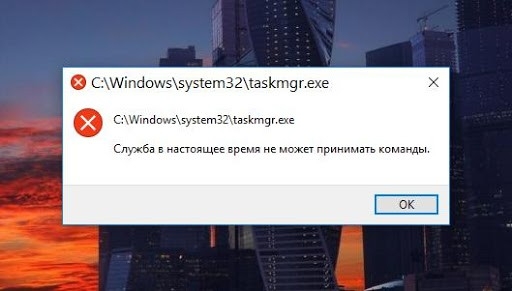
Во время, когда один процесс службы запрашивается другой службой, появляется ошибка Служба в настоящее время не может принимать команды. На форуме Майкрософт к такой ошибке имеется пояснение: Существует временное несоответствие между запрошенным элементом управления и состоянием контролируемой службы. Служба может находиться в состоянии ожидания запуска или остановки. Подождите несколько минут, затем повторите операцию. Появляется такая неполадка чаще всего при запуске программ, которые имеют доступ к сети или отношение к сетевой службе.
Методы решения ошибки Служба в настоящее время не может принимать команды
Ошибка Служба в настоящее время не может принимать команды может быть связана с работой стороннего антивируса. Поэтому при её появлении стоит на время отключить антивирус и проверить, запускаются ли программы. Если да, то нужно будет определить, какой софт нужно внести в исключения антивируса. Для этого нужно открыть «Панель управления», «Программы», «Установка и удаление программ» и отсортировать установленные программы по дате установки и обновления. Добавляем в исключения ту программу, при запуске которой появляется эта ошибка, а также те, которые были инсталлированы последними или обновлены перед появлением неполадки.
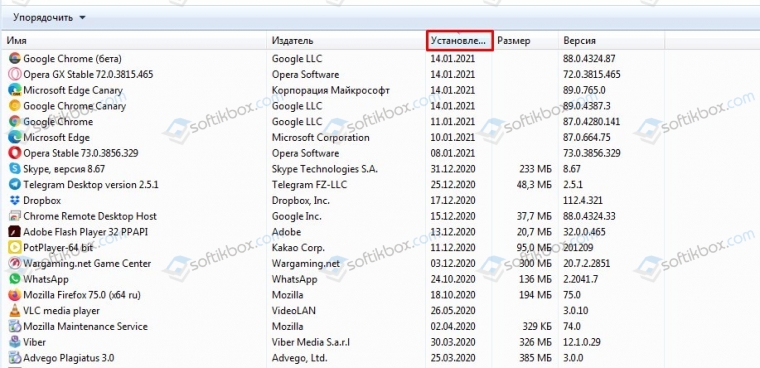
Если вы не устанавливали никаких программ, то неполадка может быть связана с Диспетчером учетных данных. Нужно нажать комбинацию клавиш «Win+R» и ввести «services.msc».

Откроется окно Служб. Нужно найти службу «Диспетчер учетных данных». Задаем службе статус запуска «Автоматически» и кликаем «Запустить».
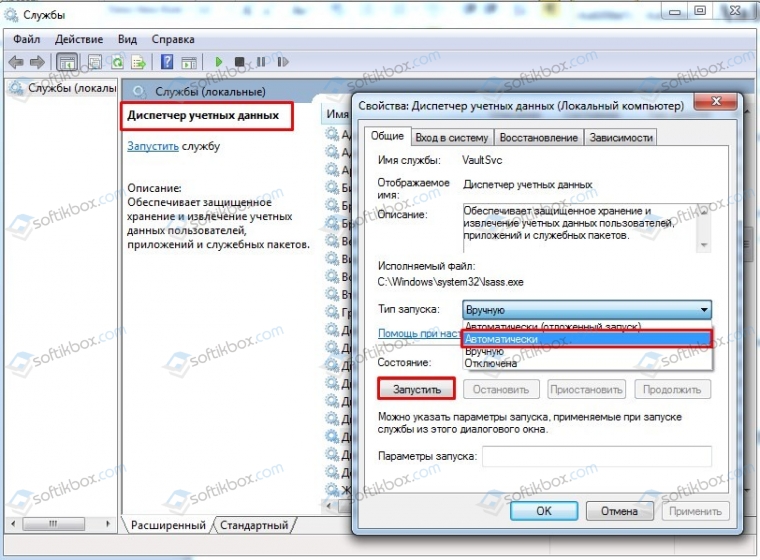
Перезагружаем систему, чтобы изменения вступили в силу.
ВАЖНО! Если во время запуска данной службы вы столкнулись с ошибкой с кодом 1079 «Учетная запись отличается», то нужно открыть свойства службы «Диспетчер учетных записей» и перейти во вкладку «Вход в систему». Задаем «С учетной записью» и вводим логин и пароль». Если пароля нет, то поле оставляем незаполненным.
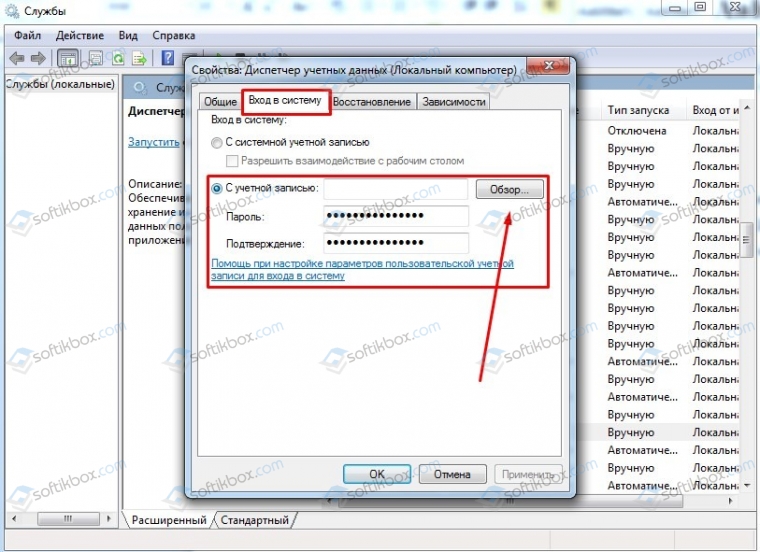
Также ошибку может решить перезапуск службы «Сведения о приложении». Её нужно найти среди служб, задать тип запуска «Автоматически» и перезапустить.
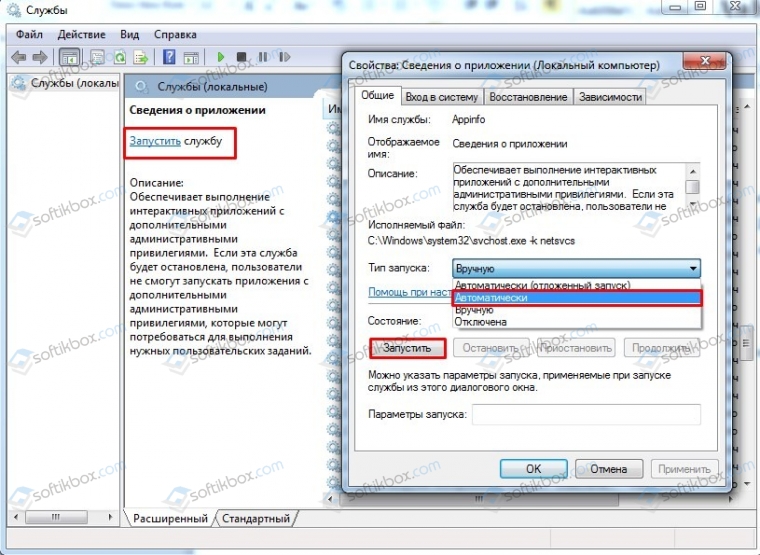
Если в сообщении об ошибке указывается служба или процесс, то его можно остановить при помощи командной строки. Для этого запускаем консоль с правами Администратора и вводим sc queryex – отображение всех служб, запоминаем название службы и pid. В Windows 7 будет ID.
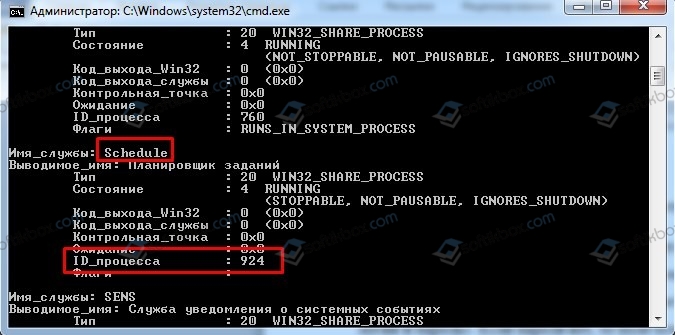
Далее вводим taskkill /f /pid 0, где указываем pid и число. Или же можно ввести taskkill /название службы /t /f. Эта команда убьёт службы и её дочерние процессы.
Если остановка службы не помогла исправить ошибку, рекомендуем проверить систему на вирусы, целостность системных файлов. В крайнем случае, откат системы до более раннего состояния может помочь исправить неполадку.
Источник
Ошибка при разрешении общего доступа к подключению к Интернету
Решил рассказать об одном способе, который скорее всего поможет убрать ошибку: «Ошибка при разрешении общего доступа к подключению к Интернету (null)». Эта ошибка очень часто появляется при попытке открыть общий доступ к интернету. Когда мы хотим раздать интернет по Wi-Fi со своего ноутбука, или компьютера.
К статьям по настройке виртуальной точки доступа в Windows 10, 8 или Windows 7 очень часто наблюдаю вопросы связанные с проблемами при разрешении общего доступа к интернету. Некоторые решения я уже описывал в статье не удается предоставить общий доступ к интернету по Wi-Fi в Windows 10. Сегодня мы рассмотрим вот такую ошибку:

Как только мы ставим галочку возле пункта «Разрешить другим пользователям сети использовать подключение к Интернету данного компьютера», сразу наблюдаем сообщение «Ошибка при разрешении общего доступа к подключению к Интернету». По своему опыту могу сказать, что ошибки в этот момент могут появляться самые разные. Ну и решения, скорее всего, так же будут разными.
Как я заметил, и сегодня в очередной раз в этом убедился, эта ошибка появляется из-за отключенного встроенного в Windows брандмауэра. Причем не важно, Windows 7 у вас, или Windows 10. Поэтому, нужно проверить настройки брандмауэра, и саму службу. Если он отключен, то включить его. После этого ошибка должна исчезнуть, а вы сможете раздать интернет со своего компьютера.
Решение ошибки при разрешении общего доступа к интернету в Windows
Я буду показывать на примере Windows 10. Но если у вас например семерка, то проблем возникнуть не должно, там примерно все так же.
Нам нужно зайти в «Службы». Для этого можно нажать правой кнопкой мыши на «Компьютер», или «Этот компьютер», и выбрать «Управление». Так же, «Службы» можно найти через поиск в Windows 10.

Дальше переходим в «Службы», ищем в списке службу «Брандмауэр Windows», нажимаем на нее правой кнопкой мыши и выбираем «Свойства».

Ставим тип запуска «Автоматически», и нажимаем на кнопку «Запустить». Затем нажимаем на «Применить», и «Ok».

После этого пробуем открыть общий доступ. Если не получится, то можете еще перезагрузить компьютер, и попробовать снова.
Так же можно проверить параметры брандмауэра через панель управления. Можно найти через поиск по запросу «брандмауэр».

Если все получится, то вы сможете без проблем разрешить общий доступ к интернету.

Пишите в комментариях, получилось ли у вас этим способом избавится от ошибки при разрешении общего доступа к подключению к Интернету. Если знаете другие решения, можете поделится ими. Всего хорошего!
Источник
Не удается разрешить общий доступ ошибка 1061
В операционных системах Windows 8 и Windows 10 многие расширенные сетевые функции тесно связаны со встроенным брандмауэром. Именно поэтому отключение полностью этой службы может привести к возникновению некоторых проблем. Например, с общим доступом, когда при попытке открыть выход в Интернет через один из компьютеров возникает неизвестная ошибка 0x80004005. Как исправить это досадное недоразумение?! Очень просто — включить Брандмауэр Windows обратно. Сделать это можно двумя способами:
— с помощью системной оснастки Виндовс для управления службами
— используя командную строку.
Через консоль системных сервисов
Нажимаем комбинацию клавиш Win+R. Запустится окно «Выполнить».

Вводим команду services.msc и жмём на ОК. В открывшейся оснастке находим системный сервис «Брандмауэр Windows» и кликаем на него дважды. Запустится окно свойств службы MpsSvc:

Нажимаем кнопку «Включить». Тип запуска выставляем «Автоматически». Перезагружаем комп и проверяем.
Через командную строку Windows
Запускаем командную строку с правами Администратора.
Для автоматического старта службы Брандмауэра при загрузке Виндовс выполняем команду:
Sc config MpsSvc start= auto

Для старта самой службы вводим команду:
Проверяем работу общего доступа.
Примечание: 1. Для того, чтобы при необходимости опять остановить службу Брандмауэр Windows — выполните команду:
Отключаем автозапуск службы:
Sc config MpsSvc start= disabled
2. Код ошибки иногда может проявляться и при иных обстоятельствах:
— Если поврежден или отсутствует файл Dpcdll.dll, могут появится ошибки 0x800705aa, 0x8007007e и 0x80004005
— Ошибки в сторонних программах, например virtualbox e_fail 0x80004005. Сопутствующие коды: 0x800705aa, 0x80070002, 0x80004005, 0x800405aa, 0x80090019
— Проблемы с жестким диском, сбой выполнения операции на странице. Сопутствующий код ошибки 0x800703e7
Ошибка при обработке групповой политики. Windows не удалось получить имя контроллера домена. Возможная причина: ошибка разрешения имен. Проверьте, что служба DNS настроена и работает правильно в Windows Server 2012 R2
Всем привет сегодня разберем как решается ошибка при обработке групповой политики. Windows не удалось получить имя контроллера домена. Возможная причина: ошибка разрешения имен. Проверьте, что служба DNS настроена и работает правильно в Windows Server 2012 R2. Симптомы у данного сообщения, не обрабатываются групповые политики и не правильно могут разрешаться имена.
Вот как более детально выглядит ошибка при обработке групповой политики. Windows не удалось получить имя контроллера домена. Возможная причина: ошибка разрешения имен. Проверьте, что служба DNS настроена и работает правильно.

Проверка разрешения имен
Первым делом нужно проверить может ли наш сервер правильно разрешать внутренние доменные имена. Для этого воспользуемся утилитой nslookup. Выберите любое доменное имя сервера или лучше контроллера домена. Открываем командную строку и пишем
dc1 это мой контроллер домена. Как видите у меня локальные DNS имена разрешал, внешний DNS сервер, так как на сервере стоит два сетевых интерфейса и один со внешним ip адресом.

причину мы выяснили, из за чего выскакивает ошибка.
Приоритетность контроллеров домена
nltest /dnsgetdc:ваше имя домена
Я вижу что у меня это dc2, его ip адрес мне и понадобится.

Так же нужно проверить доступность DC по протоколу RPC, с помощью команды
nltest /dsgetdc:ваше имя домена

В данном случае проблем я не обнаружил. Пилим дальше.
Настройка DNS на внешнем сетевом интерфейсе
Так как мы выяснили ip адрес контроллера домена, что нас авторизовывал, его мы и пропишем в качестве DNS сервера на внешнем сетевом интерфейсе. В свойствах ipv4 прописываем его как основной DNS сервер. Напомню, что для разрешения внешних имен у вас должна быть настроена рекурсия на ДНС сервере.

Теперь снова выполним команду nslookup и видим, что теперь внутренние имена разрешаются внутренним DNS сервером.

Выполним теперь обновление групповой политики с помощью данной команды
Видим, что все обновилось корректно и проблема при обработке групповой политики. Windows не удалось получить имя контроллера домена. Возможная причина: ошибка разрешения имен. Проверьте, что служба DNS настроена и работает правильно в Windows Server 2012 R2 ушла.

Из скрина выше видно что прилетели 24 политики. На этом все.
Список часто встречающихся ошибок и способ их устранения.
1. В удаленном подключении отказано, так как не удалось распознать указанную комбинацию имени пользователя и пароля или выбранный протокол проверки подлинности не разрешен на сервере удаленного доступа. (Неверный логин или пароль).
1) Неправильно введен логин или пароль.
Проверьте, правильно ли вы написали логин/пароль. Обратите внимание, что все написанные в пароле знаки необходимо вводить. Также соблюдайте верхний и нижний регистр при написании пароля.
Проверьте, верно ли введен адрес VPN сервера в настройках
Требуется пересоздать vpn-подключение, если перенабор логинапароля не помог.
2) Логин уже авторизован на сервере.
Пробуйте подключиться через 5-10 минут. Если подключиться не получилось, обращайтесь в отдел поддержки пользователей.
! Ни в коем случае, не сообщайте никому свои реквизиты для подключения.
2. Удаленное подключение не установлено, так как не удалось разрешить имя сервера удаленного доступа. (Нет линка).

Возможные причины появления ошибки и способы её устранения:
1) Проверьте, включена ли сетевая карта на Вашем ПК.
Если состояния подключения по локальной сети отключено – включите двойным кликом левой кнопки мыши.
2) Подключение по локальной сети (Еthernet) зачеркнуто красным крестом и снизу подписано «Сетевой кабель не подключен».
Проверьте, подключен ли сетевой кабель к компьютеру, если нет, то его требуется переподключить. Если подключиться не получилось, обращайтесь в отдел поддержки пользователей.
3. Не удалось установить связь по сети между компьютером и VPN-сервером, так как удаленный сервер не отвечает. Возможная причина: одно из сетевых устройств между компьютером и удаленным сервером не настроено для разрешения VPN-подключений. Чтобы определить, какое устройство вызывает эту проблему, обратитесь к администратору или поставщику услуг. (Неверный адрес сервера).

Возможные причины появления ошибки и способы её устранения:
Проверьте настройки VPN.
Запустите значок с рабочего стола «K-Telecom» и в открывшемся окне нажмите правой кнопкой мышки по подключению. Выберете «Просмотр свойств подключения». Перейдите во вкладку «Общие», имя сервера должно быть 172.16.0.1 или L2.
4. Сетевая папка недоступна. За информацией о разрешении проблем в сети обратитесь к справочной системе Windows. (Не получен ip по dhcp).

Возможные причины появления ошибки и способы её устранения:
1) Проверьте, получает ли сетевая карта адрес сети.
Откройте: Панель управления – Сеть и интернет – Центр управления сетями и общим доступом – Изменение параметров адаптера. Нажмите правой кнопкой мыши по значку «Ethernet » и выберете «Состояние». Если ip адрес начинается на 169.254.xxx.xxx, то обращайтесь в отдел поддержки пользователей.
5. Удаленное подключение не установлено, так как не удалось разрешить имя сервера удаленного доступа. (Нет связи до DNS серверов, DNS прописан вручную, отсутствует ip адрес по dhcp).

Возможные причины появления ошибки и способы её устранения:
1) Неправильные настройки локальной сети.
Проверьте настройки подключения по локальной сети. Инструкция по настройке локальной сети
2) Проверьте получает ли сетевая карта адрес сети.
Откройте: Панель управления – Сеть и интернет – Центр управления сетями и общим доступом – Изменение параметров адаптера. Нажмите правой кнопкой мыши по значку «Еthernet) » и выберете «Состояние». Если ip адрес начинается на 169.254.xxx.xxx, то обращайтесь в отдел поддержки пользователей.
3) Блокирование антивирусной программой.
Убедитесь, что фаервол или антивирус со встроенным фаерволом не блокируют соединение.
Источник
Содержание
- Не удалось остановить службу служба загрузки изображений windows wia ошибка 1061
- ❌Как выключить службу при ошибке Error 1061
- Ошибка: в данный момент служба не может принимать управляющие сообщения
- В данный момент служба не может принимать управляющие сообщения
- Русские Блоги
- No Scanner Win10 решает службу WIA 1061
- Интеллектуальная рекомендация
- Реализация оценки приложения iOS
- JS функциональное программирование (е)
- PWN_JarvisOJ_Level1
- Установка и развертывание Kubernetes
- На стороне многопроцессорного сервера — (2) *
- Служба в настоящее время не может принимать команды
- Исправить службу в Windows 10, которая не может принимать команды
- 1. Диспетчер учетных данных
- 2. Убить задачу при помощи CMD
- 3. Проверить системные файлы
- Исправить ошибку 1061 Служба не может принимать управляющие сообщения в настоящее время ошибка в Windows 10
- Согласно Microsoft MSDN, ошибка возникает из-за:
- Вариант 1. Попробуйте перезапустить службу диспетчера учетных данных.
- Вариант 2. Попробуйте запустить службу информации о приложениях.
- Вариант 3. Попробуйте убить рабочий процесс IIS через диспетчер задач.
- Расширенный ремонт системы Pro
- Поделиться этой статьей:
- Вас также может заинтересовать
- Приложение Bttray.exe — Что это?
- Решения
- Причины ошибок
- Дополнительная информация и ручной ремонт
- Метод 1 — переустановите программное обеспечение Bluetooth
- Способ 2: сканирование на наличие вредоносных программ
- Метод 3: Чистый реестр
- Вариант 1. Отключите безопасную загрузку в BIOS.
- Вариант 2. Попробуйте запустить восстановление системы в расширенных параметрах запуска.
- Вариант 3. Сделайте правильный загрузочный USB-накопитель / флешку.
- О браузере угонщиков
- Как узнать, что веб-браузер взломан?
- Как именно браузер угонщик заражает ПК
- Удаление угонщиков браузера
- Узнайте, как установить Safebytes Anti-Malware на зараженный компьютер
- Загрузите программное обеспечение в безопасном режиме с поддержкой сети
- Переключиться на другой интернет-браузер
- Установите и запустите антивирусное ПО с вашей флешки
- Обнаружение и уничтожение вирусов с помощью SafeBytes Anti-Malware
- Есть много замечательных функций, которые вы получите с этим конкретным продуктом безопасности. Вот несколько популярных функций, найденных в этой компьютерной программе:
- Технические детали и удаление вручную (для опытных пользователей)
- Вариант 1 — синхронизировать дату и время
- Вариант 2. Попробуйте очистить данные браузера.
- Вариант 3. Попробуйте проверить и исправить возможные конфликты со сторонними программами.
- Вариант 4. Попробуйте включить SSL 3 / TLS и отключить протокол QUIC.
- Вариант 5. Попробуйте обновить Google Chrome.
- Вариант 6. Избавьтесь от конфликтующих расширений браузера.
- Симптомы шпионского ПО
- Обычные шпионские приложения
- Удалить шпионское ПО с вашего телефона
- Вариант 1. Перезапустите некоторые службы Центра обновления Windows.
- Вариант 2. Попробуйте включить предотвращение выполнения данных или DEP.
- Вариант 3. Запустите средство устранения неполадок Центра обновления Windows.
- Вариант 4. Попробуйте изменить настройки Центра обновления Windows.
- Вариант 5. Попробуйте установить обновления Windows вручную.
- Код ошибки Connapi.dll — Что это?
- Решения
- Причины ошибок
- Дополнительная информация и ручной ремонт
- Решение 1. Проверьте корзину — возможно, вы случайно удалили файл
- Решение 2. Обновите драйверы
- Решение 3: Сканирование на вирусы
- Решение 4. Очистите и восстановите реестр
- Код ошибки 32 — Что это?
- Решения
- Причины ошибок
- Дополнительная информация и ручной ремонт
- Способ 1 — перезагрузите компьютер
- Способ 2 — удалить и переустановить драйвер
- Метод 3 — удалить значения реестра верхних и нижних фильтров
- Способ 4 — обновить проблемный драйвер
Не удалось остановить службу служба загрузки изображений windows wia ошибка 1061
Добрый день! Уважаемые читатели и гости IT блога Pyatilistnik.org. В прошлый раз мы с вами успешно научились устанавливать Windows 12. В сегодняшней статье я вам покажу, о своем опыте по устранению ошибки «Error 1061: The service cannot accept control messages at this time», которую я поймал при перенастройке специализированного программного обеспечения Xerox CentreWare Web. Давайте разбираться в чем дело.
❌Как выключить службу при ошибке Error 1061
Как я и писал выше мне нужно было перенастроить софт Xerox CentreWare Web, для его перенастройки нужно, чтобы службы были выключены. При попытке их выключить я получил ошибку:
Это тип сетевой ошибки, которая обычно возникает при временном несоответствии между запрошенным элементом управления и состоянием управляемой службы. Служба может находиться в состоянии ожидания запуска, ожидания остановки, остановки или уже используется другим пользователем, что вызывает это сообщение об ошибке.

Первое, что вы должны попробовать сделать, это попытаться погасить службу через вкладку служб в диспетчере задач.


Тут находите свою службу и смотрите PID процесса, запоминаем его. Далее через правый клик вызываете контекстное меню, где нужно выбрать пункт «Подробно (Go to details)«

Находим нужный нам номер процесса (PID) и через контекстное меню пробуем «Завершить дерево процессов (End process tree)«. В большинстве случаев это помогает.

Но бывают случаи, что вы можете поймать еще одну ошибку:

- ✅Тут вы должны проверить не открыто ли ваше По в данный момент, если да, то закройте его
- ✅Попробуйте тогда еще воспользоваться оболочкой PowerShell
Запустите PowerShell в режиме администратора, это обязательно. Далее выполните поиск вашей службы, например в моем случае, это:
Видно, что служба запущена.

Попробуем ее принудительно завершить, для этого используем ключ -Force.

Прокатывает в 99% случаев и это обходит ошибку 1061.
Можно еще использовать вот такую конструкцию PowerShell:
✅XrxSchedulerService — Эту службу меняем на свою
Источник
Ошибка: в данный момент служба не может принимать управляющие сообщения
Как пользователь Windows 10 вы можете столкнуться с сообщением об ошибке Ошибка 1061 Служба не может принимать управляющие сообщения в это время при запуске или попытке запустить программу. Это происходит из-за того, что Служба информации о приложениях не отвечает на запросы о создании приложений для администратора в Windows 10, такие как обновления служб, диспетчер задач и другие. Следовательно, вы не сможете открывать и запускать приложения и застрять с этим сообщением об ошибке.

Это тип сетевой ошибки, которая обычно возникает, когда существует временное несоответствие между запрошенным элементом управления и состоянием контролируемой службы. Служба может находиться в состоянии ожидания начала, остановки, остановки или уже используется другим пользователем, что вызывает это сообщение об ошибке.
Хотя эта ошибка может возникать во время любой операции Windows, некоторые из наиболее распространенных случаев, которые беспокоили пользователей, включают в себя:
- Отладка службы Windows
- Запуск диспетчера задач
- Запуск редактора реестра
- Запуск брандмауэра
- Запуск services.msc
- Запуск dsm.exe
- Обновление услуг
- Запрашивать разрешения на файлы и многое другое
В данный момент служба не может принимать управляющие сообщения
Microsoft MSDN объясняет это следующим образом:
Существует временное несоответствие между запрошенным элементом управления и состоянием контролируемой службы. Служба может находиться в состоянии ожидания начала, остановки или остановки. Подождите несколько минут, затем повторите операцию.
Если это не поможет, посмотрите, поможет ли вам какое-либо из этих предложений.
1] Перезапустите службу диспетчера учетных данных .

- Нажмите на «Пуск».
- В поле поиска введите « Услуги ».
- Нажмите правой кнопкой мыши на «Службы» и выберите « Запуск от имени администратора ».
- В окне «Службы» найдите службу Диспетчер учетных данных и дважды щелкните ее, чтобы открыть окно «Свойства». Вот « Стоп » это.
- Затем установите для него значение Автоматически , а затем нажмите кнопку Пуск , чтобы перезапустить службу.
Посмотрите, поможет ли это.
2] Запустите службу информации о приложениях
Откройте диспетчер служб Windows и убедитесь, что приложение Информационная служба запущено. Если он уже запущен, перезапустите его.
3] Завершите рабочий процесс IIS с помощью диспетчера задач
Источник
Русские Блоги
No Scanner Win10 решает службу WIA 1061
Сканер использовался обычно раньше, он не использовался внезапно, появляясьСканер не был обнаруженошибка

Рисование Windows. Меню файла серое от сканера или камеры.
Поиск решений онлайн, куча мусорных статей, не имеет никакой помощи. Просмотреть устройство изображения в диспетчере устройств, определите, что нет проблем с драйвером, а затем служба службы сканера —Windows Image Acquisition (WIA), Справа -нажмите на перезагрузку, появляется1061Ошибка, неспособная остановиться, угадание — это проблема службы.
Правильно -Нажмите панель задач, чтобы открыть диспетчер задач и открытьСлужитьВкладка,

Поиск сервиса Stisvc, описание -приобретение изображений Windows (WIA), а правый клик не может остановиться.
Помните пид этой услуги, а затем прибылДеталиНайдите соответствующий процесс SVChost на вкладке, правыйЗакончить задачу.
Затем вернитесь на вкладку Сервиса, справа -нажмите службу STISVC, выберите начало, служба будет перезапущена.
Вернемся к программе сканирования, вы можете сканировать.

Интеллектуальная рекомендация
Реализация оценки приложения iOS
Есть два способа получить оценку приложения: перейти в App Store для оценки и оценка в приложении. 1. Перейдите в App Store, чтобы оценить ps: appid можно запросить в iTunes Connect 2. Встроенная оцен.
JS функциональное программирование (е)
Давайте рассмотрим простой пример, чтобы проиллюстрировать, как используется Reduce. Первый параметр Reduce — это то, что мы принимаем массив arrayOfNums, а второй параметр — функцию. Эта функция прин.

PWN_JarvisOJ_Level1
Nc первый Затем мы смотрим на декомпиляцию ida Перед «Hello, World! N» есть уязвимая_функция, проверьте эту функцию после ввода Видно, что только что появившийся странный адрес является пе.
Установка и развертывание Kubernetes
На самом деле, я опубликовал статью в этом разделе давным -давно, но она не достаточно подробно, и уровень не является ясным. Когда я развернулся сегодня, я увидел его достаточно (хотя это было успешн.

На стороне многопроцессорного сервера — (2) *
Обработка сигнала Родительский процесс часто очень занят, поэтому вы не можете просто вызвать функцию waitpid, чтобы дождаться завершения дочернего процесса. Затем обсудите решение. Обратитесь .
Источник
Служба в настоящее время не может принимать команды
Когда один процесс службы запрашивается другой службой одновременно дважды, то вы можете увидеть сообщение об ошибке «Служба в настоящее время не может принимать команды» с кодом 1061. Обычно это связано с сетью, а точнее с программами или играми, которые имеют отношение к сетевой службе которую попытались запустить дважды. Давайте разберем, что делать и как исправить ошибку, когда служба не может принимать команды.
Microsoft поясняет по данной ошибке:
Существует временное несоответствие между запрошенным элементом управления и состоянием контролируемой службы. Служба может находиться в состоянии ожидания запуска или остановки. Подождите несколько минут, затем повторите операцию.

Исправить службу в Windows 10, которая не может принимать команды
В первую очередь, отключите сторонний антивирус и перезагрузите компьютер. Также, попробуйте запустить программу от имени администратора. Если ошибка все еще появляется, то разберем более радикальные способы, чтобы её исправить.
1. Диспетчер учетных данных
Перезапустим службу диспетчера учетных данных. Для этого нажмите на клавиатуре Win+R и введите services.msc. В списке найдите службу «Диспетчер учетных данных» и щелкните по ней дважды. Нажмите «Остановить«, если она работает и установите тип запуска «Автоматически«, после чего нажмите «Запустить«.
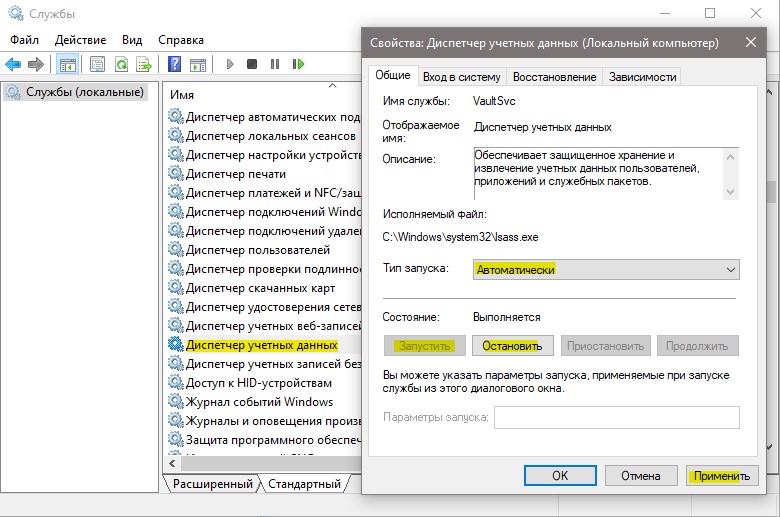
Если у вас появится ошибка 1079, что «Учетная запись отличается» при запуске службы, то зайдите обратно в свойства службы «Диспетчер учетных записей» и перейдите во вкладку «Вход в систему«. Установите «С учетной записью» и введите свои логин и пароль. Если нет пароля, то поле должно быть пустым.
Примечание: Если вы не знаете имя своей учетной записи, то нажмите на «Обзор» > «Дополнительно» > «Поиск» и выберите из списка.

Также, найдите службу «Сведения о приложении» и дважды щелкните по ней. Остановите службу, и выставьте тип запуска «Автоматически», после чего запутсите службу обратно.

2. Убить задачу при помощи CMD
Вы должны знать имя процесса службы, которое выдает ошибку. Обычно это пишется в сообщение при ошибке. К примеру, если ошибка в центре обновлений Windows, то имя службы её wuauserv.
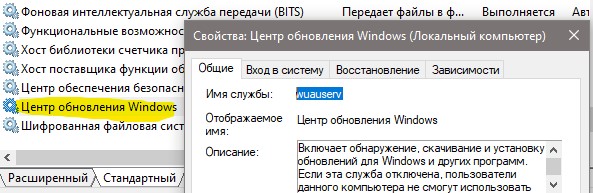
Далее запускаем командную строку от имени администратора и вводим команду
- sc queryex wuauserv
- Запоминаем PID, в моем случае это .
- taskkill /f /pid 0
Примечание: Вы можете сразу ввести команду sc queryex, чтобы вывести все службы в командной строке.
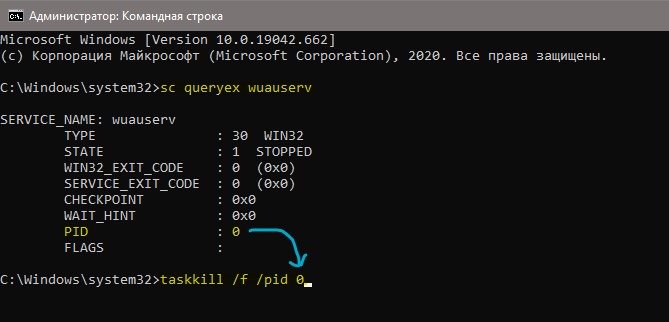
3. Проверить системные файлы
Запустим инструмент по сканированию системных файлов, и если будут поврежденные, то будет произведена автоматическое восстановление данных файлов. Запутсите командную строку от имени администратора и введите:
Источник
Исправить ошибку 1061 Служба не может принимать управляющие сообщения в настоящее время ошибка в Windows 10
Если вы пытаетесь запустить или запустить программу на своем компьютере с Windows 10, и вы внезапно получаете сообщение об ошибке: «Ошибка 1061. Служба не может принимать управляющие сообщения в это время», читайте дальше, поскольку этот пост покажет вам, что вы можете сделать. решить проблему.
Этот вид ошибки возникает, поскольку служба Application Information Service не отвечает на запросы на запуск приложений для администратора в Windows 10, таких как диспетчер задач, обновления службы и т. Д. Таким образом, вы не сможете запускать или открывать приложения и застрянете только с этой ошибкой.
Сообщение «Ошибка 1061 Служба не может принять управляющие сообщения в это время» — это тип сетевой ошибки, которая обычно возникает, когда существует временное несоответствие между запрошенным элементом управления и состоянием службы, которой необходимо управлять. Скорее всего, служба находится в состоянии ожидания запуска, остановки, остановки или ее уже может использовать другой пользователь, что объясняет, почему внезапно появляется это сообщение об ошибке.
Вы можете встретить это сообщение об ошибке при любой операции Windows. Вот некоторые из наиболее распространенных случаев:
- Отладка службы Windows
- Запуск диспетчера задач
- Запуск редактора реестра
- Запуск брандмауэра
- Запуск services.msc
- Запуск dsm.exe
- Обновление услуг
- Запрашивать разрешения на файлы и т. Д.
Согласно Microsoft MSDN, ошибка возникает из-за:
«Существует временное несоответствие между запрашиваемым контролем и состоянием контролируемой службы. Служба может находиться в состоянии ожидания начала, остановки или остановки. Подождите несколько минут, затем повторите операцию.
Если через несколько минут ошибка все еще появляется, то вам, возможно, придется следовать опциям, подготовленным ниже.
Вариант 1. Попробуйте перезапустить службу диспетчера учетных данных.
- Перейдите в меню «Пуск».
- Затем введите «услуги» в поле поиска.
- В результатах поиска щелкните правой кнопкой мыши «Службы» и выберите «Запуск от имени администратора».
- Затем найдите службу диспетчера учетных данных в окне «Службы».
- Как только вы нашли его, дважды щелкните по нему, чтобы открыть его свойства. Оттуда вам нужно нажать на кнопку Стоп.
- После этого установите для службы диспетчера учетных данных значение «Автоматически» и нажмите кнопку «Пуск», чтобы перезапустить ее.
Вариант 2. Попробуйте запустить службу информации о приложениях.
Вы также можете попробовать запустить Информационную службу приложения, чтобы исправить «Ошибка 1061 Служба не может принимать управляющие сообщения в это время». Просто откройте диспетчер служб Windows и убедитесь, что служба информации о приложениях запущена. И если вы обнаружите, что он уже запущен, вам нужно перезапустить его.
Вариант 3. Попробуйте убить рабочий процесс IIS через диспетчер задач.
- Нажмите клавиши Ctrl + Alt + Del и выберите диспетчер задач.
- Затем нажмите «Подробнее», чтобы развернуть диспетчер задач, а затем найдите запись «Рабочий процесс IIS», которая должна отображаться в списке на вкладке «Процессы». Оттуда вы можете увидеть это в фоновых процессах. Как только вы найдете его, убейте его процесс.
- Вы также можете попытаться найти записи «w3wp.exe» и завершить его процесс. если вы обнаружите много записей, щелкните некоторые из них правой кнопкой мыши и выберите в контекстном меню пункт «Завершить задачу».
- Теперь перезагрузите компьютер. Это должно решить проблему.
Расширенный ремонт системы Pro
Поделиться этой статьей:
Вас также может заинтересовать
Приложение Bttray.exe — Что это?
Решения
 Причины ошибок
Причины ошибок
Дополнительная информация и ручной ремонт
Метод 1 — переустановите программное обеспечение Bluetooth
Способ 2: сканирование на наличие вредоносных программ
Метод 3: Чистый реестр
«Безопасное нарушение загрузки Система обнаружила несанкционированные изменения в прошивке, операционной системе или драйверах UEFI. Нажмите [OK], чтобы запустить следующее загрузочное устройство, или войдите непосредственно в программу настройки BIOS, если другие загрузочные устройства не установлены. Перейдите в BIOS Setup> Advanced> Boot и замените текущее загрузочное устройство на другие защищенные загрузочные устройства ».
Вариант 1. Отключите безопасную загрузку в BIOS.
Вариант 2. Попробуйте запустить восстановление системы в расширенных параметрах запуска.
Вариант 3. Сделайте правильный загрузочный USB-накопитель / флешку.
MyScrapNook — это расширение браузера для Google Chrome, которое позволяет пользователям легко находить шаблоны, макеты и графику для вырезок. Это расширение требует использования Adobe Flash Player и не работает со встроенным флэш-плеером Chrome.
После установки MyScrapNook изменит вашу домашнюю страницу и поисковую систему по умолчанию на MyWebSearch.com. Он также будет добавлять нежелательную рекламу и рекламные ссылки в ваши поисковые запросы. Это расширение было отмечено несколькими антивирусными приложениями как угонщик браузера, и его рекомендуется удалить с вашего ПК.
От автора:
БЕСПЛАТНЫЕ шаблоны, макеты и графика для скрапбукинга! Проявите творческий подход с тоннами бесплатных функций скрапбукинга. С MyScrapNook вы можете создавать красивые индивидуальные альбомы с вырезками — всего за несколько кликов. Позвольте нам помочь вам запечатлеть воспоминания с помощью БЕСПЛАТНЫХ шаблонов альбомов. Расширение MyScrapNook предлагает удобный веб-поиск и функции со страницы Chrome New Tab.
О браузере угонщиков
Как узнать, что веб-браузер взломан?
Как именно браузер угонщик заражает ПК
Удаление угонщиков браузера
Узнайте, как установить Safebytes Anti-Malware на зараженный компьютер
Загрузите программное обеспечение в безопасном режиме с поддержкой сети
Переключиться на другой интернет-браузер
Установите и запустите антивирусное ПО с вашей флешки
Обнаружение и уничтожение вирусов с помощью SafeBytes Anti-Malware
Есть много замечательных функций, которые вы получите с этим конкретным продуктом безопасности. Вот несколько популярных функций, найденных в этой компьютерной программе:
Технические детали и удаление вручную (для опытных пользователей)
Вариант 1 — синхронизировать дату и время
Вариант 2. Попробуйте очистить данные браузера.
Вариант 3. Попробуйте проверить и исправить возможные конфликты со сторонними программами.
Вариант 4. Попробуйте включить SSL 3 / TLS и отключить протокол QUIC.
Вариант 5. Попробуйте обновить Google Chrome.
Вариант 6. Избавьтесь от конфликтующих расширений браузера.
- Откройте Chrome и нажмите клавиши Alt + F.
- Перейдите в раздел «Дополнительные инструменты» и нажмите «Расширения», чтобы найти любые подозрительные расширения браузера или панели инструментов.
- Нажмите на корзину и выберите «Удалить».
- Перезапустите Chrome и снова нажмите клавиши Alt + F.
- Перейдите к «При запуске» и отметьте «Открыть определенную страницу или набор страниц».
- Чтобы проверить, активен ли угонщик браузера, нажмите Установить страницы, если он активен, перезапишите URL.
Примечание: Если удаление расширений браузера или панелей инструментов не помогло, вы также можете попробовать сбросить настройки браузера Google Chrome.
- Откройте Google Chrome, затем нажмите клавиши Alt + F.
- После этого нажмите на «Настройки».
- Далее, прокрутите вниз, пока не увидите опцию Advanced, как только вы ее увидите, нажмите на нее.
- После выбора опции «Дополнительно» перейдите к «Восстановить и очистить» и нажмите «Восстановить исходные настройки по умолчанию», чтобы сбросить Google Chrome.
- Теперь перезапустите Google Chrome.
Шпионаж через какое-либо вредоносное приложение на целевом телефоне не новинка, но это может быть очень неудобно и даже противоречит закону в некоторых странах.
Заражение целевого телефона может быть выполнено различными способами, другой человек может намеренно загружать и устанавливать на него приложения, а вы можете устанавливать их с помощью фишинговых атак или онлайн-мошенничества. После установки это программное обеспечение представляет собой очень серьезное вторжение в частную жизнь, поскольку оно может отслеживать текстовые сообщения, отслеживать местоположение телефона в режиме реального времени, записывать звонки в режиме реального времени, подслушивать звонки, контролировать камеру и микрофон и многое другое. Приложения.
Вот некоторые распространенные симптомы заражения мобильных телефонов шпионским ПО.
Симптомы шпионского ПО
Случайные перезагрузки
Низкая производительность
Странные текстовые сообщения
перегревание
Необычно высокий уровень использования данных
Незнакомые приложения в списке приложений
Быстрый разряд батареи
Длительное время отключения
Странные помехи и звуки во время звонков
Признаки активности в режиме ожидания
Если на вашем телефоне проявляются какие-либо из этих симптомов, возможно, на нем установлено и запущено шпионское приложение.
Обычные шпионские приложения
Есть много приложений, разработанных для слежки за людьми, которые сегодня можно скачать в магазине приложений или в Google Play. Большинство этих шпионских приложений предназначены для родителей, желающих следить за своими детьми и защищать их. Тем не менее, их может использовать любой, чтобы шпионить за целевым человеком через свой телефон.
Ниже приведен список распространенных приложений, которые можно использовать для слежки за вами. Многие шпионские приложения требуют, чтобы телефон был «взломан» или «рутирован» перед установкой, когда операционная система телефона изменяется, чтобы телефон можно было разблокировать и настроить.
mSpy : незаметное шпионское приложение для устройств iOS. Его можно использовать для чтения ваших чатов, просмотра вашего местоположения, просмотра электронной почты, проверки истории вызовов, записи нажатий клавиш и многого другого.
Spyera : для работы этого приложения требуется рутированный и взломанный iPhone. Он может оставаться незамеченным и отслеживает телефонные звонки и вашу историю звонков. Он даже позволяет записывать звонки и прослушивать живые звонки.
Flexispy : Flexispy гордится тем, что является телефонным монитором №1 для родителей и может отслеживать все, от звонков до социальных сообщений.
умобикс : это мощное шпионское приложение имеет панель инструментов, которая позволяет пользователям легко отслеживать чье-либо местоположение, звонки, текстовые сообщения, нажатия клавиш, все основные социальные сети и многое другое. Вы можете обнаружить Umobix, потому что он нагревает зараженный телефон и сильно влияет на время автономной работы зараженного устройства.
Айки Монитор : хотя для Android требуется рутирование устройства или джейлбрейк для iPhone, это шпионское приложение фиксирует нажатия клавиш, пароли и снимки экрана, позволяет записывать звонки и поддерживает несколько языков.
Клевгард : Доступный как для iOS, так и для Android, Clevguard позволяет пользователям отслеживать местоположение GPS и Wi-Fi, удаленно делать скриншоты и многое другое. Из-за недавнего обновления шпионское приложение значительно разряжает батарею целевого телефона.
Удалить шпионское ПО с вашего телефона
Если какие-либо из вышеупомянутых приложений присутствуют на вашем телефоне, вам необходимо немедленно удалить их.
Перейдите в настройки телефона и удалите вредоносные приложения, затем загрузите какой-нибудь пакет защиты и просканируйте весь телефон на наличие следов программного обеспечения или других вредоносных приложений.
Вариант 1. Перезапустите некоторые службы Центра обновления Windows.
net stop wuauserv чистые стоповые бит
- После ввода этих команд он остановит службу обновления Windows и фоновую интеллектуальную службу передачи.
- Затем перейдите в папку C: / Windows / SoftwareDistribution и избавьтесь от всех папок и файлов в ней, нажав клавиши Ctrl + A, чтобы выбрать их все, а затем нажмите «Удалить». Обратите внимание: если файлы уже используются, вы не сможете их удалить.
- После удаления всего содержимого папки «Распространение программного обеспечения» перезагрузите компьютер, а затем вернитесь в командную строку и снова введите следующие команды.
net start wuauserv чистые стартовые биты
Вариант 2. Попробуйте включить предотвращение выполнения данных или DEP.
Вариант 3. Запустите средство устранения неполадок Центра обновления Windows.
Вариант 4. Попробуйте изменить настройки Центра обновления Windows.
Вариант 5. Попробуйте установить обновления Windows вручную.
Код ошибки Connapi.dll — Что это?
«Connapi.dll не найден» «Не удалось запустить данное приложение, так как не найден connapi.dll. Повторная установка приложения может решить эту проблему.» «Файл connapi.dll отсутствует.» «Не удается запустить [ПРИЛОЖЕНИЕ]. Отсутствует необходимый компонент: connapi.dll. Пожалуйста, установите [ПРИЛОЖЕНИЕ] еще раз». «Не удается найти [PATH]connapi.dll»
Решения
 Причины ошибок
Причины ошибок
Дополнительная информация и ручной ремонт
Решение 1. Проверьте корзину — возможно, вы случайно удалили файл
Решение 2. Обновите драйверы
Решение 3: Сканирование на вирусы
Решение 4. Очистите и восстановите реестр
Код ошибки 32 — Что это?
Код 32, а Ошибка диспетчера устройств, появляется, когда драйвер устройства и другие необходимые службы, связанные с драйвером, отключены.
Код ошибки 32 обычно отображается в следующем формате:
«Драйвер (сервис) для этого устройства был отключен. Альтернативный драйвер может предоставлять эту функциональность. Код 32 ”
Когда драйвер сталкивается с проблемой, об этом сообщается диспетчеру устройств. Хотя код ошибки 32 не причиняет вреда вашей системе, он может привести к потере функциональности аппаратного устройства, драйвер которого отключен.
Решения
 Причины ошибок
Причины ошибок
Дополнительная информация и ручной ремонт
Если вы столкнулись с кодом ошибки 32 на своем компьютере, немедленно исправьте его, чтобы обеспечить оптимальную производительность ПК. Чтобы устранить этот код ошибки, попробуйте методы, перечисленные ниже. Если вы не программист, не волнуйтесь!
Перечисленные решения просты в исполнении, не требуют технической подготовки или опыта и, что более важно, эти решения очень эффективны.
Просто следуйте инструкциям, чтобы исправить код ошибки 32 в вашей системе всего за несколько минут.
Способ 1 — перезагрузите компьютер
Иногда Диспетчер устройств Коды ошибок могут появиться из-за временных проблем, которые могут быть решены просто перезагрузкой вашей системы. Если вам повезет, это может сработать.
Перезагрузив компьютер, вы сможете избавиться от кода ошибки 32. Однако, если ошибка не устранена, попробуйте другие методы, приведенные ниже.
Способ 2 — удалить и переустановить драйвер
Чтобы устранить код ошибки 32, удалите, а затем переустановите драйвер. Чтобы удалить драйвер, просто выполните следующие действия:
- Перейти в меню «Пуск»
- Введите Диспетчер устройств в строке поиска и нажмите клавишу ВВОД
- Теперь в диспетчере устройств найдите, а затем дважды щелкните по категории устройств, которые вы хотите удалить, например, щелкните по адаптеру дисплея, чтобы удалить видеокарту.
- Найдя устройство и драйвер, который вы хотите удалить, просто щелкните по нему правой кнопкой мыши и выберите «Удалить».
- Windows предложит вам подтвердить изменения при удалении устройства.
- Нажмите OK, чтобы подтвердить и продолжить.
- После этого просто перезапустите вашу систему, чтобы активировать изменения
- Чтобы переустановить, перейдите в панель управления, выберите «Добавить / удалить оборудование» и добавьте новое устройство. Следуйте всем инструкциям по переустановке устройства.
Метод 3 — удалить значения реестра верхних и нижних фильтров
Как обсуждалось выше, иногда код ошибки 32 может быть вызван из-за повреждения значений реестра.
Если это является основной причиной, удалите из реестра значения реестра верхнего и нижнего фильтров. Это займет от 5 до 7 минут. Вот что вы должны сделать:
- Перейти в меню «Пуск»
- Введите Regedit в поле поиска и нажмите клавишу ВВОД.
- Теперь найдите папку HKEY_LOCAL_MACHINE в разделе «Мой компьютер».
- Щелкните значок |> или (+) рядом с именем папки, чтобы развернуть
- Здесь вы увидите длинный список подключей
- Найдите правильный GUID класса для проблемного устройства
- Теперь щелкните подраздел реестра, соответствующий GUID класса устройства.
- Найдите значения верхних и нижних фильтров и удалите
- Закройте редактор реестра
- Перезагрузите компьютер, чтобы активировать изменения
Мы надеемся, что это разрешит код ошибки 32 в вашей системе, если ошибка возникла из-за повреждения значения реестра. Однако, если ошибка продолжает появляться, прибегните к методу 4.
Способ 4 — обновить проблемный драйвер
Найдите проблемные драйверы и обновите их до последних версий. Эта процедура эффективна, но требует много времени, если выполняется вручную.
Выявление проблемных драйверов и поиск последних и совместимых версий для каждого драйвера на веб-сайте производителя занимает несколько минут. Кроме того, вам придется постоянно выполнять обновления, чтобы ошибка больше не повторялась.
Способ 5. Загрузите DriverFIX для автоматического обновления драйверов.
Чтобы избежать хлопот, скачайте драйверFIX.
Это передовая и удобная программа, встроенная в интеллектуальное системное программирование и интуитивно понятную технологию, которая определяет проблемные драйверы и обновляет их последними и совместимыми версиями драйверов за секунды, автоматически и на регулярной основе.
Установив его на свой компьютер, вы можете обновить все драйверы и восстановить код 32 в кратчайшие сроки.
Открыть скачать драйверFIX чтобы разрешить код ошибки диспетчера устройств 32 сегодня!
Источник
Как пользователь Windows 10 вы можете столкнуться с сообщением об ошибке Ошибка 1061 Служба не может принимать управляющие сообщения в это время при запуске или попытке запустить программу. Это происходит из-за того, что Служба информации о приложениях не отвечает на запросы о создании приложений для администратора в Windows 10, такие как обновления служб, диспетчер задач и другие. Следовательно, вы не сможете открывать и запускать приложения и застрять с этим сообщением об ошибке.

Это тип сетевой ошибки, которая обычно возникает, когда существует временное несоответствие между запрошенным элементом управления и состоянием контролируемой службы. Служба может находиться в состоянии ожидания начала, остановки, остановки или уже используется другим пользователем, что вызывает это сообщение об ошибке.
Хотя эта ошибка может возникать во время любой операции Windows, некоторые из наиболее распространенных случаев, которые беспокоили пользователей, включают в себя:
- Отладка службы Windows
- Запуск диспетчера задач
- Запуск редактора реестра
- Запуск брандмауэра
- Запуск services.msc
- Запуск dsm.exe
- Обновление услуг
- Запрашивать разрешения на файлы и многое другое
В данный момент служба не может принимать управляющие сообщения
Microsoft MSDN объясняет это следующим образом:
Существует временное несоответствие между запрошенным элементом управления и состоянием контролируемой службы. Служба может находиться в состоянии ожидания начала, остановки или остановки. Подождите несколько минут, затем повторите операцию.
Если это не поможет, посмотрите, поможет ли вам какое-либо из этих предложений.
1] Перезапустите службу диспетчера учетных данных .

- Нажмите на «Пуск».
- В поле поиска введите « Услуги ».
- Нажмите правой кнопкой мыши на «Службы» и выберите « Запуск от имени администратора ».
- В окне «Службы» найдите службу Диспетчер учетных данных и дважды щелкните ее, чтобы открыть окно «Свойства». Вот « Стоп » это.
- Затем установите для него значение Автоматически , а затем нажмите кнопку Пуск , чтобы перезапустить службу.
Посмотрите, поможет ли это.
2] Запустите службу информации о приложениях
Откройте диспетчер служб Windows и убедитесь, что приложение Информационная служба запущено. Если он уже запущен, перезапустите его.
3] Завершите рабочий процесс IIS с помощью диспетчера задач
- Используйте комбинацию клавиш Ctrl + Alt + Del и выберите Диспетчер задач .
- Нажмите на Подробнее, чтобы развернуть диспетчер задач и найти запись рабочего процесса IIS, отображаемую в списке на вкладке «Процессы» диспетчера задач. Как показано ниже, он находится под фоновыми процессами. Кроме того, попробуйте найти и завершить записи w3wp.exe. Если вы видите несколько записей, щелкните правой кнопкой мыши по некоторым из них и выберите опцию «Завершить задачу» в появившемся контекстном меню.
- Перезагрузите компьютер, и ваша проблема должна быть решена.
Надеюсь, что-то здесь помогло вам.
