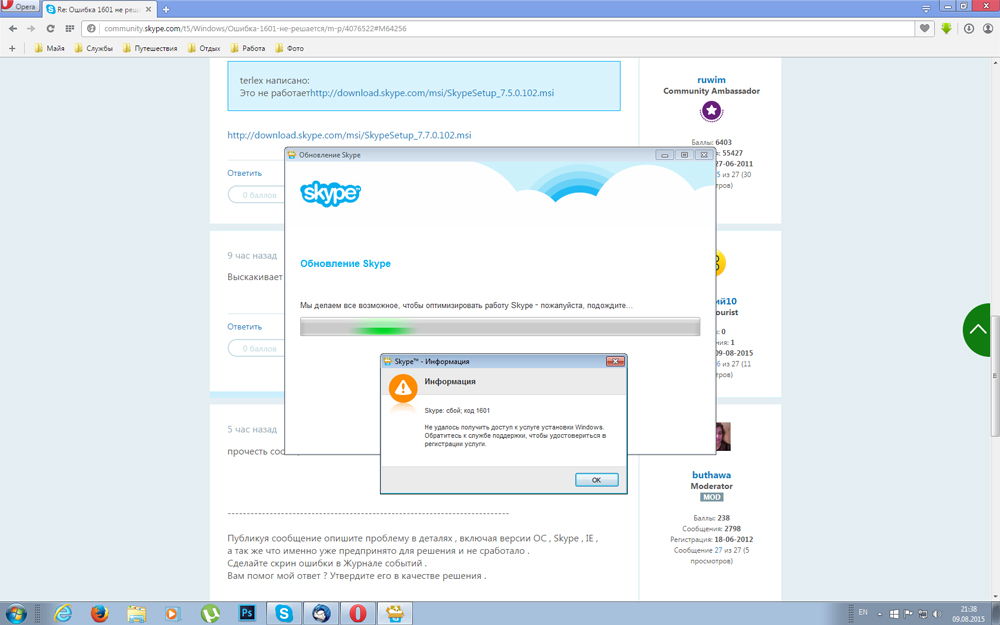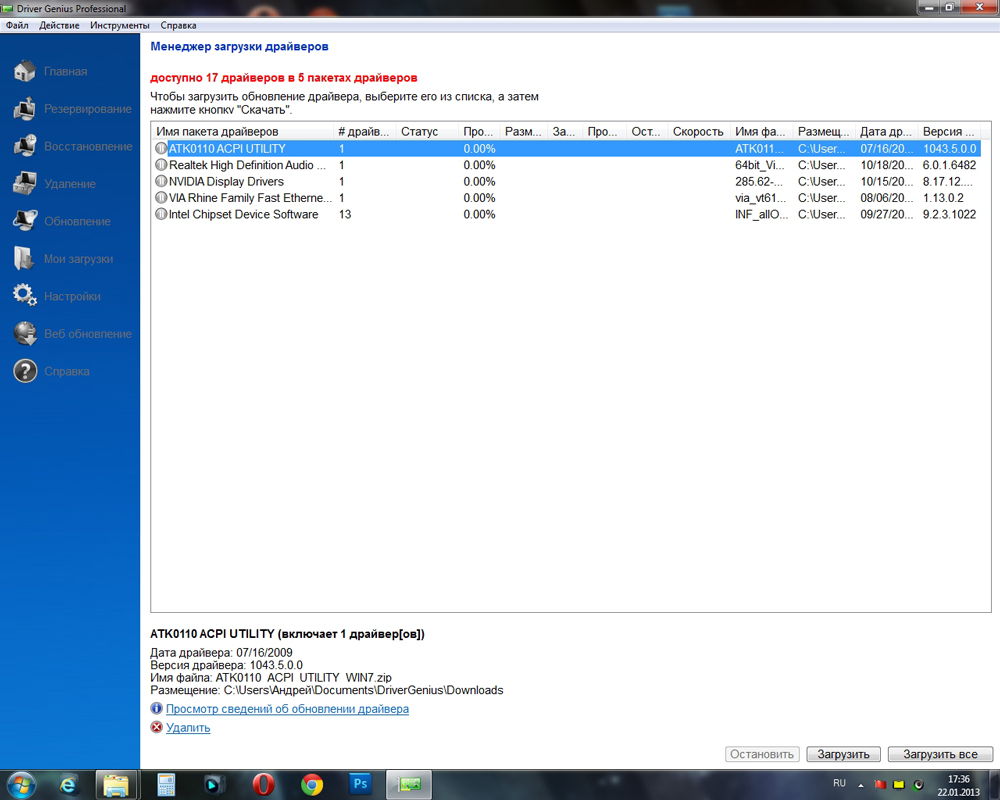Временно отключить контроль учетных записей, антивирусные программы …..
Все больше приложений и веб-сайтов требуют установки Java перед использованием. К сожалению, иногда вы не можете установить Java или установить его, но это не работает. В статье будут представлены способы исправления ошибок, которые не устанавливают Java на ваш компьютер. Надеюсь, это поможет вам в этом случае.
Есть много ошибок, причина невозможности установить Java на компьютер, например, вы можете столкнуться с ошибкой 1601, 1618 при установке Java. В сообщениях может отсутствовать список всех ошибок, которые не установлены Java, если ошибка, с которой вы столкнулись, отсутствует в этой статье, пожалуйста, прокомментируйте ниже статьи, чтобы мы могли обновить больше исправлений.
1. Проверьте ошибку установки Java
В некоторых случаях вы успешно установили Java, но ошибка по-прежнему возникает при запуске. В этом случае запустите процесс проверки, действительно ли работает Java. Самый простой способ — зайти сюда, чтобы проверить установленную версию Java.
2. Удалите конфликтующую версию
Если установка прошла успешно, но Java не работает, убедитесь, что панель управления Java отображается на панели управления Windows. Если панель управления Java не существует, она может конфликтовать с JavaFX или другой версией Java. В этом случае удалите все версии Java на компьютере. Затем используйте деинсталлятор Microsoft, чтобы удалить ненужные записи реестра … Java. Затем попробуйте установить Java снова.
3. Используйте автономный установщик
При установке Java с помощью веб-установщика это может привести к некоторым ошибкам, обычно причиной является подключение к Интернету. Вы можете скачать установочную версию Java в автономном режиме. В этом случае автономный установщик будет успешнее устанавливать, чем веб-установщик.
4. Попробуйте использовать 32-битную версию
Если у вас возникли проблемы с установкой 64-разрядной версии Java, попробуйте 32-разрядную версию. Хотя 64-разрядная версия Java часто выбирается при установке в 64-разрядных операционных системах, 32-разрядные версии с меньшей вероятностью будут сталкиваться с проблемами при установке.
5. Установите с правами администратора
Если у вас возникли проблемы с установкой Java в Windows 7 или Windows 8, попробуйте установить Java с правами администратора. Для этого загрузите версию Java для автономной установки и сохраните ее в пустой папке на жестком диске. Затем щелкните правой кнопкой мыши исполняемый файл и выберите «Запуск от имени администратора».
6. Временно отключите контроль учетных записей.
Некоторые пользователи сталкиваются с окном контроля учетных записей при установке Java и возникновении ошибки. Если вы чувствуете, что проблема связана с функцией контроля учетных записей, вы можете временно отключить ее до завершения установки Java. Способ выполнения зависит от используемой версии Windows. В Windows 8 параметры для изменения настроек контроля учетных записей находятся в панели управления в разделе «Система и безопасность» -> «Центр поддержки».
7. Установите безопасность Internet Explorer на уровень по умолчанию
Если безопасность в Internet Explorer настроена на более высокий уровень безопасности, чем по умолчанию, или она работает на настраиваемом уровне безопасности, скорее всего, Java будет заблокирована. Поэтому вы должны установить уровень безопасности в Internet Explorer по умолчанию. Для этого перейдите в Internet Explorer, выберите Сервис -> Свойства обозревателя. Когда появится диалоговое окно «Свойства обозревателя», перейдите на вкладку «Безопасность» и нажмите кнопку «Уровень по умолчанию». Нажмите кнопку ОК, чтобы сохранить изменения.
8. Временно отключите удаление вирусов
Есть некоторые сообщения, что антивирусный браузер предотвращает Java при установке. Если вы хотите проверить, не вызывает ли эта проблема антивирусная программа, вам следует загрузить автономную установку, обновить антивирусное программное обеспечение и просканировать всю систему. Это гарантирует, что на вашем компьютере нет вредоносных программ, прежде чем вы отключите антивирусную программу.
Убедившись, что на вашем компьютере нет вредоносных программ, вы можете временно отключить проверку на вирусы. Способ зависит от используемой антивирусной программы, но наиболее распространенный способ — щелкнуть правой кнопкой мыши значок антивирусной программы на панели задач и выбрать параметр, чтобы приостановить защиту. При установке Java не забудьте повторно включить антивирусную программу.
9. Создайте новую учетную запись пользователя
По словам Microsoft, профиль учетной записи пользователя может вызвать проблемы при установке Java. Попробуйте создать новую учетную запись пользователя и назначить разрешения администратора для этой учетной записи. Затем войдите в новую учетную запись пользователя и попробуйте переустановить Java.
10. Используйте инструмент настройки системы
Ошибки при установке Java могут быть связаны с другим программным обеспечением, работающим в системе, которое можно исправить, отключив запуск программного обеспечения.
Самый простой способ сделать это — открыть окно «Выполнить» и ввести команду MSCONFIG. Он активирует утилиту настройки системы Windows, позволяя вам выбрать элементы автозагрузки, которые вы хотите отключить, без каких-либо изменений в операционной системе.
11. Lỗi Java Обновление не завершено
Процесс обновления Java не завершен, и возникает ошибка:
Ошибка 1603. Обновление Java не завершено.
Причина:
Эта ошибка часто возникает в процессе установки, информируя пользователя о том, что процесс установки не завершен. Причина ошибки в настоящее время неизвестна.
Решения:
Решение 1. Перезагрузите систему и удалите старую версию
Перезагрузите систему перед установкой:
1. После того, как на экране появится сообщение об ошибке 1603, перезапустите систему.
2. Загрузите и установите пакет Java Offline
3. В уведомлении в диалоговом окне «Загрузка» выберите «Сохранить» и выберите место, в котором нужно сохранить пакет загрузки, в наиболее удобном месте (возможно, на рабочем столе).
4. Дважды щелкните загруженный файл, который вы только что загрузили, чтобы установить.
Удалите старую версию Java перед установкой:
1. Если вы столкнулись с какими-либо проблемами в процессе установки, лучше всего удалить все сеансы Java, которые в данный момент находятся в вашей системе.
2. Перезагрузите систему после удаления старых версий Java перед установкой Java.
Решение 2. Отключите контент Java через панель управления Java
Это решение отключает содержимое Java в браузере перед установкой.
1. Когда вы увидите сообщение об ошибке 1603, снова закройте программу установки.
2. Найдите и запустите панель управления Java.
3. Снимите флажок Включить содержимое Java в браузере.
— В панели управления Java перейдите на вкладку Безопасность.
— Здесь вы снимите флажок Включить содержимое Java в браузере.
— Нажмите «Применить», затем «ОК», чтобы подтвердить изменения.
4. Переустановите Java и снова включите содержимое Java в браузере.
— Загрузите и установите Java в автономном режиме: https://java.com/en/download/windows_offline.jsp
— После завершения процесса установки снова активируйте параметр «Включить содержимое Java в браузере».
12. Lỗi не может продолжить работу с текущими настройками интернет прокси
Во время установки Java во всплывающем окне отображается сообщение об ошибке: Установщик не может продолжить работу с текущими настройками прокси-сервера для подключения к Интернету.
Причина:
— Первая причина может заключаться в том, что программа онлайн-установки не поддерживает прокси-сервер с проверкой подлинности.
— Если вам требуется прокси-сервер и информация о прокси-сервере в вашем браузере неизвестна.
Решения:
Чтобы исправить эту ошибку, вы можете применить одно из 2 решений ниже:
— Использование Java в автономном режиме.
— Определите информацию прокси-сервера в вашем браузере.
1. Используйте Windows автономную установку
Программа Java Offline содержит все файлы, которые нужно установить.
1. Загрузите и установите Java в автономном режиме.
2. При получении уведомления нажмите кнопку «Сохранить» в диалоговом окне «Загрузка» и выберите место, куда наиболее удобно сохранить установочный пакет (вероятно, на рабочем столе …).
3. Дважды щелкните загруженный файл, чтобы начать процесс установки.
2. Определите информацию прокси-сервера
1. В меню «Пуск» выберите «Настройки»> «Панель управления».
2. В интерфейсе панели управления дважды щелкните панель «Свойства обозревателя».
3. Нажмите на настройки локальной сети.
4. В разделе «Proxy User» выберите «Использовать прокси-сервер для вашей локальной сети».
6. Введите имя прокси-сервера в поле «Адрес» и введите номер порта в поле «Порт».
7. Нажмите OK, чтобы принять изменения.
Дополнительная информация:
Прокси-сервер — это сервер, выполняющий роль прокси-сервера, который является посредником между пользователями (пользователями рабочих станций) и Интернетом. С Proxy Server клиенты создают подключения к сетевым адресам косвенно. Клиентские программы пользователя будут опосредовать прокси-сервер, а не реальный сервер, с которым пользователь должен общаться.
Прокси-сервер определяет запрос от клиента и решает, отвечать или нет, если запрос удовлетворен, прокси-сервер подключится к реальному серверу, а не к клиенту, и продолжит пересылать запросы от клиента на сервер. , а также удовлетворение требований сервера к клиенту. Так что прокси-сервер — это промежуточный мост между сервером и клиентом.
Проще говоря: прокси-сервер является центром для установки прокси. Эти прокси расположены между вашим компьютером и интернет-ресурсами (буферами), к которым вы обращаетесь. Сначала запрашиваются данные, которые вы запрашиваете, а затем они передают данные вам и наоборот.
13. Исправлена ошибка 1601 при установке Java
Это сообщение об ошибке 1601 при установке Java: Код ошибки: 1601.
Вы пытаетесь следующими способами исправить ошибку 1601 при установке Java.
Как исправить первую ошибку 1601:
- Перейдите в Пуск> введите cmd> щелкните cmd.exe, чтобы открыть окно cmd.
- Введите команду MSIExec / unregister и нажмите Enter.
- Введите команду MSIExec / regserver и нажмите Enter.
Как исправить 2-ю ошибку 1601:
- Перейдите в Пуск> введите services.msc и нажмите services.msc.
- Щелкните правой кнопкой мыши установщик Windows и выберите «Свойства».
- Если поле Тип запуска отключено, вы изменяете его на Вручную.
- Нажмите кнопку ОК, чтобы закрыть окно свойств.
- Щелкните правой кнопкой мыши установщик Windows и выберите «Пуск».
14. Исправлена ошибка 1618 при установке Java
Существует 3 решения для исправления ошибок 1618 при установке Java, вы можете обратиться сюда:
Способ 1:
- Откройте Диспетчер задач, нажав Ctrl + Alt + Del> Диспетчер задач или щелкните правой кнопкой мыши панель задач и выберите Диспетчер задач (в Windows 10).
- На вкладке «Процессы» найдите MSIEXEC.MSI> щелкните левой кнопкой мыши и нажмите «Завершить процесс».
- Попробуйте переустановить Java, чтобы увидеть, есть ли ошибка.
Способ 2:
Перезагрузите компьютер, загрузите установочный файл Java в автономном режиме (ссылка для скачивания выше) и установите его на свой компьютер.
Способ 3:
- Полностью удалите Java на компьютере.
- Перезагрузите компьютер.
- Загрузите файл для установки Java Offline и переустановите его.
Обратитесь к некоторым из следующих статей:
Удачи!
Содержание
- Ошибка 1601: Не удалось получить доступ к службе установщика Windows
- Как решить проблему?
- Исправление ошибки 1601 в деталях
- Резюме
- Ошибка 1601 не удалось получить доступ к службе установщика Windows
- Причины появления ошибки 1601
- Способы решения ошибки 1601
- Способ 1: Переустановка программы
- Способ 2: Очистка временных файлов
- Способ 3: Включение службы Windows Installer
- Способ 4: Включение службы Windows Installer через командную строку
- Выводы
- Ошибка 1601 в Windows и ее решение
- Причины ошибки 1601
- Как исправить ошибку 1601
- Вывод
Ошибка 1601: Не удалось получить доступ к службе установщика Windows
Ошибка 1601 – это сообщение об ошибке, которое часто появляется при попытке установки программного обеспечения на компьютер с ОС Windows. Она указывает на проблемы с установщиком Windows. Проблема может быть вызвана неправильной конфигурацией операционной системы, ошибкой реестра или наличием вредоносного ПО на компьютере.
Как решить проблему?
- Удалить ненужные программы: Удалите все программы, которые вы больше не используете, чтобы освободить место на жестком диске.
- Проверить наличие вредоносного ПО: Проверьте ваш компьютер на наличие вирусов и вредоносных программ. Используйте антивирусную программу, чтобы выполнить полное сканирование системы.
- Обновить Windows: Проверьте, что ваша операционная система Windows находится в актуальном состоянии. Установите все доступные обновления операционной системы.
- Установить программу в безопасном режиме: Попробуйте установить программу в безопасном режиме. Чтобы войти в безопасный режим, перезагрузите компьютер и нажмите клавишу F8, когда появится логотип Windows. Выберите пункт «Безопасный режим».
Исправление ошибки 1601 в деталях
Если проблема все еще не решена, возможно, есть несколько других причин, почему появляется сообщение об ошибке.
Ошибка 1601 также может указывать на проблемы с установщиком Windows. Если установщик не работает должным образом, это может вызвать ошибку.
Если проблема связана с установщиком Windows, необходимо выполнить следующие действия:
1. Вызовите «Службы» Windows. Для этого нажмите кнопку «Пуск», введите «services.msc» и нажмите клавишу Ввод.
2. Найдите «Windows Installer» в списке служб и щелкните правой кнопкой мыши.
3. Выберите пункт «Свойства» и убедитесь, что статус службы установщика Windows установлен на «Автоматически».
4. Если статус не установлен на «Автоматически», нажмите кнопку «Старт».
5. Нажмите кнопку «ОК», чтобы закрыть окно «Свойства».
6. Попробуйте повторить установку.
Резюме
Ошибка 1601 – это распространенная проблема при установке программного обеспечения на компьютер с Windows. Первым шагом для ее устранения является удаление ненужных программ и проверка наличия вирусов и вредоносных программ. Если проблема не устранена, можно попробовать установку программы в безопасном режиме. Если же проблема связана с установщиком Windows, необходимо проверить статус службы Windows Installer. Если статус службы установлен на «Автоматически», попробуйте выполнить установку еще раз.
Ошибка 1601 не удалось получить доступ к службе установщика Windows
Ошибка 1601 в Windows является довольно распространенной. Она возникает в результате сбоя в установщике Windows и может проявляться различными способами. В данной статье мы рассмотрим возможные причины и способы решения этой ошибки.
Причины появления ошибки 1601
- Некорректная установка программного обеспечения;
- Конфликты между программами;
- Неправильно настроенные сервисы Windows.
Способы решения ошибки 1601
Способ 1: Переустановка программы
Переустановка программы, вызывающей ошибку 1601, может решить проблему. При переустановке, программа перестает использовать поврежденные файлы установки, что может устранить ошибку.
Способ 2: Очистка временных файлов
Очистка временных файлов также может решить проблему. В Windows 10 можно воспользоваться инструментом «Очистка диска», который удалит временные файлы и файлы, которые уже не нужны системе. Для этого нужно нажать правой кнопкой мыши на диск и выбрать «Свойства». Затем в разделе «Общее» нужно выбрать пункт «Очистить диск», и следовать инструкциям.
Способ 3: Включение службы Windows Installer
Если служба Windows Installer отключена, то может возникнуть ошибка 1601. Включить ее можно следующим образом:
- Нажмите «Win+R» на клавиатуре. Откроется окно «Выполнить»
- Введите «services.msc» и нажмите «OK».
- Найдите службу «Windows Installer» в списке и щелкните правой кнопкой мыши.
- Выберите «Свойства».
- Выберите «Автоматически» в раскрывающемся меню «Тип запуска».
- Нажмите «Применить» и «ОК».
Способ 4: Включение службы Windows Installer через командную строку
Если служба Windows Installer действительно отключена и её не удается включить через интерфейс, можно воспользоваться командной строкой:
msiexec /unregister
msiexec /regserver
Эти команды отключают и перезагружают Windows Installer, что может решить проблему.
Выводы
Ошибка 1601 не является критической, однако может привести к некорректной работе программ и системы в целом. В статье были рассмотрены несколько способов решения этой проблемы, включая переустановку программы, очистку временных файлов и включение службы Windows Installer. Выбирая любой из этих способов, вы можете решить ошибку 1601 и продолжить работу с компьютером без неприятностей.
Ошибка 1601 в Windows и ее решение
Ошибка 1601 может появиться в Windows при попытке установки программ. Она связана с проблемами доступа к службе установщика и может приводить к неудачной установке приложений. В этой статье мы рассмотрим, что вызывает ошибку 1601 и как ее можно решить.
Причины ошибки 1601
Ошибку 1601 может вызывать несколько причин. Рассмотрим наиболее распространенные:
- Неправильные настройки службы установщика. Если служба установщика неправильно настроена, то при попытке установки приложения возникает ошибка 1601.
- Нарушенная целостность системных файлов. Если системные файлы, отвечающие за установщика, становятся недоступными или поврежденными, это может вызвать ошибку 1601.
- Проблемы с установкой .NET Framework. Установщик требует наличия .NET Framework, и если его установка не была завершена успешно, это может привести к ошибке 1601.
- Вирусы или другое вредоносное ПО. Вредоносное ПО может нарушать нормальное функционирование установщика и вызвать ошибку 1601.
Как исправить ошибку 1601
Существует несколько способов исправить ошибку 1601. Рассмотрим их подробнее:
- Перезапуск службы установщика. Перезапустите службу установщика, чтобы избавиться от неправильных настроек. Для этого откройте «Панель управления» -> «Администрирование» -> «Службы». Найдите службу «Windows Installer», щелкните правой кнопкой мыши и выберите «Перезапустить».
- Переустановка .NET Framework. Если проблема связана с установкой .NET Framework, попробуйте переустановить его. Сначала удалите текущую версию .NET Framework через «Панель управления» -> «Программы и компоненты», затем загрузите и установите новую версию с официального сайта Microsoft.
- Проверка целостности системных файлов. Запустите командную строку от имени администратора и введите команду «sfc /scannow». Эта команда проверит целостность системных файлов и восстановит поврежденные файлы, если таковые имеются.
- Сканирование на вирусы. Если вредоносное ПО стоит за ошибкой 1601, то необходимо провести сканирование системы антивирусом или другой специализированной программой для удаления вредоносного ПО.
Вывод
Ошибку 1601 в Windows можно исправить несколькими способами. Если причина ошибки — неправильная настройка службы установщика, то ее можно исправить, перезапустив эту службу. Если проблема связана с установкой .NET Framework или поврежденными системными файлами, то следует переустановить соответствующий компонент или выполнить проверку целостности файлов. Если в систему попал вирус или другое вредоносное ПО, то необходимо провести сканирование системы антивирусом или другой специализированной программой для удаления вредоносного ПО.
| Номер ошибки: | Ошибка 1601 | |
| Название ошибки: | Windows Installer Error 1601 | |
| Описание ошибки: | Ошибка 1601: Возникла ошибка в приложении Windows Installer. Приложение будет закрыто. Приносим извинения за неудобства. | |
| Разработчик: | Microsoft Corporation | |
| Программное обеспечение: | Windows Installer | |
| Относится к: | Windows XP, Vista, 7, 8, 10, 11 |
Объяснение «Windows Installer Error 1601»
Эксперты обычно называют «Windows Installer Error 1601» «ошибкой времени выполнения». Разработчики программного обеспечения пытаются обеспечить, чтобы программное обеспечение было свободным от этих сбоев, пока оно не будет публично выпущено. Как и во всем в жизни, иногда такие проблемы, как ошибка 1601, упускаются из виду.
Ошибка 1601 также отображается как «Windows Installer Error 1601». Это распространенная ошибка, которая может возникнуть после установки программного обеспечения. Таким образом, конечные пользователи предупреждают поставщиков о наличии ошибок 1601 проблем, предоставляя информацию разработчику. Затем Microsoft Corporation исправляет эти дефектные записи кода и сделает обновление доступным для загрузки. Если есть запрос на обновление Windows Installer, это обычно обходной путь для устранения проблем, таких как ошибка 1601 и другие ошибки.
Что вызывает ошибку 1601 во время выполнения?
«Windows Installer Error 1601» чаще всего может возникать при загрузке Windows Installer. Это три основных триггера для ошибок во время выполнения, таких как ошибка 1601:
Ошибка 1601 Crash – это распространенная ошибка 1601 во время выполнения ошибки, которая приводит к полному завершению работы программы. Если данный ввод недействителен или не соответствует ожидаемому формату, Windows Installer (или OS) завершается неудачей.
Утечка памяти «Windows Installer Error 1601» – последствия утечки памяти Windows Installer связаны с неисправной операционной системой. Это может быть вызвано неправильной конфигурацией программного обеспечения Microsoft Corporation или когда одна команда запускает цикл, который не может быть завершен.
Ошибка 1601 Logic Error – логическая ошибка Windows Installer возникает, когда она производит неправильный вывод, несмотря на то, что пользователь предоставляет правильный ввод. Это связано с ошибками в исходном коде Microsoft Corporation, обрабатывающих ввод неправильно.
Большинство ошибок Windows Installer Error 1601 являются результатом отсутствия или повреждения версии файла, установленного Windows Installer. Для устранения неполадок, связанных с файлом Microsoft Corporation, большинство профессионалов ПК заменят файл на соответствующую версию. Кроме того, некоторые ошибки Windows Installer Error 1601 могут возникать по причине наличия неправильных ссылок на реестр. По этой причине для очистки недействительных записей рекомендуется выполнить сканирование реестра.
Распространенные проблемы Windows Installer Error 1601
Windows Installer Error 1601 Проблемы, связанные с Windows Installer:
- «Ошибка Windows Installer Error 1601. «
- «Недопустимый файл Windows Installer Error 1601. «
- «Извините, Windows Installer Error 1601 столкнулся с проблемой. «
- «Не удается найти Windows Installer Error 1601»
- “Отсутствует файл Windows Installer Error 1601.”
- «Проблема при запуске приложения: Windows Installer Error 1601. «
- «Windows Installer Error 1601 не выполняется. «
- «Windows Installer Error 1601 остановлен. «
- «Windows Installer Error 1601: путь приложения является ошибкой. «
Проблемы Windows Installer Windows Installer Error 1601 возникают при установке, во время работы программного обеспечения, связанного с Windows Installer Error 1601, во время завершения работы или запуска или менее вероятно во время обновления операционной системы. Документирование проблем Windows Installer Error 1601 в Windows Installer является ключевым для определения причины проблем с электронной Windows и сообщения о них в Microsoft Corporation.
Эпицентры Windows Installer Error 1601 Головные боли
Заражение вредоносными программами, недопустимые записи реестра Windows Installer или отсутствующие или поврежденные файлы Windows Installer Error 1601 могут создать эти ошибки Windows Installer Error 1601.
В частности, проблемы Windows Installer Error 1601 возникают через:
- Недопустимая или поврежденная запись Windows Installer Error 1601.
- Вирус или вредоносное ПО, повреждающее Windows Installer Error 1601.
- Вредоносное удаление (или ошибка) Windows Installer Error 1601 другим приложением (не Windows Installer).
- Другое программное обеспечение, конфликтующее с Windows Installer, Windows Installer Error 1601 или общими ссылками.
- Поврежденная установка или загрузка Windows Installer (Windows Installer Error 1601).
Продукт Solvusoft
Загрузка
WinThruster 2022 – Проверьте свой компьютер на наличие ошибок.
Совместима с Windows 2000, XP, Vista, 7, 8, 10 и 11
Установить необязательные продукты – WinThruster (Solvusoft) | Лицензия | Политика защиты личных сведений | Условия | Удаление
В настоящее время практически каждый житель на планете ориентирован на активное общение в социальных сетях или посредством такого программного обеспечения, как Skype. Именно он позволяет не только общаться со своим собеседником, но и видеть его, невзирая на огромное расстояние, которое разделяет двух людей.
Skype — одно из самых популярных средств связи в наше время
Популярность Skype с каждым годом только возрастает, разработчики обновляют его возможности, предоставляя пользователям важные обновления. Безусловно, при появлении уведомления о выходе обновлений, большинство пользователей мгновенно запускают этот процесс, будучи уверенными в том, что их ожидают новые интересные возможности.
К сожалению, в отдельных случаях при установке новой версии ПО может произойти неожиданный сбой, влекущий за собой крайне неприятные сюрпризы, поскольку все последующие попытки запуска Skype будут завершаться неудачей и сообщением об ошибке 1601 при установке Skype.
Как идентифицировать ошибку
В связи с тем, что на компьютере могут возникать всевозможные ошибки, пользователю полезно научиться их отличать, а также впоследствии очень быстро находить и устранять причины, которые их спровоцировали.
Признаки и причины ошибки 1601
Если при очередной попытке запуска Skype его активное окно сразу же закрывается, это указывает на серьёзный программный сбой, который влечёт за собой ошибка 1601. В принципе тут же на экране появляется окно с сообщением о том, что Скайп не может быть запущен из-за ошибки 1601, что подтверждает предположение пользователя.
Кроме этого, ошибка 1601 может проявляться несколько иначе. Она может значительно замедлять работу Windows. Также очень медленно откликаются и мышка, и клавиатура. В целом, компьютер сопровождают частые кратковременные зависания без видимых на то причин.
При появлении сообщения об этой критической ошибке компьютер может внезапно прекратить работу или самостоятельно перезагрузиться.
Причин такого «неконтролируемого» действия ПК может быть несколько. Чтобы правильно установить её, важно внимательно отследить, на каком этапе возникает ошибка, какие программы в этот момент запущены, работает ли в этот момент Скайп или он только запускается.
Чаще всего такие неприятные сюрпризы провоцируются неполной установкой Skype. В отдельных случаях пользователи скачивают загрузочный файл, который изначально является повреждённым, соответственно, он не может корректно установить Скайп, тем самым провоцируя сбой при установке.
К сожалению, причиной возникновения ошибки, код которой 1601, может являться также вредоносная программа, повреждающая системные файлы или вмешивающаяся в программные файлы Skype.
В редких случаях в такой же роли может выступать иная программа, которая по ошибке удаляет файлы, в которых нуждается Скайп при запуске.
Устранение возникшей ошибки
Установив истинную причину, которая провоцирует возникновение программного сбоя, пользователю будет гораздо проще её устранять. Опытные пользователи делятся полезными практическими рекомендациями, как решить проблему в Скайпе, вызванную ошибкой 1601.
Вариантов решения проблемы существует несколько, поэтому полезно начать с самого простого и менее затратного по времени и усилиям, а уже потом при необходимости переходить к применению следующих вариантов, если предыдущий оказался безрезультативным.
Восстановление записей в реестре
Даже незначительная ошибка в реестре может спровоцировать серьёзный системный или программный сбой, поэтому важно вовремя откорректировать и восстановить правильные записи в реестре.
Однако следует помнить, что редактирование реестра вручную теми, кто в этом ничего не понимает или имеет минимальный практический опыт, недопустимо, поскольку такое «редактирование» может полностью разрушить систему, и ОС при последующем запуске просто не загрузится.
В связи с таким огромным риском неопытным пользователям лучше воспользоваться возможностями специальных программ, ориентированных на сканирование системы, поиск и автоматическое устранение обнаруженных ошибок.
Не стоит самостоятельно редактировать реестр, если вы не понимаете, что вы делаете
Перед началом каждого сканирования системы, программа автоматически создаёт резервную копию, чтобы впоследствии иметь возможность вернуть её изначальное состояние, если процесс редактирования окажется не совсем удачным.
При успешном редактировании реестра пользователю не только удаётся запустить Skype, минуя поднадоевший сбой, вызванный ошибкой, код которой 1601, но и значительно повысить производительность системы, её быстродействие.
Очистка системы
В связи с тем, что в настоящее время компьютерная техника используется достаточно активно, а пользователи ежедневно посещают достаточное количество интернет-ресурсов, во временных папках накапливается чрезмерно большое количество совершенно ненужных файлов. Именно они отрицательно воздействуют на быстродействие системы. Также они могут спровоцировать системный сбой, код которого 1601, по причине которого Скайп не запускается.
Этот же сбой может быть спровоцирован конфликтом отдельных временных файлов или чрезмерной загрузкой жёсткого диска, на котором практически не остаётся свободного места.
Очистка диска от временных файлов удаляет всё ненужное, тем самым способствуя увеличению быстродействия ОС, а также в связи с удалением конфликтующих файлов устраняется и ошибка, препятствовавшая запуску Скайп.
Опять-таки очистить систему от временных файлов можно вручную, но такой способ рекомендуется проводить только опытным пользователям. Тем, кто не имеет достаточных знаний и навыков, рекомендуется воспользоваться специальными программами, которые автоматически чистят систему, успешно удаляя все временные файлы.
Поиск вредоносного ПО
В связи с тем, что одной из причин, по которой может не запускаться Скайп, является вредоносное программное обеспечение, опытные пользователи настоятельно рекомендуют провести полное сканирование компьютера, особенно если на ПК ранее совершенно не была установлена антивирусная программа.
Если же антивирусное ПО было установлено, предварительно следует обновить её антивирусные базы, только после этого осуществить сканирование. Опытные пользователи рекомендуют проводить сканирование, направленное на поиск вредоносного ПО при наличии явных признаков его присутствия, не одной антивирусной программой, а несколькими. Тем более что существует возможность сканирования системы антивирусной программой в режиме онлайн, не скачивая и не инсталлируя ПО на компьютер.
Если антивирусная программа обнаруживает вредоносное ПО, следует выполнять те рекомендации, которые предлагаются антивирусником. После удаления вирусов проблема с установкой и запуском Skype может быть решена.
Обновление драйверов
С течением времени появляются важнейшие обновления драйверов для всех составляющих ПК. Опытные пользователи рекомендуют своевременно устанавливать такие обновления, поскольку при активном использовании ПК драйвера также имеют свойства повреждаться, в отдельных случаях они просто устаревают.
Устаревшие драйвера дают о себе знать, поскольку даже неопытный пользователь замечает, что видеокарта при незначительной нагрузке начинает «моргать», аудиокарта неспособна нормально сработать, поэтому воспроизведение звука сопровождается помехами. Всё это указывает на то, что составляющие ПК нуждаются в обновлении драйверов.
К счастью, программисты облегчили выполнение и этой задачи. В интернете достаточно просто найти специальные программы, которые самостоятельно сканируют ПК, определяют установленные комплектующие, определяют версию драйверов, после чего осуществляют поиск.
После успешного нахождения драйверов новых версий процесс обновления также осуществляется автоматически. Пользователь может обнаружить, что после обновления драйверов Скайп успешно запускается и не сопровождается больше никакой ошибкой.
Обновить все драйвера можно с помощью специальных программ, которые сделают это быстро и без хлопот
Также полезно осуществлять обновления и самой операционной системы. К сожалению, если пользователь установил пиратский Windows, обновить систему не удастся.
Чтобы запустить процесс обновления Windows, необходимо последовательно перейти «Пуск», далее «Панель управления», а затем выбрать пункт «Центр обновления Windows». Если там будут находиться доступные обновления, пользователь должен согласиться с предложением их установить.
Иногда полезно прибегнуть к восстановлению системы, если пользователь уверен в том, что сбой спровоцировали изменения, которые были совершены после выполнения некоторых действий. Восстановление системы также осуществляется автоматически. Чтобы запустить процесс, пользователь должен перейти в «Пуск», далее кликнуть по «Все программы», выбрать «Стандартные», далее «Служебные», а уже там выбрать пункт «Восстановление системы». В открывшемся диалоговом окне будет предложено выбрать желаемую точку восстановления. Выбирают ту точку, когда пользователь при работе на ПК не ощущал никаких проблем, а Скайп работал безупречно.
Итак, восстановить работу Skype сможет даже начинающий пользователь, если проявит скрупулёзность, правильно выявит причину, а затем проделает действия по её устранению.
Выполните повторную регистрацию службы Windows Installer.
Данное действие решает большинство проблем, связанных со службой Windows Installer,
и не затрагивает ранее установленные с использованием данной службой программы.
Для повторной регистрации службы Windows Installer выполните следующие действия:
1. Нажмите кнопку Пуск и выберите пункт Выполнить.
2. В поле Открыть введите команду: “msiexec /unregister” (без кавычек) и нажмите кнопку OK.
3. Нажмите кнопку Пуск и выберите пункт Выполнить.
4. В поле Открыть введите команду: “msiexec /regserver” (без кавычек) и нажмите кнопку OK.
5. Правой кнопкой на Мой компьютер—Управление—Службы и приложения–службы
Windows Installer в положение вручную.
Если не помогло:
1. Правой кнопкой на Мой компьютер—Управление—Службы и приложения–службы
2. Цindows Installer – остановить службу.
3. Попробовать установить Windows Installer 3.1, возможно, повредился существующий и установка более нового поможет.
4. Правой кнопкой на Мой компьютер—Управление—Службы и приложения–службы –Windows Installer в положение вручную.
На крайний случай – Проверка системных файлов (требуется диск с ОС Windows).
1. Нажмите кнопку Пуск и выберите пункт Выполнить.
2. В поле Открыть введите команду: “sfc.exe /scannow” (без кавычек) и нажмите кнопку OK.
Скачать Installer: http://download.microsoft.com/download/1/4/7/147ded26-931c-4daf-9095-ec7baf996f46/WindowsInstaller-KB893803-v2-x86.exe