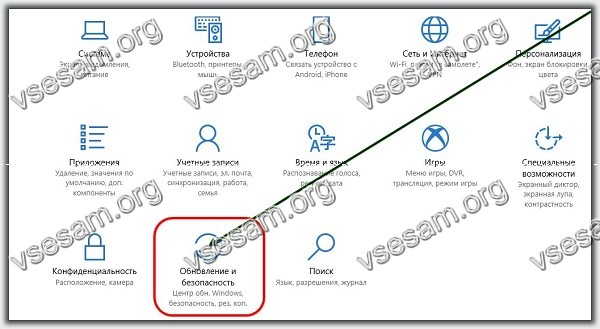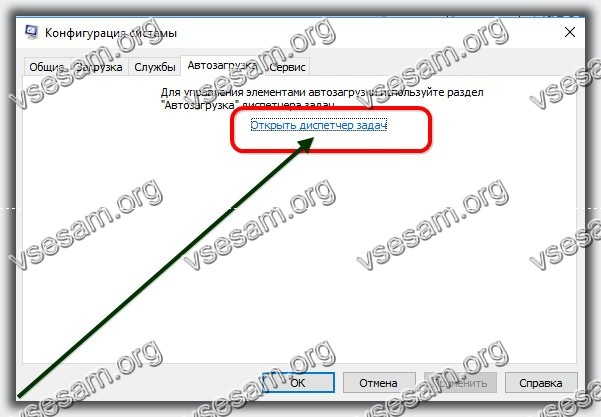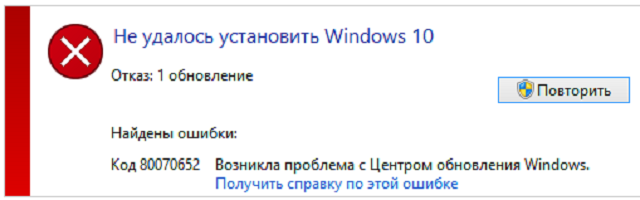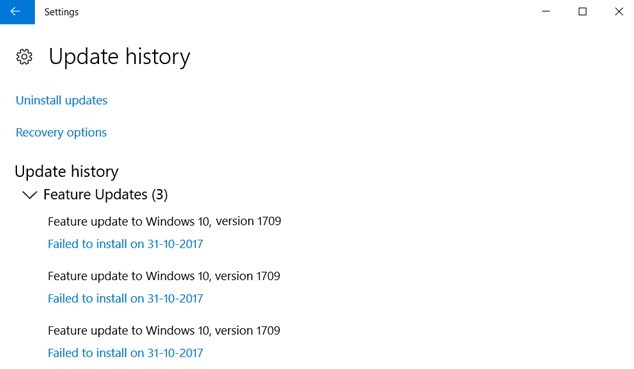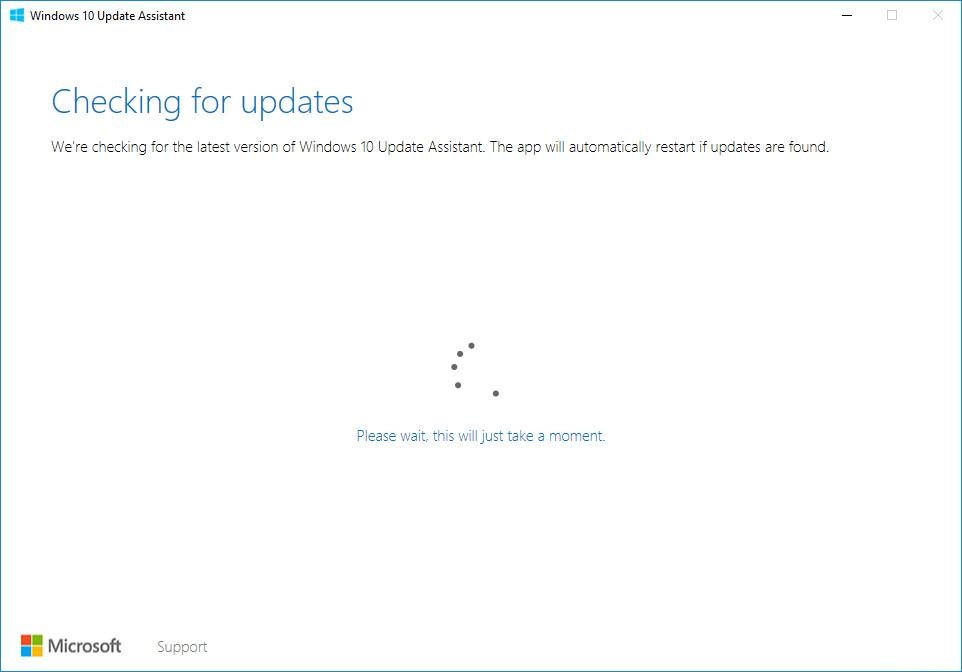Windows запускает обновления каждый раз, когда в предыдущей версии возникает ошибка, чтобы исправить ошибки и сбои. Windows 1709 является одним из накопительных обновлений. При обновлении Windows до версии 1709 вы можете столкнуться с ошибкой установки. Эта проблема возникает из-за повреждения системы, которое препятствует обновлению системы до новой версии Windows. В результате вы пересматриваете сообщение «Обновление функций до Windows 10, 1709, не удалось установить».
Windows 10 Update 1709 не удается установить исправление
В этом руководстве мы покажем вам, как решить проблему, когда Windows 10 не удается обновиться до версии 1709.
Если Windows не удается установить обновление, вы можете запустить средство устранения неполадок Центра обновления Windows. Это встроенная функция Windows, которая позволяет системе обнаруживать найденные ошибки и предоставляет вам решения для их исправления. Поэтому запустите средство устранения неполадок Windows, как указано ниже:
- Откройте настройки Windows, нажав одновременно клавиши Win + I.
- Перейдите в раздел «Обновление и безопасность» > «Устранение неполадок».
- Нажмите на опцию «Центр обновления Windows» в разделе «Приступить к работе».
- Запустите средство устранения неполадок Центра обновления Windows, нажав кнопку «Запустить средство устранения неполадок».
Запуск средства устранения неполадок Центра обновления Windows
- После того, как средство устранения неполадок обнаружит проблему, выберите предоставленные решения.
Выбор решения для устранения неполадок
- Перезагрузите компьютер, чтобы внести необходимые изменения.
2. Обновление настроек времени и региона
Одна из причин, по которой вы столкнулись с проблемой, связана с неправильным часовым поясом. Если ваше системное время и регион отличаются от фактического времени вашего региона, это будет мешать работе Центра обновления Windows. Поэтому вы должны проверить свой часовой пояс и изменить его на тот, который указан в Интернете. Вы можете синхронизировать время вашего компьютера с Интернетом, выполнив следующие действия:
- Проверьте свое региональное время в Интернете.
- Откройте настройки Windows, нажав одновременно клавиши Win + I.
- Перейдите к Время и язык > Дата и время.
- Отключите кнопки «Установить время автоматически» и «Установить часовой пояс автоматически».
- Установите часовой пояс на тот, что в Интернете, нажав на кнопку «Изменить».
Изменение часового пояса
- Теперь перейдите на вкладку «Регион» и измените регион.
Установка региона
3. Временно отключите безопасность Windows и стороннее программное обеспечение.
Хотя безопасность Windows обеспечивает дополнительную защиту от вирусов и вредоносных программ, известно, что они также вызывают проблемы с обновлениями Windows. Поэтому вы должны отключить все службы защиты в вашей системе, а также временно отключить стороннее программное обеспечение безопасности, выполнив следующие действия:
- Откройте настройки Windows, нажав одновременно клавиши Win + I.
- Перейдите в «Обновление и безопасность» > «Защита от вирусов и угроз».
- Нажмите «Управление настройками» в разделе «Параметры защиты от вирусов и угроз».
Управление настройками защиты от вирусов и угроз
- Выключите переключатель «Защита в реальном времени».
Отключение защиты в реальном времени
- Теперь вы должны отключить стороннее антивирусное программное обеспечение, работающее в системе.
- Откройте Avast Antivirus и перейдите в Меню > Настройки > Защита > Core Shield.
- Отключите функцию безопасности Avast, отключив тумблер Core-Shield.
Отключение Avast Core Shield
4. Обновить винду без интернета
Еще один простой способ решить эту проблему — отключить подключение к Интернету перед автоматическим обновлением Windows до новой версии. Просто следуйте инструкциям ниже, чтобы обновить Windows с отключенным подключением к Интернету:
Отключить соединение Wi-Fi
- Если вы используете соединение Wi-Fi в своей системе, вы должны отключить Wi-Fi.
- Нажмите на опцию Wi-Fi в самой правой части панели задач.
- Нажмите на опцию «Режим полета», чтобы включить ее.
Включение режима полета
Отключить соединение Ethernet
Если вы используете компьютер с подключением к сети Ethernet, вы должны отключить кабель Ethernet, чтобы отключить подключение к Интернету.
Автоматически обновлять Windows
- Откройте настройки Windows, нажав одновременно клавиши Win + I.
- Перейдите в «Обновление и безопасность» > «Центр обновления Windows».
- Нажмите на опцию «Проверить наличие обновлений».
- Загрузите последнее обновление Windows, нажав кнопку «Загрузить».
Проверка Центра обновления Windows
- Перезагрузите компьютер после установки обновления Windows, чтобы внести изменения.
5. Обновите Windows вручную
Каталог Windows — это веб-сайт, который предоставляет вам эксклюзивные обновления для вашей Windows. При возникновении проблем с Центром обновления Windows вы можете использовать этот веб-сайт, чтобы вручную загрузить и установить обновление для вашей Windows. Вы можете сделать это, следуя инструкциям, приведенным ниже.
Примечание. Перед загрузкой обновления для Windows необходимо проверить размер операционной системы.
- Откройте настройки Windows, нажав одновременно клавиши Win + I.
- Перейдите в «Система»> «О программе» и проверьте тип операционной системы в разделе «Характеристики устройства» (здесь x64-биты).
Проверка технических характеристик устройства
- Перейти к Официальный веб-сайт каталога Windows.
- Загрузите первое обновление Windows 1709 (KB4023057), нажав на кнопку «Загрузки».
- Выберите расположение файла и нажмите кнопку «Сохранить».
- Нажмите на три точки в браузере и откройте страницу загрузок.
Открытие вкладки «Загрузки»
- Откройте расположение файла, нажав «Открыть в папке».
Отображение файла в папке
- Извлеките файл WinRAR, щелкнув его правой кнопкой мыши и выбрав опцию «Извлечь здесь».
Извлечение файла
- Запустите извлеченный файл, щелкнув его правой кнопкой мыши и выбрав опцию «Открыть».
- После установки файла перезагрузите компьютер, чтобы обновить Windows. до версии 1709.
6. Перезапустите список последних элементов
Windows состоит из двух методов просмотра файлов; Быстрый доступ и список последних элементов. Когда список последних элементов поврежден, он будет мешать обновлениям Windows. Поэтому вы должны перезапустить его, чтобы предотвратить какие-либо помехи в установке обновлений.
- Откройте настройки Windows, нажав одновременно клавиши Win + I.
- Перейдите к Персонализация> Пуск.
- Нажмите кнопку-переключатель «Показать недавно открытые элементы» и выключите его.
- Включите его снова через некоторое время, чтобы перезапустить функцию с очищенным списком элементов.
Функция списка последних элементов
7. Запустите сканирование системы
Повреждение системных файлов также приведет к этой ошибке. Когда системные файлы повреждены, они не позволяют Windows выполнять определенные действия. Поэтому вы должны убедиться, что ваши системные файлы не повреждены, выполнив сканирование системы, которое обнаружит и устранит обнаруженную ошибку. Ниже приведены шаги для выполнения сканирования системы:
- Откройте меню «Пуск» Windows, нажав клавишу Win.
- Введите «cmd» в строке поиска Windows.
- Запустите командную строку от имени администратора, щелкнув ее правой кнопкой мыши и выбрав опцию «Запуск от имени администратора».
Запуск командной строки от имени администратора.
- Введите следующую команду в командной строке, указав пробел между «sfc» и «/». sfc /scannow
Запуск проверки системных файлов в командной строке.
- После сканирования вашей системы средство проверки файлов автоматически восстанавливает поврежденные файлы.
Примечание. После того, как средство проверки системных файлов просканирует поврежденные файлы, необходимо выполнить команду DISM. Выполните следующие шаги, чтобы запустить команду DISM:
- Чтобы запустить команду DISM, вставьте следующую команду в командную строку и нажмите клавишу Enter. Dism.exe /online /cleanup-image /restorehealth
Запуск команды DISM в командной строке
Примечание. После выполнения команды DISM необходимо также запустить средство проверки диска. Повреждение диска приведет к тому, что файлы в системе не будут работать должным образом, что приведет к возникновению такой ошибки.
- Чтобы запустить средство проверки диска, вставьте следующую команду в командную строку и нажмите клавишу Enter (здесь «C» — имя диска»). Chkdsk C: /r Chkdsk C: /f
- Перезагрузите компьютер и внесите необходимые изменения.
8. Загрузите файл Reset.bat Центра обновления Windows.
Если проблема не устранена, вам необходимо вручную загрузить файл Windows Update Reset.bat и запустить его от имени администратора, чтобы устранить проблему автоматически. Выполните следующие шаги, чтобы выполнить эти действия.
- Download the Центр обновления Windows Reset.bat файл.
- Откройте страницу загрузки браузера, нажав на три точки в верхней правой части браузера, и выберите параметры загрузки.
Открытие вкладки «Загрузки»
- Откройте расположение файла, нажав «Показать в папке».
Отображение файла в папке
- Откройте файл с правами администратора, щелкнув его правой кнопкой мыши и выбрав опцию «Запуск от имени администратора».
Запуск файла от имени администратора
- После завершения процесса файл .bat автоматически устранит проблему с обновлением Windows.
Windows 10 версия 1709 является самой последней (на момент написания) и имеет много новых функций, но в дополнение также имеет несколько распространенных проблем, которые встречались редко в более ранних версиях, одна из которых ошибка 0x80070652 при обновлении windows 10 или при установке microsoft visual c.
Сообщения от системы могут быть разные: here is the error code 0x80070652, microsoft visual c настройка не завершена 0x80070652, microsoft пытается обновить ошибка 0x80070652 try again или уже запущена другая копия процесса установки.
В целом ошибки не являются чем-то новым в истории операционной системы Windows. Некоторые из них легко решить, в то время как другие довольно сложны.
Кроме того, очень важно обновить систему Windows 10 до версии версия 1709, хотя нас начинает очень раздражать, когда некоторые ошибки не позволяют установить ее.
Поэтому, если вы тот, кто ее встретил их, следуйте приведенным ниже методам устранения неполадок, чтобы исправить ошибку: «here is the error code 0x80070652».
Исправить ошибку при обновлении Windows 10 0x80070652 — версия 1709
Во-первых, вам необходимо перезагрузить компьютер, так как многие пользователи решили проблему перезагрузив компьютер.
Если перезапуск результата не принес запустите средство устранения неполадок Windows 10. Для этого откройте раздел «Обновление и безопасность».
Затем слева нажмите «Устранение неполадок».
Дождитесь окончания процесса и возобновите обновление.
Удалите и установите последние обновления для устранения ошибки 0x80070652
Для Windows 10 постоянно выходит много критических дополнений – связанные с безопасностью, только, если что-то пойдет не так, вы можете удалить их и снова проверить систему. Для этого следуйте инструкции ниже.
Откройте приложение «Настройки»> «Обновление и безопасность». На левой панели нажмите «Центр обновления Windows»> «Дополнительные параметры».
Теперь выберите последнее обновление. Чаще всего оно может вызвать проблему, и удалите его.
Запустить чистую загрузку для исправления ошибки 0x80070652
Чистая загрузка хороший метод для многих проблем Windows, поскольку она не загружает сторонние приложения, конфликты которых могут привести к различным ошибкам.
Перед выполнением чистой загрузки следует отметить:
Шаг 1: введите: msconfig — в поле поиска и нажмите «Конфигурация системы» из результатов поиска.
Шаг 2: откройте вкладку «Службы» в диалоговом окне «Конфигурация системы».
Шаг 3: выберите «Отключить все» в нижней части окна.
Шаг 4: перейдите на вкладку «Автозагрузка» и выберите «Открыть диспетчер задач».
Шаг 5: на вкладке «Запуск» диспетчера задач вы можете увидеть несколько элементов. Выберите каждый элемент и нажмите «Отключить».
Шаг 6: закройте диспетчер задач. Нажмите кнопку «ОК» в диалоговом окне «Конфигурация системы».
Затем перезагрузите компьютер. После перезагрузки компьютера вы можете проверить, удален ли код ошибки.
Загрузите пакет вручную для устранения ошибки 0x80070652
Этот подход поможет вам загрузить и установить дополнения Windows вручную, что может помочь исправить ошибку 0x80070652.
Шаг 1: Нажмите кнопку «Пуск» и выберите «Параметры», чтобы открыть настройки Windows 10.
Шаг 2. Выберите «Обновление и безопасность».
Шаг 3. Нажмите «Проверить обновления», чтобы найти то, которое не удалось установить.
Посмотреть дополнительную информацию. Сохраните / скопируйте имя обновления.
Шаг 4. Запустите браузер и откройте каталог Microsoft Update. Введите имя обновления в поле «Поиск» и нажмите «Ввод». Нажмите кнопку «Загрузить», чтобы скачать дополение.
Запустите пакетный скрипт исправляющий ошибку 0x80070652
Есть общие проблемы, когда службы Windows Update Services не отвечают. Вы можете это устранить вручную, сбросив некоторые службы обновлений или используя скрипт ниже.
Скачайте его и запустите с правами администратора (щелкните правой кнопкой мыши и в контекстном меню выберите «Запуск от имени администратора»).
Перезагрузите компьютер после завершения всего процесса и снова проверьте обновления.
Операционка:
windows 10, 8, 7
Код ошибки 0x80070652 при обновлении windows 10
Windows 10 версия 1709 является самой последней (на момент написания) и имеет много новых функций, но в дополнение также имеет несколько распространенных проблем, которые встречались редко в более ранних версиях, одна из которых ошибка 0x80070652 при обновлении windows 10 или при установке microsoft visual c.
Сообщения от системы могут быть разные: here is the error code 0x80070652, microsoft visual c настройка не завершена 0x80070652, microsoft пытается обновить ошибка 0x80070652 try again или уже запущена другая копия процесса установки.
В целом ошибки не являются чем-то новым в истории операционной системы Windows. Некоторые из них легко решить, в то время как другие довольно сложны.
Кроме того, очень важно обновить систему Windows 10 до версии версия 1709, хотя нас начинает очень раздражать, когда некоторые ошибки не позволяют установить ее.
Поэтому, если вы тот, кто ее встретил их, следуйте приведенным ниже методам устранения неполадок, чтобы исправить ошибку: «here is the error code 0x80070652».
Исправить ошибку при обновлении Windows 10 0x80070652 — версия 1709
Во-первых, вам необходимо перезагрузить компьютер, так как многие пользователи решили проблему перезагрузив компьютер.
Если перезапуск результата не принес запустите средство устранения неполадок Windows 10. Для этого откройте раздел «Обновление и безопасность».
Затем слева нажмите «Устранение неполадок».
Дождитесь окончания процесса и возобновите обновление.
Удалите и установите последние обновления для устранения ошибки 0x80070652
Для Windows 10 постоянно выходит много критических дополнений – связанные с безопасностью, только, если что-то пойдет не так, вы можете удалить их и снова проверить систему. Для этого следуйте инструкции ниже.
Откройте приложение «Настройки»> «Обновление и безопасность». На левой панели нажмите «Центр обновления Windows»> «Дополнительные параметры».
Теперь выберите последнее обновление. Чаще всего оно может вызвать проблему, и удалите его.
Запустить чистую загрузку для исправления ошибки 0x80070652
Чистая загрузка хороший метод для многих проблем Windows, поскольку она не загружает сторонние приложения, конфликты которых могут привести к различным ошибкам.
Перед выполнением чистой загрузки следует отметить:
Шаг 1: введите: msconfig — в поле поиска и нажмите «Конфигурация системы» из результатов поиска.
Шаг 2: откройте вкладку «Службы» в диалоговом окне «Конфигурация системы».
Шаг 3: выберите «Отключить все» в нижней части окна.
Шаг 4: перейдите на вкладку «Автозагрузка» и выберите «Открыть диспетчер задач».
Шаг 5: на вкладке «Запуск» диспетчера задач вы можете увидеть несколько элементов. Выберите каждый элемент и нажмите «Отключить».
Шаг 6: закройте диспетчер задач. Нажмите кнопку «ОК» в диалоговом окне «Конфигурация системы».
Затем перезагрузите компьютер. После перезагрузки компьютера вы можете проверить, удален ли код ошибки.
Загрузите пакет вручную для устранения ошибки 0x80070652
Этот подход поможет вам загрузить и установить дополнения Windows вручную, что может помочь исправить ошибку 0x80070652.
Шаг 1: Нажмите кнопку «Пуск» и выберите «Параметры», чтобы открыть настройки Windows 10.
Шаг 2. Выберите «Обновление и безопасность».
Шаг 3. Нажмите «Проверить обновления», чтобы найти то, которое не удалось установить.
Посмотреть дополнительную информацию. Сохраните / скопируйте имя обновления.
Шаг 4. Запустите браузер и откройте каталог Microsoft Update. Введите имя обновления в поле «Поиск» и нажмите «Ввод». Нажмите кнопку «Загрузить», чтобы скачать дополение.
Запустите пакетный скрипт исправляющий ошибку 0x80070652
Есть общие проблемы, когда службы Windows Update Services не отвечают. Вы можете это устранить вручную, сбросив некоторые службы обновлений или используя скрипт ниже.
Скачайте его и запустите с правами администратора (щелкните правой кнопкой мыши и в контекстном меню выберите «Запуск от имени администратора»).
Перезагрузите компьютер после завершения всего процесса и снова проверьте обновления.
Операционка:
windows 10, 8, 7
Как исправить ошибку 0x80070652 на Windows 7/8/8.1/10?
Ошибка 0X80070652 может возникать во время процесса установки обновлений в Windows 7/8/8.1 или Windows 10. Некоторые же пользователи могут сталкиваться с данной проблемой при процессе установок других программ, например Visual studio.
Несколько других пользователей дали отчет о том, что они получили данную ошибку при обновлении их операционной системы до Windows 10. Проще говоря, вы можете получить эту ошибку выполняя различные задачи.
Исправления для ошибки 0X80070652 в Windows 7/8/8.1/10
Эта ошибка обнаруживается на всех версиях операционных систем Windows при выполнении различных задач. Например, загрузка и установка отложенных на потом обновлений или установка определенных программ, которые описывались выше. В этой статье будут находиться три метода по решению данной проблемы. Давайте же рассмотрим их.
Еще один хороший метод по определению и устранению даже нескольких ошибок. Чистая загрузка позволит вам загрузить только необходимые для работы системы службы Microsoft. Сторонние программы загружены не будут. Именно между этими сторонними службами чаще всего и возникают конфликты, которые мешают выполнению различных задач на вашем компьютере.
Чтобы выполнить Чистую загрузку, выполните следующие шаги:
Теперь перезагрузите ваш компьютер и вы получите чистую загрузку. Если все прошло гладко, то вы не должны получить ошибки 0X80070652 и исходя из этого можно определить источник проблемы. Постепенно подключайте отключенные программы и службы к системе выполняя перезагрузку. Процесс долгий, но он поможет вам определить виновника данной ошибки.
Метод №3 Восстановление вашего ПК
Error Code 0x80070652 – What is it?
Solution
Download Available to Completely Repair 0x80070652 Error Code
Recommended: Download the Automatic Repair Utility to correct his and other PC performance issues.
Certified safe, virus free download. Error Tools Editor’s Choice.
Error Causes
Error code 0x80070652 may result from Windows 10 users attempting to download another program while upgrading their operating system. It may also be caused by an issue related to previous installations of updates. For instance, in some cases, your previous installation of Windows process may have been interrupted or it was simply not completed properly. This causes any other upgrade process that follows to result in error code 0x80070652.
Further Information and Manual Repair
But what can be done in such a situation to resolve the error code? Windows users have several options available. For instance, they can wait on any additional program that may be in the process of downloading to complete the process before attempting to upgrade Windows. They may also troubleshoot problems related to any failed updates or select a system restore point in which the error code was not present.
The manual repair methods Windows 10 users choose may involve any of the solutions mentioned previously. The choice is largely dependent on the user and his determination to fix the error code. However, note that automated tools or Windows repair technicians may also provide solutions to PC issues like error code 0x80070652.
Method One: Verify and Troubleshoot Failed Upgrades
Since previous failed updates within Windows Update can lead to the occurrence of error code 0x80070652, Windows 10 users will need to verify which of these failed updates occurred by checking the history section of the Windows Update tool. Once you’ve been able to verify that failed updates have occurred in the recent past, you’ll need to troubleshoot these problems to rectify the error code. Follow the instructions below to check for updates which have failed to install properly via Windows Update.
Once you’ve completed the troubleshooting of any updates which failed, proceed by rebooting your device. You may then reattempt to upgrade to the latest version of Windows 10 once no other program is in the process of being downloaded.
If the problem causing error code 0x80070652 was related to failed updates of the past, these issues will likely be resolved once you successfully troubleshoot them. However, if the error code reoccurs, apply the next manual repair solution mentioned in this article.
Method Two: Download Updates Manually via Microsoft Download Center
Another option available to users is simply downloading updates manually by visiting the official Microsoft website, specifically the Windows section which provides downloads. To successfully complete this process, ensure you look for stand-alone packages of these downloads available on the website. You will need to know the Microsoft Knowledge Base (KB) article number related to the specific update(s) which failed.
Once a Windows user has verified the KB article number of the specific update, download it from the Microsoft website, then select Run to install the update. Reboot your PC, then check Windows Update to see if you are able to successfully complete the Windows 10 upgrade.
If the upgrade fails, you may need to implement the next manual repair method as is mentioned below.
Method Three: Use Windows System Restore
One of the best options for Windows 10 users facing certain PC problems is to apply System Restore. This allows them to reset their machine to a period of time in which the problem was not present. This is known as the restore point. To apply this manual repair method, follow the steps below.
Method Four: Download an Automated Tool
If you wish to always have at your disposal a utility tool to fix these Windows 10 and other related issues when they do arise, download and install a powerful automated tool.
Источники:
https://vsesam.org/kak-ispravit-oshibku-0x80070652-pri-obnovlenii-windows-10-versiya-1709/
https://kodyoshibok01.ru/kod-oshibki-0x80070652-pri-obnovlenii-windows-10/
В процессе автоматической установки обновлений Виндовс 10 пользователь может столкнуться с ошибкой 0x800f081f при обновлении системы до версии 1709. Данная ошибка обычно появляется при установке кумулятивных обновлений, дополняющих системный функционал ОС Виндовс и устанавливающих новые патчи. Ниже я разберу суть данной дисфункции, а также поясню, как исправить ошибку 0x800f081f на вашем PC.
Системный месседж о возникшей ошибке
Содержание
- Причины дисфункции 0x800f081f
- Как исправить ошибку 0x800f081f при обновлении Виндовс 10
- Задействуйте Нет Фреймворк 3.5 на вашем PC
- Используйте инструмент устранения неполадок
- Удалите папку SoftwareDistribution
- Установите вручную обновления KB4054517 и KB4074588
- Активируйте функционал восстановления системы
- Задействуйте Media Creation Tool
- Заключение
Причины дисфункции 0x800f081f
Появление ошибки Version 1709 обычно связано с установкой следующего ряда обновлений:
KB4048955
KB4051963
KB4054517
KB4056892
KB4058258
KB4074588
KB4090913
При этом наиболее свежие случаи возникновения ошибки 0x800f081f были связаны с кумулятивным обновлением Виндовс версии 1709 для 64-битных систем (KB4074588).
Практически во всех случаях появление ошибки 0x800f081f препятствует установке свежего апдейта. Процесс обновления зависает на какой-либо точке, и не двигается далее.
Причинами возникновения ошибки в Windows 10 может быть следующее:
- Повреждены системные файлы ОС Виндовс, в том числе файлы апдейтов данной ОС;
- Устанавливаемые в систему патчи дублируют друг друга, пытаясь по нескольку раз исправить одну и ту же ошибку;
- Существует блокировка апдейта со стороны антивируса или файервола, или конфликт между ними. Выясняем причины дисфункции
Как исправить ошибку 0x800f081f при обновлении Виндовс 10
Перейдём к перечислению способов, позволяющих избавиться от ошибки 0x800f081f на пользовательских PC. Прежде чем приступать к их реализации временно отключите брандмауэр и антивирус вашего компьютера, а также убедитесь, что к вашему PC не подключены различные ЮСБ-устройства, способные вызывать ошибку. При необходимости, отключите их, попытайтесь обновить систему через «Все параметры», где выберите «Обновление и безопасность». Если ошибка «Накопительное обновление для Windows 10 Version 1709 ошибка 0x800f081f» далее возникает, переходите к реализации нижеизложенных способов.
Задействуйте Нет Фреймворк 3.5 на вашем PC
Ошибка 0x800f081f часто сигнализирует о необходимости установки платформы «Net Framework 3.5» на пользовательском компьютере. Выполните следующее:
- Нажмите на Win+R, там наберите appwiz.cpl и нажмите на «Ок»;
- Слева кликните на «Включение или отключение компонентов Виндовс»
- В списке компонентов найдите «Net Framework 3.5» и проследите, чтобы данный компонент был активирован;
Активируйте указанный компонент - Если компонент не был активирован, то после его активации система предложит его установить. Выполните установку указанного компонента;
- После окончания установки перезагрузите ваш PC.
Используйте инструмент устранения неполадок
Скачайте и запустите средство для устранения неполадок Виндовс 10 с сайта Майкрософт. Нажмите на «Далее», выберите запуск средства от имени админа.
Выберите указанную опцию
Далее выберите «Центр обновления Виндовс» и следуйте дальнейшим инструкциям.
Удалите папку SoftwareDistribution
ОС Виндовс собирает файлы обновлений в папке C:WindowsSoftwareDistribution. Данные файлы могут быть повреждены, и нам понадобится воссоздать их для корректной установки обновлений. Выполните следующее:
- Нажмите на Win+R, наберите там services.msc и нажмите на «Ок»;
- В открывшейся панели служб найдите службу «Центр обновления Виндовс» (Windows Update), наведите на неё курсор, кликните ПКМ, и выберите «Остановить»;
- Теперь перейдите в директорию C:Windows, найдите там папку SoftwareDistribution и удалите её (или переименуйте в какую-либо другую, например «SoftwareDistributionOLD»);
- Удалите или переименуйте указанную директорию
- Затем вновь перейдите в панель служб, найдите ранее остановленную нами службу «Центр обновления Виндовс». Затем наведите неё курсор, кликните ПКМ, и выберите «Запустить». Перезагрузите PC.
Установите вручную обновления KB4054517 и KB4074588
Если вышеприведённые способы не помогли, попробуйте установить вручную апдейты KB4054517 и KB4074588. Если вы вдруг встретились с ошибкой обновления, попробуйте выполнить повторную установку (к примеру, у некоторых пользователей обновление KB4074588 устанавливалось лишь со второго-третьего раза).
Активируйте функционал восстановления системы
Для реализации данного способа нам понадобится флешка с инсталляционной версией Виндовс 10. Загрузитесь с данной флешки, на базовом экране выберите язык и время, после чего нажмите на «Далее». На следующем экране внизу слева выберите «Восстановление системы», далее — «Командная строка», и там последовательно наберите следующее, не забывая о необходимых пробелах:
Перезагрузите ваш PC.
Задействуйте Media Creation Tool
И последним, довольно эффективным, средством решить ошибку 0x800f081f является задействование инструмента «Media Creation Tool».
- Перейдите на microsoft.com, нажмите на «Скачать средство сейчас».
- Далее скачайте и запустите инструмент, выберите «Обновить этот компьютер сейчас».
- И следуйте дальнейшим инструкциям продукта.
Задействуйте данный инструмент
Заключение
При возникновении ошибки 0x800f081f , связанной с накопительным обновлением для Виндовс 10 Version 1709 рекомендуется, прежде всего, проверить наличие в системе работоспособной платформы Нет Фреймворк 3.5. Если же указанная платформа присутствует и активна, тогда последовательно используйте другие, перечисленные в данной статье, советы, позволяющие решить проблему на вашем PC.
Halo Infinite — одна из недавно выпущенных многопользовательских видеоигр FPS от 343 Industries и Xbox Game Studios для платформ Xbox и Windows. Хотя разработчики проходят множество процессов тестирования игры, прежде чем опубликовать их, похоже, что многие игроки сталкиваются с некоторыми проблемами или ошибками. Как и другие игры, игроки Halo Infinite также сталкиваются с несовместимой операционной системой. Windows 10 Ошибка.
Итак, если вы также столкнулись с той же проблемой, обязательно следуйте этому руководству по устранению неполадок, чтобы решить ее. Хотя сообщение об ошибке само объясняет реальную причину, оно не имеет никакого смысла, если игроки пытаются запустить игру на аппаратно совместимом компьютере с Windows. Мы можем ожидать, что разработчики скоро предложат исправление. Между тем, мы поделились парой возможных способов временно избавиться от этой проблемы.
Содержание страницы
- Исправлено: ошибка Halo Infinite, несовместимая операционная система. Обновите Windows 10.
- 1. Отключить режим совместимости
- 2. Обновите Windows
- 3. Проверить целостность игровых файлов
- 4. Всегда обновляйте свою игру
Исправлено: ошибка Halo Infinite, несовместимая операционная система. Обновите Windows 10.
Также стоит отметить, что те, кто использует сборку Windows 10 Fall Creator 1709, чаще всего сталкиваются с ошибкой несовместимой операционной системы при попытке запустить Halo Infinite. Это не серьезная проблема, и ее можно исправить вручную. Итак, без лишних слов, давайте перейдем к этому. Вы можете посмотреть наш видеоурок ниже, если хотите.
1. Отключить режим совместимости
Похоже, что в вашем исполняемом файле Halo Infinite по умолчанию включен режим совместимости с Windows. Вам нужно будет выключить его вручную. Для этого:
- Запустите клиент Steam на вашем ПК> Узнайте Halo Infinite в вашем Библиотека.
- Щелкните правой кнопкой мыши на Halo Infinite > Выбрать ‘Управлять’.
- Выбирать «Просмотр локальных файлов» > По сути, это откроет папку с установленной игрой Halo Infinite на вашем компьютере.
- Итак, перейдите в папку с игрой и щелкните правой кнопкой мыши на HaloInfinite exe-приложение.
- Нажмите на Характеристики > Перейти к Совместимость вкладка> Снять отметку (снимите отметку) «Запустите эту программу в режиме совместимости для:» под ‘Режим совместимости’ вариант.
- Когда закончите, нажмите Подать заявление а потом Ok сохранить изменения.
- Наконец, перезагрузите компьютер и попробуйте снова запустить игру.
2. Обновите Windows
Обновление сборки ОС Windows до последней версии — всегда хорошая идея, чтобы исправить несколько проблем или сбоев в системе.
- Нажмите Windows + I ключи, чтобы открыть Настройки Windows.
- Теперь нажмите на Обновление и безопасность > Из Центр обновления Windows раздел, нажмите на Проверить обновления.
- Если доступно обновление, вы можете нажать на Загрузить и установить.
- Дождитесь завершения процесса установки.
- После этого обязательно перезагрузите компьютер, чтобы изменения вступили в силу.
Теперь вы можете проверить, исправлена ли проблема с несовместимой операционной системой Halo Infinite.
3. Проверить целостность игровых файлов
Иногда файлы игры могут быть повреждены или отсутствовать из-за каких-либо проблем. В этом случае вы можете попробовать проверить целостность игры и исправить их прямо в игровом клиенте.
- Запуск Стим > Щелкните Библиотека.
- Щелкните правой кнопкой мыши на Halo Infinite из списка установленных игр.
- Теперь нажмите на Характеристики > Перейти к Локальные файлы.
- Нажмите на Проверить целостность игровых файлов > Вам придется подождать, пока процесс не завершится.
- После этого просто перезагрузите компьютер и снова проверьте, не возникает ли проблема.
4. Всегда обновляйте свою игру
Излишне говорить, что постоянное обновление игры может исправить несколько ошибок или проблем, которые могут возникнуть с устаревшей версией игры.
- Открыть Стим клиент> Перейти к Библиотека > Щелкните Halo Infinite из левой панели.
- Он автоматически выполнит поиск доступных обновлений. Если доступно обновление, не забудьте нажать на Обновлять.
- Установка обновления может занять некоторое время> После этого обязательно закройте клиент Steam.
- Наконец, перезагрузите компьютер, чтобы изменения вступили в силу, а затем попробуйте снова запустить игру.
Вот и все, ребята. Мы предполагаем, что это руководство было для вас полезным. Для дальнейших запросов вы можете оставить комментарий ниже.
Вот полное руководство о том, как исправить ошибку «Несовместимая версия операционной системы» в Halo Infinite в Windows 11 или Windows 10. Halo Infinite — это шутер от первого лица, выпущенный Xbox Game Studios, который недавно был запущен. Это уже любимая игра среди энтузиастов компьютерных игр. Однако, как и любая другая игра, она не лишена ошибок и недочетов. Одна из таких ошибок — ошибка несовместимой версии операционной системы. Полное сообщение об ошибке выглядит следующим образом:
Несовместимая версия операционной системы. Обновите операционную систему Windows 11/10.
Что вызывает ошибку несовместимой версии операционной системы в Halo Infinite?
Как следует из сообщения об ошибке, ошибка возникает, если вы используете старую сборку Windows 10. Однако могут быть и другие причины, которые могут вызвать ошибку. Вот несколько возможных причин ошибки:
- Если вы включили режим совместимости для Steam или игры, это может вызвать ошибку. Итак, отключите функцию режима совместимости для игры и Steam, чтобы исправить ошибку.
- Это также может быть вызвано повреждением или отсутствием файла игры Halo Infinite. Если сценарий применим, проверьте целостность файлов игры, а затем посмотрите, исчезла ли ошибка.
- Ошибка также может быть вызвана использованием устаревшей версии игры. Итак, обновите игру и проверьте, исправлена ли ошибка.
Теперь, если вы столкнулись с той же ошибкой, вы попали на правильную страницу. Здесь мы собираемся упомянуть все возможные исправления, которые позволят вам устранить ошибку. Итак, попробуйте следующие исправления.
Вот способы исправить ошибку «Несовместимая версия операционной системы» в Halo Infinite на ПК с Windows 11/10:
- Установите ожидающие обновления Windows.
- Проверить режим совместимости.
- Проверить целостность файлов игры.
- Обновите свою игру.
- Обновите драйверы набора микросхем.
1]Установить ожидающие обновления Windows
Ошибка, скорее всего, вызвана устаревшей ОС. Итак, если вы используете старую версию своей ОС, обновите ее до последней сборки. В последних обновлениях исправлены ошибки и сбои, а также решены проблемы совместимости и стабильности системы. Итак, вы должны поддерживать свою систему в актуальном состоянии, чтобы добиться от нее максимальной производительности.
Вы можете вручную обновить Windows за несколько шагов. Просто откройте приложение «Настройки», используя горячую клавишу Windows + I, а затем перейдите на вкладку «Центр обновления Windows». Отсюда нажмите кнопку Проверить наличие обновлений, чтобы загрузить все доступные обновления Windows. После этого перезагрузите компьютер, чтобы установить обновления. При следующем запуске запустите Steam, запустите игру Halo Infinite и посмотрите, исправлена ли ошибка.
Если это исправление не относится к вам, перейдите к следующему потенциальному методу исправления ошибки.
Читайте: Fix Halo Infinite Premium Pass Bundle не работает.
2]Проверьте режим совместимости
Когда вы сталкиваетесь с этой ошибкой, первое, что вам следует сделать, это проверить режим совместимости игры и средство запуска игры (Steam). Windows предлагает режим совместимости, который позволяет пользователям запускать программы, предназначенные для старых операционных систем. Хотя это полезная функция, она может вызвать некоторые проблемы совместимости с вашей игрой или другими программами. Итак, если вы включили режим совместимости для Halo Infinite, отключите его. То же самое нужно сделать и для клиента Steam.
Вот шаги для этого:
- Во-первых, откройте клиент Steam на своем ПК.
- Теперь перейдите в раздел БИБЛИОТЕКА и найдите игру Halo Infinite.
- Затем щелкните правой кнопкой мыши Halo Infinite и выберите в контекстном меню пункт «Управление»> «Обзор локальных файлов».
- Теперь вы попадете в каталог установки игры в проводнике. Просто щелкните правой кнопкой мыши файл HaloInfinite.exe и выберите параметр «Свойства».
- После этого перейдите на вкладку «Совместимость» и проверьте, установлен ли флажок «Запускать эту программу в режиме совместимости для». Если он включен, снимите этот флажок.
- Затем нажмите кнопку Применить> ОК, чтобы сохранить изменения.
- Когда закончите, повторите описанную выше процедуру для клиента Steam.
- Наконец, запустите Steam, а затем попробуйте поиграть в Halo Infinite и посмотрите, исправлена ли ошибка или нет.
Если это исправит ошибку, хорошо. В противном случае вы можете перейти к следующему потенциальному исправлению, чтобы устранить ошибку «Несовместимая версия операционной системы» в Halo Infinite.
5]Обновите драйверы набора микросхем
Если вы по-прежнему получаете ту же ошибку, попробуйте обновить драйверы чипсета. Некоторые затронутые пользователи смогли исправить ошибку, установив или обновив драйверы набора микросхем. Таким образом, вы также можете попробовать то же самое, чтобы устранить ошибку. Просто посетите официальный сайт производителя вашего устройства и загрузите оттуда драйверы чипсета.
Вот и все!
Теперь читайте: Исправьте Halo Infinite Blue Screen в многопользовательских играх.
.
Содержание
- Вот все, что вы можете сделать, чтобы исправить ошибку несовместимой операционной системы Halo Infinite.
- Как исправить ошибку несовместимости операционной системы Halo Infinite?
- Проверьте свою операционную систему
- Перезагрузите компьютер
- Проверьте файлы игры Steam
- Запустите игру от имени администратора
- Обновите драйверы
- Удалите и переустановите пакеты Visual C ++
- временно отключить брандмауэр или антивирус
- Переустановите игру
Вышла бета-версия многопользовательской игры Halo Infinite, и она идет со своим набором ошибок и проблем. Хотя некоторые из них известны и исследуются, есть другие, которые еще не получили широкой известности. Например, появляется ошибка несовместимой операционной системы Halo Infinite , и многие игроки ищут способ исправить это сообщение. Давайте посмотрим на все, что вы можете сделать.
Как исправить ошибку несовместимости операционной системы Halo Infinite?
Эта ошибка возникает не впервые. Это сообщение получили и игроки, опробовавшие Halo Infinite Insider Flight. Вот что нужно проверить и что делать при появлении ошибки несовместимой операционной системы Halo Infinite:
Проверьте свою операционную систему
Минимальные системные требования для Halo Infinite:
- Требуется 64-разрядный процессор и операционная система.
- ОС: Windows 10 RS5 x64
- Процессор: AMD Ryzen 5 1600 или Intel i5-4440
- Память: 8 ГБ ОЗУ
- Графика: AMD RX 570 или Nvidia GTX 1050 Ti
- DirectX: версия 12
- Память: 50 ГБ свободного места
Рекомендуемые системные требования для Halo Infinite:
- ОС: Windows 10 19H2 x64
- Процессор: AMD Ryzen 7 3700X или Intel i7-9700k
- Память: 16 ГБ ОЗУ.
- Графика: Radeon RX 5700 XT или Nvidia RTX 2070
- DirectX: версия 12
- Хранилище: 50 ГБ свободного места
Как видите, это очень специфическая ОС упомянутое требование:
- ОС: Windows 10 RS5 x64 (минимум)
- ОС: Windows 10 19H2 x64 (рекомендуется)
Сделать обязательно обновите свою операционную систему до этой или более поздней версии.
Перезагрузите компьютер
Это проверенная формула, которая работает в большинстве случаев. Просто выключите компьютер, подождите некоторое время и перезапустите его. Запустите Halo Infinite и проверьте, появляется ли сообщение об ошибке.
Проверьте файлы игры Steam
Если вы играете в Halo Infinite, проверьте целостность файлов игры, а также проверьте и исправьте поврежденный файл. проблемы:
- Запустите Steam.
- Найдите игру в своей библиотеке.
- Щелкните игру правой кнопкой мыши и выберите «Свойства».
- Найдите вкладку «Локальные файлы».
- Нажмите «Проверить целостность файлов игры».
- После завершения процесса готово, перезагрузите игру.
Запустите игру от имени администратора
Это еще одно общее исправление, которое может помочь решить эту проблему. Запустите Halo Infinite от имени администратора, щелкнув правой кнопкой мыши значок игры и проверьте, сохраняется ли проблема.
Обновите драйверы
Чтобы проверить, не является ли это причиной проблем, убедитесь, что ваши графические драйверы обновлены до последней версии.
Удалите и переустановите пакеты Visual C ++
It ’ Важно иметь последние версии пакетов Visual C ++, которые вы можете загрузить с сайта Microsoft здесь
временно отключить брандмауэр или антивирус
Иногда ваш брандмауэр и/или антивирус блокирует ваш доступ к игре. Если это происходит при попытке играть в Halo Infinite, вам необходимо временно отключить их. Вы также можете внести игру в белый список антивирусного программного обеспечения.
Переустановите игру
Если все остальное не помогло, удалите игру и переустановите ее. Во время установки могла произойти ошибка с файлами, поэтому вы можете проверить, сохраняется ли проблема даже после переустановки игры.
Это практически все, что вы можете сделать со своей стороны, чтобы потенциально исправить ошибка несовместимой операционной системы Halo Infinite. Чтобы получить больше информации о Halo Infinite , не пропустите наши последние руководства!
Многопользовательская бета-версия Halo Infinite была предметом разговоров в городе с тех пор, как она была выпущена несколько недель назад. Мы познакомились с игровым процессом, игровой механикой, внутриигровым магазином, косметикой и многим другим.
Поскольку многопользовательский режим все еще находится на стадии бета-тестирования, пользователи сталкиваются со случайными сбоями, все, кроме самых заметных, похоже, происходят при запуске игры. Если вам тоже не удалось пройти через заставку или запустить, то вот все, что вам нужно знать об этом.
Halo Infinite в основном дает сбой при запуске по двум основным причинам: либо из-за «оконного» режима, либо из-за минимальных требований, ранее опубликованных 343i. Если у вас младшая система, которая едва соответствует пересмотренным требованиям, это может быть причиной сбоев при запуске на вашем ПК.
Кроме того, некоторые мониторы или разрешения в настоящее время, похоже, мешают игре, что приводит к ее сбою при запуске. Установка игры в оконный режим помогает решить эту проблему. Вы можете использовать приведенные ниже руководства, чтобы решить вашу проблему, если вы столкнулись с любым из этих сценариев. Если нет, то вы можете обратиться к другим исправлениям, которые, кажется, работают для большинства пользователей. Давайте начнем.
Может быть интересно: Как изменить имя в Halo Infinite двумя способами
Выполните эти проверки перед продолжением
Мы рекомендуем вам для начала ознакомиться с пересмотренными минимальными системными требованиями для Halo Infinite, используя приведенное ниже руководство. Если ваша система соответствует системным требованиям, вы можете выполнить другие проверки, упомянутые ниже, чтобы убедиться, что ничто другое не мешает игре.
Если все настроено правильно, вы можете попробовать одно из исправлений, упомянутых ниже. Однако, если ваша система не проходит ни одну из проверок, вы можете применить соответствующее исправление соответственно.
Проверка 1. Еще раз проверьте минимальные системные требования
Вот новые пересмотренные минимальные системные требования для Halo Infinite. Немногое изменилось, хотя теперь в игре исключена поддержка карт Nvidia 900-й серии. Если вы случайно использовали графический процессор из той же серии, скорее всего, это причина сбоев в вашей системе. На этом этапе у вас нет выбора, кроме как обновить видеокарту.
- Графический процессор: AMD RX 570 или выше и Nvidia 1050 Ti или выше.
- Процессор: AMD Ryzen 5 1600 или Intel i5-4400
- DirectX: API DirectX 12, уровень аппаратных функций 11
- RAM: 8 ГБ или больше
- VRAM или видеопамять: 4 ГБ или больше
Может быть интересно: Проверить статистику Halo Infinite легко!
Проверка 2. Убедитесь, что на вашем компьютере все обновлено.
Теперь мы рекомендуем вам обновить драйверы и компоненты Windows, если вы их давно не обновляли. Отсутствующее обновление драйвера и последняя серия патчей для Nvidia на стороне драйвера, готового к игре, позволили устранить многие проблемы.
Кроме того, Halo Infinite оптимизирован для использования последних версий драйверов, что означает, что любые устаревшие драйверы также могут вызвать сбой в зависимости от вашей системы. Мы рекомендуем вам проверить Центр обновления Windows, а также ваш OEM-сайт на предмет обновлений драйверов, связанных с вашим ПК.
Кроме того, мы также рекомендуем вам обновить свою версию Windows, чтобы получить последние функции безопасности и производительности. Это особенно актуально для пользователей Windows 10, поскольку Halo Infinite требуется как минимум Windows 10 v18362.0 или выше для работы на любом ПК независимо от его ресурсов. После того, как вы все обновили, попробуйте запустить игру снова, если все пойдет по назначению, вероятно, причиной сбоев в вашей системе был устаревший драйвер.
Проверка 3. Предварительно проверьте целостность файлов игры.
Если вы установили игру из Steam, мы рекомендуем вам заранее проверить целостность файла Halo Infinite. Это поможет исправить и восстановить все поврежденные и отсутствующие файлы из вашей установки игры, которые могут вызывать эту проблему.
Перейдите в «Библиотека» -> «Halo Infinite» -> «Свойства» -> «Локальные файлы» -> «Проверить целостность файлов игры». Как только процесс завершится, просто запустите игру еще раз и попробуйте получить доступ к многопользовательской игре. Если ваша игра не вылетает, вероятно, в вашей системе была повреждена установка.
Может быть интересно: Как проверить Halo Infinite KD с помощью KD Tracker и в игре
Проверка 4. Убедитесь, что вы используете последние версии драйверов GRD (только Nvidia).
Некоторым графическим процессорам Nvidia недавно потребовались новые драйверы для оптимальной работы Halo Infinite без периодических сбоев.
Если у вас есть графический процессор Nvidia, мы рекомендуем вам обновить драйверы как можно раньше и выбрать версию Game Ready, чтобы пользоваться последними патчами и исправлениями ошибок для Halo Infinite. Воспользуйтесь ссылкой ниже, чтобы загрузить последние версии драйверов.
- Драйверы Nvidia
Проверка 5. Убедитесь, что ваша сеть работает
Пришло время проверить ваше соединение и убедиться, что все работает правильно. Попробуйте запустить несколько видеороликов на сайте или получить доступ к потоку twitch, чтобы убедиться, что вы легко получаете достаточную пропускную способность в своей системе.
Кроме того, мы рекомендуем вам посетить магазин в Halo Infinite, чтобы убедиться, что игра также может получить доступ к своим серверам. Если вы столкнулись с проблемой сети, мы рекомендуем вам сначала устранить неполадки в сети, прежде чем пробовать исправления, упомянутые ниже.
Исправления
Вот наиболее важные исправления, которые, похоже, исправляют сбои при запуске Halo Infinite для большинства пользователей. Сначала мы рекомендуем вам попробовать изменить полноэкранный режим, используя первое исправление, а затем проделать остальные из них, если это не сработает для вас. Давайте начнем.
Используйте один из разделов ниже в зависимости от того, как далеко вы можете запустить игру, не нарушая ее в вашей системе.
1.1 Если игра вылетает при попытке войти в матч
Перейдите в «Настройки» -> «Видео» -> «Окно без полей» и снимите соответствующий флажок. Перезапустите игру и средство запуска игры, и проблема сбоев теперь должна быть исправлена для вашей системы. Вы сможете снова использовать режим без полей, как только 343i исправит эту проблему в будущих обновлениях игры.
1.2 Если игра вообще не запускается
Если игра отказывается запускаться, вам нужно будет отредактировать файл настроек .json в вашем локальном хранилище. Следуйте приведенному ниже руководству, чтобы начать работу.
Нажмите Win + Eна клавиатуре и перейдите по следующему пути в вашей системе.
C:UsersUSERNAMEAppDataLocalHaloInfiniteSettingsSpecControlSettings.json
Дважды кликните файл и откройте его с помощью блокнота в вашей системе. После открытия найдите следующее значение, указанное ниже.
spec_control_window_mode
Обновлено май 2023: перестаньте получать сообщения об ошибках и замедлите работу вашей системы с помощью нашего инструмента оптимизации. Получить сейчас в эту ссылку
- Скачайте и установите инструмент для ремонта здесь.
- Пусть он просканирует ваш компьютер.
- Затем инструмент почини свой компьютер.
Windows 10 версии 1709 – это обновление операционной системы Windows, выпущенное в 2017 году и также известное как Windows 10 Fall Creators Update. Эта версия предназначена для визуальных креативов, среди прочего, с улучшениями в приложении “Фото” и в новом приложении Paint.
Однако некоторые пользователи жаловались на ошибки во время установки и загрузки. Мы собрали для вас информацию о том, как вы можете исправить эту ошибку самостоятельно.
В чем причина сбоя установки Windows 10 Update 1709?
- Антивирусное программное обеспечение обычно контролирует состояние вашего компьютера, включая системные файлы, чтобы убедиться, что на вашем компьютере нет потенциальных угроз. Возможно, ваше антивирусное программное обеспечение конфликтует с Центром обновления Windows и вызывает эту ошибку.
- Как мы все знаем, Windows автоматически синхронизирует ваше время с вашими часовыми поясами. Если у вас неправильный часовой пояс, это может вызвать странные проблемы, например невозможность установить обновление.
- На вашем компьютере могут быть несоответствия или поврежденные сектора. Возможны неисправности или неправильная конфигурация, из-за которых ваш компьютер не обновляется.
- Если у вас включено сетевое шифрование при подключении к Интернету, это, вероятно, причина этой проблемы, так как это может помешать загрузке файлов Windows, вызывая возникновение этой ошибки.
Как исправить сбой при установке Windows 10 Update 1709?
Обновление за май 2023 года:
Теперь вы можете предотвратить проблемы с ПК с помощью этого инструмента, например, защитить вас от потери файлов и вредоносных программ. Кроме того, это отличный способ оптимизировать ваш компьютер для достижения максимальной производительности. Программа с легкостью исправляет типичные ошибки, которые могут возникнуть в системах Windows – нет необходимости часами искать и устранять неполадки, если у вас под рукой есть идеальное решение:
- Шаг 1: Скачать PC Repair & Optimizer Tool (Windows 10, 8, 7, XP, Vista – Microsoft Gold Certified).
- Шаг 2: Нажмите «Начать сканирование”, Чтобы найти проблемы реестра Windows, которые могут вызывать проблемы с ПК.
- Шаг 3: Нажмите «Починить все», Чтобы исправить все проблемы.
Установите обновление с помощью мастера обновления Windows 10.
- Перейдите на страницу загрузки Windows 10.
- Нажмите кнопку «Обновить сейчас».
- Откройте загруженный файл (Помощник по обновлению Windows 10) и следуйте инструкциям на экране, чтобы установить последнее обновление для вашего компьютера с Windows 10.
Запустите утилиту DISM
- Нажмите кнопку «Пуск» в нижнем левом углу экрана, затем введите «cmd».
- В результатах щелкните правой кнопкой мыши Командную строку и выберите Запуск от имени администратора.
- Введите следующую команду и нажмите клавишу Enter на клавиатуре:
dism.exe / онлайн / cleanup-image / restorehealth - Дождитесь завершения процесса. Затем перезагрузите компьютер и посмотрите, решит ли это проблему.
Временно отключить антивирус
Иногда ваша система не может установить новые обновления, потому что антивирусное программное обеспечение мешает работе вашей системы. Вы можете временно отключить антивирусное программное обеспечение и посмотреть, сохраняется ли проблема (см. Документацию по антивирусному программному обеспечению, чтобы узнать, как его отключить).
Если это не решит проблему, обратитесь к производителю антивирусного программного обеспечения и попросите совета или установите другое решение.
Обновите драйверы вашего устройства
Обновление может не установиться, если вы используете неправильный или устаревший драйвер устройства. Вы должны обновить драйверы на своем компьютере и посмотреть, решит ли это проблему обновления. Если у вас нет времени, терпения или навыков для обновления драйверов вручную, вы можете сделать это автоматически с помощью сторонней программы обновления драйверов.
Он автоматически обнаружит вашу систему и найдет подходящие драйверы. Вам не нужно точно знать, какая система установлена на вашем компьютере, вам не нужно рисковать загрузкой и установкой неправильного драйвера, и вам не нужно беспокоиться о том, что вы сделаете ошибку во время установки.
Совет экспертов: Этот инструмент восстановления сканирует репозитории и заменяет поврежденные или отсутствующие файлы, если ни один из этих методов не сработал. Это хорошо работает в большинстве случаев, когда проблема связана с повреждением системы. Этот инструмент также оптимизирует вашу систему, чтобы максимизировать производительность. Его можно скачать по Щелчок Здесь
Часто задаваемые вопросы
Слишком мало памяти: если на вашем компьютере недостаточно свободной памяти для обновления Windows 10, обновление будет прервано, и Windows сообщит об ошибке обновления. Если вы освободите часть памяти, это обычно не проблема. Поврежденные файлы обновлений: удаление поврежденных файлов обновлений обычно решает эту проблему.
Если вы хотите проверить наличие обновлений сейчас, выберите «Пуск», затем «Настройки» -> «Обновление и безопасность» -> «Центр обновления Windows» -> «Проверить наличие обновлений». Если вы не видите обновления, подождите. Скоро он будет доступен.
- Попробуй еще раз.
- Удалите временные файлы и кеш браузера.
- Отключите брандмауэр и антивирусное ПО.
- Запустите SFC и DISM.
- Запустите средство устранения неполадок Центра обновления Windows.
- Вручную сбросьте компоненты Центра обновления Windows до значений по умолчанию.
- Очистите папку распространения программного обеспечения.
- Удалите стороннее программное обеспечение безопасности.
- Вручную проверьте программу Центра обновления Windows.
- Запускать все службы через Центр обновления Windows.
- Запустите средство устранения неполадок Центра обновления Windows.
- Перезапустите службу Центра обновления Windows через CMD.
- Увеличьте свободное место на системном диске.
- Восстановить поврежденные системные файлы.
Сообщение Просмотров: 316