«No more endpoints available» means the RPC endpoint mapper, which runs on port 135
TCP, was not able to use a port above 1024 for a service that runs over RPC.
Although RPC can use ports up to 65535, by default all versions of Windows
including 2003 by default only use 1024-5000.
1. First verify the status and startup type for the following services on the
server getting the error:
Remote Procedure Call (RPC) should always be Started and Automatic on all
machines.
Remote Procedure Call (RPC) Locator should be Started and Automatic on Windows 2000
DCs, but not started and Manual on Windows Server 2003 DCs and 2000/2003 member
servers.
Kerberos Key Distribution Center (KDC) should be Started and Automatic on Windows
2000 and Windows 2003 DCs. It should not be started and set to Disabled in all
other cases.
If you make any changes to match the settings above, reboot the machine, then test
for the problem again.
2. Verify the ClientProtocols key exists under HKLMSoftwareMicrosoftRpc, and
that it contains at least the following 5 default values:
ncacn_http REG_SZ rpcrt4.dll
ncacn_ip_tcp REG_SZ rpcrt4.dll
ncacn_nb_tcp REG_SZ rpcrt4.dll
ncacn_np REG_SZ rpcrt4.dll
ncacn_ip_udp REG_SZ rpcrt4.dll
If the ClientProtocols key or any of the 5 default values are missing, import the
key from a known good server.
3. Verify DNS is working. Run a Netdiag -v on the problem machine looking for DNS
issues or run «ping -a <IP_of_problem_server>» to make sure the host record is
resolving to the correct machine.
4. Verify ports above 1024 are not blocked. Clients connect to the RPC endpoint
mapper on port 135. The endpoint mapper then tells the client which randomly
assigned port between 1024-65535 a service (FRS, AD replication, MAPI, etc.) is
listening on.
They could be blocked on a hardware firewall, Internet Connection Firewall on
2003/XP machines, 3rd-party firewall software, or antivirus software, etc.
You can use PortQry to verify the necessary ports are open. Run it on a machine
that is not getting the errors, and point it at the machine that is getting the
errors (using the -n switch).
portqry -n <problem_server> -e 135
Configure RPC Dynamic Port Allocation to Work
with Firewall
<http://support.microsoft.com/?id=154596>
Restricting Active Directory Replication Traffic to a Specific Port
<http://support.microsoft.com/?id=224196>
How to Restrict FRS Replication Traffic
to a Specific Static Port
<http://support.microsoft.com/?id=319553>
Port Requirements for the Microsoft Windows Server System
<http://support.microsoft.com/?id=832017>
5. Any of the three values below may alleviate the symptom. The MaxUserPort value
makes more ports available, the other two values make ports that are no longer in
use expire more quickly. None of the values exist by default. For more detail on
these values see this doc — http://www.microsoft.com/windows2000/docs/tcpip2000.doc
and/or KB article 120642.
All are REG_DWORD values under
HKLMSYSTEMCurrentControlSetServicesTcpipParameters.
Value name: MaxUserPort
Set the MaxUserPort to 65534. This will give the system some breathing room
concerning the ephemeral ports. This value should give us enough room for expansion
while the ephemeral TIME_WAIT ports expire and release.
Value name: TcpTimedWaitDelay
Reducing this value from its default of 240 (seconds) will make ports expire
sooner. This parameter determines the length of time that a connection stays in the
TIME_WAIT state when being closed. While a connection is in the TIME_WAIT state,
the socket pair cannot be reused. This is also known as the 2MSL state because the
value should be twice the maximum segment lifetime on the network. See RFC 793 for
further details.
Value name: TcpMaxDataRetransmissions
5 is the default, try 4 or 3, but no lower than that. This parameter controls the
number of times that TCP retransmits an individual data segment (not connection
request segments) before aborting the connection. The retransmission time-out is
doubled with each successive retransmission on a connection. It is reset when
responses resume. The Retransmission Timeout (RTO) value is dynamically adjusted,
using the historical measured round-trip time (Smoothed Round Trip Time, or SRTT)
on each connection. The starting RTO on a new connection is controlled by the
TcpInitialRtt registry value.
Hope this helps.
Обновлено 04.05.2022

Что такое Repadmin?
Если вы работаете с несколькими доменами Active Directory или сайтами AD, то вы обязательно столкнетесь с проблемами в какой-то момент, особенно в процессе репликации. Репликация, это самый важный жизненный цикл в доменных службах. Эта репликация важна, так как ее отсутствие может вызвать проблемы с аутентификацией. В свою очередь, это может создать проблемы с доступом к ресурсам в сети. Компания Microsoft это понимает, как никто другой и создала для этих задач отдельную утилиту Repadmin.
Repadmin — это инструмент командной строки, для диагностики и устранения проблем репликации Active Directory. Repadmin можно использовать для просмотра топологии репликации с точки зрения каждого контроллера домена. Кроме того, вы можете использовать Repadmin, чтобы вручную создать топологию репликации, инициировать события репликации между контроллерами домена и просматривать метаданные репликации и векторы актуальности (UTDVEC). Вы также можете использовать Repadmin.exe для мониторинга относительной работоспособности леса доменных служб Active Directory (AD DS).
Как установить Repadmin?
Repadmin.exe встроен в Windows Server 2008 и выше, вы легко найдете его и на Windows Server 2019. Он доступен, если у вас установлена роль AD DS или сервера AD LDS. Он также доступен в клиентских ОС, таких как Windows 10, если вы устанавливаете инструменты доменных служб Active Directory, которые являются частью средств удаленного администрирования сервера (RSAT).
Требования для использования Repadmin
использование Repadmin требует учетных данных администратора на каждом контроллере домена, на который нацелена команда. Члены группы «Администраторы домена» имеют достаточные разрешения для запуска repadmin на контроллерах домена в этом домене. Члены группы «Администраторы предприятия» по умолчанию имеют права в каждом домене леса. Если вы запустите утилиту без необходимых прав, то вы получите сообщение:
Ошибка функции DsBindWithCred для компьютера, состояние ошибки 1753 (0x6d9):
В системе отображения конечных точек не осталось доступных конечных точек.
Вы также можете делегировать конкретные разрешения, необходимые для просмотра и управления состоянием репликации.
Основные ключи Repadmin
Запустите командную строку от имени администратора или откройте PowerShell в режиме администратора и выполните команду:
В результате вы получите справку по утилите.
Теперь опишу вам за что отвечает каждый ключ:
- /kcc — Принудительно проверяет согласованность (Knowledge Consistency Checker (KCC)) на целевых контроллерах домена, чтобы немедленно пересчитать топологию входящей репликации.
- /prp — Можно просматривать и изменять политику репликации паролей (PRP) для контроллеров домена только для чтения (RODC).
- /queue — Отображает запросы входящей репликации, которые необходимо обработать контроллеру домена, чтобы получить последние данные от партнеров по репликации, у которых более свежие данные.
- /replicate — Запускает немедленную репликацию указанного раздела каталога на целевой контроллер домена с исходного контроллера домена.
- /replsingleobj — Реплицирует один (отдельный) объект между любыми двумя контроллерами домена, которые имеют общие разделы каталога.
- /replsummary — Операция replsummary быстро и кратко обобщает состояние репликации и относительную работоспособность леса. Определяет контроллеры домена, которые не выполняют входящую или исходящую репликацию, и суммирует результаты в отчете.
- /rodcpwdrepl — Запускает репликацию паролей для заданных пользователей с источника (контроллера домена концентратора) на один или более доступных только для чтения контроллер домена.
- /showattr — Отображает атрибуты объекта.
- /showobjmeta — Отображает метаданные репликации для указанного объекта, хранящиеся в Active Directory, например, идентификатор атрибута, номер версии, исходящий и локальный USN, а также глобальный уникальный идентификатор GUID исходящего сервера (сервера-отправителя) и метку даты и времени.
- /showrepl — Отображает состояние репликации, когда указанный контроллер домена последний раз пытался выполнить входящую репликацию разделов Active Directory.
- /showutdvec — Отображает наибольший поддерживаемый последовательный номер обновления (USN), который в указанной копии контроллера домена Active Directory показан как поддерживаемый для этой копии и транзитивных партнеров.
- /syncall Синхронизирует указанный контроллер домена со всеми партнерами репликации.
Дополнительные параметры
- /u: — Указание домена и имени пользователя с обратной косой чертой в качестве разделителя {доменпользователь}, у которого имеются разрешения на выполнение операций Active Directory. UPN-вход не поддерживается.
- /pw:— Задание пароля для пользователя, указанного в параметре /u.
- /retry — Этот параметр вызывает повтор попытки создать привязку к конечному контроллеру домена, когда при первой попытке произошел сбой с одним из следующих состояний ошибки ( 1722 0x6ba : «Сервер RPC недоступен» или 1753 / 0x6d9 : «Отсутствуют конечные точки, доступные из сопоставителя конечных точек»)
- /csv — Применяется с параметром /showrepl для вывода результатов в формате значений, разделенных запятыми (CSV).
Просмотр общего состояния репликации
Эта команда быстро покажет вам общее состояние репликации.
В результате вы увидите присутствуют ли у вас сбои при репликации. временные дельты, количество ошибок. Вы можете заметите, что отчет разделен на два основных раздела — DSA-источник и DSA-адресат.
Обратите внимание, что одни и те же серверы перечислены в обоих разделах. Причина этого заключается в том, что Active Directory использует модель с несколькими основными доменами. Другими словами, обновления Active Directory могут быть записаны на любой контроллер домена (с заметными исключениями контроллеры домена только для чтения). Эти обновления затем реплицируются на другие контроллеры домена в домене. По этой причине вы видите одинаковые контроллеры домена в списке как DSA-источника, так и получателя. Если бы мой домен содержал какие-либо контроллеры домена только для чтения, они были бы перечислены только в разделе DSA назначения.
Сводный отчет о репликации не просто перечисляет контроллеры домена, в нем также перечислены самые большие дельты репликации. Вы также можете просмотреть общее количество попыток репликации, которые были недавно предприняты, а также количество неудачных попыток и увидеть процент попыток, которые привели к ошибке.
repadmin /replsummary /bysrc
Ключ /bysrc — Суммирует состояние репликации для всех контроллеров домена, на которые реплицирует данный исходный контроллер домена. В отчете вы получите данные только по исходному DSA.
repadmin /replsummary /bydest
Ключ /bydest — Суммирует состояние репликации для всех контроллеров домена, с которых реплицирует данный целевой контроллер домена. Отображает только конечный DSA.
Ключ /sort — Сортирует выходные данные по столбцам.
- delta: сортирует результаты в соответствии с наименьшим значением дельта для каждого контроллера домена источника или назначения.
- partners: сортирует список результатов по количеству партнеров по репликации для каждого контроллера домена.
- failures: сортирует список результатов по количеству сбоев репликации партнеров для каждого контроллера домена.
- error: сортирует список результатов по последнему результату репликации (коду ошибки), который блокирует репликацию для каждого контроллера домена. Это поможет вам устранить причину сбоя для контроллеров домена, которые выходят из строя с общими ошибками.
- percent: сортирует список результатов по проценту ошибок репликации партнера для каждого контроллера домена. (Это рассчитывается путем деления количества отказов на общее количество попыток, а затем умножения на 100; то есть отказы/общее число попыток *100.) Это поможет вам расставить приоритеты в работе по устранению неполадок путем определения контроллеров домена, которые испытывают самую высокую частота ошибок репликации.
- unresponsive: сортирует список результатов по именам партнеров, которые не отвечают на запросы репликации для каждого контроллера домена.
Пример применения дополнительных ключей
repadmin /replsummary /bysrc /bydest /sort:delta
Вы можете указать параметры /bysrc и /bydest одновременно. В этом случае Repadmin сначала отображает таблицу параметров /bysrc, а затем таблицу параметров /bydest. Если оба параметра / bysrc и /bydest отсутствуют, то Repadmin отображает параметр с наименьшим количеством ошибок партнеров.
Вот пример ошибки «1722: The RPC server is unavailable», которую может показать repadmin с ключом replsummary.
Просмотр топологии репликации и ошибки
Команда repadmin /showrepl помогает понять топологию и ошибки репликации. Он сообщает, о состоянии каждого исходного контроллера домена, с которого у получателя есть объект входящего соединения. Отчет о состоянии делится на разделы каталога.
Административная рабочая станция, на которой вы запускаете Repadmin, должна иметь сетевое подключение удаленного вызова процедур (RPC) ко всем контроллерам домена, на которые нацелен параметр DSA_LIST. Ошибки репликации могут быть вызваны исходным контроллером домена, контроллером домена назначения или любым компонентом процесса репликации, включая базовую сеть.
Команда отображает GUID каждого объекта, который был первоначально реплицирован, а также результат репликации. Это полезно, чтобы обнаружить возможные проблемы. Как видите в моем примере, все репликации успешно пройдены. Если хотите получить максимально подробную информацию, о топологии репликации, то добавьте ключ «*».
В моем примере вы можете увидеть ошибку:
Repadmin: выполнение команды /Showrepl контроллере домена dc03.child.root.pyatilistnik.org с полным доступом
Ошибка LDAP: 82 (Локальная ошибка) ошибка Win32: 8341. (The target principal name is incorrect)
В приведенном выше примере решение проблемы заключается в остановке службы «Центр распространения ключей Kerberos (Kerberos key distribution center)«. Запустите ее. В редких случаях может потребоваться перезапустить службу «Доменные службы Active Directory«. Затем перезапустите процесс репликации через сайты и службы Active Directory. Проверьте свои журналы, и репликация должна быть успешной. Так же вы можете использовать и дополнительные ключи:
- DSA_LIST — Задает имя хоста контроллера домена или списка контроллеров домена, разделенных в списке одним пробелом.
- Source DSA object GUID — GUID исходного объекта DSA. Указывает уникальное шестнадцатеричное число, которое идентифицирует объект, чьи события репликации перечислены.
- Naming Context (Контекст именования) — Определяет отличительное имя раздела каталога для репликации.
- /verbose — Отображает дополнительную информацию об исходных партнерах, от которых контроллер домена назначения выполняет входящую репликацию. Информация включает в себя полностью уточненное CNAME, идентификатор вызова, флаги репликации и значения порядкового номера обновления (USN) для исходных обновлений и реплицированных обновлений.
- /NoCache — Указывает, что глобально уникальные идентификаторы (GUID) остаются в шестнадцатеричной форме. По умолчанию GUID переводятся в строки.
- /repsto — Перечисляет контроллеры домена-партнера, с которыми целевые контроллеры домена используют уведомление об изменении для выполнения исходящей репликации. (Контроллеры домена-партнера в этом случае являются контроллерами домена на том же сайте Active Directory, что и исходный контроллер домена, и контроллеры домена, которые находятся на удаленных сайтах, на которых включено уведомление об изменениях.) Этот список добавляется в разделе СОБСТВЕННЫЕ СОСЕДИ ДЛЯ УВЕДОМЛЕНИЙ ОБ ИЗМЕНЕНИЯХ (OUTBOUND NEIGHBORS FOR CHANGE NOTIFICATIONS ).
- /conn — Добавляет раздел KCC CONNECTION OBJECTS в Repadmin, в котором перечислены все соединения и причины их создания.
- /all — Запускается как /repsto и Conn параметры.
- /errorsonly — Отображает состояние репликации только для исходных контроллеров домена, с которыми конечный контроллер домена сталкивается с ошибками репликации.
- /intersite — Отображает состояние репликации для подключений от контроллеров домена на удаленных сайтах, с которых контроллер домена, указан в параметре DSA_LIST, выполняет входящую репликацию.
- /CSV — Экспорт или вывод результатов в формате с разделителями-запятыми (CSV).
Просмотр очереди репликации
Бывают ситуации при которых у вас может возникать очередь на входящие запросы репликации. Основными причинами могут выступать:
- Слишком много одновременных партнеров по репликации
- Высокая скорость изменения объектов в доменных службах Active Directory (AD DS), предположим что у вас одновременно с помощью скрипта было сформировано 1000 новых групп или создано 1000 пользователей.
- Недостаточная пропускная способность CPU или сети, которые реплицирует контроллер домена
Чтобы посмотреть очередь репликации на контроллере домена, вам нужно воспользоваться ключом /Queue:
Чаще всего у вас количество объектов в очереди будет нулевым, но если сайтов много, то могут быть небольшие очереди. Если вы заметили элементы, стоящие в очереди, и они никак не очищаются, у вас есть проблема. Вот пример сообщения, где очередь репликации не равна нулю.
Repadmin: выполнение команды /queue контроллере домена localhost с полным доступом
Очередь содержит 1 элементов.
Текущая задача начала выполняться в 2020-02-18 11:41:07.
Задача выполняется 0 мин 0 сек.
[[412] Поставлено в очередь 2020-02-18 11:41:07 с приоритетом 250
SYNC FROM SOURCE
NC DC=root,DC=pyatilistnik,DC=org
DSA Default-First-Site-NameDC01
GUID объекта DSA 92925497-671b-44f0-8d13-420fc4d5bbd1
адр. транспорта DSA 92925497-671b-44f0-8d13-420fc4d5bbd1._msdcs.root.pyatilistnik.org
ASYNCHRONOUS_OPERATION WRITEABLE NOTIFICATION
Принудительная проверка топологии репликации
Repadmin умеет принудительно проверять топологию репликации на каждом целевом контроллере домена, чтобы немедленно пересчитать топологию входящей репликации.
По умолчанию каждый контроллер домена выполняет этот пересчет каждые 15 минут и если есть проблемы вы можете видеть в логах Windows событие с кодом 1311.
Выполните эту команду для устранения ошибок KCC или для повторной оценки необходимости создания новых объектов подключения от имени целевых контроллеров домена.
так же можно запустить для определенного сайта для этого используется параметр site:
Repadmin: выполнение команды /kcc контроллере домена dc01.root.pyatilistnik.org с полным доступом
Root
Текущий Параметры сайта: (none)
Проверка согласованности на dc01.root.pyatilistnik.org выполнена успешно.
Repadmin: выполнение команды /kcc контроллере домена dc03.child.root.pyatilistnik.org с полным доступом
Default-First-Site-Name
Текущий Параметры сайта: (none)
Проверка согласованности на dc03.child.root.pyatilistnik.org выполнена успешно.
Repadmin: выполнение команды /kcc контроллере домена dc02.root.pyatilistnik.org с полным доступом
Root
Текущий Параметры сайта: (none)
Проверка согласованности на dc02.root.pyatilistnik.org выполнена успешно.
Repadmin: выполнение команды /kcc контроллере домена dc04.child.root.pyatilistnik.org с полным доступом
Default-First-Site-Name
Текущий Параметры сайта: (none)
Проверка согласованности на dc04.child.root.pyatilistnik.org выполнена успешно.
У /kcc есть дополнительный ключ /async — Указывает, что репликация является асинхронной. То есть Repadmin запускает событие репликации, но не ожидает немедленного ответа от контроллера домена назначения. Используйте этот параметр для запуска KCC, если вы не хотите ждать окончания работы KCC. Repadmin /kcc обычно запускается без параметра /async.
Как принудительно запустить репликацию Active Directory
Бывают ситуации, когда вам необходимо произвести форсированное обновление на контроллере домена. Для этого есть специальный ключ /syncall. Для того, чтобы выполнить синхронизацию нужного контроллера домена со всеми его партнерами по репликации, вам необходимо на нем выполнить команду:
На выходе вы получите статус репликации и количество ошибок, выглядит это вот так:
СООБЩЕНИЕ ОБРАТНОГО ВЫЗОВА: Сейчас выполняется следующая репликация:
От: 007a5ee4-a454-4029-bc9b-0c4a8b4efbd1._msdcs.root.pyatilistnik.org
Кому: 5fc9cc16-b994-426d-81c8-c9ff27f29976._msdcs.root.pyatilistnik.org
СООБЩЕНИЕ ОБРАТНОГО ВЫЗОВА: Следующая репликация успешно завершена:
От: 007a5ee4-a454-4029-bc9b-0c4a8b4efbd1._msdcs.root.pyatilistnik.org
Кому: 5fc9cc16-b994-426d-81c8-c9ff27f29976._msdcs.root.pyatilistnik.org
СООБЩЕНИЕ ОБРАТНОГО ВЫЗОВА: Сейчас выполняется следующая репликация:
От: a76336ac-2fe6-4dc8-b9d3-23a5b0d22b77._msdcs.root.pyatilistnik.org
Кому: 92925497-671b-44f0-8d13-420fc4d5bbd1._msdcs.root.pyatilistnik.org
СООБЩЕНИЕ ОБРАТНОГО ВЫЗОВА: Следующая репликация успешно завершена:
От: a76336ac-2fe6-4dc8-b9d3-23a5b0d22b77._msdcs.root.pyatilistnik.org
Кому: 92925497-671b-44f0-8d13-420fc4d5bbd1._msdcs.root.pyatilistnik.org
СООБЩЕНИЕ ОБРАТНОГО ВЫЗОВА: Сейчас выполняется следующая репликация:
От: 5fc9cc16-b994-426d-81c8-c9ff27f29976._msdcs.root.pyatilistnik.org
Кому: 92925497-671b-44f0-8d13-420fc4d5bbd1._msdcs.root.pyatilistnik.org
СООБЩЕНИЕ ОБРАТНОГО ВЫЗОВА: Следующая репликация успешно завершена:
От: 5fc9cc16-b994-426d-81c8-c9ff27f29976._msdcs.root.pyatilistnik.org
Кому: 92925497-671b-44f0-8d13-420fc4d5bbd1._msdcs.root.pyatilistnik.org
СООБЩЕНИЕ ОБРАТНОГО ВЫЗОВА: Завершена операция SyncAll.
Команда SyncAll завершена без ошибок.
Если имеются какие-то проблемы, то вы можете увидеть подобного рода ошибки:
Функция SyncAll сообщает о следующих ошибках:
Ошибка обращения к серверу 5fc9cc16-b994-426d-81c8-c9ff27f29976._msdcs.root.pyatilistnik.org (сетевая ошибка): 17
ba):
Сервер RPC недоступен.
так же repadmin /syncall имеет ряд флагов:
- /a — прерывается, если какой-либо сервер недоступен.
- /A — Синхронизирует все контексты именования, хранящиеся на домашнем сервере
- /d — Идентифицирует серверы по отличительным именам в сообщениях.
- /e — Синхронизирует контроллеры домена на всех сайтах предприятия. По умолчанию эта команда не синхронизирует контроллеры домена на других сайтах.
- /h — Отображение справки.
- /i — запускает бесконечный цикл синхронизации
- /I — Запускает команду repadmin /showrepl на каждой паре серверов вместо синхронизации.
- /j — Синхронизирует только соседние серверы.
- /p — Пауза после каждого сообщения, чтобы пользователь мог прервать выполнение команды.
- /P — Выдвигает изменения наружу от указанного контроллера домена.
- /q — Работает в тихом режиме, который подавляет сообщения обратного вызова.
- /Q — Работает в очень тихом режиме, который сообщает только о фатальных ошибках.
- /s — не синхронизируется.
- /S — Пропускает начальную проверку ответа сервера.
Предположим, что вы внесли важное изменение в AD и хотите его максимально быстро распространить. для этого запустите на актуальном контроллере:
Экспорт результатов в текстовый файл
Иногда Repadmin отображает много информации. Вы можете экспортировать любой из приведенных выше примеров в текстовый файл, это немного упрощает последующее рассмотрение или сохранение для документации. Для этого используется инструкция «> путь до файла». Вот пример команд:
@echo off
chcp 855
repadmin /replsummary > c:tempreplsummary.log
repadmin /syncall > c:tempsyncall.txt
repadmin /Queue > c:tempQueue.txt
repadmin /istg * /verbose > c:tempistg.txt
repadmin /bridgeheads * /verbose > c:tempbridgeheads.txt
chcp 855 используется, чтобы у вас не было кракозябр вместо русского текста.
Как посмотреть количество изменений атрибутов
Хотя команда repadmin /showobjmeta отображает количество изменений атрибутов объекта и контроллер домена, которые вносили эти изменения, команда repadmin /showattr отображает фактические значения для объекта. Команда repadmin /showattr также может отображать значения для объектов, которые возвращаются запросом LDAP-протокола.
На объект может ссылаться его distinguished name или глобальный уникальный идентификатор объекта (GUID).
По умолчанию repadmin /showattr использует порт 389 LDAP для запроса доступных для записи разделов каталога. Однако repadmin /showattr может дополнительно использовать порт 3268 LDAP для запроса разделов, доступных только для чтения, на сервере глобального каталога. (Советую освежить в памяти какие порты использует Active Directory).
Основные параметры команды:
- <DSA_LIST> — Задает имя хоста контроллера домена или списка контроллеров домена, разделенных в списке одним пробелом.
- <OBJ_LIST> — Определяет различающееся имя или GUID объекта для объекта, атрибуты которого вы хотите перечислить. Когда вы выполняете запрос LDAP из командной строки, этот параметр формирует базовый путь различаемого имени для поиска. Заключите в кавычки отличительные имена, содержащие пробелы.
- /atts — Возвращает значения только для указанных атрибутов. Вы можете отображать значения для нескольких атрибутов, разделяя их запятыми.
- /allvalues — Отображает все значения атрибутов. По умолчанию этот параметр отображает только 20 значений атрибута для атрибута.
- /gc — Указывает использование TCP-порта 3268 для запроса разделов глобального каталога только для чтения.
- /long — Отображает одну строку для каждого значения атрибута.
- /dumpallblob — Отображает все двоичные значения атрибута. Эта команда похожа на /allvalues, но отображает двоичные значения атрибутов.
В следующем примере выполняется запрос к конкретному контроллеру домена.
repadmin /showattr dc01 «dc=root,dc=pyatilistnik,dc=org»
В следующем примере запрашиваются все контроллеры домена, имена компьютеров которых начинаются с dc, и показывает значение для определенного атрибута msDS-Behavior-Version, который обозначает функциональный уровень домена.
Repadmin /showattr dc* «dc=root,dc=pyatilistnik,dc=org» /atts:msDS-Behavior-Version
В следующем примере запрашивается один контроллер домена с именем dc01 и возвращается версия операционной системы и версия пакета обновления для всех компьютеров с целевым идентификатором основной группы = 516.
repadmin /showattr dc01 ncobj:domain: /filter:»(&(objectCategory=computer)(primaryGroupID=516))» /subtree /atts:
operatingSystem,operatingSystemVersion,operatingSystemServicePack
Как посмотреть время последней резервной копирования Active Directory
Как посмотреть RPC-вызовы, на которые еще не ответили
Как посмотреть топологию репликации
repadmin /bridgeheads * /verbose
Если есть проблемы с репликацией, то можете получать ошибку «The remote system is not available. For information about network troubleshooting, see Windows Help.»
Как сгенерировать топологию сайтов Active Directory
repadmin /istg * /verbose
Если есть проблемы с репликацией, то тут вы можете видеть ошибки: LDAP error 81 (Server Down) Win32 Err 58.
На этом у меня все, мы с вами разобрали очень полезную утилиту, которая позволит вам быть в курсе статуса репликации вашей Active Directory. С вами был Иван Семин, автор и создатель IT портала Pyatilistnik.org.
| Номер ошибки: | Ошибка 1753 | |
| Название ошибки: | Direct Access Error 1753 | |
| Описание ошибки: | Ошибка 1753: Возникла ошибка в приложении DirectAccess. Приложение будет закрыто. Приносим извинения за неудобства. | |
| Разработчик: | Microsoft Corporation | |
| Программное обеспечение: | DirectAccess | |
| Относится к: | Windows XP, Vista, 7, 8, 10, 11 |
Оценка «Direct Access Error 1753»
«Direct Access Error 1753» также считается ошибкой во время выполнения (ошибкой). Когда дело доходит до программного обеспечения, как DirectAccess, инженеры могут использовать различные инструменты, чтобы попытаться сорвать эти ошибки как можно скорее. К сожалению, иногда ошибки, такие как ошибка 1753, могут быть пропущены во время этого процесса.
После первоначального выпуска пользователи DirectAccess могут столкнуться с сообщением «Direct Access Error 1753» во время запуска программы. Когда это происходит, конечные пользователи программного обеспечения могут сообщить Microsoft Corporation о существовании ошибки 1753 ошибок. Затем Microsoft Corporation исправляет эти дефектные записи кода и сделает обновление доступным для загрузки. Чтобы исправить такие ошибки 1753 ошибки, устанавливаемое обновление программного обеспечения будет выпущено от поставщика программного обеспечения.
«Direct Access Error 1753» чаще всего может возникать при загрузке DirectAccess. Следующие три наиболее значимые причины ошибок выполнения ошибки 1753 включают в себя:
Ошибка 1753 Crash — программа обнаружила ошибку 1753 из-за указанной задачи и завершила работу программы. Эти ошибки обычно возникают, когда входы DirectAccess не могут быть правильно обработаны, или они смущены тем, что должно быть выведено.
«Direct Access Error 1753» Утечка памяти — Ошибка 1753 утечка памяти происходит и предоставляет DirectAccess в качестве виновника, перетаскивая производительность вашего ПК. Это может быть вызвано неправильной конфигурацией программного обеспечения Microsoft Corporation или когда одна команда запускает цикл, который не может быть завершен.
Ошибка 1753 Logic Error — Компьютерная система создает неверную информацию или дает другой результат, даже если входные данные являются точными. Это происходит, когда исходный код Microsoft Corporation вызывает недостаток в обработке информации.
Повреждение, отсутствие или удаление файлов Direct Access Error 1753 может привести к ошибкам DirectAccess. Возникновение подобных проблем является раздражающим фактором, однако их легко устранить, заменив файл Microsoft Corporation, из-за которого возникает проблема. Кроме того, некоторые ошибки Direct Access Error 1753 могут возникать по причине наличия неправильных ссылок на реестр. По этой причине для очистки недействительных записей рекомендуется выполнить сканирование реестра.
Типичные ошибки Direct Access Error 1753
Типичные ошибки Direct Access Error 1753, возникающие в DirectAccess для Windows:
- «Ошибка приложения Direct Access Error 1753.»
- «Ошибка программного обеспечения Win32: Direct Access Error 1753»
- «Direct Access Error 1753 должен быть закрыт. «
- «Не удается найти Direct Access Error 1753»
- «Direct Access Error 1753 не может быть найден. «
- «Ошибка запуска программы: Direct Access Error 1753.»
- «Direct Access Error 1753 не выполняется. «
- «Direct Access Error 1753 выйти. «
- «Ошибка пути программного обеспечения: Direct Access Error 1753. «
Обычно ошибки Direct Access Error 1753 с DirectAccess возникают во время запуска или завершения работы, в то время как программы, связанные с Direct Access Error 1753, выполняются, или редко во время последовательности обновления ОС. Запись ошибок Direct Access Error 1753 внутри DirectAccess имеет решающее значение для обнаружения неисправностей электронной Windows и ретрансляции обратно в Microsoft Corporation для параметров ремонта.
Создатели Direct Access Error 1753 Трудности
Проблемы Direct Access Error 1753 могут быть отнесены к поврежденным или отсутствующим файлам, содержащим ошибки записям реестра, связанным с Direct Access Error 1753, или к вирусам / вредоносному ПО.
Более конкретно, данные ошибки Direct Access Error 1753 могут быть вызваны следующими причинами:
- Поврежденные ключи реестра Windows, связанные с Direct Access Error 1753 / DirectAccess.
- Вирус или вредоносное ПО, повреждающее Direct Access Error 1753.
- Direct Access Error 1753 злонамеренно или ошибочно удален другим программным обеспечением (кроме DirectAccess).
- Другое программное обеспечение, конфликтующее с DirectAccess, Direct Access Error 1753 или общими ссылками.
- DirectAccess (Direct Access Error 1753) поврежден во время загрузки или установки.
Продукт Solvusoft
Загрузка
WinThruster 2022 — Проверьте свой компьютер на наличие ошибок.
Совместима с Windows 2000, XP, Vista, 7, 8, 10 и 11
Установить необязательные продукты — WinThruster (Solvusoft) | Лицензия | Политика защиты личных сведений | Условия | Удаление
Ошибка 1753 – Что это?
Ошибка 1753 – это код ошибки сопоставителя конечных точек RPC. Этот код обычно отображается как “EPT_S_NOT_REGISTERED” или иногда как шестнадцатеричное значение 0x6D9. Ошибка 1735 указывает на то, что из сопоставителя конечных точек больше нет доступных конечных точек.
Чтобы лучше понять это, по сути, RPC – это метод межпроцессного взаимодействия (IPC).
Это используется клиентами и серверами для связи. RPC используется программами для выполнения программ на сервере. Прекрасным примером этого является Microsoft Outlook. Вы общаетесь с Microsoft Exchange Server используя RPC.
Это позволяет отправлять и получать электронные письма. Когда вы используете Microsoft Outlook для отправки электронных писем, ваш компьютер отправляет сообщение на серверный компьютер в неясной кодировке.
Сервер отвечает на ваш компьютер другим сообщением, содержащим результаты выполненной программы. Все это выполняется на сервере запущенной программы.
Неотъемлемой частью этого является конечная точка. Конечная точка включает имя, порт или группу портов на компьютере, которые отслеживаются сервером на предмет входящих клиентских запросов. Если быть точным, это сетевой адрес.
Сопоставитель конечных точек является частью подсистемы RPC, которая отвечает за динамическое назначение конечных точек серверу. Когда эта функция не срабатывает, это приводит к появлению сообщения об ошибке 1753. Это показывает, что служба RPC недоступна.
Решения
 Причины ошибок
Причины ошибок
Код ошибки 1753, указывающий на сбой службы сопоставления конечных точек RPC, вызван несколькими причинами. К ним относятся:
- Повреждение реестра Windows и повреждение
- Неисправность оборудования
- Вторжение шпионских программ или вирусные инфекции
- Конфликты драйверов устройств
Дополнительная информация и ручной ремонт
Этот код ошибки может причинить большие неудобства при выполнении программ, зависящих от сервера. Это может снизить вашу продуктивность и производительность. Чтобы избежать неприятностей, рекомендуется немедленно исправить ошибку 1753.
Лучший способ устранить эту ошибку 1753 в секундах – это скачать Restoro, Используя этот инструмент для ремонта, вы можете исправить ошибку прямо сейчас, не платя сотни долларов профессиональному эксперту.
Restoro – это новое и инновационное средство для ремонта ПК, интегрированное с автоматическим алгоритмом и интуитивно понятной технологией, которое позволяет пользователям расслабиться и расслабиться, пока Restoro работает в системе и обнаруживает все проблемы, связанные с ПК, в кратчайшие сроки.
Всего за несколько щелчков мыши вы можете решить даже самые серьезные проблемы с ПК, например, проблему с отображением кода конечной точки RPC 1753, и быстро вернуться к программе.
Почему Ресторо
Это эффективно и удобно. Restoro могут использовать пользователи всех уровней, поэтому даже если это ваш первый опыт использования инструмента для ремонта, вам не о чем беспокоиться. Чтобы работать с ним, вам не нужно быть программистом или иметь серьезные технические знания.
Это просто и очень легко в использовании. Компоновка проста и аккуратно дополнена удобной навигацией и сложным пользовательским интерфейсом.
Restoro – это многофункциональный инструмент для устранения ошибок, в который встроены мощные, ориентированные на производительность и добавляющие ценность служебные программы, все в одном.
Итак, сработал ли код ошибки 1753 из-за вирусной инфекции в вашей системе или реестра коррупции, вам не нужно искать разные инструменты для устранения ошибки, просто запустите Restoro, чтобы сразу исправить проблему.
Restoro включает в себя динамический очиститель реестра, который обнаруживает все проблемы с реестром и удаляет беспорядок с жесткого диска, такой как ненужные файлы, историю Интернета и недействительные записи, что, кстати, является основной причиной повреждения реестра, приводящего к ошибке 1753.
Он очищает дисковое пространство и оперативную память, а также восстанавливает неправильно настроенные системные файлы и поврежденный реестр за считанные секунды, тем самым устраняя ошибку 1753.
Restoro также работает как системный оптимизатор, что значительно увеличивает скорость и производительность вашего ПК и сокращает время загрузки.
В дополнение к этому, он также имеет функцию резервного копирования. Этот инструмент встроен в целях безопасности. Эта функция позволяет вам создавать резервные копии файлов на вашем ПК перед тем, как начать восстановление системы. Это поможет вам восстановить данные в случае потери данных во время ремонта системы.
Для начала:
- Открыть чтобы загрузить и установить Restoro в вашу систему
- После установки запустите его для поиска ошибок, таких как 1753
- Теперь нажмите вкладку восстановления, чтобы решить
Вам нужна помощь с вашим устройством?
Наша команда экспертов может помочь
Специалисты Troubleshoot.Tech всегда готовы помочь вам!
Замените поврежденные файлы
Восстановить производительность
Удалить вредоносные программы
ПОЛУЧИТЬ ПОМОЩЬ
Специалисты Troubleshoot.Tech работают со всеми версиями Microsoft Windows, включая Windows 11, с Android, Mac и другими.
Поделиться этой статьей:
Вас также может заинтересовать
Пользователи сообщают, что случайным образом их экран просто на секунду становится черным и возвращается обратно. Когда это происходит, обычно искажается любое видео, которое в данный момент отображается на экране; иногда они могут возобновить нормальную работу на ПК. Однако при просмотре журналов событий они видят сообщение об ошибке. Драйвер дисплея nvlddmkm перестал отвечать и успешно восстановился. В этой статье мы рассмотрим решения этой проблемы и способы ее повторения.
-
Удалить плагин Aura iCUE (относится только к материнским платам ASUS)
Некоторые пользователи ПК обнаружили, что iCue добавляет плагин Aura для ASUS MOBO. Это, в сочетании с EVGA Precision X1, вызывало ошибку, похоже – это было определено, когда экран выключался и включался при открытии программного обеспечения EVGA x1. В этом случае проблема была решена путем удаления подключаемых модулей Aura iCUE.
-
Изменить режим управления питанием
Щелкните правой кнопкой мыши значок аккумулятора в области уведомлений справа на панели задач. Выбирать Электропитание, в Электропитание найдите текущий план электропитания. Выбирать Высокие эксплуатационные характеристики, если это не ваш текущий план электропитания. Теперь нажмите на Настройка схемы электропитания рядом с ним. Теперь нажмите на Изменить дополнительные параметры питания. Расширять PCI Express раздел. Расширять Link State Power Management. Теперь установите энергосбережение на от как для От батареи и От сети состояние. Это устранит любые проблемы, вызванные низкой мощностью видеокарты. Нажмите Применить > OK для сохранения изменений.
-
Обновите графический драйвер
Войти в диспетчер устройств
Разверните раздел адаптера дисплея. Щелкните правой кнопкой мыши адаптер
Нажмите на Обновление драйверов
Перезагружать -
Откат графического драйвера
Войти в диспетчер устройств
Разверните раздел адаптера дисплея. Щелкните правой кнопкой мыши адаптер
Нажмите на Откат драйвера
Перезагружать -
Удалите и переустановите драйвер видеокарты
Войти в диспетчер устройств
Разверните раздел адаптера дисплея. Щелкните правой кнопкой мыши адаптер
Нажмите на Удалить устройство
Перезагружать -
Замените видеокарту
Если все остальное не удалось, замените графическую карту.
Узнать больше
В наше время Wi-Fi – обычное явление, он есть в каждом доме, на городских площадях есть бесплатные точки доступа Wi-Fi и т. д. Но иногда во время отдыха дома WI-Fi может дать сбой и перестать работать. Если это произойдет с вами, не сходите с ума, потому что у нас есть несколько советов по устранению неполадок и способов быстро восстановить их, чтобы вы могли продолжить просмотр и использование Интернета.

Перезагрузите маршрутизатор и компьютер
Да, мы начнем с этого типичного клише в ИТ и технологиях в целом. Удивительно, но этот метод снова и снова доказывает свою эффективность. Со временем некоторые электрические компоненты просто начинают работать немного по-другому, на некоторых деталях может накапливаться электростатическое электричество, что может вызвать проблемы. Выключив прибор и оставив его на некоторое время, вы сбрасываете накопившуюся электростатику и снова переводите его в нормальный рабочий режим.
Отключите маршрутизатор и оставьте его таким образом не менее чем на 30 секунд, рекомендуется полная 1 минута, а затем снова подключите его. Включите его и перезагрузите компьютер, чтобы перезагрузить адреса.
Сбросить DHCP
Если вы просто пытались отключить его и снова подключить, это не сработало, давайте сбросим DHCP. Нажмите кнопку «Пуск» и введите PowerShell, затем нажмите «Запуск от имени администратора». Оказавшись внутри PowerShell, введите следующую команду, а затем нажмите ENTER: IPCONFIG / выпуск и после завершения команды введите: IPCONFIG / обновить также следует клавиша ENTER. Попробуйте снова подключиться.
Сбросить стек TCP / IP
Следующее, что мы попробуем, если предыдущее не удалось, — это сбросить стек TCP/IP, чтобы устранить повреждение файлов настроек. Как и в предыдущем шаге, нажмите «Пуск», введите PowerShell и нажмите «Запуск от имени администратора». внутри введите: netsh int IP reset и нажмите клавишу ВВОД. Дождитесь окончания процесса и перезагрузите компьютер.
Сбросить WinSock
WinSock — это еще одна часть ОС Windows, которая отвечает за сетевое взаимодействие, и ее сброс может решить проблему. Снова перейдите в PowerShell, как описано в предыдущих шагах, и введите на этот раз: сброс winsock и нажмите ВВОД. Дождитесь окончания процесса и перезагрузите компьютер.
Другие вещи, которые вы можете попробовать
Измените настройку TCP IP обратно на автоматическую, если вы вручную установили IP-адрес на своем компьютере.
Обновите сетевой драйвер через веб-сайт производителя вашего сетевого адаптера. Есть вероятность, что доступны некоторые обновления для решения некоторых обнаруженных проблем.
Сбросьте маршрутизатор до заводских настроек на задней панели, найдя на нем кнопку сброса, нажав и удерживая ее около 10 секунд.
Отключите брандмауэр и антивирусную защиту, чтобы они не блокировали ваш доступ в Интернет.
Узнать больше
Ошибка библиотеки Microsoft Visual C ++
Исправление ошибки библиотеки времени выполнения Microsoft Visual C++. Операционная система Microsoft Windows поддерживает форму общих библиотек, известную как DLL (библиотеки динамической компоновки). Они также известны как библиотеки кода, которые используются несколькими процессами, пока одна копия загружается в память. Среды выполнения также являются библиотеками кода, которые загружаются приложениями, когда приложение вызывается для запуска в системе. Наиболее распространенными библиотеками времени выполнения, которые используются сегодня, являются Visual C ++ Runtime Library и Java Runtime Environment. Эти библиотеки практически используются почти для каждого отдельного приложения, которое вы запускаете в своей системе. Поэтому очень важно, чтобы эти библиотеки были в хорошем рабочем состоянии.
Microsoft Visual C++ Runtime Library Ошибка возникает, когда эта библиотека времени выполнения повреждается. Когда возникает ошибка библиотеки времени выполнения Microsoft Visual C++, приложения, основанные на этой библиотеке времени выполнения, работают неправильно, в результате чего вы блокируете доступ к этим приложениям и затрудняете работу с ними. Вообще говоря, эта ошибка указывает на нестабильность системы и плохое обслуживание ПК. Если эта ошибка не будет устранена своевременно, она может привести к серьезным повреждениям вашей системы, таким как зависание системы, сбои и потеря данных.
Решения
 Причины ошибок
Причины ошибок
Ошибка библиотеки времени выполнения Microsoft Visual C ++ возникает по многим причинам. Это включает:
- Плохая установка программы
- Фрагментация диска
- Отсутствующие и поврежденные DLL-файлы
- Повреждение реестра
- Вторжение вредоносных программ
Вкратце можно сказать, что глубоко укоренившейся причиной ошибки библиотеки времени выполнения Microsoft Visual C++ является реестр. Все перечисленные выше причины связаны с реестром. Для упрощения реестр является основной базой данных вашей системы, которая хранит все действия, выполняемые на компьютере, в оперативной памяти, на жестком диске. Сюда входят как важные данные, так и ненужные файлы, такие как временные файлы, история Интернета, неверные ключи реестра, недействительные записи реестра, а также файлы из удаленных программ. Если эти файлы не удаляются из реестра часто, это перегружает жесткий диск и приводит к отображению в вашей системе непонятных сообщений об ошибках, таких как ошибка библиотеки времени выполнения Microsoft Visual C++, в качестве предупреждающих знаков. Иногда перезагрузка системы может исправить ошибку библиотеки времени выполнения Microsoft Visual C++. Однако это временно. Сообщение об ошибке снова появляется через некоторое время. Таким образом, вместо того, чтобы искать временное решение, рекомендуется искать решение, которое может исправить эту ошибку на максимально долгое время.
Дополнительная информация и ручной ремонт
Есть два способа исправить код ошибки библиотеки времени выполнения Microsoft Visual C++. Один из них — переустановить библиотеки времени выполнения Visual C++. Это может быть сложной задачей, если вы не являетесь программистом или технически грамотным специалистом. Однако второй способ, или скажем так, самый лучший и простой способ решить эту проблему — скачать Restoro. Это действительно простой способ, поскольку он не требует технических знаний или знаний в области программирования для исправления ошибки библиотеки времени выполнения Microsoft Visual C++. Restoro — это передовой, удобный и многофункциональный инструмент восстановления, интегрированный с мощными утилитами, такими как интуитивно понятная очистка реестра, сканер стабильности системы и антивирус. Он имеет гладкий интерфейс, удобную навигацию и простой макет, что позволяет пользователям и даже новичкам легко использовать его для устранения ошибки Microsoft Visual C ++ за считанные секунды. Очиститель реестра сканирует весь ваш компьютер на наличие проблем с реестром. Он стирает все недействительные, ненужные и устаревшие файлы, освобождая место на диске. В дополнение к этому, он восстанавливает фрагментированные диски, поврежденные файлы .dll (библиотека исполняемого кода) и восстанавливает реестр. Наряду с этими преимуществами Restoro также работает как системный оптимизатор, повышая производительность вашей системы. Его могут загрузить все пользователи ПК с Windows, поскольку он совместим со всеми версиями Windows.
Открыть чтобы загрузить Restoro на свой компьютер, чтобы устранить код ошибки библиотеки времени выполнения Microsoft Visual C ++ и обеспечить оптимальную производительность и работоспособность ПК.
Узнать больше
Ошибка 0146 – Что это?
Ноутбук Dell — отличный выбор для пользователей ноутбуков, которым нужна наилучшая конфигурация, быстрая рабочая платформа и длительный гарантийный срок. Но это не значит, что ваши ошибки не могут выскакивать на ноутбуках Dell. Пользователи могут столкнуться с различными аппаратными и программными проблемами на ноутбуках Dell. И одной из таких ошибок является код ошибки 0146. Это типичный код ошибки, связанный с жестким диском ноутбука Dell. Это может привести к тому, что ваш ноутбук Dell зависнет, а системные приложения перестанут отвечать на запросы в течение длительного периода времени. Поэтому рекомендуется немедленно исправить ошибку.
Решения
 Причины ошибок
Причины ошибок
Ошибка 0146 может быть вызвана по нескольким причинам в вашей системе. К ним относятся:
- Повреждение программы
- Вирусная инфекция
- Проблемы с жестким диском
Дополнительная информация и ручной ремонт
Хорошей новостью является то, что ошибку 0146 легко исправить. Вот некоторые из простых способов сделать это самостоятельно, которые вы можете попытаться устранить ошибку 0146 в вашей системе:
Способ 1 — запустить сканирование на вирусы
Вредоносные программы и вирусы могут испортить и повредить жесткий диск и вызвать ошибку 0146. В таком случае рекомендуется открыть антивирус, обновить его и запустить полную проверку компьютера на наличие вирусов. После завершения сканирования удалите все вирусы. Мы надеемся, что это устранит ошибку 0146.
Способ 2 — запустите ноутбук в безопасном режиме и выполните чистую загрузку
Другой альтернативой является запуск ноутбука Dell в безопасном режиме и чистая загрузка. Для этого просто отключите все подключенные устройства, такие как беспроводные принтеры, маршрутизаторы и USB-накопители, и выключите ноутбук. Включите его снова, а затем нажмите и удерживайте клавишу F8. Убедитесь, что вы делаете это быстро, прежде чем появится логотип Windows. Теперь выберите «Безопасный режим с поддержкой сети» и нажмите Enter. После этого откройте Программа настройки системы зайдя в меню «Пуск» и набрав «msconfig» в RUN, а затем нажмите «ОК». В утилите настройки системы нажмите «Общие», а затем «Выборочный запуск». Теперь снимите флажок «Загрузить элементы автозагрузки» и выберите службы, а затем установите флажок «Скрыть все службы Microsoft» и отключите все. Чтобы применить эти изменения, нажмите «Применить», а затем «ОК». Теперь перезагрузите ноутбук.
Способ 3 — перейти на диск SATA
Иногда ошибка 0146 может появляться из-за изменения конфигурации жесткого диска. Если это является причиной возникновения ошибки, то просто перейдите к BIOS ноутбука Dell. Проверьте, не была ли изменена конфигурация жесткого диска на AHCI SATA с диска SATA. Если он изменился, то желательно поменять его обратно на SATA Drive. Когда вы закончите, сделайте резервную копию всех ваших данных, а затем отформатируйте жесткий диск. Важно создать резервную копию, потому что форматирование приведет к потере всех ваших данных. После форматирования жесткого диска переустановите Windows с нуля.
Способ 4 — запустить сканирование реестра
Если ошибка 0146 возникает из-за повреждения программы, возможно, основной причиной может быть повреждение реестра. Поэтому рекомендуется запустить сканирование реестра и восстановить его. Для этого скачать Restoro. Это ультрасовременный и удобный PC Fixer, интегрированный с очистителем реестра. Запустите его, чтобы проверить наличие проблем с реестром. Он удаляет все устаревшие файлы, портящие и повреждающие реестр, восстанавливает важные и поврежденные системные файлы и очищает реестр в кратчайшие сроки.
Открыть чтобы загрузить Restoro и устранить ошибку 0146.
Узнать больше
Каждый раз, когда в Windows создается новая папка, предлагается имя «Новая папка», которое устанавливается в качестве имени по умолчанию. Если по какой-либо причине вы хотите изменить это и установить собственное имя по умолчанию вместо стандартного, следуйте этому руководству. Имейте в виду, что это руководство потребует от вас изменения реестра Windows. Обычной практикой является создание резервной копии вашего реестра каждый раз, когда вы хотите вручную изменить какие-либо значения в нем, на случай, если что-то пойдет не так.
- Чтобы изменить имя новой папки по умолчанию, сначала нажмите ⊞ ОКНА + R чтобы открыть диалоговое окно запуска, введите его RegEdit, и нажмите ENTER
- В редакторе реестра найдите ключ:
HKEY_CURRENT_USER SOFTWARE Microsoft Windows CurrentVersion Explorer,
- Выберите Именование ключ. Если его нет, вам нужно его создать.
- Щелкните правой кнопкой мыши что собой представляет Именование ключ, чтобы добавить Строковое значение.
- Присвойте ему следующее имя: RenameNameTemplate.
- Двойной клик на RenameNameTemplate значение данных, чтобы открыть Редактировать Строковый диалог пунктом.
- В разделе Значение введите новый текст, который будет отображаться при создании новой папки. Вы должны убедиться, что не используете ни один из следующих символов: / ? : * ” > < |
- Закройте редактор реестра и выйдите.
- Теперь, когда вы создаете новую папку, она будет называться «Как бы вы ни выбрали» вместо «Новая папка».
И это все, теперь у вас есть собственный шаблон именования новых папок.
Узнать больше
Если вы столкнулись с ошибкой синего экрана NO_USER_MODE_CONTEXT при использовании компьютера, читайте дальше, так как в этом посте вы найдете несколько предложений, которые вы можете попробовать устранить эту ошибку Stop. Этот тип ошибки «синий экран» может возникнуть, когда программа пытается использовать системный драйвер, но не может этого сделать. Некоторыми из распространенных причин этой ошибки BSOD являются несовместимые или поврежденные драйверы, неправильная конфигурация записей в реестре, поврежденные участки памяти, заражение вредоносным ПО и многое другое. Кроме того, эта стоп-ошибка возникает не часто и указывает на то, что была предпринята попытка входа в пользовательский режим без контекста. Если вы впервые перезагружаете компьютер после установки дополнительного оборудования, вам необходимо удалить оборудование, а затем перезагрузить компьютер еще раз, а затем проверить список совместимости оборудования Microsoft, чтобы убедиться, что оборудование и его драйверы совместим с вашей операционной системой. Если это не помогает, вы можете ознакомиться с приведенными ниже предложениями, чтобы исправить ошибку синего экрана NO_USER_MODE_CONTEXT в Windows 10.
Вариант 1. Попробуйте обновить или откатить драйверы вашего устройства.
Первое, что вы можете попытаться исправить ошибку «синий экран» NO_USER_MODE_CONTEXT, – это обновить или откатить драйверы устройства. Скорее всего, после того, как вы обновили свой компьютер с Windows, ваш драйвер также нуждается в обновлении. С другой стороны, если вы только что обновили драйверы устройства, вам необходимо откатить драйверы до их предыдущих версий. В зависимости от того, что применимо к вам, следуйте приведенным ниже инструкциям.
- Откройте Диспетчер устройств из меню Win X.
- Затем найдите драйверы устройств и щелкните их правой кнопкой мыши, чтобы открыть Свойства. Обратите внимание, что основные драйверы, которые могут быть причиной ошибки «синий экран» NO_USER_MODE_CONTEXT, будут перечислены в разделе «ID контроллеров ATA / ATAPI», а также в разделе «Контроллеры хранилища».
- После этого перейдите на вкладку «Драйвер» и нажмите кнопку «Удалить устройство».
- Следуйте опции экрана, чтобы полностью удалить его.
- Наконец, перезагрузите компьютер. Это просто переустановит драйверы устройства автоматически.
Примечание: Вы также можете напрямую загрузить соответствующие драйверы для своего компьютера с веб-сайта производителя. Поэтому, если у вас SSD, проблема может быть в старом драйвере хранилища.
Вариант 2. Попробуйте запустить проверку системных файлов или сканирование SFC.
Проверка системных файлов или SFC – это встроенная командная утилита, которая помогает восстановить поврежденные и отсутствующие файлы. Он заменяет плохие и поврежденные системные файлы на хорошие системные файлы. Для запуска команды SFC выполните шаги, указанные ниже.
- Нажмите Win + R, чтобы запустить Run.
- Введите CMD в поле и нажмите Enter.
- После открытия командной строки введите ПФС / SCANNOW
Команда запустит сканирование системы, которое займет несколько секунд, прежде чем завершится. Как только это будет сделано, вы можете получить следующие результаты:
- Защита ресурсов Windows не обнаружила нарушений целостности.
- Защита ресурсов Windows обнаружила поврежденные файлы и успешно восстановила их.
- Windows Resource Protection обнаружила поврежденные файлы, но не смогла исправить некоторые из них.
Перезагрузите компьютер.
Вариант 3. Попробуйте запустить средство диагностики памяти.
Средство диагностики памяти в окнах может помочь устранить ошибку “синий экран” NO_USER_MODE_CONTEXT, проверяя и автоматически исправляя любые проблемы с памятью. Чтобы запустить его, обратитесь к этим шагам:
- Нажмите клавиши Win + R, чтобы открыть Run и введите ехе и нажмите Enter, чтобы открыть средство диагностики памяти Windows.
- После этого он даст два варианта, таких как:
- Перезапустите сейчас и проверьте наличие проблем (рекомендуется)
- Проверьте проблемы при следующем запуске компьютера
- После перезагрузки компьютера выполните базовое сканирование, или вы также можете воспользоваться опциями «Advanced», такими как «Test mix» или «Pass count». Просто нажмите клавишу F10, чтобы начать тестирование.
Примечание: После того, как вы выберете предпочтительный вариант, ваш компьютер перезагрузится и проверит наличие проблем с памятью. Если он обнаружит какие-либо проблемы, он автоматически их исправит.
Вариант 4 – выполнить восстановление системы
- Сначала нажмите клавиши Win + R, чтобы открыть диалоговое окно «Выполнить».
- После этого введите «sysdm.cpl» в поле и нажмите «Ввод».
- Затем перейдите на вкладку «Защита системы» и нажмите кнопку «Восстановление системы». Откроется новое окно, в котором вы должны выбрать предпочитаемую точку восстановления системы.
- После этого следуйте инструкциям на экране, чтобы завершить процесс, а затем перезагрузите компьютер и проверьте, устранена ли проблема.
Вариант 5. Запустите средство устранения неполадок синего экрана
Устранение неполадок, связанных с ошибками синего экрана смерти, было бы неполным без средства устранения неполадок синего экрана. Как вы знаете, это встроенный инструмент в Windows 10, который помогает пользователям исправлять ошибки BSOD, такие как NO_USER_MODE_CONTEXT. Его можно найти на странице средств устранения неполадок настроек. Чтобы использовать его, выполните следующие действия:
- Нажмите клавиши Win + I, чтобы открыть панель «Настройки».
- Затем перейдите в Обновление и безопасность> Устранение неполадок.
- Оттуда найдите опцию «Синий экран» с правой стороны, а затем нажмите кнопку «Запустить средство устранения неполадок», чтобы запустить средство устранения неполадок «Синий экран», а затем перейдите к следующим параметрам на экране. Обратите внимание, что вам может потребоваться загрузить ваш компьютер в безопасном режиме.
Узнать больше
Если вы используете браузер Google Chrome для серфинга в Интернете, вы могли столкнуться с ситуацией, когда вы пытаетесь подключиться к веб-сайту, но не можете этого сделать, поскольку Chrome не может загрузить веб-сайт в браузер и выдает ошибку, которая говорит: «Это веб-страница недоступна — Err Connection Timed Out. Помимо проблемы с сетевым подключением, есть и другие причины, по которым эта ошибка внезапно появляется, читайте дальше, чтобы исправить это. Бывают случаи, когда компьютер с Windows несет ответственность за такого рода проблемы. И это может случиться не только с Google Chrome, но и с другими браузерами. Чтобы решить эту проблему, вот несколько советов, которые могут помочь.
Вариант 1. Попробуйте проверить сетевые кабели, а затем перезапустите маршрутизатор и подключите заново.
Первое, что вы можете сделать, это проверить, правильно ли все сетевые кабели подключены к вашему компьютеру или маршрутизатору. И если ваш компьютер подключен через Wi-Fi, вам нужно перезагрузить маршрутизатор один раз. И, конечно, вы всегда можете забыть данные Wi-Fi, а затем снова подключиться, просто убедитесь, что вы знаете пароль.
Вариант 2 – проверьте файл хоста Windows
Вы также можете попробовать перепроверить файл Windows Hosts, чтобы узнать, заблокирован ли веб-сайт, который вы пытаетесь открыть, потому что если это так, то неудивительно, почему вы получаете ошибку ERR CONNECTION TIMED OUT в Chrome. Бывают случаи, когда какое-то стороннее приложение изменяет файл и добавляет некоторые веб-сайты в черные списки. Поэтому, если сайт действительно заблокирован, вам нужно удалить его из списка.
Вариант 3 – попробуйте удалить прокси
Удаление прокси-сервера также может помочь исправить ошибку ERR CONNECTION TIMED OUT. Вот как вы можете это сделать:
- Нажмите клавиши Win + R, чтобы открыть диалоговое окно «Выполнить».
- Затем введите «inetcpl.cpl» в поле и нажмите Enter, чтобы открыть Свойства Интернета.
- После этого перейдите на вкладку «Подключения» и выберите настройки локальной сети.
- Оттуда. Снимите флажок «Использовать прокси-сервер» для вашей локальной сети, а затем убедитесь, что установлен флажок «Автоматически определять настройки».
- Теперь нажмите кнопку ОК и кнопку Применить.
- Перезагрузите компьютер.
Примечание: Если вы используете стороннюю прокси-службу, вы должны отключить ее.
Вариант 4. Попробуйте очистить данные просмотра в Google Chrome.
Если ваши данные для просмотра в Chrome в течение некоторого времени не очищались, то это может быть причиной, по которой вы внезапно получаете ошибку ERR CONNECTION TIMED OUT при просмотре веб-страниц. Чтобы исправить эту ошибку, вам нужно очистить данные вашего веб-браузера. Для этого обратитесь к следующим шагам.
- Нажмите кнопки Ctrl + Shift + Delete, чтобы перейти в раздел «Очистить данные браузера» в Chrome.
- Затем установите временной диапазон «Все время» и отметьте все поля, а затем нажмите кнопку «Очистить данные».
- После этого перезапустите браузер Chrome и попробуйте открыть веб-сайт, который вы пытались открыть ранее.
Вариант 5 – очистить DNS и сбросить TCP / IP
Вы также можете захотеть очистить DNS и сбросить TCP / IP, поскольку это может помочь в исправлении ошибки ERR CONNECTION TIMED OUT. Для этого обратитесь к этим шагам:
- Нажмите кнопку «Пуск» и введите «командная строка” в поле.
- В появившихся результатах поиска щелкните правой кнопкой мыши Командную строку и выберите параметр «Запуск от имени администратора».
- После открытия командной строки необходимо ввести каждую из перечисленных ниже команд. Просто убедитесь, что после ввода каждой команды, вы нажимаете Enter
- IPCONFIG / выпуск
- IPCONFIG / все
- IPCONFIG / flushdns
- IPCONFIG / обновить
- netsh int ip set dns
- Netsh сброс Winsock
После того, как вы введете команды, перечисленные выше, кэш DNS будет очищен, и Winsock, а также TCP / IP будут сброшены.
- Теперь перезагрузите компьютер и откройте Google Chrome, затем попробуйте открыть веб-сайт, который вы пытались открыть ранее.
Вариант 6. Запустите встроенный сканер вредоносных программ и инструмент очистки в Chrome.
Если вы не знаете, на самом деле в Chrome есть встроенный сканер вредоносных программ и инструмент очистки, который поможет вам избавиться от нежелательной рекламы, всплывающих окон и даже вредоносных программ, а также от необычных стартовых страниц, панелей инструментов и другие вещи, которые могут повлиять на производительность браузера.
Вариант 7. Сбросить Chrome
Сброс Chrome также может помочь вам избавиться от ошибки ERR CONNECTION TIMED OUT. Сброс Chrome означает восстановление его настроек по умолчанию, отключение всех расширений, надстроек и тем. Кроме того, будут сброшены настройки содержимого, а также удалены файлы cookie, кеш и данные сайта. Чтобы сбросить Chrome, вам нужно сделать следующее:
- Откройте Google Chrome, затем нажмите клавиши Alt + F.
- После этого нажмите на «Настройки».
- Далее, прокрутите вниз, пока не увидите опцию Advanced, как только вы ее увидите, нажмите на нее.
- После выбора параметра «Дополнительно» перейдите к параметру «Восстановить и очистить» и нажмите «Восстановить исходные настройки по умолчанию», чтобы сбросить Google Chrome.
- Теперь перезапустите Google Chrome.
Узнать больше
ИИ и нейронные сети все больше и больше используются во всех сферах нашей жизни. От распознавания лиц до глубоких подделок — смотреть одновременно и забавно, и пугающе. Из-за некоторых действительно плохих применений нейронных сетей и ИИ в целом, глядя на ваши глубокие подделки, масштабирование видео или изображений в основном безвредно, никому не вредит. Есть один классный канал на YouTube, ну, есть и другие, но, кажется, на этом больше всего видео, и если я ошибаюсь, я извиняюсь.
https://www.youtube.com/channel/UC33rC3GO1UZFAkMcCCwjyWg
Таким образом, масштабирование — это, как ранее упомянутый канал YouTube, на котором размещаются трейлеры старых игр и видеоролики, но в полном разрешении видео 4K или 8K, полностью масштабированном с использованием нейронных сетей. Есть некоторые видео, которые, возможно, не являются первоклассными, но большое количество из них довольно хорошо масштабировано, и они действительно выглядят великолепно. Так что, если у вас есть немного времени и вы хотите избавиться от старой ностальгии, идите и проверьте это. Вы можете найти что-то, что вернет вас в прошлое, и вы даже можете улыбнуться или улыбнуться, вспоминая старые добрые дни, я знаю, что у меня есть.
Узнать больше
Как известно, все устройства компьютерной мыши спроектированы с учетом эргономики для пользователей-правшей. Хотя в основном это так, существуют и другие мышиные устройства, разработанные специально для левшей или те, которыми можно пользоваться как правой, так и левой рукой. Но прежде чем искать такие мышиные устройства, вы можете попробовать вариант, позволяющий вашей мыши работать как левой, так и правой рукой. Все, что вам нужно сделать, это настроить мышь. Помимо настройки устройства для работы любой рукой, вы также можете переключать кнопки мыши слева направо, выполнив всего пару простых шагов. Как упоминалось ранее, большинство мышиных устройств созданы для правшей. Это означает, что эти устройства мыши сконфигурированы так, чтобы быть правшами, их основная кнопка находится слева, а вторая – справа. Основная кнопка используется для определенных функций, таких как выбор и перетаскивание. Теперь вы можете настроить мышь для левшей, поменяв местами ее предопределенные функции. Как? См. каждую из приведенных ниже инструкций.
Вариант 1 – через Панель управления
- Сначала перейдите в меню «Пуск» и найдите «панель управления» в поисковой строке «Пуск».
- Как только вы увидите его в результатах поиска, щелкните по нему, чтобы открыть, а затем перейдите в раздел «Оборудование и звук».
- Оттуда щелкните мышью в разделе «Устройство и принтеры». Откроется окно свойств мыши.
- Теперь необходимо установить флажок «Переключить первичные и вторичные кнопки»
- Затем нажмите ОК, чтобы сохранить внесенные изменения. После этого вашей основной кнопкой выбора на вашем устройстве мыши станет ваша правая кнопка, в то время как дополнительная кнопка, также известная как щелчок правой кнопкой мыши, теперь является левой кнопкой.
Вариант 2 – через настройки Windows 10
Это второй вариант, который вы можете использовать, чтобы изменить конфигурацию мыши с левой на левую.
- Сначала щелкните правой кнопкой мыши значок Windows и выберите «Поиск».
- Затем введите «мышь» и в появившихся результатах поиска щелкните «Настройки мыши».
- После этого выберите «Вправо» в раскрывающемся меню «Выберите основную кнопку». Это должно переключить устройство мыши с правши на левшу.
Узнать больше
Если вы не знаете, в Windows 10 есть встроенный инструмент, известный как Монитор надежности, который обеспечивает ежедневный снимок состояния вашей системы. Он предупреждает пользователей о любых надвигающихся проблемах или бедствиях до того, как ваш компьютер окончательно сломается. Очевидно, что Монитор надежности полезен, однако бывают случаи, когда он может вести себя неправильно. Например, он может не показывать вам какие-либо обновления, даже если они установлены. Таким образом, если у вас возникли какие-либо сбои в работе инструмента «Монитор надежности» в Windows 10, читайте дальше, так как этот пост поможет вам обновить или работать в Windows 10. Чтобы решить проблему с монитором надежности, есть несколько исправлений, которые вы можете проверить. Вы можете попробовать включить сбор данных для монитора надежности или сбросить его, а также перевести компьютер в состояние чистой загрузки. Для получения дополнительной информации обратитесь к каждому из вариантов, приведенных ниже.
Вариант 1. Попробуйте включить сбор данных для монитора надежности.
Инструмент мониторинга надежности использует данные, предоставленные запланированной задачей агента RAC, и через 24 часа после установки системы начнет отображать рейтинг индекса стабильности и информацию о конкретных событиях. Запланированная задача RACAgent по умолчанию запускается после установки операционной системы. А если он отключен, его необходимо включить вручную из оснастки «Планировщик заданий» для MMC или консоли управления Microsoft. Таким образом, вам нужно включить сбор данных для монитора надежности, чтобы устранить проблему.
Вариант 2 – Попробуйте сбросить Монитор надежности
Следующее, что вы можете сделать для устранения проблемы с монитором надежности, может потребовать его сброса для решения проблемы. Если монитор надежности уже открыт, вам нужно закрыть его и снова открыть. После выполнения сброса может потребоваться до 24 часов, чтобы монитор надежности снова отобразил результаты. Это должно решить проблему.
Вариант 3 – Устранение проблемы в состоянии чистой загрузки
В некоторых случаях некоторые конфликтующие программы, установленные на вашем компьютере, могут вызывать проблему с черной рамкой. Чтобы определить, какая программа вызывает проблему, необходимо перевести компьютер в состояние чистой загрузки. Для этого выполните следующие действия.
- Войдите на свой компьютер как администратор.
- Введите MSConfig в Начальном поиске, чтобы открыть утилиту конфигурации системы.
- Оттуда перейдите на вкладку Общие и нажмите «Выборочный запуск».
- Снимите флажок «Загрузить элементы запуска» и убедитесь, что установлены флажки «Загрузить системные службы» и «Использовать исходную конфигурацию загрузки».
- Затем щелкните вкладку «Службы» и установите флажок «Скрыть все службы Microsoft».
- Нажмите Отключить все.
- Нажмите Apply / OK и перезагрузите компьютер. (Это переведет ваш компьютер в состояние чистой загрузки. И настройте Windows на обычный запуск, просто отмените изменения.)
- Оттуда начните изолировать проблему, проверив, какая из программ, которые вы недавно установили, является основной причиной проблемы.
Узнать больше
Авторское право © 2022, ErrorTools, Все права защищены
Товарный знак: логотипы Microsoft Windows являются зарегистрированными товарными знаками Microsoft. Отказ от ответственности: ErrorTools.com не имеет отношения к Microsoft и не претендует на прямую связь.
Информация на этой странице предоставлена исключительно в информационных целях.
- Remove From My Forums
-
Question
-
Добрый день.
Запускаю команду с сервера, где установлен Exchange.
C:UsersАдминистратор.DOMEN>repadmin /syncall /AeS
Ошибка функции DsBindWithCred для Exchange, состояние ошибки 1753 (0x6d9):
В системе отображения конечных точек не осталось доступных конечных точек.Подскажите пожалуйста, в чем может быть проблема?
Answers
-
-
Proposed as answer by
Zaza Abramov
Thursday, November 19, 2015 6:26 AM -
Marked as answer by
Maksim BarakinEditor
Thursday, November 19, 2015 2:18 PM
-
Proposed as answer by
All replies
-
-
Proposed as answer by
Zaza Abramov
Thursday, November 19, 2015 6:26 AM -
Marked as answer by
Maksim BarakinEditor
Thursday, November 19, 2015 2:18 PM
-
Proposed as answer by
-
Рад, что помогла ссылка.
Пожалуйста, не забывайте помечать предоставленную информацию как полезную или предлагать в качестве ответа. Это может помочь другим участникам сообщества быстрее найти ответ на свой вопрос.
| title | description | ms.date | author | ms.author | manager | audience | ms.topic | ms.prod | localization_priority | ms.reviewer | ms.custom | ms.technology |
|---|---|---|---|---|---|---|---|---|---|---|---|---|
|
Active Directory Replication fails with Win32 error 1753 |
Describes an issue where AD operations fail with Win32 error 1753 (There are no more endpoints available from the endpoint mapper). |
05/10/2023 |
Deland-Han |
delhan |
dcscontentpm |
itpro |
troubleshooting |
windows-server |
medium |
kaushika |
sap:active-directory-replication, csstroubleshoot |
windows-server-active-directory |
Active Directory Replication Error 1753: There are no more endpoints available from the endpoint mapper
This article describes an issue where Active Directory Replications fail with Win32 error 1753: “There are no more endpoints available from the endpoint mapper.”
Applies to: Windows Server 2012 R2
Original KB number: 2089874
Home users: This article is only intended for technical support agents and IT professionals. If you’re looking for help with a problem, ask the Microsoft Community.
Symptoms
This article describes symptoms, cause, and resolution steps for AD operations that fail with Win32 error 1753: “There are no more endpoints available from the endpoint mapper.”
-
DCDIAG reports that the Connectivity test, Active Directory Replications test, or KnowsOfRoleHolders test has failed with error 1753: “There are no more endpoints available from the endpoint mapper.”
Testing server: <site><DC Name>
Starting test: Connectivity
*Active Directory LDAP Services Check
* Active Directory RPC Services Check
[<DC Name>] DsBindWithSpnEx() failed with error 1753,
There are no more endpoints available from the endpoint mapper..
Printing RPC Extended Error Info:
Error Record 1, ProcessID is <process ID> (DcDiag)
System Time is: <date> <time>
Generating component is 2 (RPC runtime)
Status is 1753: There are no more endpoints available from the endpoint mapper. Detection location is 500
NumberOfParameters is 4
Unicode string: ncacn_ip_tcp
Unicode string: <source DC object GUID>._msdcs.contoso.com
Long val: -481213899
Long val: 65537
Error Record 2, ProcessID is 700 (DcDiag)
System Time is: <date> <time>
Generating component is 2 (RPC runtime)
Status is 1753: There are no more endpoints available from the endpoint mapper.
NumberOfParameters is 1
Unicode string: 1025[Replications Check,<DC Name>] A recent replication attempt failed:
From <source DC> to <destination DC>
Naming Context: <DN path of directory partition>
The replication generated an error (1753):
There are no more endpoints available from the endpoint mapper.
The failure occurred at <date> <time>.
The last success occurred at <date> <time>.
3 failures have occurred since the last success.
The directory on <DC name> is in the process.
of starting up or shutting down, and is not available.
Verify machine is not hung during boot. -
REPADMIN.EXE reports that replication attempt has failed with status 1753.
REPADMIN commands that commonly cite the 1753 status include but aren’t limited to:
- REPADMIN /REPLSUM
- REPADMIN /SHOWREPL
- REPADMIN /SHOWREPS
- REPADMIN /SYNCALL
The following sample output from
REPADMIN /SHOWREPSshows that inbound replication from CONTOSO-DC2 to CONTOSO-DC1 fails with the “replication access was denied” error:Default-First-Site-NameCONTOSO-DC1
DSA Options: IS_GC
Site Options: (none)
DSA object GUID:
DSA invocationID:DC=contoso,DC=com
Default-First-Site-NameCONTOSO-DC2 via RPC
DSA object GUID:
Last attempt @ <date> <time> failed, result 1753 (0x6d9):
There are no more endpoints available from the endpoint mapper.
<#> consecutive failure(s).
Last success @ <date> <time>. -
The “Check Replication Topology” command in Active Directory Sites and Services returns “there are no more endpoints available from the endpoint mapper.”
Right-clicking on the connection object from a source DC and choosing “Check Replication Topology” fails with “There are no more endpoints available from the endpoint mapper. The on-screen error message is shown below:
Dialog Title Text: Check Replication Topology
Dialog Message text:The following error occurred during the attempt to contact the domain controller: There are no more endpoints available from the endpoint mapper.
OK
-
The “replicate now” command in Active Directory Sites and Services returns “there are no more endpoints available from the endpoint mapper.”
Right-clicking on the connection object from a source DC and choosing “replicate now” fails with “There are no more endpoints available from the endpoint mapper. The on-screen error message is shown below:
Dialog title text: Replicate Now
Dialog message text: The following error occurred during the attempt to synchronize naming context <directory partition name> from Domain Controller <Source DC> to Domain Controller <Destination DC>:
There are no more endpoints available from the endpoint mapperThe operation will not continue
Buttons in Dialog: OK
-
NTDS Knowledge Consistency Checker (KCC), NTDS General, or Microsoft-Windows-ActiveDirectory_DomainService events with the 1753 status are logged in the directory service event log.
Active Directory events that commonly cite the 1753 status include but aren’t limited to:
Event Source Event ID Event String NTDS General 1655 Active Directory attempted to communicate with the following global catalog and the attempts were unsuccessful. NTDS KCC 1925 The attempt to establish a replication link for the following writable directory partition failed. NTDS KCC 1265 An attempt by the Knowledge Consistency Checker (KCC) to add a replication agreement for the following directory partition and source domain controller failed.
Cause
The diagram below shows the Remote Procedure Call (RPC) workflow. The workflow starts with the registration of the server application with the RPC Endpoint Mapper (EPM) in step 1. It ends with the passing of data from the RPC client to the client application in step 7.
:::image type=”content” source=”media/replication-error-1753/rpc-workflow-diagram.png” alt-text=”Screenshot of the RPC workflow diagram, which shows the details from step 1 to step 7.”:::
Steps 1 through 7 map to the following operations:
- Server app registers its endpoints with the RPC Endpoint Mapper (EPM).
- Client makes an RPC call on behalf of a user, OS, or application-initiated operation.
- Client-side RPC contacts the target computers EPM and asks for the endpoint to complete the client call.
- Server Machine’s EPM responds with an endpoint.
- Client-side RPC contacts the server app.
- Server app executes the call, returns the result to the client RPC.
- Client-side RPC passes the result back to the client app.
Failure 1753 is generated by a failure between steps 3 and 4. Specifically, error 1753 means that the RPC client (destination DC) could contact the RPC Server (source DC) over port 135, but the EPM on the RPC Server (source DC) couldn’t locate the RPC application of interest and returned server-side error 1753. The error indicates that the RPC client (destination DC) received the server-side error response from the RPC Server (AD replication source DC) over the network.
Specific root causes for the 1753 error include:
- The server app never started. That is, step 1 in the “more information” diagram was never attempted.
- The server app started, but there was some failure during initialization. The failure prevented it from registering with the RPC Endpoint Mapper. That is, step 1 in the “more information” diagram was attempted but failed.
- The server app started, but later died. That is, step 1 in the “more information” diagram was completed successfully. It was undone later because the server died.
- The server app manually unregistered its endpoints (similar to 3 but intentional. Not likely but included for completeness.)
- The RPC client (destination DC) contacted a different RPC server than the intended one. It’s because of a Name to IP-mapping error in DNS, WINS, or host / lmhosts file.
Error 1753 is NOT caused by:
- a lack of network connectivity between the RPC client (destination DC) and RPC Server (source DC) over port 135.
- a lack of network connectivity between the RPC server (source DC) using port 135 and the RPC client (destination DC) over the ephemeral port.
- a password mismatch or the inability by the source DC to decrypt a Kerberos encrypted packet.
Resolution
Verify that the service registering its service with the endpoint mapper has started
- For Windows 2000 and Windows Server 2003 DCs: ensure that the source DC is booted into normal mode.
- For Windows Server 2008 or Windows Server 2008 R2: from the console of the source DC, start Services Manager (services.msc). Verify that the Active Directory service is running. Active Directory appears as “Active Directory Domain Services”
Verify that RPC client (destination DC) connected to the intended RPC Server (source DC)
All DCs in a common Active Directory forest register a GUIDED DC CNAME record in the _msdcs.<forest root domain> DNS zone, regardless of what domain they reside in within the forest. The guided DC CNAME record is derived from the objectGUID of each DCs NTDS Settings object.
When doing replication-based operations, a destination DC queries DNS for the source DCs GUIDED CNAME record. The CNAME record contains the source DC’s fully qualified computer name. This name is used to derive the source DCs IP address via:
- DNS client cache lookup
- Host / LMHost file lookup
- host A / AAAA record in DNS or WINS
Stale NTDS Settings objects and bad name to IP mappings in DNS, WINS, Host, and LMHOST files may cause the RPC client (destination DC) to connect to the wrong RPC Server (Source DC). Furthermore, the bad name to IP mapping may cause the RPC client (destination DC) to connect to a computer that doesn’t even have the RPC Server Application of interest (the Active Directory role in this case) installed. For example, a stale host record for DC2 contains the IP address of DC3 or a member computer.
Verify that the following GUIDs match:
- the object GUID for the source DC that exists in the destination DCs’ copy of Active Directory
- the source DC object GUID stored in the source DCs’ copy of Active Directory.
If there’s a discrepancy, use repadmin /showobjmeta on the NTDS settings object to see which one corresponds to last promotion of the source DC. Compare the following date stamps:
- The NTDS Settings object create date from
/showobjmeta. - The last promotion date in the source DCs dcpromo.log file.
You may have to use the last modify / create date of the DCPROMO.LOG file itself. If the object GUIDs aren’t identical, the destination DC may have a stale NTDS Settings object for the source DC whose CNAME record refers to a host record with a bad name to IP mapping.
On the destination DC, run IPCONFIG /ALL to determine which DNS Servers the destination DC is using for name resolution:
On the destination DC, run NSLOOKUP against the source DCs fully qualified DC CNAME record:
c:>nslookup -type=cname <fully qualified cname of source DC> <destination DCs primary DNS Server IP > c:>nslookup -type=cname <fully qualified cname of source DC> <destination DCs secondary DNS Server IP>
Verify that the IP address returned by NSLOOKUP “owns” the host name / security identity of the source DC.
a) C:\>NBTSTAT -A \<IP address _returned_ by NSLOOKUP in the step above>
OR
b) Sign in to the console of the source DC, run IPCONFIG from the CMD prompt and verify that the source DC owns the IP address returned by the NSLOOKUP command above.
Check for stale / duplicate host to IP mappings in DNS.
NSLOOKUP -type=hostname <single label hostname of source DC> <primary DNS Server IP on destination DC> NSLOOKUP -type=hostname <single label hostname of source DC> <secondary DNS Server IP on destination DC> NSLOOKUP -type=hostname <fully qualified computer name of source DC> <primary DNS Server IP on destination DC> NSLOOKUP -type=hostname <fully qualified computer name of source DC> <secondary DNS Server IP on dest. DC>
If invalid IP addresses exist in host records, investigate whether DNS scavenging is enabled and properly configured.
If the tests above or a network trace doesn’t show a name query returning an invalid IP address, consider stale entries in HOST files, LMHOSTS files, and WINS Servers. DNS Servers can also be configured to perform WINS fallback name resolution.
Verify that the server application (Active Directory, and so on) has registered with the endpoint mapper on the RPC server (source DC)
Active Directory uses a mix of well-known and dynamically registered ports. Well-known ports and protocols used by Active Directory domain controllers include:
| RPC Server Application | Port | TCP | UDP | Comments |
|---|---|---|---|---|
| DNS Server | 53 | √ | √ | |
| Kerberos | 88 | √ | √ | |
| LDAP Server | 389 | √ | √ | |
| Microsoft-DS | 445 | √ | √ | |
| LDAP SSL | 636 | √ | √ | |
| Global Catalog Server | 3268 | √ | ||
| Global Catalog Server | 3269 | √ |
Well-known ports are NOT registered with the endpoint mapper.
Active Directory and other applications also register services that receive dynamically assigned ports in the RPC ephemeral port range. Such RPC server applications are dynamically assigned TCP ports between 1024 and 5000 on Windows 2000 and Windows Server 2003 computers. They are dynamically assigned TCP ports between 49152 and 65535 range on Windows Server 2008 and Windows Server 2008 R2 computers. The RPC port used by replication can be hard-coded in the registry using the steps documented in MSKB 224196. Active Directory continues to register with the EPM when configured to use a hard-coded port.
Verify that the RPC Server application of interest has registered itself with the RPC endpoint mapper on the RPC Server (the source DC in the case of AD replication).
There are many ways to accomplish this task. One is to install and run PORTQRY from an admin privileged command prompt on the console of the source DC:
c:>portquery -n <source DC> -e 135 >file.txt
In the portqry output, note the port numbers dynamically registered by the “MS NT Directory DRS Interface” (UUID = 351…) for the ncacn_ip_tcp protocol. The snippet below shows a sample output from a Windows Server 2008 R2 DC and the UUID / protocol pair used by Active Directory highlighted in bold:
UUID: e3514235-4b06-11d1-ab04-00c04fc2dcd2 MS NT Directory DRS Interface
ncacn_np:CONTOSO-DC01[pipelsass]
UUID: e3514235-4b06-11d1-ab04-00c04fc2dcd2 MS NT Directory DRS Interface
ncacn_np:CONTOSO-DC01[PIPEprotected_storage]
UUID: e3514235-4b06-11d1-ab04-00c04fc2dcd2 MS NT Directory DRS Interface
ncacn_ip_tcp:CONTOSO-DC01[49156]
UUID: e3514235-4b06-11d1-ab04-00c04fc2dcd2 MS NT Directory DRS Interface
ncacn_http:CONTOSO-DC01[49157]
UUID: e3514235-4b06-11d1-ab04-00c04fc2dcd2 MS NT Directory DRS Interface
ncacn_http:CONTOSO-DC01[6004]
Other causes
-
Verify that the source DC is booted in normal mode. And verify that the OS and DC role on the source DC have fully started.
-
Verify that the Active Directory Domain Service is running. If the service is currently stopped or wasn’t configured with default startup values, reset the default startup values. Reboot the modified DC, and then retry the operation.
-
Verify that the startup value and service status for RPC service and RPC Locator is correct for OS version of the RPC Client (destination DC) and RPC Server (source DC). If the service is currently stopped or wasn’t configured with default startup values, reset the default startup values. Reboot the modified DC, and then retry the operation.
Also ensure that the service context matches default settings.
Windows 2000 Startup Value Service Status Remote Procedure Call (RPC) Automatic Started Remote Procedure Call (RPC) Locator Automatic Started |
| Windows Server 2003, Server 2008, Server 2008 R2|Startup Value| Service Status
| Remote Procedure Call (RPC)|Automatic|Started|
| Remote Procedure Call (RPC) Locator|Manual|Null or Stopped| -
Verify that the size of the dynamic port range hasn’t been constrained. The Windows Server 2008 and Windows Server 2008 R2 NETSH syntax to enumerate the RPC port range is shown below:
>netsh int ipv4 show dynamicport tcp >netsh int ipv4 show dynamicport udp >netsh int ipv6 show dynamicport tcp >netsh int ipv6 show dynamicport udp
-
Review KB 224196. Ensure that the hard-coded port falls within the ephemeral port range for the source DC’s OS version.
-
Verify that the ClientProtocols key exists under
HKLMSoftwareMicrosoftRpcand contains the following five default values:ncacn_http REG_SZ rpcrt4.dll ncacn_ip_tcp REG_SZ rpcrt4.dll ncacn_nb_tcp REG_SZ rpcrt4.dll ncacn_np REG_SZ rpcrt4.dll ncacn_ip_udp REG_SZ rpcrt4.dll
More information
Example of a bad name to IP mapping causing RPC error 1753 vs. -2146893022: the target principal name is incorrect
The contoso.com domain consists of \DC1 and \DC2 with IP addresses x.x.1.1 and x.x.1.2. The host “A” / “AAAA” records for \DC2 are correctly registered on all of the DNS Servers configured for \DC1. In addition, the HOSTS file on \DC1 contains an entry-mapping DC2’s fully qualified hostname to IP address x.x.1.2. Later, DC2’s IP address changes from X.X.1.2 to X.X.1.3 and a new member computer is joined to the domain with IP address x.x.1.2. AD Replication attempts triggered by the “replicate now” command in Active Directory Sites and Services snap-in fails with error 1753. The trace is shown below:
F# SRC DEST Operation
1 x.x.1.1 x.x.1.2 ARP:Request, x.x.1.1 asks for x.x.1.2
2 x.x.1.2 x.x.1.1 ARP:Response, x.x.1.2 at 00-13-72-28-C8-5E
3 x.x.1.1 x.x.1.2 TCP:Flags=……S., SrcPort=50206, DstPort=DCE endpoint resolution(135)
4 x.x.1.2 x.x.1.1 ARP:Request, x.x.1.2 asks for x.x.1.1
5 x.x.1.1 x.x.1.2 ARP:Response, x.x.1.1 at 00-15-5D-42-2E-00
6 x.x.1.2 x.x.1.1 TCP:Flags=…A..S., SrcPort=DCE endpoint resolution(135)
7 x.x.1.1 x.x.1.2 TCP:Flags=…A…., SrcPort=50206, DstPort=DCE endpoint resolution(135)
8 x.x.1.1 x.x.1.2 MSRPC:c/o Bind: UUID{E1AF8308-5D1F-11C9-91A4-08002B14A0FA} EPT(EPMP)
9 x.x.1.2 x.x.1.1 MSRPC:c/o Bind Ack: Call=0x2 Assoc Grp=0x5E68 Xmit=0x16D0 Recv=0x16D0
10 x.x.1.1 x.x.1.2 EPM:Request: ept_map: NDR, DRSR(DRSR) {E3514235-4B06-11D1-AB04-00C04FC2DCD2} [DCE endpoint resolution(135)]
11 x.x.1.2 x.x.1.1 EPM:Response: ept_map: 0x16C9A0D6 – EP_S_NOT_REGISTERED
At frame 10, the destination DC queries the source DCs’ end-point mapper over port 135 for the Active Directory replication service class UUID {E351…}
In frame 11, the source DC, in this case a member computer, doesn’t yet host the DC role. So it hasn’t registered the {E351…} UUID for the Replication service with its local EPM. The source DC responds with symbolic error EP_S_NOT_REGISTERED. This error maps to decimal error 1753, hex error 0x6d9, and friendly error “there are no more endpoints available from the endpoint mapper”.
Later, the member computer with IP address x.x.1.2 gets promoted as a replica “MayberryDC” in the contoso.com domain. Again, the “replicate now” command is used to trigger replication, but this time fails with the on-screen error “the target principal name is incorrect”. The computer whose NIC owns the IP address x.x.1.2 is a domain controller. It’s currently booted into normal mode, and has registered the {E351…} replication service UUID with its local EPM. But it doesn’t own the name / security identity of DC2, and can’t decrypt the Kerberos request from DC1. So the request fails with error “The target principal name is incorrect.”. This error maps to decimal error -2146893022, hex error 0x80090322.
Such invalid host-to IP mappings could be caused by stale entries in host / lmhost files, host A / AAAA registrations in DNS or WINS.
Summary:
- Example 1 failed because of an invalid host to IP mapping (in the HOST file in this case). It caused the destination DC to resolve to a “source” DC that didn’t have the AD service running (or even installed for that matter). So the replication SPN wasn’t yet registered, and the source DC returned error 1753.
- In the second case, an invalid host to IP mapping (again in the HOST file) caused the destination DC to connect to a DC that had registered the {E351…} replication SPN. But that source had a different hostname and security identity than the intended source DC, so the attempts failed with error -2146893022: The target principal name is incorrect.
Data collection
If you need assistance from Microsoft support, we recommend you collect the information by following the steps mentioned in Gather information by using TSSv2 for Active Directory replication issues.
Related Content
- Service overview and network port requirements for the Windows Server system
- Restricting Active Directory replication traffic and client RPC traffic to a specific port
- How to configure RPC dynamic port allocation to work with firewall
- How RPC works
- How to server prepares for a connection
- How the client establishes a connection
- Registering the interface
- Making the Server available on the network
- Registering endpoints
- Listening for client calls
- How the client establishes a connection
- 224196 Restricting Active Directory replication traffic and client RPC traffic to a specific port
- SPN for a target DC in AD DS
Содержание
- В системе отображения конечных точек не осталось доступных конечных точек [FIX]
- «Больше нет доступных конечных точек из картографа конечных точек», как это исправить?
- Исправлено – «Нет больше доступных конечных точек из картографа конечных точек»
- Исправлено – принтер «Нет больше доступных конечных точек из картографа конечных точек»
- Исправлено – разделение «Нет больше доступных конечных точек из картографа конечных точек»
- Исправлено – «Нет больше доступных конечных точек из картографа конечных точек» Avast
- Исправлено – «Нет больше доступных конечных точек из картографа конечных точек» Exchange
- Исправлено: из-за ошибки сопоставителя конечных точек в Windows 10 больше нет доступных конечных точек.
- Fix-1 Удалить Интернет-ключ и автоматизировать необходимые службы-
- Исправление-2 Изменить расширенные настройки общего доступа-
- Ошибка репликации 1753: «В системе отображения конечных точек не осталось доступных конечных точек»
- Причина
- Добавляет рабочий процесс RPC
- Способы устранения
- Дополнительные сведения
В системе отображения конечных точек не осталось доступных конечных точек [FIX]
Ошибки компьютера встречаются довольно часто, и хотя некоторые ошибки могут возникать в Windows 10, некоторые могут быть вызваны сторонними приложениями.
«Больше нет доступных конечных точек из картографа конечных точек», как это исправить?
Исправлено – «Нет больше доступных конечных точек из картографа конечных точек»
Решение 1. Сброс учетных данных для службы единого входа Enterprise
Пользователи сообщали об этой ошибке при использовании консоли администрирования BizTalk, и в соответствии с ними вы можете решить эту проблему, просто сбросив учетные данные для службы единого входа в систему предприятия. Для этого выполните следующие действия:
Немногие пользователи сообщили, что им удалось решить проблему, перезапустив службы ProcessManager и RPC Server. Вы можете перезапустить эти службы, выполнив следующие действия:
После перезапуска обеих служб проверьте, устранена ли ошибка конечной точки.
Исправлено – принтер «Нет больше доступных конечных точек из картографа конечных точек»
Решение 1. Включите брандмауэр
Пользователи сообщили, что они получили эту ошибку при попытке установить принтер, и один из способов решения этой проблемы – включить службу брандмауэра Windows. По какой-то неизвестной причине кажется, что процесс установки принтера связан с состоянием брандмауэра Windows, и для успешной установки принтера вам необходимо включить службу брандмауэра Windows. Для этого выполните следующие действия:
После запуска службы брандмауэра Windows ошибка должна быть исправлена, и вы сможете без проблем установить принтер.
Решение 3. Проверьте зависимости диспетчера очереди печати
Как мы уже упоминали, процесс печати сильно зависит от службы диспетчера очереди печати, но служба диспетчера очереди печати также имеет свои собственные зависимости и для правильной работы использует другие службы.
Если одна из этих служб работает неправильно или не запущена, вы можете столкнуться с этой и многими другими проблемами. Чтобы проверить зависимости диспетчера очереди печати, выполните следующие действия:
Решение 4. Запустите средство устранения неполадок при печати
Немногие пользователи сообщили, что им удалось успешно решить эту проблему, просто запустив средство устранения неполадок печати. Для этого выполните следующие действия:
Устранение неполадок принтера – это полезная функция, которая устраняет распространенные проблемы с принтером, поэтому мы рекомендуем вам попробовать ее.
Решение 5. Изменение параметров восстановления диспетчера очереди печати
При изменении этих параметров служба диспетчера очереди печати автоматически запускается при сбое или внезапном остановке по какой-либо причине.
Исправлено – разделение «Нет больше доступных конечных точек из картографа конечных точек»
Это решение немного продвинутое и включает в себя изменение вашего реестра. Прежде чем вносить какие-либо изменения в реестр, настоятельно рекомендуем создать резервную копию, чтобы вы могли легко восстановить ее, если что-то пойдет не так. Чтобы решить эту проблему, вам нужно сделать следующее:
После этого вам просто нужно запустить две службы, выполнив следующие действия:
После включения этих сервисов вы сможете без проблем обмениваться файлами.
Решение 2. Запустите сканирование sfc и DISM
Иногда эта ошибка может возникать из-за поврежденных файлов, и один из способов исправить это – запустить sfc и DISM scan. Оба этих сканирования предназначены для восстановления поврежденных файлов Windows, и для их выполнения необходимо выполнить следующие действия:
После завершения обоих сканирований перезагрузите компьютер и проверьте, устранена ли проблема.
Исправлено – «Нет больше доступных конечных точек из картографа конечных точек» Avast
Вы можете решить эту проблему, просто загрузив последний файл обновления для вашей версии Avast. Для этого просто перейдите в раздел загрузки Avast и загрузите необходимые файлы. Установите загружаемые файлы и перезагрузите компьютер.
Решение 2. Восстановление установки Avast
Если проблема не устранена, попробуйте переустановить Avast. Для этого сначала необходимо удалить Avast. Удаление Avast обычно не достаточно, и вам придется удалить все файлы и записи реестра, связанные с ним.
Вы можете легко сделать это, загрузив и запустив Avast Uninstall Utility. После удаления всех файлов Avast с вашего компьютера перезагрузите компьютер. После перезагрузки компьютера загрузите последнюю версию Avast и установите ее.
После повторной установки Avast проблема должна быть решена.
Исправлено – «Нет больше доступных конечных точек из картографа конечных точек» Exchange
Пользователи сообщают, что одним из самых простых способов решения этой проблемы является включение службы брандмауэра Microsoft. Мы уже объясняли, как включить службу Microsoft Firewall в одном из наших предыдущих решений, поэтому обязательно ознакомьтесь с ним.
Решение 2. Удалить водяные знаки и клавиши действий
Пользователи сообщили, что у них были проблемы с установкой Exchange 2010, но они смогли решить эту проблему, просто удалив два ключа реестра. Удаление разделов реестра может привести к нестабильной работе системы, поэтому мы рекомендуем создать резервную копию реестра, прежде чем продолжить. Чтобы удалить проблемные ключи, сделайте следующее:
Решение 3. Убедитесь, что необходимые службы запущены
Чтобы устранить проблему с Microsoft Exchange, необходимо убедиться, что необходимые службы запущены. Вы можете сделать это, выполнив следующие действия:
Источник
Исправлено: из-за ошибки сопоставителя конечных точек в Windows 10 больше нет доступных конечных точек.
Вы пытаетесь присоединиться к домену или установить принтер на свой компьютер, но у вас не получается это сделать, потому что Windows выдает сообщение об ошибке, в котором говорится: « Конечные точки больше не доступны из программы сопоставления конечных точек »? Эта ошибка обычно возникает из-за поврежденных служб Windows на вашем компьютере. Но не о чем беспокоиться, для решения этой проблемы на вашем компьютере доступны простые решения. Но перед тем, как продолжить, вам следует воспользоваться этими обходными путями, чтобы попробовать на своем компьютере более простые решения вашей проблемы.
1. Если вы впервые сталкиваетесь с этой ошибкой на своем компьютере, попробуйте перезагрузить компьютер.
2. Временно отключите брандмауэр и антивирус на вашем компьютере. После их отключения попробуйте присоединиться к домену или снова установите принтер.
Если какой-либо из этих обходных путей не помог вам, воспользуйтесь этими исправлениями:
Fix-1 Удалить Интернет-ключ и автоматизировать необходимые службы-
Удаление ключа Интернета и автоматизация необходимых служб на вашем компьютере может решить эту проблему.
Щелкните правой кнопкой мыши раздел « Интернет » в левой части редактора реестра и нажмите « Удалить », чтобы удалить раздел на вашем компьютере.
Перезагрузите компьютер, чтобы сохранить изменения на вашем компьютере.
8. Теперь выберите « Автоматически » в раскрывающемся списке «Тип запуска » на вашем компьютере. В заключение,
9. Наконец, нажмите « Применить » и « ОК », чтобы сохранить изменения на вашем компьютере.
10. Теперь повторите Шаг 4 и Шаг 5 для всех перечисленных здесь услуг.
ByProcessManager
Диспетчер очереди печати
Средство запуска процессов сервера DCOM
Сопоставитель конечных точек RPC
Удаленный вызов процедур
Перезагрузите компьютер, чтобы сохранить изменения на вашем компьютере. После перезагрузки компьютера проверьте, сохраняется ли ошибка.
Исправление-2 Изменить расширенные настройки общего доступа-
Изменение расширенных настроек общего доступа на вашем компьютере может решить эту проблему на вашем компьютере.
1. Нажав клавишу Windows и клавишу « R », вы можете открыть окно «Выполнить».
3. В окне « Дополнительные параметры общего доступа» нажмите « Включить сетевое обнаружение ».
4. Щелкните параметры « Включить общий доступ к файлам и принтерам », чтобы включить их на вашем компьютере.
5. Теперь нажмите « Сохранить изменения », чтобы сохранить изменения на вашем компьютере.
Перезагрузите компьютер.
После перезагрузки попробуйте снова подключиться к домену или установите принтер на свой компьютер. Проверьте, сталкиваетесь ли вы с ошибкой по-прежнему или нет.
Запуск этих двух сценариев на вашем компьютере устранит проблему на вашем компьютере.
1. Нажмите клавишу Windows и введите « regedit ».
3. В окне редактора реестра нажмите « Файл » и нажмите « Экспорт », чтобы создать резервную копию.
4. Сохраните резервную копию в любом месте по вашему выбору.
5. Установите «Диапазон экспорта:» на « Все ». Затем нажмите « Сохранить ».
6. Загрузите MpsSvc.reg и BFE.reg на свой компьютер.
7. Щелкните правой кнопкой мыши « BFE » на вашем компьютере, а затем нажмите « Объединить », чтобы объединить его на вашем компьютере.
8. Если на вашем компьютере появится предупреждающее сообщение, нажмите « Да ».
Повторите то же самое для « MpsSvc.reg », чтобы запустить его на вашем компьютере.
11. В окне « Разрешения для BFE» нажмите « Добавить ».
12. В окне « Выбор пользователей или групп» введите « Все » в поле « Введите имена объектов для выбора », а затем нажмите « Проверить имена ».
13. Щелкните « ОК ».
15. Наконец, нажмите « Применить » и « ОК », чтобы сохранить изменения на вашем компьютере.
16. Щелкните поле поиска рядом со значком Windows и введите « Службы ».
17. Щелкните « Службы » в расширенных результатах поиска.
18. В окне « Службы» прокрутите вниз и найдите « Брандмауэр Защитника Windows ».
19. Дважды щелкните по нему, чтобы открыть его свойства.
20. В окне свойств брандмауэра Защитника Windows проверьте, отображается ли статус службы « Остановлена ».
Если служба остановлена, нажмите « Пуск », чтобы запустить службу на вашем компьютере.
21. Затем выберите « Автоматически » в раскрывающемся списке «Тип запуска » на вашем компьютере.
22. Наконец, нажмите « Применить » и « ОК », чтобы сохранить изменения на вашем компьютере.
23. Повторите шаги 12 и 13 для службы « Механизм фильтрации », чтобы автоматизировать ее на своем компьютере.
Попробуйте снова подключиться к домену и проверьте, все ли вы сталкиваетесь с ошибкой « Нет доступных конечных точек из сопоставителя конечных точек » на вашем компьютере.
Источник
Ошибка репликации 1753: «В системе отображения конечных точек не осталось доступных конечных точек»
Область применения: Windows Server 2022, Windows Server 2019, Windows Server
В этой статье описываются симптомы, причины и способы устранения Active Directory операций, которые завершаются ошибкой Win32 1753: «нет дополнительных конечных точек, доступных в модуле сопоставления конечной точки».
Программа DCDIAG сообщает о том, что проверка подключения Active Directory репликации теста или тест Кновсофролехолдерс завершилась с ошибкой 1753: «больше нет конечных точек, доступных в модуле сопоставления конечной точки».
REPADMIN.EXE сообщает о том, что попытка репликации завершилась ошибкой с состоянием 1753. Команды REPADMIN, которые обычно упоминают состояние 1753, включают, но не ограничиваются:
Пример выходных данных из файла «REPADMIN/SHOWREPS», который показывает, что входящая репликация с CONTOSO-DC2 на CONTOSO-DC1 завершилась сбоем с ошибкой «отказано в доступе к репликации», показана ниже:
Команда проверить топологию репликации в Active Directory сайтов и служб возвращает «нет доступных конечных точек из сопоставителя конечной точки».
Щелкните правой кнопкой мыши объект подключения из исходного контроллера домена и выберите пункт проверить топологию репликации с ошибкой «в модуле сопоставления конечных точек отсутствуют другие конечные точки. Ниже показано сообщение об ошибке на экране.
Текст заголовка диалогового окна: Проверка топологии репликации текст сообщения диалогового окна: при попытке обращения к контроллеру домена произошла следующая ошибка: больше нет доступных конечных точек из сопоставителя конечных точек.
Команда » Реплицировать сейчас » в Active Directory «сайты и службы» возвращает «нет доступных конечных точек из сопоставителя конечной точки». Щелкнув правой кнопкой мыши объект подключения из исходного контроллера домена и выбрав пункт репликация завершается с ошибкой «в модуле сопоставления конечных точек больше нет доступных конечных узлов. Ниже показано сообщение об ошибке на экране.
Текст заголовка диалогового окна: диалоговое окно «Репликация» текст сообщения: при попытке синхронизации контекста именования из контроллера домена с контроллером домена произошла следующая ошибка :
В модуле сопоставления конечных точек больше нет доступных конечных узлов. Операция не будет продолжена
события ntds KCC, ntds General или Microsoft-Windows-ActiveDirectory_DomainService с состоянием-2146893022 регистрируются в журнале служб каталогов в Просмотр событий.
Active Directory события, которые обычно упоминаются в состоянии-2146893022, включают в себя не только:
| Идентификатор события | Источник события | Строка события |
|---|---|---|
| 1655 | NTDS General | Active Directory попытка установить связь со следующим глобальным каталогом, и попытки были неудачными. |
| 1925 | NTDS KCC | Сбой при попытке установить канал репликации для следующего изменяемого раздела каталога. |
| 1265 | NTDS KCC | Сбой при попытке добавить соглашение о репликации для следующего раздела каталога и исходного контроллера домена в ходе проверки согласованности знаний. |
Причина
Ниже показан рабочий процесс RPC, который начинается с регистрации серверного приложения с помощью сопоставителя конечных точек RPC (EPM) на шаге 1 для передачи данных из клиента RPC в клиентское приложение на шаге 7.
Добавляет рабочий процесс RPC
Сбой 1753 возникает при сбое между действиями #3 и #4. В частности, ошибка 1753 означает, что RPC-клиент (конечный контроллер домена) мог связаться с сервером RPC (исходный контроллер домена) через порт 135, но на сервере RPC (исходном контроллере домена) не удалось разместить интересующее приложение RPC и возвращена ошибка на стороне сервера 1753. Наличие ошибки 1753 указывает на то, что RPC-клиент (конечный контроллер домена) получил от сервера RPC ответ на ошибку на стороне сервера (исходный контроллер домена репликации Active Directory) по сети.
Ниже перечислены основные причины возникновения ошибки 1753.
Ошибка 1753 не вызвана следующими причинами:
Способы устранения
Убедитесь, что служба, регистрирующая службу, запустила средство сопоставления конечных точек
Убедитесь, что клиент RPC (конечный контроллер домена) подключен к предполагаемому серверу RPC (исходный контроллер домена).
Все контроллеры домена в общем лесу Active Directory регистрируют запись CNAME контроллера домена в _msdcs. Зона DNS независимо от домена, в котором они находятся в пределах леса. запись CNAME контроллера домена является производной от атрибута objectGUID объекта Параметры NTDS для каждого контроллера доменов.
При выполнении операций на основе репликации целевой контроллер домена запрашивает DNS для записи CNAME исходного контроллера домена. Запись CNAME содержит полное имя компьютера исходного контроллера домена, которое используется для получения исходного IP-адреса DCs с помощью поиска в кэше DNS-клиента, поиска файлов Host/LMHOSTS, размещения записи A/AAAA в DNS или WINS.
устаревшие объекты NTDS Параметры и неправильные сопоставления имен с IP-адресами в DNS, WINS, Host и lmhosts могут привести к тому, что rpc-клиент (конечный контроллер домена) сможет подключиться к неправильному серверу rpc (исходный контроллер домена). Кроме того, неправильное сопоставление имени с IP-адресом может привести к тому, что клиент RPC (конечный контроллер домена) будет подключаться к компьютеру, на котором не будет даже установлен серверное приложение RPC (в данном случае роль Active Directory). (Пример: устаревшая запись узла для DC2 содержит IP-адрес DC3 или компьютера члена).
Убедитесь, что objectGUID исходного контроллера домена, который существует в целевой копии DCs, Active Directory соответствует значению objectGUID исходного контроллера домена, хранящемуся в копии Active Directory в исходном DC. если обнаружено несоответствие, используйте команду repadmin/шовобжмета на объекте ntds settings, чтобы увидеть, какой из них соответствует последнему подвижению исходного контроллера домена (указание: сравните отметки даты для объекта ntds Параметры создать дату от/шовобжмета до последней даты продвижения в исходном файле DCs dcpromo. log. Может потребоваться использовать последнюю дату изменения или создания DCPROMO. Сам файл журнала). если идентификаторы guid объекта не идентичны, то конечный контроллер домена, вероятно, имеет устаревший объект Параметры NTDS для исходного контроллера домена, запись CNAME которого ссылается на запись узла с неправильным именем для сопоставления IP-адресов.
На целевом контроллере домена выполните команду IPCONFIG/ALL, чтобы определить DNS-серверы, используемые целевым контроллером домена для разрешения имен.
На целевом контроллере домена выполните команду NSLOOKUP для записи CNAME исходного контроллера домена с полным именем.
Убедитесь, что IP-адрес, возвращенный программой NSLOOKUP «владеет» именем узла и идентификатором безопасности исходного контроллера домена:
Войдите в консоль исходного контроллера домена, выполните команду «IPCONFIG» из командной строки и убедитесь, что исходный контроллер домена владеет IP-адресом, возвращенным приведенной выше командой NSLOOKUP.
Проверка наличия устаревших или дублирующихся узлов в DNS-сопоставлениях
Если в записях узла существуют недопустимые IP-адреса, проверьте, включена ли очистка DNS.
Если вышеприведенные тесты или трассировка сети не отображают запрос имени, возвращающий недопустимый IP-адрес, рассмотрите возможность устаревания записей в файлах узлов, файлах Lmhosts и WINS-серверах. Обратите внимание, что DNS-серверы также можно настроить для выполнения резервного разрешения имен WINS.
Хорошо известные порты не регистрируются с помощью сопоставителя конечных точек.
Active Directory и другие приложения также регистрируют службы, которые получают динамически назначаемые порты в диапазоне временных портов RPC. такие серверные приложения RPC динамически назначают TCP-порты между 1024 и 5000 на Windows 2000 и Windows server 2003 компьютеры и порты в диапазоне от 49152 до 65535 на компьютерах Windows server 2008 и Windows server 2008 R2. Порт RPC, используемый репликацией, можно жестко закодировать в реестре, выполнив действия, описанные в статье базы знаний 224196. Active Directory будет продолжать регистрацию в EPM, если настроено использование жестко закодированного порта.
Убедитесь, что интересующее серверное приложение RPC зарегистрировано с помощью сопоставителя конечных точек RPC на сервере RPC (исходный контроллер домена в случае репликации AD).
Эту задачу можно выполнить несколькими способами, но можно установить и запустить PORTQRY из командной строки привилегированного администратора на консоли исходного контроллера домена с помощью синтаксиса:
В выводе программы PortQry Обратите внимание на номера портов, которые динамически регистрируются с помощью протокола ncacn_ip_tcp в поле «интерфейс MS NT Directory (UUID = 351. )». в следующем фрагменте показан пример выходных данных порткуери Windows Server 2008 R2 DC:
Другие возможные способы устранения этой ошибки:
Убедитесь, что исходный контроллер домена загружен в нормальном режиме и что роль ОС и контроллера домена на исходном контроллере домена полностью запущена.
Убедитесь, что служба домен Active Directory запущена. Если служба в данный момент остановлена или не была настроена с использованием значений запуска по умолчанию, сбросьте значения параметров запуска по умолчанию, перезагрузите измененный контроллер домена и повторите операцию.
Убедитесь, что значение запуска и состояние службы для службы RPC и локатора RPC указаны правильно для версии ОС клиента RPC (конечный контроллер домена) и RPC-сервера (исходный контроллер домена). Если служба в данный момент остановлена или не была настроена с использованием значений запуска по умолчанию, сбросьте значения параметров запуска по умолчанию, перезагрузите измененный контроллер домена и повторите операцию.
Кроме того, убедитесь, что контекст службы соответствует параметрам по умолчанию, перечисленным в следующей таблице.
| Служба | состояние по умолчанию (тип запуска) в Windows Server 2003 и более поздних версий | состояние по умолчанию (тип запуска) в Windows Server 2000 |
|---|---|---|
| Удаленный вызов процедур | Запущено (автоматически) | Запущено (автоматически) |
| Указатель удаленного вызова процедур | NULL или остановлено (вручную) | Запущено (автоматически) |
Убедитесь, что размер динамического диапазона портов не ограничен. ниже приведен синтаксис NETSH для Windows server 2008 и Windows server 2008 R2 для перечисления диапазона портов RPC:
Убедитесь, что определение жестко закодированных портов, определенных в KB 224196, попадает в диапазон динамических портов для исходной версии ОС DCs. Ознакомьтесь с статьей 224196 базы знаний и убедитесь, что жестко закодированный порт попадает в диапазон временных портов для версии операционной системы исходного контроллера домена.
Убедитесь, что раздел ClientProtocols существует в разделе Хклмсофтваремикрософтрпк и содержит следующие 5 значений по умолчанию:
Дополнительные сведения
Пример неверного имени для сопоставления IP-адресов, вызывающий ошибку RPC 1753 vs.-2146893022: имя целевого участника неверно
Домен contoso.com состоит из DC1 и DC2 с IP-адресами x. x. 1.1 и x. x. 1.2. Записи узла «A»/»AAAA» для DC2 правильно зарегистрированы на всех DNS-серверах, настроенных для DC1. Кроме того, файл HOSTs на компьютере DC1 содержит сопоставление записей DC2s с полным именем узла с IP-адресом x. x. 1.2. Позже DC2’s IP-адреса изменяются с X. X. 1.2 на X. X. 1.3, а новый компьютер-член присоединяется к домену с IP адресом x. x. 1.2. Попытки репликации AD, активируемые командой » Реплицировать сейчас » в Active Directory «сайты и службы», вызывают ошибку 1753, как показано в трассировке ниже:
В кадре 10 целевой контроллер домена отправляет запрос на сопоставление исходных конечных точек контроллеров домена по порту 135 для Active Directory E351 UUID класса службы репликации.
В кадре 11 исходный контроллер домена, в данном случае рядовой компьютер, на котором еще не размещена роль контроллера домена, не зарегистрировал E351. UUID для службы репликации с локальным EPM реагирует на символьную ошибку EP_S_NOT_REGISTERED, которая соответствует десятичной ошибке 1753, шестнадцатеричной ошибке 0x6d9 и понятной ошибке «больше нет доступных конечных точек из сопоставителя конечной точки».
Позже член компьютера с IP-адресом x. x. 1.2 будет повышен до реплики «Майберридк» в домене contoso.com. Опять же, команда replicate Now используется для активации репликации, но в этом случае происходит сбой при возникновении ошибки на экране «имя целевого участника неверно». Компьютер, сетевой адаптер которого назначен IP-адрес x. x. 1.2, является контроллером домена, в настоящий момент загружается в нормальный режим и зарегистрировал E351. UUID службы репликации с локальным EPM, но не владеет именем или удостоверением безопасности DC2 и не может расшифровать запрос Kerberos от DC1, поэтому запрос теперь завершается ошибкой «имя целевого участника неверно». Ошибка сопоставляется с десятичной ошибкой-2146893022/Hex Error 0x80090322.
Такие недопустимые сопоставления узлов и IP-адресов могут быть вызваны устаревшими записями в файлах Host/LMHOSTS, узлами A/AAAA-регистрации в DNS или WINS.
Сводка. Этот пример не выполнен из-за неправильного сопоставления узла с IP-адресом (в данном случае в файле узла) конечный контроллер домена разрешается в «исходный» контроллер домена, на котором не запущена служба домен Active Directory Services (или даже не установлена), поэтому имя участника-службы репликации еще не зарегистрировано, а исходный DC вернул ошибку 1753. Во втором случае недопустимое сопоставление узла с IP-адресом (опять же в файле узла) привело к тому, что конечный контроллер домена подключится к контроллеру домена, который зарегистрировал E351. имя субъекта-службы репликации, но у этого источника было другое имя узла и идентификатор безопасности, чем у предполагаемого исходного контроллера 2146893022 домена.
Источник

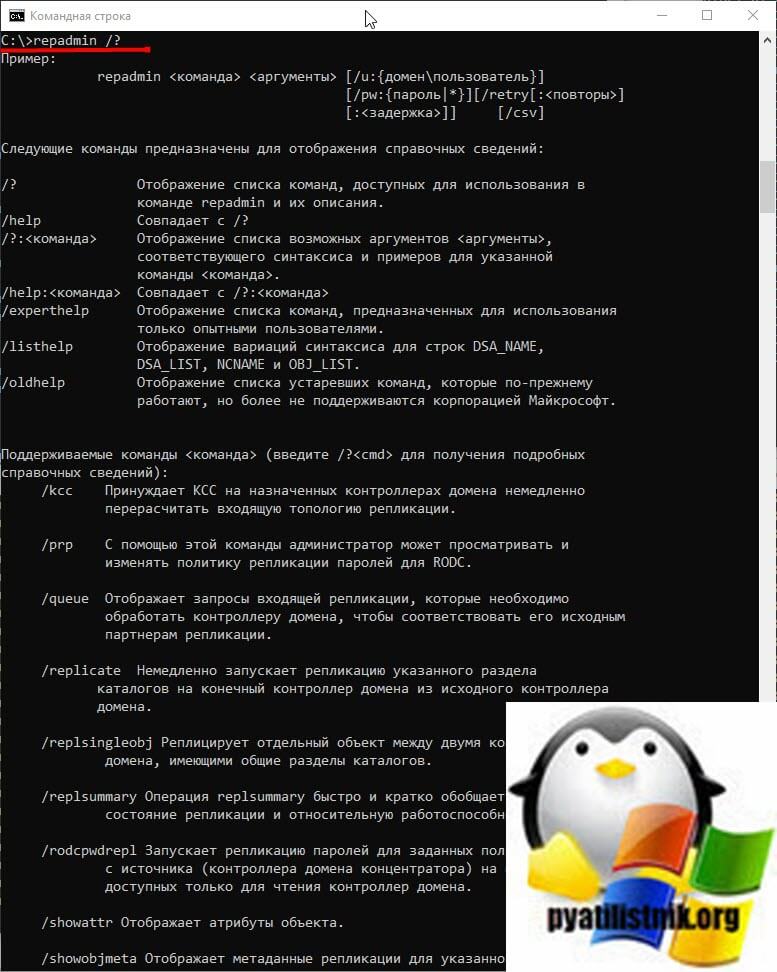
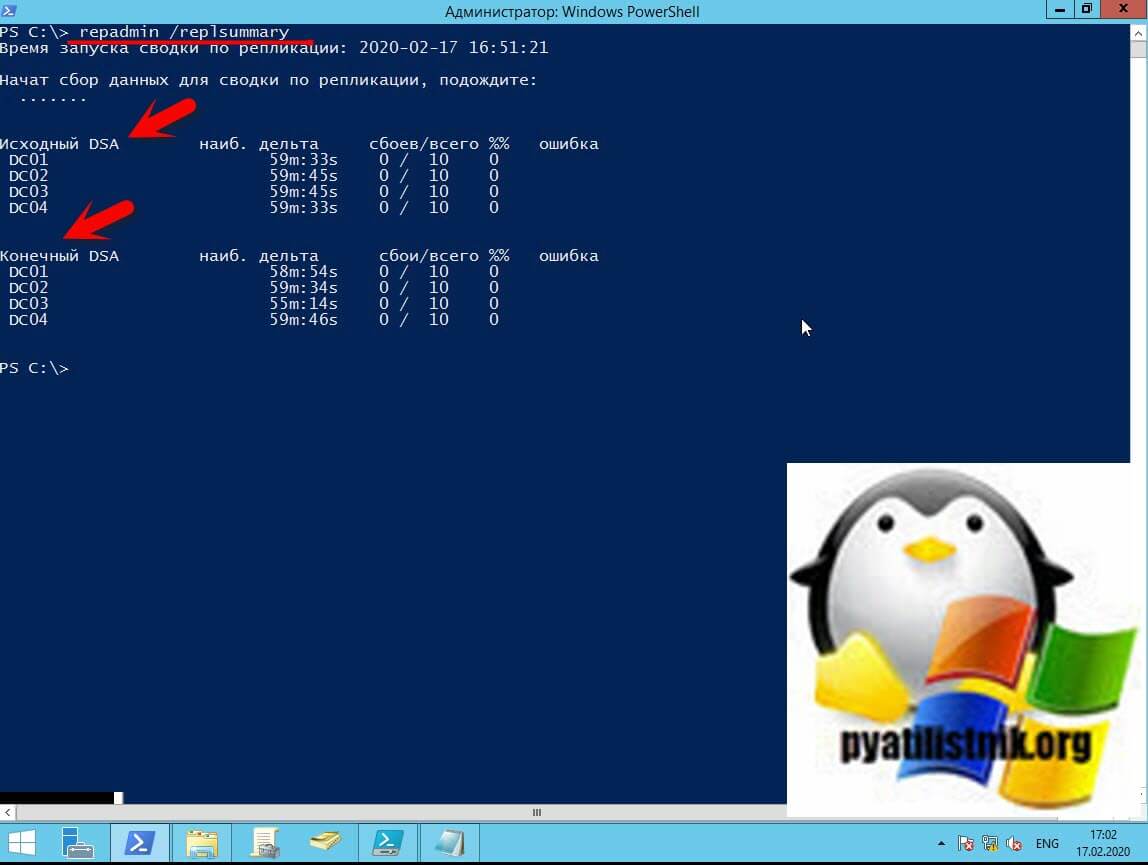
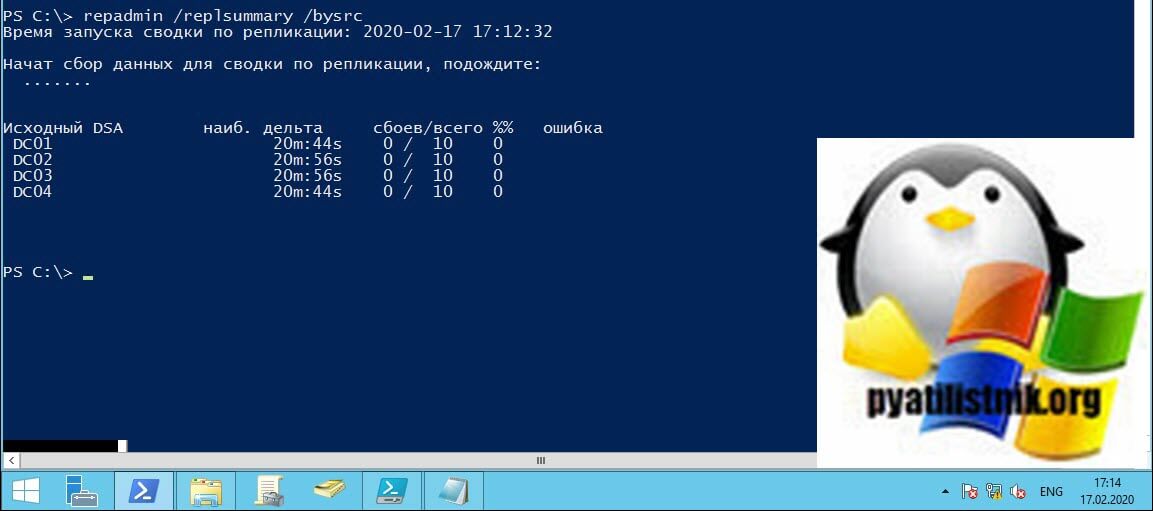
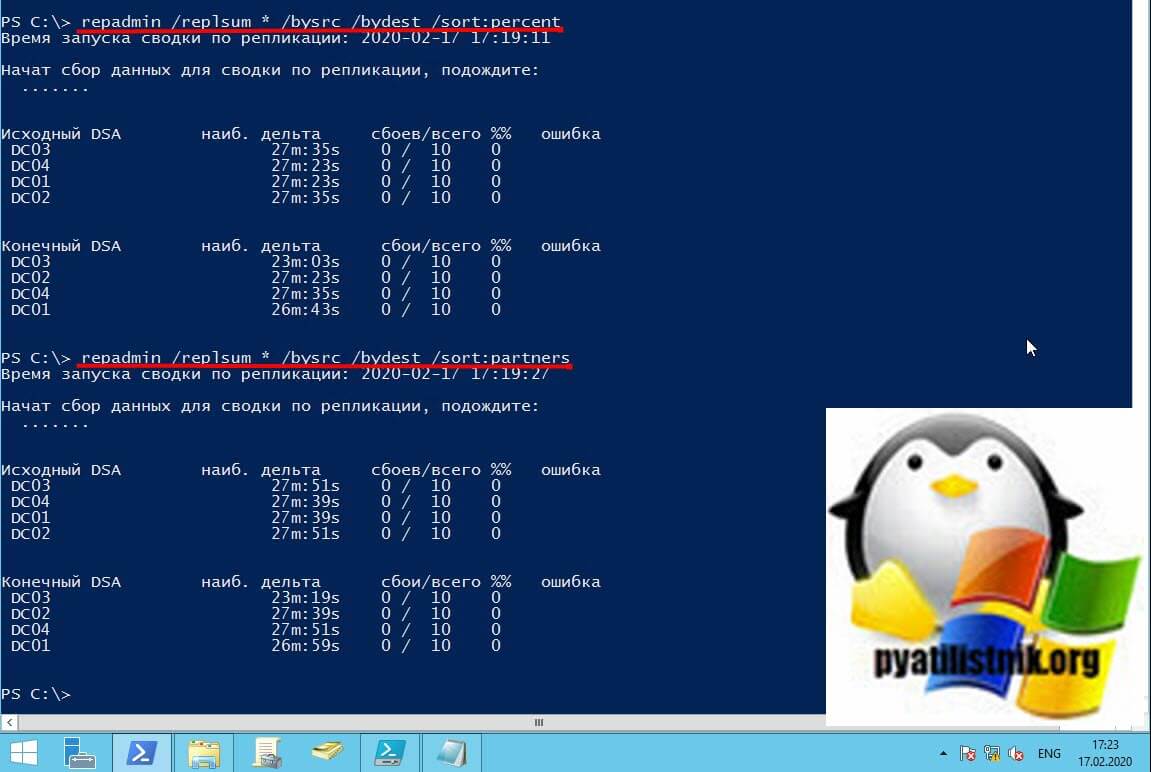
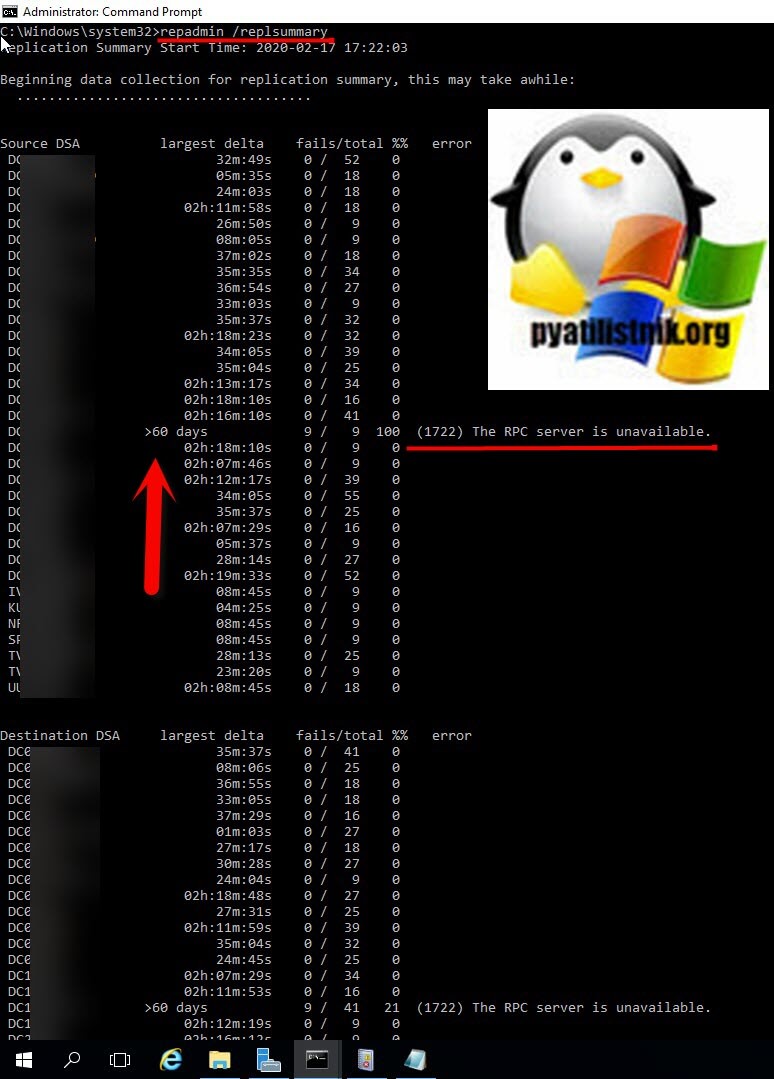
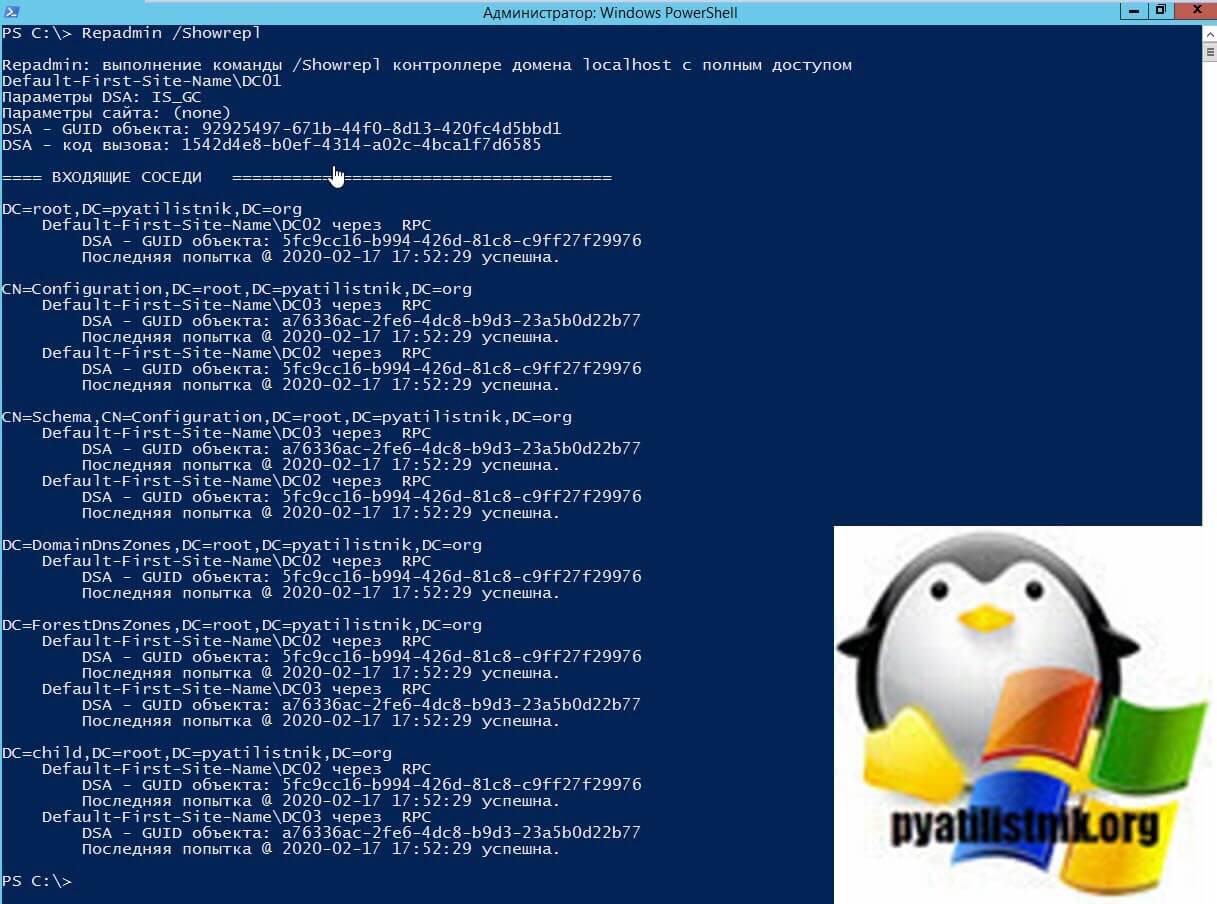
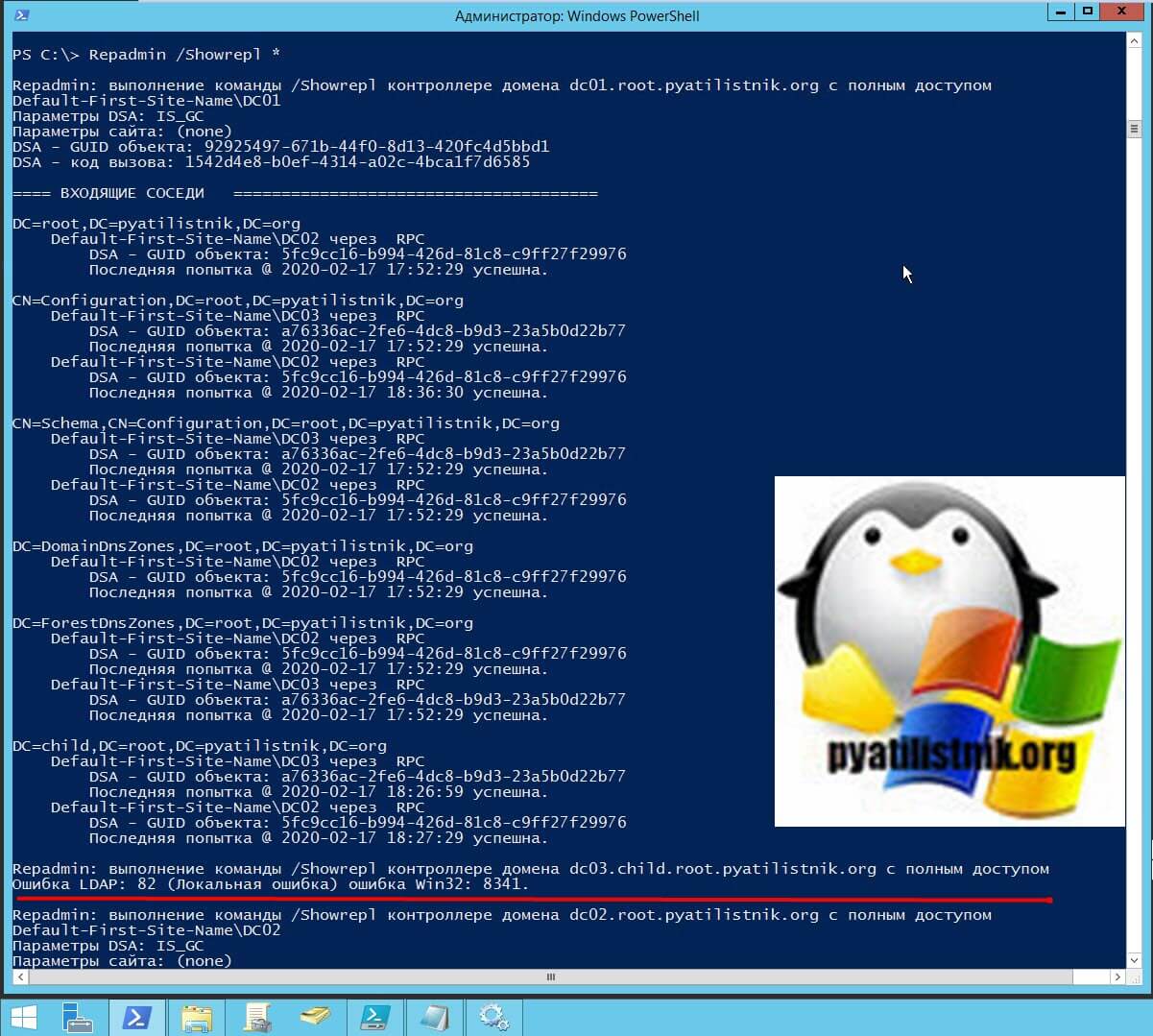
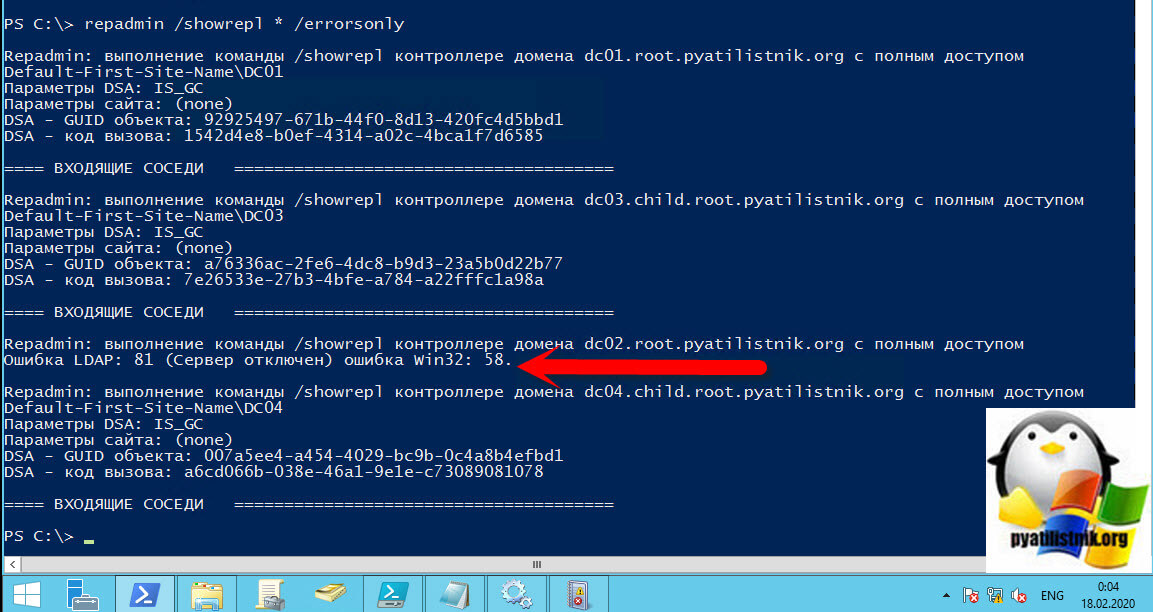
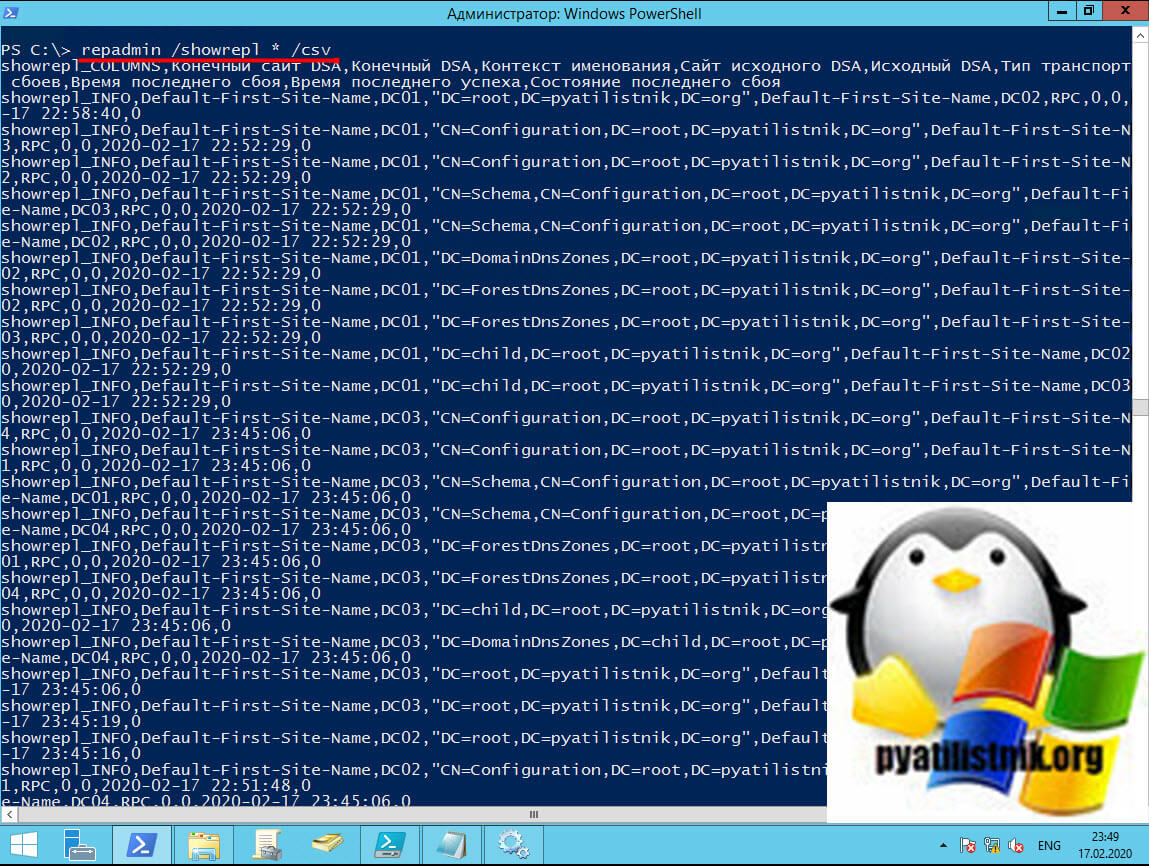

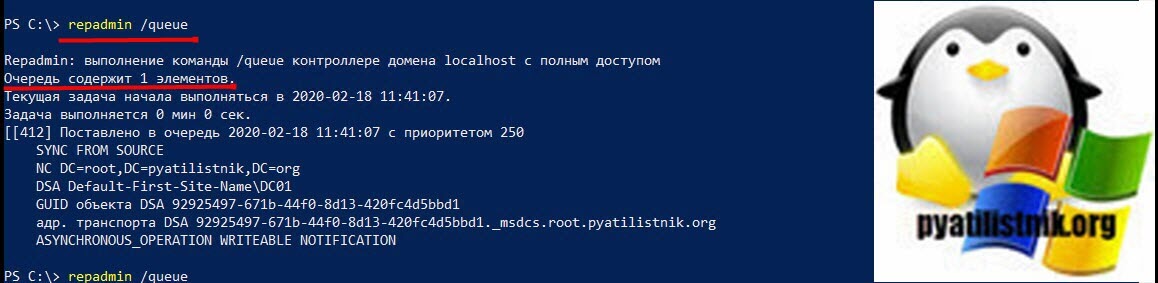
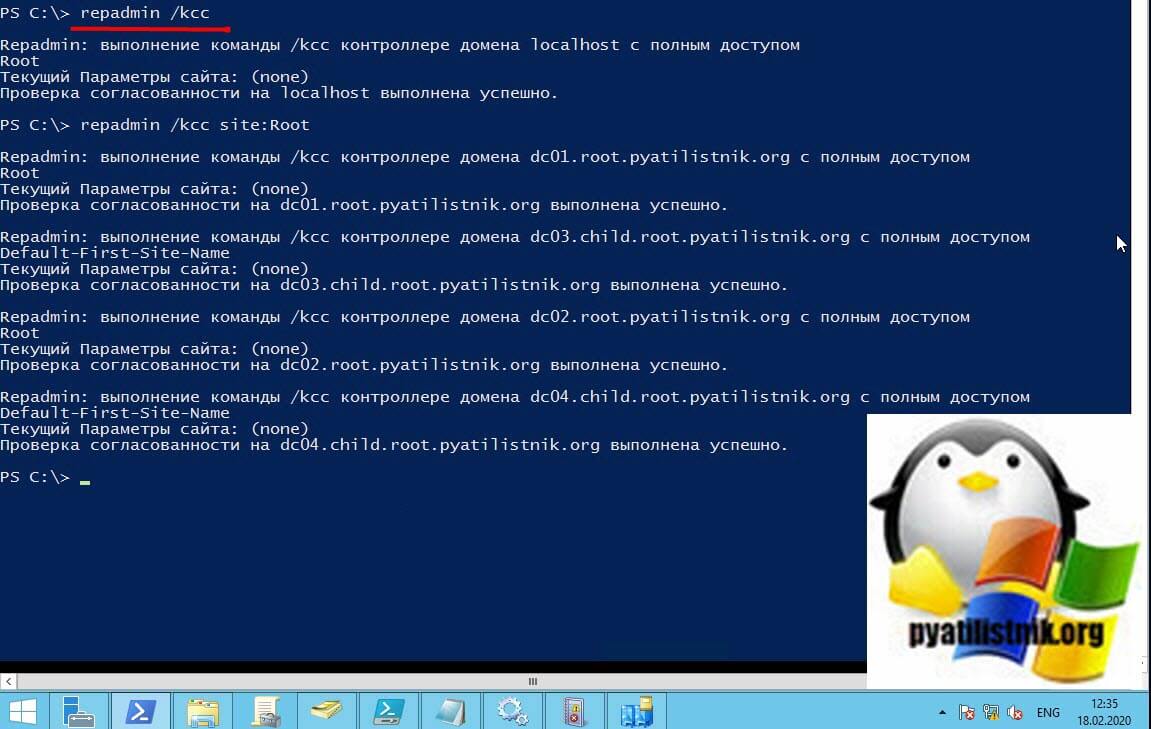
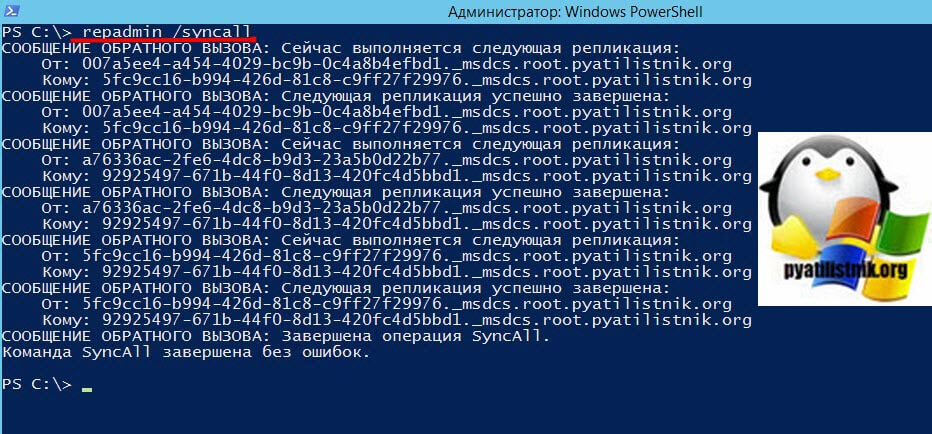
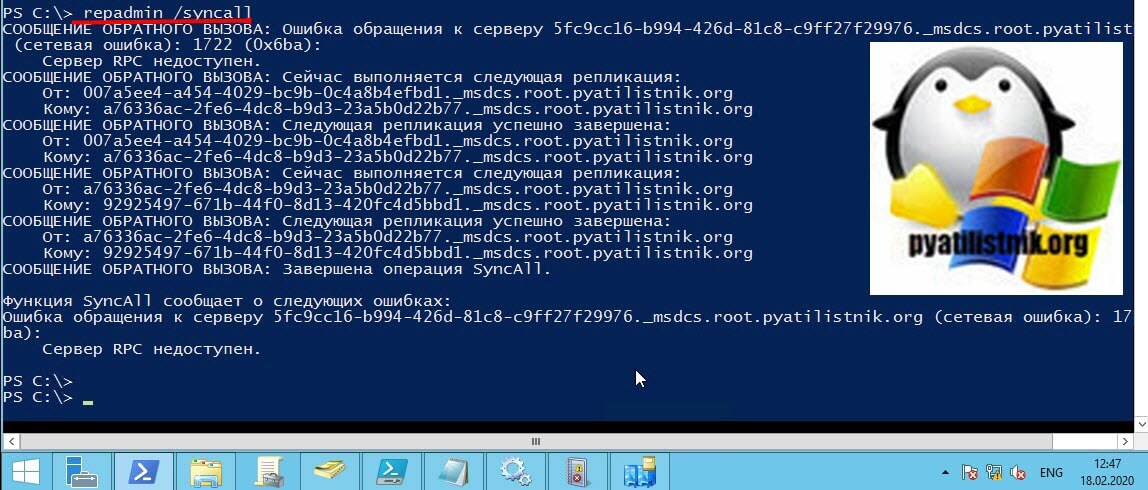
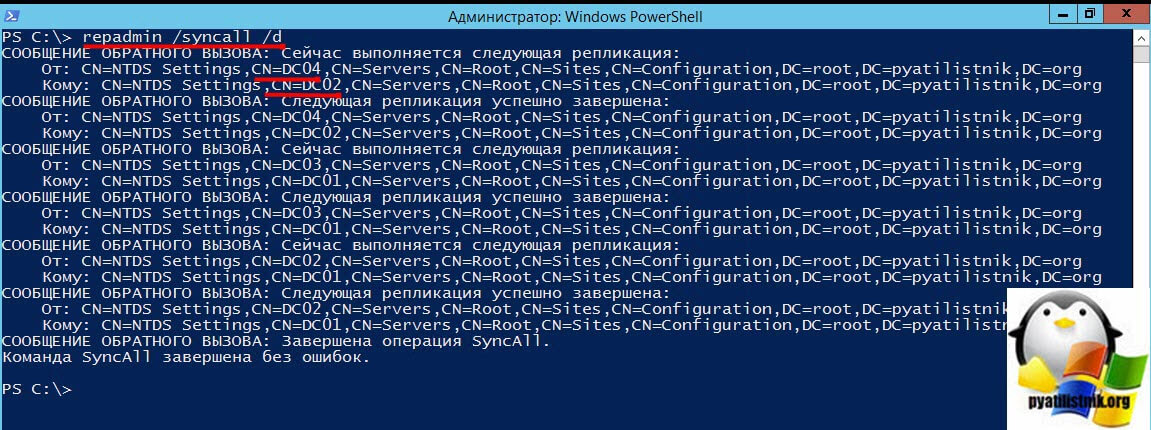
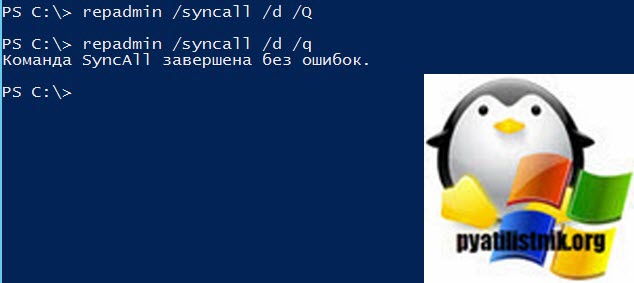
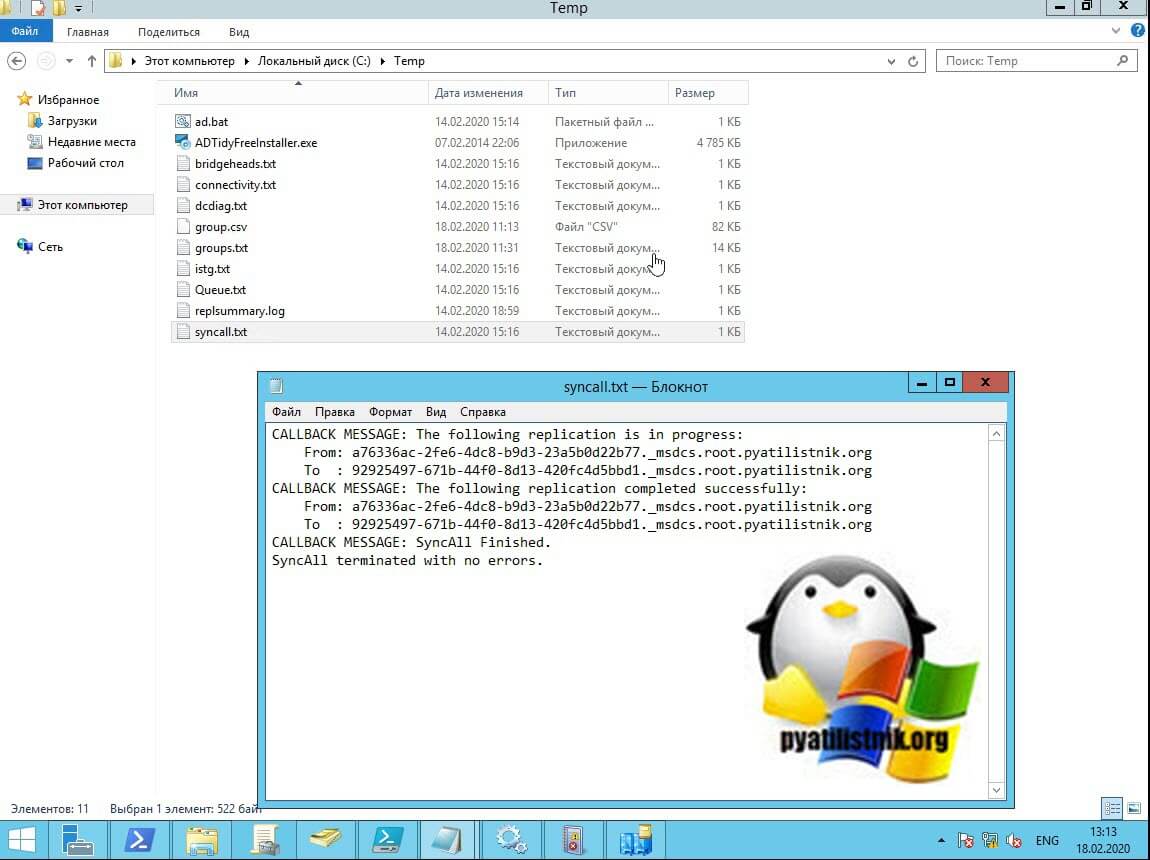
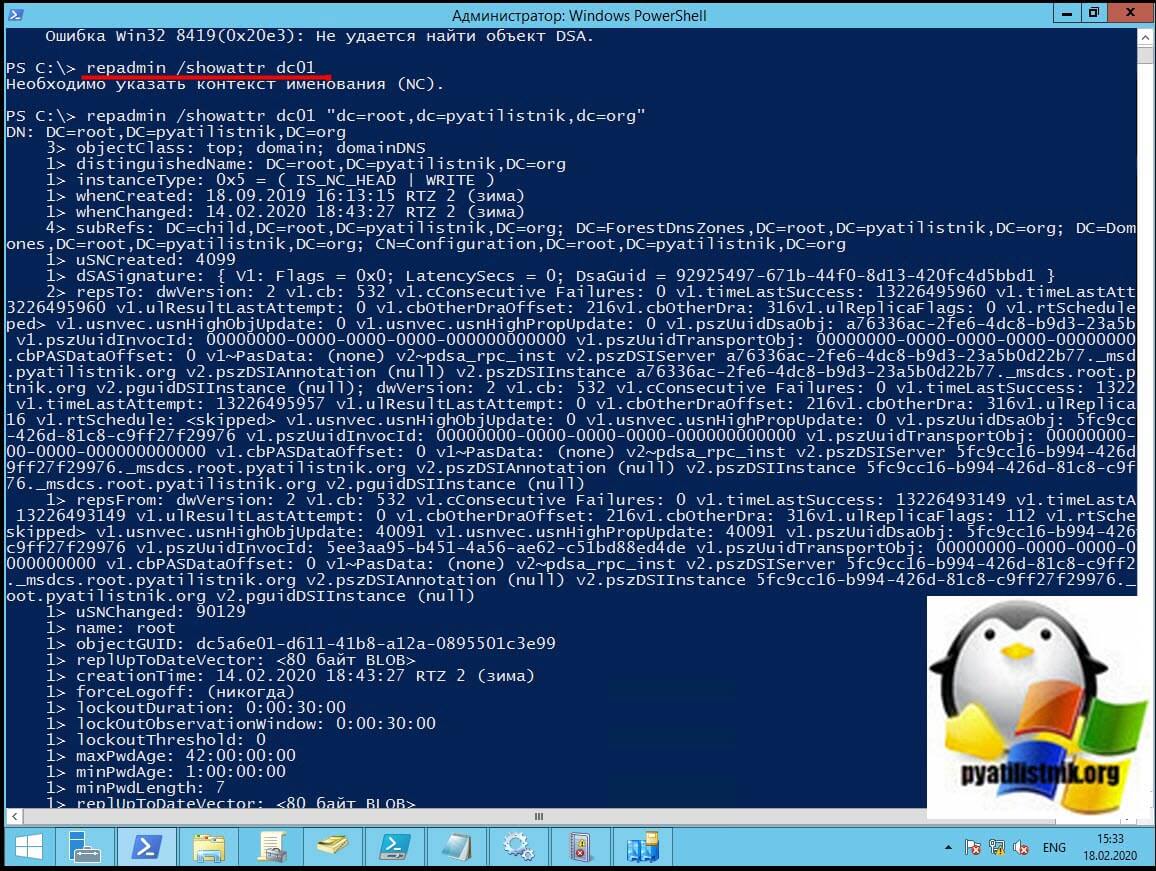
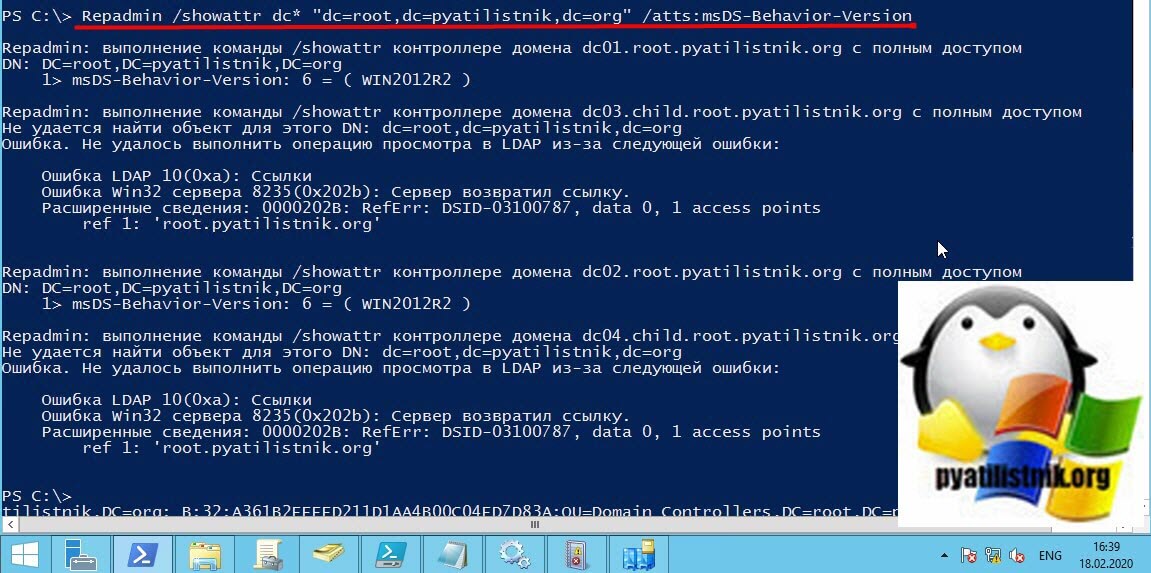

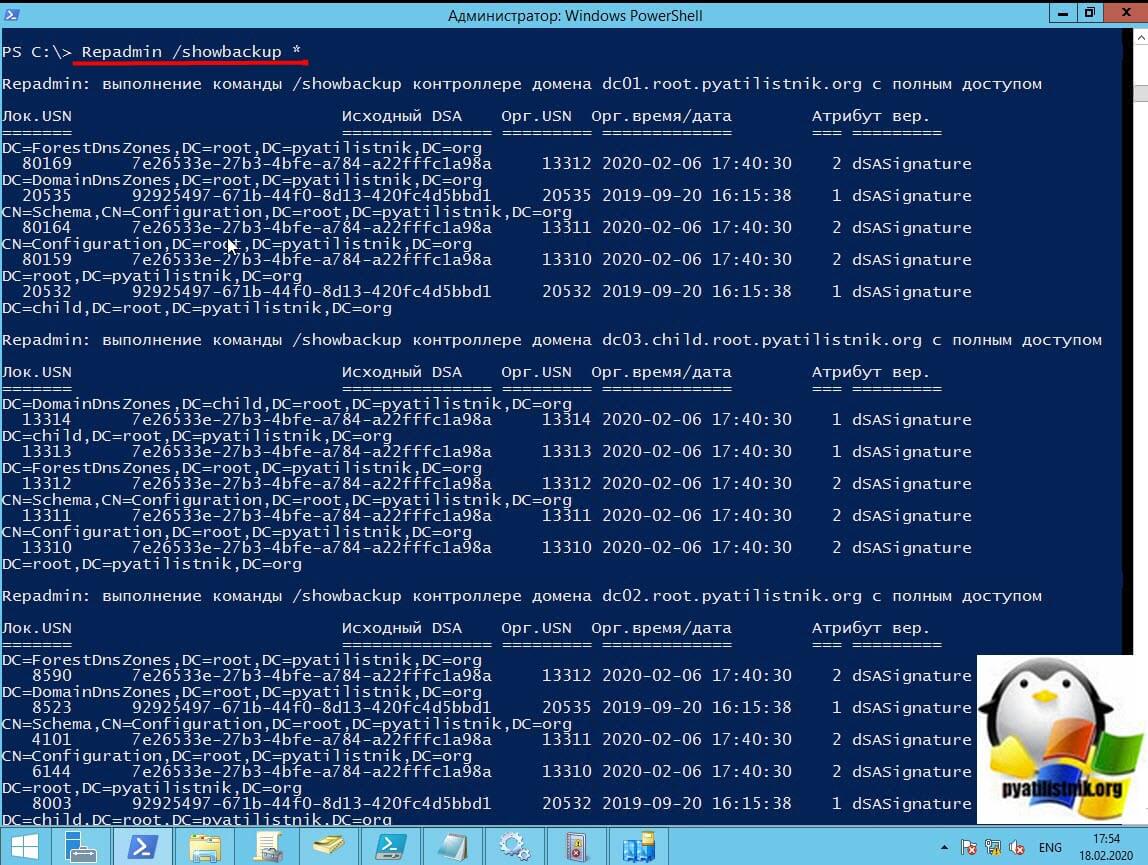
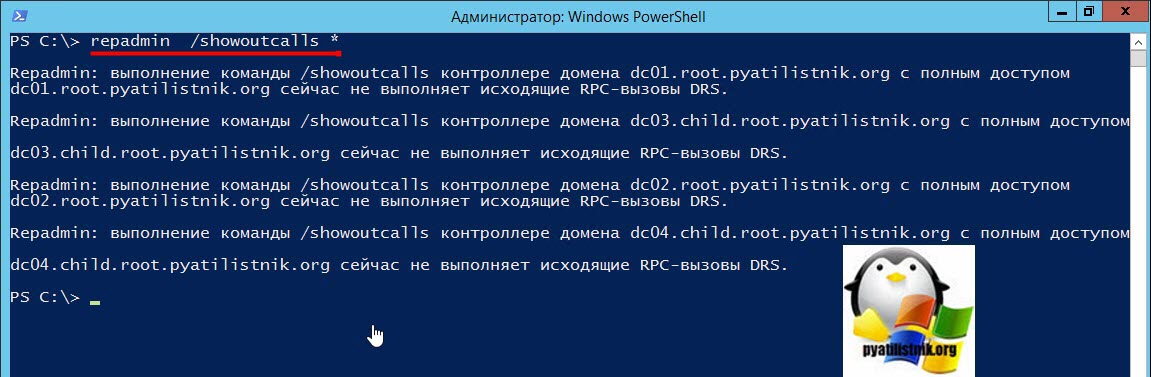
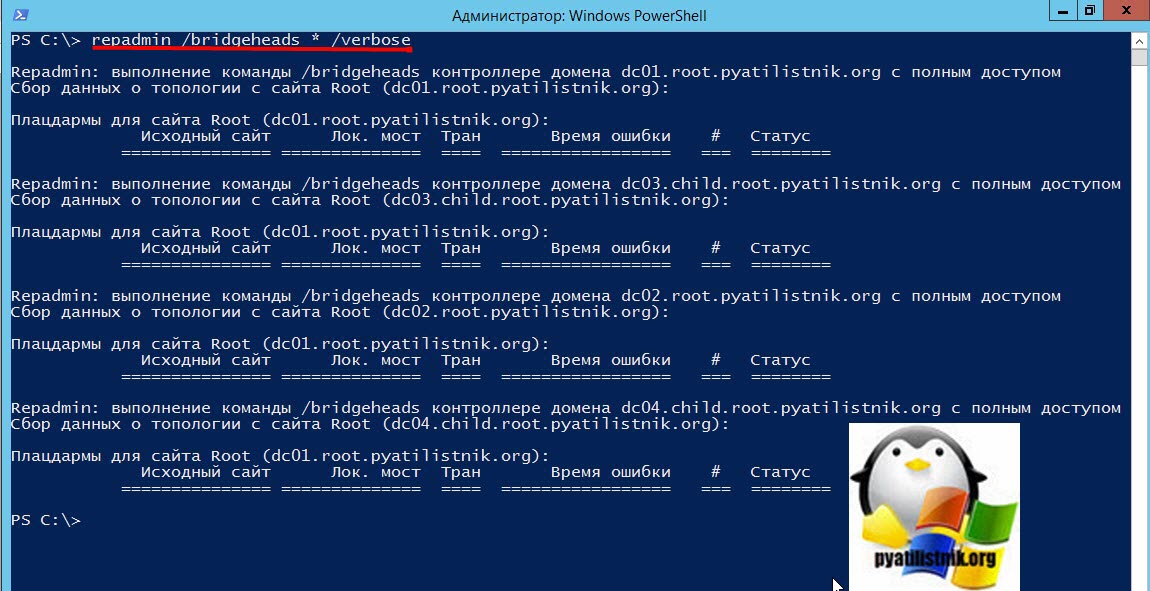
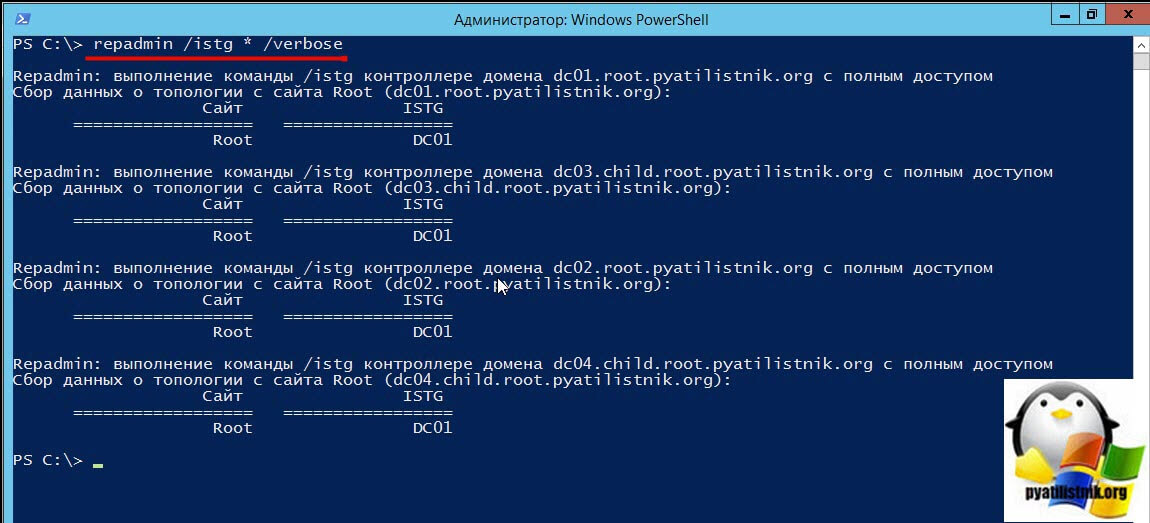
 Причины ошибок
Причины ошибок






















