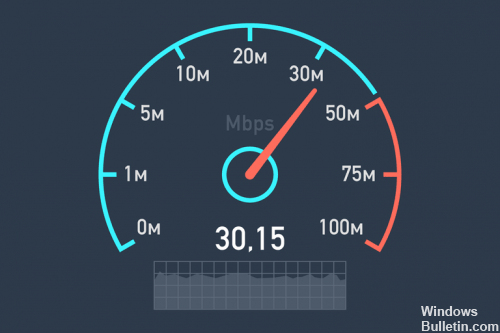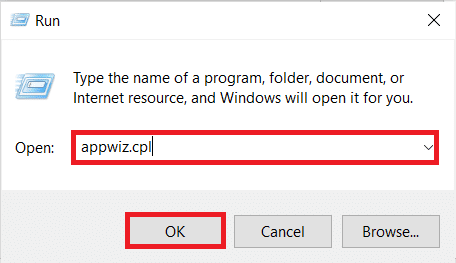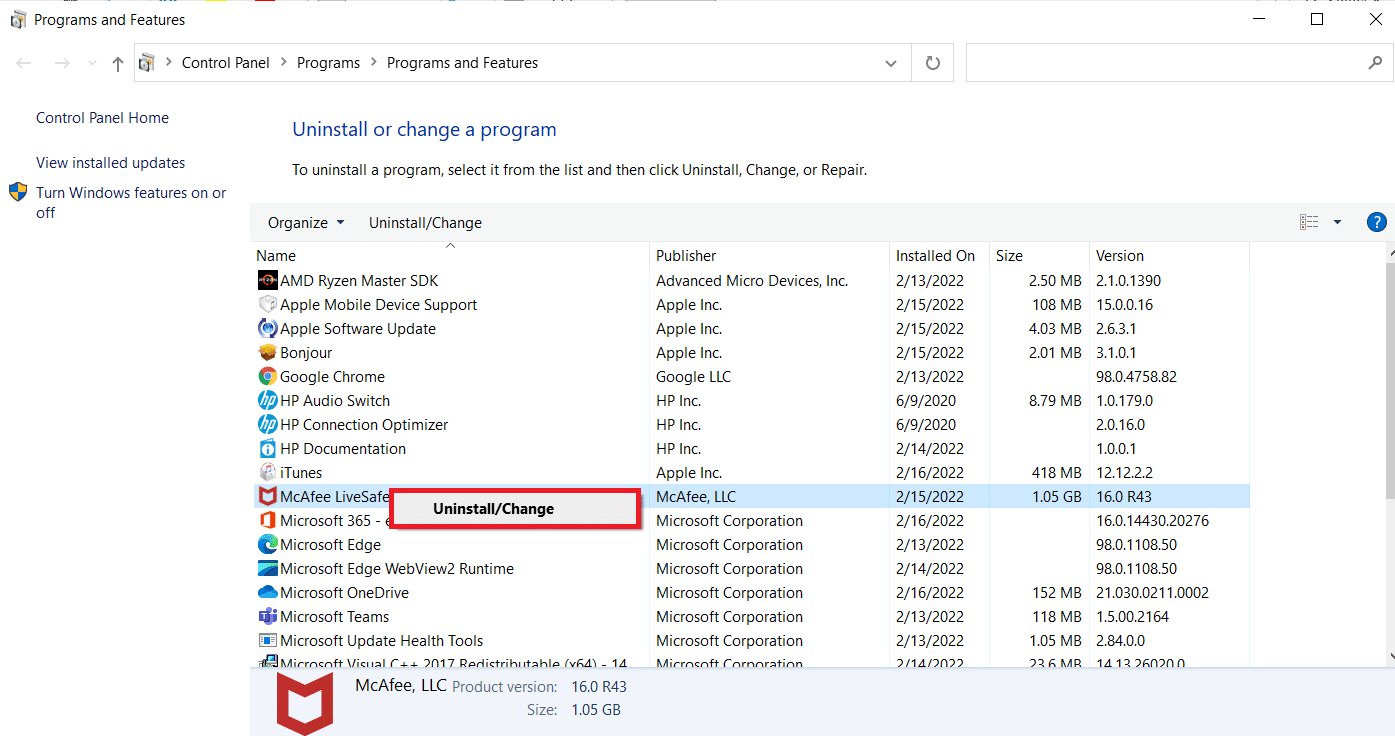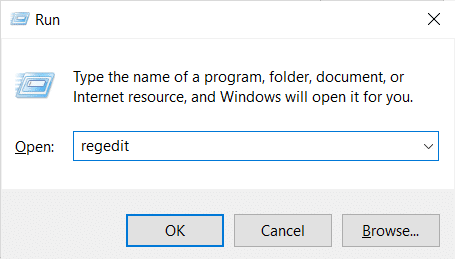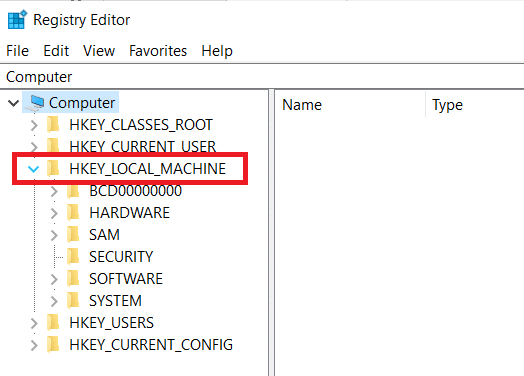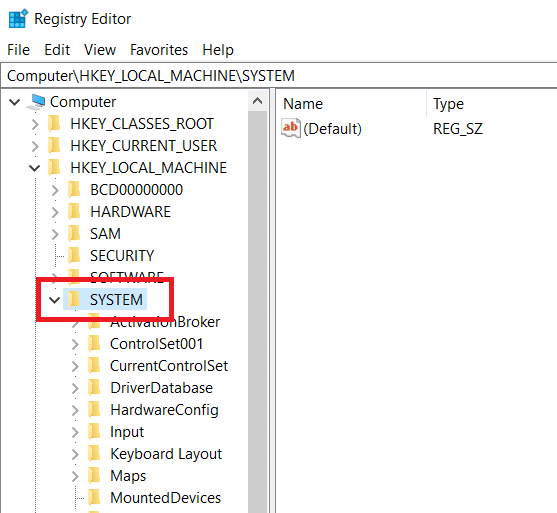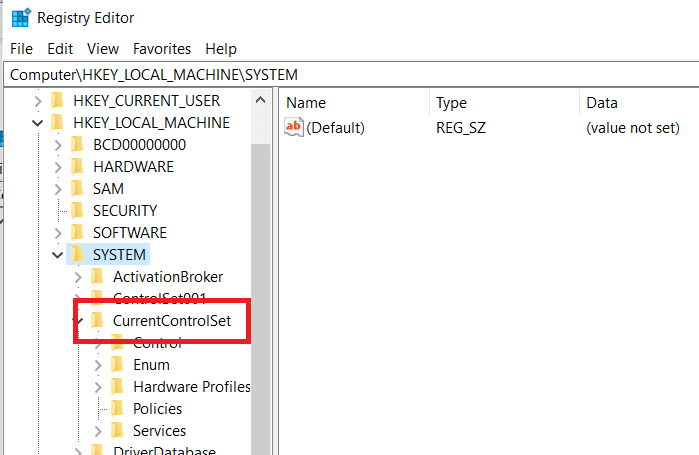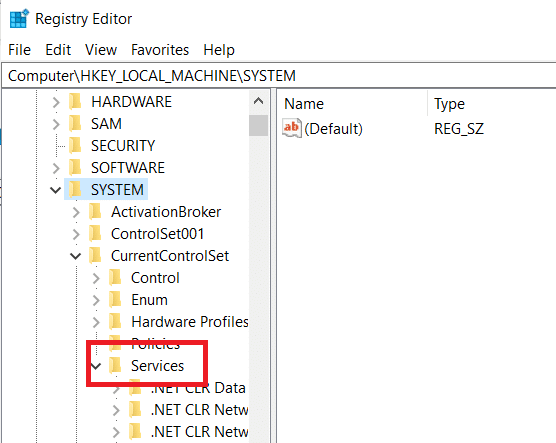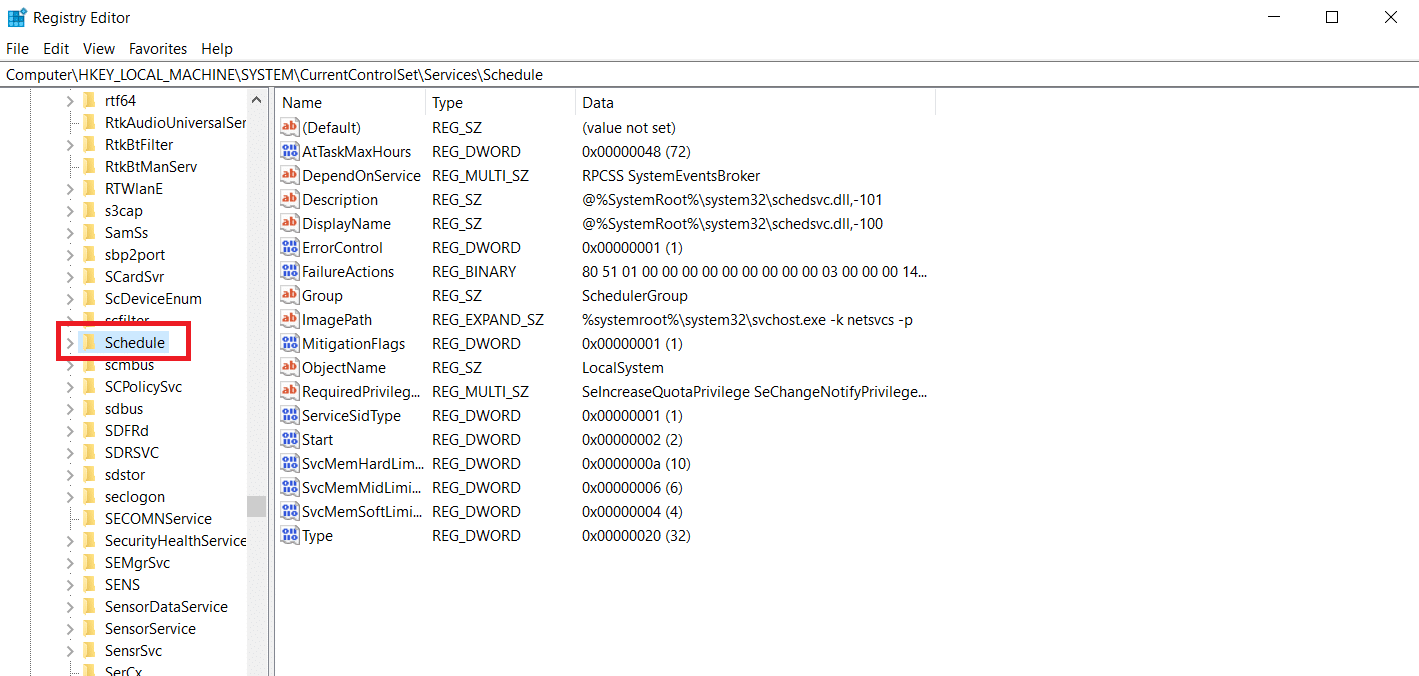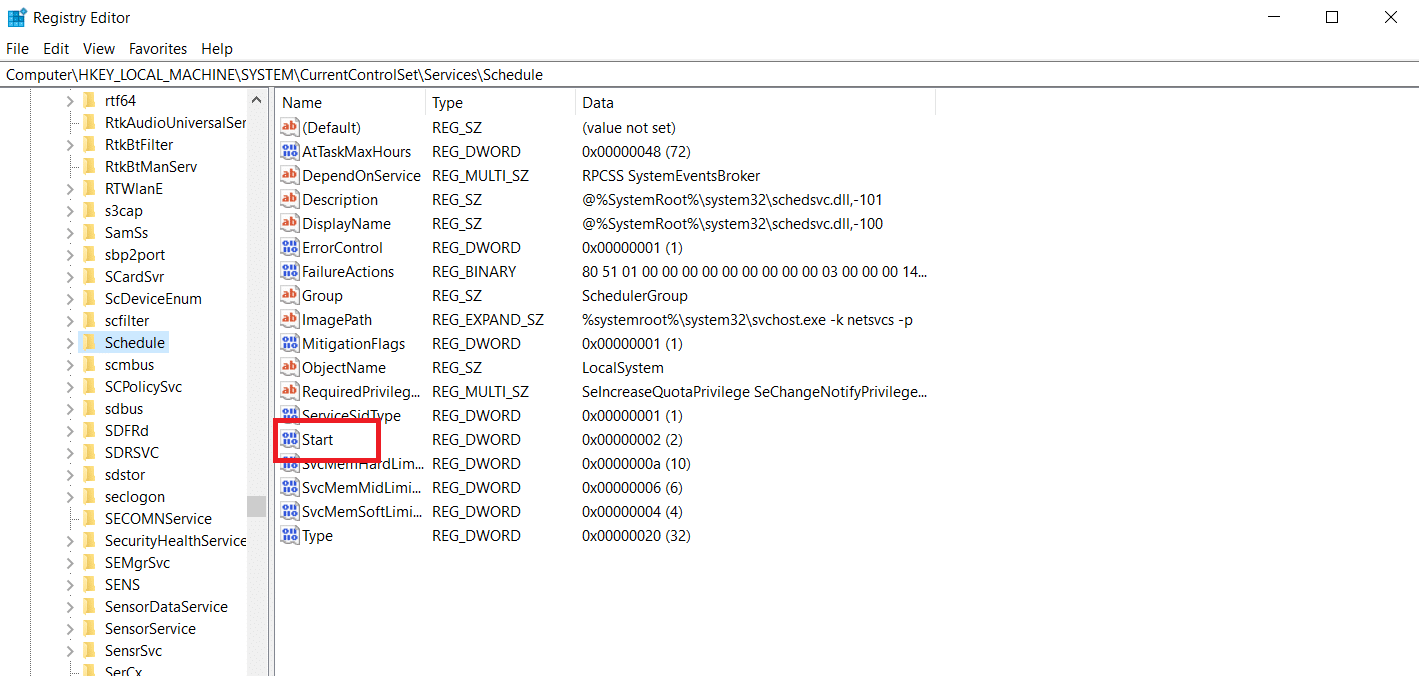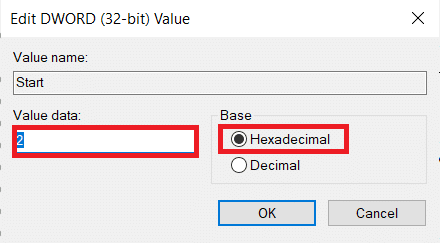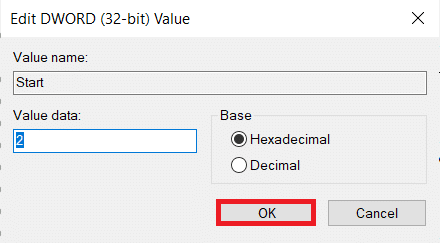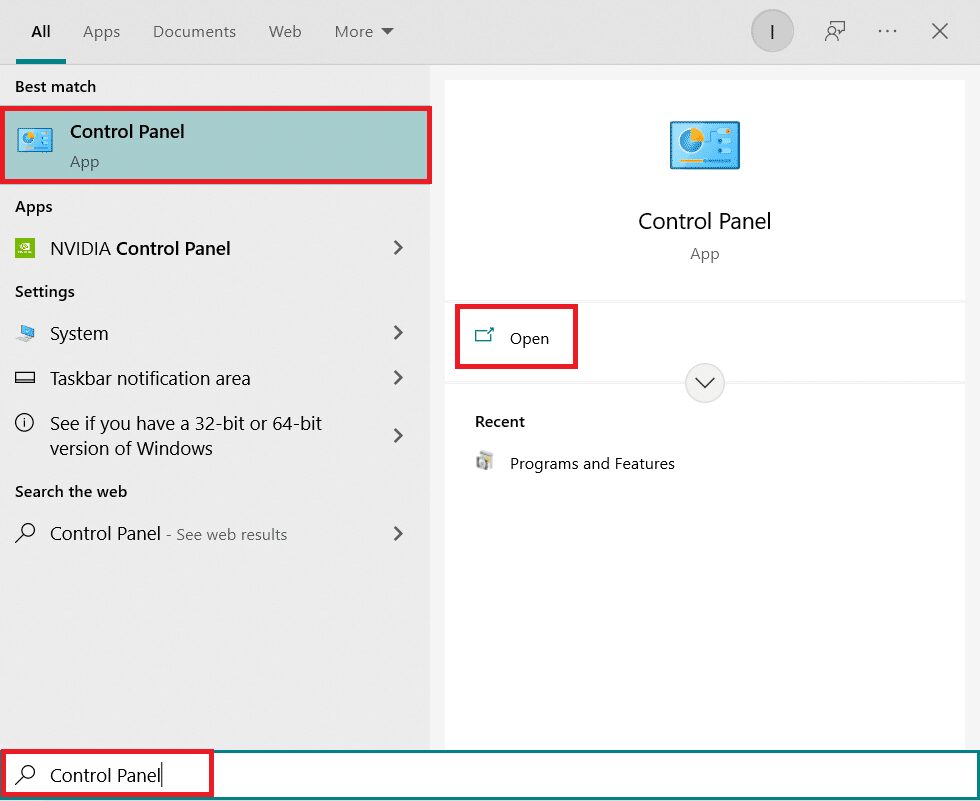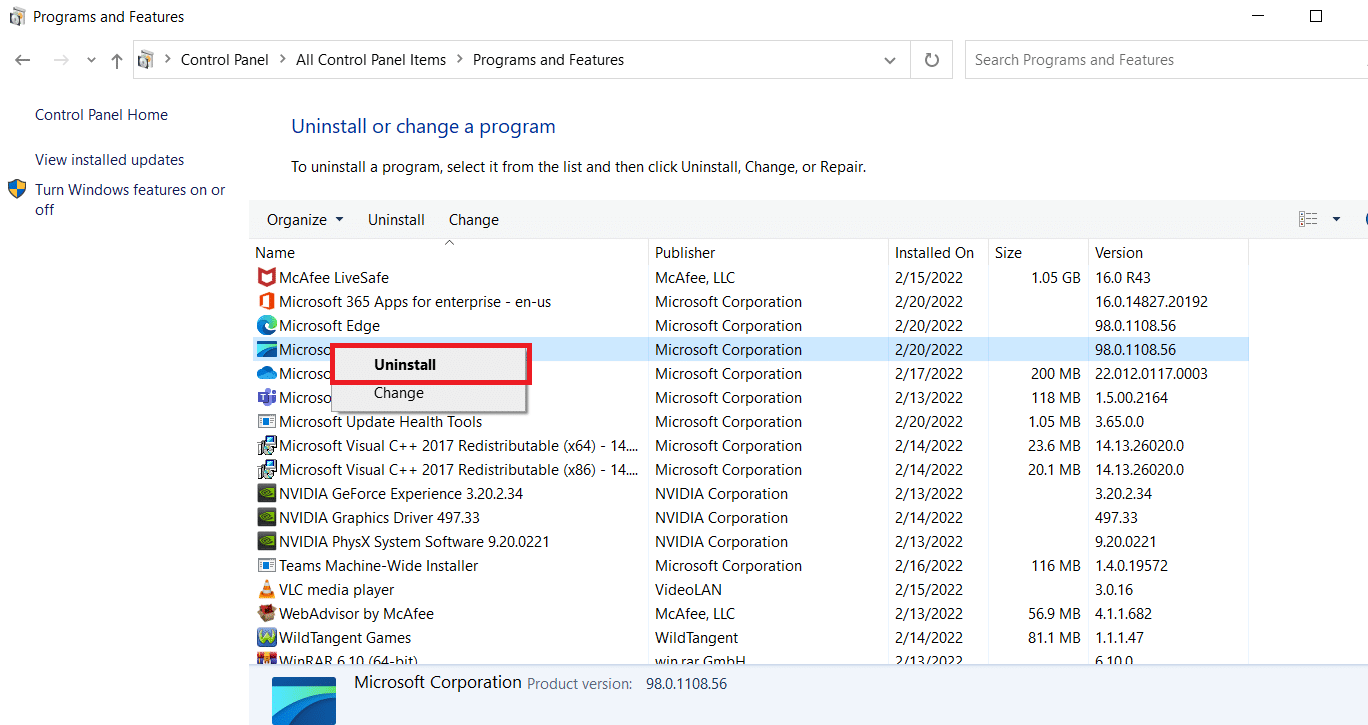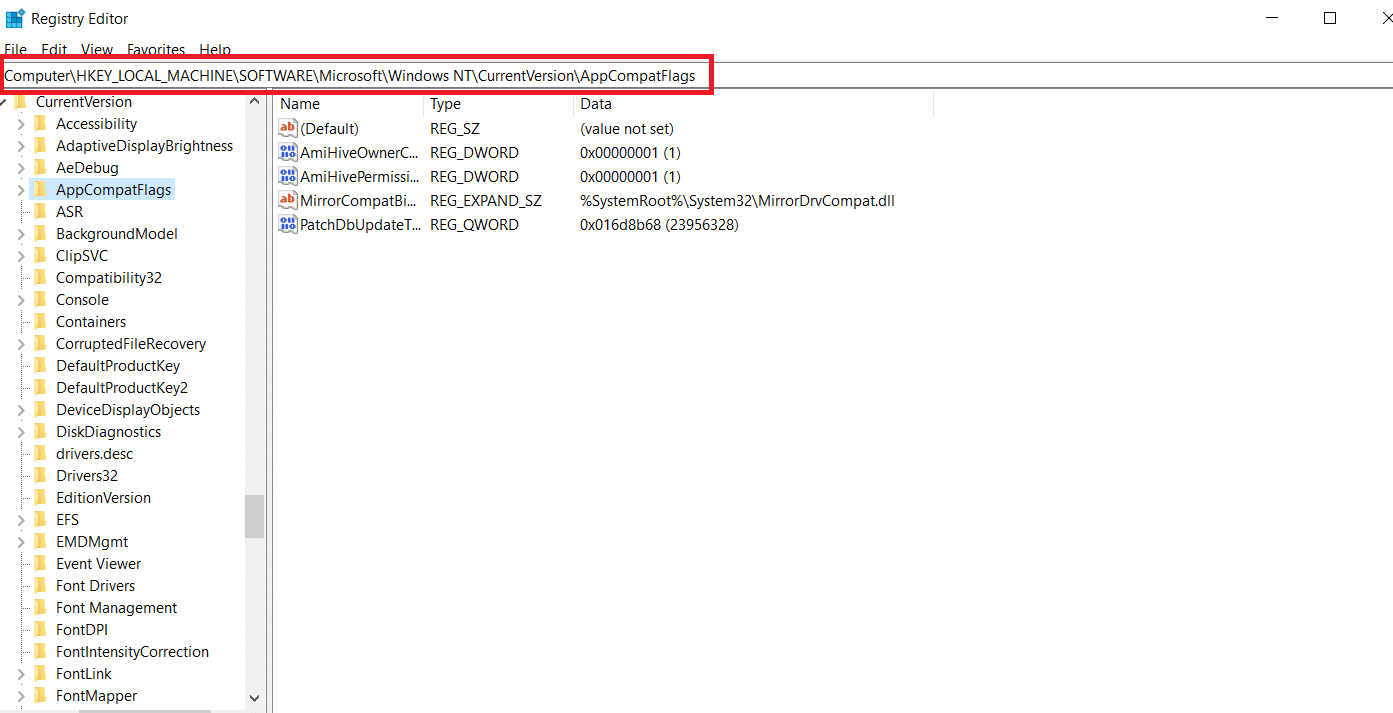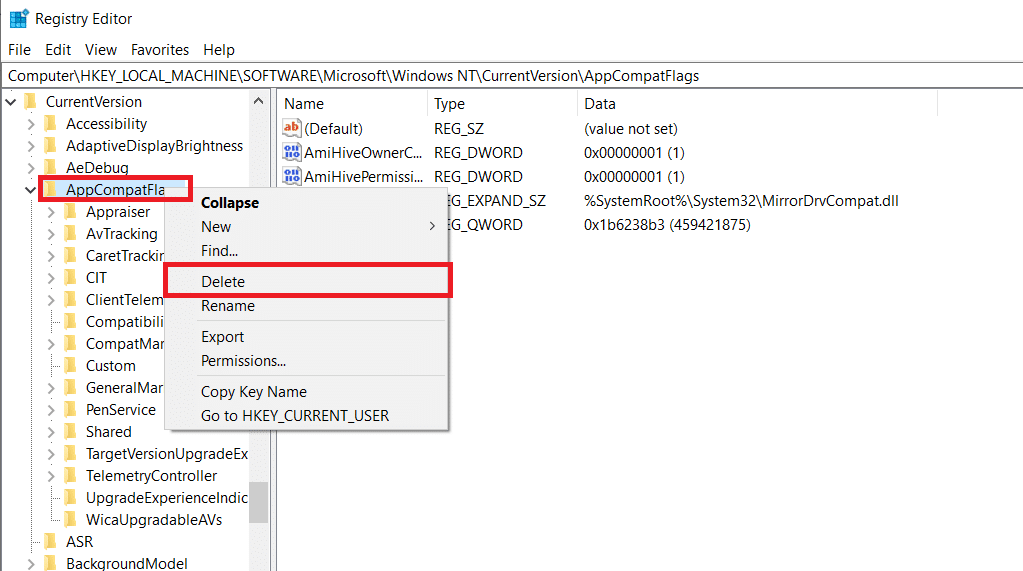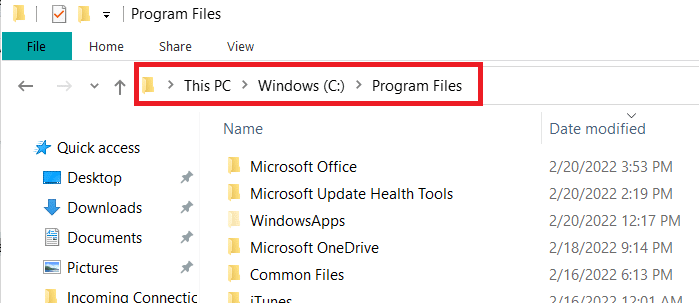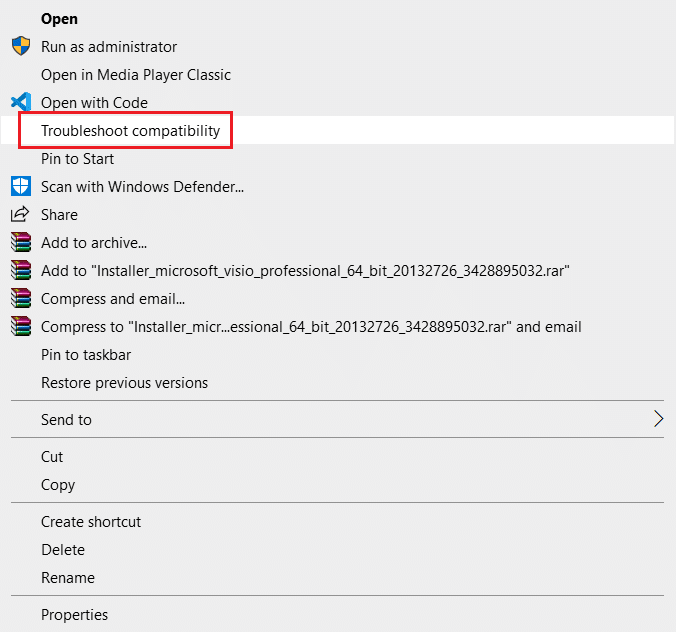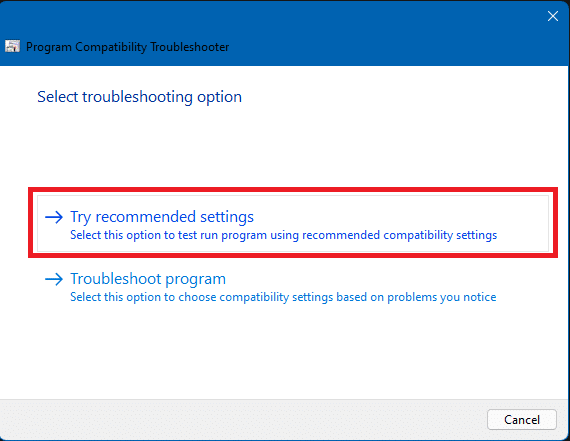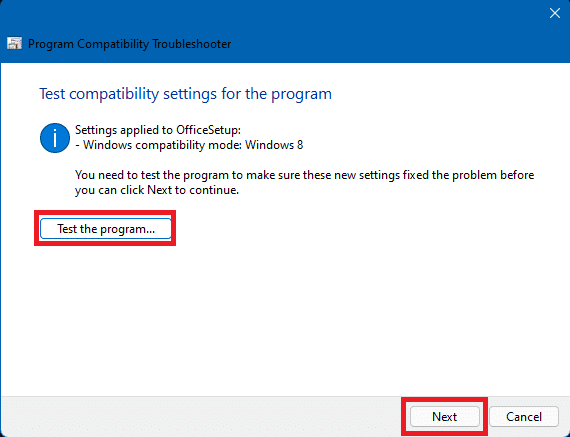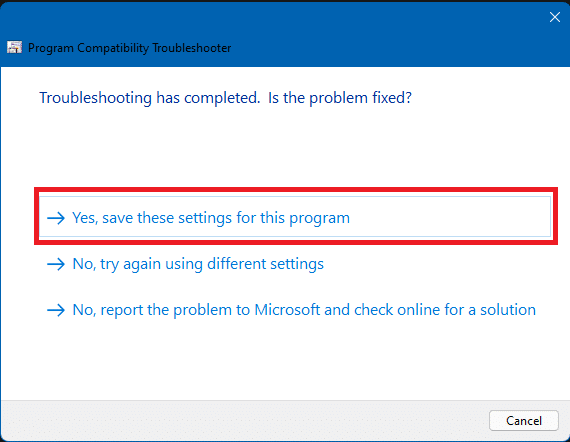Некоторые пользователи Gmail часто сталкиваются с кодами ошибок # 2013 и # 2014 (к сожалению, система обнаружила проблему) при использовании веб-интерфейса Gmail. Эта проблема не связана с ОС, поскольку, как сообщается, возникает в Windows 7, Windows 8.1 и Windows 10.
Ошибка Gmail № 2013 и № 2014 — К сожалению, в системе возникла проблема
После изучения этой конкретной проблемы выясняется, что существует несколько причин, которые могут вызвать один из этих двух кодов ошибок. Вот краткое изложение всех потенциальных виновников, которых нам удалось идентифицировать:
- Вмешательство третьих лиц. Если эта проблема вызвана каким-либо вмешательством третьих лиц, один быстрый обходной путь, который гарантирует, что тот же код ошибки больше не появится, — это использовать режим инкогнито (Google Chrome) или частный режим (Mozilla Firefox), чтобы избежать любое вмешательство третьих лиц.
- Браузер не полностью поддерживается Gmail. Как оказалось, эта проблема также может возникнуть в тех случаях, когда ваш браузер не полностью поддерживается Gmail (обычно это происходит с браузерами на основе Chromium). В этом случае переключение на другой браузер должно позволить вам решить эту проблему.
- Поврежденный кеш браузера. Как было подтверждено несколькими различными затронутыми пользователями, эта проблема также может быть вызвана поврежденными кешированными данными, хранящимися в вашем браузере. Если этот сценарий применим, вы сможете решить эту проблему, очистив кеш браузера.
- Устаревшая версия браузера. Оказывается, Google может решить прекратить поддержку старых сборок браузера, если обнаружится лазейка в безопасности. В этом случае обновление сборки браузера до последней версии должно решить проблему.
- Вмешательство блокировщика рекламы. Известно, что веб-интерфейс Gmail конфликтует со многими блокировщиками рекламы (особенно теми, которые установлены на уровне браузера). В этом случае вы сможете исправить код ошибки, отключив или удалив блокировщик рекламы.
Метод 1. Использование режима инкогнито
Если проблема вызвана сторонним компонентом, который взаимодействует с вашим браузером Chrome, когда он вызывает одну из этих ошибок, есть вероятность, что использование режима инкогнито поможет обойти появление ошибки.
Но имейте в виду, что это не следует рассматривать как исправление (это скорее обходной путь).
Запустив веб-интерфейс Gmail в окне в режиме инкогнито, вы предотвратите влияние любого типа стороннего вмешательства на работу. И хотя это предотвратит появление сообщения об ошибке, это не поможет вам определить виновника.
Если вы не возражаете против временного исправления, вы можете войти в режим инкогнито в своем браузере Google Chrome, нажав кнопку действия (значок с тремя точками) в правом верхнем углу экрана и выбрав в окне «Новое окно в режиме инкогнито».
Открытие окна в режиме инкогнито в Google Chrome
Примечание. Если вы столкнулись с этой проблемой в Firefox, вы можете открыть частное окно (эквивалент режима инкогнито в Google Chrome), нажав кнопку действия и выбрав «Новое частное окно».
Если эта операция не означала конец кода ошибки # 2013 или # 2014 (или вы ищете более постоянное исправление), перейдите к следующему потенциальному исправлению ниже.
Имейте в виду, что не все браузеры будут работать с Gmail. Фактически, некоторые браузеры, как известно, вызывают множество проблем такого рода (особенно в настольных версиях).
Можно подумать, что, учитывая популярность Gmail, его веб-платформа будет без проблем работать во всех браузерах. Но, к сожалению, это не так. На данный момент Gmail полностью поддерживает лишь несколько браузеров:
- Гугл Хром
- Fire Fox
- Сафари
- Internet Explorer Microsoft Edge
Примечание. Даже если вы используете браузер на основе Chromium, это не означает, что Gmail будет работать без сбоев. Разветвленные версии Google Chrome часто сильно сегментированы, что может создавать проблемы с веб-интерфейсом Gmail.
Если вашего браузера нет в списке, это не значит, что Gmail Web не будет работать с ним. в таких браузерах, как Opera или Brave, вам необходимо включить файлы cookie и JavaScript, прежде чем вы сможете стабильно запускать Gmail Web.
Если вы определили, что ваш браузер поддерживает Gmail, перейдите к следующему возможному исправлению ниже.
Метод 3: очистка кеша браузера
Как оказалось, эта проблема также может возникать из-за поврежденных кэшированных данных, связанных с Gmail. Паре пользователей, которые также боролись с этой проблемой, удалось решить эту проблему, полностью очистив кеш браузера.
Конечно, эта операция будет отличаться в зависимости от браузера, который вы активно используете.
Удаление всех файлов cookie и других файлов кешированных данных
Чтобы упростить вам задачу, мы составили набор инструкций, которые проведут вас через процесс очистки кеша любого браузера Windows.
Если вы уже очистили кеш браузера безрезультатно, перейдите к следующему потенциальному исправлению.
Метод 4: обновите браузер до последней версии
Как оказалось, эта проблема также может возникать в тех случаях, когда вы используете версию браузера, которая не одобряется Google из-за взлома системы безопасности. Если этот сценарий применим, вы сможете решить эту проблему, обновив браузер до последней доступной версии.
Это исправит брешь в системе безопасности, из-за которой Gmail может выдавать сообщения об ошибках.
Однако точные шаги для этого будут разными в зависимости от используемого вами браузера. В связи с этим мы составили несколько дополнительных руководств, которые проведут вас через этот процесс в браузерах с наибольшей долей рынка.
A. Обновите Google Chrome
- Откройте Google Chrome и нажмите кнопку действия в правом верхнем углу окна браузера.
- Как только вам удастся открыть контекстное меню настроек, войдите в подменю «Справка», затем нажмите «О Google Chrome».
Нажмите Применить Google Chrome.
- Когда вы перейдете на вкладку «О Google», ваш браузер начнет поиск новой версии браузера.
Обновите Google Chrome
- Если будет найдена новая версия браузера, она будет автоматически загружена и установлена. После завершения операции перезагрузите компьютер и посмотрите, решится ли проблема при следующем запуске.
Б. Обновите Mozilla Firefox
- Откройте Mozilla Firefox, затем нажмите кнопку действия (в правом верхнем углу экрана).
- Затем в главном меню браузера нажмите «Справка», чтобы открыть дополнительную вкладку, а затем нажмите «О Firefox» в контекстном меню.
Доступ к меню справки Firefox
- В меню «О Mozilla Firefox» нажмите «Перезагрузить» и обновите кнопку Firefox (если доступна новая версия).
- Подождите, пока операция завершится, затем нажмите Да в окне контроля учетных записей (UAC), когда будет предложено сделать это.
Обновление Firefox до последней доступной версии
- После обновления браузера перезапустите Mozilla Firefox и посмотрите, решена ли проблема.
Метод 5. Отключите блокировку рекламы (если применимо)
Как оказалось, эта проблема также может возникать из-за того, что Gmail плохо работает с некоторыми блокировщиками рекламы, установленными на уровне браузера.
По мнению некоторых затронутых пользователей, если вы столкнулись с ошибками # 2013 или # 2014, вы можете решить эту проблему, отключив или удалив блокировщик рекламы на вкладке расширений или надстроек.
Но имейте в виду, что точные инструкции по этому поводу будут отличаться в зависимости от браузера, который вы используете.
Гугл Хром
В Google Chrome вы можете отключить проблемный блокировщик рекламы, просто набрав chrome: // extensions / внутри панели навигации и нажав Enter. Если вы предпочитаете подход с графическим интерфейсом, вы можете получить доступ к этому меню, выбрав «Настройки»> «Дополнительные инструменты»> «Расширения».
Как только вам удастся перейти в нужное меню расширений, прокрутите список расширений вниз и найдите расширение для блокировки рекламы. Когда вы его видите, вы можете отключить его с помощью переключателя Вкл. / Выкл. Или удалить его с помощью соответствующей кнопки.
Удаление или отключение Adblock
Mozilla Firefox
Если вы используете Mozilla Firefox, вы можете перейти на вкладку «Дополнения», набрав «about: addons» внутри панели навигации и нажав Enter. Кроме того, вы можете получить доступ к тому же меню, щелкнув меню действий и нажав «Расширения».
Как только вы окажетесь в меню надстроек, найдите надстройку для блокировки рекламы, которая, по вашему мнению, может вызывать проблему, и отключите ее или удалите.
страница дополнений Firefox
Обновлено май 2023: остановите эти сообщения об ошибках и устраните распространенные проблемы с помощью этого инструмента. Получить сейчас в эту ссылку
- Скачайте и установите программного обеспечения.
- Он просканирует ваш компьютер на наличие проблем.
- Затем инструмент исправить проблемы которые были найдены.
Код ошибки Gmail #2013 и #2014 — «К сожалению, в системе возникла проблема» в Gmail — довольно неприятная проблема: она явно делает ваши отношения с этим почтовым клиентом неприятно беспокойными.
На самом деле рассматриваемая ошибка вносит серьезные коррективы в Gmail. Сообщение «Oops…» то появляется, то исчезает в воздухе. Все может стать еще хуже: вы можете потерять доступ к своей учетной записи, что станет настоящей трагедией для всех, кто зависит от цифровой связи.
К счастью, это не все плохие новости: код ошибки Gmail # 2013 и # 2014 — «К сожалению, в системе возникла проблема» в Gmail вполне поправимо, так как проблема вызвана неоптимальными настройками и различными помехами на ваших компьютерах, такими как ненужные или повторяющиеся данные, ненужные услуги и товары, а также недействительные записи. В этой статье мы рассмотрим все эти и некоторые другие проблемы одну за другой, поэтому приготовьтесь к тщательному устранению неполадок.
Однако, прежде чем перейти к различным способам решения этой проблемы, если вы с ней столкнулись, давайте рассмотрим возможные причины. Ниже приведены некоторые возможные причины этой ошибки:
- Отсутствие полной поддержки типа или версии браузера со стороны Gmail.
- Помехи от сторонних приложений или программ.
- Активные блокировщики рекламы.
- Устаревшая версия браузера.
- Поврежденные или избыточные файлы кеша браузера.
Теперь, когда мы описали наиболее вероятные причины этих сообщений об ошибках, давайте рассмотрим возможные решения для ошибок № 2013 и № 2014.
Как исправить код ошибки Gmail # 2013 и # 2014
Обновлено: май 2023 г.
Этот инструмент настоятельно рекомендуется, чтобы помочь вам исправить вашу ошибку. Кроме того, этот инструмент обеспечивает защиту от потери файлов, вредоносных программ и аппаратных сбоев, а также оптимизирует работу вашего устройства для достижения максимальной производительности. Если у вас уже есть проблема с компьютером, это программное обеспечение может помочь вам решить ее и предотвратить повторение других проблем:
- Шаг 1: Установите инструмент восстановления и оптимизации ПК. (Виндовс 10, 8, 7, ХР, Виста).
- Шаг 2: Нажмите Начать сканирование чтобы определить, какие проблемы вы испытываете с вашим компьютером.
- Шаг 3: Нажмите Починить всечтобы решить все проблемы.
Очистить кеш браузера
Оказывается, эта проблема также может возникать из-за поврежденных данных кеша, связанных с Gmail.
Некоторые пользователи, которые также столкнулись с подобной проблемой, смогли решить ее, полностью очистив кеш браузера.
Конечно, этот процесс зависит от используемого вами браузера. Если вы уже безуспешно очистили кеш браузера, перейдите к следующему решению.
Убедитесь, что ваш браузер поддерживает Gmail
Имейте в виду, что не все браузеры хорошо работают с Gmail. На самом деле известно, что некоторые браузеры вызывают многие из этих проблем (особенно в настольных версиях).
Можно подумать, что, учитывая популярность Gmail, его веб-платформа будет без проблем работать во всех браузерах. Но, увы, это не так. В настоящее время только несколько браузеров полностью поддерживают Gmail:
- Google Chrome
- Firefox
- Safari
- Обозреватель Интернета Microsoft Edge
Наконечник: Даже если вы используете браузер на основе Chromium, это не означает, что Gmail будет работать без проблем. Поддельные версии Google Chrome часто сильно сегментированы, что может вызвать проблемы с веб-интерфейсом Gmail.
Если вашего браузера нет в списке, это не означает, что Gmail Web не будет с ним работать. Такие браузеры, как Opera или Brave, требуют включения файлов cookie и JavaScript, прежде чем вы сможете постоянно использовать Gmail Web.
Убедившись, что ваш браузер поддерживается Gmail, перейдите к следующему возможному решению ниже.
Использование режима инкогнито
Если проблема вызвана сторонним компонентом, взаимодействующим с браузером Chrome и вызывающим одну из этих ошибок, есть большая вероятность, что использование режима инкогнито поможет вам обойти эту ошибку. Однако обратите внимание, что это не следует рассматривать как решение (скорее обходной путь).
Запуская веб-интерфейс Gmail в режиме инкогнито, вы защищаете его от воздействия посторонних факторов. Хотя это предотвратит появление сообщения об ошибке, это не поможет вам определить виновника.
Если вас не смущает временное решение, вы можете переключиться в режим инкогнито в браузере Google Chrome, нажав кнопку действия (значок с тремя точками) в правом верхнем углу экрана и выбрав в окне Новое окно инкогнито что открывается.
Наконечник: Если у вас возникла эта проблема в Firefox, вы можете открыть приватное окно (аналогично режиму инкогнито в Google Chrome), нажав кнопку действия и выбрав «Новое приватное окно».
ОДОБРЕННЫЙ: Чтобы исправить ошибки Windows, нажмите здесь.
Часто задаваемые вопросы
Иногда расширения или надстройки, установленные вами в браузере, или приложения, установленные на вашем компьютере, могут препятствовать работе Gmail. Попробуйте временно отключить эти расширения и приложения одно за другим, а затем снова попробуйте использовать Gmail, чтобы посмотреть, решит ли это проблему.
По словам пользователей, отключение расширений и надстроек может помочь исправить временную ошибку в Gmail.
- В Google нажмите на меню из трех точек и выберите «Другие инструменты» -> «Расширения».
- Отключите переключатель для каждого расширения, а затем проверьте, правильно ли работает Gmail.
Кэш и файлы cookie, сохраненные файлы cookie и кеш вашего браузера являются одной из наиболее распространенных причин этой ошибки, поэтому попробуйте очистить их. Надстройки и расширения, одна из основных причин, по которой Gmail не работает в Google Chrome, — это расширение. При использовании служб Gmail расширение следует отключить или удалить.
- Обновите приложение Gmail.
- Перезагрузите устройство.
- Проверьте свои настройки.
- Очистите свою память.
- Проверьте свой пароль.
- Очистите данные Gmail.
Сообщение Просмотров: 1,058
| Номер ошибки: | Ошибка 2013 | |
| Название ошибки: | Windows Update Error 2013 | |
| Описание ошибки: | Ошибка 2013: Возникла ошибка в приложении Windows Update. Приложение будет закрыто. Приносим извинения за неудобства. | |
| Разработчик: | Microsoft Corporation | |
| Программное обеспечение: | Windows Update | |
| Относится к: | Windows XP, Vista, 7, 8, 10, 11 |
Обзор «Windows Update Error 2013»
Эксперты обычно называют «Windows Update Error 2013» «ошибкой времени выполнения». Программисты работают через различные уровни отладки, пытаясь убедиться, что Windows Update как можно ближе к безошибочным. Тем не менее, возможно, что иногда ошибки, такие как ошибка 2013, не устранены, даже на этом этапе.
В выпуске последней версии Windows Update может возникнуть ошибка, которая гласит: «Windows Update Error 2013». Таким образом, конечные пользователи предупреждают поставщиков о наличии ошибок 2013 проблем, предоставляя информацию разработчику. Разработчик сможет исправить свой исходный код и выпустить обновление на рынке. Если есть уведомление об обновлении Windows Update, это может быть решением для устранения таких проблем, как ошибка 2013 и обнаруженные дополнительные проблемы.
Что генерирует ошибку времени выполнения 2013?
Ошибки выполнения при запуске Windows Update – это когда вы, скорее всего, столкнетесь с «Windows Update Error 2013». Следующие три наиболее значимые причины ошибок выполнения ошибки 2013 включают в себя:
Ошибка 2013 Crash – это очень популярная ошибка выполнения ошибки 2013, которая приводит к завершению работы всей программы. Это возникает, когда Windows Update не работает должным образом или не знает, какой вывод будет подходящим.
Утечка памяти «Windows Update Error 2013» – ошибка 2013 утечка памяти приводит к увеличению размера Windows Update и используемой мощности, что приводит к низкой эффективности систем. Повреждение памяти и другие потенциальные ошибки в коде могут произойти, когда память обрабатывается неправильно.
Ошибка 2013 Logic Error – Вы можете столкнуться с логической ошибкой, когда программа дает неправильные результаты, даже если пользователь указывает правильное значение. Это видно, когда исходный код Microsoft Corporation содержит недостаток в обработке данных.
Как правило, такие Microsoft Corporation ошибки возникают из-за повреждённых или отсутствующих файлов Windows Update Error 2013, а иногда — в результате заражения вредоносным ПО в настоящем или прошлом, что оказало влияние на Windows Update. Как правило, решить проблему позволяет получение новой копии файла Microsoft Corporation, которая не содержит вирусов. Запуск сканирования реестра после замены файла, из-за которого возникает проблема, позволит очистить все недействительные файлы Windows Update Error 2013, расширения файлов или другие ссылки на файлы, которые могли быть повреждены в результате заражения вредоносным ПО.
Ошибки Windows Update Error 2013
Наиболее распространенные ошибки Windows Update Error 2013, которые могут возникнуть на компьютере под управлением Windows, перечислены ниже:
- «Ошибка программного обеспечения Windows Update Error 2013. «
- «Ошибка программного обеспечения Win32: Windows Update Error 2013»
- «Windows Update Error 2013 столкнулся с проблемой и закроется. «
- «Не удается найти Windows Update Error 2013»
- “Windows Update Error 2013 не найден.”
- “Ошибка запуска программы: Windows Update Error 2013.”
- “Файл Windows Update Error 2013 не запущен.”
- «Windows Update Error 2013 выйти. «
- “Неверный путь к приложению: Windows Update Error 2013.”
Эти сообщения об ошибках Microsoft Corporation могут появляться во время установки программы, в то время как программа, связанная с Windows Update Error 2013 (например, Windows Update) работает, во время запуска или завершения работы Windows, или даже во время установки операционной системы Windows. Важно отметить, когда возникают проблемы Windows Update Error 2013, так как это помогает устранять проблемы Windows Update (и сообщать в Microsoft Corporation).
Причины проблем Windows Update Error 2013
Эти проблемы Windows Update Error 2013 создаются отсутствующими или поврежденными файлами Windows Update Error 2013, недопустимыми записями реестра Windows Update или вредоносным программным обеспечением.
Точнее, ошибки Windows Update Error 2013, созданные из:
- Недопустимая (поврежденная) запись реестра Windows Update Error 2013.
- Вирус или вредоносное ПО, которые повредили файл Windows Update Error 2013 или связанные с Windows Update программные файлы.
- Windows Update Error 2013 злонамеренно или ошибочно удален другим программным обеспечением (кроме Windows Update).
- Другое программное приложение, конфликтующее с Windows Update Error 2013.
- Windows Update (Windows Update Error 2013) поврежден во время загрузки или установки.
Продукт Solvusoft
Загрузка
WinThruster 2022 – Проверьте свой компьютер на наличие ошибок.
Совместима с Windows 2000, XP, Vista, 7, 8, 10 и 11
Установить необязательные продукты – WinThruster (Solvusoft) | Лицензия | Политика защиты личных сведений | Условия | Удаление
Обновлено 2023 апреля: перестаньте получать сообщения об ошибках и замедлите работу вашей системы с помощью нашего инструмента оптимизации. Получить сейчас в эту ссылку
- Скачайте и установите инструмент для ремонта здесь.
- Пусть он просканирует ваш компьютер.
- Затем инструмент почини свой компьютер.
Некоторые пользователи Gmail часто сталкиваются с кодами ошибок # 2013 и # 2014 при использовании веб-интерфейса Gmail (К сожалению, в системе возникла проблема). Эта проблема не относится к операционной системе, как в Windows 7, Windows 8.1 и Windows 10.
«К сожалению, в системе возникла проблема» в Gmail – довольно серьезная проблема, очевидно, что делает ваши отношения с этим почтовым клиентом неприятно беспокойными.
Фактически, рассматриваемая ошибка серьезно мешает работе Gmail. Сообщение то и дело выскакивает из ниоткуда, а затем растворяется в воздухе. Ситуация может ухудшиться: вы рискуете потерять доступ к своей учетной записи, что довольно драматично для любого, кто полагается на цифровые коммуникации.
К счастью, «Ой, система обнаружила проблему», плохие новости в Gmail довольно легко исправить, поскольку проблема фактически сводится к неоптимальным настройкам и всевозможным беспорядкам на ПК, таким как ненужные или повторяющиеся данные. и ненужные услуги, а также недействительные записи. В этой статье рассматривается каждая из этих проблем отдельно и несколько других. Так что будьте готовы к тщательному устранению неполадок.
Переключиться на другой браузер
Если очистка файлов cookie и данных кеша в вашем браузере не решить проблему, следующим лучшим вариантом может быть смена браузеров.
Один отличный браузер, который вам обязательно стоит попробовать, – это Opera. Он быстрый и мощный благодаря движку Chromium, но у него нет известных ограничений, таких как: B. высокие требования к ресурсам.
Более того, его можно персонализировать как визуально, так и функционально, поэтому вы можете интегрировать в него любую службу для лучшего и более быстрого доступа, включая Gmail.
Обновление за апрель 2023 года:
Теперь вы можете предотвратить проблемы с ПК с помощью этого инструмента, например, защитить вас от потери файлов и вредоносных программ. Кроме того, это отличный способ оптимизировать ваш компьютер для достижения максимальной производительности. Программа с легкостью исправляет типичные ошибки, которые могут возникнуть в системах Windows – нет необходимости часами искать и устранять неполадки, если у вас под рукой есть идеальное решение:
- Шаг 1: Скачать PC Repair & Optimizer Tool (Windows 10, 8, 7, XP, Vista – Microsoft Gold Certified).
- Шаг 2: Нажмите «Начать сканирование”, Чтобы найти проблемы реестра Windows, которые могут вызывать проблемы с ПК.
- Шаг 3: Нажмите «Починить все», Чтобы исправить все проблемы.
Использовать режим инкогнито
Если проблема вызвана сторонним компонентом, взаимодействующим с вашим браузером Chrome при возникновении одной из этих ошибок, режим инкогнито должен иметь возможность обойти ошибку.
Обратите внимание, однако, что это не следует рассматривать как решение (это скорее обходной путь).
Запустив веб-интерфейс Gmail в режиме инкогнито, вы предотвратите вмешательство третьих лиц в процесс. Это предотвратит появление сообщения об ошибке, но не поможет определить причину.
Если вы не возражаете против обходного пути, вы можете получить доступ к режиму инкогнито в браузере Google Chrome, нажав кнопку действия (значок с тремя точками) в правом верхнем углу экрана и выбрав «Новое окно» из приватного просмотра в окне.
Проверьте ваше интернет соединение
Некоторые функции Gmail могут быть трудно загрузить, если у вас очень медленное интернет-соединение. Если есть что-то, что вы можете сделать, чтобы повысить скорость вашего интернета, сначала попробуйте это.
Вы также можете попробовать переключиться на соединение Ethernet, Wi-Fi или Wi-Fi, в зависимости от того, что вы используете в настоящее время, чтобы узнать, не является ли это причиной вашей проблемы.
Однако в большинстве случаев это бывает редко. Если это так, вы можете увидеть это на медленной скорости, с которой само приложение Gmail загружается на ваш компьютер.
Совет экспертов: Этот инструмент восстановления сканирует репозитории и заменяет поврежденные или отсутствующие файлы, если ни один из этих методов не сработал. Это хорошо работает в большинстве случаев, когда проблема связана с повреждением системы. Этот инструмент также оптимизирует вашу систему, чтобы максимизировать производительность. Его можно скачать по Щелчок Здесь
CCNA, веб-разработчик, ПК для устранения неполадок
Я компьютерный энтузиаст и практикующий ИТ-специалист. У меня за плечами многолетний опыт работы в области компьютерного программирования, устранения неисправностей и ремонта оборудования. Я специализируюсь на веб-разработке и дизайне баз данных. У меня также есть сертификат CCNA для проектирования сетей и устранения неполадок.
Сообщение Просмотров: 973
Word 2013 Excel 2013 PowerPoint 2013 Outlook 2013 Еще…Меньше
Симптомы
При запуске приложения Office 2013 после обновления Windows 10, появляется сообщение об ошибке, аналогичный следующему, для Word 2013:
«К сожалению, но запуска Word в ошибку, которая мешает правильной работе. Microsoft Word будет должны быть закрыты в результате.
Вы хотите нам исправить сейчас?»
При запуске других приложений Office 2013 появляется такая же ошибка, включающее имя соответствующего приложения Office 2013.
Решение
Эта проблема была устранена с октября обновление продукта (15.0.4763). Последнее обновление теперь можно получить, выполнив следующие действия:
-
Откройте любое приложение Office, например Word.
-
Выберите файл > счета. (При открытии Outlook, выберите файл > Учетной записи Office.)
-
В группе Сведения о продукте, выберите Параметры обновления > Обновить сейчас.
Не удается найти обновление сейчас?
Выберите Параметры обновления > Включить обновления для включения автоматического обновления. Теперь выберите Параметры обновления > Обновить сейчас.
Нужна дополнительная помощь?
При запуске Excel 2013 возникают неполадки? В этой статье предложены сведения о возможных причинах проблем с запуском Excel 2013, а также действиях, которые вы можете предпринять, чтобы устранить их.
Почему не удается запустить Excel 2013?
-
Поврежденный ярлык на Excel 2013
-
Конфликт с другой программой
-
Проблемный файл в папке автозагрузки Excel или альтернативном каталоге автозагрузки
-
Неправильная версия основного файла Microsoft Office
-
Поврежденный файл панели инструментов Excel (XLB-файл) или PIP-файл Excel
-
Поврежденные надстройки
-
Поврежденные разделы реестра
-
Другие проблемы, возникающие при открытии файлов Excel
Обновление Windows
Полезно убедиться, что на компьютере установлены последние обновления для Windows. Обновления часто исправляют проблемы, возникающие с программным обеспечением. Прежде чем выполнять указанные ниже действия для восстановления, попробуйте установить обновления, перезагрузить компьютер, а затем запустить Excel. Дополнительные сведения об обновлениях, выполняемых вручную или автоматически, см. в статье Обновление компьютера.
Если продолжают возникать проблемы или сообщения о прекращении работы, перейдите к следующим разделам для устранения неполадок и восстановления Excel.
Самостоятельное решение проблемы
Эти действия устраняют проблемы с поврежденными надстройками.
-
Запустите Excel в безопасном режиме, перейдя на начальный экран Windows 8 и щелкнув Выполнить.
-
Введите excel/safe в диалоговом окне.
После запуска Excel в безопасном режиме начните отключать надстройки по одной за раз.
-
Откройте вкладку «Файл» и выберите пункт «Параметры».
-
В появившемся меню «Параметры» щелкните «Надстройки».
-
Щелкните Перейти рядом со списком «Управление» в нижней части меню.
-
Снимите флажок возле одной из надстроек и нажмите кнопку OK.
-
Перезапустите приложение, но не используйте безопасный режим.
Если Excel запустится без проблем, неполадка связана с надстройкой, которую вы отключили. Если Excel не запускается, повторяйте шаги 1–7, пока не будут отключены все надстройки.
Что делать, если Excel 2013 не запускается в безопасном режиме или после отключения надстроек?
Если Excel 2013 не запускается в безопасном режиме или после отключения всех надстроек, вероятно, возник конфликт с другой программой. Возможно, потребуется запустить Windows в безопасном режиме или другом расширенном режиме устранения неполадок, чтобы обнаружить и исправить проблему. Статья Windows startup Параметры поможет вам в Windows безопасном режиме или вы можете обратиться в службу поддержки.
Нужна дополнительная помощь?
Hi,
I can understand your feeling, but I have some questions about your problem.
1. What’s your Office 2013 version? Such as Office ProPlus 2013, Office Standard 2013. Please go to File > Account, then have a look.
2. Is there any error messages when Word and Excel crash? Such as «stopped working» error. If so, please refer to the steps in
I get a «stopped working» error when I start Office applications on my PC and have a check.
3. Have you done any changes in Windows or other software recently? Such as installing updates.
4. In general, when you install Office, or when you run the Office applications for the first time, the EULA dialog box will appear. Do you open Word and Excel for the first time and get the EULA? Or do you get it when you start Word and Excel every time
after finishing installation?
If every time you start Word and Excel, you get the EULA, please check if your account has the permissions to modify the Microsoft Windows Registry. You could refer to this article
You must accept the Office End User License Agreement every time that you start an Office program. Please note, the registry subkeys in the article should be as following for Office 2013:
- On 32-bit versions of Windows:
HKEY_LOCAL_MACHINESoftwareMicrosoftOffice15.0 - On 64-bit versions of Windows:
HKEY_LOCAL_MACHINESoftwareWow6432NodeMicrosoftOffice15.0
If your account has the permission, and the problem still goes on, please right click the Word and Excel icon, and run as administrator, then accept the EULA to have a check.
In addition, you could try to disable the EULA as a workaround in Registry Editor too. Please go to
HKEY_CURRENT_ USER SoftwarePoliciesMicrosoftOffice16.0Registration
(If there is no Office registry under the Microsoft, please go to
HKEY_CURRENT_USERSoftwareMicrosoftOffice15.0Registration)
Then create a Reg_DWORD which called AcceptAllEulas, set value 1. Restart the Office to have a check.
If you have any updates, please feel free to let me know.
Best Regards,
Emily
Please remember to
mark the replies as answers if they helped. If you have feedback for TechNet Subscriber Support, contact
tnsf@microsoft.com.
Click
here to learn more. Visit the dedicated
forum to share, explore and
talk to experts about Microsoft Office 2019.
- Edited by
Thursday, October 24, 2019 12:32 AM
- Proposed as answer by
Herb GuMicrosoft contingent staff
Friday, October 25, 2019 10:39 AM
Hi,
I can understand your feeling, but I have some questions about your problem.
1. What’s your Office 2013 version? Such as Office ProPlus 2013, Office Standard 2013. Please go to File > Account, then have a look.
2. Is there any error messages when Word and Excel crash? Such as «stopped working» error. If so, please refer to the steps in
I get a «stopped working» error when I start Office applications on my PC and have a check.
3. Have you done any changes in Windows or other software recently? Such as installing updates.
4. In general, when you install Office, or when you run the Office applications for the first time, the EULA dialog box will appear. Do you open Word and Excel for the first time and get the EULA? Or do you get it when you start Word and Excel every time
after finishing installation?
If every time you start Word and Excel, you get the EULA, please check if your account has the permissions to modify the Microsoft Windows Registry. You could refer to this article
You must accept the Office End User License Agreement every time that you start an Office program. Please note, the registry subkeys in the article should be as following for Office 2013:
- On 32-bit versions of Windows:
HKEY_LOCAL_MACHINESoftwareMicrosoftOffice15.0 - On 64-bit versions of Windows:
HKEY_LOCAL_MACHINESoftwareWow6432NodeMicrosoftOffice15.0
If your account has the permission, and the problem still goes on, please right click the Word and Excel icon, and run as administrator, then accept the EULA to have a check.
In addition, you could try to disable the EULA as a workaround in Registry Editor too. Please go to
HKEY_CURRENT_ USER SoftwarePoliciesMicrosoftOffice16.0Registration
(If there is no Office registry under the Microsoft, please go to
HKEY_CURRENT_USERSoftwareMicrosoftOffice15.0Registration)
Then create a Reg_DWORD which called AcceptAllEulas, set value 1. Restart the Office to have a check.
If you have any updates, please feel free to let me know.
Best Regards,
Emily
Please remember to
mark the replies as answers if they helped. If you have feedback for TechNet Subscriber Support, contact
tnsf@microsoft.com.
Click
here to learn more. Visit the dedicated
forum to share, explore and
talk to experts about Microsoft Office 2019.
- Edited by
Thursday, October 24, 2019 12:32 AM
- Proposed as answer by
Herb GuMicrosoft contingent staff
Friday, October 25, 2019 10:39 AM
В последнее время я устанавливал Office 2013 на многих компьютерах и столкнулся с немало проблем на этом пути. От назойливых сообщений типа «Извините, мы столкнулись с проблемой» и «Что-то пошло не так», до медленных загрузок, зависающих с определенным процентом во время установки, это были типичные проблемы Microsoft с самого начала.
Если вы пытались установить Office 2013 на Windows 8 или Windows 7 и у вас возникли проблемы, я постараюсь дать вам как можно больше возможных решений. Если вы столкнулись с другой проблемой, не упомянутой здесь, не стесняйтесь оставлять комментарии и дайте нам знать.
Стоит также отметить, что вы не можете установить Office 2013 в Windows Vista или Windows XP, это просто невозможно. Вы получите сообщение об ошибке, подобное:
Это не действительное приложение Win32
или
К сожалению, вы не смогли установить свой продукт Office, потому что у вас нет современной операционной системы Windows. Вам нужен Microsoft Windows 7 (или новее), чтобы установить этот продукт
или
Не удалось найти точку входа в процедуру K32GetProcessImageFileNameW в библиотеке динамических ссылок KERNERL32.dll
Теперь поговорим о некоторых проблемах, которые могут возникнуть при установке Office 2013 в Windows 7 и Windows 8.
Вы можете получить эту ошибку, если первая установка остановилась, и вы закончили запуск второй установки поверх первой. Вы также можете получить эту ошибку, если компьютер по какой-либо причине перезагружался до завершения установки. В этом случае вам нужно перейти в Панель управления, нажать на Microsoft Office 2013 или Microsoft Office 365 и нажать на + Изменить,
В зависимости от установленной версии Office вы должны увидеть опцию «Восстановление» или «Онлайн восстановление». Если у вас Office 365, вы увидите Online Repair, а затем опцию Repair.
Если по какой-либо причине это не удается или вы не видите Office 2013 в списке на панели управления, вы можете попробовать загрузить средство удаления Office 2013 из Microsoft Fix it. Однако сначала вы должны запустить программу установки и удаления Torubleshooter, которую вы можете запустить отсюда:
http://support.microsoft.com/mats/Program_Install_and_Uninstall
Эта небольшая программа, в основном, попытается исправить любые проблемы, возникшие в результате неправильной установки или удаления, включая поврежденные ключи реестра и заблокированные установки. После запуска этой программы вы можете запустить Исправить ее для удаления Office всех остатков Office 2013:
http://support.microsoft.com/kb/2739501
Кроме того, в нижней части этой статьи есть шаги по удалению Office 2013 вручную, если ни один из двух описанных выше способов не работает. Это довольно много шагов, но, надеюсь, вам не придется добираться до этой стадии. После того, как вы запустили два вышеуказанных инструмента, продолжите и перезапустите, а затем попробуйте снова установить Office 2013, и, надеюсь, у вас все получится.
Следующая проблема, с которой я столкнулся, заключалась в том, что установка зависала в разных точках. Первое, что нужно попробовать, это просто перезагрузить компьютер. Иногда при загрузке Windows установка продолжается, или вы можете перезапустить установку, и она будет работать. Если нет, то читайте дальше.
Останавливается между 80% и 90%
Если установка останавливается между 80 и 90 процентами, ваша проблема, вероятно, связана со службой диспетчера очереди печати. Чтобы это исправить, необходимо остановить службу диспетчера очереди печати, завершить установку, а затем перезапустить ее после завершения установки. В Windows 7 перейдите в Пуск, Выполнить и введите services.msc. В Windows 8 откройте панель Charms и введите services.msc в поле поиска.
В консоли служб найдите диспетчер очереди печати, щелкните его правой кнопкой мыши и выберите Стоп,
Теперь попробуйте установить Office 2013 снова. Если вы не застряли, после установки вы можете вернуться к Services.msc, щелкнуть правой кнопкой мыши на Диспетчере очереди печати и нажать Пуск. Причина этого, по-видимому, связана с конфликтом принтеров HP с установкой Office. Не имеет смысла, но у вас это есть.
Останавливается на 94%
Если установка останавливается на 94%, вам просто нужно попробовать перезагрузить компьютер и посмотреть, исправит ли он это для вас. И да, это правильно на 94%! Понятия не имею почему, но это потребует принудительной перезагрузки.
Если установка останавливается на процентах, отличных от указанных выше, вам остается только попробовать выполнить шаги, упомянутые выше: Восстановление Office и Исправить его для удаления Office 2013.
IntegratedOffice.exe
Другое сообщение об ошибке, которое вы можете получить при установке Office 2013:
Windows не может найти «C: Program Files Microsoft Office 15 clientX64 integratedOffice.exe». Убедитесь, что вы правильно ввели имя, а затем повторите попытку.
К счастью, это довольно легко исправить. Вы можете скачать решение Microsoft Fix it для удаления некоторых ключей из реестра:
http://support.microsoft.com/kb/2809219/en-us
Если вам нужно сделать это вручную, вам нужно открыть regedit от имени администратора, а затем удалить следующие два ключа:
HKEY_LOCAL_MACHINE Software Microsoft Office 15.0
HKEY_CURRENT_USER Software Microsoft Office 15.0
Убедитесь, что вы экспортировали ключи сначала (Файл — Экспорт) перед их удалением. После запуска решения Fix it или удаления ключей вручную попробуйте снова установить Office.
Не удается проверить ошибку подписи
Если вам нужно было загрузить Office 2013 или Office 365, вы можете получить следующую ошибку при попытке запустить исполняемый файл:
«К сожалению, мы не можем проверить подпись файлов, необходимых для установки продукта Office».
Здесь есть несколько странных решений, которые, похоже, не имеют ничего общего с сообщением об ошибке. Во-первых, попробуйте проводное соединение вместо беспроводного. Затем повторно загрузите установочные файлы и попробуйте снова.
Во-вторых, вы можете попытаться очистить временные файлы Интернета из Internet Explorer. Чтобы сделать это быстро, просто загрузите Исправить это решение от Microsoft. Это очистит временные файлы Интернета для вас.
Наконец, вы можете попытаться переименовать загруженный установочный файл. Например, если в скобках указан номер [1] в имени файла, удалите его и попробуйте снова запустить установку.
Исправлена ошибка «Мы не можем войти в систему прямо сейчас»
Теперь, когда Office 2013 связан с вашей учетной записью Microsoft, вы можете столкнуться с этой ошибкой во время установки. Есть несколько вещей, которые вы можете попробовать. Во-первых, перейдите к http://account.live.com и убедитесь, что вы не вошли в систему. Если это так, продолжайте и выйдите из системы. Затем попробуйте установить Office снова.
Если это не сработает, вы можете попытаться очистить файлы cookie и историю Интернета. Для этого откройте IE и перейдите к инструменты, настройки интернета, нажать на генеральный вкладку, затем нажмите на удалять под История просмотров,
Затем убедитесь, что вы сняли Сохранить данные избранного коробка и чек Файлы cookie и данные сайта, история а также Временные интернет файлы,
Перезапустите браузер и затем повторите установку. Наконец, если ничего из этого не работает, вы можете попробовать открыть сеанс просмотра InPrivate в IE, а затем попытаться запустить программу установки изнутри этого сеанса. Нажмите на значок шестеренки, нажмите на безопасности а затем нажмите на Режим InPrivate,
Сброс планировщика заданий
Во время установки Office 2013 в планировщик задач добавляется несколько задач. Если что-то пойдет не так, это может помешать установке Office 2013. Вы можете сбросить планировщик задач, открыв командную строку с правами администратора и набрав чистый стартовый график, Это обеспечит работу планировщика заданий.
Затем откройте планировщик задач в Windows 7, перейдя в «Пуск» и набрав планировщик задач в коробке. В Windows 8 откройте окно поиска и введите Расписание задач,
Откроется библиотека планировщика заданий. Разверните его и нажмите Microsoft а потом офис, Идите дальше и удалите все задачи, которые начинаются с «Офис». В моем случае у меня было три задачи.
Другие советы по установке и устранению проблем с Office 2013
Это большинство основных проблем, с которыми вы столкнетесь при установке Office 2013 или Office 365, но есть некоторые другие действия по устранению неполадок, которые вы можете предпринять, если ничего из вышеперечисленного не помогло вам.
1. Отключите любую антивирусную программу, особенно если необходимо загрузить установку. Если установка продолжает останавливаться и т. Д., Виновником может быть антивирус или брандмауэр.
2. Сбросьте настройки Internet Explorer. Это более поздняя попытка, если вы не можете заставить работать что-либо еще.
Сброс IE 10 — http://windows.microsoft.com/en-us/internet-explorer/reset-ie-settings#ie=ie-10
Сброс IE 9 — http://windows.microsoft.com/en-us/internet-explorer/change-ie-settings#ie=ie-9
Сброс IE 8 — http://windows.microsoft.com/en-us/internet-explorer/change-ie-settings#ie=ie-8
3. Запустите проверку системных файлов, чтобы проверить все защищенные системные файлы и убедиться, что они являются правильными версиями. Вы можете открыть командную строку и ввести SFC / SCANNOW,
4. Создайте новый профиль администратора Windows, если вы работаете в Windows 7. Если что-то не так с вашим текущим профилем, это может вызвать проблемы при установке Office 2013.
5. Попробуйте использовать проводное соединение вместо беспроводного.
Вот и все! Надеемся, что одно из приведенных выше решений решило проблему с установкой Office 2013. Если нет, оставьте комментарий здесь, и мы постараемся вам помочь. Наслаждайтесь!
Microsoft Office 2013 — одно из приложений, поддерживающих открытие, чтение и редактирование текстовых документов. Однако в некоторых случаях при открытии приложения Microsoft Office 2013 пользователи сталкиваются с ошибкой «Что-то пошло не так» с сообщением об ошибке ». Что-то пошло не так. К сожалению, они не могут запустить вашу программу. Пожалуйста, убедитесь, что он не отключен системой. Код ошибки: 1058-13 ‘.
Итак, как исправить эту ошибку, обратитесь к следующей статье сетевого администратора.
1. Причины появления ошибки «Что-то пошло не так» Ошибка 1058-13 в Microsoft Office 2013
Основная причина ошибки ‘ Что-то пошло не так ‘в Office 2013, потому что служба Microsoft Click to Run еще не активирована. Когда эта служба отключена в системе, это вызовет некоторые ошибки, в том числе ошибку ‘ Что-то пошло не так ‘.
Чтобы исправить ошибку, просто активируйте службу Microsoft Click to Run и завершите ее.
2. Исправьте ошибку «Что-то пошло не так, ошибка 1058-13» в Office 2013.
Процесс фиксации ‘ Что-то пошло не так Ошибка 1058-13 ‘ ошибка в Office 2013 довольно просто, и вам не нужно устанавливать какое-либо стороннее программное обеспечение. Следуйте инструкциям ниже:
Шаг 1 :
Нажмите комбинацию клавиш Windows + R, чтобы открыть командное окно «Выполнить». В командном окне «Выполнить» введите cmd и нажмите Enter, чтобы открыть окно командной строки.
Примечание :
Убедитесь, что вы открыли командную строку в разделе «Администратор».
Шаг 2 :
В окне командной строки введите следующую команду и нажмите Enter:
sc config clicktorunsvc start = auto
Шаг 3 :
Теперь на экране вы увидите сообщение ChangeServiceConfig SUCCESS, как показано ниже.
Шаг 4:
Затем введите следующую команду в окно командной строки и нажмите Enter:
sc start clicktorunsvc
Шаг 5:
Приведенная выше команда активирует службу Microsoft Click to Run на вашем компьютере, и ошибка «Что-то пошло не так» больше не существует.
См. Некоторые из следующих статей:
- Загрузите и установите или переустановите Office 365, Office 2016, Office 2013 на свой компьютер.
- Процедура открытия Microsoft Office 2013/2016 в безопасном режиме
- Что такое Центр загрузки Microsoft Office? Как отключить этот инструмент?
Удачи!
1.
http://office.microsoft.com/ru-ru/support/HA104011864.aspx
Проблемы с запуском приложения Office 2013
Подобные проблемы могут быть вызваны использованием более ранних версий надстроек. Кроме того, такое сообщение об ошибке может появиться при попытке запустить одно из приложений Office 2013: Excel, Word, Outlook, PowerPoint,
Publisher или Visio.
- Прекращена работа программы Microsoft Excel.
- Прекращена работа программы Microsoft Word.
- Прекращена работа программы Microsoft Outlook.
- Прекращена работа программы Microsoft PowerPoint.
- Прекращена работа программы Microsoft Publisher.
- Прекращена работа программы Microsoft Visio.
Чтобы определить, вызвана ли неполадка одной из надстроек, запустите приложение в безопасном режиме. Перейдите на начальный экран в Windows 8 или нажмите кнопку
Пуск и выберите команду Выполнить в Windows 7, а затем введите одну из следующих команд:
- excel /safe и нажмите клавишу ВВОД, чтобы запустить Excel 2013;
- outlook /safe и нажмите клавишу ВВОД, чтобы запустить Outlook 2013;
- winword /safe и нажмите клавишу ВВОД, чтобы запустить Word 2013;
- powerpnt /safe и нажмите клавишу ВВОД, чтобы запустить PowerPoint 2013;
- mspub /safe и нажмите клавишу ВВОД, чтобы запустить Publisher 2013;
- visio /safe и нажмите клавишу ВВОД, чтобы запустить Visio 2013.
Если приложение Office не запускается в безопасном режиме, то проблема не с надстройками. Перейдите в раздел
Подробнее, чтобы просмотреть другие причины сбоя в работе приложения Office.
Если приложение Office запускается, отключите надстройки одну за другой.
- Пока приложение Office работает в безопасном режиме, щелкните
Файл > Параметры > Надстройки. - Возле списка Управление нажмите Перейти.
- Снимите флажок возле одной из надстроек в списке и нажмите кнопку
OK. - Перезапустите приложение (на этот раз не в безопасном режиме).
Если приложение Office запускается, то проблема с надстройкой, которую вы отключили. Рекомендуем посетить официальный веб-сайт надстройки и проверить наличие обновлений. Если более новой версии нет или вы не используете эту надстройку,
можете не устанавливать соответствующий флажок повторно или удалить ее с компьютера.
Если приложение Office не запускается, повторите указанные выше действия и поочередно снимите флажки возле других надстроек. Если все надстройки отключены, а приложение Office по-прежнему не запускается, выполните действия, указанные в разделе
Устранение неполадок надстроек COM.
Устранение неполадок в работе надстроек COM
Надстройки COM могут также вызывать неполадки при запуске. Если приложение Office работает в безопасном режиме, сделайте следующее.
- Последовательно нажмите Файл > Параметры >
Надстройки. - В списке Управление нажмите Надстройки COM, а затем —
Перейти. - Снимите флажок возле одной из надстроек в списке и нажмите кнопку
OK. - Перезапустите приложение (на этот раз не в безопасном режиме).
Если приложение Office запускается, то проблема с надстройкой COM, которую вы отключили. Рекомендуем посетить официальный веб-сайт надстройки и проверить наличие обновлений. Если более новой версии нет или вы не используете эту надстройку
COM, можете не устанавливать соответствующий флажок повторно.
Если приложение Office не запускается, проблема не связана с надстройками. Перейдите в раздел
Подробнее, чтобы просмотреть другие причины неполадок.
Надстройки, которые могут вызвать неполадки в работе Office 2013
Более ранние версии следующих надстроек обычно вызывают проблемы с приложениями Office 2013:
- ABBYY FineReader. Посетите
веб-страницу ABBYY FineReader, чтобы установить последнюю версию. - Broadcom Send-to-Bluetooth. Посетите
веб-страницу Broadcom Bluetooth, чтобы установить последнюю версию. - Intel Send для Bluetooth. Посетите
веб-страницу Intel, чтобы установить последнюю версию. - KingSoft’s PowerWord. Посетите
веб-страницу KingSoft PowerWord, чтобы установить последнюю версию.
Дополнительные сведения
Если проблема вызвана не надстройками, причина может быть в настройках видео вашего компьютера. Подробнее об этом читайте в
статье о несовместимости настроек видео.
Вы также можете запустить Windows в безопасном режиме, чтобы проверить, не вызывает ли проблемы другая программа. Подробнее об устранении неполадок в безопасном режиме работы Windows читайте в следующих статьях.
- Для Windows 7:
Что такое безопасный режим? - Для Windows 8:
Параметры запуска Windows (включая безопасный режим)
2.
http://support.microsoft.com/kb/2654846/ru
Ошибка «Прекращена работа программы Microsoft Word» при закрытии Word 2010 или Word 2007
Эта статья содержит пошаговые инструкции
(http://support.microsoft.com/?ln=ru)
3.
Воспользуйтесь рекомендациями из этого обсуждения:
http://answers.microsoft.com/ru-ru/office/forum/office_2013_release-word/%D0%BF%D1%80%D0%B8/05534a14-ca7e-4657-8bc9-ba3dba94ec67
При запуске word 2013 pro plus сразу выходит «Прекращение работы программы»
Не ищи Бога, не в камне, не в храме — ищи Бога внутри себя. Ищущий, да обрящет.
Windows 10 постоянно совершенствуется, поэтому после каждого обновления могут возникать различные ошибки.
Категория, на которую жаловались большинство пользователей, была связана с ошибками в наборе Microsoft Office. Многие из тех, кто обновился до Windows 10, были неприятно удивлены тем, что не смогли использовать программы Office или открыть существующие документы.
Вот список наиболее распространенных проблем в пакете Microsoft Office и несколько способов решения каждой из них:
- Общие проблемы с Office 2013 в Windows 10
- Ошибки активации лицензии или продукта
- Ошибки Outlook 2013
- Ошибки Word 2013
- Ошибки Excel 2013
Как запустить Office 2013 в Windows 10 без проблем? Сначала убедитесь, что Office установлен и активирован правильно. Обычно все проблемы с ним происходят из-за неправильной активации. Обновите Windows 10 до последней версии, обновите офисную активацию или используйте восстановление Office, чтобы решить любые проблемы с Office 2013.
Для получения дополнительной информации о том, как это сделать, проверьте руководство ниже.
Как я могу исправить общие проблемы с Office 2013 в Windows 10?
1. Вы не можете найти приложения Office после обновления до Windows 10
Эта проблема может возникнуть, если вы пытаетесь установить Microsoft Office, и на вашем компьютере уже установлено более 512 приложений. Список «Все приложения» имеет общую емкость 512 элементов, и если вы установите больше, они могут не отображаться в этом списке.
Узнайте, сколько приложений установлено на вашем компьютере
- Щелкните правой кнопкой мыши Пуск и выберите Windows PowerShell.
- В консоли напишите эту команду: G et-StartApps | измерить и нажать кнопку ввода.
- Количество ваших установленных приложений находится рядом с Count.
— Читайте также: Microsoft PowerShell 7 подходит для всех платформ
Решение 1. Откройте существующий документ
- Попробуйте найти существующий документ в нужном вам формате.
- Когда вы найдете такой файл, щелкните по нему правой кнопкой мыши и выберите Закрепить эту программу на панели задач. Эта операция создаст ярлык для этой программы на панели запуска.
Решение 2 — Создать новый документ
- Щелкните правой кнопкой мыши на любом пустом месте на рабочем столе.
- Переместите курсор на новую категорию, и откроется список всех типов документов, которые можно создать. Программы Microsoft Office должны быть в этом списке. Выберите один из них.
- Новый файл должен появиться на вашем рабочем столе. Дважды щелкните, чтобы открыть его.
- После открытия приложения щелкните правой кнопкой мыши на панели задач и выберите параметр « Прикрепить эту программу к панели задач», чтобы создать ярлык этой программы на панели задач.
—ЧИТАТЬ ТАКЖЕ: Что я могу сделать, если моя панель задач не работает на моем ПК с Windows?
Решение 3 — Создать ярлык
- Нажмите на меню Пуск / Проводник.
- Перейдите в папку, где установлен пакет Office. Для 32-битной Windows: C: Program Files (x86) Microsoft OfficerootOffice13 и для 64-битной Windows : Для 64-битной версии Office перейдите в C: Program FilesMicrosoft OfficerootOffice13.
- В этой папке вы найдете все программы пакета Office (WINWORD, EXCEL, POWERPNT, ONENOTE, OUTLOOK, MSPUB или MSACCESS). Щелкните правой кнопкой мыши на программе, которую вы искали, и выберите Создать ярлык.
- Появится ошибка, сообщающая, что Windows не может создать ярлык в этой папке, но позволяет создать ярлык на рабочем столе. Нажмите на кнопку Да.
- Проверьте, существует ли ярлык на рабочем столе и работает ли он.
Решение — переустановите принтер
- Убедитесь, что принтер подключен к вашему компьютеру и включен.
- Если это не работает, возможно, вам нужно установить новый драйвер.
- Откройте меню Пуск / Панель управления / Оборудование и звук / Устройства и принтеры.
- Выберите свой принтер и нажмите кнопку « Удалить устройство» в верхнем меню.
- Переустановите ваш принтер. Если Windows не находит автоматически новый драйвер, вы можете проверить на официальном сайте производителя принтера и загрузить последнюю версию драйвера для вашего устройства.
—ЧИТАЙТЕ ТАКЖЕ: принтер не будет печатать в Windows 10
3. Проверьте системную дату и время
Это может помешать правильному функционированию программ, поскольку это приводит к сбою навигации Office. Чтобы изменить дату и время на вашем компьютере, выполните следующие действия:
- Нажмите на дату и время в правом нижнем углу экрана.
- Нажмите на дату и время.
- Выберите Установить время автоматически или Установить часовой пояс автоматически. Если вы не можете установить часовой пояс автоматически, вы должны вручную выбрать зону, в которой вы живете. Убедитесь, что ваш местный часовой пояс отображается в часовом поясе.
- Попробуйте повторно активировать лицензию, нажав кнопку « Реактивировать» (если она находится на видимом баннере) или перейдите в « Файл / Учетная запись / Активировать продукт» и попробуйте повторно активировать ее вручную.
Как устранить ошибки активации лицензии или продукта
Office часто проводит тест, который проверяет, есть ли у вас действующая лицензия пакета. Этот процесс известен как «активация». Если этот тест не пройден, Office ограничит ваш доступ ко многим функциям программ пакета.
Вы будете проинформированы об этом, просмотрев сообщение (Нелицензированный продукт) или (Некоммерческое использование) в строке заголовка.
1. Продукт деактивирован
Обновите подписку или исправлена ошибка с истекшим сроком действия подписки
Эти ошибки возникают, когда срок действия лицензии на Office 2013 истекает или уже истек. Чтобы воспользоваться всеми удобствами комплекса, вам необходимо продлить лицензию.
Чтобы решить эту проблему, нажмите на поле с ошибкой и следуйте инструкциям по продлению лицензии.
Продукт деактивирован исправление ошибки
Эта ошибка возникает, когда срок действия подписки на продукт истек, вы использовали пробную версию Office, срок действия которой истек или пакет Office был деактивирован на вашем компьютере.
Эта ошибка связана с диалоговым окном с тремя кнопками: Купить, Ввести ключ и Войти.
- Чтобы продлить подписку в первый раз, нажмите кнопку « Купить» и следуйте инструкциям по продлению подписки.
- Если вы уже купили CD-ключ для Office 2013, нажмите кнопку « Ввод ключа» и введите свой код активации в диалоговом окне.
- Чтобы подключить компьютер к активированной учетной записи подписки, нажмите кнопку « Войти» и введите учетные данные для учетной записи.
Если вы решите, что вам не нравится метод подписки, вы всегда можете купить статическую лицензию для Microsoft Office 2013, срок действия которой никогда не истечет.
Не удалось проверить исправление ошибки подписки
Офис должен быть подключен к Интернету для проверки лицензии один раз в месяц. Если ваш компьютер не был подключен к Интернету более месяца, тест не проводился.
Все, что вам нужно сделать, это установить соединение с Интернетом и запустить одну из программ Office. После этого ошибка исчезнет.
2. Код ошибки 0x80070005 исправить
Эта ошибка возникает, когда в процессе активации возникают проблемы. Чтобы решить эту проблему, вы должны обновить Office вручную, выполнив следующие действия:
- Откройте любую программу Office.
- Перейти к файлу / учетной записи.
- Нажмите кнопку « Обновить параметры» (под кнопкой « Информация о продукте»), а затем нажмите « Обновить сейчас».
Для завершения настройки вы должны запустить Office от имени администратора. Вот как вы это делаете:
- Убедитесь, что все программы Office закрыты.
- Нажмите на кнопку меню « Пуск» в левом нижнем углу экрана.
- Введите Word 2013 (это только пример, вы можете ввести название любого продукта Office) в поле поиска.
- Щелкните правой кнопкой мыши значок Word.
- Нажмите на Запуск от имени администратора.
- Выберите Да, чтобы разрешить запуск Office в качестве администратора.
- Попробуйте повторно активировать лицензию, нажав кнопку « Реактивировать» (если она находится на видимом баннере) или перейдите в « Файл / Учетная запись / Активировать продукт» и попробуйте повторно активировать ее вручную.
3. Исправьте код ошибки 0x8004FC12
«К сожалению, что-то пошло не так, и мы не можем сделать это для вас прямо сейчас. Пожалуйста, попробуйте позже. »- полное сообщение об ошибке. Эта ошибка не имеет основной причины, по которой она возникает, но это наиболее распространенные способы ее устранения.
После каждого способа попробуйте снова активировать Office.
Решение 1. Убедитесь, что ваша Windows обновлена
Это самая распространенная проблема каждой ошибки. Вот как вы обновляете свою операционную систему:
- Загрузите этот инструмент с официального сайта Microsoft.
- После загрузки откройте установщик.
- Нажмите Run, чтобы начать настройку. Вы должны быть администратором, чтобы начать этот процесс.
- Прочитайте условия лицензионного соглашения и, если вы принимаете эти условия, нажмите кнопку « Принять». Если вы не принимаете условия, установка не может быть продолжена.
- На что вы хотите сделать? Выберите страницу Обновите этот компьютер сейчас и затем нажмите кнопку Далее.
- Этот инструмент начнет загрузку, а затем установит последнюю версию Windows 10 со всеми исправлениями ошибок.
- После настройки перезагрузите компьютер, чтобы закрыть все ненужные процессы, и попробуйте снова запустить любой продукт Microsoft Office.
Решение 2 — Добавить Net Local Group
Это обходной метод, и вы можете использовать его, если не можете сразу обновить операционную систему. Быть осторожен! Этот метод может применяться только если вы являетесь администратором.
- Откройте меню « Пуск».
- В поле поиска введите Командная строка.
- Щелкните правой кнопкой мыши значок командной строки и выберите « Запуск от имени администратора». Это откроет консоль.
- Введите эти команды в этом порядке и после каждой команды нажмите Enter.
После того, как вы ввели все эти команды, перезагрузите систему и попробуйте снова активировать Office.
- Читайте также: Как восстановить Office 2013 на Windows 10
Как исправить ошибки Outlook 2013
1. Outlook застрял на «Обработка» и вылетает
Если Outlook внезапно останавливается на операции обработки, вы должны закрыть его и открыть в безопасном режиме. Вот как вы это делаете:
- Закройте программу.
- Нажмите на кнопку меню « Пуск» в левом нижнем углу экрана.
- Введите exe / safe в поле поиска.
- Нажмите Enter.
- Это откроет Outlook. Закройте и запустите его как обычно.
2. Почта Outlook 2013 не открывается в панели управления
Эта ошибка возникает при обновлении Microsoft Office 2013 до версии Click-to-Run от июня 2016 года. Это версия 15.0.4833.1001.
Как определить свою версию Outlook
- Откройте Outlook.
- Нажмите на кнопку « Файл» в левом верхнем углу экрана.
- Нажмите на « Учетная запись Office» / «Информация о продукте» / «Обновления Office» (доступно только в том случае, если вы запускаете установку Office « нажми и работай») / версии.
- Если у вас есть 15.0.4833.1001, то этот метод может вам помочь. Если у вас есть другая версия, это означает, что вам нужно обновить Microsoft Office.
Как обновить Microsoft Office
- Откройте любую программу Office.
- Перейти к файлу / учетной записи.
- Нажмите кнопку « Обновить параметры» (под кнопкой « Информация о продукте»), а затем нажмите « Обновить сейчас».
Возможно, что функция автоматического обновления будет отключена. Чтобы включить эту функцию, нажмите кнопку « Включить обновления» в разделе « Параметры обновления ».
Если вы не можете обновить Microsoft Office указанным выше способом, вы можете обойти эту проблему, используя одно из этих решений.
Решение 1. Запустите Outlook с помощью диалогового окна «Выбор профиля».
- Убедитесь, что у вас нет запущенного процесса Outlook.
- Откройте диалоговое окно « Выполнить », нажав клавишу Windows + R.
- В диалоговом окне «Выполнить» напишите команду exe / profile.
—ЧИТАЙТЕ ТАКЖЕ: Ваш Outlook запускается только в безопасном режиме? Узнайте, как это исправить здесь
Решение 2. Верните установку Office 2013 «нажми и работай» в более раннюю версию
- Закройте все процессы Microsoft Office.
- Вы должны открыть командную строку от имени администратора. Для этого откройте меню « Пуск», введите cmd в поле поиска. Щелкните правой кнопкой мыши значок командной строки, а затем нажмите « Запуск от имени администратора».
- В диалоговом окне командной строки введите следующую команду: 32-разрядная версия Windows — cd% programfiles% Microsoft Office 15Client X86 | 64-битная версия Windows — cd% programfiles% Microsoft Office 15Client X64.
- После этого введите exe / upate user updatetoversion = 15.0.4823.1004 и нажмите Enter. Эта команда заставляет Microsoft Office работать в версии 15.0.4823.1004.
- Откроется диалоговое окно восстановления. Нажмите на онлайн ремонт.
- Нажмите на кнопку Ремонт, а затем нажмите на Ремонт.
- После завершения этого процесса вы можете запустить Microsoft Outlook.
- Нажмите на кнопку « Файл» в левом верхнем углу экрана.
- Нажмите на учетную запись Office.
- В столбце « Информация о продукте» выберите « Параметры обновления» и нажмите кнопку « Отключить обновления», чтобы сохранить пакет в этой версии.
—ЧИТАТЬ ТАКЖЕ: Решить Outlook не может войти в систему ошибки на Windows 10
Как решить ошибки Word 2013
Многие из ошибок происходят из-за старой версии Microsoft Word. Простое обновление до последней версии должно решить проблему, в противном случае, вот некоторые проблемы, которые не могут быть решены так легко.
1. Нумерация списков на персидском, арабском, хинди и иврите с ошибкой
Не существует стандартного метода решения этой проблемы, но есть два обходных пути, которые, несомненно, позволят решить эту проблему.
Решение 1. Нумерация для этого языка не включена
В этом случае вы должны вручную установить нумерацию для одного из этих языков. Это очень легкий процесс, и он не должен создавать трудностей.
- Нажмите на меню Файл в верхнем левом углу.
- Нажмите на категорию « Параметры », а затем нажмите « Дополнительно», чтобы открыть дополнительные параметры.
- Под Показать содержимое документа, рядом с Numeral, выберите один из этих 4 языков, и ваша проблема должна исчезнуть.
Решение 2 — Используйте таблицу, чтобы импровизировать нумерованный список
Если вам нужно работать со смешанным контентом (арабский и хинди), вы можете создать таблицу из двух столбцов. В первом столбце введите арабские цифры слева направо, а во втором столбце введите содержимое для каждой точки списка.
Это метод резервного копирования, который вы не должны использовать в официальных документах.
2. Сбои Word 2013, вызванные пакетом обеспечения совместимости Office
Надстройка пакета обеспечения совместимости Office позволяет пользователям более старых версий Office открывать, редактировать и сохранять файлы, созданные в более новых версиях, но при определенных обстоятельствах может вызвать ошибку.
Если вы используете более старую версию Office, чем Office 2010, вы можете безопасно удалить эту надстройку, поскольку все старые версии могут быть открыты через эту версию.
Как удалить пакет обеспечения совместимости Office
- В окне поиска Windows введите Панель управления и нажмите Enter.
- Нажмите на Установка и удаление программ.
- Откроется диалоговое окно со списком всех установленных на данный момент программ. В этом списке выберите « Пакет обеспечения совместимости для системы Office 2007» и нажмите « Удалить».
- Появится новое диалоговое окно, в котором вас спросят, уверены ли вы, что хотите удалить эту программу из вашей системы. Нажмите Да или ОК.
—ЧИТАЙТЕ ТАКЖЕ: Исправлено: ошибка «Microsoft Word перестала работать»
Как исправить ошибки Excel 2013
1. Файлы XLA и XLAM с.XLS не открываются за пределами защищенного вида
Эта ошибка возникла с обновлениями безопасности KB3115262, KB3170008 и KB3115322. Эти обновления полностью изменили способ работы Excel с файлами XLA и XLAM, поступившими из подозрительных мест, которые не распознаются защищенным просмотром.
Одним из решений может быть отключение этого фильтра, но это немного опасно, потому что вы подвергаете свою систему небезопасным доменам, которые могут повлиять на ваш компьютер и личные данные.
Мы настоятельно рекомендуем вам не удалять эту функцию безопасности, потому что у нас есть 2 метода обхода, которые могут вам помочь.
- ЧИТАЙТЕ ТАКЖЕ: при подключении к серверу Excel произошла ошибка
Решение 1. Разблокируйте доступ к отдельным файлам, которые, как вы знаете, безопасны
- Щелкните правой кнопкой мыши значок файла и выберите « Свойства».
- Откройте вкладку « Общие » в верхнем меню и нажмите « Разблокировать».
- Нажмите OK, чтобы завершить настройку.
Этот метод создаст исключение для этого файла, и вы можете открыть его без проблем.
Решение 2. Вы можете использовать существующие надежные расположения Excel 2013
- Нажмите на кнопку « Файл» в левом верхнем углу экрана.
- Нажмите Параметры / Центр управления безопасностью / Настройки центра управления безопасностью.
- Вы найдете категорию « Надежные местоположения», и если вы щелкнете по этой категории, откроется список со всеми предопределенными надежными местоположениями и возможностью добавить новое местоположение….
- Нажмите на кнопку Добавить новое местоположение … и введите путь к вашему файлу.
- Закройте Microsoft Excel и откройте ваш файл.
Этот метод следует использовать, только если вы на 100% уверены, что источник вашего файла в безопасности. Вы можете найти более подробную информацию о настройках защищенного просмотра прямо здесь.
2. Ошибка «Этот файл не связан с программой…»
Эту проблему легко решить, все, что вам нужно сделать, это быстрый ремонт:
- В окне поиска Windows введите Панель управления и нажмите Enter.
- На панели управления выберите « Программы».
- Появится диалоговое окно со списком всех установленных программ с вашего компьютера.
- Выберите из этого списка продукт Office, который вы хотите восстановить.
- Выберите опцию « Быстрое восстановление» и затем выберите « Восстановить».
—ЧИТАЙТЕ ТАКЖЕ: Какое программное обеспечение я могу использовать для исправления поврежденных документов Excel?
Если ни один из этих способов не помог вам, мы настоятельно рекомендуем вам связаться с отделом поддержки Microsoft.
Не забудьте оставить любые другие вопросы, которые могут у вас возникнуть, в разделе комментариев ниже, и мы обязательно рассмотрим.
Примечание редактора: этот пост был первоначально опубликован в сентябре 2016 года и с тех пор был полностью переработан и обновлен для обеспечения свежести, точности и полноты.
На чтение 14 мин. Просмотров 2.3k. Опубликовано 03.09.2019
Windows 10 постоянно совершенствуется, поэтому после каждого обновления могут возникать различные ошибки.
Категория, на которую жаловались большинство пользователей, была связана с ошибками в наборе Microsoft Office. Многие из тех, кто обновился до Windows 10, были неприятно удивлены тем, что не могли использовать программы Office или открывать существующие документы.
Вот список наиболее распространенных проблем в пакете Microsoft Office и несколько способов решения каждой из них:
- Общие проблемы с Office 2013 в Windows 10
- Ошибки активации лицензии или продукта
- Ошибки Outlook 2013
- Ошибки Word 2013
- Ошибки Excel 2013
Как без проблем запустить Office 2013 в Windows 10? Сначала убедитесь, что Office установлен и активирован правильно. Обычно все проблемы с ним происходят из-за неправильной активации. Обновите Windows 10 до последней версии, обновите офисную активацию или используйте восстановление Office, чтобы решить любые проблемы с Office 2013.
Для получения дополнительной информации о том, как это сделать, проверьте руководство ниже.
Содержание
- Как я могу исправить распространенные проблемы с Office 2013 в Windows 10?
- 1. Вы не можете найти приложения Office после обновления до Windows 10
- 2. Не удается распечатать после обновления до Windows 10
- 3.Проверьте системную дату и время
- Как устранить ошибки активации лицензии или продукта
- 1. Продукт деактивирован
- 2. Код ошибки 0x80070005 исправить
- 3. Исправьте код ошибки 0x8004FC12
- Как исправить ошибки Outlook 2013
- 1. Outlook застрял на «Обработка» и вылетает
- 2. Почта Outlook 2013 не открывается в панели управления
- Как решить ошибки Word 2013
- 1. Нумерация списков на персидском, арабском, хинди и иврите с ошибкой
- 2. Сбои Word 2013, вызванные пакетом обеспечения совместимости Office
- Как исправить ошибки Excel 2013
- 1. Файлы XLA и XLAM с .XLS не открываются за пределами защищенного вида
- 2. Ошибка «Этот файл не связан с программой…»
Как я могу исправить распространенные проблемы с Office 2013 в Windows 10?
1. Вы не можете найти приложения Office после обновления до Windows 10
Эта проблема может возникнуть, если вы пытаетесь установить Microsoft Office, и на вашем компьютере уже установлено более 512 приложений. Список «Все приложения» имеет общую емкость 512 элементов, и если вы установите больше, они могут не отображаться в этом списке.
Узнайте, сколько приложений установлено на вашем компьютере
- Щелкните правой кнопкой мыши Пуск и выберите Windows PowerShell .
- В консоли введите следующую команду: G et-StartApps | измерить и нажать кнопку Enter .
- Количество установленных приложений находится рядом с Количество.
– ЧИТАЙТЕ ТАКЖЕ: Microsoft PowerShell 7 для всех платформ
Решение 1. Откройте существующий документ .
- Попробуйте найти существующий документ в нужном вам формате.
- Когда вы найдете файл такого типа, нажмите на него правой кнопкой мыши и выберите Закрепить эту программу на панели задач. Эта операция создаст ярлык для этой программы на панели запуска.
Решение 2. Создание нового документа
- Щелкните правой кнопкой мыши на любом пустом месте на рабочем столе.
- Переместите курсор в категорию Новый , и откроется список всех типов документов, которые можно создать. Программы Microsoft Office должны быть в этом списке. Выберите один из них.
- Новый файл должен появиться на вашем рабочем столе. Дважды щелкните, чтобы открыть его.
- После открытия приложения щелкните правой кнопкой мыши на панели задач и выберите параметр Закрепить эту программу на панели задач , чтобы создать ярлык этой программы на панели задач.
-ЧИТАТЬ ТАКЖЕ: Что я могу сделать, если моя панель задач не работает на моем ПК с Windows?
Решение 3. Создание ярлыка
- Нажмите Меню «Пуск»/«Проводник» .
- Перейдите в папку, где установлен пакет Office. Для 32-битной Windows: C: Program Files (x86) Microsoft OfficerootOffice13 и для 64-битной Windows : Для 64-битной версии Office перейдите в C: Program Файлы Microsoft OfficerootOffice13 .
- В этой папке вы найдете все программы пакета Office (WINWORD, EXCEL, POWERPNT, ONENOTE, OUTLOOK, MSPUB или MSACCESS). Нажмите правой кнопкой мыши на нужную программу и выберите Создать ярлык .
- Появится ошибка, сообщающая, что Windows не может создать ярлык в этой папке, но позволяет создать ярлык на рабочем столе. Нажмите кнопку Да.
- Проверьте, существует ли ярлык на рабочем столе и работает ли он.
2. Не удается распечатать после обновления до Windows 10
Решение – переустановите принтер
- Убедитесь, что принтер подключен к вашему компьютеру и включен.
- Если это не работает, возможно, вам нужно установить новый драйвер.
- Откройте меню Пуск/Панель управления/Оборудование и звук/Устройства и принтеры .
- Выберите свой принтер и нажмите кнопку Удалить устройство в верхнем меню.
- Переустановите ваш принтер. Если Windows не находит автоматически новый драйвер, вы можете проверить на официальном сайте производителя принтера и загрузить последнюю версию драйвера для вашего устройства.
-ЧИТАЙТЕ ТАКЖЕ: Принтер не будет печатать в Windows 10 [FIX]
3.Проверьте системную дату и время
Это может помешать правильному функционированию программ, поскольку это приводит к сбою навигации Office. Чтобы изменить дату и время на вашем компьютере, выполните следующие действия:
- Нажмите на дату и время в правом нижнем углу экрана.
- Нажмите Дата и время.
- Выберите Установить время автоматически или Установить часовой пояс автоматически . Если вы не можете установить часовой пояс автоматически, вы должны вручную выбрать зону, в которой вы живете. Убедитесь, что ваш местный часовой пояс отображается в Часовой пояс .
- Попробуйте повторно активировать лицензию, нажав кнопку Повторно активировать (если она находится на видимом баннере) или перейдите на страницу Файл/Аккаунт/Активировать продукт и попробуйте повторно активировать ее вручную.
Как устранить ошибки активации лицензии или продукта
Office часто проводит тест, который проверяет, есть ли у вас действующая лицензия пакета. Этот процесс известен как «активация». Если этот тест не пройден, Office ограничит ваш доступ ко многим функциям программ пакета.
Вы будете уведомлены, просмотрев сообщение (Нелицензированный продукт) или (Некоммерческое использование) в строке заголовка.
1. Продукт деактивирован
Продлите подписку или Срок действия подписки исправлен.
Эти ошибки возникают, когда срок действия лицензии на Office 2013 истекает или уже истек. Чтобы воспользоваться всеми удобствами комплекса, вам необходимо продлить лицензию.
Чтобы решить эту проблему, нажмите на поле с ошибкой и следуйте инструкциям по продлению лицензии.
Продукт деактивирован исправление ошибки
Эта ошибка возникает, когда срок действия подписки на продукт истек, вы использовали пробную версию Office, срок действия которой истек или пакет Office был деактивирован на вашем компьютере.
Эта ошибка возникает в диалоговом окне с тремя кнопками: Купить , ключ ввода и войти .
- Чтобы возобновить подписку в первый раз, нажмите кнопку Купить и выполните действия по продлению подписки.
- Если вы уже купили CD-ключ для Office 2013, нажмите кнопку Введите ключ и введите свой код активации в диалоговом окне.
- Чтобы подключить компьютер к активированной учетной записи подписки, нажмите кнопку Войти и введите учетные данные для этой учетной записи.
Если вы решите, что вам не нравится метод подписки, вы всегда можете купить статическую лицензию для Microsoft Office 2013, срок действия которой никогда не истечет.
Не удалось проверить подписку исправить ошибку
Офис должен быть подключен к Интернету для проверки лицензии один раз в месяц. Если ваш компьютер не был подключен к Интернету более месяца, тест не проводился.
Все, что вам нужно сделать, это установить соединение с Интернетом и запустить одну из программ Office. После этого ошибка исчезнет.
2. Код ошибки 0x80070005 исправить
Эта ошибка возникает, когда в процессе активации возникают проблемы. Чтобы решить эту проблему, вы должны обновить Office вручную, выполнив следующие действия:
- Откройте любую программу Office.
- Перейдите в Файл/Аккаунт .
- Нажмите кнопку Обновить параметры (под кнопкой Информация о продукте ), а затем нажмите Обновить сейчас .
Для завершения настройки вы должны запустить Office от имени администратора. Вот как вы это делаете:
- Убедитесь, что все программы Office закрыты.
- Нажмите кнопку меню Пуск в левом нижнем углу экрана.
- Введите Word 2013 (это всего лишь пример, вы можете ввести название любого продукта Office) в поле поиска.
- Щелкните правой кнопкой мыши значок Word.
- Нажмите Запуск от имени администратора.
- Выберите Да , чтобы разрешить Office работать от имени администратора.
- Попробуйте повторно активировать лицензию, нажав кнопку Повторно активировать (если она находится на видимом баннере) или перейдите на страницу Файл/Аккаунт/Активировать продукт и попробуйте повторно активировать ее вручную.
3. Исправьте код ошибки 0x8004FC12
«К сожалению, что-то пошло не так, и мы не можем сделать это для вас прямо сейчас. Пожалуйста, попробуйте позже. »- полное сообщение об ошибке. Эта ошибка не имеет основной причины, по которой она возникает, но это наиболее распространенные способы ее устранения.
После каждого способа попробуйте снова активировать Office.
Решение 1. Убедитесь, что у вас установлена последняя версия Windows
Это самая распространенная проблема каждой ошибки.Вот как вы обновляете свою операционную систему:
- Загрузите этот инструмент с официального сайта Microsoft.
- После загрузки откройте установщик.
- Нажмите Запустить , чтобы начать настройку. Вы должны быть администратором, чтобы начать этот процесс.
- Прочитайте условия лицензии и соглашение, и если вы принимаете эти условия, нажмите кнопку Принять . Если вы не принимаете условия, установка не может быть продолжена.
- На странице Что вы хотите сделать? выберите Обновить этот компьютер сейчас и нажмите кнопку Далее .
- Этот инструмент начнет загрузку, а затем установит последнюю версию Windows 10 со всеми исправлениями ошибок.
- После настройки перезагрузите компьютер, чтобы закрыть все ненужные процессы, и попробуйте снова запустить любой продукт Microsoft Office.
Решение 2. Добавление локальной локальной сети
Это обходной метод, и вы можете использовать его, если не можете сразу обновить операционную систему. Быть осторожен! Этот метод может применяться только если вы являетесь администратором.
- Откройте меню Пуск .
- В поле поиска введите Командная строка .
- Нажмите правой кнопкой мыши значок Командная строка и выберите Запуск от имени администратора . Это откроет консоль.
- Введите эти команды в этом порядке и после каждой команды нажмите Enter.
net localgroup Администраторы localservice/add
fsutil ресурс setautoreset true C:
netsh int ip reset resetlog.txt
После того, как вы ввели все эти команды, перезагрузите систему и попробуйте снова активировать Office.
- ЧИТАЙТЕ ТАКЖЕ: Как восстановить Office 2013 в Windows 10
Как исправить ошибки Outlook 2013
1. Outlook застрял на «Обработка» и вылетает
Если Outlook внезапно останавливается на операции обработки, вы должны закрыть его и открыть в безопасном режиме. Вот как вы это делаете:
- Закройте программу.
- Нажмите кнопку меню Пуск в левом нижнем углу экрана.
- Введите exe/safe в поле поиска.
- Нажмите Enter .
- Это откроет Outlook. Закройте и запустите его как обычно.
2. Почта Outlook 2013 не открывается в панели управления
Эта ошибка возникает при обновлении Microsoft Office 2013 до версии Click-to-Run от июня 2016 года. Это версия 15.0.4833.1001.
Как определить версию Outlook
- Откройте Outlook.
- Нажмите кнопку Файл в левом верхнем углу экрана.
- Нажмите Учетная запись Office/Информация о продукте/Обновления Office (она доступна только в том случае, если вы запускаете установку Office по принципу «нажми и работай») /Версия .
- Если у вас есть 15.0.4833.1001, то этот метод может вам помочь. Если у вас есть другая версия, это означает, что вам нужно обновить Microsoft Office.
Как обновить Microsoft Office
- Откройте любую программу Office.
- Перейдите в Файл/Аккаунт .
- Нажмите кнопку Обновить параметры (под кнопкой Информация о продукте ), а затем нажмите Обновить сейчас .
Возможно, что функция автоматического обновления будет отключена. Чтобы включить эту функцию, нажмите кнопку Включить обновления в разделе Параметры обновления .
Если вы не можете обновить Microsoft Office указанным выше способом, вы можете обойти эту проблему, используя одно из этих решений.
Решение 1. Запустите Outlook с помощью диалогового окна «Выбор профиля» .
- Убедитесь, что у вас нет запущенного процесса Outlook.
- Откройте диалоговое окно Выполнить , нажав клавишу Windows + R.
- В диалоговом окне «Выполнить» введите команду exe/profile .
ЧИТАЙТЕ ТАКЖЕ . Ваш Outlook запускается только в безопасном режиме? Узнайте, как это исправить здесь
Решение 2. Верните установку Office 2013 «нажми и работай» в более раннюю версию
- Закройте все процессы Microsoft Office.
- Вы должны открыть Командную строку как администратор. Для этого откройте меню Пуск , введите cmd в поле поиска. Нажмите правой кнопкой мыши значок Командная строка и выберите Запуск от имени администратора.
- В диалоговом окне командной строки введите следующую команду: 32-разрядная версия Windows – cd% programfiles% Microsoft Office 15Client X86 | 64-разрядная версия Windows – cd% programfiles% Microsoft Office 15Client X64 .
- После этого введите exe/upate user updatetoversion = 15.0.4823.1004 и нажмите Enter . Эта команда заставляет Microsoft Office работать в версии 15.0.4823.1004.
- Откроется диалоговое окно восстановления. Нажмите на Онлайн-ремонт.
- Нажмите кнопку Восстановить , а затем нажмите Восстановить.
- После завершения этого процесса вы можете запустить Microsoft Outlook.
- Нажмите кнопку Файл в верхнем левом углу экрана.
- Нажмите Учетная запись Office.
- В столбце Информация о продукте выберите Параметры обновления и нажмите кнопку Отключить обновления , чтобы сохранить пакет в этой версии.
-ЧИТАЙТЕ ТАКЖЕ: Решить Outlook не может войти в систему ошибок в Windows 10
Как решить ошибки Word 2013
Многие из ошибок происходят из-за старой версии Microsoft Word. Простое обновление до последней версии должно решить проблему, в противном случае, вот некоторые проблемы, которые не могут быть решены так легко.
1. Нумерация списков на персидском, арабском, хинди и иврите с ошибкой
Не существует стандартного метода решения этой проблемы, но есть два обходных пути, которые, несомненно, позволят решить эту проблему.
Решение 1. Нумерация для этого языка не включена
В этом случае вы должны вручную установить нумерацию для одного из этих языков. Это очень легкий процесс, и он не должен создавать трудностей.
- Нажмите на меню Файл в верхнем левом углу.
- Нажмите на категорию Параметры , а затем нажмите Дополнительно , чтобы открыть дополнительные параметры.
- Под Показать содержимое документа, рядом с Numeral, выберите один из этих 4 языков, и ваша проблема должна исчезнуть.
Решение 2. Используйте таблицу для импровизации нумерованного списка
Если вам нужно работать со смешанным контентом (арабский и хинди), вы можете создать таблицу из двух столбцов. В первом столбце введите арабские цифры слева направо, а во втором столбце введите содержимое для каждой точки списка.
Это метод резервного копирования, который вы не должны использовать в официальных документах.
2. Сбои Word 2013, вызванные пакетом обеспечения совместимости Office
Надстройка пакета обеспечения совместимости Office позволяет пользователям более старых версий Office открывать, редактировать и сохранять файлы, созданные в более новых версиях, но при определенных обстоятельствах может вызвать ошибку.
Если вы используете более старую версию Office, чем Office 2010, вы можете безопасно удалить эту надстройку, поскольку все старые версии могут быть открыты через эту версию.
Как удалить пакет обеспечения совместимости Office
- В окне поиска Windows введите Панель управления и нажмите Enter.
- Нажмите Установка и удаление программ .
- Откроется диалоговое окно со списком всех установленных на данный момент программ. В этом списке выберите Пакет совместимости для Система Office 2007 и нажмите Удалить.
- Появится новое диалоговое окно, в котором вас спросят, уверены ли вы, что хотите удалить эту программу из вашей системы. Нажмите Да или ОК .
ЧИТАЙТЕ ТАКЖЕ : Исправлено: ошибка «Microsoft Word перестала работать»
Как исправить ошибки Excel 2013
1. Файлы XLA и XLAM с .XLS не открываются за пределами защищенного вида
Эта ошибка возникла с обновлениями безопасности KB3115262, KB3170008 и KB3115322. Эти обновления полностью изменили способ работы Excel с файлами XLA и XLAM, поступившими из подозрительных мест, которые не распознаются защищенным просмотром.
Одним из решений может быть отключение этого фильтра, но это немного опасно, потому что вы подвергаете свою систему небезопасным доменам, которые могут повлиять на ваш компьютер и личные данные.
Мы настоятельно рекомендуем вам не удалять эту функцию безопасности, потому что у нас есть 2 метода обхода, которые могут вам помочь.
- ЧИТАЙТЕ ТАКЖЕ . При подключении к серверу Excel возникла ошибка [Fix] .
Решение 1. Разблокируйте доступ к отдельным файлам, которые, как вы знаете, безопасны
- Щелкните правой кнопкой мыши значок файла и выберите Свойства .
- Откройте вкладку Общие в верхнем меню и нажмите Разблокировать.
- Нажмите ОК , чтобы завершить настройку.
Этот метод создаст исключение для этого файла, и вы можете открыть его без проблем.
Решение 2. Вы можете использовать существующие надежные расположения Excel 2013 .
- Нажмите кнопку Файл в левом верхнем углу экрана.
- Нажмите Параметры/Центр управления безопасностью/Настройки центра управления безопасностью .
- Вы найдете категорию под названием Надежные расположения , и если вы нажмете на эту категорию, откроется список со всеми предопределенными надежными расположениями и возможностью Добавить новое местоположение … .
- Нажмите кнопку Добавить новое местоположение … и введите путь к своему файлу.
- Закройте Microsoft Excel и откройте ваш файл.
Этот метод следует использовать, только если вы на 100% уверены, что источник вашего файла в безопасности. Вы можете найти более подробную информацию о настройках защищенного просмотра прямо здесь.
2. Ошибка «Этот файл не связан с программой…»
Эту проблему легко решить, все, что вам нужно сделать, это быстрый ремонт:
- В окне поиска Windows введите Панель управления и нажмите Enter.
- На панели управления выберите Программы .
- Появится диалоговое окно со списком всех установленных программ с вашего компьютера.
- Выберите из этого списка продукт Office, который вы хотите восстановить.
- Выберите параметр Быстрое восстановление , а затем выберите Восстановить .
ЧИТАЙТЕ ТАКЖЕ . Какое программное обеспечение можно использовать для исправления поврежденных документов Excel?
Если ни один из этих способов не помог вам, мы настоятельно рекомендуем вам связаться с отделом поддержки Microsoft.
Не забудьте оставить любые другие вопросы, которые могут у вас возникнуть, в разделе комментариев ниже, и мы обязательно рассмотрим.
В версиях Microsoft Office 2013, 2016 и 2019 загрузчик используется для инициализации приложения, написанного с использованием составной библиотеки приложений. Это уменьшает количество зависимостей в процессе установки. Если вы столкнулись с ошибкой, связанной с тем, что загрузчик программы установки Microsoft перестал работать, эта статья проведет вас через множество процедур по устранению неполадок, которые другие пользователи предприняли для устранения проблемы. Но прежде чем перейти к этому, давайте сначала посмотрим на причины этой проблемы.
Как исправить, что загрузчик Microsoft Setup перестал работать в Windows 10
Мы исследовали эту проблему, просмотрев ряд жалоб пользователей, а также процессы восстановления, используемые наиболее пострадавшими клиентами для решения проблемы, связанной с тем, что загрузчик установки Microsoft перестал работать на Windows 10. Согласно нашим исследованиям, существует множество факторов, вызывающих эту проблему:
-
Установка не может обмениваться данными с серверами MS из-за стороннего антивируса: было показано, что несколько антивирусных пакетов (McAfee, Avast и некоторые другие) чрезмерно защищают, когда речь идет о том, чтобы позволить установке Office получить некоторые необходимые компоненты из Интернет. Если это так, вы сможете решить проблему, отключив защиту в реальном времени или полностью удалив пакет безопасности.
-
Поврежденные ключи реестра или установочные файлы. Другая возможность этой проблемы заключается в том, что некоторые ключи реестра или важные файлы, необходимые для установки Microsoft Office, были повреждены. В этом случае следует рассмотреть инструмент Microsoft, который может обрабатывать подобные случаи.
-
Несовместимости, вызванные программными продуктами IObit: многие клиенты считают, что эта проблема возникла в результате несовместимости нескольких программных продуктов IObit. Единственный способ выяснить, кто несет ответственность за проблему, — удалить все продукты IObit один за другим, пока проблема не исчезнет.
-
Планировщик заданий отключен в редакторе реестра: Microsoft Office требует планировщика заданий для программирования многочисленных задач. Если на вашем ПК отключен планировщик заданий, вы будете получать это сообщение каждый раз, когда служба Office пытается его использовать. В этом случае вы можете решить проблему, используя редактор реестра, чтобы снова включить планировщик заданий.
-
Процессу обновления мешает AppCompatFlags: как оказалось, один ключ реестра (AppCompatFlags) может сломаться и сделать весь пакет Office бесполезным. В этом случае вы можете решить проблему, удалив Office и используя редактор реестра для удаления проблемного ключа.
-
Старая версия Office в Windows 10: эта проблема может возникнуть, если вы попытаетесь установить старую версию. В этом случае вы можете избежать проблемы, запустив основную программу установки (OfficeSetup.exe) в режиме совместимости.
Способ 1: удалить сторонний антивирус и программное обеспечение IObit
Если у вас установлено стороннее антивирусное программное обеспечение или программное обеспечение lObit, первое и самое простое решение проблемы, связанной с тем, что загрузчик установки Microsoft перестал работать, — это удалить его. Как оказалось, некоторые сверхзащитные антивирусные программы препятствуют обновлению пакета Microsoft Office, в результате чего загрузчик установки Microsoft перестал работать. Если этот сценарий относится к вам, вы можете решить проблему, просто отключив защиту в реальном времени вашего пакета безопасности.
Примечание. Шаги для достижения этой цели могут различаться в зависимости от того, какой антивирусный пакет вы используете. Немногие пользователи заявили, что проблема была решена только после того, как они полностью удалили сторонний антивирус.
1. Нажмите одновременно клавиши Windows + R, чтобы открыть диалоговое окно «Выполнить».
2. Введите appwiz.cpl и нажмите OK, чтобы открыть утилиту «Программы и компоненты».
3. Найдите сторонний антивирус и/или IObit, щелкните его правой кнопкой мыши и выберите «Удалить», как показано ниже.
4. Следуйте инструкциям на экране, чтобы удалить программное обеспечение с вашего компьютера.
5. Перезагрузите компьютер и запустите программу, вызвавшую ошибку «Загрузчик установки Microsoft перестал работать».
Способ 2: повторно включить планировщик заданий
Несколько пользователей, у которых возникли проблемы с ошибкой загрузчика установки Microsoft прекратил работу, сообщили, что проблема была устранена после повторного включения планировщика заданий. Вот пошаговая инструкция, как это сделать:
1. Запустите диалоговое окно «Выполнить», введите regedit и нажмите клавишу Enter, чтобы открыть редактор реестра.
2. Чтобы предоставить права администратора, нажмите «Да» в ответ на запрос контроля учетных записей пользователей.
3. Разверните раздел HKEY_LOCAL_MACHINE с помощью левой панели редактора реестра.
4. После этого разверните системный ключ
5. Перейдите в CurrentControlSet
6. Нажмите «Сервисы».
7. Нажмите Расписание
8. Дважды щелкните Пуск в правом окне клавиши Расписание, как показано на рисунке.
9. Измените данные Start Value на 2 и Base на Hexadecimal.
10. После нажатия OK для сохранения изменений закройте редактор реестра и перезагрузите компьютер.
Способ 3: удалить MS Office и удалить ключ AppCompatFlags
Несколько заинтересованных пользователей заявили, что проблема была решена только тогда, когда они полностью удалили Office и удалили ключ с именем AppCompatFlags с помощью редактора реестра. Несколько пользователей утверждали, что после выполнения этого и переустановки пакета Microsoft Office они смогли открыть любую программу Microsoft Office без прекращения работы загрузчика установки Microsoft.
Шаг I. Удалите пакет MS Office.
1. Нажмите клавишу Windows, введите «Панель управления» и нажмите «Открыть».
2. Установите «Просмотр» > «Крупные значки» и нажмите «Программы и компоненты».
3. Щелкните правой кнопкой мыши пакет Microsoft Office и выберите пункт «Удалить».
Шаг II: удалите ключ AppCompatFlags
1. Запустите редактор реестра из диалогового окна «Выполнить».
2. Перейдите по следующему пути:
ComputerHKEY_LOCAL_MACHINESOFTWAREMicrosoftWindows NTCurrentVersionAppCompatFlags
3. Удалите AppCompatFlags, щелкнув его правой кнопкой мыши и выбрав Удалить.
4. Перезагрузите компьютер и откройте программу, вызвавшую проблему, чтобы узнать, решена ли проблема.
Способ 4: откройте Setup.exe в режиме совместимости
Некоторые пользователи сообщают, что им удалось обойти ошибку «Загрузчик программы установки Microsoft перестал работать» при попытке установить более раннюю версию Office (Office 2010, Office 2013), запустив программу установки (OfficeSetup.exe) в режиме совместимости. Вот как это сделать:
1. Запустите Проводник, нажав клавиши Windows + E.
2. Перейдите в раздел Этот компьютер > Windows (C:) > Program Files.
3. Щелкните правой кнопкой мыши OfficeSetup.exe в папке установки и выберите «Устранение неполадок совместимости» в параметрах.
4. В окне «Устранение неполадок совместимости программ» нажмите «Попробовать рекомендуемые настройки».
5. Протестируйте программное обеспечение, нажав «Проверить программу» и проверьте, открывается ли программа установки без уведомления об ошибке.
6. Если все вроде хорошо, нажмите Далее, затем Да, сохраните эти настройки для этой программы
7. Вернитесь к установщику и завершите установку.
Часто задаваемые вопросы (FAQ)
Q1. Что такое загрузчик Microsoft Setup и что он делает?
Ответ Microsoft Setup Bootstrapper — это компонент, используемый для запуска составного приложения на основе библиотеки приложений в Microsoft Office 2013, 2016 и 2019. Цель этой передовой технологии — максимально упростить установку.
Q2. Что такое ошибка программного обеспечения загрузчика и что ее вызывает?
Ответ Если вы видите такую ошибку при запуске лаунчера, скорее всего, виновато ваше антивирусное программное обеспечение. Это просто означает, что ваше антивирусное программное обеспечение определило файл bootstrapper.exe как возможное заражение и поместило его в карантин.
Q3. Что такое bootstrap.exe?
Ответ Bootstrap.exe — совершенно легальная программа. Intel Services Manager — это имя процесса. Он был создан корпорацией Intel и принадлежит программному обеспечению LiveUpdate. C:/Program Files — частое место для него. Для распространения вирусов разработчики вредоносных программ создают несколько вредоносных приложений и называют их Bootstrap.exe.
***
Мы надеемся, что вы нашли эту информацию полезной и смогли решить проблему, из-за которой загрузчик программы установки Microsoft перестал работать. Пожалуйста, дайте нам знать, какой метод работал лучше всего для вас. Пожалуйста, оставьте любые вопросы или комментарии в поле ниже