
- Remove From My Forums
-
Вопрос
Ответы
-
Проблема не решилась. Переустановил систему. Тему можно закрывать.
-
Помечено в качестве ответа
Vinokurov Yuriy
22 февраля 2011 г. 8:43
-
Помечено в качестве ответа
Все ответы
-
После многочисленных манипуляций код ошибки поменялся на 80072EFE. Неужели никто не может помочь? Ткните носом хоть куда-нибудь.
-
Обновление вручную вы провести можете?
Сюда заходит нормально, скачать обновления можете?
http://www.microsoft.com/downloads/en/default.aspx
http://www.update.microsoft.com/windowsupdate/v6/default.aspx?ln=ru
In pivo veritas… t.G. – испокон и вовеки. Want to believe… It’s a magic…
-
Merlin_t_G,
загружается страничка где написано, что для обновления нужно открыть центр обновления и нажать “проверить” наличие обновлений. -
1. Проверьте компьютер на наличие вредоносного программного обеспечения.
2. А по первой ссылке что происходит, вручную там можете найти необходимое обновление, загрузить и установить?
3. Брандмауэры, антивирусы на время загрузки отключать пробовали?
In pivo veritas… t.G. – испокон и вовеки. Want to believe… It’s a magic…
-
1. Проверьте компьютер на наличие вредоносного программного обеспечения.
2. А по первой ссылке что происходит, вручную там можете найти необходимое обновление, загрузить и установить?
3. Брандмауэры, антивирусы на время загрузки отключать пробовали?
1. KIS2011 с последними базами и углубленной эвристикой говорит что вредоносного ПО нет.
2. Страница загружается, но обновления качать и устанавливать не пробовал.
3. Отключал все, что только можно, результат одинаковый.
Интернет у меня кабельный, прокси серверы не используются. Система свежая, устанавливал 03.02.2011. До 07.02.2011 проблем с обновлениями не было. В этот день устанавливалась только одна программа: клиент-банк. Может ли это происходить из-за сертификатов?
-
попробуйте выполнить
netsh winhttp reset proxy
если не поможет – попробуйте переустановить агента windows update
http://support.microsoft.com/kb/946928
здесь статья, как вернуть win update в начальное состояние
http://support.microsoft.com/kb/971058
если опять не поможет – попробуйте отключить фаервол и деинсталлировать (не отключить, а деинсталлировать!) KIS
Мнения, высказанные здесь, являются отражением моих личных взглядов, а не позиции корпорации Microsoft. Вся информация предоставляется “как есть” без каких-либо гарантий
-
попробуйте выполнить
netsh winhttp reset proxy
если не поможет – попробуйте переустановить агента windows update
http://support.microsoft.com/kb/946928
здесь статья, как вернуть win update в начальное состояние
http://support.microsoft.com/kb/971058
если опять не поможет – попробуйте отключить фаервол и деинсталлировать (не отключить, а деинсталлировать!) KIS
“netsh winhttp reset proxy” выполнял от имени администратора неоднократно… отрицательно.
Утилитку для восстановления состояния качал (как и другие, например исходное состояние IE) и выполнял… отрицательно.
KIS удалял и отключал встроенный брандмауэр… отрицательно.
Сейчас попробую переустановить updater…
Добавлено: результат отрицательный.
-
Сегодня выполнил обновление Windows с установочного диска, это была последняя надежда… ошибка не исчезла! Неужели только полная переустановка?
-
Проблема не решилась. Переустановил систему. Тему можно закрывать.
-
Помечено в качестве ответа
Vinokurov Yuriy
22 февраля 2011 г. 8:43
-
Помечено в качестве ответа
- Remove From My Forums
-
Вопрос
Ответы
-
Проблема не решилась. Переустановил систему. Тему можно закрывать.
- Помечено в качестве ответа
Vinokurov Yuriy
22 февраля 2011 г. 8:43
- Помечено в качестве ответа
Все ответы
-
После многочисленных манипуляций код ошибки поменялся на 80072EFE. Неужели никто не может помочь? Ткните носом хоть куда-нибудь.
-
Обновление вручную вы провести можете?
Сюда заходит нормально, скачать обновления можете?
http://www.microsoft.com/downloads/en/default.aspx
http://www.update.microsoft.com/windowsupdate/v6/default.aspx?ln=ru
In pivo veritas… t.G. — испокон и вовеки. Want to believe… It’s a magic…
-
Merlin_t_G,
загружается страничка где написано, что для обновления нужно открыть центр обновления и нажать «проверить» наличие обновлений. -
1. Проверьте компьютер на наличие вредоносного программного обеспечения.
2. А по первой ссылке что происходит, вручную там можете найти необходимое обновление, загрузить и установить?
3. Брандмауэры, антивирусы на время загрузки отключать пробовали?
In pivo veritas… t.G. — испокон и вовеки. Want to believe… It’s a magic…
-
1. Проверьте компьютер на наличие вредоносного программного обеспечения.
2. А по первой ссылке что происходит, вручную там можете найти необходимое обновление, загрузить и установить?
3. Брандмауэры, антивирусы на время загрузки отключать пробовали?
1. KIS2011 с последними базами и углубленной эвристикой говорит что вредоносного ПО нет.
2. Страница загружается, но обновления качать и устанавливать не пробовал.
3. Отключал все, что только можно, результат одинаковый.
Интернет у меня кабельный, прокси серверы не используются. Система свежая, устанавливал 03.02.2011. До 07.02.2011 проблем с обновлениями не было. В этот день устанавливалась только одна программа: клиент-банк. Может ли это происходить из-за сертификатов?
-
попробуйте выполнить
netsh winhttp reset proxy
если не поможет — попробуйте переустановить агента windows update
http://support.microsoft.com/kb/946928
здесь статья, как вернуть win update в начальное состояние
http://support.microsoft.com/kb/971058
если опять не поможет — попробуйте отключить фаервол и деинсталлировать (не отключить, а деинсталлировать!) KIS
Мнения, высказанные здесь, являются отражением моих личных взглядов, а не позиции корпорации Microsoft. Вся информация предоставляется «как есть» без каких-либо гарантий
-
попробуйте выполнить
netsh winhttp reset proxy
если не поможет — попробуйте переустановить агента windows update
http://support.microsoft.com/kb/946928
здесь статья, как вернуть win update в начальное состояние
http://support.microsoft.com/kb/971058
если опять не поможет — попробуйте отключить фаервол и деинсталлировать (не отключить, а деинсталлировать!) KIS
«netsh winhttp reset proxy» выполнял от имени администратора неоднократно… отрицательно.
Утилитку для восстановления состояния качал (как и другие, например исходное состояние IE) и выполнял… отрицательно.
KIS удалял и отключал встроенный брандмауэр… отрицательно.
Сейчас попробую переустановить updater…
Добавлено: результат отрицательный.
-
Сегодня выполнил обновление Windows с установочного диска, это была последняя надежда… ошибка не исчезла! Неужели только полная переустановка?
-
Проблема не решилась. Переустановил систему. Тему можно закрывать.
- Помечено в качестве ответа
Vinokurov Yuriy
22 февраля 2011 г. 8:43
- Помечено в качестве ответа
Пользователи, у которых на устройствах стоит операционная система Windows 10, получили много новых возможностей, однако приложения работают не совсем стабильно и часто возникают баги. Если при скачивании игр или других приложений через магазин Windows 10, он вылетает, тормозит и виснет, то можно постараться исправить это самостоятельно. Попробуем вместе разобраться в том, как это сделать.

Ошибка 0x80072EFD может возникать, если вы пытаетесь войти в Магазин Виндовс 10 или когда пытаетесь его обновить.
Обычно ошибка сопровождается таким комментарием: «Подключение к Store не было выполнено. Может быть, это произошло из-за проблем на сервере либо вышло время ожидания отклика программы. Вы можете попробовать подключиться снова через несколько минут».
Стоит сказать, что перед тем, как пробовать исправить ошибку, стоит сделать сохранение настроек устройства с помощью системы восстановления. Тогда в случае появления проблем вы сможете откатить систему к заданной точке и восстановить работоспособность системы.
Фиксим ошибку с кодом 0x80072EFD
Перечислим основные причины и методы устранения ошибки:
- Иногда бывает, что проблема со входом в Windows Store 10 временная, поэтому стоит попробовать перезапустить утилиту через несколько минут и проверить, не устранена ли проблема.
- Возможно, проблема Windows Store 10 вызвана тем, что установлена старая версия программы. В таком случае следует обновить программу до последней версии. Нелишним будет обновить все другие программы, установленные на устройстве.
- Как вариант, бывает, что работа магазина Windows 10 блокируется брандмауэром или антивирусной системой, установленной на вашем девайсе. Проверить это довольно просто: выключите антивирус и приостановите работу брандмауэра на некоторое время. Проверьте, работает ли магазин при таких условиях. Если ошибка исчезла, стоит перенастроить брандмауэр и антивирусник, добавив программу в список разрешённых.
- Иногда ошибка с кодом 0x80072EFD возникает из-за отсутствия прав доступа. В таком случае следует перезапустить устройство от имени администратора, запустить редактор реестровых данных и найти директорию профилей. Путь к директории обычно такой: HKEY_LOCAL_MACHINESOFTWAREMicrosoftWindowsNTCurrentVersionNetworkListProfiles.
Далее, кликая правой клавишей мышки по пункту Профили, находим пункт Разрешения. В появившемся окне выбираем опцию дополнительных настроек.
Ставим галочку в пункте, в котором указан доступ других пользователей и применяем изменения.
Теперь следует перезагрузить устройство и проверить, устранены ли ошибка магазина Windows 10 с изменёнными настройками администрирования.
- Если неизвестна причина возникновения ошибки или нет времени разбираться, то можно воспользоваться стандартным для ОС Windows 10 Мастером устранения ошибок. Открываем Мастер, далее переходим к разделу «Сети и интернет», выбираем «Сетевой адаптер» и следуем инструкциям, которые предлагает Мастер настройки.
- Довольно частым багом для Windows Store 10 является проблемы со входом и скачиванием приложений из-за некорректно установленных временных и региональных настроек. Чтобы устранить эту причину, проверяем, правильная ли дата и время отображены на экране, заходим в «Язык и Региональные стандарты» через «Панель управления». Корректируем время, дату и выбираем правильную область проживания.
- Иногда ошибка с кодом 0x80072EFD появляется из-за замусоренности кэша Windows Store 10. Тогда для устранения проблемы нужно очистить реестр. Для этого перезагружаем устройство с правами администрирования и в командной строке набираем wsreset и вводим Enter. Эта команда автоматически сбрасывает реестр магазина и, возможно, восстановит работу магазина.

Команда wsreset
- Проблемы могут быть вызваны использованием proxy-сервера. Проверить это очень просто: нужно выключить proxy-сервер и попробовать запустить Windows Store 10 без него. Для этого открываем Internet Explorer, выбираем вкладку «Сервис», далее «Свойства обозревателя», выбираем вкладку «Подключения» и «Настройка сети». Чуть ниже пункта «proxy-сервер» убираем галочку в строке про использование proxy-сервера. Применяем изменения и перезапускаем устройство с новыми настройками.

Настройка Internet Explorer
Если изменения ничего не дали, можно попробовать отключить proxy-сервер с помощью командной строки. Открываем командную строку с правами администратора, прописываем команду netshwinhttp reset proxy и нажимаем Enter.
- Ещё один действенный способ устранения ошибки с кодом 0x80072EFD — очищение внутреннего содержимого директории Распределения программного обеспечения. Открываем командную строку с правами администратора, прописываем две команды, после каждой нажимаем Enter:
net stop wuauserv
net stop bits.

Остановка работы обновлений Windows 10
Эти команды останавливают работу обновлений.
Далее, находим папку Распределения программного обеспечения в C: Windows, выделяем всё содержимое директории и отправляем в корзину. Для удобства можно воспользоваться горячими клавишами:
- комбинация кнопок Ctrl + A отмечает всё содержимое, затем нажимаем кнопку Del на клавиатуре.
Затем нам стоит выполнить перезагрузку устройства либо обновить службы Windows 10 с помощью команд:
- Сначала в командной строке с правами администратора прописываем net start wuauserv, нажимаем Enter.
- Затем там же прописываем net start bits и нажимаем Enter.
- В случае когда после проведённых изменений код ошибки 0x80072EFD поменялся на другой, но проблемы всё равно остались, можно выполнить следующие шаги:
- Код 80072EFF подразумевает, что на вашем устройстве выключен TLS.
Чтобы снова его включить, запускаем Internet Explorer, открываем «Свойства браузера», далее открываем дополнительные настройки и выбираем вкладку «Безопасность». В строке «Использовать TLS 1.2» должна стоять галочка. Убеждаемся в этом или ставим сами, применяем изменения.

Дополнительные настройки Internet Explorer
- Код 801901F7 подразумевает, что на вашем устройстве проблемы со службой обновлений. Попробуем запустить её, используя Services.msc.
Запускаем «Службы», во вкладке «Службы (локальные)» открываем «Центр обновления Windows». В появившемся окне устанавливаем тип запуска «Автоматический» и применяем настройки.
Заключение
Если ваш Windows Store 10 плохо работает и появляется ошибка с кодом 80072EFD, то эту проблему можно устранить самостоятельно. Для этого нужно понимать причину и выбрать правильный способ, чтобы её пофиксить.
| Номер ошибки: | Ошибка 0x80072EFD | |
| Название ошибки: | Windows Update Error 0X80072Efd | |
| Описание ошибки: | Ошибка 0x80072EFD: Возникла ошибка в приложении Windows Update. Приложение будет закрыто. Приносим извинения за неудобства. | |
| Разработчик: | Microsoft Corporation | |
| Программное обеспечение: | Windows Update | |
| Относится к: | Windows XP, Vista, 7, 8, 10, 11 |
Сводка «Windows Update Error 0X80072Efd
Это наиболее распространенное условие «Windows Update Error 0X80072Efd», известное как ошибка времени выполнения (ошибка). Разработчики программного обеспечения, такие как Microsoft Corporation, обычно принимают Windows Update через несколько уровней отладки, чтобы сорвать эти ошибки перед выпуском для общественности. К сожалению, инженеры являются людьми и часто могут делать ошибки во время тестирования, отсутствует ошибка 0x80072EFD.
Пользователи Windows Update могут столкнуться с сообщением об ошибке после выполнения программы, например «Windows Update Error 0X80072Efd». В случае обнаруженной ошибки 0x80072EFD клиенты могут сообщить о наличии проблемы Microsoft Corporation по электронной почте или сообщать об ошибках. Затем Microsoft Corporation будет иметь знания, чтобы исследовать, как и где устранить проблему. Таким образом при выполнении обновления программного обеспечения Windows Update, он будет содержать исправление для устранения проблем, таких как ошибка 0x80072EFD.
Почему и когда срабатывает ошибка времени выполнения 0x80072EFD?
В большинстве случаев вы увидите «Windows Update Error 0X80072Efd» во время загрузки Windows Update. Мы можем определить, что ошибки во время выполнения ошибки 0x80072EFD происходят из:
Ошибка 0x80072EFD Crash — Ошибка 0x80072EFD остановит компьютер от выполнения обычной программной операции. Обычно это происходит, когда Windows Update не может обработать данные в удовлетворительной форме и поэтому не может получить ожидаемый результат.
Утечка памяти «Windows Update Error 0X80072Efd» — ошибка 0x80072EFD утечка памяти приводит к тому, что Windows Update использует все больше памяти, что делает ваш компьютер запуск медленнее и замедляет вывод системы. Возможные причины из-за отказа Microsoft Corporation девыделения памяти в программе или когда плохой код выполняет «бесконечный цикл».
Ошибка 0x80072EFD Logic Error — «логическая ошибка», как говорят, генерируется, когда программное обеспечение получает правильный ввод, но генерирует неверный вывод. Это видно, когда исходный код Microsoft Corporation содержит недостаток в обработке данных.
Microsoft Corporation проблемы файла Windows Update Error 0X80072Efd в большинстве случаев связаны с повреждением, отсутствием или заражением файлов Windows Update. Как правило, решить проблему позволяет получение новой копии файла Microsoft Corporation, которая не содержит вирусов. Помимо прочего, в качестве общей меры по профилактике и очистке мы рекомендуем использовать очиститель реестра для очистки любых недопустимых записей файлов, расширений файлов Microsoft Corporation или разделов реестра, что позволит предотвратить появление связанных с ними сообщений об ошибках.
Типичные ошибки Windows Update Error 0X80072Efd
Наиболее распространенные ошибки Windows Update Error 0X80072Efd, которые могут возникнуть на компьютере под управлением Windows, перечислены ниже:
- «Ошибка программы Windows Update Error 0X80072Efd. «
- «Недопустимый файл Windows Update Error 0X80072Efd. «
- «Windows Update Error 0X80072Efd должен быть закрыт. «
- «К сожалению, мы не можем найти Windows Update Error 0X80072Efd. «
- «Отсутствует файл Windows Update Error 0X80072Efd.»
- «Ошибка запуска программы: Windows Update Error 0X80072Efd.»
- «Файл Windows Update Error 0X80072Efd не запущен.»
- «Отказ Windows Update Error 0X80072Efd.»
- «Ошибка пути программного обеспечения: Windows Update Error 0X80072Efd. «
Обычно ошибки Windows Update Error 0X80072Efd с Windows Update возникают во время запуска или завершения работы, в то время как программы, связанные с Windows Update Error 0X80072Efd, выполняются, или редко во время последовательности обновления ОС. Документирование проблем Windows Update Error 0X80072Efd в Windows Update является ключевым для определения причины проблем с электронной Windows и сообщения о них в Microsoft Corporation.
Истоки проблем Windows Update Error 0X80072Efd
Большинство проблем Windows Update Error 0X80072Efd связаны с отсутствующим или поврежденным Windows Update Error 0X80072Efd, вирусной инфекцией или недействительными записями реестра Windows, связанными с Windows Update.
Точнее, ошибки Windows Update Error 0X80072Efd, созданные из:
- Недопустимый Windows Update Error 0X80072Efd или поврежденный раздел реестра.
- Вредоносные программы заразили Windows Update Error 0X80072Efd, создавая повреждение.
- Другая программа злонамеренно или по ошибке удалила файлы, связанные с Windows Update Error 0X80072Efd.
- Другая программа находится в конфликте с Windows Update и его общими файлами ссылок.
- Поврежденная установка или загрузка Windows Update (Windows Update Error 0X80072Efd).
Продукт Solvusoft
Загрузка
WinThruster 2022 — Проверьте свой компьютер на наличие ошибок.
Совместима с Windows 2000, XP, Vista, 7, 8, 10 и 11
Установить необязательные продукты — WinThruster (Solvusoft) | Лицензия | Политика защиты личных сведений | Условия | Удаление
by Radu Tyrsina
Radu Tyrsina has been a Windows fan ever since he got his first PC, a Pentium III (a monster at that time). For most of the kids of… read more
Updated on December 14, 2021
- The Windows update error code 0x80072efd usually indicates some system failure.
- Applying a few easy troubleshooting steps like the ones below should fix the issue in no time.
- We can always help you solve similar problems with our step-by-step articles in the Windows Errors Hub.
- We’ve got a fix for any OS problem you might encounter, so make sure to visit the Troublehooting section.

XINSTALL BY CLICKING THE DOWNLOAD FILE
This software will keep your drivers up and running, thus keeping you safe from common computer errors and hardware failure. Check all your drivers now in 3 easy steps:
- Download DriverFix (verified download file).
- Click Start Scan to find all problematic drivers.
- Click Update Drivers to get new versions and avoid system malfunctionings.
- DriverFix has been downloaded by 0 readers this month.
The Windows update process sometimes fails, displaying certain error codes, for easier identification.
One such annoying error affecting Windows 10 (or older) is Windows Update error code 0x80072EFD.
We have reported similar issues before, more specifically with the Windows Store App Updates: 0x8007064a, 0×80246007, 0×80248014 Errors.
One user says the following, blaming this problem on the proxy settings
Cant use windows update cause of 80072efd. From what I found the problem is with network proxy, but I tried to reset the IE and the proxy even without automatic detection, also used netsh command to reset proxy but still the problem persists.
But whenever I run a local proxy like Psiphon I can use windows update (proxy is not required for downloads only for update check).
Fortunately for those affected by this problem, Microsoft has officially acknowledged the issue.
So here are the steps that you need to take to fix this problem.
How can I fix Windows Update Error 0x80072efd on Windows 10?
- Update Network drivers
- Run the Network troubleshooter
- Fix connection problems
- Restart Windows Update service
- Run the SFC scan
- Run the DISM
- Switch to the iPv4 network
1. Update Network drivers
- Go to Search, type devicemngr, and open Device Manager.
- Find your router under Network Adapters.

- Right-click your network adapter, and go to Update driver…
- Wait for the process to finish, and follow on-screen instructions.
- Restart your computer.
Whenever you suspect something is wrong with your Internet connection, the very first thing to try is updating your network drivers.
On the other hand, since updating drivers manually needs extra caution, we recommend you use a dedicated tool like DriverFix.
Thus, you will prevent file loss and even permanent damage to your computer, because this tool scans your device for outdated drivers and recommends the appropriate new versions to install.
You can rest assured that DriverFix offers only reliable driver options, from its built-in database.
⇒ Get DriverFix
2. Run the Network troubleshooter
- Go to Settings.
- Head over to Update & Security > Troubleshoot.

- Find Windows Update, and click Run the troubleshooter
- Follow further on-screen instructions.
- Restart your computer.
Some PC issues are hard to tackle, especially when it comes to corrupted repositories or missing Windows files. If you are having troubles fixing an error, your system may be partially broken.
We recommend installing Restoro, a tool that will scan your machine and identify what the fault is.
Click here to download and start repairing.
Microsoft’s troubleshooting tool is extremely useful when dealing with various system-related issues, including Windows Update problems.
3. Fix connection issues
Now, let’s investigate if something’s wrong with your internet connection. The simplest way to check this is to, well, connect to the Internet.
Check out some of the following articles and see if any of these problems apply to your situation:
- Internet connection is limited in Windows 10 [FULL GUIDE]
- 10 steps to fix wireless adapter or access point issues on PC
- Network Protocol missing in Windows 10 [STEP-BY-STEP GUIDE]
- No Internet connection after installing Windows Updates
4. Restart Windows Update service
- Go to Search, type services.msc, and go to Services.
- In the Services list, search for Windows Update.

- Right-click and go to Properties, then choose Disable.
- Restart your computer.
- Check out Services again and make sure that Windows Update is Disabled.
Now that the Windows Update service is disabled, let’s also delete the Software Distribution folder. This folder stores all the updated data and info before it gets installed on your computer.
So, deleting this folder will reset the complete update mechanism. We’ll also re-enable the Windows Update service after deleting the folder.
Here’s what you need to do:
- Find the SoftwareDistribution folder in File Explorer.
- Rename the folder to SoftwareDistribution.OLD (you can delete it, as well but why to take unnecessary risks).
- Restart your computer.
- Once again navigate to Services and find Windows Update.
- In Properties, change from Disabled to Manual.
- Restart your computer once again.
- Check again for updates.
5. Run the SFC scan
- In Windows Search type cmd
- Right-click and Run as administrator.
- In the command line type: sfc/scannow

- The process should last a few minutes.
- After it’s done, close the command prompt.
In case you’ve never heard of this feature, the SFC scan is Windows’ built-in tool for resolving various problems. And it could be useful here, as well.
6. Run the DISM
- Press Windows key + X and run Command Prompt (Admin).
- Copy and paste the following command:
DISM.exe /Online /Cleanup-image /Restorehealth
- In case the DISM can’t obtain files online, try using your installation USB or DVD. Insert media and type the following command:
DISM.exe /Online /Cleanup-Image /RestoreHealth /Source:C:RepairSourceWindows /LimitAccess
Note: Be sure to replace the C:/RepairSourceWindows path of your DVD or USB.
Similar to the SFC scan, DISM (Deployment Image & Servicing Management) is also a tool for dealing with various system errors, but a more advanced one.
So, if the SFC scan didn’t get the job done, your chances are better with DISM.
7. Switch to the iPv4 network
- Go to Search, type network connections, and open Network Connections.

- Right-click the connection (either LAN or Wi-FI) you’re currently using and choose Properties.
- In the list of the connection items, uncheck the iPv6 box and confirm the selection.
- Save the changes.
- Go to Windows Update and check for updates.
This solution was helpful when dealing with Windows 10 update error 0x8024401c so it might also help in this case.
That’s all, we certainly hope at least one of these workarounds helped you with the 0x80072efd error. If you have any comments, questions, or suggestions, just let us know in the comments below.
![]()
Newsletter
by Radu Tyrsina
Radu Tyrsina has been a Windows fan ever since he got his first PC, a Pentium III (a monster at that time). For most of the kids of… read more
Updated on December 14, 2021
- The Windows update error code 0x80072efd usually indicates some system failure.
- Applying a few easy troubleshooting steps like the ones below should fix the issue in no time.
- We can always help you solve similar problems with our step-by-step articles in the Windows Errors Hub.
- We’ve got a fix for any OS problem you might encounter, so make sure to visit the Troublehooting section.

XINSTALL BY CLICKING THE DOWNLOAD FILE
This software will keep your drivers up and running, thus keeping you safe from common computer errors and hardware failure. Check all your drivers now in 3 easy steps:
- Download DriverFix (verified download file).
- Click Start Scan to find all problematic drivers.
- Click Update Drivers to get new versions and avoid system malfunctionings.
- DriverFix has been downloaded by 0 readers this month.
The Windows update process sometimes fails, displaying certain error codes, for easier identification.
One such annoying error affecting Windows 10 (or older) is Windows Update error code 0x80072EFD.
We have reported similar issues before, more specifically with the Windows Store App Updates: 0x8007064a, 0×80246007, 0×80248014 Errors.
One user says the following, blaming this problem on the proxy settings
Cant use windows update cause of 80072efd. From what I found the problem is with network proxy, but I tried to reset the IE and the proxy even without automatic detection, also used netsh command to reset proxy but still the problem persists.
But whenever I run a local proxy like Psiphon I can use windows update (proxy is not required for downloads only for update check).
Fortunately for those affected by this problem, Microsoft has officially acknowledged the issue.
So here are the steps that you need to take to fix this problem.
How can I fix Windows Update Error 0x80072efd on Windows 10?
- Update Network drivers
- Run the Network troubleshooter
- Fix connection problems
- Restart Windows Update service
- Run the SFC scan
- Run the DISM
- Switch to the iPv4 network
1. Update Network drivers
- Go to Search, type devicemngr, and open Device Manager.
- Find your router under Network Adapters.

- Right-click your network adapter, and go to Update driver…
- Wait for the process to finish, and follow on-screen instructions.
- Restart your computer.
Whenever you suspect something is wrong with your Internet connection, the very first thing to try is updating your network drivers.
On the other hand, since updating drivers manually needs extra caution, we recommend you use a dedicated tool like DriverFix.
Thus, you will prevent file loss and even permanent damage to your computer, because this tool scans your device for outdated drivers and recommends the appropriate new versions to install.
You can rest assured that DriverFix offers only reliable driver options, from its built-in database.
⇒ Get DriverFix
2. Run the Network troubleshooter
- Go to Settings.
- Head over to Update & Security > Troubleshoot.

- Find Windows Update, and click Run the troubleshooter
- Follow further on-screen instructions.
- Restart your computer.
Some PC issues are hard to tackle, especially when it comes to corrupted repositories or missing Windows files. If you are having troubles fixing an error, your system may be partially broken.
We recommend installing Restoro, a tool that will scan your machine and identify what the fault is.
Click here to download and start repairing.
Microsoft’s troubleshooting tool is extremely useful when dealing with various system-related issues, including Windows Update problems.
3. Fix connection issues
Now, let’s investigate if something’s wrong with your internet connection. The simplest way to check this is to, well, connect to the Internet.
Check out some of the following articles and see if any of these problems apply to your situation:
- Internet connection is limited in Windows 10 [FULL GUIDE]
- 10 steps to fix wireless adapter or access point issues on PC
- Network Protocol missing in Windows 10 [STEP-BY-STEP GUIDE]
- No Internet connection after installing Windows Updates
4. Restart Windows Update service
- Go to Search, type services.msc, and go to Services.
- In the Services list, search for Windows Update.

- Right-click and go to Properties, then choose Disable.
- Restart your computer.
- Check out Services again and make sure that Windows Update is Disabled.
Now that the Windows Update service is disabled, let’s also delete the Software Distribution folder. This folder stores all the updated data and info before it gets installed on your computer.
So, deleting this folder will reset the complete update mechanism. We’ll also re-enable the Windows Update service after deleting the folder.
Here’s what you need to do:
- Find the SoftwareDistribution folder in File Explorer.
- Rename the folder to SoftwareDistribution.OLD (you can delete it, as well but why to take unnecessary risks).
- Restart your computer.
- Once again navigate to Services and find Windows Update.
- In Properties, change from Disabled to Manual.
- Restart your computer once again.
- Check again for updates.
5. Run the SFC scan
- In Windows Search type cmd
- Right-click and Run as administrator.
- In the command line type: sfc/scannow

- The process should last a few minutes.
- After it’s done, close the command prompt.
In case you’ve never heard of this feature, the SFC scan is Windows’ built-in tool for resolving various problems. And it could be useful here, as well.
6. Run the DISM
- Press Windows key + X and run Command Prompt (Admin).
- Copy and paste the following command:
DISM.exe /Online /Cleanup-image /Restorehealth
- In case the DISM can’t obtain files online, try using your installation USB or DVD. Insert media and type the following command:
DISM.exe /Online /Cleanup-Image /RestoreHealth /Source:C:RepairSourceWindows /LimitAccess
Note: Be sure to replace the C:/RepairSourceWindows path of your DVD or USB.
Similar to the SFC scan, DISM (Deployment Image & Servicing Management) is also a tool for dealing with various system errors, but a more advanced one.
So, if the SFC scan didn’t get the job done, your chances are better with DISM.
7. Switch to the iPv4 network
- Go to Search, type network connections, and open Network Connections.

- Right-click the connection (either LAN or Wi-FI) you’re currently using and choose Properties.
- In the list of the connection items, uncheck the iPv6 box and confirm the selection.
- Save the changes.
- Go to Windows Update and check for updates.
This solution was helpful when dealing with Windows 10 update error 0x8024401c so it might also help in this case.
That’s all, we certainly hope at least one of these workarounds helped you with the 0x80072efd error. If you have any comments, questions, or suggestions, just let us know in the comments below.
![]()
Newsletter
В этой статье рассматривается ошибка 0x80072EFD, также известная как Ошибка 0x80072EFD и означающая
Об ошибке Windows
Операционная система Windows сегодня используется миллионами пользователей персональных компьютеров и ноутбуков. И вполне вероятно, что большинство из них в свое время сталкивались с тем или иным типом ошибки Windows. Отчеты об ошибках были представлены компанией Microsoft для обеспечения средств сбора и отправки отладочной информации после ошибки или для применения шагов по устранению неполадок в зависимости от того, получил ли пользователь синтаксическую, логическую ошибку или ошибку времени выполнения.
Если пользователь получает код остановки, то вместе с сообщением об ошибке предоставляется краткая информация по устранению неполадок. Затем пользователь может найти конкретное сообщение об ошибке и применить исправление, предоставленное на сайтах поддержки Microsoft, а также в других доступных в Интернете статьях и журналах по данной теме.
В других случаях пользователь получает только уведомление о сбое компьютера, после чего ему предлагается отправить отчет о сбое в Microsoft. Это делается для сбора данных для анализа, чтобы компания Microsoft могла отправить пользователю решение проблемы.
Каким бы ни был случай, вот некоторые общие сведения об устранении неполадок, которые можно использовать для устранения ошибок Windows.
Симптомы 0x80072EFD — Ошибка 0x80072EFD
Ошибки Windows можно классифицировать как синтаксические ошибки, логические ошибки или ошибки времени выполнения.
Когда пользователь получает синтаксическую ошибку, компьютер просто внезапно выдает сообщение об ошибке, что в фоновом режиме произошел сбой. Программы, к которым обращается пользователь, могут застопориться или полностью завершиться. Пользователь может продолжать использовать другие приложения, но время от времени появляется непонятное сообщение о том, что запущенная программа не может запуститься, потому что какой-то процесс не работает.
Ошибки времени выполнения происходят во время работы приложения. Поэтому, когда ошибка возникает, она просто происходит без предупреждения, и компьютер выдает уведомление о том, что произошла ошибка.
Логические ошибки связаны с программированием. Ошибка вызывает непреднамеренный вывод или поведение. Если говорить о компьютерных системах, которые прошли все испытания и поступили в продажу, то логические ошибки случаются только тогда, когда произошли значительные изменения в физическом состоянии логической платы. Возможно, часть шин расплавилась или возникла подобная ситуация. Это может привести к тому, что компьютер внезапно издаст громкий звуковой сигнал или скрежещущий звук, и даже может перейти к внезапной нестабильной работе, замерзнуть или резко изменить температуру перед фактическим сбоем.
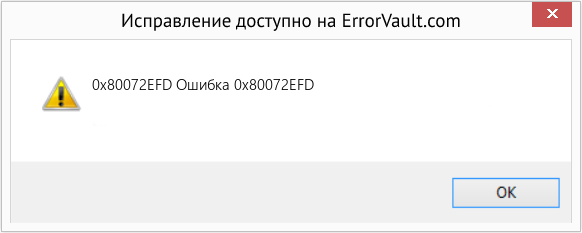
(Только для примера)
Причины ошибок Ошибка 0x80072EFD — 0x80072EFD
Ошибки Windows могут быть вызваны неисправностью аппаратных компонентов или повреждением ОС. Некоторые из них могут быть даже связаны с проблемами программирования, которые не были решены, поскольку ошибки не были устранены на этапе проектирования. Иногда ошибки Windows могут возникать из-за изменений, внесенных в компьютер.
Методы исправления
Для разных категорий ошибок Windows существуют разные шаги по устранению неполадок. Однако существуют общие шаги, которые можно применить, столкнувшись с этими ошибками. Вот они.
Если метод ремонта вам подошел, пожалуйста, нажмите кнопку upvote слева от ответа, это позволит другим пользователям узнать, какой метод ремонта на данный момент работает лучше всего.
Обратите внимание: ни ErrorVault.com, ни его авторы не несут ответственности за результаты действий, предпринятых при использовании любого из методов ремонта, перечисленных на этой странице — вы выполняете эти шаги на свой страх и риск.
Метод 1 — Восстановить базу данных Центра обновления Windows
Когда хороший компьютер внезапно начинает работать странным образом, причиной могут быть обновления Windows. Чтобы исправить это, пользователи могут запустить Восстановление системы, если есть дата восстановления, сохраненная до ошибки. Вот как это делается.
Восстановление в Windows 7:
- Нажмите Пуск и введите Восстановление системы в поле поиска, затем нажмите клавишу ввода.
- Когда появится окно восстановления системы, нажимайте Далее , пока не дойдете до окна, в котором вы можете выбрать точку восстановления. Вы увидите список дат восстановления с описанием.
- Затем снова нажмите Далее и подтвердите процесс восстановления. Подождите, пока он прекратит обработку, и появится окно, в котором вы можете нажать кнопку Готово . Закройте окно и дайте компьютеру перезагрузиться.
Вы также можете восстановить свой компьютер с помощью установочного диска ОС .
- Для этого загрузитесь с компакт-диска с ОС или с носителя для восстановления.
- Следуйте инструкциям, пока не дойдете до экрана, на котором будет предложена опция Восстановить мой компьютер , нажмите и выберите Восстановление системы из списка инструментов восстановления.
- Вы можете выбрать любую точку восстановления в окне «Восстановление системы», но убедитесь, что вы восстановили дату, при которой ваш компьютер работает нормально.
- Дождитесь завершения процесса и позвольте вашему компьютеру перезагрузиться на рабочий стол.
Вы также можете загрузиться в безопасном режиме .
- Загрузите компьютер и нажмите F8. Выберите Безопасный режим с командной строкой , нажимая стрелки на клавиатуре, чтобы переместить выделение вниз к этому элементу.
- В безопасном режиме введите rstrui.exe и нажмите Enter в командной строке. Следуйте указаниям мастера восстановления и перезагрузите компьютер в обычном режиме.
Восстановление в Windows 8:
Восстановление в среде Windows
- В Windows 8 щелкните значок поиска и введите Восстановление системы.
- Продолжайте нажимать кнопку «Далее», пока не дойдете до окна, в котором можно выбрать дату восстановления.
- Подтвердите восстановление, выполнив оставшиеся шаги. После этого перезагрузите компьютер в обычном режиме.
Восстановить при загрузке
- Перезагрузите компьютер и нажмите F11, чтобы начать восстановление системы.
- Вы увидите экран «Дополнительные параметры», на котором вы найдете пункт «Восстановление системы».
- Вам будет предложено выбрать учетную запись администратора, просто выберите и войдите в свою учетную запись администратора.
- Нажимайте кнопку «Далее», пока не дойдете до экрана, на котором можно выбрать даты восстановления.
- Нажимайте кнопку «Далее», пока не дойдете до конца процесса восстановления и не увидите кнопку «Готово».
- Перезагрузите компьютер в обычном режиме.
Восстановление в Windows 10:
Внутри окна
- Запустите восстановление системы, введя его в поле поиска. Щелкните элемент, который появится в результатах поиска.
- Когда откроется окно «Восстановление системы», нажимайте «Далее», пока не получите список для выбора даты восстановления, выберите ту, которая, как вы знаете, лучше всего подходит для вас.
- Подтвердите процесс, нажав «Далее», затем «Да» и, наконец, «Готово». После закрытия окна перезагрузите компьютер.
Использование установочного носителя
- Если вы не можете загрузиться в Windows, вам лучше загрузить файл Media Creator из Microsoft. Создайте загрузочный диск с помощью DVD или флэш-диска.
- После этого перезагрузите компьютер и войдите в BIOS, чтобы изменить загрузочное устройство на DVD или флэш-диск.
- Когда вы перейдете к экрану установки, выберите «Устранение неполадок»> «Дополнительные параметры»> «Восстановление системы» и выполните процесс таким же образом.
Метод 2 — Исправить неправильную системную дату и время
Иногда Windows может работать неправильно из-за неправильной настройки времени. Чтобы установить время и дату:
В Windows 7
- Нажмите «Пуск», затем «Панель управления».
- Нажмите «Дата и время».
- В окне «Дата и время» нажмите «Изменить часовой пояс», чтобы выбрать правильный часовой пояс.
- Нажмите «Применить» и «ОК».
В Windows 8
- Откройте «Настройки», переместив указатель мыши вправо, при открытии вкладки щелкните значок шестеренки.
- Откроется новая всплывающая вкладка «Настройки», нажмите «Панель управления».
- На панели управления нажмите «Часы, язык и регион». Затем нажмите «Установить время и дату» в разделе «Дата и время».
- Когда откроется окно «Дата и время», нажмите «Изменить дату и время» и перейдите к нужной дате и времени в следующем окне. Чтобы подать заявку, просто нажмите «ОК».
В Windows 10
- Просто щелкните правой кнопкой мыши дату и время на панели задач, расположенной в правой нижней части экрана.
- Нажмите «Настроить дату и время». Откроются настройки даты и времени.
- Вы можете выбрать часовой пояс, а затем закрыть окно. Это автоматически обновит время и дату на панели задач.
Метод 3 — Проверьте отсутствие или повреждение файлов
- Запустить проверку системных файлов
- Чтобы запустить команду, откройте командную строку с повышенными привилегиями, набрав ее в окне поиска, затем щелкните правой кнопкой мыши командную строку и выберите «Запуск от имени администратора».
- Введите в командной строке sfc / scannow и дождитесь успешного завершения процесса проверки.
- Запустите Checkdisk — Chkdsk исправляет многие несоответствия с ОС. Системные ошибки также можно исправить с помощью этой утилиты. Чтобы запустить это,
- Откройте командную строку, введя ее в поле поиска, а затем, когда вы увидите результат в верхней части списка, щелкните его правой кнопкой мыши и выберите «Запуск от имени администратора».
- Ваша система может сказать, что вы не можете запустить ее в данный момент, потому что вы все еще обрабатываете данные, и спросит вас, хотите ли вы запустить ее перед следующим запуском, просто нажмите y для подтверждения, а затем выйдите с экрана и перезагрузите компьютер.
- После перезагрузки компьютера вы увидите, что checkdisk работает вне Windows, просто дайте ему закончить, пока он не даст вам отчет о том, что было найдено, исправлено или отмечено.
- Закройте окно и дайте компьютеру нормально перезагрузиться.
Другие языки:
How to fix 0x80072EFD (Error 0x80072EFD) —
Wie beheben 0x80072EFD (Fehler 0x80072EFD) —
Come fissare 0x80072EFD (Errore 0x80072EFD) —
Hoe maak je 0x80072EFD (Fout 0x80072EFD) —
Comment réparer 0x80072EFD (Erreur 0x80072EFD) —
어떻게 고치는 지 0x80072EFD (오류 0x80072EFD) —
Como corrigir o 0x80072EFD (Erro 0x80072EFD) —
Hur man åtgärdar 0x80072EFD (Fel 0x80072EFD) —
Jak naprawić 0x80072EFD (Błąd 0x80072EFD) —
Cómo arreglar 0x80072EFD (Error 0x80072EFD) —
![]() Об авторе: Фил Харт является участником сообщества Microsoft с 2010 года. С текущим количеством баллов более 100 000 он внес более 3000 ответов на форумах Microsoft Support и создал почти 200 новых справочных статей в Technet Wiki.
Об авторе: Фил Харт является участником сообщества Microsoft с 2010 года. С текущим количеством баллов более 100 000 он внес более 3000 ответов на форумах Microsoft Support и создал почти 200 новых справочных статей в Technet Wiki.
Следуйте за нами: ![]()
![]()
![]()
Рекомендуемый инструмент для ремонта:

Этот инструмент восстановления может устранить такие распространенные проблемы компьютера, как синие экраны, сбои и замораживание, отсутствующие DLL-файлы, а также устранить повреждения от вредоносных программ/вирусов и многое другое путем замены поврежденных и отсутствующих системных файлов.
ШАГ 1:
Нажмите здесь, чтобы скачать и установите средство восстановления Windows.
ШАГ 2:
Нажмите на Start Scan и позвольте ему проанализировать ваше устройство.
ШАГ 3:
Нажмите на Repair All, чтобы устранить все обнаруженные проблемы.
СКАЧАТЬ СЕЙЧАС
Совместимость

Требования
1 Ghz CPU, 512 MB RAM, 40 GB HDD
Эта загрузка предлагает неограниченное бесплатное сканирование ПК с Windows. Полное восстановление системы начинается от $19,95.
ID статьи: ACX014556RU
Применяется к: Windows 10, Windows 8.1, Windows 7, Windows Vista, Windows XP, Windows 2000
Совет по увеличению скорости #92
Рассмотрите возможность использования Защитника Windows:
Защитник Windows — это надежное антивирусное программное обеспечение, созданное прямо на платформе Windows. И в большинстве случаев этого достаточно, чтобы защитить ваш компьютер от заражения. Просто не забудьте установить средство защиты от вредоносных программ поверх Защитника Windows. Учитывая это, лучше всего удалить любую стороннюю антивирусную программу, которую вы используете, чтобы восстановить эту скорость.
Нажмите здесь, чтобы узнать о другом способе ускорения работы ПК под управлением Windows
![]()
Важное обновление не обновляется потому что. Цитата:
Если при проверке наличия обновлений отображается ошибка Центра обновления Windows 80072efd, возможно, что на серверы Центра обновления Windows поступает большое число запросов на обновления. Закройте Центр обновления Windows, затем через 10-15 минут снова запустите Центр обновления Windows. Также можно дождаться запуска автоматического обновления Windows в назначенное время.
Повторное отображение данной ошибки может быть вызвано выполняемой на компьютере программой, которая запрещает службам Windows Update Services (SVCHOST) доступ в Интернет. К таким программам относятся брандмауэры, антишпионское программное обеспечение, веб-ускорители, программы безопасности Интернета или антивирусные программы, а также прокси-серверы.
Чтобы устранить проблему, добавьте адреса веб-узлов Центра обновления Windows в список исключений блокирующей программы или в список разрешенных адресов либо разрешите службе Windows Update Service подключиться к Интернету через порт 80 и 443.
Чтобы добавить веб-узлы Центра обновления Windows в список исключений брандмауэра:
*
В комплект поставки данной версии Windows входит брандмауэр Windows, в список исключений которого данные веб-узлы, как правило, уже включены. Если используется другой брандмауэр, обратитесь к документации программного обеспечения соответствующего изготовителя, чтобы добавить данные веб-узлы в список исключений брандмауэра:
o
http://update.microsoft.com
o
https://update.microsoft.com
o
http://download.windowsupdate.com
У меня такой вопрос. Как добавить адреса в список исключений блокирующих программ?
Я уже всю голову сломал. Подскажите?
Добавлено через 1 час 8 минут
Полазил в сети над этой ошибкой.
Вроде говорят система полетела. Может ли быть такое?-и как исправить ошибку.
Делал восстановление с диска (Лицензия),не помогло.Неужели переустановку Винды делать?
Добавлено через 2 минуты
Думаю и из-за это го и камера не работает.
Скоростной USB хост-контроллер
__________________
Помощь в написании контрольных, курсовых и дипломных работ, диссертаций здесь
В приложении Магазин Windows есть множество программ, которые пользователи скачивают и устанавливают. Очень часто, в системе случаются ошибки, а, так как App Store является системной программой, то ошибки, связанные с ней, вызывают код, в данном случае, 0x80072EFD.
При запуске программы можно увидеть явление, в котором сказано, что в работе сервера возникла проблема, а потом магазин закрывается. Ниже вы найдете подробную инструкцию по исправлению этой ситуации.
Содержание
- Как избавиться от ошибки магазина Windows — 0x80072EFD?
- Сброс кэша Магазина Windows
- Чистка мусора из реестра и диска
- Перерегистрация App Store
- Отключите фаервол и антивирус
- Установка правильного времени и даты
- Использование редактора реестра
- Очистка папки Software Distribution
Как избавиться от ошибки магазина Windows — 0x80072EFD?
Сброс настроек Proxy
Когда пользователь подключается к прокси-серверу, начинает запрашиваться ресурс, который находится на другом сервере, после подключения к серверу, прокси возвращает этот ресурс пользователю, обычно из кэша. В системе предоставлена возможность сбросить параметры прокси. Действуем следующим образом:
- Открываем командную строку с повышенными привилегиями;
- Пишем команду netsh winhttp reset proxy;
- Откройте App Store, если результата не дало, сначала перезапустите компьютер и заново запустите программу.
Если сброс прокси не помог, то можно вообще отключить его. В этом случае необходимо открыть поиск системы и ввести фразу «Свойства обозревателя» или «Свойства браузера».
Переходим на вкладку «Подключения» и жмём по кнопке «Настройка сети».
В разделе Прокси-сервер снимаем галку «Использование прокси-сервера…».
Сброс кэша Магазина Windows
В данной программе тоже есть кэш, из-за которого могли возникнуть некоторые проблемы. Есть команда, помогающая его сбросить и вот, что в этом случае надо сделать:
- Запустите окошко «Выполнить» при помощи сочетания клавиш Win+R, или CMD;
- Введите в окне команду WSReset.exe;
- Практически сразу запустится App Store. Ошибки при этом должны исчезнуть.
Чистка мусора из реестра и диска
На системном разделе и в реестре со временем копится много ненужных файлов и записей. Чтобы от них избавиться достаточно установить утилиту CCleaner, где на вкладке «Реестр» оптимизировать его. После проведения процесса обязательно перезагружаем компьютер.
На вкладке «Очистка» сканируем приложения системы, а потом очищаем различные временные файлы.
Перерегистрация App Store
Это что-то вроде переустановки, где приложение сбрасывается в исходное состояние. Для проведения процесса нужно от имени администратора открыть утилиту PowerShell или командную строку.
Вводим такое:
PowerShell -ExecutionPolicy Unrestricted -Command "& {$manifest = (Get-AppxPackage Microsoft.WindowsStore).InstallLocation + 'AppxManifest.xml' ; Add-AppxPackage -DisableDevelopmentMode -Register $manifest}"
Через несколько секунд магазин Windows будет перерегистрирован, после чего надо перезапустить компьютер и проверить работоспособность приложения.
Отключите фаервол и антивирус
Сторонний ли это антивирус или встроенный, пробуем на время отключить его. То же самое с фаерволом. Антивирусное ПО можно выключить из панели задач, а брандмауэр следующим образом:
- Переходим в Панель управления (Если Windows 10, вводим фразу в поиске и открываем результат);
- Переводим вид значков в «Мелкие значки»;
- Идём в раздел «Брандмауэр Windows»;
- Слева находим параметр «Включение и отключение брандмауэра»;
- Переводим флажки в положение «Отключено».
Установка правильного времени и даты
- Зайдите в параметры даты и времени (на панели задач);
- Попробуйте установить время автоматически;
- Если результата не дало, измените часовой пояс на правильный;
Использование редактора реестра
Чтобы исправить проблему, можно воспользоваться реестром.
- Открываем окошко «Выполнить» и вписываем команду regedit;
- Найдите следующий раздел с левой стороны окна: HKEY_LOCAL_MACHINESOFTWAREMicrosoftWindowsNTCurrentVersionNetworkListProfiles;
- На подразделе Profiles нажмите правой кнопочкой мышки и выберите опцию «Разрешения»;
- Перейдите по кнопке «Дополнительно»;
- Отметьте пункт «Заменить все записи разрешений…», а потом примените изменения;
- Перезапускаем компьютер и пробуем использовать App Store.
Очистка папки Software Distribution
Данная папка хранит многие данные от приложений, поэтому ее очистка нам не повредит.
Запускаем командную строку с повышенным привилегиями и прописываем следующие команды по порядку:
net stop wuauserv
net stop bits
Дальше ищем на системном диске, следуя по пути C:WindowsSoftwareDistribution, все файлы и удаляем их.
После очистки папки снова открываем командную строку, где запускаем отключенные службы:
net start wuauserv
net start bits
Служба TSL отключена
Данная рекомендация понадобится в случае, если код ошибки изменился на 80072EFF.
Тогда действия будут такими:
- Открываем всё те же свойства браузера или обозревателя (ищем через поиск системы) и следуем на вкладку «Дополнительно»;
- Находим пункт «TSL 1.2» и активируем его;
- Применяем настройки и пробуем запустить приложение.
Если появляется другой код ошибки, например, 801901F7, то очередной набор действий будет следующим:
- Откройте окошко «Выполнить» сочетанием клавиш «Win+R» и пропишите команду services.msc;
- Находим там службу «Центр обновления Windows» и в свойствах выставляем тип запуска «Автоматический». Применяем настройки;
- Перезапускаем компьютер.
Мы разобрали десять способов устранения ошибки 0x80072EFD. Поэтому вероятность успеха будет очень высокой.
