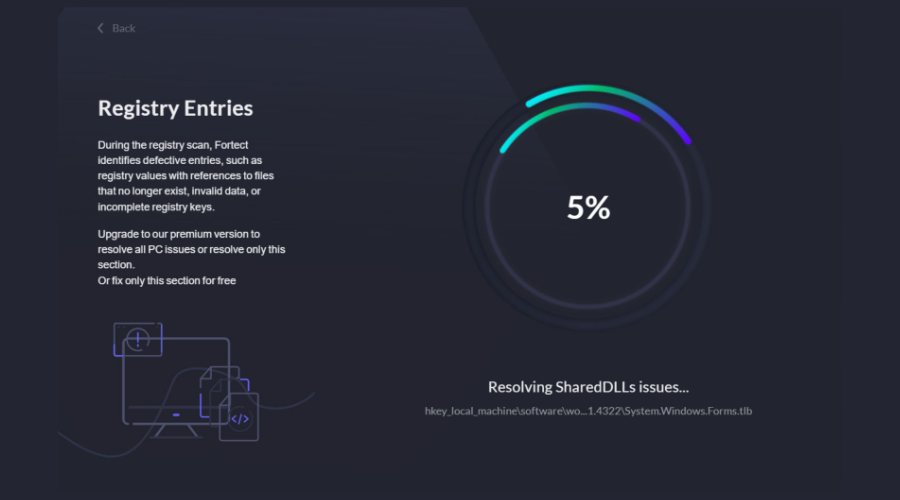Аннотация
При использовании в Microsoft Visual Basic оператора New или функции CreateObject для создания экземпляра приложения Microsoft Office может появиться приведенное ниже сообщение об ошибке.
Ошибка времени выполнения “429”: компоненту ActiveX не удается создать объект
Эта ошибка возникает, если com-модель компонента не может создать запрошенный объект службы автоматизации, и поэтому объект службы автоматизации недоступен для Visual Basic. Эта ошибка возникает не на всех компьютерах.
В этой статье описывается, как диагностировать и устранять распространенные проблемы, которые могут вызвать эту ошибку.
Дополнительная информация
В Visual Basic существует несколько причин ошибки 429. Ошибка возникает, если выполняется одно из следующих условий:
-
Наличие ошибки в приложении.
-
Наличие ошибки в конфигурации системы.
-
Отсутствие какого-либо компонента.
-
Наличие поврежденного компонента.
Чтобы найти причину возникновения ошибки, необходимо изолировать проблему. Если на клиентском компьютере появляется сообщение об ошибке “429”, используйте следующие сведения, чтобы изолировать и устранить ошибку в приложениях Microsoft Office.
Примечание Некоторые из приведенных ниже сведений также могут применяться к COM-серверам, отличным от Office. Однако в данной статье предполагается, что ошибка связана с автоматизацией приложений Microsoft Office.
Проверка кода
Перед устранением ошибки попробуйте изолировать одну строку кода, которая может быть причиной проблемы.
Если вы обнаружите, что одна строка кода может вызвать проблему, выполните следующие процедуры:
-
Убедитесь, что код использует явное создание объекта.
Проблемы легче выявить, если они сужаются до одного действия. Например, найдите неявное создание объекта, которое используется в качестве одного из следующих вариантов.
Пример кода 1
Application.Documents.Add 'DON'T USE THIS!!
Пример кода 2
Dim oWordApp As New Word.Application 'DON'T USE THIS!! '... some other code oWordApp.Documents.Add
В обоих примерах используется неявное создание объекта. Microsoft Office Word 2003 не запускается до первого вызова переменной. Поскольку код вызова переменной может быть расположен в различных частях программы, локализация проблемы может оказаться непростой задачей. Может быть трудно убедиться, что проблема вызвана при создании объекта Application или при создании объекта Document .
Вместо этого можно выполнять явные вызовы для создания каждого объекта отдельно, как показано ниже.
Dim oWordApp As Word.Application Dim oDoc As Word.Document Set oWordApp = CreateObject("Word.Application") '... some other code Set oDoc = oWordApp.Documents.AddПри использовании явных вызовов для создания каждого объекта по отдельности изолировать проблему легче. Это также может сделать код более удобным для чтения.
-
При создании экземпляра приложения Office используйте функцию CreateObject вместо оператора New.
Функция CreateObject тесно сопоставляет процесс создания, используемый большинством клиентов Microsoft Visual C++. Функция CreateObject также позволяет изменять идентификатор CLSID сервера между версиями. Функцию CreateObject можно использовать с объектами с ранней привязкой и с объектами с поздним связыванием.
-
Убедитесь, что строка ProgID, передаваемая
в CreateObject, правильна, а затем убедитесь, что строка ProgID не зависит от версии. Например, используйте строку “Excel.Application” вместо строки “Excel.Application.8”. В системе, где возникает проблема, может быть установлена более старая или более новая версия Microsoft Office, отличная от версии, указанной в строке “ProgID”. -
Используйте команду Erl , чтобы сообщить номер строки кода, которая не завершается успешно. Это может облегчить отладку приложений, которые не запускаются в интегрированной среде разработки. Следующий код указывает, какой объект службы автоматизации нельзя создать (Microsoft Word или Microsoft Office Excel 2003):
Dim oWord As Word.Application Dim oExcel As Excel.Application On Error Goto err_handler 1: Set oWord = CreateObject("Word.Application") 2: Set oExcel = CreateObject("Excel.Application") ' ... some other code err_handler: MsgBox "The code failed at line " & Erl, vbCriticalДля отслеживания ошибки используйте функцию MsgBox и номер строки.
-
Используйте позднюю привязку следующим образом:
Dim oWordApp As Object
Для объектов с ранней привязкой необходимо, чтобы их настраиваемые интерфейсы были маршалированы через границы процессов. Если пользовательский интерфейс не может быть маршалирован во время CreateObject или Во время создания, вы получите сообщение об ошибке “429”. Объект с поздней привязкой использует определенный системой интерфейс IDispatch, который не требует маршалирования настраиваемого прокси. Используйте объект с поздним связыванием, чтобы убедиться, что эта процедура работает правильно.
Если проблема возникает только при ранней привязке объекта, проблема возникает в серверном приложении. Как правило, чтобы устранить проблему, достаточно переустановить приложение, как описано в разделе “Проверка сервера автоматизации” данной статьи.
Проверка сервера автоматизации
Наиболее распространенной причиной возникновения ошибки при использовании CreateObject или New является проблема, которая влияет на серверное приложение. Обычно причиной возникновения проблемы является установка или конфигурация приложения. Для устранения неполадок используйте следующие методы:
-
Убедитесь в том, что приложение Microsoft Office, которое необходимо автоматизировать, установлено на локальном компьютере. Убедитесь в возможности запуска приложения. Для этого нажмите кнопку Пуск, нажмите кнопку
Выполнить, а затем попробуйте запустить приложение. Если приложение не запускается вручную, автоматизировать его нельзя. -
Перерегистрируйте приложение описанным ниже образом.
-
Нажмите кнопку Пуск, а затем — Выполнить.
-
В диалоговом окне Выполнить введите путь к серверу и в конце строки добавьте параметр /RegServer.
-
Нажмите кнопку ОК.
Приложение выполняется автоматически. Приложение будет перерегистрировано как COM-сервер.
Если причиной возникновения проблемы является отсутствие раздела реестра, в большинстве случаев выполнение перечисленных ниже действий приводит к устранению проблемы.
-
-
Проверьте раздел LocalServer32 в разделе CLSID приложения, которое необходимо автоматизировать. Убедитесь в том, что раздел LocalServer32 указывает на правильное местоположение приложения. Проверьте, чтобы путь был указан в кратком формате (DOS 8.3). Сервер не обязательно регистрировать с использованием краткого пути. Однако длинные пути, включающие пробелы, в некоторых системах могут являться причиной возникновения проблем.
Чтобы изучить ключ пути, хранящийся для сервера, запустите редактор реестра Windows следующим образом:
-
Нажмите кнопку Пуск, а затем — Выполнить.
-
Введите regedit и нажмите кнопку ОК.
-
Перейдите в раздел HKEY_CLASSES_ROOTCLSID.
Идентификаторы CLSID для зарегистрированных серверов автоматизации в системе находятся под этим ключом.
-
Чтобы найти раздел, представляющий приложение Microsoft Office, которое необходимо автоматизировать, используйте приведенные ниже значения раздела CLSID. Поверьте в разделе CLSID путь, указанный в разделе LocalServer32.
Сервер Office
Раздел CLSID
Access.Application
{73A4C9C1-D68D-11D0-98BF-00A0C90DC8D9}
Excel.Application
{00024500-0000-0000-C000-000000000046}
Outlook.Application
{0006F03A-0000-0000-C000-000000000046}
PowerPoint.Application
{91493441-5A91-11CF-8700-00AA0060263B}
Word.Application
{000209FF-0000-0000-C000-000000000046}
-
Проверьте путь, чтобы убедиться, что он соответствует фактическому расположению файла.
Примечание. Краткие пути могут иногда казаться правильными ошибочно. Например, Office и Microsoft Internet Explorer (если они установлены в расположениях по умолчанию) имеют короткий путь, аналогичный C:PROGRA~1MICROS~X (где
X — это число). Этот путь может сначала не показаться кратким путем.Чтобы определить, правильный ли путь, выполните следующие действия.
-
Нажмите кнопку Пуск, а затем — Выполнить.
-
Скопируйте значение из реестра и вставьте его в поле диалогового окна Выполнить.
Примечание Перед запуском приложения удалите параметр /automation .
-
Нажмите кнопку ОК.
-
Проверьте правильность запуска приложения.
Если приложение запускается после нажатия кнопки ОК, сервер зарегистрирован правильно. Если приложение не запускается после нажатия кнопки ОК, замените значение ключа LocalServer32 правильным путем. По возможности используйте краткий путь.
-
-
Проверьте шаблон Normal.dot или файл ресурсов Excel.xlb на предмет возможного повреждения. Проблемы при автоматизации Microsoft Word или Microsoft Excel могут возникать вследствие повреждения шаблона Normal.dot в Microsoft Word или файла ресурсов Excel.xlb в Microsoft Excel. Чтобы протестировать эти файлы, найдите на локальных жестких дисках все экземпляры Normal.dot или Excel.xlb.
Примечание Вы можете найти несколько копий этих файлов. Для каждого профиля пользователя, установленного в системе, имеется одна копия каждого из этих файлов.
Временно переименуйте файлы Normal.dot или Excel.xlb, а затем повторно запустите тест автоматизации. Если Microsoft Word и Microsoft Excel не находят эти файлы, они создают их снова. Убедитесь, что код работает. Если при создании нового файла Normal.dot код работает, удалите переименованные файлы. Эти файлы повреждены. Если код не работает, необходимо вернуть эти файлы в исходные имена файлов, чтобы сохранить все пользовательские параметры, сохраненные в этих файлах.
-
Запустите приложение под учетной записью администратора. Серверам Office требуется доступ на чтение и запись к реестру и диску. Серверы Office могут загружаться неправильно, если текущие параметры безопасности запрещают доступ на чтение и запись.
Проверка системы
Конфигурация системы также может вызвать проблемы при создании внепроцессных COM-серверов. Для устранения неполадок используйте следующие методы в системе, в которой произошла ошибка:
-
Определите, возникает ли проблема с каким-либо сервером вне процесса. Если у вас есть приложение, использующее определенный COM-сервер (например, Word), протестируйте другой внепроцессный сервер, чтобы убедиться, что проблема не возникает на самом уровне COM. Если вы не можете создать внепроцессный COM-сервер на компьютере, переустановите системные файлы OLE, как описано в разделе “Переустановка Microsoft Office” этой статьи, или переустановите операционную систему, чтобы устранить проблему.
-
Проверьте номера версий системных файлов OLE, которые управляют автоматизацией. Эти файлы обычно устанавливаются в наборе. Номера сборки этих файлов должны совпадать. Неправильно настроенная программа установки может по ошибке установить файлы отдельно. В этом случае файлы не будут сочетаться. Чтобы избежать проблем с автоматизацией, проверьте файлы, чтобы убедиться, что сборки файлов совпадают.
Файлы автоматизации находятся в каталоге WindowsSystem32. Проверьте перечисленные ниже файлы.
Имя файла
Версия
Дата изменения
Asycfilt.dll
10.0.16299.15
29 сентября 2017 г.
Ole32.dll
10.0.16299.371
29 марта 2018 г.
Oleaut32.dll
10.0.16299.431
3 мая 2018 г.
Olepro32.dll
10.0.16299.15
29 сентября 2017 г.
Stdole2.tlb
3.0.5014
29 сентября 2017 г.
Чтобы изучить версию файла, щелкните файл правой кнопкой мыши в проводнике и выберите пункт Свойства. Обратите внимание на последние четыре цифры версии файла (номер сборки) и дату последнего изменения файла. Убедитесь в том, что эти значения одинаковы для всех файлов автоматизации.
Примечание Следующие файлы предназначены для Windows 10 версии 1709 сборки 16299.431. Эти числа и даты являются только примерами. Реальные значения могут быть иными.
-
Используйте служебную программу конфигурации системы (Msconfig.exe) для проверки служб и запуска системы на наличие сторонних приложений, которые могут ограничить выполнение кода в приложении
OfficeПримечание. Отключите антивирусную программу только временно в тестовой системе, которая не подключена к сети.
Кроме того, выполните следующие действия в Outlook, чтобы отключить сторонние надстройки:
Если этот метод устраняет проблему, обратитесь к стороннему поставщику антивирусной программы для получения дополнительных сведений об обновлении антивирусной программы.
-
В меню Файл выберите пункт Параметры, а затем — Надстройки.
-
Щелкните Управление надстройками COM и нажмите кнопку Перейти.
Примечание Откроется диалоговое окно надстройки COM.
-
Снимите флажок для любой сторонней надстройки и нажмите кнопку ОК.
-
Перезапустите Outlook.
-
Переустановка Microsoft Office
Если ни одна из предыдущих процедур не устраняет проблему, удалите и переустановите Office.
Дополнительные сведения см. в следующей статье Office:
Скачивание и установка или повторная установка Office 365 или Office 2016 на ПК или Mac
Ссылки
Дополнительные сведения об автоматизации Office и примерах кода см. на следующем веб-сайте Майкрософт:
Начало работы с разработкой Office
На чтение 7 мин. Просмотров 2.3k. Опубликовано 03.09.2019
Ошибка ActiveX 429 – это ошибка времени выполнения, с которой сталкиваются некоторые конечные пользователи в Windows. Ошибка обычно гарантирует, что открытое приложение внезапно останавливается и закрывается.
Он также возвращает сообщение об ошибке, в котором указано: «Ошибка времени выполнения 429: компонент ActiveX не может создать объект». Ошибка 429 наиболее часто встречается в приложениях MS Office, таких как Excel, Word, Access. или Outlook, с автоматическими сценариями последовательности Visual Basic.
Ошибка 429 в значительной степени является следствием попытки программного обеспечения получить доступ к поврежденным файлам. Таким образом, последовательность автоматизации не может работать как в сценарии. Это может быть связано с повреждением реестра, удалением файлов ОС, неполной установкой программного обеспечения или повреждением системных файлов.
Таким образом, существуют различные возможные исправления для ошибки ActiveX 429.
Содержание
- Как я могу исправить ошибку ActiveX 429 на Windows 10?
- Перерегистрировать программу
- Перерегистрировать указанный файл
- Запустите проверку на вирусы
- Сканирование и исправление реестра
- Проверьте наличие обновлений Windows
- Запустите проверку системных файлов
- Отмена системных изменений с восстановлением системы
Как я могу исправить ошибку ActiveX 429 на Windows 10?
Перерегистрировать программу
Если определенная программа генерирует ошибку ActiveX, программное обеспечение может быть неправильно настроено. Это можно исправить путем перерегистрации программного обеспечения с помощью ключа/regserver, который устраняет проблемы с сервером автоматизации.
Вот как вы можете перерегистрировать программное обеспечение с помощью Run:
- Во-первых, убедитесь, что у вас есть права администратора с учетной записью администратора Windows.
- Нажмите клавишу Win + R, чтобы открыть Run.
- Введите полный путь к программному обеспечению, а затем/regserver в текстовом поле, как показано ниже. Введите точный путь, включая исполняемый файл, программного обеспечения, которое необходимо перерегистрировать.

- Нажмите кнопку ОК .
Узнайте все, что нужно знать об учетной записи администратора и о том, как ее можно включить/отключить прямо здесь!
Перерегистрировать указанный файл
Если в сообщении об ошибке ActiveX указан определенный заголовок файла .OCX или .DLL, то указанный файл, вероятно, неправильно зарегистрирован в реестре.
После этого вы сможете исправить проблему с ActiveX, повторно зарегистрировав файл. Таким образом вы можете перерегистрировать указанные файлы OCX и DLL через командную строку.
- Закройте все открытые программные окна.
- Откройте командную строку в Windows 10, нажав клавишу Win + горячую клавишу X и выбрав в меню Командная строка (Администратор) . В качестве альтернативы, вы можете ввести «cmd» в поле поиска меню «Пуск», чтобы открыть подсказку.
- Теперь введите «regsvr32 Filename.ocx» или «regsvr32 Filename.dll» в окне командной строки. Замените имя файла указанным заголовком файла.
- Нажмите клавишу возврата, чтобы заново зарегистрировать файл.
Если у вас возникли проблемы с доступом к командной строке от имени администратора, вам лучше ознакомиться с этим руководством.
Запустите проверку на вирусы
Это может быть случай, когда вирус повредил, возможно, удалил файлы, имеющие отношение к ошибке времени выполнения. Таким образом, запуск полной проверки на вирусы в Windows с помощью стороннего антивирусного программного обеспечения может реально исправить ошибку ActiveX 429.
Kaspersky, Avast, AVG, Symantec Norton и McAfee являются одними из наиболее высоко оцененных антивирусных утилит. Если у вас еще нет подходящего стороннего антивирусного пакета, установите бесплатную версию одной из этих утилит и выполните полную проверку на вирусы.
Нужно больше альтернатив? Больше ни слова. Вот лучшие антивирусы на рынке прямо сейчас!
Мы рекомендуем вам Bitdefender как номер мира. 1 антивирус. Он имеет кучу полезных функций и чрезвычайно мощный механизм безопасности. Он обнаружит любой вирус/вредоносное ПО, проникшее в вашу систему, и оптимизирует производительность вашего ПК.
- Загрузите антивирус Bitdefender по специальной цене со скидкой 50% .
Сканирование и исправление реестра
Ошибки времени выполнения обычно генерируются из реестра, поэтому сканирование реестра может быть эффективным исправлением. Эффективное сканирование реестра исправит недействительные или поврежденные ключи реестра.
Существуют различные очистители реестра для Windows, и CCleaner, Wise Registry Cleaner, EasyCleaner, JetCleaner, RegistryCleanerKit и WinOptimizer являются одними из наиболее высоко оцененных утилит.
Вот как вы можете сканировать реестр с помощью бесплатного CCleaner:
- Нажмите Загрузить на этой веб-странице , чтобы сохранить установщик CCleaner в Windows. Затем откройте мастер установки для установки программного обеспечения.
- Запустите CCleaner и нажмите Реестр , чтобы открыть очиститель реестра ниже.

- Обратите внимание, что очиститель реестра включает флажок Проблемы ActiveX и класса , который, безусловно, следует выбрать. Установите все флажки для наиболее тщательного сканирования.
- Нажмите Сканировать на наличие проблем , чтобы запустить сканирование реестра.После этого будут перечислены обнаруженные проблемы с реестром, которые вы можете выбрать, установив флажки.
- Нажмите кнопку Исправить выбранные проблемы , чтобы исправить реестр. Затем вам также может понадобиться нажать еще одну кнопку Исправить все выбранные , чтобы подтвердить.
Ищете лучшие очистители реестра для вас? Вот список наиболее часто используемых.
Проверьте наличие обновлений Windows
Вам также следует проверить и установить обновления Windows. Microsoft обычно обновляет системные файлы, которые могут быть связаны с ошибкой 429. Таким образом, обновление Windows последними пакетами обновлений и исправлениями может помочь устранить ошибки времени выполнения.
Вы можете обновить Windows следующим образом:
- Введите «Обновление Windows» в поле поиска в меню «Кортана» или «Пуск».
- Затем вы можете выбрать Проверить наличие обновлений, чтобы открыть параметры обновления прямо ниже.

- Нажмите здесь кнопку Проверить наличие обновлений . Если есть доступные обновления, вы можете нажать кнопку Загрузить , чтобы добавить их в Windows.
Не можете обновить Windows 10? Ознакомьтесь с этим руководством, которое поможет вам быстро их решить.
Запустите проверку системных файлов
Многие системные ошибки происходят из-за поврежденных системных файлов, включая проблему ActiveX 429. Таким образом, исправление поврежденных системных файлов с помощью средства проверки системных файлов может быть эффективным средством.
Вы можете запустить сканирование SFC в командной строке следующим образом:
- Сначала введите «cmd» в поле поиска Cortana или меню «Пуск».
- Затем вы можете щелкнуть правой кнопкой мыши командную строку и выбрать Запуск от имени администратора , чтобы открыть окно подсказки.
- Введите «sfc/scannow» в командной строке и нажмите клавишу «Return».

- Сканирование SFC может занять до 20 минут или дольше. Если SFC что-либо исправляет, в командной строке будет указано: « Защита ресурсов Windows обнаружила поврежденные файлы и успешно восстановила их ».
- Затем вы можете перезагрузить Windows.
Команда сканирования теперь остановлена до завершения процесса? Не волнуйтесь, у нас есть простое решение для вас.
Отмена системных изменений с восстановлением системы
Средство восстановления системы отменяет системные изменения, возвращая Windows к более ранней дате. Восстановление системы – это машина времени Windows, и с помощью этого инструмента вы можете вернуть настольный компьютер или ноутбук обратно к дате, когда ваше программное обеспечение не возвращало сообщение об ошибке ActiveX.
Однако помните, что вы потеряете программное обеспечение и приложения, установленные после даты восстановления. Вы можете использовать Восстановление системы следующим образом:
- Чтобы открыть Восстановление системы, введите «Восстановление системы» в поле поиска в меню Cortana или в меню «Пуск».
- Выберите Создать точку восстановления, чтобы открыть окно Свойства системы.
- Нажмите кнопку Восстановление системы , чтобы открыть окно на снимке экрана ниже.

- Нажмите кнопку Далее и выберите параметр Показать новые точки , чтобы открыть полный список дат восстановления.
- Теперь выберите подходящую точку восстановления, чтобы вернуться к ней.
- Нажмите кнопку Далее и Готово , чтобы подтвердить точку восстановления.
Если вы заинтересованы в получении дополнительной информации о том, как создать точку восстановления и как это вам поможет, ознакомьтесь с этой простой статьей, чтобы узнать все, что вам нужно знать.
Если восстановление системы не работает, не паникуйте. Посмотрите это полезное руководство и снова все исправьте.
Это некоторые из многочисленных возможных исправлений для ошибки Windows ActiveX 429. Если ни одно из вышеперечисленных исправлений не решает проблему, удалите и переустановите программное обеспечение, генерирующее ошибку.
Если у вас есть дополнительные предложения по исправлению ошибки ActiveX 429, пожалуйста, поделитесь ими ниже. Кроме того, если у вас есть какие-либо вопросы, не стесняйтесь оставлять их там.
Follow our quick steps to solve this issue easily
by Matthew Adams
Matthew is a freelancer who has produced a variety of articles on various topics related to technology. His main focus is the Windows OS and all the things… read more
Updated on March 14, 2023
Fact checked by
Alex Serban
After moving away from the corporate work-style, Alex has found rewards in a lifestyle of constant analysis, team coordination and pestering his colleagues. Holding an MCSA Windows Server… read more
- ActiveX components can cause runtime errors which are essentially bugs that users encounter in a specific program.
- The most likely way to fix a bug is by updating the software that caused it. In certain situations, a couple more things can be done to ensure system integrity.
- Want more exclusive guides? Check out the Runtime Errors Hub for instructions on fixing them.
- Visit the Windows 10 Errors Troubleshooting section when you need to solve any issues within the operating system from Microsoft.
XINSTALL BY CLICKING THE DOWNLOAD FILE
Fortect is a system repair tool that can scan your complete system for damaged or missing OS files and replace them with working versions from its repository automatically.
Boost your PC performance in three easy steps:
- Download and Install Fortect on your PC.
- Launch the tool and Start scanning
- Right-click on Repair, and fix it within a few minutes
- 0 readers have already downloaded Fortect so far this month
The ActiveX error 429 is a run-time error that some end users have encountered in Windows. The error usually ensures that an open application comes to an abrupt halt and closes.
It also returns an error message stating, “Run-time error ‘429’: ActiveX component can’t create object.” Error 429 is most frequent for MS Office applications, such as Excel, Word, Access, or Outlook, with automated Visual Basic sequence scripts.
Error 429 is largely a consequence of software attempting to access corrupted files. Thus, the automation sequence can’t operate as scripted. This could be due to a corrupted registry, deleted OS files, incomplete installation of software, or corrupted system files.
So there are various potential fixes for ActiveX error 429.
How can I fix ActiveX runtime error 429 on Windows 10?
1. Reregister the Program
If a specific program is generating the ActiveX error, the software might not be correctly configured. You can fix that by reregistering the software with the /regserver switch, which resolves issues with the automation server.
This is how you can reregister software with Run:
- First, make sure you have admin rights with a Windows admin account.
- Press the Win key + R hotkey to open Run.
- Enter the full path of the software followed by /regserver in the text box as shown below. Enter the exact path, including the exe, of the software you need to reregister.
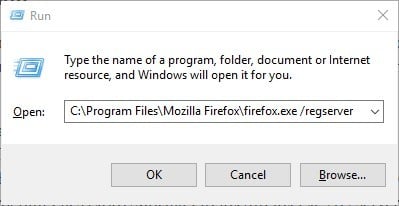
- Press the OK button.
2. Reregister the Specified File
If the ActiveX error message specifies a particular .OCX or .DLL file title, then the specified file is probably not correctly registered in the registry.
Then you can feasibly fix the ActiveX issue by reregistering the file. This is how you can reregister specified OCX and DLL files via the Command Prompt.
- Close all open software windows.
- Open the Command Prompt in Windows 10 by pressing the Win key + X hotkey and selecting Command Prompt (Admin) from the menu. Alternatively, you can enter ‘cmd’ in the Start menu’s search box to open the Prompt.
- Now enter ‘regsvr32 Filename.ocx’ or ‘regsvr32 Filename.dll’ in the Command Prompt window. Replace filename with the specified file title.
- Press the Return key to reregister the file.
3. Run a Virus Scan
It might be the case that a virus has corrupted, may be deleted, and files pertinent to the runtime error. As such, running a full virus scan of Windows with third-party anti-virus software can feasibly fix the ActiveX error 429.
You can find a lot of antivirus software options that fit all types of needs and budgets. Some of the best antivirus solutions that are compatible with Windows 10 PCs come with full-feature free trials, so you can try them out before buying a license.
4. Check for Windows Updates
You should also check for and install Windows updates. Microsoft is usually updating system files that might be associated with error 429. So updating Windows with the latest service packs and patches can help resolve runtime errors.
You can update Windows as follows:
- Enter ‘Windows update’ in the Cortana or Start menu search box.
- Then you can select Check for updates to open the update options directly below.
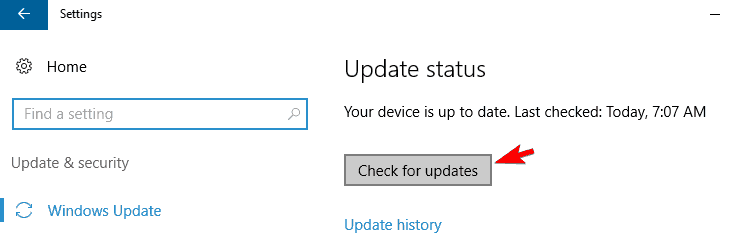
- Press the Check for updates button there. If there are available updates, you can press a Download button to add them to Windows.
5. Run the System File Checker
Many system errors are due to corrupted system files, and that includes the ActiveX 429 issue. As such, fixing corrupted system files with the System File Checker tool could be an effective remedy.
You can run an SFC scan in the Command Prompt as follows:
- First, enter ‘cmd’ in the Cortana or Start menu search box.
- Then you can right-click Command Prompt and select Run as administrator to open the Prompt’s window.
- Enter ‘sfc /scannow’ in the Command Prompt, and press the Return key.
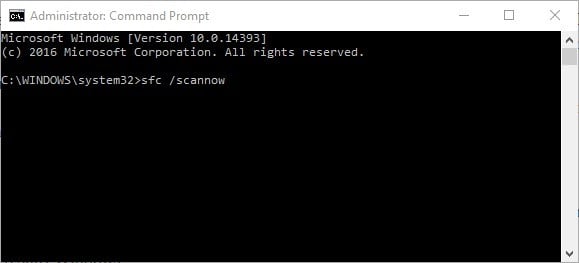
- The SFC scan might take up to 20 minutes or longer. If the SFC fixes anything, the Command Prompt will state, Windows Resource Protection found corrupt files and successfully repaired them.
- Then you can restart Windows.
6. Scan and Fix the Registry
Runtime errors are usually generated from the registry, so a registry scan might be an effective fix. An effective registry scan will fix the invalid or corrupted registry keys.
This is how you can scan the registry with the freeware Fortect:
- Download and install the Fortect application.
- Run Fortect and click Broken Registry to open the registry cleaner below.
- Note that the registry cleaner includes an ActiveX check box, which is certainly one you should select. Select all the checkboxes for the most thorough scan.
- Press Start Repair and wait for Fortect to fix the issues found.
- Restart your computer and check if the error still occurs.
7. Undo System Changes with System Restore
The System Restore tool undoes system changes by reverting Windows back to an earlier date. System Restore is Windows’ time machine, and with that tool, you can revert the desktop or laptop back to a date when your software wasn’t returning the ActiveX error message.
However, remember that you’ll lose software and apps installed after the restore point date. You can utilize System Restore as follows:
- To open System Restore, enter ‘System Restore’ in the Cortana or Start menu search box.
- Select Create a restore point to open the System Properties window.
- Press the System Restore button to open the window in the snapshot below.
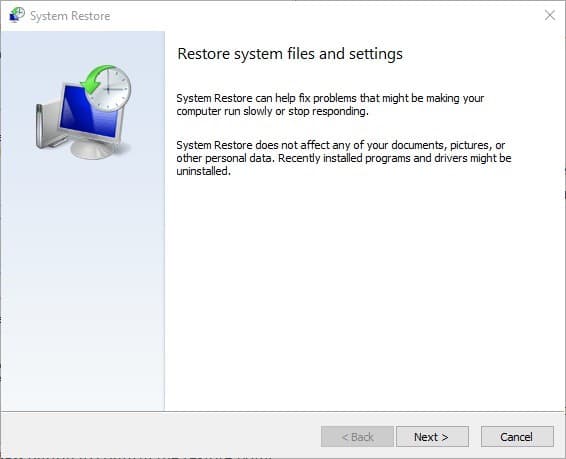
- Click the Next button, and then select the Show more recent points option to open a full list of restore dates.
- Now select an appropriate restore point to revert back to.
- Press the Next and Finish button to confirm the restore point.
If you’re interested in more info on how to create a restore point and how would that help you, take a look at this simple article to find out everything you need to know.
Those are some of the numerous potential fixes for the Windows ActiveX runtimeerror 429. If none of the above fixes resolve the issue, uninstall and reinstall the software generating the error
If you have further suggestions for fixing ActiveX error 429, please share them below. Also, if you have any other questions, feel free to leave them there.
Newsletter
| Номер ошибки: | Ошибка 429 | |
| Название ошибки: | Runtime error ‘429’: ActiveX component can’t create object | |
| Описание ошибки: | Runtime error ‘429’: ActiveX component can’t create object. A common ActiveX error is Runtime Error 429, which usually occurs when an ActiveX component can’t create an object. It also occurs when a DLL file is corrupt or missing from your system. | |
| Разработчик: | Microsoft Corporation | |
| Программное обеспечение: | ActiveX | |
| Относится к: | Windows XP, Vista, 7, 8, 10, 11 |
Сводка «Runtime error ‘429’: ActiveX component can’t create object
«Runtime error ‘429’: ActiveX component can’t create object» часто называется ошибкой во время выполнения (ошибка). Разработчики тратят много времени и усилий на написание кода, чтобы убедиться, что ActiveX стабилен до продажи продукта. Поскольку разработчики программного обеспечения пытаются предотвратить это, некоторые незначительные ошибки, такие как ошибка 429, возможно, не были найдены на этом этапе.
Пользователи ActiveX могут столкнуться с ошибкой 429, вызванной нормальным использованием приложения, которое также может читать как «Runtime error ‘429’: ActiveX component can’t create object. A common ActiveX error is Runtime Error 429, which usually occurs when an ActiveX component can’t create an object. It also occurs when a DLL file is corrupt or missing from your system.». Когда это происходит, конечные пользователи могут сообщить Microsoft Corporation о наличии ошибок «Runtime error ‘429’: ActiveX component can’t create object». Затем Microsoft Corporation нужно будет исправить эти ошибки в главном исходном коде и предоставить модифицированную версию для загрузки. Чтобы исправить любые документированные ошибки (например, ошибку 429) в системе, разработчик может использовать комплект обновления ActiveX.
В чем причина ошибки 429?
Сбой во время выполнения ActiveX, как правило, когда вы столкнетесь с «Runtime error ‘429’: ActiveX component can’t create object» в качестве ошибки во время выполнения. Вот три наиболее заметные причины ошибки ошибки 429 во время выполнения происходят:
Ошибка 429 Crash – Ошибка 429 остановит компьютер от выполнения обычной программной операции. Как правило, это результат того, что ActiveX не понимает входные данные или не знает, что выводить в ответ.
Утечка памяти «Runtime error ‘429’: ActiveX component can’t create object» – если есть утечка памяти в ActiveX, это может привести к тому, что ОС будет выглядеть вялой. Возможные провокации включают отсутствие девыделения памяти и ссылку на плохой код, такой как бесконечные циклы.
Ошибка 429 Logic Error – логическая ошибка возникает, когда компьютер генерирует неправильный вывод, даже если пользователь предоставляет правильный ввод. Это видно, когда исходный код Microsoft Corporation содержит недостаток в обработке данных.
Такие проблемы Runtime error ‘429’: ActiveX component can’t create object обычно вызваны повреждением файла, связанного с ActiveX, или, в некоторых случаях, его случайным или намеренным удалением. Возникновение подобных проблем является раздражающим фактором, однако их легко устранить, заменив файл Microsoft Corporation, из-за которого возникает проблема. Помимо прочего, в качестве общей меры по профилактике и очистке мы рекомендуем использовать очиститель реестра для очистки любых недопустимых записей файлов, расширений файлов Microsoft Corporation или разделов реестра, что позволит предотвратить появление связанных с ними сообщений об ошибках.
Распространенные сообщения об ошибках в Runtime error ‘429’: ActiveX component can’t create object
Общие проблемы Runtime error ‘429’: ActiveX component can’t create object, возникающие с ActiveX:
- «Ошибка Runtime error ‘429’: ActiveX component can’t create object. «
- «Ошибка программного обеспечения Win32: Runtime error ‘429’: ActiveX component can’t create object»
- “Возникла ошибка в приложении Runtime error ‘429’: ActiveX component can’t create object. Приложение будет закрыто. Приносим извинения за неудобства.”
- «К сожалению, мы не можем найти Runtime error ‘429’: ActiveX component can’t create object. «
- “Runtime error ‘429’: ActiveX component can’t create object не найден.”
- “Ошибка запуска программы: Runtime error ‘429’: ActiveX component can’t create object.”
- «Runtime error ‘429’: ActiveX component can’t create object не работает. «
- «Runtime error ‘429’: ActiveX component can’t create object остановлен. «
- «Ошибка пути программного обеспечения: Runtime error ‘429’: ActiveX component can’t create object. «
Ошибки Runtime error ‘429’: ActiveX component can’t create object EXE возникают во время установки ActiveX, при запуске приложений, связанных с Runtime error ‘429’: ActiveX component can’t create object (ActiveX), во время запуска или завершения работы или во время установки ОС Windows. Запись ошибок Runtime error ‘429’: ActiveX component can’t create object внутри ActiveX имеет решающее значение для обнаружения неисправностей электронной Windows и ретрансляции обратно в Microsoft Corporation для параметров ремонта.
Причины ошибок в файле Runtime error ‘429’: ActiveX component can’t create object
Эти проблемы Runtime error ‘429’: ActiveX component can’t create object создаются отсутствующими или поврежденными файлами Runtime error ‘429’: ActiveX component can’t create object, недопустимыми записями реестра ActiveX или вредоносным программным обеспечением.
Особенно ошибки Runtime error ‘429’: ActiveX component can’t create object проистекают из:
- Недопустимая или поврежденная запись Runtime error ‘429’: ActiveX component can’t create object.
- Зазаражение вредоносными программами повредил файл Runtime error ‘429’: ActiveX component can’t create object.
- Вредоносное удаление (или ошибка) Runtime error ‘429’: ActiveX component can’t create object другим приложением (не ActiveX).
- Другое приложение, конфликтующее с Runtime error ‘429’: ActiveX component can’t create object или другими общими ссылками.
- Неполный или поврежденный ActiveX (Runtime error ‘429’: ActiveX component can’t create object) из загрузки или установки.
Продукт Solvusoft
Загрузка
WinThruster 2022 – Проверьте свой компьютер на наличие ошибок.
Совместима с Windows 2000, XP, Vista, 7, 8, 10 и 11
Установить необязательные продукты – WinThruster (Solvusoft) | Лицензия | Политика защиты личных сведений | Условия | Удаление
Содержание
- Как исправить ошибку ActiveX 429
- Сводка «Runtime error ‘429’: ActiveX component can’t create object
- В чем причина ошибки 429?
- Распространенные сообщения об ошибках в Runtime error ‘429’: ActiveX component can’t create object
- Причины ошибок в файле Runtime error ‘429’: ActiveX component can’t create object
- You receive run-time error 429 when you automate Office applications
- Summary
- More Information
- Examine the code
- Examine the automation server
- Examine the system
Как исправить ошибку ActiveX 429
| Номер ошибки: | Ошибка 429 | |
| Название ошибки: | Runtime error ‘429’: ActiveX component can’t create object | |
| Описание ошибки: | Runtime error ‘429’: ActiveX component can’t create object. A common ActiveX error is Runtime Error 429, which usually occurs when an ActiveX component can’t create an object. It also occurs when a DLL file is corrupt or missing from your system. | |
| Разработчик: | Microsoft Corporation | |
| Программное обеспечение: | ActiveX | |
| Относится к: | Windows XP, Vista, 7, 8, 10, 11 |
Сводка «Runtime error ‘429’: ActiveX component can’t create object
«Runtime error ‘429’: ActiveX component can’t create object» часто называется ошибкой во время выполнения (ошибка). Разработчики тратят много времени и усилий на написание кода, чтобы убедиться, что ActiveX стабилен до продажи продукта. Поскольку разработчики программного обеспечения пытаются предотвратить это, некоторые незначительные ошибки, такие как ошибка 429, возможно, не были найдены на этом этапе.
Пользователи ActiveX могут столкнуться с ошибкой 429, вызванной нормальным использованием приложения, которое также может читать как «Runtime error ‘429’: ActiveX component can’t create object. A common ActiveX error is Runtime Error 429, which usually occurs when an ActiveX component can’t create an object. It also occurs when a DLL file is corrupt or missing from your system.». Когда это происходит, конечные пользователи могут сообщить Microsoft Corporation о наличии ошибок «Runtime error ‘429’: ActiveX component can’t create object». Затем Microsoft Corporation нужно будет исправить эти ошибки в главном исходном коде и предоставить модифицированную версию для загрузки. Чтобы исправить любые документированные ошибки (например, ошибку 429) в системе, разработчик может использовать комплект обновления ActiveX.
В чем причина ошибки 429?
Сбой во время выполнения ActiveX, как правило, когда вы столкнетесь с «Runtime error ‘429’: ActiveX component can’t create object» в качестве ошибки во время выполнения. Вот три наиболее заметные причины ошибки ошибки 429 во время выполнения происходят:
Ошибка 429 Crash — Ошибка 429 остановит компьютер от выполнения обычной программной операции. Как правило, это результат того, что ActiveX не понимает входные данные или не знает, что выводить в ответ.
Утечка памяти «Runtime error ‘429’: ActiveX component can’t create object» — если есть утечка памяти в ActiveX, это может привести к тому, что ОС будет выглядеть вялой. Возможные провокации включают отсутствие девыделения памяти и ссылку на плохой код, такой как бесконечные циклы.
Ошибка 429 Logic Error — логическая ошибка возникает, когда компьютер генерирует неправильный вывод, даже если пользователь предоставляет правильный ввод. Это видно, когда исходный код Microsoft Corporation содержит недостаток в обработке данных.
Такие проблемы Runtime error ‘429’: ActiveX component can’t create object обычно вызваны повреждением файла, связанного с ActiveX, или, в некоторых случаях, его случайным или намеренным удалением. Возникновение подобных проблем является раздражающим фактором, однако их легко устранить, заменив файл Microsoft Corporation, из-за которого возникает проблема. Помимо прочего, в качестве общей меры по профилактике и очистке мы рекомендуем использовать очиститель реестра для очистки любых недопустимых записей файлов, расширений файлов Microsoft Corporation или разделов реестра, что позволит предотвратить появление связанных с ними сообщений об ошибках.
Распространенные сообщения об ошибках в Runtime error ‘429’: ActiveX component can’t create object
Общие проблемы Runtime error ‘429’: ActiveX component can’t create object, возникающие с ActiveX:
- «Ошибка Runtime error ‘429’: ActiveX component can’t create object. «
- «Ошибка программного обеспечения Win32: Runtime error ‘429’: ActiveX component can’t create object»
- «Возникла ошибка в приложении Runtime error ‘429’: ActiveX component can’t create object. Приложение будет закрыто. Приносим извинения за неудобства.»
- «К сожалению, мы не можем найти Runtime error ‘429’: ActiveX component can’t create object. «
- «Runtime error ‘429’: ActiveX component can’t create object не найден.»
- «Ошибка запуска программы: Runtime error ‘429’: ActiveX component can’t create object.»
- «Runtime error ‘429’: ActiveX component can’t create object не работает. «
- «Runtime error ‘429’: ActiveX component can’t create object остановлен. «
- «Ошибка пути программного обеспечения: Runtime error ‘429’: ActiveX component can’t create object. «
Ошибки Runtime error ‘429’: ActiveX component can’t create object EXE возникают во время установки ActiveX, при запуске приложений, связанных с Runtime error ‘429’: ActiveX component can’t create object (ActiveX), во время запуска или завершения работы или во время установки ОС Windows. Запись ошибок Runtime error ‘429’: ActiveX component can’t create object внутри ActiveX имеет решающее значение для обнаружения неисправностей электронной Windows и ретрансляции обратно в Microsoft Corporation для параметров ремонта.
Причины ошибок в файле Runtime error ‘429’: ActiveX component can’t create object
Эти проблемы Runtime error ‘429’: ActiveX component can’t create object создаются отсутствующими или поврежденными файлами Runtime error ‘429’: ActiveX component can’t create object, недопустимыми записями реестра ActiveX или вредоносным программным обеспечением.
Особенно ошибки Runtime error ‘429’: ActiveX component can’t create object проистекают из:
- Недопустимая или поврежденная запись Runtime error ‘429’: ActiveX component can’t create object.
- Зазаражение вредоносными программами повредил файл Runtime error ‘429’: ActiveX component can’t create object.
- Вредоносное удаление (или ошибка) Runtime error ‘429’: ActiveX component can’t create object другим приложением (не ActiveX).
- Другое приложение, конфликтующее с Runtime error ‘429’: ActiveX component can’t create object или другими общими ссылками.
- Неполный или поврежденный ActiveX (Runtime error ‘429’: ActiveX component can’t create object) из загрузки или установки.
Совместима с Windows 2000, XP, Vista, 7, 8, 10 и 11
Источник
You receive run-time error 429 when you automate Office applications
Summary
When you use the New operator or the CreateObject function in Microsoft Visual Basic to create an instance of a Microsoft Office application, you may receive the following error message:
Run-time error ‘429’: ActiveX component can’t create object
This error occurs when the Component Object Model (COM) cannot create the requested Automation object, and the Automation object is, therefore, unavailable to Visual Basic. This error does not occur on all computers.
This article describes how to diagnose and resolve common problems that may cause this error.
More Information
In Visual Basic, there are several causes of error 429. The error occurs if any of the following conditions is true:
There is a mistake in the application.
There is a mistake in the system configuration.
There is a missing component.
There is a damaged component.
To find the cause of the error, isolate the problem. If you receive the «429» error message on a client computer, use the following information to isolate and resolve the error in Microsoft Office applications.
Note Some of the following information may also apply to non-Office COM servers. However, this article assumes that you want to automate Office applications.
Examine the code
Before you troubleshoot the error, try to isolate a single line of code that may be causing the problem.
If you discover that a single line of code may be causing the problem, complete these procedures:
Make sure that the code uses explicit object creation.
Problems are easier to identify if they are narrowed down to a single action. For example, look for implicit object creation that’s used as one of the following.
Both of these code samples use implicit object creation. Microsoft Office Word 2003 does not start until the variable is called at least one time. Because the variable may be called in different parts of the program, the problem may be difficult to locate. It may be difficult to verify that the problem is caused when the Application object is created or when the Document object is created.
Instead, you can make explicit calls to create each object separately, as follows.
When you make explicit calls to create each object separately, the problem is easier to isolate. This may also make the code easier to read.
Use the CreateObject function instead of the New operator when you create an instance of an Office application.
The CreateObject function closely maps the creation process that most Microsoft Visual C++ clients use. The CreateObject function also permits changes in the CLSID of the server between versions. You can use the CreateObject function with early-bound objects and with late-bound objects.
Verify that the «ProgID» string that is passed to
CreateObject is correct, and then verify that the «ProgID» string is version independent. For example, use the «Excel.Application» string instead of using the «Excel.Application.8» string. The system that fails may have an older version of Microsoft Office or a newer version of Microsoft Office than the version that you specified in the «ProgID» string.
Use the Erl command to report the line number of the line of code that does not succeed. This may help you debug applications that cannot run in the IDE. The following code tells you which Automation object cannot be created (Microsoft Word or Microsoft Office Excel 2003):
Use the MsgBox function and the line number to track the error.
Use late-binding as follows:
Early-bound objects require their custom interfaces to be marshaled across process boundaries. If the custom interface cannot be marshaled during CreateObject or during New, you receive the «429» error message. A late-bound object uses the IDispatch system-defined interface that does not require a custom proxy to be marshaled. Use a late-bound object to verify that this procedure works correctly.
If the problem occurs only when the object is early-bound, the problem is in the server application. Typically, you can reinstall the application as described in the «Examine the Automation Server» section of this article to correct the problem.
Examine the automation server
The most common reason for an error to occur when you use CreateObject or New is a problem that affects the server application. Typically, the configuration of the application or the setup of the application causes the problem. To troubleshoot, use following methods:
Verify that the Office application that you want to automate is installed on the local computer. Make sure that you can run the application. To do this, click Start, click
Run, and then try to run the application. If you cannot run the application manually, the application will not work through automation.
Re-register the application as follows:
Click Start, and then click Run.
In the Run dialog box, type the path of the server, and then append /RegServer to the end of the line.
The application runs silently. The application is re-registered as a COM server.
If the problem occurs because a registry key is missing, these steps typically correct the problem.
Examine the LocalServer32 key under the CLSID for the application that you want to automate. Make sure that the LocalServer32 key points to the correct location for the application. Make sure that the path name is in a short path (DOS 8.3) format. You do not have to register a server by using a short path name. However, long path names that include embedded spaces may cause problems on some systems.
To examine the path key that is stored for the server, start the Windows Registry Editor, as follows:
Click Start, and then click Run.
Type regedit, and then click OK.
Move to the HKEY_CLASSES_ROOTCLSID key.
The CLSIDs for the registered automation servers on the system are under this key.
Use the following values of the CLSID key to find the key that represents the Office application that you want to automate. Examine the LocalServer32 key of the CLSID key for the path.
Check the path to make sure that it matches the actual location of the file.
Note Short path names may seem correct when they are not correct. For example, both Office and Microsoft Internet Explorer (if they are installed in their default locations) have a short path that is similar to C:PROGRA
X (where
X is a number). This name may not initially appear to be a short path name.
To determine whether the path is correct, follow these steps:
Click Start, and then click Run.
Copy the value from the registry, and then paste the value in the Run dialog box.
Note Remove the /automation switch before you run the application.
Verify that the application runs correctly.
If the application runs after you click OK, the server is registered correctly. If the application does not run after you click OK, replace the value of the LocalServer32 key with the correct path. Use a short path name if you can.
Test for possible corruption of the Normal.dot template or of the Excel.xlb resource file. Problems may occur when you automate Microsoft Word or Microsoft Excel if either the Normal.dot template in Word or the Excel.xlb resource file in Excel is corrupted. To test these files, search the local hard disks for all instances of Normal.dot or of Excel.xlb.
Note You may find multiple copies of these files. There is one copy of each of these files for each user profile that is installed on the system.
Temporarily rename the Normal.dot files or the Excel.xlb files, and then rerun your automation test. Word and Excel both create these files if they cannot find them. Verify that the code works. If the code works when a new Normal.dot file is created, delete the files that you renamed. These files are corrupted. If the code does not work, you must revert these files to their original file names to save any custom settings that are saved in these files.
Run the application under the Administrator account. Office servers require Read/Write access to the registry and to the disk drive. Office servers may not load correctly if your current security settings deny Read/Write access.
Examine the system
System configuration may also cause problems for the creation of out-of-process COM servers. To troubleshoot, use the following methods on the system on which the error occurs:
Determine whether the problem occurs with any out-of-process server. If you have an application that uses a particular COM server (such as Word), test a different out-of-process server to make sure that the problem is not occuring in the COM layer itself. If you cannot create an out-of-process COM server on the computer, reinstall the OLE system files as described in the «Reinstalling Microsoft Office» section of this article, or reinstall the operating system to resolve the problem.
Examine the version numbers for the OLE system files that manage automation. These files are typically installed as a set. These files must match build numbers. An incorrectly configured setup utility can mistakenly install the files separately. This causes the files to be mismatched. To avoid problems in automation, examine the files to make sure that the files builds are matched.
The automation files are located in the WindowsSystem32 directory. Examine the following files.
Источник