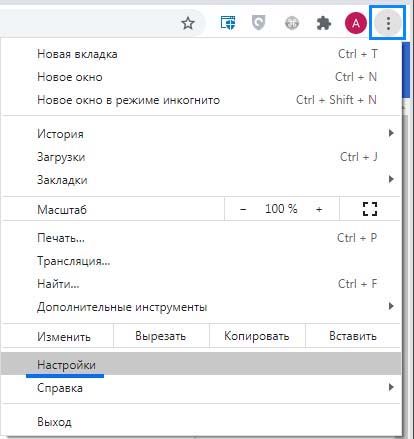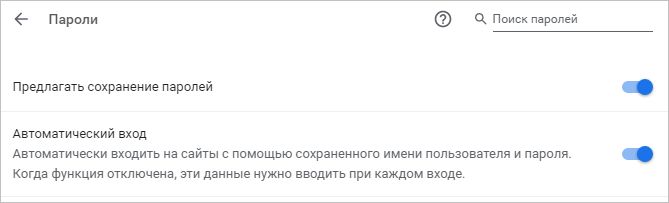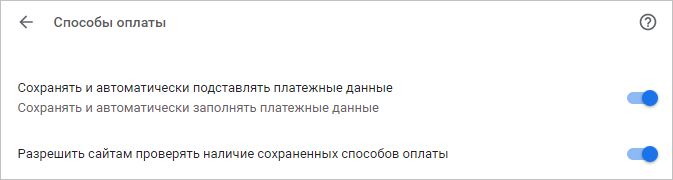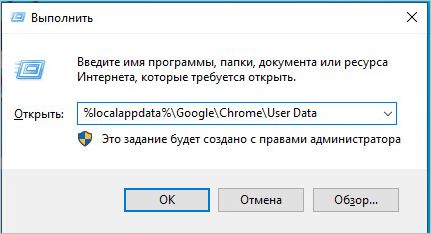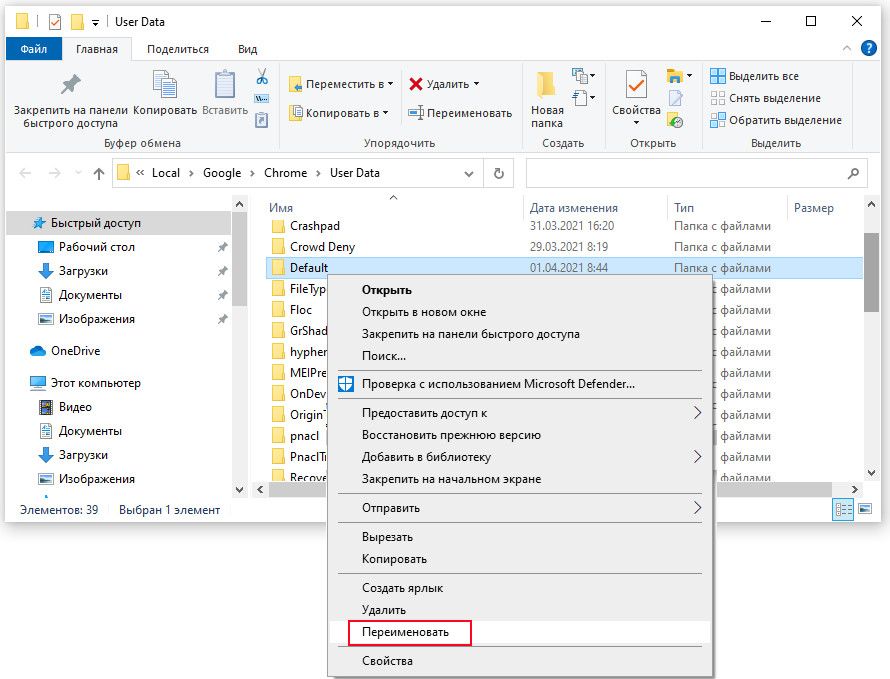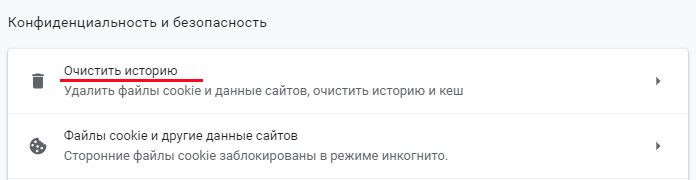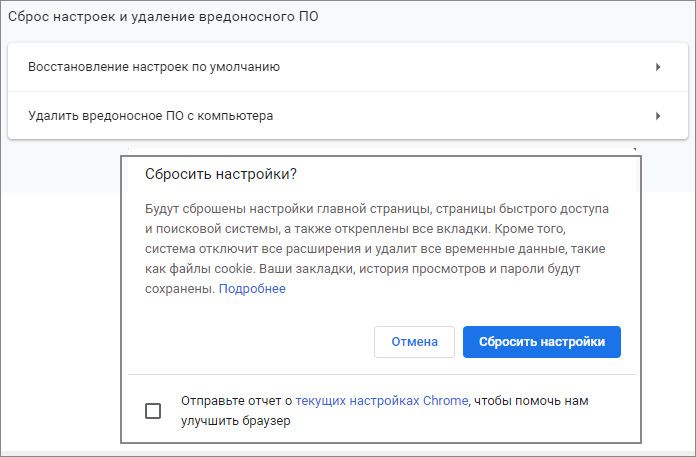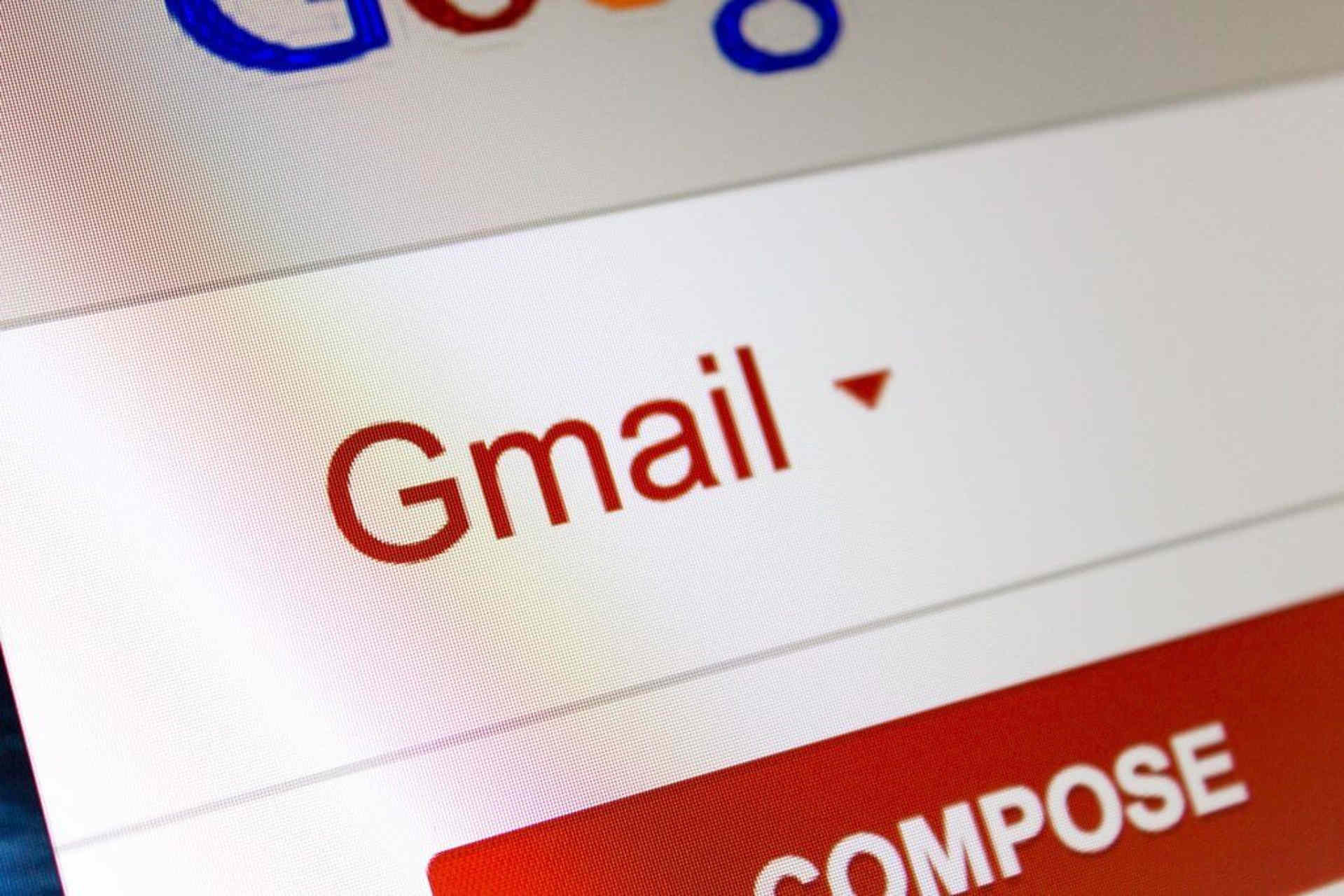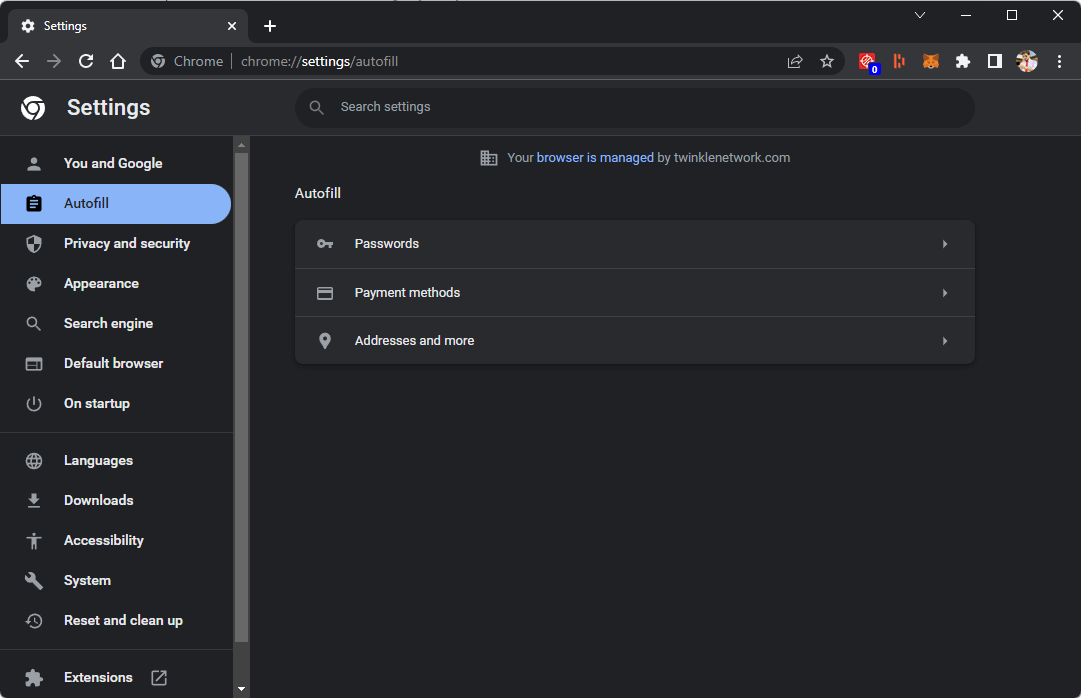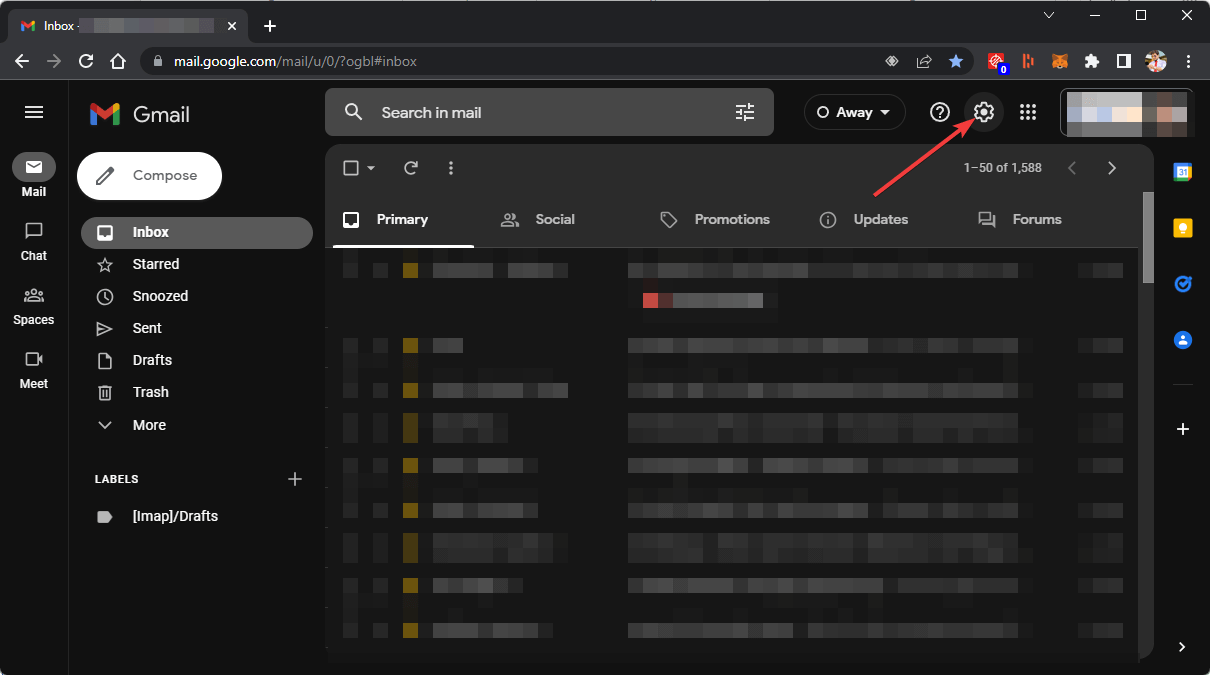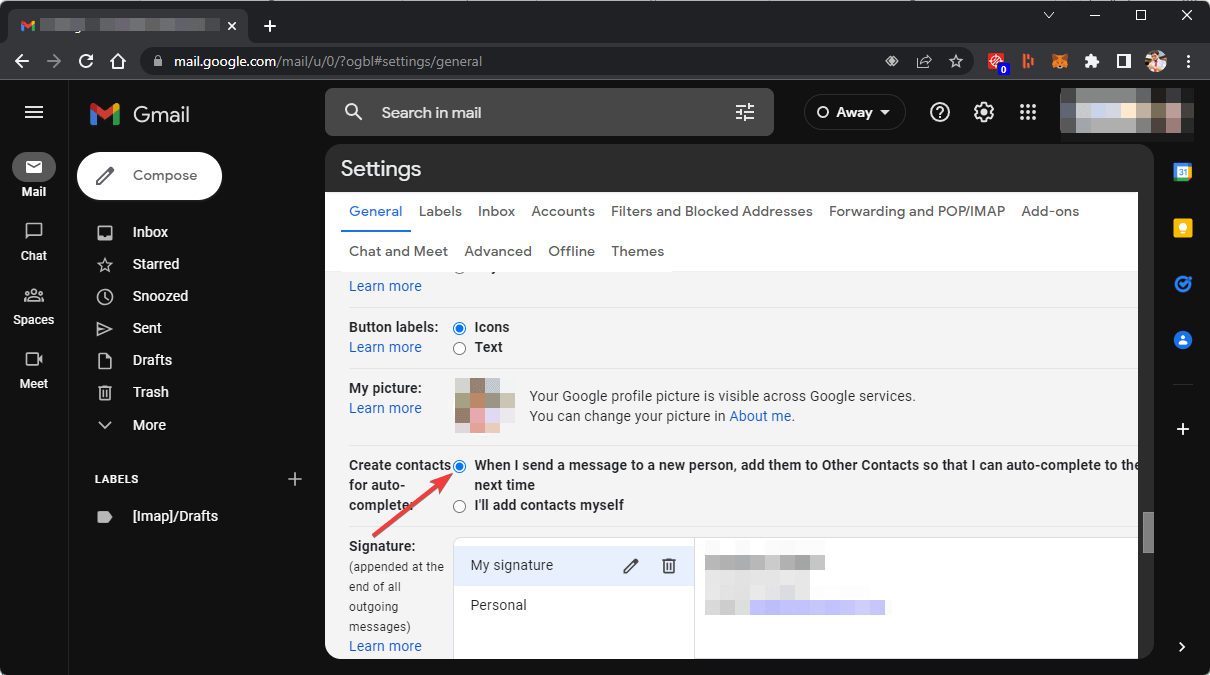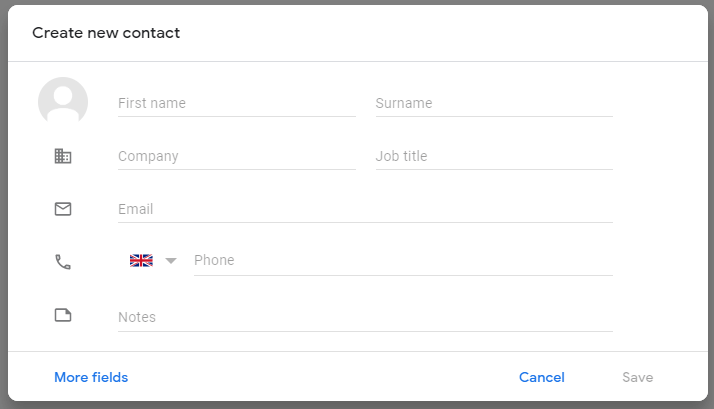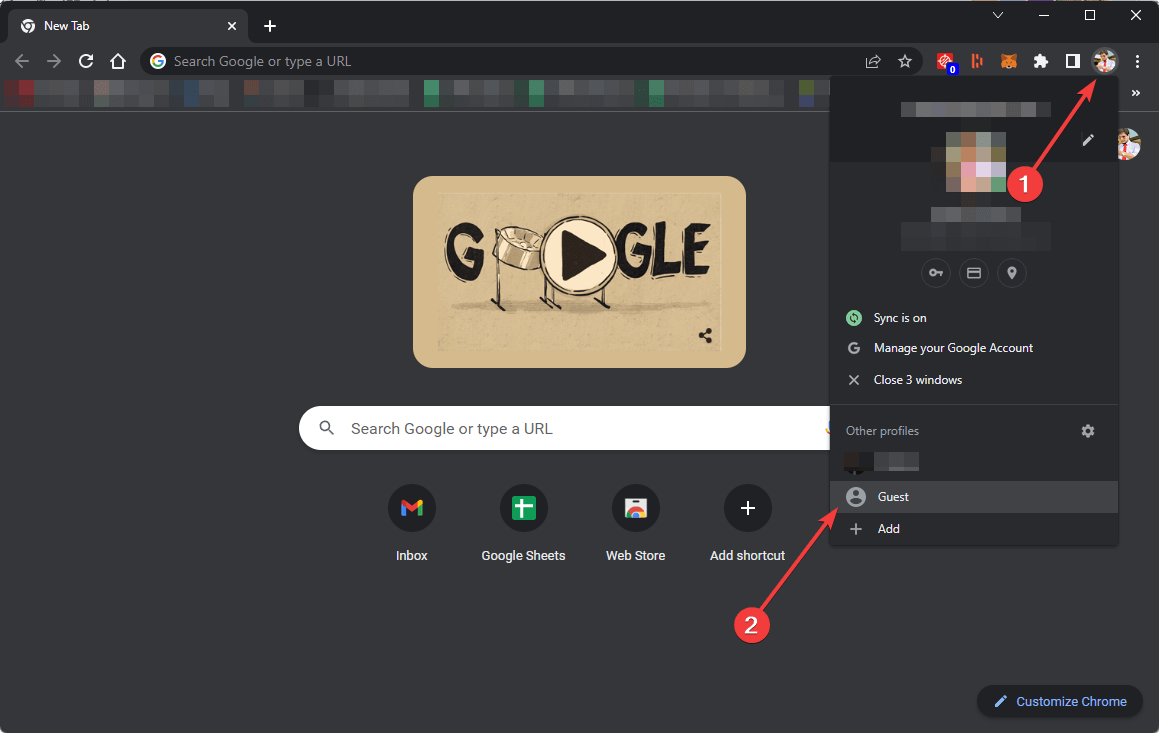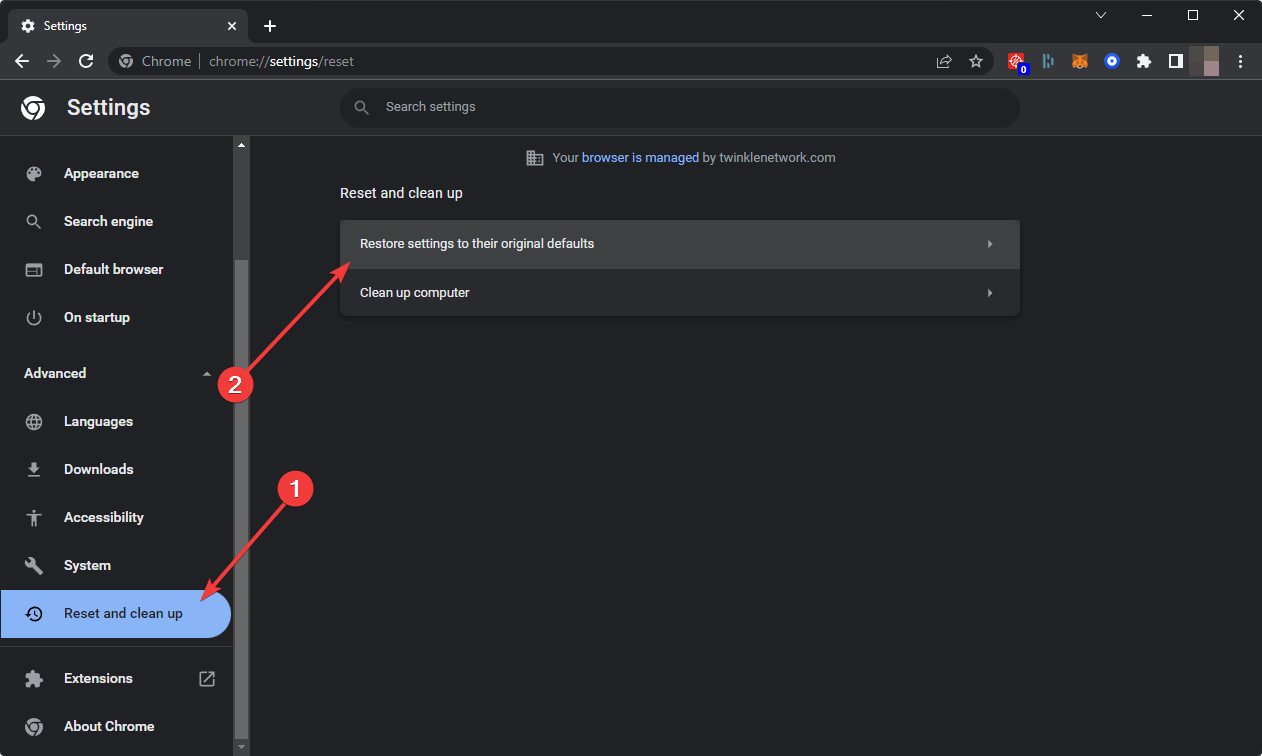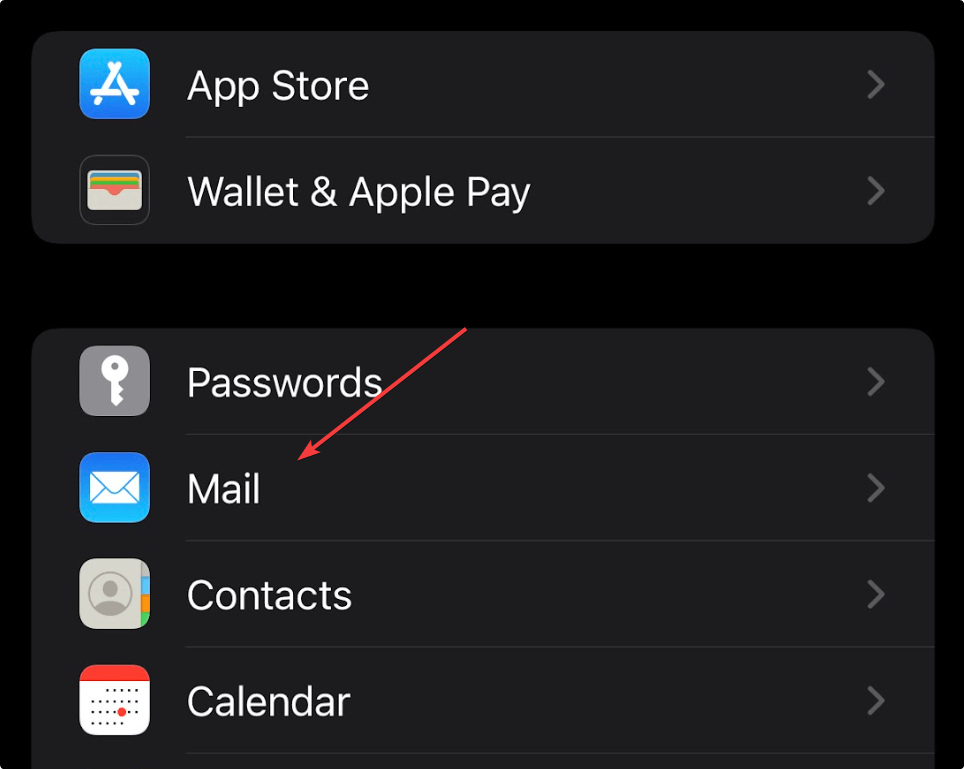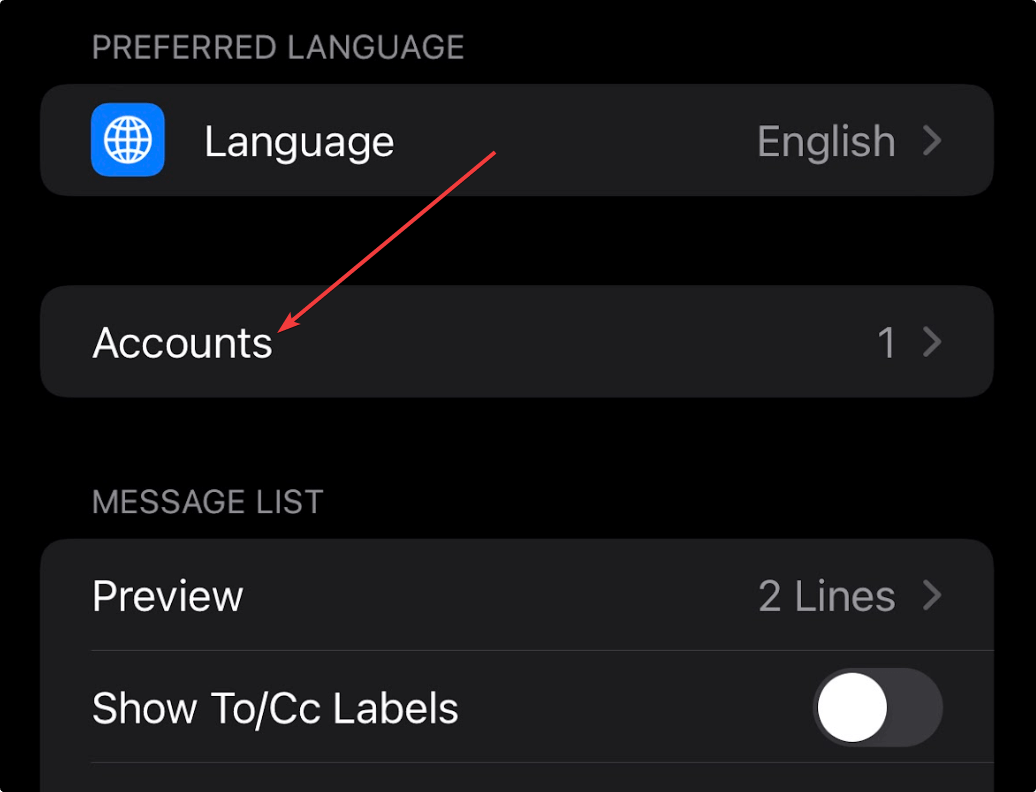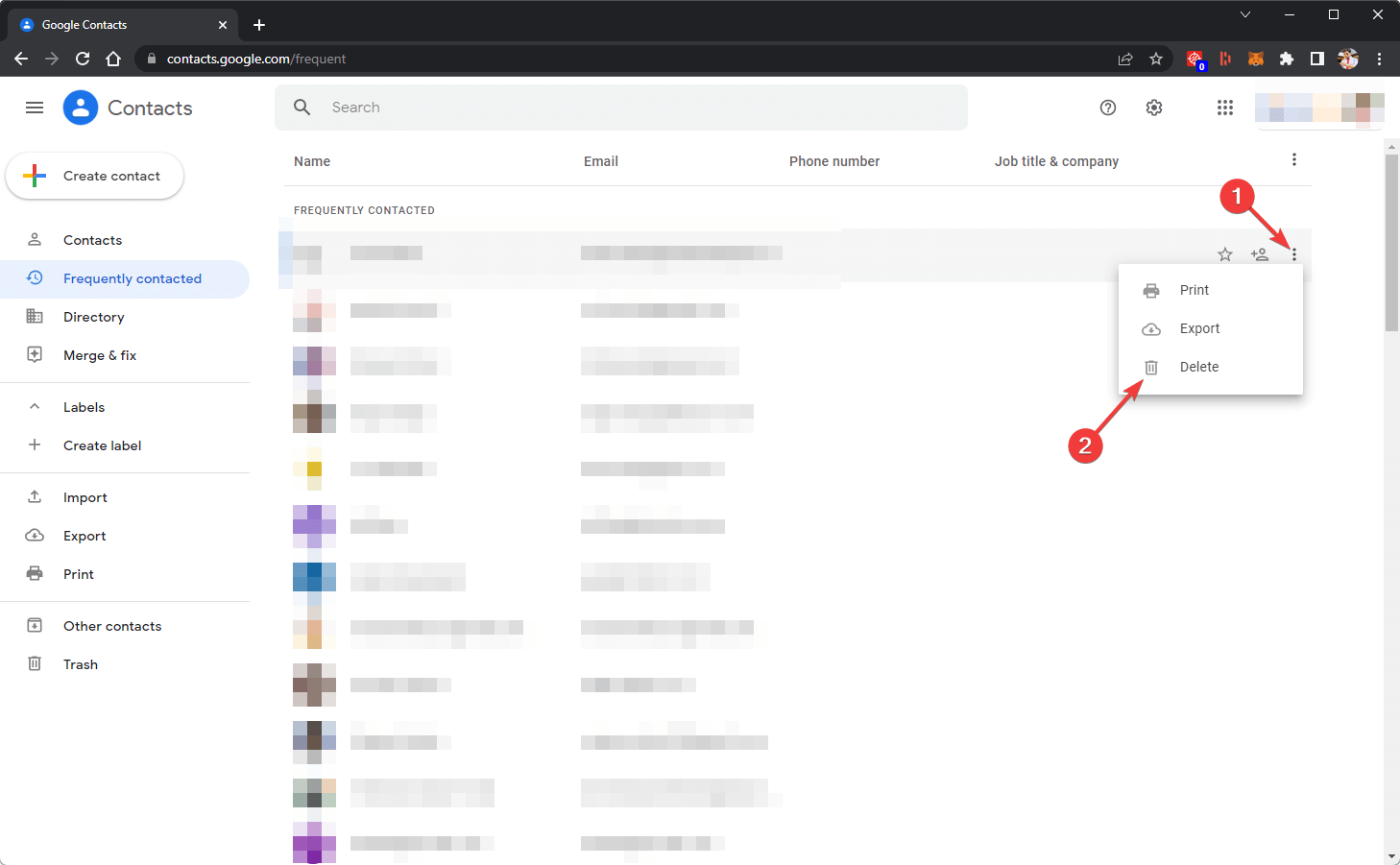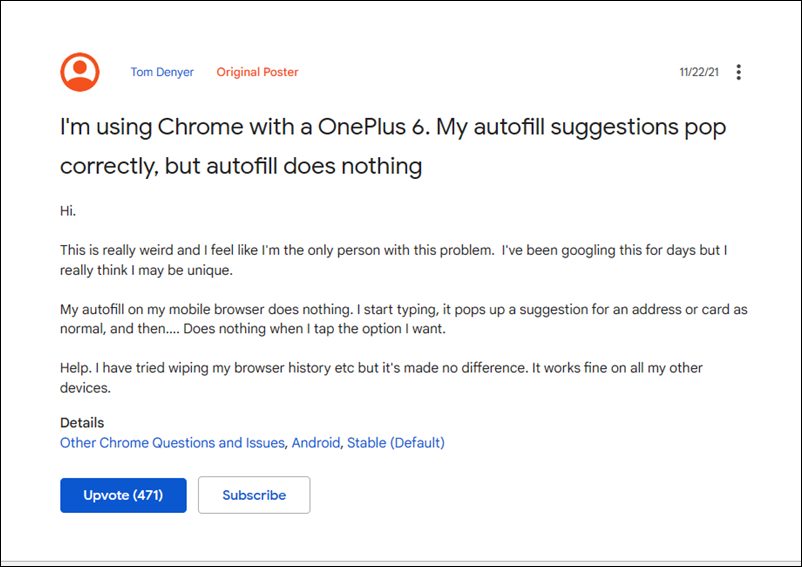Автозаполнение Chrome – это удобная функция, которая автоматически подставляет данные в формы авторизации, платежные системы и прочие поля во время серфинга в интернете, что значительно упрощает их ввод. Но иногда браузер отказывается заполнять наши данные. Неполадки могут возникнуть по ряду причин, включая неправильные настройки автозаполнения, поврежденный профиль пользователя, переполненный кэш и другие. Хотя сменой браузера можно быстро обойти проблему, есть несколько способов решить ее в Chrome.
Чтобы сузить круг проблем, сначала обновите браузер из вкладки Настройки – Справка – О Google Chrome, а также отключите все расширения.
Включение функции автозаполнения
Раскройте основное меню нажатием на значок с тремя вертикальными точками в правом верхнем углу окна и перейдите на вкладку Настройки.
Найдите на странице путем прокрутки ее вниз раздел Автозаполнение и щелкните на «Пароли».
Удостоверьтесь, что включены параметры «Предлагать сохранение паролей» и «Автоматический вход».
Затем перейдите в раздел «Сайты, пароли для которых не сохраняются». Проверьте, присутствуют ли те, для которых хотите, чтобы данные заполнялись автоматически.
Если да, нажмите на кнопку X, чтобы удалить из списка.
Вернитесь в предыдущее окно и выберите «Способы оплаты». Здесь также проверьте, что включены две первые функции:
- Сохранять и автоматически заполнять платежные данные;
- Разрешать сайтам проверять наличие сохраненных способов оплаты.
Снова вернитесь назад и щелкните на Адреса и другие данные. Также проверьте, что включен параметр «Сохранять и автоматически подставлять адреса».
Выйдите из страницы и перезапустите браузер. Когда на сайте заполните форму авторизации, увидите всплывающее окно с предложением сохранить введенную информацию. Это значит, что функция автозаполнения работает.
Переименование папки Default
Если данные не заполняются, то причина может быть в поврежденном содержимом папки Default. Поэтому попробуйте ее переименовать.
В окне Win + R введите указанный путь и щелкните на «ОК»:
%localappdata%GoogleChromeUser Data
Найдите папку Default и переименуйте ее, например, в DefaultOld.
После перезапуска браузера, новая папка будет создана автоматически.
Удаление истории просмотров
При просмотре страницы браузер сохраняет ее кэшированные данные, чтобы при следующем обращении сократить время на ее открытие. Но в результате повреждения кэша могут возникнуть проблемы с автозаполнением. Чтобы исправить неполадки, попробуем очистить историю просмотров.
Снова перейдите в Настройки и на левой панели выберите раздел Конфиденциальность и безопасность. В правой части экрана нажмите на параметр «Очистить историю».
На вкладке Дополнительно отметьте все опции, включая данные для автозаполнения. Кликните на выпадающее меню временного диапазона и установите значение «Все время», затем кликните на «Удалить данные».
В этом способе попробуем сбросить Chrome до значений по умолчанию.
Наберите в адресной строке «chrome://settings» и нажмите на Enter.
Прокрутите страницу до кнопки «Дополнительные» и щелкните на нее.
Найдите раздел Сброс настроек и удаление вредоносного ПО. Нажмите на параметр «Восстановление настроек по умолчанию». Подтвердите выполнение в следующем окне.
Corrupted cache and cookies often cause such problems
by Matthew Adams
Matthew is a freelancer who has produced a variety of articles on various topics related to technology. His main focus is the Windows OS and all the things… read more
Updated on July 27, 2022
Reviewed by
Vlad Turiceanu
Passionate about technology, Windows, and everything that has a power button, he spent most of his time developing new skills and learning more about the tech world. Coming… read more
- Gmail’s Autocomplete feature allows you to select email addresses when you start typing in the To field.
- The Autocomplete feature on Gmail sometimes fails to work, so today, we’ll show you how to fix it.
- You should configure Gmail to automatically add contacts for Autocomplete.
- Easy migration: use the Opera assistant to transfer exiting data, such as bookmarks, passwords, etc.
- Optimize resource usage: your RAM memory is used more efficiently than in other browsers
- Enhanced privacy: free and unlimited VPN integrated
- No ads: built-in Ad Blocker speeds up loading of pages and protects against data-mining
- Gaming friendly: Opera GX is the first and best browser for gaming
- Download Opera
If you are looking for a way to fix Gmail autocomplete not working issue, go through this article to get the most effective solution.
Gmail’s Autocomplete feature enables users to select email addresses when they start typing something in the To field. Then, users can select an email address from a list of suggested contacts.
However, this handy feature might not always work for some users.
Why is Autocomplete not working?
There are various reasons that can cause trouble for the Gmail Autocomplete feature. It mostly includes the followings:
- Corrupted cache and cookies
- Any of the active extensions on your browser
- Outdated version of browser
- Problematic web browser
- A problem from Google’s end
If you have any of these issues, Autocomplete feature of Gmail may fail to work properly. But, don’t worry, you can always solve this error.
How can I fix Gmail’s Autocomplete option?
1. Open Gmail in another browser
In some cases, Autocomplete might not work due to a browser issue. So, try utilizing Gmail in an alternative browser.
On this note, our recommendation would be to use the Opera browser, with its multiple helpful features that can surely improve your workflow.
Switching from your current browser to Opera is easy and takes only a couple of minutes.
After installing the browser using the button below, you can import website preferences and bookmarks with just one click, and you’re good to use Gmail right away.
With the Autofill option, you can automatically complete online common forms for such as addresses, credit card information, or any other frequently used details.
To enable the Autofill feature:
- Open Chrome.
- Go to chrome://settings/autofill using the browser’s address bar.
- Under Autofill, choose the category you are interested in (Passwords, Payment methods, Addresses, etc.)
- Turn on the Save and fill… option.
If you want Opera to automatically fill in forms, click the Add button to add an address or payment method. You can edit these details at any time by deleting or adjusting them.

Opera
Try using Gmail in Opera and improve your workflow using the Autofill feature.
2. Configure Gmail to automatically add contacts for Autocomplete
- Open Gmail.
- Go to its Settings.
- Scroll down to the Create contacts for Autocomplete option.
- Select the When I send a message to a new person, add them to Other Contacts so that I can autocomplete to them next time option.
- Press the Save Changes button to apply the new settings. Now Gmail will automatically add contacts for Autocomplete to suggest.
If Gmail has stopped auto-filling email addresses or it is not auto-filling contacts, enabling the above option may solve your problem.
3. Add contacts to Gmail
- Open https://contacts.google.com in a browser.
- Then click the Create contact option.
- Enter the contact details in the Create new contact box.
- Press the Save button. Then Autocomplete should suggest the contacts added when users start typing their email addresses in the To field.
This workaround applies to users who keep the I’ll add contacts myself option selected. They need to manually add contacts to their contact lists. It will solve Gmail contacts not showing when composing an email in Chrome or any other browsers.
4. Open Gmail in Chrome’s Guest mode
- Open your browser.
- Click on the profile icon and go to Guest mode.
Some Chrome users have said they’ve fixed Autocomplete not working by turning Chrome’s incognito or guest browsing mode on.
If necessary, you can check out this article on what to do if you can’t find incognito mode in Chrome.
5. Reset the browser
- Type chrome://settings/ in the URL bar and press Enter.
- Expand Advanced, click on Reset, clean up, and then Restore settings to their original defaults.
- Click on Reset Settings.
6. Delete Gmail accounts from Apple devices
- Go to Settings and tap on Mail.
- Go to Account.
- Then, delete the Gmail account you want.
Users utilizing their Gmail accounts on Apple devices might need to delete those accounts from the iPads or iPhones to fix Autocomplete.
The above resolutions might fix Gmail’s Autocomplete for some users. Note that Gmail’s Autocomplete has had bugs in the past, so on some occasions, users might need to wait for Google to fix Autocomplete issues.
- Blind Carbon Copy (BCC): What Is It & How to Use It?
- Windows Mail Not Downloading Emails: 4 Solutions to Use
How do I delete an auto-populate email address in Gmail?
- Visit contacts.google.com.
- Click on Frequently contacted on the sidebar.
- Click on three vertical dots next to an email address and click on Delete.
- In this way, delete the contacts you want both from the Frequently contacted or contacts tab.
These are the best ways to fix Gmail Autocomplete not working issue. If you know of any other working method, let us know in the comment box.
Newsletter
В этой статье мы поможем вам исправить проблему, из-за которой автозаполнение Chrome не работает на компьютере с Windows 11/10. Функция автозаполнения полезна для автоматического входа на веб-сайты с использованием сохраненных паролей в Chrome, заполнения платежных форм или информации, адресов и т. д., что упрощает работу пользователей. Но иногда пользователи сталкиваются с проблемой, что функция автозаполнения не работает для определенных сайтов или для всех сайтов. Если у вас также возникла такая проблема, вы можете попробовать решения, описанные в этой статье.
Автозаполнение Chrome не работает в Windows 11/10
Вот список решений, которые могут помочь решить эту проблему автозаполнения Chrome:
- Настройка параметров автозаполнения
- Проверьте настройки синхронизации
- Обновите Google Chrome
- Очистить куки и кешированные данные
- Отключить расширения Chrome
- Создайте новый профиль пользователя.
Давайте проверим эти решения одно за другим.
1]Настройте параметры автозаполнения
Если параметры автозаполнения не настроены или установлены неправильно, это также может вызвать проблему такого типа. Итак, вы должны проверить и установить параметры автозаполнения для всех трех категорий, включая пароли, способы оплаты, адреса и многое другое. Для этого:
- Введите chrome://settings/autofill в омнибоксе.
- нажмите Войти ключ. Откроется раздел Автозаполнение.
Теперь вы можете обращаться к каждой категории по очереди и устанавливать необходимые параметры автозаполнения данных.
Пароли
Для этой категории выполните следующие действия:
- Включите параметр автоматического входа
- Включите опцию «Предлагать сохранение паролей».
- Кроме того, прокрутите страницу вниз, чтобы получить доступ к Никогда не сохранялся раздел. Здесь удалите те веб-сайты из списка, для которых вы хотите, чтобы функция автозаполнения Chrome снова работала.
Способы оплаты
В этой категории включите:
- Сохраните и заполните способы оплаты вариант
- Разрешить сайтам проверять, сохранены ли у вас способы оплаты вариант.
Адреса и многое другое
Здесь включите параметр «Сохранить и заполнить адреса», чтобы вы могли автоматически заполнять такие данные, как адреса электронной почты, номера телефонов и т. д., на сайтах из ранее сохраненной информации, а также сохранять новую информацию.
2]Проверьте настройки синхронизации
Если вы можете использовать сохраненные платежные реквизиты, пароли и т. д. на одном устройстве, но не на другом устройстве, вам следует проверить настройки синхронизации на этом устройстве и убедиться, что параметры, связанные с функцией автозаполнения, включены. Для этого выполните следующие действия:
- Введите chrome://settings/syncSetup в омнибоксе (или адресной строке).
- нажмите Войти ключ
- Доступ к разделу «Управление тем, что вы синхронизируете»
- Выберите параметр «Настроить синхронизацию».
- Под Синхронизировать данные раздел, включите кнопки, доступные для Адреса и многое другое, Паролиа также Способы оплаты, предложения и адреса с помощью Google Pay
3]Обновите Google Chrome
Устаревшая программа или приложение может вызвать различные проблемы с программой и ее функциями. То же самое может быть и в случае с функцией автозаполнения в Google Chrome. Таким образом, хорошо обновить браузер Google Chrome, который может помочь вам исправить известные проблемы и ошибки, а также может возникнуть проблема с функцией автозаполнения.
По теме: Как перенести профиль Google Chrome на другой компьютер.
4]Очистить файлы cookie и кешированные данные
Устаревший кеш, настройки сайта и поврежденные файлы cookie также могут повлиять на функцию автозаполнения Chrome, из-за которой она не работает должным образом. Итак, вам нужно очистить такие данные просмотра. Шаги следующие:
- Откройте браузер Google Chrome
- Нажимать Ctrl+Shift+Del горячая клавиша. Это откроет Очистить данные просмотра раздел в новой вкладке
- Там перейдите на вкладку «Дополнительно».
- Установлен Временной интервал к Все время используя доступное выпадающее меню
- Выберите Файлы cookie и другие данные сайта.
- Выберите параметр «Кэшированные изображения и файлы».
- Снимите остальные параметры, например Данные автозаполнения формы, Пароли и другие данные для входатак далее.
- Нажмите кнопку «Очистить данные».
5]Отключите расширения Chrome
Возможно, некоторые из установленных вами расширений Chrome мешают работе функции автозаполнения Chrome. В результате эта функция не работает для всех или определенных сайтов.
Чтобы решить эту проблему с этим случаем, сначала получите доступ к Расширения страницу (нажмите на Панель инструментов расширений значок и выберите Управление расширениями опция) браузера Chrome. После этого вам нужно отключить или отключить расширения Chrome одно за другим и проверить, начинает ли работать функция автозаполнения. Как только вы найдете проблемное расширение, просто удалите его из браузера Chrome.
6]Создайте новый профиль пользователя
Если ваш профиль пользователя по умолчанию поврежден, это может вызвать различные проблемы, в том числе и эту. В этом случае вам необходимо создать новый профиль по умолчанию для этой учетной записи пользователя. Вы потеряете локально сохраненные данные. Вот шаги:
- Выйдите или полностью закройте браузер Chrome
- Откройте проводник на компьютере с Windows 11/10.
- Доступ к Данные пользователя папка браузера Chrome. Для этого введите следующий путь в адресную строку Проводника и нажмите кнопку Войти ключ:
%UserProfile%AppDataLocalGoogleChromeДанные пользователя
- Теперь переименуйте папку по умолчанию с помощью По умолчанию.старый папка или другое имя. Это также будет работать как резервная копия для вашего предыдущего профиля.
- Запустите Google Chrome
- Войдите в браузер Chrome, используя свою учетную запись Google. Вся ваша история просмотров, расширения и другие данные будут синхронизированы (если сохранены).
Это создаст новый профиль пользователя и новую папку по умолчанию для хранения локальных данных на вашем компьютере с Windows 11/10 для браузера Chrome. Теперь вы сможете использовать функцию автозаполнения Google.
Если ни один из этих вариантов не работает, вам следует сбросить настройки браузера Chrome до значений по умолчанию.
Как исправить автозаполнение Chrome?
Если функция автозаполнения Chrome не работает, вы можете попробовать некоторые исправления, такие как обновление браузера Chrome, очистка кэшированных данных, проверка настроек синхронизации и т. д. Мы рассмотрели все такие решения в этом посте выше. Попробуйте эти исправления, и тогда вы снова сможете автоматически заполнять пароли, адреса и другие данные из сохраненной информации в браузере Chrome.
Почему автозаполнение не работает в Chrome?
Если функция автозаполнения поиска Google не работает в вашем браузере Chrome, скорее всего, она отключена. Если это так, вы можете включить или включить функцию автозаполнения, выполнив следующие действия:
- Введите chrome://settings/syncSetup в омнибоксе Chrome.
- нажмите Войти ключ
- Под Другие сервисы Google включите параметр Автозаполнение поиска и URL-адресов.
В дополнение к этому вы также можете попробовать другие решения, такие как очистка файлов cookie, перезапуск Chrome, отключение расширений, сброс настроек Chrome и т. д.
Читать дальше: Как настроить и использовать Microsoft Autofill Password Manager в Chrome.
Как устранить проблемы с сохраненными паролями и платежными данными
В Chrome можно сохранить свои контактные, учетные и платежные данные. Если у вас не получается это сделать, воспользуйтесь инструкциями из этой статьи.
Как устранить проблемы с паролями
Что делать, если Chrome не предлагает сохранять пароли
Вы можете сохранить пароль в Chrome, даже если предложение это сделать не появляется автоматически.
- Откройте Chrome.
- Введите данные на сайте, для которого хотите сохранить пароль.
- Справа от адресной строки нажмите на значок “Пароли”
Сохранить.
Если вы используете Chrome на мобильном устройстве или не видите значок ключа, удалите пароль и попробуйте войти в аккаунт ещё раз.
Как удалить сохраненные пароли
Как отключить запрос о сохранении паролей в Chrome
Chrome не предлагает выбрать сохраненный пароль
Если Chrome не предлагает пароль, нажмите на значок ключа над клавиатурой
Использовать другой пароль.
Как устранить проблемы с контактными и платежными данными
Вы можете сохранять, изменять и удалять платежные данные в Chrome.
Что делать, если Chrome не предлагает сохранить платежные данные или адрес
Это может произойти, если платежная форма на сайте разделена на несколько частей. Однако вы можете добавить карту в Google Pay:
- Откройте сайт pay.google.com.
- Введите свои данные:
Как добавить или изменить сохраненные платежные данные
Если вы включили синхронизацию, внесенные изменения будут видны на всех ваших устройствах.
Как отключить запрос о сохранении платежных данных в Chrome
Сведения о карте из Google Pay не показываются в Chrome
Чтобы данные карт, сохраненных в Google Pay, показывались в Chrome, войдите в аккаунт и включите синхронизацию.
Эта информация оказалась полезной?
Как можно улучшить эту статью?
В этом руководстве мы покажем вам различные способы исправить неработающие предложения автозаполнения Chrome. Из всего множества функций, которые могут предложить гиганты поисковых систем, именно предложения автозаполнения всегда были на первом месте в моей очереди приоритетов. Эта функция сохранит вашу личную информацию, такую как ваше имя, адрес, контактный номер, адрес электронной почты и информацию, связанную с оплатой.
Затем, как только вы взаимодействуете с формой или сайтом, который требует какой-либо из этих деталей, автозаполнение автоматически активируется и заполняет все эти формы от вашего имени. Хотя это может быть сопряжено с определенным риском, Google сохраняет эту информацию только после получения вашего согласия.
В целом, это довольно удобная функция, но, к сожалению, не многие пользователи могут в полной мере использовать ее. На форуме поддержки Google выстраивается множество жалоб, в то время как многие пользователи OnePlus 6/6T и несколько маленький x3, Реалме Х2 пользователи говорят, что предложения Chrome по автозаполнению не работают должным образом.
Хотя окно предложения появляется всякий раз, когда пользователи взаимодействуют с полем, но при нажатии на конкретную опцию оно не выполняет свою работу по заполнению этого поля. Это определенно довольно раздражающая проблема, если не сказать больше. Что ж, если вы также получаете ошибку с этой ошибкой, не волнуйтесь. В этом руководстве мы расскажем вам о различных методах исправления неработающих предложений автозаполнения Chrome. Следуйте вместе.
Это универсальное руководство, а это означает, что указанные ниже обходные пути применимы ко всем устройствам Android. Поэтому попробуйте каждый из перечисленных методов, а затем проверьте, какой из них принесет вам успех. Имея это в виду, давайте начнем.
ИСПРАВЛЕНИЕ 1. Повторное включение функции автозаполнения
Прежде всего, вам следует подумать об отключении, а затем повторном включении этой функции. Это даст ему новый экземпляр для работы, а это, в свою очередь, может привести к устранению основной проблемы.
- Запустите Chrome, коснитесь значка переполнения, расположенного в правом верхнем углу, и выберите «Настройки».
- Теперь перейдите в поле «Пароли» и отключите и снова включите поля «Сохранить пароли» и «Автоматический вход».
- После этого перейдите в раздел «Способы оплаты» и отключите и снова включите способы оплаты «Сохранить и заполнить».
- Затем перейдите в раздел «Адреса и другие» и включите/выключите параметр «Сохранить и заполнить адреса».
- После этого перезапустите Chrome, а затем проверьте, устранена ли проблема с неработающими предложениями автозаполнения.
ИСПРАВЛЕНИЕ 2. Удаление данных Chrome
В некоторых случаях сохраненное автозаполнение или данные приложения могут быть повреждены, что, в свою очередь, может привести к невозможности правильной работы этой функции. Поэтому вам следует рассмотреть возможность удаления этих данных и позволить браузеру повторно заполнить их с нуля. Вот как это можно сделать:
- Перейдите в меню «Настройки» на вашем устройстве.
- Затем перейдите в «Приложения» > «Просмотреть все приложения» и выберите Chrome из списка.
- После этого перейдите в раздел «Хранилище и кэш» и нажмите «Очистить хранилище/Управление пространством».
- Наконец, нажмите кнопку «Очистить все данные» и ответьте утвердительно (ДА/ОК) в диалоговом окне подтверждения.
- После этого запустите браузер и войдите в систему, используя свои учетные данные. Теперь проверьте, устраняет ли это проблему с неработающими предложениями автозаполнения Chrome.
ИСПРАВЛЕНИЕ 3. Удаление обновлений Chrome
В некоторых случаях, в том числе в случае с OnePlus6/6T, который мы перечислили во вступительном абзаце, проблема возникает из-за ошибочных обновлений Chrome. И время с момента, когда Google признает эту проблему, до момента выпуска патча — довольно долгое ожидание.
Поэтому лучший выход — удалить недавно установленное обновление Chrome. В том же духе вам также придется отключить автоматические обновления Play Store для этого приложения, иначе оно автоматически обновит его до последней сборки, тем самым аннулировав все исправление! Поэтому выполните следующие шаги для обоих этих методов.
- Для начала перейдите в «Настройки»> «Приложения»> «Просмотреть все приложения» и выберите Google Chrome из списка.
- Прокрутите страницу до конца и нажмите «Сведения о приложении». Вы перейдете на страницу Chrome в Play Store.
- Поэтому нажмите на значок переполнения в правом верхнем углу и снимите флажок «Включить автоматические обновления».
- Теперь вернитесь на страницу информации о приложении Chrome и коснитесь значка переполнения, расположенного в правом верхнем углу.
- Выберите «Удалить обновления» и нажмите «ОК» в окне подтверждения.
- После этого запустите браузер и войдите в систему, используя свои учетные данные. Проверьте, устраняет ли это проблему с неработающими предложениями автозаполнения Chrome.
ИСПРАВЛЕНИЕ 4. Переустановите Chrome
Если ни один из вышеупомянутых методов не привел к успеху, вам придется пойти ядерным путем: удалить, а затем переустановить приложение. Обратите внимание, что большинство устройств Android не позволяют вам напрямую удалить Chrome с устройства. Так что вам придется воспользоваться помощью команд ADB. Если вы новичок во всем этом, ознакомьтесь с нашим подробным руководством о том, как удалить Google Chrome с Android. [Without Root].
С другой стороны, если у вас уже была необходимая настройка ADB на вашем устройстве и ПК, просто выполните приведенную ниже команду в окне CMD, и Chrome будет удален с устройства. После этого зайдите в Play Store и установите его последнюю сборку, это устранит основную проблему.
pm удалить —user 0 com.android.chrome
Итак, на этом мы завершаем руководство о том, как вы можете исправить неработающую проблему автозаполнения Chrome. мы перечислили четыре разных метода для одного и того же. Дайте нам знать в разделе комментариев, какой из них принес вам успех. Кроме того, все ваши вопросы приветствуются в разделе комментариев ниже.