Как исправить ошибку в биосе
BIOS — базовая система ввода-вывода. Это микропрограмма, которая проводит запуск и опрос комплектующих и начинает загрузку операционной системы. Ошибка в настройках БИОС может привести к тому, что компьютер будет работать нестабильно или вообще не включится. Очень часто так и происходит, причем не всегда понятно, какой именно параметр привел к такому результату. Сразу исправить все ошибки в БИОС можно сбросом настроек.

Инструкция
Откройте BIOS компьютера. Для этого нажмите кнопку питания или перезагрузитесь. Сразу же после звукового сигнала нажмите клавишу DEL. Можете нажать ее несколько раз — современные компьютеры настолько быстро загружаются, что сложно уловить подходящий момент, так что смело жмите, и BIOS откроется. На некоторых моделях материнских плат кнопка входа в настройки БИОС может быть F2, F12 или F10 — эта информация есть в инструкции, а также в нижней строчке экрана при загрузке. Если все сделано правильно, на экране появится меню системной настройки.
Найдите меню сброса настроек на фабричные. Ищите надпись Load fail safe defaults или Load Default settings. Перемещайтесь по категориям меню при помощи стрелок на клавиатуре. Нажмите кнопку Enter, когда найдете подходящий пункт настроек. Этим вы сбросите все изменения, а значит все возможные ошибки БИОС будут исправлены.
Найдите меню Save & Exit и нажмите кнопку Enter. Появится сообщение на английском языке, которое потребует подтвердить изменения. Нажмите Enter или Y, чтобы сохранить изменения. Компьютер выключится и загрузится с новыми «стартовыми» настройками. В процессе запуска может появиться сообщение о том, что необходимо нажать F1 для продолжения загрузки. Нажмите эту клавишу и продолжайте запуск компьютера.
Можно сбросить все настройки BIOS при помощи изъятия батарейки. Это альтернативный способ, который помогает в случаях, когда компьютер не позволяет войти в настройку системы или вообще не загружается. Отсоедините все кабели. Возьмите крестовую отвертку и отвертку с прямым наконечником.
Выкрутите винты с задней панели системного блока. Снимите боковую крышку. Найдите круглую блестящую батарейку размером около полутора сантиметров в диаметре. Гнездо, в котором находится эта батарейка, имеет выступ-замочек. Подденьте этот выступ отверткой и вытащите батарею. Оставьте все на 10-15 минут — без питания все настройки обнулятся, и это исправит ошибки в BIOS.
Установите батарею в материнскую плату, соблюдая полярность; сторона с надписью должна быть сверху. Подключите все устройства к системному блоку, подсоедините кабель питания. Можете включать компьютер.
Войти на сайт
или
Забыли пароль?
Еще не зарегистрированы?
This site is protected by reCAPTCHA and the Google Privacy Policy and Terms of Service apply.
Содержание
- 5 способов, как восстановить BIOS в компьютере и ноутбуке
- Способ № 1: Сбросить настройки в интерфейсе BIOS
- Способ № 2: Переставить джампер на материнской плате
- Способ № 3: Нажать на кнопку сброса на материнской плате
- Способ № 4: Вынуть съёмную батарейку на материнской плате
- Способ № 5: Обратиться к профессионалам
- Как я узнаю, что моя микросхема BIOS неисправна?
- Каковы симптомы сбоя BIOS?
- Можно ли заменить микросхему BIOS?
- Как исправить поврежденный чип BIOS?
- Что произойдет, если BIOS поврежден?
- Как проверить, правильно ли работает BIOS?
- Как исправить, что BIOS не загружается?
- Что будет, если я удалю микросхему BIOS?
- Может ли микросхема BIOS испортиться?
- Удаляет ли замена микросхем BIOS Computrace?
- Можете ли вы переустановить BIOS?
- Чем опасна перепрошивка BIOS?
- Как мне сбросить BIOS до значений по умолчанию?
- Как исправить мертвый BIOS?
- Что вызывает повреждение операционной системы?
- Как исправить биос на ноутбуке
- Восстановление до заводских настроек
- При наличии пароля
- Восстановление после прошивки
- Что приводит к повреждениям BIOS
- Слетает БИОС — почему это происходит
- Как проявляются повреждения
- Неисправность ME региона на платах для CPU от INTEL
- Как восстановить слетевший БИОС
- От Asus
- Если компьютер на базе ASUS включается и тут-же выключается
- От Gigabyte
- Как восстановить BIOS на компьютере с DualBIOS
- Системные платы на AMI и AWARD BIOS
- Восстанавливаем AMI BIOS
- Для восстановления AWARD BIOS
- Как восстановить BIOS на ноутбуке
- 1. Как сбросить BIOS через программный интерфейс
- 2. Как сбросить BIOS с помощью джампера или кнопки на плате
- 3. Как сбросить BIOS с помощью съёмной батарейки
5 способов, как восстановить BIOS в компьютере и ноутбуке
Иногда после обновления или переустановки BIOS компьютер или ноутбук часто «зависают», вообще не включаются либо во время включения несколько раз перезагружаются. В этом случае нужно попробовать сбросить БИОС до заводских настроек. Предлагаем пять способов, как это сделать.
Способ № 1: Сбросить настройки в интерфейсе BIOS
Этот способ подходит, только если компьютер или ноутбук ещё включается и вы помните пароль доступа к интерфейсу БИОСа.
Шаг 1. Включите ПК и в первые секунды его запуска нажмите на кнопку входа в интерфейс BIOS. Это может быть F1, F2, Esc, Delete или другая клавиша. Иногда нужную кнопку подсказывает сам компьютер на одном из экранов загрузки.
В этом варианте компьютер подсказывает, что нужно нажимать на F2 или Del. UEFI Setup — одно из названий БИОСа
Если у вас нет подсказки, нужный вариант можно посмотреть в инструкции к ПК или на сайте его производителя.
Шаг 2. Введите пароль для доступа к БИОСу в появившемся окне. После чего откроется меню, в котором нужно перейти во вкладку Exit.
Кнопка обычно находится в правом верхнем углу
Шаг 3. Найдите и нажмите на кнопку Reset to Default, Factory Default, Setup Defaults или Load Optimized Defaults. В каждом устройстве она будет обозначена по-разному, главное, чтобы был корень Default.
Здесь вариант Load UEFI Defaults
Шаг 4. Подтвердите запрос на восстановление БИОСа на ноутбуке или ПК, нажав на кнопку Yes. После чего устройство перезагрузится.
Нажав на Yes, вы обнулите БИОС
Способ № 2: Переставить джампер на материнской плате
Снимите крышку корпуса системного блока компьютера. Найдите джампер на материнской плате — это перемычка, установленная на двух контактах.
Так выглядит джампер. Под ним, как правило, есть надпись bios config
Обычно джампер стоит на контактах № 1 и № 2 из трёх. Снимите его и установите на контакты № 2 и № 3, а через несколько секунд переставьте обратно.
Снять и надеть джампер на контакты можно пинцетом
Бывает, что на материнской плате нет джампера, вместо него только два или три голых контакта. В этом случае возьмите обычную отвёртку или проволоку и приложите её к контактам так, чтобы она касалась их всех.
После замыкания контактов удерживайте их несколько секунд, а потом уберите отвёртку или проволоку
Способ № 3: Нажать на кнопку сброса на материнской плате
На некоторых моделях материнских плат нет джампера и контактов, вместо них производители ставят кнопку обновления БИОСа. На ней или под ней будет надпись вида CLEAR, CLR, PSSWRD или CLR_CMOS. Нажмите на эту кнопку, чтобы обнулить BIOS.
Кнопка сброса БИОСа обычно красного цвета
Способ № 4: Вынуть съёмную батарейку на материнской плате
На материнской плате есть круглая батарейка. Благодаря ей сохраняются пользовательские настройки, когда ПК отключён от сети.
Чтобы сбросить БИОС, нужно аккуратно вынуть батарейку булавкой или пинцетом и примерно через 10 секунд поставить обратно. Все настройки должны вернуться к заводским.
Не перепутайте полярность батарейки, когда будете ставить обратно
Будьте осторожны, некоторые производители делают батарейку несъёмной. Если она не поддаётся небольшому усилию, значит, её припаяли к микросхеме. Вам придётся воспользоваться другими способами восстановления и перепрошивки BIOS.
Способ № 5: Обратиться к профессионалам
Если ни один из способов выше вам не подошёл, лучше обратиться в специализированные сервисы по ремонту компьютеров и ноутбуков. У профессионалов есть специальные программы, оборудование и навыки, чтобы сбросить и при необходимости перепрошить BIOS. Стоимость услуги — примерно 300–1 000 рублей, а диагностику обычно делают бесплатно.
Источник
Как я узнаю, что моя микросхема BIOS неисправна?
Каковы симптомы сбоя BIOS?
Когда у системы возникают проблемы с запуском, она может отображать сообщения об ошибках при запуске. Эти сообщения могут поступать из системной BIOS (ROM BIOS или прошивки UEFI) или могут быть созданы Windows. Типичные сообщения об ошибках, отображаемые BIOS, включают следующее: Недействительный системный диск.
Можно ли заменить микросхему BIOS?
Если ваш BIOS нельзя обновить, его все еще можно обновить — при условии, что он размещен в разъеме DIP или PLCC. Это включает в себя физическое удаление существующей микросхемы и либо ее замену после перепрограммирования более поздней версией кода BIOS, либо замену ее на совершенно новую микросхему.
Как исправить поврежденный чип BIOS?
Для этого выполните следующие действия:
- Выключите компьютер и отсоедините все кабели.
- Откройте корпус ПК.
- Найдите перемычку, рядом с которой написано CLEAR CMOS или что-то подобное.
- Переместите перемычку в свободное положение.
- Включите компьютер и выключите его.
- Теперь верните перемычку в исходное положение.
28 ночей. 2016 г.
Что произойдет, если BIOS поврежден?
Если BIOS поврежден, материнская плата больше не сможет выполнять POST, но это не означает, что вся надежда потеряна. Многие материнские платы EVGA имеют двойной BIOS, который служит резервным. Если материнская плата не может загрузиться с использованием основного BIOS, вы все равно можете использовать дополнительный BIOS для загрузки в систему.
Как проверить, правильно ли работает BIOS?
Как проверить текущую версию BIOS на вашем компьютере
- Перезагрузите компьютер.
- Используйте инструмент обновления BIOS.
- Используйте системную информацию Microsoft.
- Используйте сторонний инструмент.
- Выполните команду.
- Найдите в реестре Windows.
31 колода 2020 г.
Как исправить, что BIOS не загружается?
Как исправить сбой загрузки системы после ошибочного обновления BIOS за 6 шагов:
- Сбросьте CMOS.
- Попробуйте загрузиться в безопасном режиме.
- Настроить настройки BIOS.
- Снова перепрограммируйте BIOS.
- Переустановите систему.
- Замените материнскую плату.
Что будет, если я удалю микросхему BIOS?
Машина не отобразит ничего значимого; фактически, он может вообще ничего не отображать, даже пустое видео, поскольку видеооборудование остается неинициализированным. На некоторых материнских платах в микросхеме BIOS есть раздел, который нельзя стереть, который можно использовать для восстановления BIOS в этой ситуации.
Может ли микросхема BIOS испортиться?
Как и любой компонент компьютерного оборудования, микросхемы BIOS (базовая система ввода-вывода) могут выйти из строя из-за перегрева, перенапряжения или даже из-за случайного взаимодействия космических лучей, проникающих через атмосферу. Микросхемы BIOS можно переписать (или прошить) с помощью обновленных драйверов.
Удаляет ли замена микросхем BIOS Computrace?
Нет, вы не можете избавиться от Computrace, перепрограммировав BIOS. Нет, вы не можете избавиться от него, удалив некоторые файлы и заменив другой файл.
Можете ли вы переустановить BIOS?
Вы также можете найти инструкции по перепрограммированию BIOS от производителя. Вы можете получить доступ к BIOS, нажав определенную клавишу до появления экрана флэш-памяти Windows, обычно F2, DEL или ESC. После перезагрузки компьютера обновление BIOS будет завершено. На большинстве компьютеров версия BIOS будет мигать во время процесса загрузки.
Чем опасна перепрошивка BIOS?
Время от времени производитель вашего ПК может предлагать обновления BIOS с определенными улучшениями. … Установка (или «перепрошивка») нового BIOS более опасна, чем обновление простой программы Windows, и если что-то пойдет не так во время процесса, вы можете в конечном итоге сломать свой компьютер.
Как мне сбросить BIOS до значений по умолчанию?
Сброс BIOS до настроек по умолчанию (BIOS)
- Откройте программу настройки BIOS. См. Доступ к BIOS.
- Нажмите клавишу F9, чтобы автоматически загрузить заводские настройки по умолчанию. …
- Подтвердите изменения, выделив OK, затем нажмите Enter. …
- Чтобы сохранить изменения и выйти из утилиты настройки BIOS, нажмите клавишу F10.
Как исправить мертвый BIOS?
- Проверьте, находится ли ваш компьютер на гарантии. Прежде чем пытаться отремонтировать самостоятельно, проверьте, находится ли ваш компьютер на гарантии. …
- Загрузитесь из резервной копии BIOS (только для материнских плат Gigabyte). …
- Снимите выделенную видеокарту. …
- Перезагрузите BIOS. …
- Обновите свой BIOS. …
- Заменить микросхему BIOS. …
- Заменить материнскую плату.
Что вызывает повреждение операционной системы?
Как повреждается файл Windows? … Если ваш компьютер выйдет из строя, если произойдет скачок напряжения или если вы потеряете питание, сохраняемый файл, скорее всего, будет поврежден. Поврежденные сегменты вашего жесткого диска или поврежденные носители также могут быть потенциальными виновниками, равно как и вирусы и вредоносное ПО.
Источник
Как исправить биос на ноутбуке
Здравствуйте, дорогие читатели.
Любой компьютер представляет собой сложную систему. Иногда во время работы устройства могут появляться некоторые проблемы, связанные с корректным выполнением своих функций такой области, как BIOS. Решить подобный недуг можно несколькими способами – все зависит от вида ошибки. Далее в статье я расскажу, как восстановить БИОС на ноутбуке, в зависимости от рода проблемы.
Содержание статьи
Восстановление до заводских настроек
Если вдруг устройство перестало нормально функционировать, и у вас есть подозрение, что причиной тому являются некорректные настройки, упоминаемой выше области, их можно попробовать вернуть к заводским:
- Итак, для начала необходимо зайти непосредственно в сам BIOS. Для этого перезапускаем оборудование и после появления первых символов нажимам «F2», «Esc» или другую клавишу – все зависит от производителя ноутбука. Например, для HP и Acer как раз подходят, упомянутые выше кнопки. А вот для других разработчиков нужно использовать уже иные. Так, после перезапуска операционки, на мониторе появится информация. У нас получится попасть в запланированное место через сетуп – обычно подходящая комбинация написана в конце строки. Кроме того, соответствующую клавишу можно посмотреть в документации, которая поставлялась вместе с мобильным компьютером. Несмотря на разницу в самой процедуре входа, в целом область у разных производителей, будь то Lenovo или тот же Asus, выглядит одинаково.
- После попадания в необходимую область, отправляемся на вкладку «Exit». Здесь нас интересует «Load Setup Defaults». Таким образом мы укажем загрузку настроек по умолчанию. Появится небольшое окно, в котором мы подтверждаем свои намерения.
- Теперь нажимаем «Exit Saving» или «F10». В любом случае сохраняемся.
В большинстве случаев такая процедура помогает. Правда иногда можно встретиться с простой ошибкой, не позволяющей нормально запустить ОС. Она исправляется просто:
- Опять заходим в описанную выше область. Направляемся в «Boot».
- Здесь нам нужно поменять строку «Mode». Вместо «UEFI» указать «Legacy».
- Сохраняемся и выходим.
При наличии пароля
Иногда пользователи могут встретиться с ситуацией, когда кто-то или они сами ранее установили пароль на нужную нам область, и благополучно его забыли. В результате нескольких неправильных попыток устройство попросту перестанет функционировать.
Тогда необходимо открывать сам мобильный компьютер. Кстати этот метод поможет, если он не включается:
- Полностью отсоединяем все компоненты и провода.
- Отключаем от питания и снимаем батарею.
- Выкручиваем крышку, защищающую оперативную память и винчестер. К сожалению ноутбуки отличаются по конструкции. И у некоторых придется снимать полностью нижнюю панель с клавиатурой, чтобы добраться до необходимого места. Обычно подобное наблюдается в аппаратах Samsung.
- Достаем жесткий диск и все планки ОЗУ.
- Под оперативной памятью можно увидеть пару небольших контактов. Рядом с ними находится надпись «JCMOS».
- Далее необходимо произвести замыкание вышеупомянутых контактов. Пользуемся отверткой. В этот же момент подсоединяем провод питания, запускаем оборудование и через полминуты выключаем.
- Теперь полностью собираем мобильный компьютер в первоначальное состояние
- Теперь же пробуем обратиться в нужную область, как это было описано в ранее.
Важно! Перед тем, как отправиться дальше, нужно уточнить несколько основных моментов. Так, в некоторых ноутбуках, например, Acer Aspire, предусмотрено не два, а три контакта. В этом случае необходимо джампер установить в другое положение и подождать несколько минут.
Кроме того, иногда можно встретить специальную небольшую кнопку, выполняющую по своим функциям то же самое. Ее нужно просто нажать карандашом на несколько секунд.
Еще одним выходом является извлечение батарейки, поддерживающей в памяти все важные данные. В случае если ее убрать – все будет сброшено.
Восстановление после прошивки
В случае если проблемы появились в результате неудачной установки новой версии ПО для соответствующего компонента, нужно выполнить ряд движений:
- В первую очередь это делается с помощью флешки. Нас интересует переносная память, объем которой не превышает 2 Гб. В противном случае задуманное не получится. Также нам нужен другой компьютер для подготовки устройства.
- Отправляемся на официальный сайт производителя компьютера и скачиваем прошивку для BIOS. Обычно она предлагается в архиве – распаковываем.
- Меняем расширение на *.bin. Например, «f9SAS.bin».
- Копируем элемент на переносную память.
- Выключаем ноутбук, достаем шнур питания, вынимаем батарею.
- Подсоединяем флешку через соответствующие порт. Иногда нужно попробовать другой разъем.
- Нажимаем «Ctrl+Home». Каждый производитель имеет собственное сочетание. Для начала лучше посмотреть его в официальной документации.
- Подсоединяем провод питания.
- Включаем аппарат.
- Теперь должны засветиться все индикаторы на мультимедийном секторе. Начнет моргать лампочка на переносной памяти. После этого останется светиться только «NumLock», «CapsLock» и индикатор на флешке.
- Если ничего не происходит, отправляемся на 7 пункт и пробуем другое сочетание.
- В результате должен появиться прошивальщик. Нам нужно только ждать, когда завершится процесс.
- После окончания подключаем батарею и проверяем работоспособность всего устройства.
Что ж, надеюсь, вам не придется проводить сложные манипуляции со своим оборудованием. Если все же придется это делать, лучше для начала посмотреть видео, на котором наглядно проводят те же операции именно на вашем ноутбуке.
Подписывайтесь, и вы узнаете еще множество интересных вещей, касающихся вашего компьютера.
Приветствую! Скажу сразу, что процедура восстановления микропрограммы на материнской плате не особо сложное мероприятие. Давайте разберемся, как восстановить БИОС на компьютере или ноутбуке если он вдруг «слетел».
Что приводит к повреждениям BIOS
UEFI — это современный и улучшенный аналог BIOS, сейчас на его основе выпускается большинство материнских плат. БИОС или UEFI являет собой набор системной команд, которые необходимы для настройки и управления устройствами компьютера, необходимыми для успешного запуска ПК и загрузки операционной системы. Системная логика или команды хранятся в микросхемах распаянных на материнской плате.
Слетает БИОС — почему это происходит

Причин, при которых слетает BIOS, не слишком много и часто они очевидны, но бывает так, что придется хорошенько «порыть» прежде чем, отыщется причина неисправности биоса.
Наиболее распространенные причины:
- При процедуре обновления BIOS материнской платы отключили свет;
- Неправильное взаимодействие с программой прошивальщиком или микросхемой флеш-памяти;
- Была «зашита» версия биоса, не совместимая с вашей системной платой;
- При обновлении из под Windows иногда могут происходить сбои, например, из-за действия помех в электросети или блокировки антивирусом;
- Из-за действия пользователя — перезагрузка или выключение компьютера до завершения выполнения прошивки БИОС;
- Выход из строя микросхемы биоса, из-за КЗ (короткое замыкание) или частой перезаписи BIOS;
- Ошибки микропрограммы при неправильной прошивке или сброса CMOS. Иногда этим объясняются неожиданные «слёты» биоса;
- Серьезные неполадки в системной логике материнской платы.
Как проявляются повреждения

Зачастую микрокод BIOS повреждается частично, а не полностью, так что симптомы при сбое бывают разные:
- При включении питания, работает лишь кулер, он начинает вращение на максимальных оборотах, но изображение нет или оно застывает. При этом, могут загораться светодиоды на клавиатуре и системном блоке;
- Происходит циклическая перезагрузка, обычно начинается через пару секунд, после включения ПК;
- Компьютер не реагирует на кнопку включения. Такое происходит при частичном повреждении boot block — загрузчика БИОС. Данный вариант самый тяжелый (изображение и иные признаки жизни PC полностью отсутствуют).
Неисправность ME региона на платах для CPU от INTEL
Иногда встречаются и другие виды неисправностей биоса, например, область где хранится конфигурация контроллера ME — это часть чипсета системной платы для процессоров компании INTEL – ME региона. При устранении такого сбоя потребуется считать дамп памяти BIOS, затем будет нужно заменить ME-регион. Потом БИОС «зашивают» при помощи программатора, но это занятие для ремонтников из сервисного центра, а не для владельцев домашнего компьютера.
В данном случае, восстановление слетевшей микропрограммы без использования программатора, возможно лишь, при сохранности начального загрузчика. Определяется его сохранности по косвенным признакам, например: миганию экрана монитора при включении, по писку системного динамика, реакции материнской платы при ее включении без ОЗУ (писк динамика, мигание светодиодов на системном блоке или клавиатуре).
Как восстановить слетевший БИОС
Перед тем, как решите заняться восстановлением BIOS материнской платы от ASUS, MSI, Gigabyte или других производителей, рекомендую попробовать сбросить CLR CMOS, эта процедура очень часто помогает.
От Asus

Материнские платы фиры Asus, часто имеют поддержку технологии USB Flashback, предназначенную для экстренного восстановления биоса при сбое. Чтобы воспользоваться встроенными средствами, например, как FLASHBACK и восстановить БИОС на компьютере, потребуется лишь USB флешка емкостью до 16 Гб, а также файл BIOS, его потребуется скачать с официального сайта производителя.
Как будет скачан BIOS его нужно будет переименовать на точное название вашей системной платы, например, на SABERX79.ROM. Информацию по обновлению и переименовыванию файла биоса рекомендуется искать на сайте ASUS. Если что непонятно, то можно уточнить информацию на тематических форумах или в поддержке на сайте производителя.

Теперь нужно «форматуть» USB флешку обязательно в FAT 32 и переименовать на Flashback или ROG Connect и компьютер нужно выключить. Затем вставляем флеш-накопитель в задний USB порт и включив компьютер удерживайте зажатой не менее 3 секунд кнопку восстановления БИОС, когда световой индикатор на плате начнет мигать, ждите окончания процедуры восстановления BIOS до тех пор пока индикатор не погаснет.
Если компьютер на базе ASUS включается и тут-же выключается
Если плата в компьютере из бюджетного сегмента или уже довольно старая и не поддерживает технологию USB Flashback, тогда возможно восстановить БИОС другим способом. Перед тем, как начать нам потребуется старенький флоппи-дисковод или оптический привод или лучше воспользоваться диском поставляемым с вашей материнской платой. Скачиваем файл биоса с сайта производителя и переименовать его на точное название системной платы и записываем его на DVD диск или на магнитную дискету. Выключаем компьютер и вставляем диск или дискету и включаем ПК, прошивка должна завершиться, когда погаснет световой индикатор привода. Также можно воспользоваться флешкой, принцип перепрошивки схож, но возможно понадобится создать флешку с FreeDOS системой на ней.
От Gigabyte
На системной плате от Gigabyte с технологией Dual BIOS (двойным биос), сбои происходят намного реже, так как в случае повреждения биоса на основной микросхеме (Main_BIOS) в нее копируется дамп резервной. Пока основная микросхема в рабочем состоянии и содержит рабочий BIOS, или даже поврежденный, плата сохраняет полную работоспособность.
Как восстановить BIOS на компьютере с DualBIOS

Материнки от Gigabyte легко грузятся с резервной флеш памяти и могут использовать ее вместо основной, но иногда с ней происходят сбои.
Возможные неисправности:
- Основная микросхема отсутствует или вышла из строя;
- БИОС в основной микросхеме был стерт;
- Были повреждены обе микросхемы.
Есть группа системных плат от данного производителя, в которых используется в качестве резервного БИОС выделенная область на HDD или SDD. Это менее надежный вариант при восстановлении, но лучше, чем вообще ничего. И хотя восстановление микросхем Gigabyte из бэкапа выполняется зачастую автоматически, но этого может не произойти. Тогда потребуется отсоединить шнур питания компьютера из розетки, немного обождать, а затем включить ПК вновь, должно сработать.
На большинстве материнских плат от MSI восстановить БИОС можно также, как например, на компьютере от ASUS. Нам потребуется флешка, магнитная дискета или DVD диск. Нужно скопировать файл биоса на чистый носитель и подсоединить его к компьютеру, и нажать на 4 секунды кнопку выключения. Затем зажимаем на клавиатуре комбинацию левый Ctrl+Home или Alt+Ctrl+Home и не отпуская клавиши, включаем PC. Как начнется восстановление БИОС на компьютере вы заметите мигание светодиодов привода.
Системные платы на AMI и AWARD BIOS
На материнских платах MSI и некоторых других фирм, которым уже больше 10 лет, восстановление BIOS производится с дискеты, инструкции для системных плат на базе AWARD и AMI BIOS немного различаются и их следует уточнять на сайте производителя.
Восстанавливаем AMI BIOS
Чтобы восстановить прошивку от AMI BIOS, нужно переименовать скачанный с сайта официального производителя системной платы файл в AMIBOOT.ROM. Перенести в корень чистой дискеты и нужно утановить дискету в привод выключенного компьютера, нажать на клавиатуре левый Ctrl+Home и включите PC.
Для восстановления AWARD BIOS
Запишите на дискету файлы прошивальщика и биоса. Затем создаем на дискете текстовый документ с расширением BAT, пример, autoexec.bat и написать точное имя файла BIOS с расширением BIN и действуем как описано выше.
На некоторых платах может потребоваться перед процедурой восстановления, вытащить батарейку, переставить перемычку или замкнуть контакты для очистки CMOS.

Как восстановить BIOS на ноутбуке

На ноутбуках от GIGABYTE как и на платах, BIOS зачастую хранится на двух микросхемах, но это не значит что он Dual, так что копии для восстановления не будет. Оба чипа содержат две части прошивки и они разные, либо в одной микросхеме записан BIOS, а в другой программа для работы мультиконтроллера. Чтобы ноутбук перестал включаться, достаточно повредить микрокод в одном из них.
При восстановлении слетевшего биоса на ноутбуке, потребуется выполнить тоже, что описано выше в зависимости от фирмы производителя. Сперва скачиваем с сайта производителя файл БИОС и программу для прошивки, но программа прошивки нужна только на стареньких ноутбуках.

Файл BIOS нужно записать на чистую, отформатированную в FAT 32 или в FAT 16 USB флешку и подключить ее к полностью отключенному ноутбуку. Это значит, что простого выключения будет недостаточно, нужно полностью отсоединить питание, а также потребуется полностью зарядить батарею, вытащить, а затем вставить ее обратно. Далее включите аппарат и зажмите нужную комбинацию клавиш. Для разных лэптопов используется различные клавиатурные сочетания, потребуется их опробовать, пока не найдете свою.

Многие из известных производителей ноутбуков в состав BIOS для одной платформы или целой серии платформ, встраивают разные ревизии биоса и выбрать единственный верный будет сложновато. Для того, чтобы не сделать ошибку, нужно читать инструкции по прошивке именно для вашей серии ноутбука. По поводу его ревизии, рекомендую поспрашивать на тематических форумах.
Перед тем, как восстановить BIOS на материнской плате компьютера или на ноутбуке, не стесняйтесь задавать вопросы на форумах и спрашивать совета по конкретно вашей модели в службе поддержки на официальном сайте.
Если компьютер выключается без видимых причин, не включается или вы забыли пароль BIOS, попробуйте обнулить настройки.
Сброс также может быть полезен, когда Windows не загружается или компьютер работает нестабильно. Если перечисленные проблемы возникли после изменения параметров BIOS или сбоя в работе прошивки, то эти инструкции могут вам помочь.
Напомним, BIOS — это программная среда, которая управляет базовыми функциями компьютера и является связующим звеном между аппаратной частью и операционной системой. После сброса файлы на накопителях и настройки Windows останутся нетронутыми. Но, скорее всего, вам придётся зайти в BIOS, найти раздел с параметрами времени и даты и заново настроить их.
Все перечисленные способы сброса подходят как для настольных компьютеров, так и для ноутбуков.
1. Как сбросить BIOS через программный интерфейс
Самый простой способ обнулить BIOS — открыть её интерфейс и воспользоваться командой сброса. Но этот вариант подходит, только если компьютер включается и вы помните пароль BIOS или не устанавливали его.
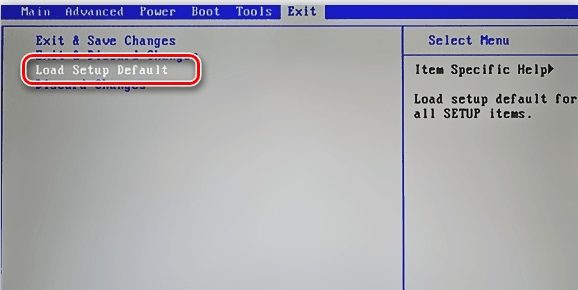 lumpics.ru
lumpics.ru
Чтобы попасть в интерфейс, в первые секунды включения компьютера нажимайте F1, F2, F8, Delete или другую клавишу, пока не увидите меню с настройками. Как правило, нужная кнопка отображается внизу экрана при запуске устройства.
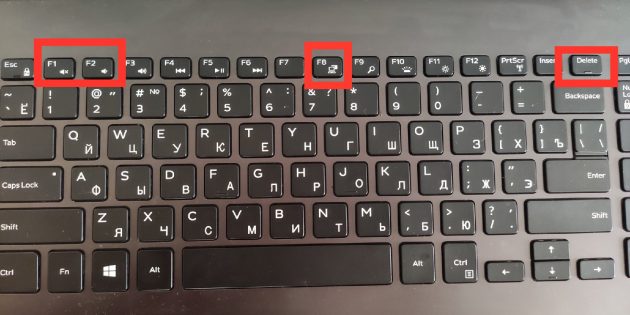
Попав в меню BIOS, найдите пункт с названием вроде Reset to Default, Factory Default, Setup Defaults или Load Optimized Defaults. Обычно эта опция находится в разделе Exit. Воспользуйтесь ею и подтвердите действие — компьютер перезагрузится, а настройки будут сброшены.
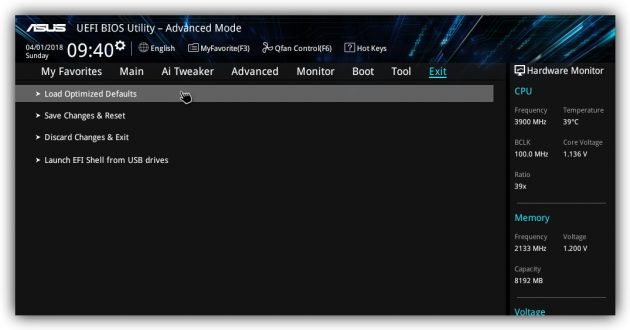
Если по какой-то причине вы не можете попасть в интерфейс BIOS или найти нужный пункт, попробуйте следующие способы. Но для этого вам понадобится снять крышку корпуса, чтобы получить доступ к материнской плате.
Помните, вскрытие корпуса может привести к потере гарантии.
2. Как сбросить BIOS с помощью джампера или кнопки на плате
Выключите компьютер и отключите его от розетки и других устройств. Если у вас ноутбук, достаньте аккумулятор. Затем снимите крышку корпуса и осмотрите материнскую плату.
На некоторых новых моделях плат есть специальная кнопка для сброса настроек BIOS. Обычно прямо на ней или рядом можно увидеть надписи вроде CLEAR, CLR, PSSWRD или CLR_CMOS. Если найдёте такую кнопку на своей материнской плате, просто нажмите на неё. Настройки BIOS обнулятся, и вам останется только собрать и включить компьютер.
 www.pcgameware.co.uk
www.pcgameware.co.uk
Если такой кнопки нет, то рядом с батарейкой должен быть так называемый джампер — специальная перемычка, с помощью которой можно выполнить сброс. Она занимает два контакта из трёх. Снимите её и наденьте на два других контакта.
 Пример: джампер (жёлтая перемычка в руках) соединял первый и второй контакты. Снимаем его и временно надеваем на второй и третий
Пример: джампер (жёлтая перемычка в руках) соединял первый и второй контакты. Снимаем его и временно надеваем на второй и третий
Пока джампер находится в новом положении, нажмите на кнопку питания компьютера и удерживайте её 10–15 секунд. Компьютер не включится, так как он обесточен, но произойдёт сброс настроек BIOS. После этого можно вернуть джампер на старое место, а затем собрать и включить компьютер.
Если этот способ не сработает или вы не можете найти перемычку, попробуйте следующий.
3. Как сбросить BIOS с помощью съёмной батарейки
Настройки BIOS сохраняются, даже когда компьютер не подключён к источникам питания. Это происходит благодаря батарейке на материнской плате, которая постоянно питает микросхему. Но если вы извлечёте её на несколько минут, произойдёт сброс BIOS.
Выключите компьютер и отключите его от розетки и других устройств. Если у вас ноутбук, достаньте аккумулятор.
Снимите крышку корпуса и найдите батарейку на материнской плате. Затем осторожно извлеките батарейку на 10 минут и вставьте обратно. Не переусердствуйте: в некоторых устройствах она может быть несъёмной. В таких случаях остаётся рассчитывать только на предыдущие способы или отдавать аппарат для сброса в сервисный центр.
На многих ноутбуках батарейка подключается к материнской плате с помощью специального провода. Если заметите такой, отключите провод от платы, прежде чем извлечь батарейку.
Когда переустановите её, закройте корпус, при необходимости вставьте аккумулятор на место и включите компьютер.
Источник
Содержание
- Ошибка чтения диска, как исправить на ноутбуке через BIOS?
- Сообщение диск ошибка возникала как это исправить. Причины и последствия
- Роль BIOS в процессе восстановления системы
- Черный экран с сообщением диск, ошибка возникала как это исправить через BIOS?
- Проверка физического подключения жестких дисков
- Восстановление системы
- Проверьте загрузочную запись
- Специальные команды
- Каков результат?
- 5 способов, как восстановить BIOS в компьютере и ноутбуке
- Способ № 1: Сбросить настройки в интерфейсе BIOS
- Способ № 2: Переставить джампер на материнской плате
- Способ № 3: Нажать на кнопку сброса на материнской плате
- Способ № 4: Вынуть съёмную батарейку на материнской плате
- Способ № 5: Обратиться к профессионалам
- Три способа сбросить БИОС на ноутбуке
- Особенности сброса
- Варианты сброса БИОС
- Сброс через BIOS
- Утилита DEBUG
- Аппаратный метод
- Кнопка для обнуления BIOS
- Отключение батарейки
- Переключение джампера очистки
- Выводы
Ошибка чтения диска, как исправить на ноутбуке через BIOS?
Появление так называемого синего экрана смерти многих пользователей вызывает ужас и шок. Но как быть в тех ситуациях, где вместо обычной загрузки на черном фоне, что очень символично, вы получите сообщение об ошибке чтения данных с жесткого диска, даже признание, которое, как правило, представлены в виде строки диск читать ошибка. Как исправить эту ошибку? Сейчас мы разберемся.
Сообщение диск ошибка возникала как это исправить. Причины и последствия
 Вам будет интересно: «Виндовс 10»: стоит ли устанавливать? Операционная система для персональных компьютеров
Вам будет интересно: «Виндовс 10»: стоит ли устанавливать? Операционная система для персональных компьютеров
Для начала, определить причины, которые могут вызвать очень подобного рода. Например, сообщение диск ошибка возникала. Нажмите. как исправить эту ошибку, не знает каждый пользователь.

Более того, многие даже не знают, что это вообще. Но она должна быть. Очевидно, с операционной системой это, как говорится, постольку-поскольку. Скорее всего, пользователь ударил по «ОС» — это непоправимый ущерб. И вот почему.

Самая простая причина-это установка второй системы на локальном компьютере терминал (даже в виртуальной машине), установка более старых версий Windows, более новая модификация, загрузочный сектор поврежден из-за некорректного завершения работы, физическое повреждение жесткого диска и подключение кабелей конфликты между системой и антивирусным программным обеспечением и т. д. В общем, причин для головной боли достаточно. Но сейчас речь пойдет о том, как интерпретировать компьютер сообщение Ошибка чтения диска. Нажмите сочетание клавиш Ctrl Alt и Del, чтобы перезагрузить. Как исправить такую ситуацию? Достаточно просто. И не бойтесь. Ничего серьезного или беспокоиться о нем (конечно, если не «полетел» жесткий диск). Существует несколько решений, которые сейчас будут представлены.
Роль BIOS в процессе восстановления системы
 Вам будет интересно: Linux для слабых компьютеров: тонкости установки и настройки
Вам будет интересно: Linux для слабых компьютеров: тонкости установки и настройки
Начать с BIOS. На самом деле эта вещь является неотъемлемым компонентом программного обеспечения материнской платы, которые в большинстве случаев монтируются все остальные устройства.

Другими словами, он способен обнаружить все оборудование подключено через кабели тесемки, и изменить основные параметры, которые поддерживаются этими устройствами во время использования.
Таким образом, говорить о том, что в BIOS помогает исправить ошибки такого типа не требуется. Ведь никто не застрахован от того, что снова появится сообщение Ошибка чтения диска. Как исправить ситуацию с помощью настроек в BIOS?
Прежде всего, вы должны убедиться, что последовательность загрузки. Это должно вызвать настройки BIOS до запуска Windows. Обычно это делается в начале загрузки, после инициализации при нажатии команды «del», иногда «Ф2», «Ф12» и т. д. Все зависит от модели компьютера и версии BIOS или разработчика.

Теперь посмотрим на приоритет загрузки с точки зрения основного устройства. Системный диск (обычно диск «С») должен быть установлен первый, если не используется другой вариант. С этим тоже есть проблемы. В данном случае, относится к режим работы винчестера. Часто ошибочные переключения с IDE/SCSI для SATA-контроллера в BIOS может «сломать» систему и приводят лишь к тому, что данные не будут читаться, но система жесткий диск не определен.

Вторичная функция в BIOS, чтобы настроить приоритет загрузки. В этом случае у нас есть только тот момент, что сама операционная система должна начать с определенного носителя (и не всегда это может быть жесткий диск компьютера).
Черный экран с сообщением диск, ошибка возникала как это исправить через BIOS?
Теперь определитесь с настройками BIOS. Первый шаг-это зайти в настройки и загрузки, чтобы увидеть, если системный раздел для загрузки. Это может быть меню приоритета загрузочных устройств, последовательность загрузки и т. д. Различные разработчики, представляющие совершенно разные версии BIOS, вы можете использовать другие команды. Суть остается той же.
Проверка физического подключения жестких дисков
Теперь посмотрим на ситуацию, когда линия на черном экране появляется снова и снова (ошибка чтения диска). Что делать?
Если мы стационарного компьютерного терминала, рекомендуется проверять поезда, который Винчестер подключается к «материнской плате». Как понятно, вы можете ожидать, что все еще будет проблема со строками ошибка чтения диска. Как исправить ноутбук такой ситуации? Все гораздо сложнее. Тот факт, что все «железные» компоненты зафиксированы, чтобы перейти в «ноутбук», чтобы сломать печать, и даже если это по гарантии, не каждый хочет. Здесь придется использовать программное обеспечение. Это наименее.
Восстановление системы
Прежде чем применять радикальные методы, чтобы гарантировать, что система в целом работоспособны, и чтения данных с жесткого диска (по крайней мере, системного раздела) проблем не будет.

Система будет загружаться или не загружаться, никакой разницы. Во-первых, использование загрузки в безопасном режиме (F8 при запуске Windows). Затем перейти на откат с контрольной точки.
Если это не поможет, загрузиться с установочного или диска восстановления, выбрав время, до которого система должна быть восстановлена. Но это не всегда работает.
Проверьте загрузочную запись
В большинстве случаев, о проблемах с винчестером сообщает, что это сообщение Ошибка чтения диска. Как исправить ситуацию, чтобы восстановить загрузочную запись и проверку диска? Использовать хотя бы простейшие методы, предусмотренные сама система, почему нет?

Здесь мы должны обратить внимание на некоторые команды, исполняемые системой для восстановления данных загрузки, реестра и т. д., а также специальные команды, выполняемые через меню «запуск».
В нашем случае, лучше не использовать это меню и командной строке (вызывается из того же самого меню Выполнить, введите команду cmd). Теперь к самим командам.
Специальные команды
Предположим, что у нас есть проблемы ошибки с линии на черном экране ошибка чтения диска. Как исправить? XP (с окнами) сегодня, хоть и поддерживает большинство команд, но еще несколько назад даже в плане выполнения алгоритмов.
Однако, если вызова командной строки, что «эксперт», «семь», «восемь», в той же «десятке» некоторые команды работают универсальные.
Это касается последовательностей типа «первое загрузочное устройство» и «второе загрузочное устройство». Установить в БИОС компакт-диск/DVD в привод установочный диск и восстановить систему из основной приоритет и грузится с него, потом перейти на консоли (в Windows XP на клавишу «R»).

Здесь вы можете использовать раздел восстановления загрузчика, но это лучше, чтобы перейти непосредственно к командной строке, а затем снова войти в командной строку bootrec /FixMbr, bootrec В /команда fixboot, если вы хотите проверить пару «ОС» в системном разделе при запуске — Bootrec.exe /ScanOs, или как минимум переписать всю загрузочную область с проверить системный диск на наличие ошибок и несоответствий — Bootrec.exe /RebuildBcd. После этого, конечно, сомневаться в эффективности системы не нужно.
Каков результат?
Подводя итог всему вышесказанному, мы видим, что восстановление работоспособности ОС Windows — не такое уж сложное дело, даже если есть ошибки, Ошибка чтения диска. Как это исправить, у нас уже есть.
Отдельно стоит отметить, что в данном разделе не рассматривается утилита для проверки жесткого диска и исправление системных ошибок «Виктория» (лучший на сегодняшний день) и уникальная программа восстановления «винт» и HDD регенератора, который способен «оживить» жесткие диски даже в самых критических ситуациях с физическим повреждением поверхности. Но, как правило, такие случаи очень редки, и требует особого внимания. Но в плане софта и настроек, которые будут в состоянии определить поведение системы следует очень тщательно разобраться.
Источник
5 способов, как восстановить BIOS в компьютере и ноутбуке
Иногда после обновления или переустановки BIOS компьютер или ноутбук часто «зависают», вообще не включаются либо во время включения несколько раз перезагружаются. В этом случае нужно попробовать сбросить БИОС до заводских настроек. Предлагаем пять способов, как это сделать.
Способ № 1: Сбросить настройки в интерфейсе BIOS
Этот способ подходит, только если компьютер или ноутбук ещё включается и вы помните пароль доступа к интерфейсу БИОСа.
Шаг 1. Включите ПК и в первые секунды его запуска нажмите на кнопку входа в интерфейс BIOS. Это может быть F1, F2, Esc, Delete или другая клавиша. Иногда нужную кнопку подсказывает сам компьютер на одном из экранов загрузки.
В этом варианте компьютер подсказывает, что нужно нажимать на F2 или Del. UEFI Setup — одно из названий БИОСа
Если у вас нет подсказки, нужный вариант можно посмотреть в инструкции к ПК или на сайте его производителя.
Шаг 2. Введите пароль для доступа к БИОСу в появившемся окне. После чего откроется меню, в котором нужно перейти во вкладку Exit.
Кнопка обычно находится в правом верхнем углу
Шаг 3. Найдите и нажмите на кнопку Reset to Default, Factory Default, Setup Defaults или Load Optimized Defaults. В каждом устройстве она будет обозначена по-разному, главное, чтобы был корень Default.
Здесь вариант Load UEFI Defaults
Шаг 4. Подтвердите запрос на восстановление БИОСа на ноутбуке или ПК, нажав на кнопку Yes. После чего устройство перезагрузится.
Нажав на Yes, вы обнулите БИОС
Способ № 2: Переставить джампер на материнской плате
Снимите крышку корпуса системного блока компьютера. Найдите джампер на материнской плате — это перемычка, установленная на двух контактах.
Так выглядит джампер. Под ним, как правило, есть надпись bios config
Обычно джампер стоит на контактах № 1 и № 2 из трёх. Снимите его и установите на контакты № 2 и № 3, а через несколько секунд переставьте обратно.
Снять и надеть джампер на контакты можно пинцетом
Бывает, что на материнской плате нет джампера, вместо него только два или три голых контакта. В этом случае возьмите обычную отвёртку или проволоку и приложите её к контактам так, чтобы она касалась их всех.
После замыкания контактов удерживайте их несколько секунд, а потом уберите отвёртку или проволоку
Способ № 3: Нажать на кнопку сброса на материнской плате
На некоторых моделях материнских плат нет джампера и контактов, вместо них производители ставят кнопку обновления БИОСа. На ней или под ней будет надпись вида CLEAR, CLR, PSSWRD или CLR_CMOS. Нажмите на эту кнопку, чтобы обнулить BIOS.
Кнопка сброса БИОСа обычно красного цвета
Способ № 4: Вынуть съёмную батарейку на материнской плате
На материнской плате есть круглая батарейка. Благодаря ей сохраняются пользовательские настройки, когда ПК отключён от сети.
Чтобы сбросить БИОС, нужно аккуратно вынуть батарейку булавкой или пинцетом и примерно через 10 секунд поставить обратно. Все настройки должны вернуться к заводским.
Не перепутайте полярность батарейки, когда будете ставить обратно
Будьте осторожны, некоторые производители делают батарейку несъёмной. Если она не поддаётся небольшому усилию, значит, её припаяли к микросхеме. Вам придётся воспользоваться другими способами восстановления и перепрошивки BIOS.
Способ № 5: Обратиться к профессионалам
Если ни один из способов выше вам не подошёл, лучше обратиться в специализированные сервисы по ремонту компьютеров и ноутбуков. У профессионалов есть специальные программы, оборудование и навыки, чтобы сбросить и при необходимости перепрошить BIOS. Стоимость услуги — примерно 300–1 000 рублей, а диагностику обычно делают бесплатно.
Источник
Три способа сбросить БИОС на ноутбуке
Сброс БИОСа на ноутбуке иногда может служить радикальным методом против неполадок на портативном компьютере.
Иногда при сбоях системы помогает только полное обнуление настроек; пользователю следует знать, основные нюансы этих методик.
В большинстве случаев, если проблема заключается не в аппаратной части, это помогает вернуть устройство в работоспособное состояние.

Особенности сброса
На первый взгляд, сброс настроек БИОС до заводских значений не представляет собой ничего сложного. Однако для пользователя, проводящего её впервые (а большинство владельцев лэптопов могут никогда не столкнуться с такой необходимостью), в процессе работы возникают некоторые вопросы. Особенно, если программные методы не помогли, и для сброса придётся разобрать ноутбук.
Причинами обращения к одному из способов сброса BIOS может быть несколько:
- сброс забытого, неизвестного (установленного другим пользователем) или утерянного пароля к БИОС. Хотя, если пользователь не собирается ничего менять в настройках, такое обнуление ему может и не понадобиться;

Рис.1. Окно с запросом пароля для БИОС
- неправильно выполненный разгон процессора, при котором были заданы критические значения таймингов памяти или частоты шины. Впрочем, обычно на ноутбуках не рекомендуется разгонять чипсет – не только из-за возникновения неполадок, но и из-за проблем с охлаждением;
- система не загружается по неизвестной причине, хотя в БИОС по-прежнему можно зайти;
- в BIOS были внесены изменения неспециалистом, который не помнит, какой параметр следует вернуть в исходное состояние.
Варианты сброса БИОС
Для переносного компьютера, так же как и для стационарного, существует несколько вариантов решения проблемы с БИОС путём его обнуления:
- сбросить настройки, используя сам интерфейс (способ, подходящий только, если в BIOS получилось зайти);
- при помощи специальной утилиты (применяется для 32-разрядных операционных систем);
- аппаратным (механическим) способом.
Дополнительные способы сброса можно найти в документации на компьютер, если она сохранилась. Помогут решить вопрос и инструкции для конкретной модели устройства; чаще всего их можно найти в сети – на сайте производителя или, в крайнем случае, на форумах владельцев аналогичных моделей.
Сброс через BIOS
Для упрощения задачи пользователя сброс настроек до значений по умолчанию возможен при помощи утилиты, встроенной в БИОС. Для того чтобы воспользоваться ей, следует зайти в интерфейс, нажав во время загрузки определённую функциональную клавишу. Чаще всего это Del и F2, реже – Esc, F10 и F11. Определить точнее, какая именно клавиша нужна для входа в настройки, можно сразу же при запуске системы, когда эта информация появляется в нижней части экрана.
Совет: Для интерфейса UEFI загрузка происходит слишком быстро, и мелькающую надпись рассмотреть непросто. В этом случае можно попробовать нажать по очереди все функциональные или найти нужную в интернете по своей модели ноутбука.

Рис.2. Определение клавиши для входа в меню настроек БИОС
После входа в меню БИОС следует найти меню выхода (Exit) и выбрать в нём пункт Load setup defaults. Согласившись со сбросом настроек (выбор кнопки Yes), вы восстановите их заводские значения. После нажатия F10 сделанные вами изменения сохранятся.

Рис.3. Сброс через БИОС для большинства популярных моделей ноутбуков
Владельцы некоторых моделей лэптопов могут увидеть в меню БИОС и другие надписи, кроме Load setup defaults. Например, пользователь техники Sony найдёт здесь надпись F3 Optimized Defaults, говорящую о том, что после нажатия этой функциональной клавиши и сохранения изменений тоже произойдёт сброс.
Для современных моделей марок Samsung, Toshiba и HP в настройках есть пункт F9 Setup Defaults, обычно расположенный в нижней или правой части экрана. Это значит, что для сброса требуется нажать F9 и сохранить изменения.
Для устаревших моделей оборудования, BIOS которых отличается от современных вариантов, в настройках необходимо найти пункты Use Default Settings или Set BIOS Default.
При их выборе на экране может появиться надпись, предлагающая или сброс на заводские настройки (Load Optimized Defaults), или переход на настройки, оптимизированные для защиты от сбоев (Load Fail-Safe Defaults).

Рис.4. Особенности сброса для старых ноутбуков
В большинстве случаев сброс настроек приведёт к восстановлению работоспособности компьютера и нормальной загрузке.
Однако если в процессе обнуления произошла ошибка, например, при выборе носителя, с которого загружается система, пользователю придётся ещё раз войти в настройки БИОС и внести небольшие изменения:
- Открыть BIOS;
- Перейти в раздел Boot;
- Выбрать вкладку Boot Mode и, если в этом поле записано UEFI, изменить его на Legacy;
- Сохранить изменения и перезагрузить систему.

Рис. 5. Изменение способа загрузки при сбившихся настройках
Программный метод сброса может и не сработать. Например, если на БИОС стоит пароль. Или войти в него не получается по какой-то другой причине.
Утилита DEBUG
Изменение настроек интерфейса возможно и с помощью специальной утилиты для Windows. Она встроена в 32-разрядные версии ОС и требует для работы запуска от имени администратора. Выполнить обнуление с её помощью несложно, хотя и требуется обладать правами администратора:
- Открыть меню выполнения команд (Win+R);
- Ввести команду debug.exe;
- После того как откроется командная строка, ввести с клавиатуры по очереди: «o702E», «o71FF» и «q»;
- После ввода каждой команды нажать кнопку ввода.

Рис.6. Приложение debug.exe
После этого настройки БИОС сбрасываются. А, перезагрузив систему, пользователь увидит сообщение об ошибке и необходимости проверки настроек. Далее следует вручную настроить BIOS или оставить значение параметров таким же, каким оно было при покупке устройства.
Единственным недостатком утилиты является невозможность работать в 64-разрядных версиях Windows. А, значит, она не подходит для большинства современных операционных систем, которые требуют использования других методик.
Аппаратный метод
Аппаратный способ сброса настроек БИОС ноутбука требуется в тех случаях, когда пароль неизвестен, забыт, или, когда пользователь никакой защиты не устанавливал, но BIOS всё равно оказался защищён.
При этом подбор пароля и использование специальных утилит на загрузочном диске не помогают. Единственный выход – аппаратное обнуление.
Кнопка для обнуления BIOS
Модели ноутбуков, выпущенные за последние 2–3 года, дают возможность обойтись без разборки устройства. Для сброса БИОС достаточно выполнить следующие действия:
- Выключить и перевернуть ноутбук крышкой вверх;
- Проверить нижнюю часть на наличие надписи CMOS на корпусе, возле которой может быть специальное отверстие для обнуления BIOS;
- Вставить в отверстие острый предмет типа скрепки или гвоздика и подержать его полминуты;
- Включить ноутбук.
Если никаких отверстий сзади ноутбука не обнаружено, его следует разобрать.
Внимание! Дальнейшие инструкции – только для продвинутых ПК-пользователей!
Помните, что снятие крышки и разбор компьютера ведёт к потере гарантии.
Перед разборкой обязательно удалить периферийные устройства (отключить шнур питания, если компьютер находится на зарядке, извлечь флешки и кабели подключения к другой технике) и аккумулятор.
Отключение батарейки
Один из простейших аппаратных способов сброса – отключение автономного питания на материнской плате. Большинство моделей ноутбуков хранит настройки BIOS и текущее время в памяти, которая зависит от небольшой батарейки типа CR2032.

Рис.7. Батарейка материнской платы CR2032
Извлекая эту батарейку, можно отключить питание БИОС и сбросить все настройки, включая пароль. Обесточить плату придётся на период от 5 до 40 минут, в зависимости от модели. Иногда устройство может оказаться энергонезависимым и сброса не произойдёт.
До батарейки легко добраться – обычно она расположена близко к одному из краёв платы и не закрыта другими комплектующими.
От пользователя потребуется:
- снять крышку;
- обесточить устройство, вынув аккумулятор;
- найти миниатюрный источник питания;
- слегка надавить на защёлку и извлечь батарейку;
- подождать некоторое время (для того чтобы не проводить процедуру повторно, лучше подождать не меньше 40 минут);
- установить батарейку обратно, путём такого же лёгкого нажатия;
- включить ноутбук;
- провести настройку БИОС заново, установив часы, дату и порядок загрузки системы.
Некоторые платы имеют встроенную несъемную батарейку. Для них извлечение батарейки невозможно, поэтому стоит перейти к последнему из способов.
Переключение джампера очистки
Метод переключения джампера основан на наличии у лэптопа специальной перемычки, отвечающей за сброс БИОС.
Чтобы её найти, понадобится снять крышку переносного компьютера открыть доступ к плате. Чаще всего переключатель расположен недалеко от батарейки, а перемычка обычно подписана надписями типа CLRTC, CLR и CCMOS.
Контактная площадка джампера практически всегда состоит из трёх контактов. Для сброса BIOS требуется переместить перемычку на один шаг: из первого положения во второе или из второго в третье.

Рис.8. Джампер очистки CMOS
Пока перемычка находится в переключенном положении, требуется нажать на кнопку включения ноутбука и удерживать не менее 10 секунд.
Естественно, при отключённом питании ноутбук не включится, но сигнал будет передан на джампер. После этого перемычку возвращают в исходное положение, компьютер собирают, а БИОС заново настраивают.
Совет: вместо перемычки на джампере ноутбука может быть специальная кнопка, нажатие на которую позволяет выполнить аналогичное действие. Нажимать следует карандашом или ручкой, подождав те же 10 секунд.
Использование любой аппаратной методики, от снятия батарейки до переключения джампера, хотя и практически на 100% гарантирует сброс настроек, может привести к потере гарантии нового ноутбука, поэтому применять их стоит только после окончания гарантийного срока.
Выводы
Методики обнуления БИОС дают возможность справиться с проблемой, не обращаясь к сторонним специалистам. Чаще всего вопрос решается в течение нескольких минут, большая часть которых будет потрачена на разборку и сборку лэптопа.
Но, если ни один из способов не помог сбросить пароль, для восстановления возможности самостоятельно менять настройки всё же придётся обратиться к мастерам.
Не исключено, что в этом случае устройство защищено с помощью отдельной энергонезависимой микросхемы.
Источник
Наверняка, каждый пользователь компьютера слышал один или несколько звуковых сигналов, издающихся спикером материнской платы сразу после включения ПК. Если компьютер исправно функционирует, при его включении обычно издается всего один или (реже) два коротких сигнала. Но если их становится больше, и ПК или Windows при этом перестают включаться или загружаться, налицо первые признаки неисправности устройства или системы. Что делать в этой ситуации? Рассмотрим данный вопрос.
Откуда берутся звуковые сигналы?
Любая современная материнская плата оборудована микропрограммой BIOS, о функциях которой можно почитать в этой статье. Именно она отвечает за последовательное включение электронных компонентов системной платы, что в конечном итоге приводит к полноценному запуску компьютера в целом.
Если с одним из встроенных или внешне подключаемых к материнской плате происходит сбой, BIOS сигнализирует об этом, издавая звуковые сигналы. То же самое относится и к ситуациям, когда причина сбоя загрузки компьютера заключается в программных неисправностях самой микропрограммы BIOS.

По количеству, характеру (длинный/короткий) и последовательности издаваемых сигналов можно определить, какое из устройств ПК дает сбой. Причем один и тот же вид неисправности на разных моделях (версиях) BIOS может кодироваться по-своему. Рассмотрим звуковые коды ошибок самых распространенных моделей BIOS.
Определяем версию BIOS
В случае с операционными системами семейства Windows для определения версии BIOS нужно проделать следующее:
- Найдите в меню “Пуск” элемент “Выполнить” и кликните по нему либо нажмите сочетание клавиш “Win+R”.
- Откроется небольшое окошко. Впишите в него команду “msinfo32” и нажмите “ОК”.
- Откроется программа “Сведения о системе”.
- В центральной части будет приведена таблица, найдите в ней элемент “Версия BIOS”.
- В столбце “Значение” напротив данного элемента будет приведена версия BIOS, как показано на изображении ниже.
В данном конкретном случае версия BIOS — “American Megatrends Inc. P2.70, 10.09.2012” или “AMI BIOS”. Далее рассмотрим ошибки AMI BIOS, а также еще двух популярных версий данных микропрограмм — Award и Phoenix BIOS.

Ошибки AMI BIOS
При возникновении ошибок BIOS производства “American Megatrends Inc.” пользователь может услышать несколько коротких или длинных сигналов либо их чередование.
|
Сигнал |
Описание ошибки |
Возможное решение проблемы |
|
1 короткий |
Ошибок нет |
Не требуется. |
|
2 коротких |
Ошибка четности ОЗУ, в настройках BIOS установлено слишком малое значение задержки чтения данных из ОЗУ |
В первом случае может помочь перестановка планки ОЗУ в другой слот либо их очистка их контактов от загрязнений. При неправильно выставленных значениях задержки помогает сброс настроек BIOS. Если не помогает, ОЗУ придется заменить. |
|
3 коротких |
Ошибка чтения данных из первых 64 КБ ОЗУ |
Решение, как и в предыдущем случае. |
|
4 коротких |
Неисправность системного таймера: возможно, что проблема связана с питанием микросхемы CMOS, неисправностями блока питания или материнской платы |
Если села батарейка, поддерживающая питание CMOS — ее нужно заменить. В остальных случаях может потребоваться профилактика/ремонт/замена блока питания или материнской платы. |
|
5 коротких |
Неисправность центрального процессора |
Извлечь процессор, очистить путем продувания контактную площадку, установить обратно. Если не помогает — заменить ЦПУ. |
|
7 коротких |
Неисправности материнской платы |
Провести полную профилактику компьютера. Если не помогает — заменить материнскую плату. |
|
8 коротких |
Неисправности ОЗУ видеоадаптера (память RAM) |
Извлечь видеоадаптер, очистить от пыли его и слот материнской платы, в который устанавливается видеокарта. Заменить видеоадаптер, если не мероприятия не помогут. |
|
9 коротких |
Ошибка в данных микросхемы BIOS (контрольная сумма неверна) |
Произвести аппаратный сброс настроек BIOS. Если не помогает, микросхему придется заменить, что можно сделать только в сервисном центре. |
|
10 коротких |
Ошибка при попытке BIOS записать данные в память CMOS |
Решение, как и в предыдущем случае. |
|
11 коротких |
Ошибка кэш-памяти материнской платы |
Скорее всего, материнскую плату придется заменить. |
|
1 длинный и 1 короткий |
Ошибка блока питания |
Снять блок питания и выполнить профилактику. Если не помогает, ПБ придется ремонтировать или заменить. |
|
1 длинный, 2 или 3 коротких |
Неисправность видеокарты |
Профилактика видеокарты или ее замена. |
|
1 длинный и 4 коротких |
Видеокарта не подключена |
Извлечь видеокарту, очистить контакты от грязи, очистить слот материнской карты. Если не помогает — заменить видеокарту. |
|
1 длинный, 8 коротких |
Неисправность видеоадаптера либо не подключен монитор |
Выполнить профилактику видеокарты. Проверить кабель монитора. Возможно, его придется заменить. |
|
Сигнал отсутствует, монитор не включается |
Аппаратная неисправность центрального процессора |
Выполнить профилактику процессора. Заменить ЦПУ, если не помогает. |
|
Непрерывный звуковой сигнал |
Аппаратная неисправность блока питания либо перегрев системной платы |
Выполнить профилактику компьютера в целом. Заменить блок питания. |
Ошибки Award BIOS
|
Сигнал |
Описание ошибки |
Возможное решение проблемы |
|
1 короткий |
Ошибок нет |
Не требуется |
|
2 коротких |
Обнаружены мелкие неисправности, на экране монитора должно появиться сообщение о необходимости входа в настройки BIOS для устранения проблем |
Выполнить сброс настроек BIOS. Проверить надежность подключения шлейфов жестких дисков. |
|
3 длинных |
Неисправности контроллера клавиатуры, расположенного на материнской плате |
Отключить клавиатуру и включить компьютер. Если загрузка компьютера продолжится либо появится сообщение об отсутствии клавиатуры, последнюю нужно заменить. Если используется USB-клавиатура, попробовать подключить ее в другой USB-порт. |
|
1 короткий и 1 длинный |
Ошибка оперативной памяти видеоадаптера (RAM) |
Если видеокарта съемная — выполнить профилактику. Заменить видеоадаптер, если не помогает. |
|
1 длинный и 2 коротких |
Общая ошибка видеоадаптера |
Решение, как и в предыдущем случае. |
|
1 длинный и 3 коротких |
Общая неисправность клавиатуры |
Ошибка может быть связана с физическим повреждением провода клавиатуры. Также это наблюдается после пролития на клавиатуру жидкости. В этом случае ее нужно разобрать и просушить. Если не помогает — заменить клавиатуру. |
|
1 длинный и 9 коротких |
Ошибка ПЗУ микросхемы BIOS |
Выполнить аппаратный сброс настроек BIOS. Если помогло, но после очередного включения компьютера ошибка повторяется, прошить BIOS. |
|
Непрерывно повторяющиеся короткие сигналы |
Неисправности блока питания или оперативной памяти (ОЗУ) |
Если общая профилактика компьютера не помогает, ПБ или ОЗУ придется заменить. |
|
Непрерывно повторяющиеся длинные сигналы |
Неисправности оперативной памяти |
Решение, как и в предыдущем случае. |
|
Непрерывный сигнал с чередующейся частотой (низкая/высокая) |
Неисправности центрального процессора |
Профилактика слота материнской платы для установки процессора. Замена ЦПУ или материнской платы. |
|
Непрерывный сигнал |
Неисправности блока питания |
Если профилактика БП не помогает — ремонт или замена. |
Ошибки Phoenix BIOS
Ошибки данной версии BIOS представляются в виде трех блоков звуковых сигналов, между которыми присутствует небольшая пауза. В одном таком блоке может быть от 1 до 4 коротких сигналов. Например, 2 — 3 — 2: два сигнала — пауза — три сигнала — пауза — два сигнала.
|
Сигнал |
Описание ошибки |
Возможное решение проблемы |
|
1 — 1 — 2 |
Критическая ошибка процессора |
Единственный выход — заменить ЦПУ. |
|
1 — 1 — 3 |
Ошибка записи/чтения из динамической памяти CMOS |
Выполнить аппаратный сброс настроек BIOS. |
|
1 — 1 — 4 |
Программная ошибка BIOS |
Решение, как и в предыдущем случае. |
|
1 — 2 — 1 или 1 — 4 — 1 |
Не удается инициализировать материнскую плату |
Проблема может быть в одном из встроенных или подключенных к плате устройств либо в блоке питания. Выполнить общую профилактику компьютера. Если не помогает — поочередно заменять комплектующие компьютера с целью обнаружения неисправного устройства. |
|
1 — 2 — 2 или 1 — 2 — 3 3 — 1 — 1 3 — 1 — 2 3 — 1 — 4 |
Неисправности устройства прямого доступа к памяти (DMA) |
Требуется ремонт или замена материнской платы. |
|
1 — 3 — 1 |
Не удается инициализировать схему регенерации ОЗУ |
Проблема может быть в самой оперативной памяти или в материнской плате. Также сбой может возникать из-за неправильных настроек работы ОЗУ в BIOS. Сначала нужно попробовать сбросить настройки BIOS. Если не помогает — выполнить профилактику ПУ. В остальных случаях придется менять ОЗУ или материнскую плату. |
|
1 — 4 — 1 4 — 3 — 1 |
Не удается инициализировать ОЗУ |
Переставить планку ОЗУ в свободный слот материнской платы. Очистить контакты планки ОЗУ и слота для ее установки. Заменить оперативную память. |
|
1 — 4 — 2 4 — 2 — 1 |
Не удается инициализировать системный таймер |
Возможно, села батарейка питания микросхемы CMOS. Если ее замена не помогает, выполнить профилактику ПК. Заменить материнскую плату. |
|
1 — 4 — 4 |
Ошибка на одном из портов ввода-вывода информации материнской платы |
Возможно, присутствует неисправность в одном из внешне подключаемых устройств — USB-устройства, монитор, принтер и т.д. Нужно отключить все устройства и включить компьютер. Если ошибка устранена, не подключать устройство, дающее сбой. В остальных случаях — ремонт или замена материнской платы. |
|
2 — х — х, где вместо “х” может присутствовать число от 1 до 4 |
Ошибка при попытке записи/чтения в одном из битов (от 0 до 15) первых 64 Кбайт ОЗУ |
Скорее всего, из строя вышла оперативная память и ее нужно заменить. Если не помогает, из строя вышла материнская плата. |
|
3 — 2 — 4 4 — 2 — 3 |
Неисправен контроллер клавиатуры |
Сбросить настройки BIOS, заменить клавиатуру. |
|
3 — 3 — 4 |
Ошибка оперативной памяти видеокарты (RAM) |
Профилактика видеокарты или ее замена. |
|
3 — 4 — 1 |
Ошибка при обращении к монитору |
Проверить работоспособность монитора, заменить подключаемый к ПК кабель |
|
3 — 4 — 2 |
Ошибка собственного BIOS видеоплаты |
Профилактика видеокарты или ее замена. |
|
4 — 3 — 2 4 — 4 — 1 4 — 4 — 2 4 — 4 — 3 Непрекращающиеся длинные сигналы |
Неисправность материнской платы либо одного из ее таймеров (первого или второго), последовательного или параллельного порта |
В большинстве случаев — замена материнской платы. |
|
Непрерывный сигнал с изменяющейся частотой |
Аппаратная ошибка видеокарты |
Может помочь замена электролитических конденсаторов видеокарты. |
|
Непрерывный сигнал одной частоты |
Неисправен вентилятор охлаждения процессора либо он был отключен от системной платы |
Проверить, подключен ли вентилятор. Заменить, если не вращается. |
Содержание
- Перечень возможных неисправностей BIOS и CMOS-памяти. Характерные особенности их проявления
- Не запускается БИОС на ноутбуке: признаки, описание, способы по устранению проблемы
- Почему на ноутбуке не запускается БИОС: основные причины
- Нюансы доступа к БИОС на ноутбуках
- Можно ли добраться до БИОС без клавиатуры?
- Проблемы с подключением дополнительного монитора
- Сброс настроек первичной системы до заводских
- На ноутбуке не запускается БИОС (черный экран): как обновить прошивку?
- Определение конфликтных устройств
- Нерабочие видеокарты
- Перегрев чипов
- Ручное восстановление BIOS
- Что делать, если ничего не помогло?
Перечень возможных неисправностей BIOS и CMOS-памяти. Характерные особенности их проявления
Микросхемы BIOS достаточно надежны. И, тем не менее, из-за важности хранящейся в них загрузочной информации первое, что производит BIOS при загрузке — это побитовая проверка целостности данных. При этом BIOS вычисляет значение контрольной суммы, которая является математической суммой значений всех битов, и сравнивает ее с эталонной контрольной суммой, хранящейся в ПЗУ. Если эти числа не совпадают, BIOS останавливает загрузку и выводит на экран сообщение об ошибке в контрольной сумме («BIOS Checksum Error»). Если вы увидели это сообщение, то попробуйте выключить компьютер, а затем снова включить. Если ошибка не повторилась, то можно надеяться, что данная проблема возникла случайно.
Если самотестирование микросхемы BIOS прошло нормально, то можно с уверенностью сказать, что BIOS не является источником возникших проблем. Если же самотестирование не закончилось успешно, то единственным способом решения оказывается замена микросхемы BIOS.
Неисправности, связанные с BIOS, а точнее, с ее разнообразными ошибками, встречаются очень часто. Виновниками таких ничем не инициированных ошибок чаще всего являются программисты, написавшие прошивку BIOS, и вирусы. Впрочем, нередки и случаи, когда сам пользователь «убивает»
BIOS, к примеру, прошивая его не той микропрограммой. Несмотря на большое разнообразие причин «слета» прошивки результат всегда один и тот же — не запускающаяся система.
Вот типичные причины порчи микропрограммы BIOS.
1. Разгон процессора иногда вызывает сбой работы BIOS, и хотя микропрограмма цела, система не запускается.
В подавляющем большинстве случаев проблема устраняется сбрасыванием настроек CMOS с помощью соответствующего джампера (съемной перемычки) на материнской плате.
2. Действие вируса типа WINCIH («Чернобыль»).
При этом содержимое BIOS перезаписывается «информационным мусором». Некоторые современные материнские платы от такой опасности защищены. Например, большинство системных плат GIGABYTE имеют двойной BIOS, т.е. на плате установлено две микросхемы: одна перезаписываемая, а другая нет. Благодаря такой системе в случае порчи одной прошивки начинает использоваться вторая.
3. Порча микросхемы с прошивкой либо порча микропрограммы (например из-за скачка напряжения).
4. Действия неопытного пользователя.
Как правило, это выражается в том, что пользователь по тем или иным причинам некорректно прошивает BIOS.
Способ ремонта неисправностей BIOS сильно зависит от модели системной платы. Приведем несколько вариантов восстановления испорченной прошивки.
1. Некоторые модели материнских плат поддерживают Recovery Mode. Этот режим либо запускается автоматически при порче микропрограммы, либо устанавливается специальным джампером на плате. В загрузочной секции (boot block) BIOS обычно есть специальная программа для восстановления прошивки. Если при сбое этот блок остался цел, то процедура восстановления BIOS очень проста, для этого надо сделать загрузочную дискету в DOS и поместить на нее программу-«прошивальщик» и файл с прошивкой. При включении система автоматически начнет загружаться с дискеты и даст возможность перезаписать микропрограмму. Казалось бы, все совсем просто, но тут есть одна неприятная особенность: если версия программы старая, то AGP-видео- карту она не увидит, и придется все делать вслепую либо заранее писать соответствующий скрипт.
2. Если материнская плата не поддерживает режим восстановления, то не обязательно искать программатор — в этой роли может выступить другой рабочий компьютер. Единственным условием тут является совместимость типов микросхем, т. е. системная плата другого компьютера должна поддерживать микросхемы того же объема, что и восстанавливаемая, так как BlOSbi бывают разного размера. Наиболее часто встречаются микропрограммы размером 1 Мб, 2 Мб и 4 Мб. Сама же операция довольно проста: на рабочем компьютере аккуратно снимается микросхема BIOS, на ее корпус наклеивается ленточка из изоленты и микросхема неплотно (чтобы легко было ее выдернуть) вставляется обратно. Далее на компьютере загружается DOS, и микросхема вынимается так, чтобы первая и последняя ее ножки были выдернуты последними. После этого вставляется микросхема, которую надо прошить. Вставлять ее надо опять же так, чтобы первая и последняя ее ножка были вставлены первыми. После этого на компьютере запускается программатор, и микросхема записывается нужной прошивкой. Однако этот способ опасен, так как можно ненароком сжечь одну из микросхем, хотя это случается крайне редко.
Среди ошибок, связанных с настройками BIOS, можно отметить следующие.
1. После удаления дисковода или другого IDE-устройства кажется, что система загружается медленно, но после загрузки она работает нормально. Причина может состоять в том, что BIOS продолжает ждать ответа от IDE-устройства, которое было удалено, и в результате происходит задержка. Если вы удаляете дополнительный накопитель на основном канале или любой накопитель на дополнительном канале, то необходимо войти в программу CMOS Setup и для удаленного устройства выбрать опцию попе или not installed. После этого надо сохранить сделанные изменения и перезагрузить систему. Тогда она уже не будет опрашивать устройства, которые вы отключили в программе CMOS Setup.
2. Компьютер автоматически включается после внезапного пропадания и последующего появления электропитания. Возможно, что это не аппаратная ошибка, а результат настройки соответствующего параметра системы в программе CMOS Setup. Такая ситуация наблюдается, в частности, при использовании системных плат компании Intel, на которых установлена Phoenix BIOS и используется комплект интегральных микросхем Intel 430ТХ PCIset или Intel 440LX PCIset (либо более поздние модели комплектов интегральных микросхем). Необходимо войти в программу CMOS Setup и найти параметр настройки системы (обычно в подменю Boot), который управляет поведением компьютера после внезапного отключения и последующего включения электропитания. Эта опция может иметь значения Stay Off (оставаться выключенным), Last State (восстанавливать то состояние компьютера, которое было до пропадания электропитания) или Power On (система всегда будет автоматически включаться). Возможно, что этот параметр установлен в значение Power On или Last State. Необходимо установить значение Stay Off, если вы хотите, чтобы компьютер оставался в выключенном состоянии после пропадания и появления электропитания.
3. Предупреждающее сообщение «static device resource conflict». Во время загрузки операционной системы Windows такое сообщение может возникать во многих ситуациях, часто никак не связанных друг с другом. Большинство случаев появления такого сообщения наблюдалось в компьютерах, в которых была установлена звуковая плата Pro Audio Spectrum 16. При регистрации этой платы в Windows ей выделяются 10-разрядные адреса ввода-вывода (201h и 388h) и альтернативные 16-разрядные адреса ввода-вывода (A2 01h и F388h). BIOS обнаруживает наложение 10-разряд- ных адресов на 16-разрядные адреса и фиксирует конфликт из-за ресурса. Однако поскольку эти ресурсы запрашивает одна и та же плата, предупреждение об ошибке можно игнорировать. Существуют и другие сообщения о настройках, которые приводят к появлению предупреждающего сообщения «static resource conflict». В некоторых случаях положение можно исправить обнулением области ESCD в энергонезависимой памяти.
Источник
Не запускается БИОС на ноутбуке: признаки, описание, способы по устранению проблемы

Первичная система ввода/вывода BIOS или ее усовершенствованная более новая модификаций UEFI является неотъемлемой частью любого стационарного персонального компьютера или ноутбука и очень часто используется для установки некоторых важных параметров, которые другими способами изменить невозможно. Кроме того, именно этот чип и «вшитая» в него программная оболочка отвечают за хранение данных обо всем «железном» оборудовании и тестирование основных компонентов при включении компьютерного устройства. Но бывает и так, что на ноутбуке БИОС не запускается, а использовать изменение нужных пользователю настроек становится невозможно. В чем причина такого явления, и как самостоятельно устранить возможные неполадки и сбои, далее и попытаемся разобраться.
Почему на ноутбуке не запускается БИОС: основные причины
Ситуаций, при которых проявляется отказ доступа к первичной системе, может быть достаточно много. Что же касается основных причин такого явления, большинство специалистов выделяют следующие:
- доступ с использованием некорректного сочетания клавиш;
- неработоспособное или вызывающее конфликты оборудование;
- физическое повреждение чипа, материнской платы или их чрезмерный перегрев;
- некорректно установленные настройки самой первичной системы;
- устаревшая или поврежденная программная прошивка.
Исходя из пунктов, представленных в списке выше, попробуем разобраться в каждой ситуации и попытаемся выяснить, какими способами можно устранить проблемы, не обращаясь в сервисный центр.
Нюансы доступа к БИОС на ноутбуках
Первым делом давайте рассмотрим ситуацию, когда БИОС не запускается на ноутбуке ASUS или лэптопе любого другого производителя. Каждый пользователь должен четко понимать, что в отличие от стационарных компьютерных терминалов, где для входа в первичную систему применяется одна-единственная клавиша Del (причем на внешней клавиатуре), для лэптопов сами их производители устанавливают совершенно другие комбинации. Чаще всего встречается либо использование одной функциональной клавиши, либо кнопки вызова специального стартового меню, вынесенной на основную клавиатурную панель, либо сочетания с клавишами Fn, Alt и т. д.
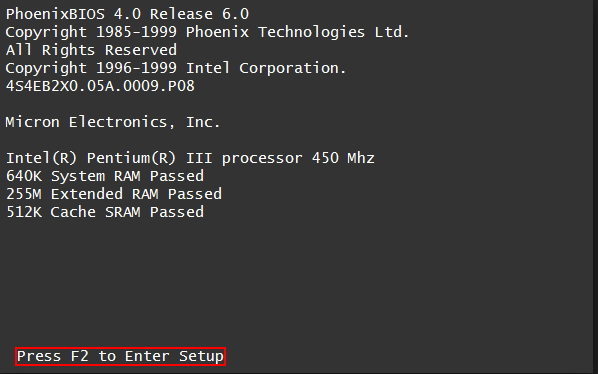
Если вы видите, что с клавиатуры БИОС не запускается на ноутбуке HP или лэптопе любого другого производителя (вход в настройки первичной системы стандартным сочетанием оказывается невозможным), обратите внимание на стартовое окно, появляющееся при включении устройства, на котором и будет представлен пункт, описывающий комбинацию входа. Правда, тут следует быть очень внимательным, поскольку оно появляется на очень малый промежуток времени, а пользователь не всегда успевает заметить нужную информацию на экране. На крайний случай можно обратиться к официальному интернет-ресурсу производителя и найти нужные данные там или посмотреть техническую документацию на лэптоп, если таковая имеется в наличии.
Можно ли добраться до БИОС без клавиатуры?
Частично проблема того, что БИОС не запускается на ноутбуке Acer (или на любой другой модели) может быть связана с выходом клавиатуры из строя. В этом случае настоятельно рекомендуется проверить на работоспособность. Мало ли, может, нужная кнопка попросту не функционирует? То же самое касается использования проводных или беспроводных клавиатур. Но ситуация может осложняться еще и тем, что не работает USB-порт или беспроводной адаптер. Как уже понятно, их тоже придется проверить, для чего потребуется, если это возможно, полностью загрузить операционную систему и воспользоваться хотя бы «Диспетчером устройств» для проверки состояния самого устройства и его установленного драйвера.
Что же касается доступа именно к первичной системе без использования какой бы то ни было клавиатуры вообще, как считается, есть несколько способов, но они настолько трудоемки, что рядовой пользователь в них не разберется. И именно поэтому они не рассматриваются. В 95 % случаев без клавиатуры добраться не настроек БИОС невозможно.
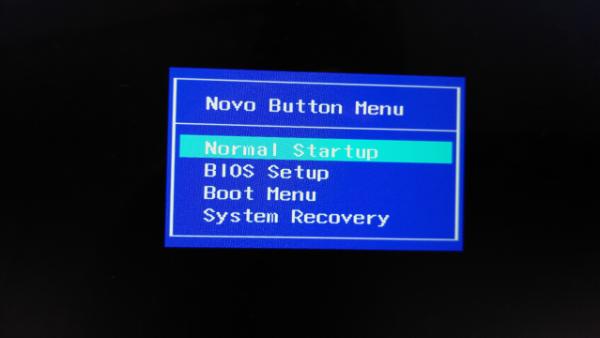
А вот на нестандартных моделях особе внимание нужно обратить на специальные кнопки, расположенные на основной панели и предназначенные для вызова специальных меню, через которые достаточно часто добраться до параметров первичной системы можно. Но такие кнопки есть не на всех лэптопах.
Проблемы с подключением дополнительного монитора
Еще очень часто можно встретить ситуации, когда БИОС не запускается на ноутбуке Lenovo или модели другого производителя, где на некоторые функциональные клавиши при совместном использовании с Fn возложена функция дублирования экрана или проецирования изображения на второй подключаемый монитор.

Тут ситуация разрешима достаточно просто, и какими-то особыми знаниями для выполнения дальнейших действий обладать не нужно. Если на ноутбуке БИОС не запускается (черный экран появляется именно на ноутбуке), вполне возможно, что проецирование все еще активно, а второй монитор в данный момент не подключен. Как уже понятно, выходом станет деактивация данной функции (Fn + F5, Fn + F8 и т. д.). Если же второй монитор пользователю для работы все равно нужен, следует его просто включить и проверить, есть ли изображение на нем.
Сброс настроек первичной системы до заводских
Достаточно часто можно наблюдать, что БИОС на ноутбуке не запускается ни под каким предлогом вследствие некорректно установленных параметров в самой первичной системе. Ситуация достаточно серьезная, поскольку некоторые «слишком активные» пользователи иногда выставляют такие опции, что первичная система попросту «слетает». То же самое касается проведения процесса прошивки, когда внезапно отключается электропитание. Но это большей частью относится к ситуациям, когда работа лэптопа от батареи не предусмотрена вообще, или он практически полностью разряжен (на прошивке остановимся отдельно).
В этом случае имеет смысл выполнить полный сброс всех параметров до заводских установок.

Поскольку БИОС на ноутбуке не запускается, лэптоп придется разобрать и минут на 10-15 извлечь батарейку CMOS из гнезда на материнской плате. В этом случае все параметры будут сброшены автоматически и без необходимого доступа пользователя к программной оболочке первичной системы.
На ноутбуке не запускается БИОС (черный экран): как обновить прошивку?
Теперь несколько слов об обновлении прошивки. Как уже было сказано выше, ее устаревание и может приводить к тому, что БИОС на ноутбуке не запускается. К сожалению, обновить программную оболочку первичной системы непосредственно в среде Windows возможно не всегда, хотя с UEFI проблем нет. Однако скачать обновление и записать на съемный носитель можно. К примеру, если БИОС не запускается на ноутбуке ASUS N53 или другой модели этой же серийной линейки, сначала нужно загрузить прошивку с официального сайта, изменить ее расширение на BIN или ROM (в зависимости от используемого флешера) и скопировать на съемный носитель.
Теперь самое главное! В качестве съемного устройства необходимо применять либо обычные флешки, либо карты памяти SD объемом не более 2 Гб, предварительно отформатированные исключительно в FAT16! Если этого не сделать, устройство первичной системой просто не будет распознано. После этого необходимо полностью обесточить ноутбук, извлечь батарею, вставить носитель в нужный порт, зажать клавиши Ctrl + Home и, удерживая их, сначала включить вилку блоки питания в розетку, а затем нажать кнопку питания непосредственно на ноутбуке. После того как загорится индикатор на флешке, следует отпустить зажатые клавиши.
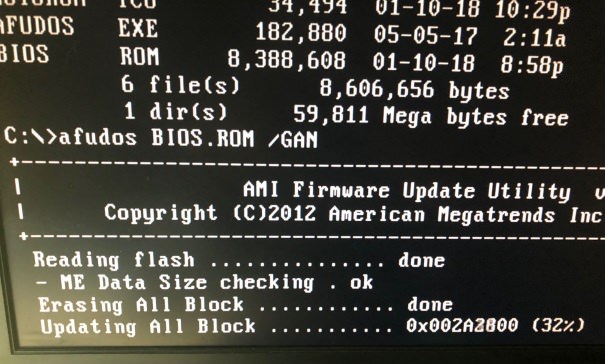
Через пару секунд должна последовать перезагрузка с последующим стартом фирменного встроенного апплета Easy Flash. Здесь нужно просто дождаться завершения процесса прошивки. Когда лэптоп перезагрузится снова, его следует выключить, вставить батарею назад и снова включить.
Примечание: иногда устройство может с первого раза не распознаться. В этом случае искать подходящий порт придется самостоятельно, а действия на ноутбуках разных производителей могут отличаться достаточно сильно.
Определение конфликтных устройств
Теперь предположим, что с программной средой все в порядке, но на ноуте БИОС не запускается даже после перепрошивки. Что тут может быть? По всей видимости, в лэптопе есть какое-то устройство, которое вызывает конфликты.

Отключите все внешние девайсы, а затем отсоедините жесткий диск, оптический привод, беспроводный адаптер, дискретную видеокарту и т. д. (все, что можно убрать с материнской платы). После этого снова включите ноутбук. Если вход в первичную систему станет возможным, выключите лэптоп и поочередно устанавливайте извлеченные устройства на свои места. Когда проблемный девайс будет найден, его придется заменить.
Нерабочие видеокарты
Нередко можно встретить и ситуации, когда БИОС на ноутбуке не запускается по причине нерабочей видеокарты. К сожалению, такие неполадки замечены за графическими чипами NVIDIA GeForce 8-й серии и устаревшими картами AMD, которые устанавливаются на лэптопах Acer. В этом случае проще всего будет снять проблемный адаптер сразу и попытаться войти в BIOS. Если прошивка не повреждена, карту придется поменять. В случае появления сбоев можно попытаться перепрошить программную среду первичной системы. Опять же, нужно заранее посмотреть инструкцию по установке обновленного ПО.
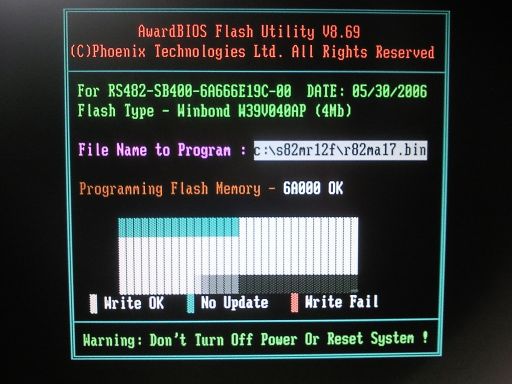
Некоторые специалисты рекомендуют использовать специальные флешеры вроде Flash Utility for DOS, но использовать необходимо исключительно те версии, которые подходят для BIOS определенного разработчика (Phonix, InsyderH2O и т. д.). Процесс достаточно сложный и запускаться может, как видно из названия, исключительно из командной консоли, а предварительно рекомендуется создать специальный носитель Crisis Disk с записанными на нем флешером и файлом прошивки.
Перегрев чипов
Это, пожалуй, самая простая ситуация, но перегрев может относиться и к графическому адаптеру, и к самой BIOS-микросхеме. В этом случае лучше всего дать ноутбуку какое-то время «отдохнуть», полностью его обесточив и убрав батарею, чтобы избавиться от остаточных токов. Только после этого его можно будет включить заново, после чего предпринять одно из вышеуказанных действий. В частности, это помогает лэптопам Acer Aspire линеек 7220, 7520, 5220, 5520, 4220 и 4520 с графическими картами NVIDIA MCP67. Но следует учесть, что такая реанимация является лишь временной.
Ручное восстановление BIOS
Наконец, можно пробовать свои силы в самостоятельном восстановлении первичной системы. Опять же, процесс достаточно сложный, а для его проведения необходимо использовать специальный режим Crisis Recovery Mode. В случае повреждения загрузочного блока БИОСа (BIOS BootBlock) процедура становится еще сложнее, так что, с такими вещами лучше не экспериментировать. К тому же, при «умирании» микросхемы, может потребоваться специальный программатор.
Что делать, если ничего не помогло?
Наконец, если ничего из вышесказанного не помогло, или какие-то операции выполнить самостоятельно не удалось, проще всего обратиться в ближайший сервисный центр или к квалифицированному мастеру, которые смогут осуществить даже замену впаянной в материнскую плату микросхемы. Обойдется это, конечно, недешево, но все же лучше, чем покупать новую «материнку», что по цене соизмеримо чуть ли не с покупкой нового ноутбука.
Источник




