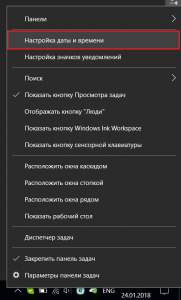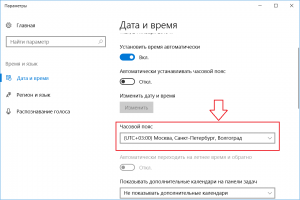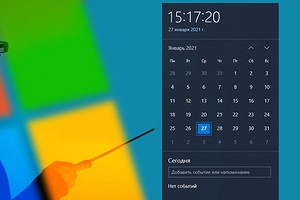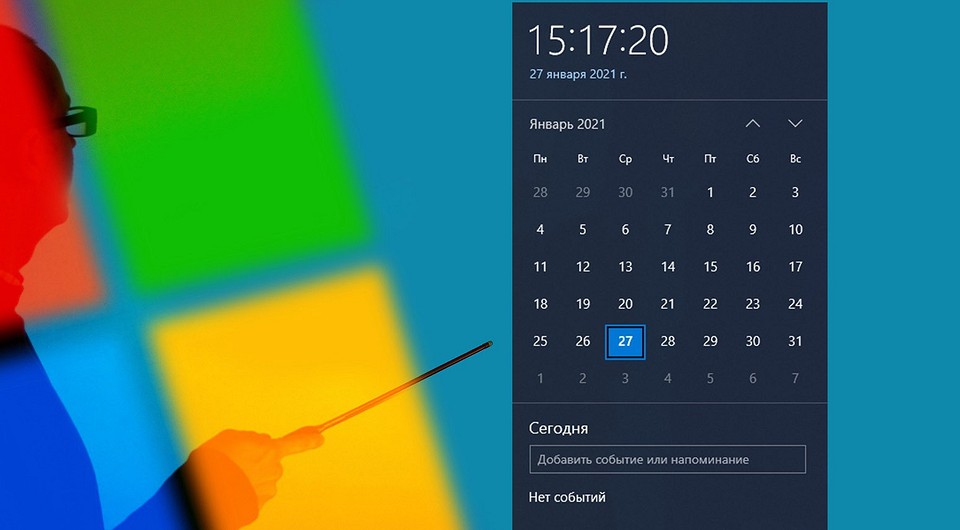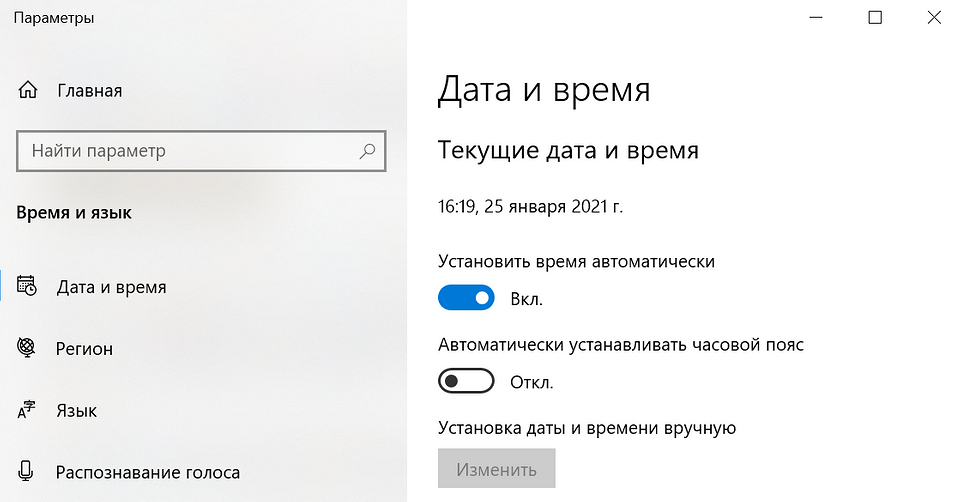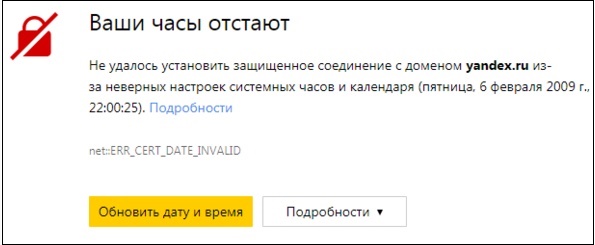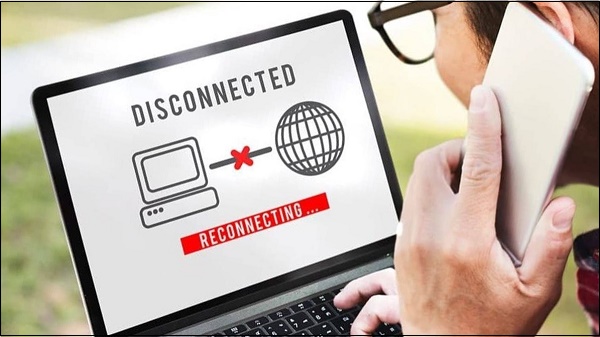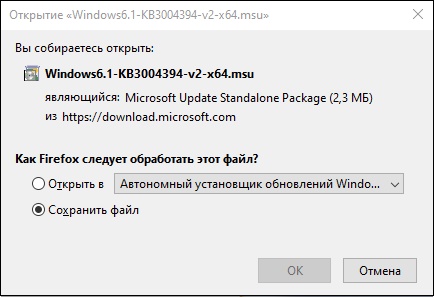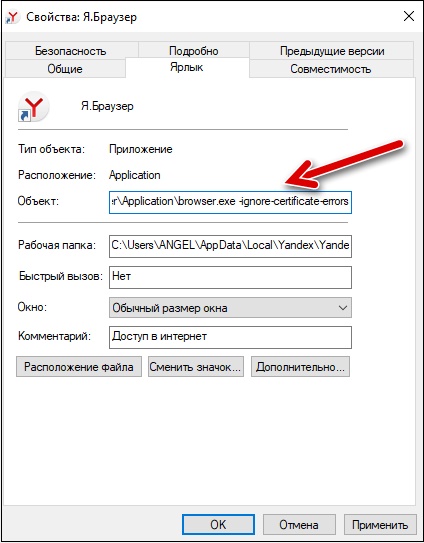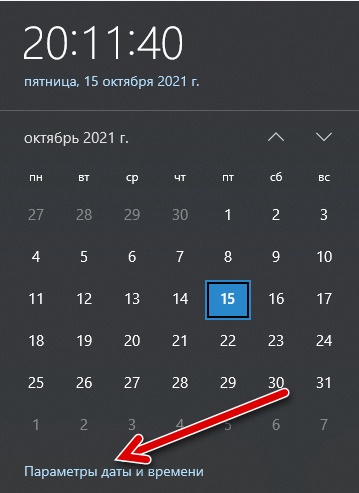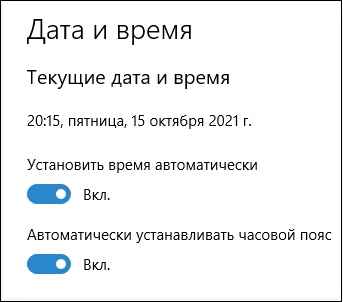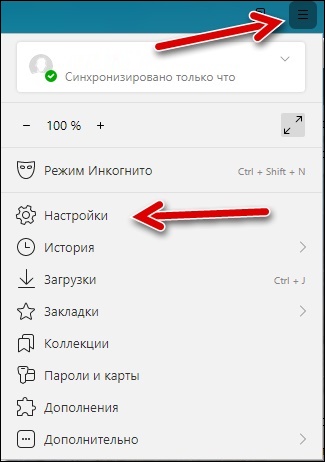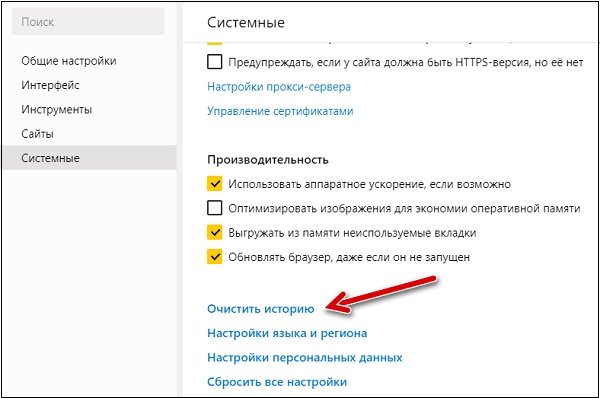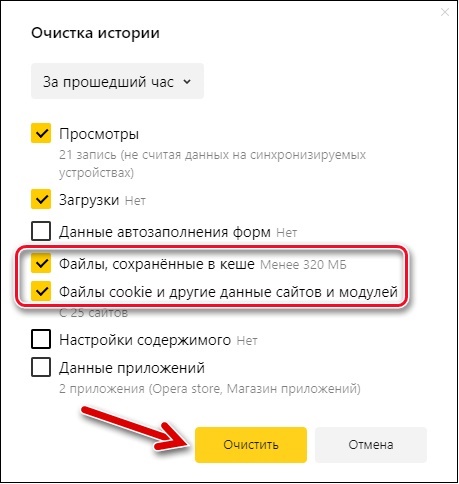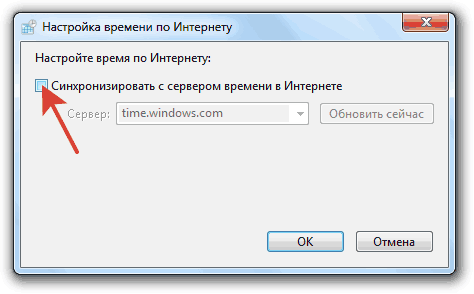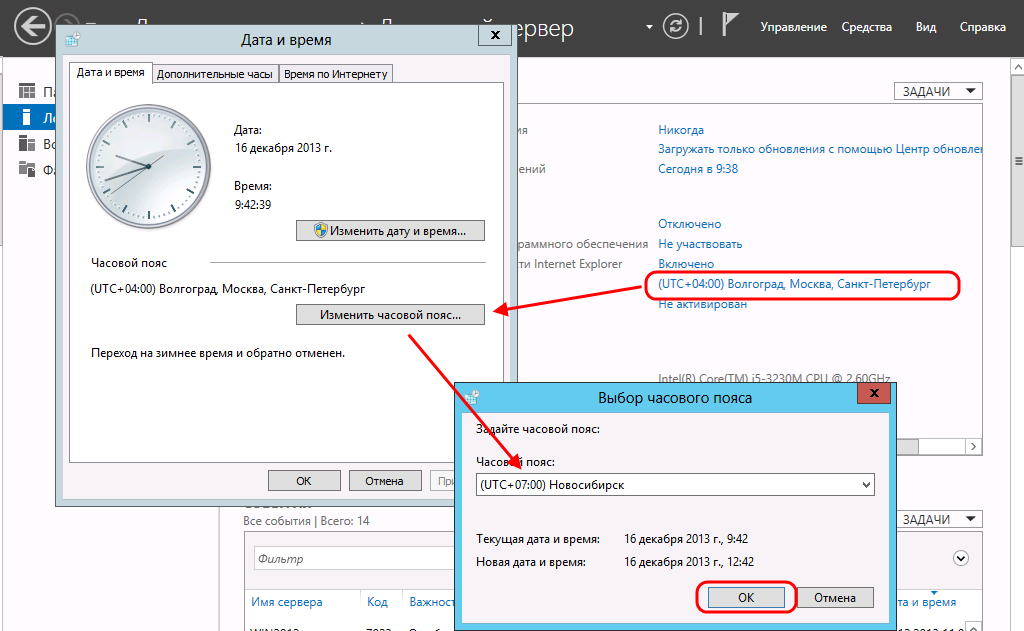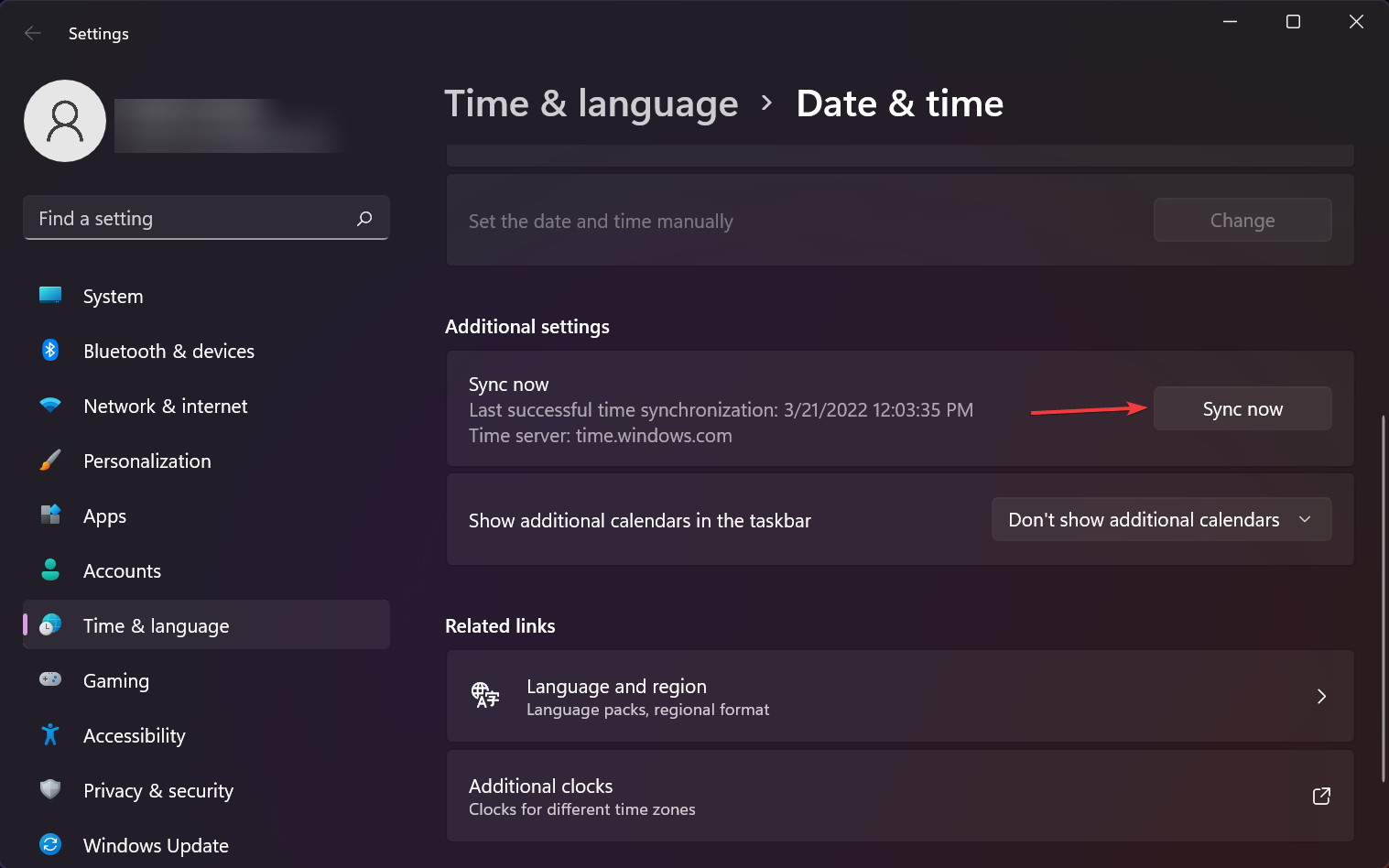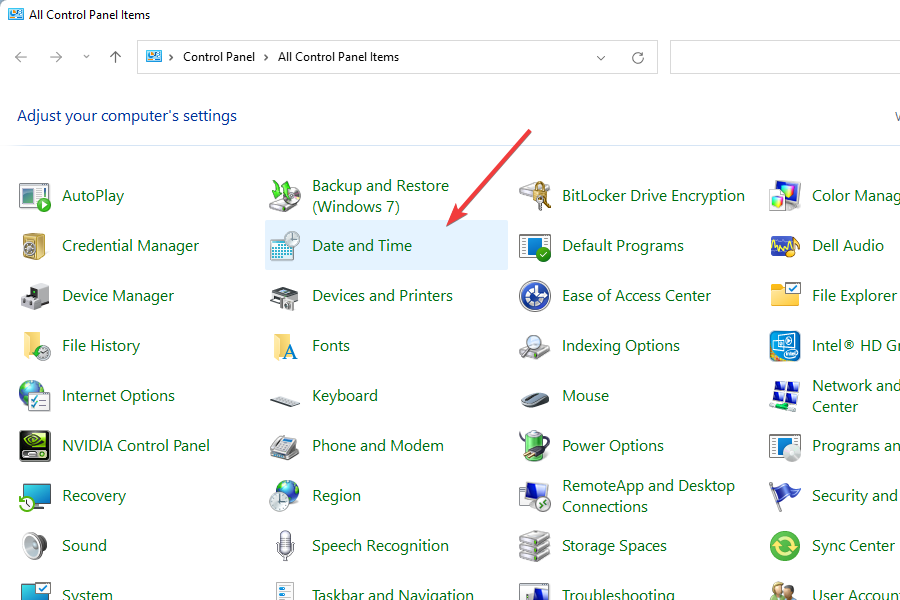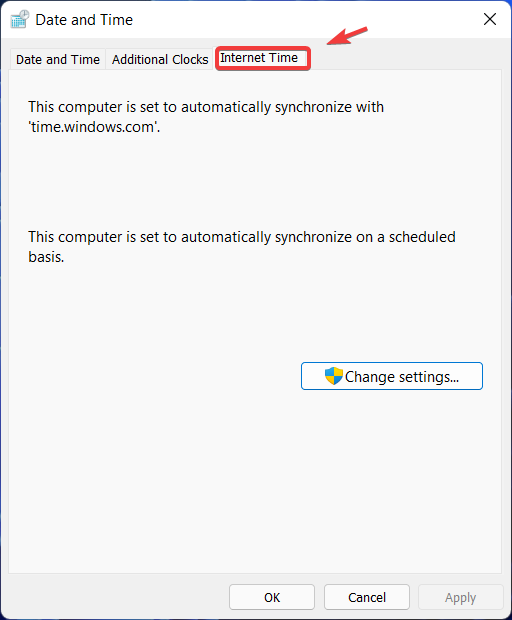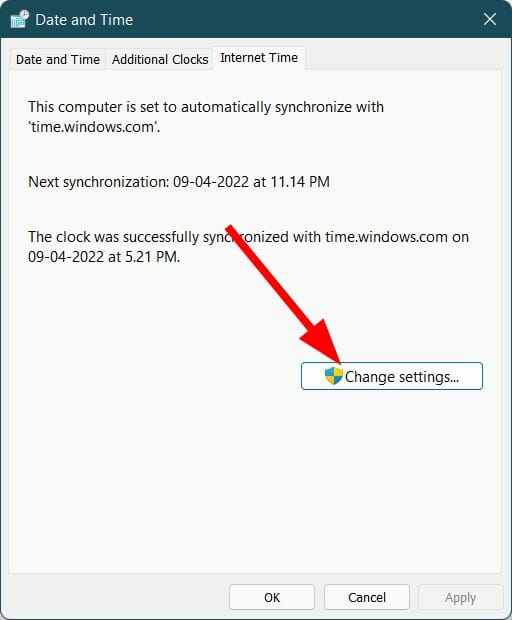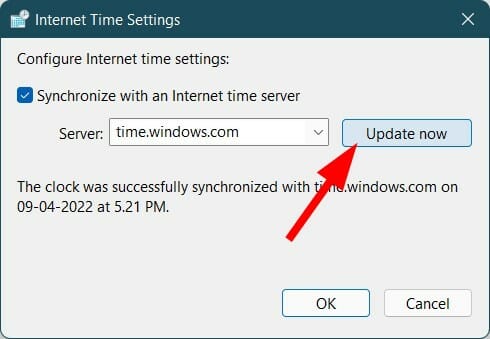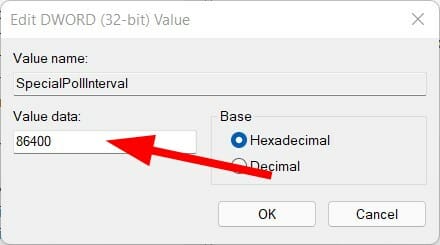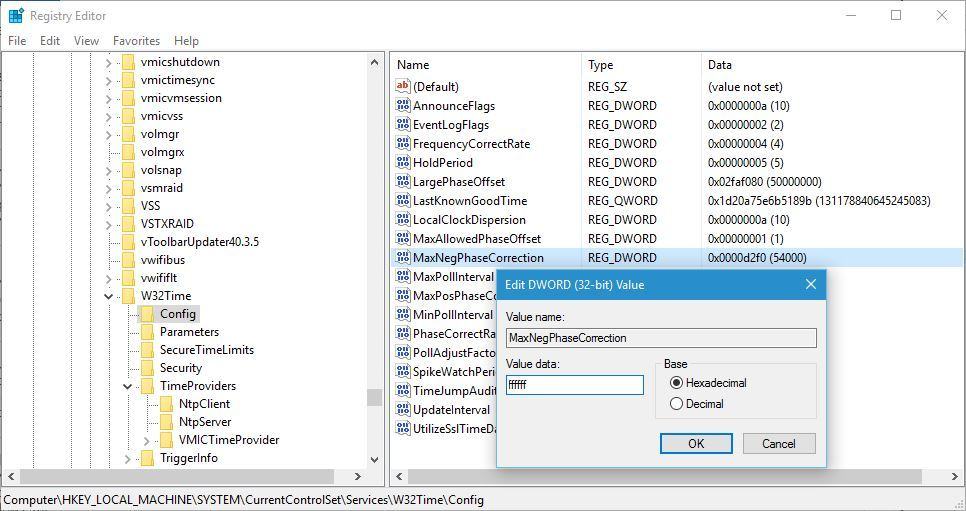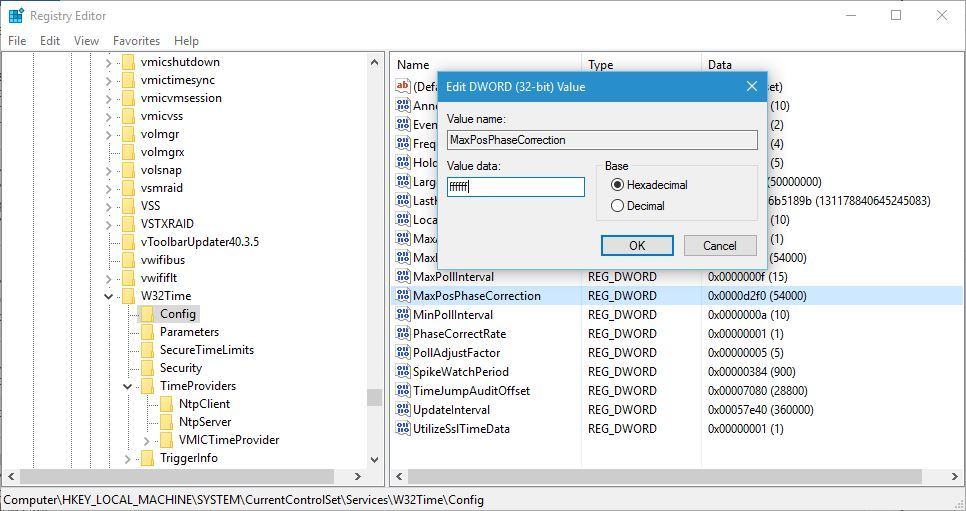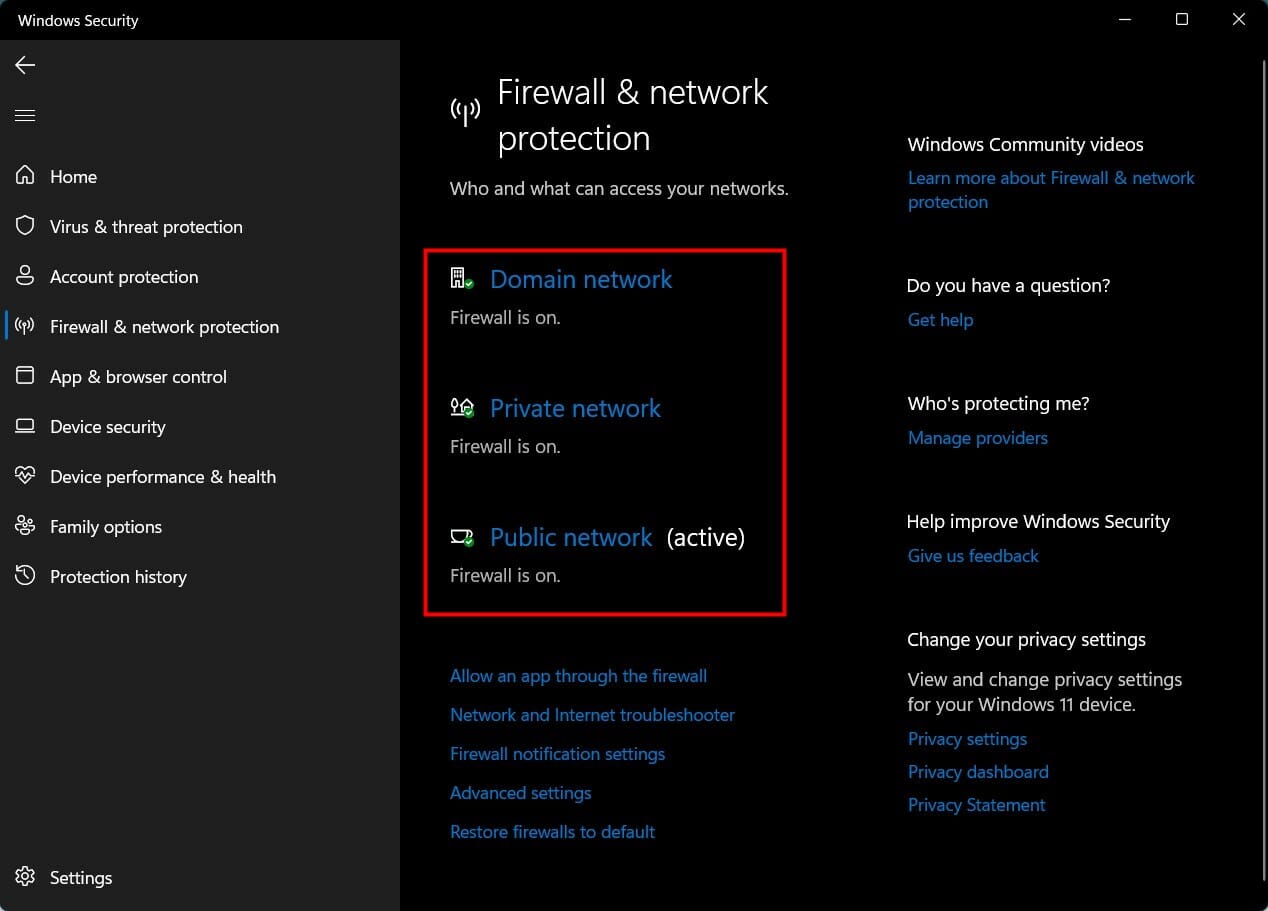Содержание
- Настройка времени в системе
- Замена батарейки
- Другие причины сбоя
Правильные время и дата на компьютере нужны не только для того, чтобы пользователи могли в любой момент посмотреть, который час. Если дата и время сбиваются, то некоторые программы начинают работать некорректно, поэтому возникшую проблему нужно срочно устранять. Обычно причиной сбоя является севшая батарейка CMOS, но могут быть и другие предпосылки.
Настройка времени в системе
Если сбивается только время, причем строго на час назад или вперед, а дата остается правильной, отключите автоматическое изменение часовых поясов. Например, в России отменили переходы с летнего времени на зимнее, часы больше никто не переводит. Но если на ноутбуке стоит Windows 7, Vista или XP, то время продолжает меняться автоматически. Чтобы это исправить:
- Щелкните левой кнопкой по электронным часам на панели уведомлений. Перейдите к изменению настроек даты и времени.
- Нажмите «Изменить часовой пояс».
- Снимите отметку с пункта «Автоматический переход на летнее время и обратно».
После отключения опции вам останется только указать правильное время и сохранить изменения. Больше часы не будут скакать на час вперед или назад. Если это не помогает и время всё равно сбивается, отключите синхронизацию по интернету.
- Нажмите на часы, перейдите к изменению настроек.
- Зайдите на вкладку «Время по интернету». Нажмите «Изменить параметры».
- Уберите отметку с пункта «Синхронизировать с сервером» или попробуйте выбрать другой адрес.
Время перестанет синхронизироваться автоматически. Чтобы часы не отставали и не спешили, настраивайте их вручную. Используйте сервис Яндекс.Время, чтобы точно настроить часы на ноутбуке.
Замена батарейки
Если время и дата сбиваются постоянно после выключения ноутбука, то здесь отключение синхронизации и автоматического перехода не поможет. Почему так происходит? Чаще всего причиной становится севшая батарейка, которая дает энергию для хранения определенного количества данных после выключения ноутбука. В частности, именно в этой памяти содержатся сведения о системном времени, поэтому если батарейка не работает, но и часы постоянно сбиваются.
Но прежде чем заменять батарейку, необходимо до неё добраться и убедиться, что она действительно села. В ноутбуке это сделать сложнее, чем в системном блоке, потому что лэптоп фактически придется полностью разобрать. Если вы ранее никогда этого не делали, обратитесь в сервисный центр, чтобы исключить появление более серьезных проблем из-за собственных ошибок. Если вы всё же решили рискнуть и разобрать лэптоп самостоятельно, найдите инструкцию по разбору своей модели.
Диагностировать, виновата ли батарея в том, что время постоянно сбивается, можно с помощью вольтметра. Подключите черный щуп к «земле», а красный – к «+» батарейки. Если напряжение ниже 2,75В, то проблема точно в батарейке. Почему именно это значение? Оно было выведено в результате практических опытов. При напряжении ниже 2,75В время и дата не сохраняется.
Отремонтировать батарейку нельзя, устранить сбой поможет только замена элемента питания. В системном блоке компьютера эта операция занимает минут 15, но на ноутбуке придется потратить больше времени. В лэптопе замена CMOS батарейки требует доступа к материнской плате, получить который часто можно только после извлечения модулей ОЗУ, жесткого диска и многочисленных шлейфов.
Неизвестно почему, но некоторые производители ноутбуков решили не размещать элемент питания в специальном гнезде, а припаяли его к материнской плате или присоединили с помощью проводов. Замена такой батарейки усложняется еще больше. Поэтому нужно обязательно использовать схему разбора. Общий порядок разбора такой:
- Отключить лэптоп от сети, извлечь аккумулятор.
- Снять крышку. Аккуратно вытащить жесткий диск, под которым обычно и находится батарейка CMOS.
- Заменить элемент питания и собрать ноутбук в обратном порядке.
Важно: даже если вы пользуетесь мануалом по разборке конкретной модели ноутбука, сфотографируйте, какие элементы где находятся. Обращайте внимание на длину винтиков. Если вкрутить длинный винт там, где должен быть короткий, можно вызвать короткое замыкание при включении ноутбука.
Если батарея соединяется с материнской платой с помощью проводов, то припаивать их напрямую нельзя, так как велика вероятность взрыва. Покупайте сразу батарейку с проводами или закрепите провода с помощью скотча и термоусадочной трубки.
Другие причины сбоя
Если даже после замены батареи CMOS время продолжает сбиваться, то дело точно не в самом элементе питания. Ниже приведен еще ряд моментов, на которые следует обратить при возникновении проблем с системным временем:
- Возможно, в процессе эксплуатации системная плата ноутбука вышла из строя. Не полностью, раз лэптоп включается и работает. Проблемы могли возникнуть только в южном мосту, где и располагаются Real Time Clock – часы, отвечающие за корректное отображение системного времени.
- Статические разряды также могут вызывать сбои в работе CMOS. Пыль, неисправные комплектующие, движущиеся элементы создают стоическое напряжение, которое влияет на батарейку.
- Устаревшая версия BIOS – еще одна маловероятная, но все-таки возможная причина. Примечательно, что иногда даже не требуется обновлять BIOS (новой версии может и не быть). Достаточно переустановить ту версию, что уже есть, чтобы проблема исчезла.
Это достаточно редкие причины, но они встречаются, поэтому нужно быть к ним готовым, потому что нет смысла покупать новую батарейку, если, например, на материнской плате окислились контакты или есть какие-то проблемы с BIOS.
Содержание
- Почему на компьютере сбивается время?
- Севшая батарейка CMOS
- Неправильные настройки часового пояса
- Причины сбоя времени на ноутбуке и способы их устранения
- Настройка времени в системе
- Замена батарейки
- Другие причины сбоя
- Что делать, если сбивается время на компьютере?
- Почему сбивается время на Windows
- Причина №1. Неправильно выставлен часовой пояс.
- Причина №2. Активаторы Windows и других программ
- Причина №3. Вирусы
- Причина №4. Батарейка материнской платы
- Почему сбивается время на macOS
- Постоянно сбивается время на компьютере. Решение
- Почему сбивается время на компьютере
- Замена батарейки
- Настройка времени в БИОС
- Как настроить время на ноутбуке чтобы оно не сбивалось
- Села или вышла из строя батарейка.
- Еще признаки и последствия севшей батарейки:
- Неправильно выставлен часовой пояс.
- Правильно выставляем время и часовой пояс.
- Вирусы.
Почему на компьютере сбивается время?
Многие пользователи персональных компьютеров и ноутбуков очень часто сталкиваются с проблемой сбивания настроек времени и/или даты. Каждый раз при включении компьютера приходится корректировать настройки времени, ведь если этого не сделать, то некоторые программы и даже интернет могут не работать.
В данной статье мы расскажем как установить время и дату на компьютере чтобы они не сбивалось, а также о причинах, по которым это происходит.
Севшая батарейка CMOS
Не все знают что в любом компьютере и ноутбуке есть специальная батарейка, которая отвечает за сохранение настроек ПК когда он выключен. Среди этих настроек есть и настройка даты/времени.
Причина cmos checksum error defaults – севшая батарейка
Если у вас после ночного выключения компьютера дата и время сбиваются, то скорее всего проблема с батарейкой. Ее нужно менять. Очень часто это сопровождается надписью “cmos checksum bad” при включении.
Неправильные настройки часового пояса
Второй не менее распространенной причиной сбивания времени на компьютере является неправильно выбранный часовой пояс.
Вход в настройки даты и времени в Windows 10
Если зайти в настройки времени, то там можно увидеть часовой пояс. Многие полагаются при его выборе на присутствие в названии часового пояса названия своей страны. В большинстве случаев они совпадают.
Установка часового пояса в Windows 10
Источник
Причины сбоя времени на ноутбуке и способы их устранения
Правильные время и дата на компьютере нужны не только для того, чтобы пользователи могли в любой момент посмотреть, который час. Если дата и время сбиваются, то некоторые программы начинают работать некорректно, поэтому возникшую проблему нужно срочно устранять. Обычно причиной сбоя является севшая батарейка CMOS, но могут быть и другие предпосылки.
Настройка времени в системе
Если сбивается только время, причем строго на час назад или вперед, а дата остается правильной, отключите автоматическое изменение часовых поясов. Например, в России отменили переходы с летнего времени на зимнее, часы больше никто не переводит. Но если на ноутбуке стоит Windows 7, Vista или XP, то время продолжает меняться автоматически. Чтобы это исправить:
После отключения опции вам останется только указать правильное время и сохранить изменения. Больше часы не будут скакать на час вперед или назад. Если это не помогает и время всё равно сбивается, отключите синхронизацию по интернету.
Время перестанет синхронизироваться автоматически. Чтобы часы не отставали и не спешили, настраивайте их вручную. Используйте сервис Яндекс.Время, чтобы точно настроить часы на ноутбуке.
Замена батарейки
Если время и дата сбиваются постоянно после выключения ноутбука, то здесь отключение синхронизации и автоматического перехода не поможет. Почему так происходит? Чаще всего причиной становится севшая батарейка, которая дает энергию для хранения определенного количества данных после выключения ноутбука. В частности, именно в этой памяти содержатся сведения о системном времени, поэтому если батарейка не работает, но и часы постоянно сбиваются.
Но прежде чем заменять батарейку, необходимо до неё добраться и убедиться, что она действительно села. В ноутбуке это сделать сложнее, чем в системном блоке, потому что лэптоп фактически придется полностью разобрать. Если вы ранее никогда этого не делали, обратитесь в сервисный центр, чтобы исключить появление более серьезных проблем из-за собственных ошибок. Если вы всё же решили рискнуть и разобрать лэптоп самостоятельно, найдите инструкцию по разбору своей модели.
Диагностировать, виновата ли батарея в том, что время постоянно сбивается, можно с помощью вольтметра. Подключите черный щуп к «земле», а красный – к «+» батарейки. Если напряжение ниже 2,75В, то проблема точно в батарейке. Почему именно это значение? Оно было выведено в результате практических опытов. При напряжении ниже 2,75В время и дата не сохраняется.
Отремонтировать батарейку нельзя, устранить сбой поможет только замена элемента питания. В системном блоке компьютера эта операция занимает минут 15, но на ноутбуке придется потратить больше времени. В лэптопе замена CMOS батарейки требует доступа к материнской плате, получить который часто можно только после извлечения модулей ОЗУ, жесткого диска и многочисленных шлейфов.
Неизвестно почему, но некоторые производители ноутбуков решили не размещать элемент питания в специальном гнезде, а припаяли его к материнской плате или присоединили с помощью проводов. Замена такой батарейки усложняется еще больше. Поэтому нужно обязательно использовать схему разбора. Общий порядок разбора такой:
Важно: даже если вы пользуетесь мануалом по разборке конкретной модели ноутбука, сфотографируйте, какие элементы где находятся. Обращайте внимание на длину винтиков. Если вкрутить длинный винт там, где должен быть короткий, можно вызвать короткое замыкание при включении ноутбука.
Если батарея соединяется с материнской платой с помощью проводов, то припаивать их напрямую нельзя, так как велика вероятность взрыва. Покупайте сразу батарейку с проводами или закрепите провода с помощью скотча и термоусадочной трубки.
Другие причины сбоя
Если даже после замены батареи CMOS время продолжает сбиваться, то дело точно не в самом элементе питания. Ниже приведен еще ряд моментов, на которые следует обратить при возникновении проблем с системным временем:
Это достаточно редкие причины, но они встречаются, поэтому нужно быть к ним готовым, потому что нет смысла покупать новую батарейку, если, например, на материнской плате окислились контакты или есть какие-то проблемы с BIOS.
Источник
Что делать, если сбивается время на компьютере?
Причина может быть аппаратная или программная — в любом случае, исправить ситуацию можно самостоятельно и довольно быстро.
Знакомая ситуация? Включаете компьютер, а в углу экрана видите неправильное время, а дата отстает на годы. Следуйте нашей инструкции, и проблема будет решена.
Почему сбивается время на Windows
Что делать, если сбилось время на компьютере с Windows 7 или 10? Не стоит паниковать — все можно исправить самостоятельно.
Причина №1. Неправильно выставлен часовой пояс.
При установке Windows 10 система просит выбрать часовой пояс или устанавливает его по умолчанию. Возможно, в этот самый момент что-то пошло не так. Проверить текущие настройки просто — нажмите на часы в правом нижнем углу экрана правой кнопкой мыши и в возникшем окне выберите «Настройки даты и времени». Проще всего здесь сдвинуть ползунок «Установить время автоматически» вправо, включив таким образом функцию. Но можно и настроить корректное значение вручную.
Если у вас также включен ползунок «Автоматически устанавливать часовой пояс», время будет адаптироваться при смене часовых поясов. Например, если вы улетели из Москвы в Тюмень, часы переведутся автоматически.
Причина №2. Активаторы Windows и других программ
Для установки пиратской копии Windows и другого ПО зачастую используются так называемые «активаторы»: небольшие утилиты, с помощью некоторых ухищрений заставляющие нелегальное программное обеспечение работать корректно. Некоторые версии таких «активаторов» изменяют настройки времени в системе. Поскольку мы не поощряем использование пиратских программ, советуем просто перейти на лицензионное ПО — популярное стоит не так дорого.
Причина №3. Вирусы
Вредоносное ПО также может в собственных целях изменять многие настройки системы, в том числе и настройки времени, для облегчения доступа к вашим данным. Для борьбы с вирусами логично использовать антивирусное программное обеспечение. Существует множество как платных (Kaspersky, Dr.Web), так и бесплатных решений (Avast). Кардинальный способ борьбы с вирусом — форматирование диска и переустановка операционной системы, но вряд ли вы решите прибегнуть к нему из-за неправильно установленного времени.
Причина №4. Батарейка материнской платы
На любой материнской плате есть батарейка, которая отвечает за поддержку низкоуровневых функций — в том числе, сохранения корректного времени. Если она села, при включении компьютера время будет каждый раз сбрасываться. Лечится это заменой батарейки на материнской плате. Как понять, какого типа у вас батарейка и как правильно ее заменить — читайте в другой нашей статье.
Почему сбивается время на macOS
Если вы являетесь обладателем компьютера от Apple, то такая проблема у вас тоже может появиться. Благо, решается она схожим образом.
Источник
Постоянно сбивается время на компьютере. Решение
В очередной раз я столкнулся с тем, что у меня на компьютере сбивается время. Я настраиваю время, пользуюсь компьютером, а после выключения время снова сбивается. В чем же причина данного недуга?
Бывали случаи, когда из-за севшей батарейки переставал загружаться в нормальном режиме. В общем, если батарейка села, ее нужно менять. Но как определить, что проблема именно в батарейке.
Почему сбивается время на компьютере
Если при включении компьютера у вас сбивается время в ОС Windows, тогда вам нужно удостовериться в том, что проблема не связана с самой операционной системой. Это можно сделать следующим образом.
Если в БИОС время указано верно, тогда нужно разбираться с самой операционной системой, возможно, проблема в ней. Если же вы определили, что проблема с батарейкой, то как же ее поменять?
Замена батарейки
Внимание! Замена батарейки подразумевает разборку компьютера. При разборке компьютера, есть опасность попасть под воздействие электрического тока. Будьте осторожны! Если не уверенны в своих знаниях, лучше обратитесь к специалисту.
— Отключите питание компьютера!
— Отсоедините все провода от системного блока.
— Открутите болты боковой крышки системного блока.
— Подождите минут 10, чтобы статическое напряжение исчезло. Также можно прикоснуться отверткой с диэлектрической ручкой к деталям системного блока, чтобы снять статическое напряжение.
— Положите системник на противоположную крышку, чтобы открытая часть была к верху.
— На материнской плате вы увидите круглую батарейку похожую на таблетку. Нужно ее извлечь.
— На картинке показан прижимной механизм, нажав на который, батарейка сама «выскочит» из паза.
— Батарейку извлекли, теперь можно ставить другую. Аккуратно заведите край батарейки в паз. Сначала нужно заводить край батарейки в противоположную сторону от прижимного механизма, а дальше просто защелкнуть батарейку прижимной ножкой.
На данный момент, для материнских плат используются стандартные батарейки с маркировкой «CR 2032«
Вот и все, батарейка поменяна. Теперь можно собирать системник. После сборки и подключения всех проводов, нужно настроить дату и время в БИОС.
Настройка времени в БИОС
Включите компьютер и войдите в БИОС. Как я уже описывал выше, это делается с помощью кнопки Delete. По крайней мере, у меня так, возможно, у вас это делается по другому. Если вы не знаете, как войти в БИОС, поищите в сети. Вбейте в поиск фразу типа: «как войти в биос на… (модель вашей материнской платы)».
Вы вошли в БИОС, найдите в настройках дату и время и настройте их. Ниже фото того, как эта настройка выглядит у меня.
Пункт меню, где настраивается время.
Настройка времени.
После изменений даты и времени примените настройки, обычно это делается нажатием клавиши F10, вам будет предложено сохранить настройки нажмите клавишу Y и Enter. Чтобы выйти из биос нажмите Esc и Enter.
Компьютер перезагрузится, и теперь время будет работать правильно, по крайней мере, до следующей замены батарейки.
Подписывайтесь на новости блога и Telegram канал.
Ваша поддержка важна! Нажмите на кнопку соц. сети. Этим вы помогаете блогу в развитии. Спасибо.
Источник
Как настроить время на ноутбуке чтобы оно не сбивалось
В этой статье мы вам расскажем об основных причинах по которым сбивается время на вашем компьютере. В большинстве случаев время сбивается по трем основным причинам:
Села или вышла из строя батарейка.
Если время сбивается не во время работы за компьютером, а после того как вы его выключили и через какое то время включили. Например вечером вы выключили компьютер, а утром включаете и видите, что время сбилось, как правило и дата тоже сбивается. Вам необходимо поменять батарейку на материнской плате вашего системного блока (компьютера). Во время работы компьютера питание поступает бесперебойно, а когда компьютер выключен сохранение настроек в BIOS поддерживает батарейка.
Еще признаки и последствия севшей батарейки:
Браузер выдает ошибку в сертификатах, о том что они просрочены или не действительны. В этом виновата большая разница во времени вашего ПК и реального времени.
У некоторых программ слетит или станет недействительной лицензия.
Может перестать обновляться антивирусная программа, или перестанет действовать ее лицензия.
Некоторые программы вообще могут перестать запускаться.
Но эта проблема решается просто — замените батарейку. Для начала выключите свой компьютер. На материнской плате найдите где она расположена (у всех производителей по разному) и аккуратно ее выньте из гнезда. Затем поставьте новую.
На ноутбуках тоже имеется такая батарейка, для этого его нужно разобрать, не рекомендуем вам делать это самим лучше обратитесь к специалисту.
Неправильно выставлен часовой пояс.
Как правило при неправильно выставленном часовом поясе время сбивается на час или два, ну уж если совсем не верно выставлено время то разница может быть до 14 часов. При синхронизации системы с мировым временем на вашем windows время автоматически корректируется в соответствии с вашими настройками.
Правильно выставляем время и часовой пояс.
В правом нижнем углу на времени нажимаем кнопкой мыши и в открывшемся окне выбираем «изменение настроек даты и времени«
Затем выбираем «изменить часовой пояс»
В открывшемся окне выбираем свой часовой пояс, если вы не нашли свой часовой пояс то выберите часовой пояс который соответствует вашему времени. Например Москва +3, а у вас на 2 часа меньше чем в Москве то выберите часовой пояс с учетом разницы, то есть +5.
После выбора часового пояса нажмите «ОК». И только затем, выставьте правильное время.
Если вы правильно выбрали часовой пояс то теперь ваше время сбиваться не будет, оно будет лишь корректироваться с учетом отставания или забегания вперед и всегда будет показывать точное время.
Вирусы.
Если ваше время ведет себя не адекватно, само переводится или меняется дата, а выше перечисленные проблем вам не помогли, то возможно у вас есть вирусы в системе.
Произведите полную проверку своего компьютера с помощью своего антивируса или с помощью бесплатных утилит Касперского или Доктора веба. О вирусах можно почитать тут.
Пишите о своих проблемах, постараемся помочь.
Источник
Выполняя серфинг в сети с помощью Яндекс.Браузера, вместо страницы нужного сайта мы можем столкнуться с уведомлением «Ваши часы отстают», а также упоминанием неизвестной нам ошибки «ERR_CERT_DATE_INVALID». Данная проблема может иметь несколько причин. Начиная от неверно установленного системного времени на компьютере, и заканчивая истечение срока действия корневого сертификата «IdentTrust DST Root CA X3» на ПК с устаревшими операционными системами Виндовс XP и Виндовс 7. Ниже разберём, как отключить сообщение «Ваши часы отстают» в Яндекс Браузере, перечислим эффективные способы решения данной проблемы.
Содержание
- «Ваши часы отстают» — что это значит?
- Отображение же некорректного времени на вашем ПК может быть вызвано следующими причинами:
- Установите обновления для вашей системы
- Установка игнорирования ошибки сертификатов может устранить проблемы с часами
- Установите правильное системное время для исправления ошибки с отставанием часов в Я.Б.
- Очистите браузерные куки и кэш в Яндекс.Браузер
- Замените батарею CMOS
- Как решить ошибку – еще способы
- Попробуйте другой браузер
- Заключение
«Ваши часы отстают» — что это значит?
Ошибка «ваши часы отстают» или «ваши часы спешат», наряду с сообщением о невозможности установить защищённое соединение с доменом, время от времени встречается у многих пользователей на разных операционных системах. Особенно массовой она стала примерно с 1 октября 2021 года, когда у крупного поставщика сетевых сертификатов «Let’s Encrypt» истёк термин действия корневого сертификата «IdentTrust DST Root CA X3». Это незамедлительно вызвало ошибку с упоминанием отстающих или спешащих часов у пользователей, работающих на старых машинах с Виндовс XP и 7.
Причиной, по которой ваш Яндекс.Браузер выдаёт сообщение, что ему не удалось установить защищённое соединение с каким-либо доменом, заключается в том, что ваш браузер не может проверить действительность сертификата сайта. Как мы помним, сертификаты сайтов гарантируют безопасное соединение и имеют ограниченный срок действия. Если сертификат просрочен, то браузер из-за небезопасности такого сертификата блокирует передачу данных этому сайту.
Но если на вашем ПК неверно установлено время, браузер не может точно определить, актуальный сертификат у данного сайта или нет, так как отталкивается от системного времени вашего ПК. В этом случае вы увидите уведомление «ваши часы отстают», сообщение о невозможности установить защищённое соединение с доменом, и ошибку «ERR_CERT_DATE_INVALID»
Отображение же некорректного времени на вашем ПК может быть вызвано следующими причинами:
- Элемент CMOS, питающий БИОС ПК и ответственный за сохранение системного времени, вышел из строя;
- Вы путешествуете с вашим ПК между разными часовыми поясами. Если вы недавно путешествовали с вашим компьютером, и переезжали из одного часового пояса в другой, тогда, возможно, ваш компьютер не выполнил автоматический перевод времени на текущий часовой пояс;
- Ваш ПК был отключен от Интернета в течении длительного периода времени. Из-за этого компьютер не смог правильно синхронизировать часы;
- Время или регион вашего ПК настроены вручную неверно.
Давайте рассмотрим, как отключить сообщение «Ваши часы отстают» на вашем Яндекс Браузере.
Читайте также: API WebGL заблокирован в Яндекс.Браузер — что делать.
Установите обновления для вашей системы
Если вы пользуетесь ОС Виндовс 7, и проблема «Ваши часы отстают» на вашем Яндекс.Браузер наблюдается лишь в последнее время, рекомендуем установить на ваш ПК обновление KB3004394 для вашей операционной системы. Имеется отдельное обновление для 64 и 32-битной ОС Виндовс, установите соответствующее обновление для своей версии ОС:
- Версия для 64-битной Виндовс 7;
- Версия для 32-битной Виндовс 7.
Если вы не знаете, какой версии ваша ОС, нажмите на сочетание кнопок Win+Pause, и изучите представленную информацию.
Установка игнорирования ошибки сертификатов может устранить проблемы с часами
Также временным решением проблемы с отставанием часов на Яндекс.Браузер может стать следующее:
- Наведите курсор на ваш Яндекс. Браузер на рабочем столе;
- Щёлкните правой клавишей мышки, в открывшемся выберите «Свойства»;
- В строке «Объект» после browser.exe поставьте пробел, а после него строку -ignore-certificate-errors
- Сохраните изменения, нажав на «Применить» и «Ок»;
- Запустите ваш браузер и перейдите на нужный сайт. Ошибка может исчезнуть.
Установите правильное системное время для исправления ошибки с отставанием часов в Я.Б.
Также рекомендуем убедиться, что системное время на вашем ПК отображается корректно. Для этого выполните следующее:
- Наведите курсор на дату и время на панели задач и щёлкните левой клавишей мышки;
- В открывшемся меню выберите «Параметры даты и времени»;
- Если у Вас Виндовс 10, установите для параметра «Установить время автоматически», а также для расположенного рядом параметра «Автоматически устанавливать часовой пояс» значение «Вкл».
Если у вас автоматическая установка времени имеется по умолчанию, попробуйте отключить её, и установить правильное время и дату вручную. После этого проверьте ранее дисфункциональный сайт. Если он так же не доступен, верните автоматическую установку времени и следуйте дальнейшим советам.
Очистите браузерные куки и кэш в Яндекс.Браузер
Временные файлы (файлы куков и кэшированные изображения), в которых хранятся устаревшие или неверные данные даты и времени, иногда являются причиной ошибки «Ваши часы отстают» в Яндекс Браузере. Из этих файлов ваш браузер может получать некорректную информацию о времени и дате, потому их необходимо удалить. Это вынудит ваш браузер повторно получить уже верную информацию о дате и времени с вашего ПК.
Для удаления кэша и куков с Яндекс Браузера выполните следующее:
- Запустите ваш Яндекс.Браузер;
- Нажмите на кнопку с тремя горизонтальными линиями справа сверху;
- Кликните на раздел «Настройки»;
- На панели слева выберите раздел «Системные»;
- Кликните на «Очистить историю»;
- Установите галочки на опциях «Файлы, сохранённые в кэше» и на «Файлы cookie…”, после чего нажмите внизу на «Очистить».
Очистите некорректные данные веб-навигатора
После этого закройте ваш Яндекс.Браузер и перезагрузите компьютер.
Это может помочь: Как исправить «HTML5 Video not properly encoded» в Яндекс.Браузер.
Замените батарею CMOS
Если ваш веб-навигатор продолжает фиксировать ошибку времени, то пришло время заменить батарею CMOS на вашем ПК.
Батарея CMOS — это небольшая батарея, которая находится на материнской плате вашего ПК и отвечает за сохранение времени, даты и других данных о конфигураций системы. Вы когда-нибудь задумывались, почему дата и время вашего компьютера остаются точными, даже когда вы отключаете его или извлекаете из него аккумулятор? Да, за это отвечает батарея CMOS. Если данная батарея неисправна, то ваш ПК и ряд программ будут встречаться с той или иной ошибкой, включая и сообщение «Ваши часы отстают». Для замены батареи CMOS требуются некоторые инструменты и технические знания. Рекомендуется отнести свой компьютер к профессиональному компьютерному технику или в сервисный центр, где вам заменят элемент на новый.
Как решить ошибку – еще способы
Кроме перечисленных нами инструментов также рекомендуем:
- Напишите в поддержку сайта, на котором наблюдается ошибка. Возможно администрации сайта понадобится продлить сертификат вручную;
- Подождите какое-то время. Возможно, появление ошибки «Ваши часы отстают» связано с временным сбоем сервера. Подождите пару часов, а потом попробуйте перейти на интересующий вас веб-сайт вновь.
Попробуйте другой браузер
Также довольно эффективным решением, позволяющим устранить ошибку «Ваши часы отстают», станет использование для работы в сети браузера Мозилла. Последний имеет свою личную систему сертификатов, и может эффективно справляться с ошибкой «Ваши часы отстают». Установите браузер Mozilla Firefox, и проблема будет эффективно решена.
Заключение
В нашем материале мы разобрали, что это за ошибка «Ваши часы отстают» в работе Яндекс.Браузер, и как устранить возникшую проблему. Поскольку причины дисфункции могут иметь различную природу, рекомендуем выполнить весь перечисленный нами комплекс способов, которые помогут решить рассмотренную нами ошибку на вашем Яндекс.Браузер.
Вроде бы, такой пустяк – точная дата и время, но эти параметры могут сильно влиять на некоторые приложения, которые установлены на ноутбуке. Например, если неправильно установлено время, то не получится обновить ОС, антивирус, да и с интернет-банкингом могут появиться проблемы. Причин постоянного неточного отсчёта времени несколько и почти все они с лёгкостью решаются.
Содержание статьи
- Почему сбивается время на ноутбуке
- Износ батареи материнской платы
- Неверно выбранный часовой пояс
- Программы-активаторы
- Вирусы
- Неисправность материнской платы
Почему сбивается время на ноутбуке
Наиболее частые причины, почему сбивается время и дата на ноутбуке следующие:
- В настойках установлен неправильный часовой пояс.
- Программы-активаторы.
- Села (либо практически села) батарея в БИОС.
- Вирусы.
- Ноутбук отключался на очень продолжительный срок (больше одного месяца).
- Нарушения в работе материнской платы.
- Статический разряд (из-за пыли в корпусе ноутбука).
Износ батареи материнской платы
Если на панели часов неправильно показывается дата и время, точнее всё время показывается на несколько лет назад, то причина чаще всего состоит в севшей батареи, которая находится на материнской плате. Зачем требуется батарейка?
На материнской плате в любой электронной вычислительной техники, без разницы лэптоп это или стационарный ПК, установлена батарея, так называемая «таблетка». Её основная задача состоит в том, чтобы после отключения оборудования сохранять информацию БИОС, в том числе время.
Основным признаком того, что необходимо заменить батарею может быть появление перед запуском Виндовс чёрной картинки с надписью «Default loaded». При этом предлагается выбрать одну из функциональных кнопок F1-12 для указания требуемых настроек.
Исправляется эта проблема с помощью установки нового элемента питания. В стационарном ПК это выполнить гораздо проще, в отличие от ноутбука. Чтобы поставить новый источник питания для обычного ПК нужно открутить панель сбоку системного блока, отыскать непосредственно батарею и выполнить её замену.
Внимание! Для питания могут использоваться батареи нескольких типов, потому перед приобретением нового элемента питания покажите севшую батарейку продавцу и купите такую же.
Все модели ноутбуков имеют определённые особенности конструкции, то есть, без определённого опыта и специальных инструментов с выполнением даже обычной установки нового источника питания могут появиться проблемы.
Если на лэптопе всё время сбивается дата, то желательно всё же обращаться за услугами в ремонтную мастерскую, а не пробовать самому исправить эту проблему, чтобы к не точно отображаемому времени не добавился треснутый корпус либо ещё страшнее, не нужно было ремонтировать материнскую плату.
Неверно выбранный часовой пояс
Также самой частой причиной того, почему неправильно показывается время, является неверно выбранный часовой пояс, не соответствующий настоящему географическому расположению. В этом случае после любого включения ноутбука устройство синхронизируется с установленным часовым поясом и отображается выбранный временной режим.
Чтобы исправить появившуюся проблему необходимо зайти в настройки часов и указать необходимые корректировки в часовом поясе. Если всё было выполнено правильно, то это не привело к требуемому результату, существует ещё ряд причин, почему неверно отображается дата.
Программы-активаторы
Эти приложения используются для сброса счётчика пользования тестовым периодом платных версий разных программ. Они изменяют дату, и так продлевают период тестового срока установленного программного обеспечения.
Если на мобильном ПК находятся такие приложения, то можно попробовать удалить их. Если после этого также ничего не поменялось, дата так и показывается неверно, переставьте Виндовс.
Вирусы
Вирусные программы могут доставлять большое количество проблем пользователям ноутбуков или стационарных компьютеров. Вирусы могут изменять в операционной системе разные системные файлы, в том числе отвечающие за настройки и отображение даты.
Чтобы избавиться от этой проблемы, нужно полностью просканировать систему с помощью антивируса, а ещё лучше разными, не только тем приложением, которое уже находится на ноутбуке. После определения вредоносной программы выполните чистку.
Неисправность материнской платы
Если после выполненных вышеописанных манипуляций так и не получилось исправить отображение реальной даты, вероятно, неисправность находится в материнской плате. Возможные нарушения целостности платы, статический разряд приводят к сбросу настроек в БИОС. Определить и исправить эту проблему смогут только специалисты в ремонтной мастерской.
Чаще всего именно вышеперечисленные причины приводят к неправильному отображению даты. Если внимательно соблюдать все инструкции и всё сделать правильно, то возможных проблем со сбоем времени на мобильном ПК появиться не должно.
Содержание
- Способ 1: Настройки синхронизации
- Способ 2: Служба синхронизации времени
- Способ 3: Перерегистрация службы
- Способ 4: Отключение сторонних приложений
- Способ 5: Смена сервера времени
- Способ 6: Взаимодействие с десктопом
- Вопросы и ответы
Способ 1: Настройки синхронизации
Самой простой причиной отсутствия автоматической синхронизации времени является банальное отключение отвечающей за нее функции. В этом случае решается проблема элементарно – включением синхронизации времени.
- Запустите апплет «Дата и время» командой
timedate.cpl, выполненной в диалоговом окошке, открытом нажатием комбинации клавиш Win + R. - Переключитесь на вкладку «Время по Интернету» и нажмите кнопку «Изменить параметры».
- Убедитесь, что опция «Синхронизировать с сервером времени в Интернете» активна, в противном случае активируйте ее и сохраните настройки.

Рекомендуем попробовать синхронизировать время вручную, нажав в окошке «Настройка времени по Интернету» кнопку «Обновить сейчас».
Если при этом вы получите ошибку, выберите в выпадающем списке другой сервер времени и повторите попытку.
Способ 2: Служба синхронизации времени
Часы не смогут синхронизироваться с сервером, если на компьютере будет отключена системная служба синхронизации времени. Проверьте ее статус и включите, если она окажется отключенной.
- Откройте оснастку управления службами командой
services.mscвыполненной в диалоговом окошке «Выполнить» (Win + R). - Отыщите в списке службу с названием «Служба времени Windows» и откройте ее свойства двойным по ней кликом.
- Если служба отключена, установите для нее тип запуска «Автоматически», запустите ее и сохраните настройки.


Способ 3: Перерегистрация службы
Попробуйте перерегистрировать службу синхронизации — это может помочь, если неполадка вызвана незначительными сбоями в ее работе.
- Откройте от имени администратора консоль «PowerShell» из контекстного меню кнопки «Пуск».
- Выполните в консоли одну за другой эти четыре команды, разделяя ввод каждой нажатием клавиши Enter:
w32tm /config /manualpeerlist: NTP_server_IP_Address, 0x8 /syncfromflags:MANUAL- net stop w32time
- net start w32time
w32tm /resync
- Перезагрузите компьютер и проверьте работу функции синхронизации времени.

Способ 4: Отключение сторонних приложений
Если на компьютере у вас работают изменяющие конфигурацию сети сторонние приложения, попробуйте их отключить. Речь в первую очередь идет о брандмауэрах и клиентах VPN. Если после отключения синхронизация будет восстановлена, добавьте используемый службой синхронизации времени сервер в исключение вашего стороннего сетевого приложения.
Способ 5: Смена сервера времени
Проблема также может быть связана с некорректной работой доступных в Windows 10 серверов времени. В этом случае можно использовать альтернативные серверы.
- Откройте настройки времени по Интернету как было показано в Способе 1.
- Вставьте в поле «Сервер» один из этих доменов и нажмите «Обновить сейчас»:
- time-b-wwv.nist.gov
- time-e-wwv.nist.gov
- time-e-g.nist.gov
- time-a-g.nist.gov
- utcnist.colorado.edu
- ntp-d.nist.gov
- ntp-b.nist.gov
- Если синхронизация будет выполнена успешно, сохраните настройки.
Способ 6: Взаимодействие с десктопом
Некоторым пользователям удалось решить проблему отсутствия синхронизации времени путем предоставления соответствующей службе доступа к рабочему столу.
- Откройте свойства службы времени Windows, как было показано в Способе 2.
- Переключитесь на вкладку «Вход в систему», активируйте опцию «С системной учетной записью» и установите флажок в пункте «Разрешить взаимодействие с рабочим столом».
- Сохраните настройки службы.

Чтобы новые настройки вступили в силу, перезайдите в свою учетную запись либо перезагрузите компьютер.
Еще статьи по данной теме:
Помогла ли Вам статья?
Знакомая ситуация? Включаете компьютер, а в углу экрана видите неправильное время, а дата отстает на годы. Следуйте нашей инструкции, и проблема будет решена.
Что делать, если сбилось время на компьютере с Windows 7 или 10? Не стоит паниковать — все можно исправить самостоятельно.
При установке Windows 10 система просит выбрать часовой пояс или устанавливает его по умолчанию. Возможно, в этот самый момент что-то пошло не так. Проверить текущие настройки просто — нажмите на часы в правом нижнем углу экрана правой кнопкой мыши и в возникшем окне выберите «Настройки даты и времени». Проще всего здесь сдвинуть ползунок «Установить время автоматически» вправо, включив таким образом функцию. Но можно и настроить корректное значение вручную.
Если у вас также включен ползунок «Автоматически устанавливать часовой пояс», время будет адаптироваться при смене часовых поясов. Например, если вы улетели из Москвы в Тюмень, часы переведутся автоматически.
Причина №2. Активаторы Windows и других программ
Для установки пиратской копии Windows и другого ПО зачастую используются так называемые «активаторы»: небольшие утилиты, с помощью некоторых ухищрений заставляющие нелегальное программное обеспечение работать корректно. Некоторые версии таких «активаторов» изменяют настройки времени в системе. Поскольку мы не поощряем использование пиратских программ, советуем просто перейти на лицензионное ПО — популярное стоит не так дорого.
Причина №3. Вирусы
Вредоносное ПО также может в собственных целях изменять многие настройки системы, в том числе и настройки времени, для облегчения доступа к вашим данным. Для борьбы с вирусами логично использовать антивирусное программное обеспечение. Существует множество как платных (Kaspersky, Dr.Web), так и бесплатных решений (Avast). Кардинальный способ борьбы с вирусом — форматирование диска и переустановка операционной системы, но вряд ли вы решите прибегнуть к нему из-за неправильно установленного времени.
Причина №4. Батарейка материнской платы
На любой материнской плате есть батарейка, которая отвечает за поддержку низкоуровневых функций — в том числе, сохранения корректного времени. Если она села, при включении компьютера время будет каждый раз сбрасываться. Лечится это заменой батарейки на материнской плате. Как понять, какого типа у вас батарейка и как правильно ее заменить — читайте в другой нашей статье.
Батарейка есть и у материнских плат ноутбуков, но там заменить ее не так просто — либо придется брать на себя смелость и разбирать девайс, либо нести его в сервисный центр
Почему сбивается время на macOS
Если вы являетесь обладателем компьютера от Apple, то такая проблема у вас тоже может появиться. Благо, решается она схожим образом.
Если вы заметили, что на вашем Mac время и дата сбиты, нажмите на значок яблока в верхнем левом углу экрана, затем на пункт «Системные настройки», после нажмите «Дата и время». В появившемся окне, в левом нижнем углу кликните на пиктограмму замка, чтобы система разрешила вносить изменения. После этого убедитесь, что напротив пункта «Получать время и дату с сервера» стоит флажок — это позволяет системе автоматически синхронизировать верные параметры времени и даты с серверами Apple.
Если такая процедура не помогла, установите параметры вручную. Для этого снимите флажок с пункта «Получать дату и время с сервера» и на календаре, и часах в том же окне выберите нужные дату и время.
В дополнение рекомендуем установить часовой пояс в соответствии с регионом проживания. Снова нажмите на значок яблока в верхнем левом углу экрана, затем на пункт «Системные настройки», но теперь перейдите во вкладку «Часовой пояс». Напротив пункта «Автоматически выбирать часовой пояс в зависимости от текущей геопозиции» установите флажок. Если ваш регион определяется некорректно, снимите флажок и выберите регион на карте вручную.
Может случиться так, что Mac не сможет определить ваше текущее местоположение. Это происходит потому, что определение по геопозиции запрещено. Для исправления ситуации сделайте следующее: Снова нажмите на значок яблока в верхнем левом углу экрана, выберите «Системные настройки» и откройте вкладку «Защита и безопасность». На панели «Конфиденциальность» выберите «Включить службы геолокации».
Как видите установить сбившиеся время и дату на компьютерах не сложно, что на компьютерах как с Windows, так и macOS. Следуйте нашей инструкции, и сможете не только сэкономить на компьютерной помощи, но и лучше освоить свой компьютер.
Если у вашего друга случилась такая же беда, вы можете ему помочь через удаленный рабочий стол. Узнайте из нашего материала, как настроить удаленный рабочий стол на Windows.
А если у вас возникли трудности с доступом к интернету в Windows 10, почитайте, как все починить.
Иногда пользователи сталкиваются с ситуацией, когда время на компьютере совершенно не соответствует реальному. Кроме этого, наведя курсор на правый нижний угол экрана, будет неправильно отображаться и дата.
В этой ситуации пользователи по-разному ведут себя. Кто-то начинает бить тревогу, выясняя, почему время на компьютере постоянно сбивается, а у кого-то не возникает в отношении этого никакого интереса.
Существует несколько причин, по которым дата и время на компьютере сбиваются
Однако даже перед такими мало заинтересованными личностями рано или поздно всё-таки встанет вопрос о том, почему на компьютере сбивается время и дата?
Возникнет он не случайно, а в связи с тем, что часть действий, при неправильном отображении времени, выполнить будет просто невозможно.
Технические причины
Если при каждом запуске операционной системы пользователь обнаруживает, что компьютер показывает неправильное время, то важно выявить причины, почему сбивается время на компьютере после выключения.
Полное бездействие и игнорирование этой проблемы может впоследствии спровоцировать серьёзные неприятности. Самым незначительным препятствием станет то, что невозможно будет посещать отдельные интернет-ресурсы, осуществлять поиск. Система будет блокировать данные действия, сообщая о том, что соединение является непроверенным. Это неудивительно, поскольку определяется полное несоответствие между имеющимся сертификатом и временем, которое выставлено на ПК.
Также одним из препятствий может стать невозможность осуществлять обновление антивирусных программ, а это уже чревато вирусным заражением системы. По этим причинам, если сбивается время на компьютере, важно вникнуть в проблему и выяснить, что делать, чтобы устранить все эти недоразумения.
Выход со строя батарейки BIOS
Наиболее распространённым фактором, почему сбивается время на компьютере после его выключения и отключения от электропитания, считается выход из строя батарейки BIOS, располагающейся на материнской плате.
Первая и самая простая причина – севшая батарейка. Просто замените ее
Если проблема действительно возникла из-за выхода из строя батарейки BIOS, то будет слетать не только время, но и дата. На этот момент очень важно обратить внимание, чтобы не подвергнуть себя заблуждению.
Устранить такие неприятности сможет каждый человек, не прибегая к помощи специалистов. Это позволит сэкономить средства, а также повысить уровень пользовательских навыков. Прежде всего, безусловно, следует приобрести новую батарейку, но чаще всего многие даже не подозревают, какая модель батарейки установлена на компьютере. В связи с этим первоначально следует извлечь старую, после этого отправляться в торговое заведение за приобретением новой.
Чтобы извлечь старую батарейку, следует отключить ПК от электросети, снять боковой отсек системного блока. На материнке будет несложно обнаружить батарейку BIOS, поскольку она не микроскопическая, имеет достаточный размер, приблизительно равный пятаку, а также окрашена в серебристый цвет.
Далее необходимо осторожно ослабить фиксаторы, после этого батарейка очень легко извлекается. Имея на руках нужный вариант, можно смело отправляться в магазин, где опытные продавцы подберут нужную батарейку.
Разобрав системный блок, аккуратно снимите батарейку
Новая батарейка устанавливается точно по такой же схеме, только в обратной последовательности. После её установки ПК включается, а затем обязательно настраивается текущая дата и время.
Если проблема была именно в подсевшей батарейке, то теперь после выключения ПК, дата и время будет успешно постоянно сохраняться.
К сожалению, замена батарейки BIOS на ноутбуке не сопровождается такой же лёгкостью, поэтому, не имея соответствующих навыков, лучше всё-таки обратиться в сервисный центр, воспользовавшись услугами опытных мастеров.
Программные причины
Если после выключения компьютера сбивается только время, а дата отображается правильно, значит, причина скорее всего кроется в неправильных настройках, поэтому важно получить рекомендации опытных гуру, которые помогут понять, что делать в таких случаях.
Неправильные настройки часового пояса
При установке операционной системы обязательно поступает запрос, в каком часовом поясе проживает пользователь ПК. Если проигнорировать этот запрос, то система выберет автоматически часовой пояс, чаще всего стоящий в первом ряду списка.
В этом случае после запуска компьютера дата будет отображаться правильно, поскольку она едина для всего земного шара, а вот время сбивается, потому что оно ориентируется не на место проживания владельца ПК, а на тот часовой пояс, который был указан ошибочно.
Исправить такие недоразумения несложно, достаточно навести курсор мышки на значок часов, кликнуть по нему левой клавишей манипулятора, после этого откроется диалоговое окно, внизу которого имеется фраза «Изменение настроек даты и времени», по ней следует кликнуть.
Проверьте, а при необходимости исправьте настройки
В открывшемся новом диалоговом окне будет возможность изменить часовой пояс, выбрав из предложенного списка конкретное место проживания пользователя. После внесения таких изменений, время автоматически изменится и будет отображаться правильно.
Ещё возможной ошибкой, провоцирующей неправильное отображение времени, может являться его синхронизация с Интернетом. Дело в том, что в последнее время некоторые страны отказались от перевода стрелок часов на зимнее и летнее время. В операционной системе заложены такие изменения, по этой причине в определённый момент ОС сама будет изменять время, продолжая следовать инструкции перехода на зимнее время.
Чтобы избежать этого, необходимо либо не синхронизировать время с Интернетом, либо обновить операционную систему, благодаря чему добавляются изменения и относительно времени. Важно учитывать, что обновления ОС возможны только для лицензионных продуктов.
Вирусное заражение, установка ПО
Иногда причиной возникновения таких неприятностей может быть наличие вирусов на ПК или уже установленные активаторы, которые вмешиваются в процесс отображения даты и времени.
Пользователи, не желающие приобретать лицензионные продукты, но имеющие желание устанавливать на ПК разнообразные полезные программы, часто прибегают к установке всевозможных утилит, активаторов, которые успешно «обманывают» ОС, представляя нелицензионный продукт в качестве лицензионного.
Однако во время выполнения таких действий активаторы вынуждены вмешиваться в работу установленных программ, а для продления их тестовой работы изменять время, установленное на компьютере.
Неправильное отображение времени отрицательно влияет на работоспособность антивирусной программы, не позволяя своевременно обновляться её базам, вследствие этого может произойти заражение ПК вирусами.
Вирусы также способны нарушать работу часов, делать всевозможные «пакости» на компьютере, поэтому пользователь при малейшем подозрении на вирусное заражение обязан обновить антивирусные базы, после чего просканировать компьютер, удаляя обнаруженные вирусы.
Итак, причин, которые могут спровоцировать сбой корректного отображения времени и даты, может быть несколько. Опираясь на советы опытных пользователей, можно легко разобраться, что делать в каждом конкретном случае, чтобы не допустить ещё более серьёзных проблем.
На компьютере время сбивается не часто, так как оно, по сути, должно синхронизироваться по сети. Но все равно подобная неполадка часто встречается, и причины тому могут разные. Сегодня рассмотрим некоторые из них в ОС Windows 10, а также подробно разберем способы устранения данной проблемы.
Причины возникновения неполадки со временем
В основном, сбои и отставания временных настроек на компьютере на базе ОС Windows 10 появляются по нескольким причинам:
- севшая батарейка BIOS;
- воздействие вирусного ПО;
- неверные настройки часовых поясов;
- влияние активаторов на работу системы;
- неправильное указание сервера;
- нестабильное соединение с сетью.
Способы решения проблемы со сбоем времени
Решение зависит от корня проблемы, и определить его довольно просто. При наличии проблем с сетью система будет ожидать стабильного подключения, и только потом синхронизирует время. Если дело стоит за вирусом, компьютер молчать тоже не станет – даже Windows Defender легко обнаруживает подобного рода вредоносное ПО. При наличии активатора в системе его сначала нужно удалить, а если села батарейка, то перед загрузкой ОС это будет показано.
Синхронизация времени в «Параметрах»
Если подобного рода проблема разовая, то есть появилась впервые и не имеет цикличности, можно включить синхронизацию. Для начала я открою «Параметры» системы нажатием на комбинацию Win + I. Перехожу в категорию «Время и язык», после открою вкладку «Дата и время». Там будет кнопка «Синхронизировать» — жму на нее и жду, когда часы настроятся.
Изменение адреса сервера
Если вышеуказанная процедура не помогает, можно попробовать для начала изменить адрес сервера. Сначала открываю «Панель управления» — ввожу соответствующий запрос в поисковике в панели задач. Затем открываю раздел «Дата и время» в списке.
Откроется новое окно, в нем я перехожу ко вкладке «Время по Интернету». Там будет кнопка «Изменить параметры…», по ней я и кликаю.
В следующем окне ввожу адрес сервера, затем жму по кнопке «Обновить сейчас», проверяю, синхронизировалось ли время, и уже потом выхожу, нажав на кнопку ОК.
Изменение часового пояса
В этом же окне «Дата и время» я могу настроить часовой пояс, не переходя при этом к настройкам времени по Интернету, а оставаясь на первой одноименной вкладке. Там я могу нажать на кнопку «Изменить часовой пояс».
В следующем окне я точно подбираю часовой пояс, соответствующий моему местоположению, и применяю изменения нажатием на кнопку ОК. После этого время должно вновь синхронизироваться по сети, но уже в соответствии с новыми настройками.
Переподключение к сети Интернет
Если настройка времени производится по сети, возможно, дело кроется в нестабильном подключении к Интернету. Для начала надо перезагрузить сеть, отключив и вновь включив роутер. Если не помогло, можно попробовать подключиться к другой точке, допустим, с телефона, и там уже попробовать обновить время.
Проверка системы антивирусом
Использую установленный в систему антивирус, любой, который есть – у меня это Windows Defender. Открываю главное окно и запускаю процедуру сканирования. Если в системе действительно имеются вирусы, программа обнаружит их и автоматически обезвредит – поместит в карантин или удалит совсем.
Удаление активатора
Хоть активаторы и продлевают пробный период платных программ, делать это они могут двумя способами – имитируют сервер активации или же подставляют и переводят системное время. Желательно не устанавливать их изначально, а если таковые и есть в системе, то удалять, иначе сбои во временных параметрах не исчезнут.
Замена батарейки BIOS
К замене батарейки BIOS приступаю в последнюю очередь, если ничего из вышеперечисленного не помогло. Располагается она на материнской плате. Если с ней действительно есть какие-то проблемы, при запуске компьютера могут появляться некоторые сбои еще на этапе чтения BIOS. Причем сбивается оно именно на дату производства материнской платы или программы.
Решение – нахожу батарейку соответствующей формы и напряжением 3 Вольта, обычно это модель CR2032. Перед заменой надо полностью обесточить компьютер и выдернуть шнур питания из розетки. Вероятно, что BIOS после полностью сбросится, но сбои во времени прекратят появляться.
Заключение
Причины сбоев во времени на Windows 10 могут быть как мелкими (неверно указанный сервер, нестабильное соединение), которые устраняются парой кликами мышки, так и более существенными (разряд батарейки BIOS). Если же причина возникновения неполадки пользователю неизвестна, я рекомендую следовать указанной выше последовательности.
Автор материала: Айше Джемилева
Подписывайтесь на наш канал и ставьте лайки! А еще можете посетить наш официальный сайт.
Содержание статьи
- Как исправить ошибку синхронизации времени в Windows 11?
- 1. Установите автоматические настройки даты и времени.
- 2. Перезапустите службу времени Windows.
- 3. Измените сервер времени Windows
- 4. Зарегистрируйте компоненты W32Time.
- 5. Настройте параметры реестра
- 6. Запустите сканирование SFC
- Результаты сканирования SFC
В этой статье мы обсудим различные способы решения проблемы с синхронизацией времени в Windows 11 .
Настройка вашего ПК на точную дату и время действительно важна. Если ваш компьютер не может этого сделать, вы можете столкнуться с проблемами при использовании различных программ на вашем компьютере. Как правило, автоматические часы вашего ПК устанавливают дату и время в соответствии с часовым поясом, в котором вы находитесь. Однако иногда они не могут правильно установить время.
Это может привести к различным проблемам, связанным с просмотром веб-страниц, а также с использованием различных приложений. Итак, в этой статье давайте обсудим различные способы исправления ошибки синхронизации времени в Windows 11.
Как исправить ошибку синхронизации времени в Windows 11?
- Установите для настроек даты и времени автоматический
- Перезапустите службу времени Windows.
- Изменить сервер времени Windows
- Регистрация компонентов W32Time
- Измените настройки реестра
- Запустите сканирование SFC
Теперь давайте обсудим эти способы исправления синхронизации времени, которая не удалась в Windows 11, один за другим!
1. Установите автоматические настройки даты и времени.
Первое и самое очевидное, что нужно попробовать, — это проверить, установлены ли автоматические настройки даты и времени на вашем ПК с Windows 11. Для этого просто выполните шаги, указанные ниже:
- Откройте «Настройки » на вашем ПК ( комбинация клавиш Windows + I ).
2. Нажмите « Время и язык » слева.
3. Нажмите «Дата и время » справа.
4. Включите переключатели рядом с параметрами « Установить время автоматически » и « Установить часовой пояс автоматически ».
5. Затем в разделе «Дополнительные настройки » нажмите «Синхронизировать сейчас».
Теперь посмотрите, устранена ли проблема с ошибкой синхронизации времени в Windows 11. В случае, если это не устранено, перейдите к следующим решениям, приведенным ниже.
2. Перезапустите службу времени Windows.
Служба времени Windows — это простая служба, необходимая для синхронизации времени в Windows. Эта служба запускается сразу же после загрузки компьютера. Однако, если служба столкнулась с ошибками, это может привести к проблемам, подобным той, с которой вы столкнулись прямо сейчас. К счастью, это легко поправимо. Все, что вам нужно сделать, это перезапустить службу времени Windows, выполнив шаги, указанные ниже:
- Откройте диалоговое окно «Выполнить» , нажав комбинацию клавиш Windows + R.
2. Введите services.msc в диалоговом окне «Выполнить» и нажмите OK .
3. Теперь в окне служб найдите службу времени Windows и щелкните ее правой кнопкой мыши , как показано ниже на снимке экрана.
4. Выберите Пуск в контекстном меню.
5. Здесь вы также можете настроить автоматический запуск службы времени Windows при запуске . Все, что вам нужно сделать, это выбрать « Свойства» в контекстном меню (см. скриншот ниже).
Теперь щелкните раскрывающийся список рядом с «Автозагрузка», как показано выше на снимке экрана. Затем выберите Автоматически. Затем нажмите « Применить », а затем «ОК » .
3. Измените сервер времени Windows
Еще одно исправление, которое вы должны выполнить, — это попробовать другой сервер времени. Основная причина проблемы, с которой вы столкнулись, может быть связана с вашим текущим сервером времени. Итак, ниже показано, как изменить сервер времени:
[Для этого вы должны войти в систему как администратор ]
- Откройте Настройки на вашем устройстве, нажав комбинацию клавиш Windows + I.
- Нажмите «Время и язык » слева.
- Теперь коснитесь плитки « Дата и время » справа.
- Прокрутите вниз и нажмите «Дополнительные часы » .
5. Откроется окно даты и времени . Перейдите на вкладку « Интернет-время » и нажмите « Изменить настройки» .
6. Щелкните раскрывающийся значок рядом с сервером и выберите сервер, отличный от текущего.
7. Выбрав сервер, нажмите «Обновить сейчас». Затем нажмите OK , чтобы выйти из окна.
Теперь проблема с синхронизацией времени должна быть исправлена. Однако, если проблема не исчезнет, перейдите к следующим решениям, приведенным ниже в следующем фрагменте.
4. Зарегистрируйте компоненты W32Time.
Другой способ исправить указанную проблему — заставить окна синхронизировать время через командную строку. И это делается путем регистрации компонентов W32Time. Ниже показано, как это сделать:
Примечание . Для успешного выполнения этой задачи необходимо войти в систему как администратор.
- Нажмите комбинацию клавиш Windows + R , чтобы открыть диалоговое окно «Выполнить».
- Введите cmd в диалоговом окне и нажмите OK .
- Теперь на экране появится командная строка.
- Все, что вам нужно сделать, это ввести следующую команду и нажать Enter
чистая остановка w32time w32tm /отменить регистрацию w32tm /регистр чистый старт w32time w32tm/повторная синхронизация
Ошибка синхронизации времени на ПК с Windows 11 должна быть исправлена.
5. Настройте параметры реестра
Еще один способ исправить указанную проблему — внести изменения в интервал обновления времени на окнах. Делать это будем через настройки реестра.
Этот метод должен быть вашим последним средством, поскольку редактор реестра содержит важные настройки для Windows и ее системных программ.
Примечание. Прежде чем вносить какие-либо изменения в настройки реестра, сделайте резервную копию файлов реестра. Итак, ниже показано, как выполнить это исправление:
- Нажмите горячую клавишу Windows + R , чтобы открыть диалоговое окно «Выполнить».
- Теперь введите regedit в диалоговом окне и нажмите OK .
3. В окне редактора реестра перейдите по следующему пути.
HKEY_LOCAL_MACHINESYSTEMCurrentControlSetServicesW32TimeTimeProvidersNtpClient
[Вы можете просто ввести путь в адресной строке вверху.]
4. Теперь дважды щелкните ключ SpecialPollInterval с правой стороны и введите данные значения как 86400 . Далее нажмите ОК .
5. Выйдите из редактора реестра и перезагрузите компьютер с Windows 11, чтобы увидеть, устранена ли проблема с синхронизацией времени в Windows 11. Если проблема не устранена, попробуйте еще одно решение, приведенное ниже.
6. Запустите сканирование SFC
SFC может в Windows — хороший способ проверить наличие поврежденных системных файлов. Он сканирует системные файлы и заменяет поврежденные или отсутствующие. Итак, ниже показано, как запустить сканирование SFC, чтобы решить проблему, с которой вы столкнулись прямо сейчас:
- Нажмите комбинацию клавиш Windows + R на вашем ПК.
- Введите cmd в диалоговом окне.
- НажиматьCtrl+Сдвиг+Войтичтобы открыть командную строку с правами администратора.
- Затем введите следующую команду в командной строке и нажмите Enter.
SFC/сканировать
5. Этот процесс требует времени. Итак, дождитесь завершения процесса на 100%. На экране появится один из следующих результатов. Итак, подтвердите и сделайте необходимое:
Результаты сканирования SFC
- Защита ресурсов Windows не обнаружила нарушений целостности — это означает, что в системе нет отсутствующих или поврежденных файлов.
- Защите ресурсов Windows не удалось выполнить запрошенную операцию — это означает, что во время сканирования произошла ошибка. Таким образом, пользователь должен запустить автономное сканирование.
- Защита ресурсов Windows обнаружила поврежденные файлы и успешно восстановила их. Подробности включены в CBS.Log %WinDir%LogsCBSCBS.log — это означает, что проблема была обнаружена и успешно устранена системой.
- Защита ресурсов Windows обнаружила поврежденные файлы, но не смогла исправить некоторые из них. Подробности включены в CBS.Log %WinDir%LogsCBSCBS.log — это означает, что вам необходимо восстановить поврежденные файлы вручную.
Исправлена ошибка синхронизации времени
Ну это все. Это 6 лучших способов решить проблему сбоя синхронизации времени в Windows 11. Попробуйте эти решения в произвольном порядке. Если у вас возникнут трудности при выполнении шагов, упомянутых в этой статье, сообщите нам об этом в разделе комментариев. Мы хотели бы помочь вам.
Знакомая ситуация? Включаете компьютер, а в углу экрана видите неправильное время, а дата отстает на годы. Следуйте нашей инструкции, и проблема будет решена.
Что делать, если сбилось время на компьютере с Windows 7 или 10? Не стоит паниковать — все можно исправить самостоятельно.
При установке Windows 10 система просит выбрать часовой пояс или устанавливает его по умолчанию. Возможно, в этот самый момент что-то пошло не так. Проверить текущие настройки просто — нажмите на часы в правом нижнем углу экрана правой кнопкой мыши и в возникшем окне выберите «Настройки даты и времени». Проще всего здесь сдвинуть ползунок «Установить время автоматически» вправо, включив таким образом функцию. Но можно и настроить корректное значение вручную.
Если у вас также включен ползунок «Автоматически устанавливать часовой пояс», время будет адаптироваться при смене часовых поясов. Например, если вы улетели из Москвы в Тюмень, часы переведутся автоматически.
Причина №2. Активаторы Windows и других программ
Для установки пиратской копии Windows и другого ПО зачастую используются так называемые «активаторы»: небольшие утилиты, с помощью некоторых ухищрений заставляющие нелегальное программное обеспечение работать корректно. Некоторые версии таких «активаторов» изменяют настройки времени в системе. Поскольку мы не поощряем использование пиратских программ, советуем просто перейти на лицензионное ПО — популярное стоит не так дорого.
Причина №3. Вирусы
Вредоносное ПО также может в собственных целях изменять многие настройки системы, в том числе и настройки времени, для облегчения доступа к вашим данным. Для борьбы с вирусами логично использовать антивирусное программное обеспечение. Существует множество как платных (Kaspersky, Dr.Web), так и бесплатных решений (Avast). Кардинальный способ борьбы с вирусом — форматирование диска и переустановка операционной системы, но вряд ли вы решите прибегнуть к нему из-за неправильно установленного времени.
Причина №4. Батарейка материнской платы
На любой материнской плате есть батарейка, которая отвечает за поддержку низкоуровневых функций — в том числе, сохранения корректного времени. Если она села, при включении компьютера время будет каждый раз сбрасываться. Лечится это заменой батарейки на материнской плате. Как понять, какого типа у вас батарейка и как правильно ее заменить — читайте в другой нашей статье.
Батарейка есть и у материнских плат ноутбуков, но там заменить ее не так просто — либо придется брать на себя смелость и разбирать девайс, либо нести его в сервисный центр
Почему сбивается время на macOS
Если вы являетесь обладателем компьютера от Apple, то такая проблема у вас тоже может появиться. Благо, решается она схожим образом.
Если вы заметили, что на вашем Mac время и дата сбиты, нажмите на значок яблока в верхнем левом углу экрана, затем на пункт «Системные настройки», после нажмите «Дата и время». В появившемся окне, в левом нижнем углу кликните на пиктограмму замка, чтобы система разрешила вносить изменения. После этого убедитесь, что напротив пункта «Получать время и дату с сервера» стоит флажок – это позволяет системе автоматически синхронизировать верные параметры времени и даты с серверами Apple.
Если такая процедура не помогла, установите параметры вручную. Для этого снимите флажок с пункта «Получать дату и время с сервера» и на календаре, и часах в том же окне выберите нужные дату и время.
В дополнение рекомендуем установить часовой пояс в соответствии с регионом проживания. Снова нажмите на значок яблока в верхнем левом углу экрана, затем на пункт «Системные настройки», но теперь перейдите во вкладку «Часовой пояс». Напротив пункта «Автоматически выбирать часовой пояс в зависимости от текущей геопозиции» установите флажок. Если ваш регион определяется некорректно, снимите флажок и выберите регион на карте вручную.
Может случиться так, что Mac не сможет определить ваше текущее местоположение. Это происходит потому, что определение по геопозиции запрещено. Для исправления ситуации сделайте следующее: Снова нажмите на значок яблока в верхнем левом углу экрана, выберите «Системные настройки» и откройте вкладку «Защита и безопасность». На панели «Конфиденциальность» выберите «Включить службы геолокации».
Как видите установить сбившиеся время и дату на компьютерах не сложно, что на компьютерах как с Windows, так и macOS. Следуйте нашей инструкции, и сможете не только сэкономить на компьютерной помощи, но и лучше освоить свой компьютер.
Если у вашего друга случилась такая же беда, вы можете ему помочь через удаленный рабочий стол. Узнайте из нашего материала, как настроить удаленный рабочий стол на Windows.
А если у вас возникли трудности с доступом к интернету в Windows 10, почитайте, как все починить.
by Sagar Naresh
Sagar is a web developer and technology journalist. Currently associated with WindowsReport and SamMobile. When not writing, he is either at the gym sweating it out or playing… read more
Updated on February 9, 2023
- Several users have registered their complaints on multiple forums that their Windows 11 PC, they are facing time synchronization issues.
- Restarting the PC hasn’t helped them and they are looking for effective measures to fix this.
- If you are one of those, then you can check out the listed solutions down below and possibly resolve the time synchronization issues on your Windows 11 PC.
XINSTALL BY CLICKING THE DOWNLOAD FILE
This tool repairs common computer errors by replacing the problematic system files with the initial working versions. It also keeps you away from system errors, BSoDs, and repairs damages made by malware and viruses. Fix PC issues and remove viruses damage now in 3 easy steps:
- Download and Install Fortect on your PC
- Launch the tool and Start scanning to find broken files that are causing the problems
- Right-click on Start Repair to fix issues affecting your computer’s security and performance
- Fortect has been downloaded by 0 readers this month.
If your PC isn’t set with the correct date and time, then you will face multiple system-related problems.
Notably, several tasks on your PC will be hampered if the time is not synced or if the time isn’t set correctly.
For instance, if you have downloaded or saved a file on your PC, due to an incorrect time, the file information will have adulterated information. Since it is the system clock that your PC uses to add timestamps to your files, keeping the correct time and date is important.
Software or updates also rely on internet-based authorized time, and if there is an incorrect time set on your PC, then your PC may reject those updates or install the software.
Usually, Windows 11 uses the NTP, i.e., Network Time Protocol, to connect your PC with the internet server to synchronize the clock. However, if it fails to do so, then you will experience the time synchronization failed on Windows 11 issue.
If you are also facing a time synchronization issue on Windows 11, and are looking for solutions, then you are in the right place.
Because in this guide, we will give you a list of some effective solutions, that have helped users fix the problem at hand. Let us check each solution out.
How to manually sync time on a Windows 11 PC?
- Press the Win + I buttons to open Settings.
- Click on Time & language.
- Select Date & time.
- Scroll down and under Additional settings, hit the Sync now button.
- The tick will appear confirming that your PC has updated and synced the time.
2. From Control Panel
- Open the Start menu.
- Search for Control Panel and open it.
- Click on Date and Time.
- Switch to Internet Time.
- Click on Change settings.
- Hit the Update now button next to Server.
- Click OK.
How can I fix the time synchronization failure on Windows 11?
1. Check time settings
- Press the Win + I buttons to open Settings.
- Click on Time & language.
- Select Date & time.
- Turn on the toggle for the Set time automatically and Set time zone automatically.
To start with, you can check if the date and time settings in the Settings menu are set to update automatically or not.
2. Check if the Windows Time service is active
- Press the Win + R keys to open the Run dialogue.
- Execute the below command.
services.msc - On the right side, locate the Windows Time service and double click on it.
- Under Startup type, select Automatic.
- Also, click the Start button.
- Click Apply and OK to save changes.
Your Windows 11 PC relies on the Windows Time service to update the date and time on your PC.
If for any reason, this service fails to operate or function correctly, then you will experience issues such as time synchronization failure on Windows 11 error.
3. Use command prompt to force time sync
- Click on Start.
- Search for Command Prompt and run it as administrator.
- Execute the below commands one by one.
net stop w32timew32tm /unregisterw32tm /registernet start w32timew32tm /resync - Restart your PC.
When you execute the above commands, your Windows 11 PC will force the system to sync the time of the PC with the server.
There are chances that some third-party apps might have conflicted with the time sync. So, we would advise you to run the commands and see if that helps.
4. Run System File Checker
- Click on Start.
- Search for Command Prompt and run it as administrator.
- Type the below command and press Enter.
sfc /scannow - Restart your PC.
Some PC issues are hard to tackle, especially when it comes to missing or corrupted system files and repositories of your Windows.
Be sure to use a dedicated tool, such as Fortect, which will scan and replace your broken files with their fresh versions from its repository.
If there is a presence of corrupt system files, then your PC won’t function appropriately and will also give rise to certain issues, such as time synchronization failed on Windows 11.
The System File Checker is an in-built tool that not only detects corrupt files but also fixes them. All this is done by simply executing a command.
Alternatively, you can also make use of a reliable third-party software called Restoro. This tool is very efficient and will help you resolve several system-related issues triggered by corrupt system files.
⇒ Get Restoro
5. Use a different server
- Open the Start menu.
- Search for Control Panel and open it.
- Click on Date and Time.
- Switch to Internet Time.
- Click on Change settings.
- Select time.nist.gov as the Server and click the Update now button.
Several users have reported that they managed to fix the time synchronization failed on Windows 11 by changing the time server. You can also give it a try and hopefully fix the issue.
6. Tweak the SpecialPollInterval registry key
- Press Win +
Rkeys to open the Run command. - Type the below command and hit Enter.
regedit - Head over to the below address.
HKEY_LOCAL_MACHINESYSTEMCurrentControlSetServicesW32TimeTimeProvidersNtpClient - On the right side, double-click on the SpecialPollInterval key.
- Change the value to 86400 and hit OK to save the changes.
- Restart your PC for the changes to take effect.
You can use the above steps to fix the time synchronization failed on Windows 11. The above tweak in the registry settings helps change the update interval on Windows.
However, we would advise you to only tweak the registry settings if you are sure of what you are doing. You can also go ahead with the above steps, but before that, take a backup of the registry files.
7. Add new time servers
- Press Win +
Rkeys to open the Run command. - Type the below command and hit Enter.
regedit - Head over to the below address.
HKEY_LOCAL_MACHINESOFTWAREMicrosoftWindowsCurrentVersionDateTimeServers - On the right side, right-click on the space and select New > String Value.
- In the Value name, enter the number for the server, i.e., 3.
- In the Value data field, enter time.google.com.
- Hit OK to save changes.
- Open the Start menu.
- Search for Control Panel and open it.
- Click on Date and Time.
- Switch to Internet Time.
- Click on Change settings.
- Click on the Server drop-down menu and select time.google.com.
- Hit the Update now button next to Server.
- Click OK.
Do note that the above is just an example of how you can add a new time server to your PC and update it to fix the time synchronization failed on the Windows 11 error.
You can add as many servers as you want. If you are confused about which servers you can add, you can refer to the list of servers below:
- time-a.nist.gov
- time-b.nist.gov
- 128.105.37.11
- europe.pool.ntp.org
- clock.isc.org
- north-america.pool.ntp.org
- time.windows.com
- time.nist.gov
8. Change registry values
- Press the Win + R keys to open the Run command.
- Type the below command and hit Enter.
regedit - Head over to the below address.
HKEY_LOCAL_MACHINESYSTEMCurrentControlSetServicesW32TimeConfig - On the right side, locate MaxNegPhaseCorrection and double-click on it.
- Set the Value data to fffff.
- Click OK to save changes.
- Double click on MaxPosPhaseCorrection and set Value data to ffffff.
- Click OK to save changes and exit.
- The Specified Network Password is not Correct [Fix]
- VMProtectSDK32.dll Missing: How to Fix or Download It Again
- Photo Restoration App: 9 Best in 2023
- What is Gmpopenh264.dll & How to Fix Its Errors?
- How to stop Windows Security from deleting your files
9. Disable Firewall
- Click on the upward arrow button on the bottom-right taskbar.
- Select Windows Security.
- Select Firewall & network protection from the left pane.
- Disable the Firewall for the Domain network, Private network, and Public network, one by one.
If you use a third-party antivirus software then you also need to disable the firewall. Antivirus software with a firewall enabled is one of the most common reasons why a connection to the time sync server gets interrupted.
Aggressive anti-malware could also cause multiple issues, including the one at hand. You can try disabling the antivirus or antimalware software and check if this fixes the time synchronization failed on the Windows 11 issue.
The above-mentioned solutions should be sufficient enough to help you resolve the issue. However, if nothing helps you solve the problem, you can start afresh by either resetting your Windows 11 PC or reinstalling Windows 11 on your PC.
Let us know in the comments section below which one of the above methods helped you fix the problem. Feel free to share with us any other solutions that did the job for you.
Still experiencing issues?
SPONSORED
If the above suggestions have not solved your problem, your computer may experience more severe Windows troubles. We suggest choosing an all-in-one solution like Fortect to fix problems efficiently. After installation, just click the View&Fix button and then press Start Repair.