Содержание
- Сброс настроек биос поможет исправить огромную кучу проблем. Не верите — попробуйте наше руководство в действии
- Предупреждение от автора
- Для чего это может пригодиться
- Разбираем корпус компьютера
- Сбрасываем настройки BIOS на заводские
- Стоит почитать
- Как исправить проблему синего экрана смерти в Windows 10 в 2023 году
- Что такое синий экран смерти
- Почему BSOD появляется в Windows 10
- Как исправить проблему синего экрана
- Через БИОС
- С помощью командной строки
- Через безопасный режим
- Как исправить ошибку Memory Management
- Другие способы решить проблему
- Ошибка чтения диска, как исправить на ноутбуке через BIOS?
- Сообщение диск ошибка возникала как это исправить. Причины и последствия
- Роль BIOS в процессе восстановления системы
- Черный экран с сообщением диск, ошибка возникала как это исправить через BIOS?
- Проверка физического подключения жестких дисков
- Восстановление системы
- Проверьте загрузочную запись
- Специальные команды
- Каков результат?
Сброс настроек биос поможет исправить огромную кучу проблем. Не верите — попробуйте наше руководство в действии
Не закрывайте страницу — ведь эта инструкция позволит вам победить не менее 50% проблем с запуском компьютера. Сбросить биос очень часто бывает кстати. Не верите — убедитесь сами!
Базовая система ввода-вывода отвечает за первичную диагностику и запуск компьютера. Именно в BIOS зашиты основные команды и инструкции, которые позволяют включаться, а при необходимости и проводить базовую диагностику нашему компьютеру. В дополнение вы можете настраивать некоторые параметры оборудования и запуска. К примеру, выставить приоритетное устройство для загрузки и тд.
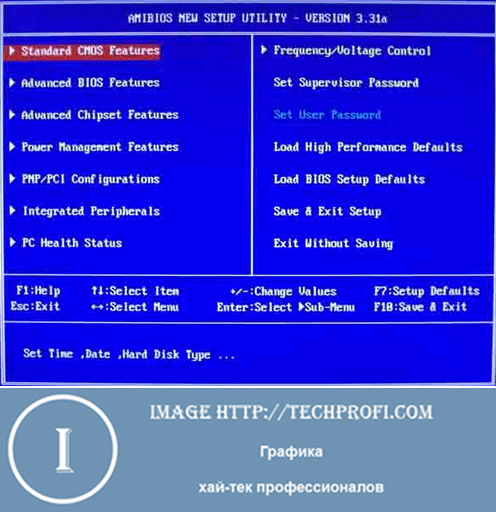
А раз вы получаете доступ к настройке, значит есть вероятностью совершить ошибку. И это приведет к проблемам с запуском, или ПК вообще перестанет работать. Вот тут и возникнет необходимость сбросить настройки биос на заводские. Хотя это не единственная причина. Давайте разберем эту тему более детально.
Предупреждение от автора
Обратите внимание! Любое вмешательство в устройство компьютера может повлечь за собой выход оборудования из строя, и получение физических увечий, в связи с опасностью электрического удара. Соблюдайте все необходимые меры безопасности, и при отсутствии необходимых технических знаний, доверьте ремонт специалистам.
Уточняйте условия лицензионного соглашения — некоторые производители отказываются принимать в ремонт технику, которая подвергалась ремонту пользователем в домашних условиях.
Для чего это может пригодиться
Прибегнуть к восстановлению заводских параметров системы ввода-вывода можно в следующих случаях:
- Ваш ПК некорректно проводит запуск, или вовсе отказывается включаться
- В процессе настройки была допущена критическая ошибка
- Был забыт пароль на запуск компьютера или на вход в настройки BIOS
- Вы приобрели или получили в работу ПК, за которым уже работали предыдущие владельцы. Вам нет нужды использовать их настройки
Разбираем корпус компьютера
Все манипуляции во время обнуления BIOS, мы будем проводить непосредственно с материнской платой ПК. Чтобы получить к ней доступ проделайте следующие шаги:
- Отсоедините от ПК все провода питания, и периферийные устройства
- Позаботьтесь о заземлении
- Если речь идет о стационарном компьютере — открутите крестовой отверткой болты крепления, которые удерживают лицевые крышки корпуса. Затем отсоедините их, сняв с пазов. Если вы работаете с ноутбуком — отверткой открутите все болты крепления задней крышки, предварительно удалив съемные элементы — блок питания, dvd-привод. После этого снимите заднюю крышку.

Убедитесь, что вы имеете полный доступ к материнской плате. В противном случае отсоедините аппаратные части, препятствующие работе.
Сбрасываем настройки BIOS на заводские
Стоит почитать
Зачем искать информацию на других сайтах, если все собрано у нас?
Источник
Как исправить проблему синего экрана смерти в Windows 10 в 2023 году
Синий экран смерти, или ВSOD – проблема, пугающая многих компьютерных пользователей, особенно если их знания ограничиваются любительским уровнем владения ПК. Белые буквы на синем фоне действительно представляют угрозу работоспособности гаджета, однако это, конечно, вовсе не значит, что устройство пора утилизировать.
Многие проблемы операционной системы Windows 10, которые и становятся причиной возникновения неполадок, можно исправить в несколько кликов. Главное – знать, как правильно это сделать, чтобы не нанести еще большего вреда системе.
Что такое синий экран смерти
Появление ВSOD – это явный показатель того, что с операционной системой возникла серьезная ошибка, которая требует незамедлительного исправления. Возникает «экран смерти» только в тех случаях, когда компьютер не в состоянии устранить ошибку самостоятельно.
Как правило, после красочного сообщения с грустным смайлом следует принудительная перезагрузка устройства, которая на время может стабилизировать работу системы. Но подобный подход лишь оттягивает неизбежное, и ошибка вскоре появится снова.

Рано или поздно столкнуться с проблемой устрашающего белого текста на синем фоне, придется каждому пользователю ОС Windows. Впервые BSOD увидели пользователи Windows 95, и с тех пор способ предупреждения о фатальных ошибках системы практически не изменился. Однако в защиту новых версий ОС можно сказать, что они более стабильны, нежели их предшественники. Поэтому количество пользователей, сталкивающихся с BSOD, становится все меньше.
Владельцы ПК на системе Windows 10 видят ВSOD как короткое сообщение об ошибке с ее кодовым названием под грустным смайликом. В некоторых случаях на экране также можно увидеть QR-код, отсканировав который можно узнать причину появления ошибки.
Почему BSOD появляется в Windows 10
Существует несколько фатальных ошибок ОС, которые могут спровоцировать появление ВSOD. Чаще всего к ним относятся:
- Ошибки в драйверах.
- Сбои в ядре операционной системы (низкоуровневое программное обеспечение).
- Выход из строя компонентов компьютера (к примеру, поломка видеокарты).
- Подключение конфликтующих устройств (сканер, принтер и т.д.)
- Неправильно настроенный BIOS.
- Недостаток оперативной памяти на жестком диске.
- Установка поврежденной прошивки.
- Удаление важных ключей реестра.
- Перегрев процессора.
- Различные вирусы.
Только узнав причину «вылета» системы можно приступать к устранению проблемы.
Возникновение BSOD – это всегда повод присмотреться к работе своего компьютера, потому что если проблему не устранить, она будет напоминать о себе снова и снова.
Как исправить проблему синего экрана
Существует несколько способов устранения проблемы синего экрана, выбор которых зависит от причин ее появления и способностей пользователя.
Через БИОС
Чаще всего люди отдают предпочтение реанимированию системы через старый добрый БИОС, так как это довольно быстрый и легкий способ. Некоторые ошибки не позволяют включить компьютер, система просто не пропускает пользователя дальше заставки включения.
Чтобы реанимировать ПК через BIOS, необходимо:
- Войти в БИОС при загрузке системы. Вход может отличаться в зависимости от модели компьютера. По этой причине перед его ремонтом следует ознакомиться с горячими клавишами в инструкции гаджета.
- Кликнуть на раздел Boot (на современных устройствах).

- Выбрать пункт Disabled в строке Вoot Booster.

- Сохранить изменения и перезагрузить компьютер. Действия сбросят гаджет до заводских настроек, что способствует решению большинства проблем, вызывающих BSOD. Но стоит понимать, что настраивать устройство «под себя» придется заново, а все сохранения будут удалены.
Разрешить неудобства с потерей данных поможет резервное копирование или отправка важных файлов в облако.
С помощью командной строки
Нередко к проблеме приводят повреждения системных файлов или ошибки в них. Особенно часто с такой причиной сталкиваются люди, скачивающие ПО через сторонние ресурсы. В таком случае в качестве мер реанимации можно использовать командную строку SFC, которая находит и устраняет ошибки, возникшие в системных файлах.
Для устранения бага стоит придерживаться следующей инструкции:
- Запустите командную строку от имени администратора. Ее можно найти через поисковую систему на компьютере, расположенную в меню «Пуск».
- Подтвердите свое намерение, нажав на клавишу «Да/Yes».
- Введите в появившемся окне: sfc/scannow.

- Нажмите на кнопку “Enter” в качестве подтверждения.
- После завершения сканирования, перезагрузите компьютер.
Если причина проблемы была в файлах системы, то после sfc-сканирования гаджет начнет работать в прежнем режиме.
Через безопасный режим
Узнать причину неполадки можно также с помощью включения компьютера в так называемом безопасном режиме. Под ним подразумевается ограниченная версия системы, в которую входят только основные функции и системные драйверы. То есть, любые сторонние драйверы и программы включены не будут, а значит и не смогут помешать работе устройства.
Чтобы запустить безопасный режим на последней версии ОС, необходимо:
- Зажать клавишу Shift и кликнуть на раздел перезагрузки.
- Оказавшись в разделе «Выбор действия», нажать на пункт «Диагностика» (Поиск и устранение неисправностей).

- После следует выбрать «Дополнительные параметры» и «Перезагрузить».

- Последним этапом станет нажатие на клавишу F4.

Если при включении ПК ошибка не появится, значит причиной ее возникновения стали сторонние драйверы, программы или вирусы.
В таком случае останется только проанализировать последние дни пользования устройством и вспомнить, устанавливалось на него что-то или нет. Ответ «да» подразумевает удаление всех сторонних программ и драйверов, установленных в последнее время.
Выйти из режима можно просто с помощью перезагрузки устройства. Безопасный режим – отличный способ понять причину поломки устройства без ряда дополнительных манипуляций .
Как исправить ошибку Memory Management
Такая ошибка является частой причиной появления грустного смайлика на экране монитора. Она может возникнуть как в процессе работы устройства, так и при его включении. Но значение у Memory Management всегда одно – несовместимость аппаратной и программной частей компьютера.
Основанием для появления Memory Management чаще всего является:
- Установка неисправного драйвера или его несовместимость с техникой.
- Помехи в работе жесткого диска.
- Неисправности в оперативной памяти.
- Неподходящая версия BIOS.
- Установка программ, зараженных вирусами.
- Ошибки в настройках подачи электричества.
Если причиной неисправности стало вредоносное ПО, то достаточно просканировать компьютер с помощью антивирусных программ.
Удаление неисправного или несовместимого драйвера также может решить проблему, если он стал причиной ее возникновения. Убедиться в этом поможет запуск устройства через безопасный режим. В некоторых ситуациях может потребоваться сброс до заводских настроек или переустановка системы.
Но далеко не всегда причиной поломки является файловая система. Неисправности в «железе» также нередко провоцируют появления бага. Поэтому важно обновлять BIOS до последней версии, так как его устаревание чревато серьезными проблемами с ПК.
Если все проделанные действия не окажут нужного эффекта, необходимо:
- Проверить винчестер на наличие трещин, битых секторов и бэдов.
- Проанализировать оперативную память. Ошибки в ее работе отображает программа Memtest 86.
Ноутбуки и другие компьютеры, работающие на аккумуляторе, могут выдавать фатальный экран в случае проблем с электропитанием. В таких ситуациях необходимо выбирать сбалансированный режим питания при работе от сети.
Иногда восстановить прежнюю работоспособность компьютера самостоятельно не получается. Как правило, в этом всегда виноваты физические неисправности элементов, а не сбои оперативной системы. В таком случае лучше обратиться в сервисный центр, где профессионалы найдут как причину неисправности, так и способы ее устранения.
Другие способы решить проблему
Существует ряд дополнительных и достаточно легких мер, которые также могут восстановить работоспособность компьютера:
- В первую очередь, рекомендовано запустить «Центр обновления Windows», чтобы убедиться в актуальности своей ПО. В случае существования более новой версии, необходимо ее установить.
- На актуальность стоит проверить и все драйверы, установленные на ПК. Для этого можно воспользоваться бесплатными сервисом Driver Booster, который стягивает все нужные драйверы автоматически.

Перегрев – одна из самых распространенных причин фатального бага, особенно если компьютер устарел. В этом случае необходимо проверить температуру процессора и видеокарты и при необходимости охладить ПК. В дальнейшем стоит прибегнуть к качественной очистке устройства от пыли и грязи, а также замене охлаждающих составляющих. Не лишним также окажется проверка оперативной памяти и винчестера на повреждения с помощью специальных программ, список которых можно найти в сети.
Одним из самых легких способов восстановления нормального функционирования ПК является возврат до последнего работающего состояния или сброс до заводских настроек. Переустановка ОС также является неплохим выходом из сложной ситуации.
BSOD – это сигнал о возникновении серьезной ошибки, которая работает подобно стоп-сигналу для компьютера на ОС Windows. Устранить неполадку можно сразу несколькими способами. С большинством из них может справиться большинство рядовых пользователей ПК.
Источник
Ошибка чтения диска, как исправить на ноутбуке через BIOS?
Появление так называемого синего экрана смерти многих пользователей вызывает ужас и шок. Но как быть в тех ситуациях, где вместо обычной загрузки на черном фоне, что очень символично, вы получите сообщение об ошибке чтения данных с жесткого диска, даже признание, которое, как правило, представлены в виде строки диск читать ошибка. Как исправить эту ошибку? Сейчас мы разберемся.
Сообщение диск ошибка возникала как это исправить. Причины и последствия
 Вам будет интересно: «Виндовс 10»: стоит ли устанавливать? Операционная система для персональных компьютеров
Вам будет интересно: «Виндовс 10»: стоит ли устанавливать? Операционная система для персональных компьютеров
Для начала, определить причины, которые могут вызвать очень подобного рода. Например, сообщение диск ошибка возникала. Нажмите. как исправить эту ошибку, не знает каждый пользователь.

Более того, многие даже не знают, что это вообще. Но она должна быть. Очевидно, с операционной системой это, как говорится, постольку-поскольку. Скорее всего, пользователь ударил по «ОС» — это непоправимый ущерб. И вот почему.

Самая простая причина-это установка второй системы на локальном компьютере терминал (даже в виртуальной машине), установка более старых версий Windows, более новая модификация, загрузочный сектор поврежден из-за некорректного завершения работы, физическое повреждение жесткого диска и подключение кабелей конфликты между системой и антивирусным программным обеспечением и т. д. В общем, причин для головной боли достаточно. Но сейчас речь пойдет о том, как интерпретировать компьютер сообщение Ошибка чтения диска. Нажмите сочетание клавиш Ctrl Alt и Del, чтобы перезагрузить. Как исправить такую ситуацию? Достаточно просто. И не бойтесь. Ничего серьезного или беспокоиться о нем (конечно, если не «полетел» жесткий диск). Существует несколько решений, которые сейчас будут представлены.
Роль BIOS в процессе восстановления системы
 Вам будет интересно: Linux для слабых компьютеров: тонкости установки и настройки
Вам будет интересно: Linux для слабых компьютеров: тонкости установки и настройки
Начать с BIOS. На самом деле эта вещь является неотъемлемым компонентом программного обеспечения материнской платы, которые в большинстве случаев монтируются все остальные устройства.

Другими словами, он способен обнаружить все оборудование подключено через кабели тесемки, и изменить основные параметры, которые поддерживаются этими устройствами во время использования.
Таким образом, говорить о том, что в BIOS помогает исправить ошибки такого типа не требуется. Ведь никто не застрахован от того, что снова появится сообщение Ошибка чтения диска. Как исправить ситуацию с помощью настроек в BIOS?
Прежде всего, вы должны убедиться, что последовательность загрузки. Это должно вызвать настройки BIOS до запуска Windows. Обычно это делается в начале загрузки, после инициализации при нажатии команды «del», иногда «Ф2», «Ф12» и т. д. Все зависит от модели компьютера и версии BIOS или разработчика.

Теперь посмотрим на приоритет загрузки с точки зрения основного устройства. Системный диск (обычно диск «С») должен быть установлен первый, если не используется другой вариант. С этим тоже есть проблемы. В данном случае, относится к режим работы винчестера. Часто ошибочные переключения с IDE/SCSI для SATA-контроллера в BIOS может «сломать» систему и приводят лишь к тому, что данные не будут читаться, но система жесткий диск не определен.

Вторичная функция в BIOS, чтобы настроить приоритет загрузки. В этом случае у нас есть только тот момент, что сама операционная система должна начать с определенного носителя (и не всегда это может быть жесткий диск компьютера).
Черный экран с сообщением диск, ошибка возникала как это исправить через BIOS?
Теперь определитесь с настройками BIOS. Первый шаг-это зайти в настройки и загрузки, чтобы увидеть, если системный раздел для загрузки. Это может быть меню приоритета загрузочных устройств, последовательность загрузки и т. д. Различные разработчики, представляющие совершенно разные версии BIOS, вы можете использовать другие команды. Суть остается той же.
Проверка физического подключения жестких дисков
Теперь посмотрим на ситуацию, когда линия на черном экране появляется снова и снова (ошибка чтения диска). Что делать?
Если мы стационарного компьютерного терминала, рекомендуется проверять поезда, который Винчестер подключается к «материнской плате». Как понятно, вы можете ожидать, что все еще будет проблема со строками ошибка чтения диска. Как исправить ноутбук такой ситуации? Все гораздо сложнее. Тот факт, что все «железные» компоненты зафиксированы, чтобы перейти в «ноутбук», чтобы сломать печать, и даже если это по гарантии, не каждый хочет. Здесь придется использовать программное обеспечение. Это наименее.
Восстановление системы
Прежде чем применять радикальные методы, чтобы гарантировать, что система в целом работоспособны, и чтения данных с жесткого диска (по крайней мере, системного раздела) проблем не будет.

Система будет загружаться или не загружаться, никакой разницы. Во-первых, использование загрузки в безопасном режиме (F8 при запуске Windows). Затем перейти на откат с контрольной точки.
Если это не поможет, загрузиться с установочного или диска восстановления, выбрав время, до которого система должна быть восстановлена. Но это не всегда работает.
Проверьте загрузочную запись
В большинстве случаев, о проблемах с винчестером сообщает, что это сообщение Ошибка чтения диска. Как исправить ситуацию, чтобы восстановить загрузочную запись и проверку диска? Использовать хотя бы простейшие методы, предусмотренные сама система, почему нет?

Здесь мы должны обратить внимание на некоторые команды, исполняемые системой для восстановления данных загрузки, реестра и т. д., а также специальные команды, выполняемые через меню «запуск».
В нашем случае, лучше не использовать это меню и командной строке (вызывается из того же самого меню Выполнить, введите команду cmd). Теперь к самим командам.
Специальные команды
Предположим, что у нас есть проблемы ошибки с линии на черном экране ошибка чтения диска. Как исправить? XP (с окнами) сегодня, хоть и поддерживает большинство команд, но еще несколько назад даже в плане выполнения алгоритмов.
Однако, если вызова командной строки, что «эксперт», «семь», «восемь», в той же «десятке» некоторые команды работают универсальные.
Это касается последовательностей типа «первое загрузочное устройство» и «второе загрузочное устройство». Установить в БИОС компакт-диск/DVD в привод установочный диск и восстановить систему из основной приоритет и грузится с него, потом перейти на консоли (в Windows XP на клавишу «R»).

Здесь вы можете использовать раздел восстановления загрузчика, но это лучше, чтобы перейти непосредственно к командной строке, а затем снова войти в командной строку bootrec /FixMbr, bootrec В /команда fixboot, если вы хотите проверить пару «ОС» в системном разделе при запуске — Bootrec.exe /ScanOs, или как минимум переписать всю загрузочную область с проверить системный диск на наличие ошибок и несоответствий — Bootrec.exe /RebuildBcd. После этого, конечно, сомневаться в эффективности системы не нужно.
Каков результат?
Подводя итог всему вышесказанному, мы видим, что восстановление работоспособности ОС Windows — не такое уж сложное дело, даже если есть ошибки, Ошибка чтения диска. Как это исправить, у нас уже есть.
Отдельно стоит отметить, что в данном разделе не рассматривается утилита для проверки жесткого диска и исправление системных ошибок «Виктория» (лучший на сегодняшний день) и уникальная программа восстановления «винт» и HDD регенератора, который способен «оживить» жесткие диски даже в самых критических ситуациях с физическим повреждением поверхности. Но, как правило, такие случаи очень редки, и требует особого внимания. Но в плане софта и настроек, которые будут в состоянии определить поведение системы следует очень тщательно разобраться.
Источник
Содержание
- Ошибка чтения диска, как исправить на ноутбуке через BIOS?
- Сообщение диск ошибка возникала как это исправить. Причины и последствия
- Роль BIOS в процессе восстановления системы
- Черный экран с сообщением диск, ошибка возникала как это исправить через BIOS?
- Проверка физического подключения жестких дисков
- Восстановление системы
- Проверьте загрузочную запись
- Специальные команды
- Каков результат?
- Как запустить chkdsk из BIOS?
- Как принудительно проверить диск при запуске?
- Что лучше chkdsk R или F?
- Как запустить утилиту chkdsk?
- Исправит ли chkdsk проблемы с загрузкой?
- Можно ли запустить chkdsk без перезагрузки?
- Как принудительно проверить диск в Windows 10?
- Может ли chkdsk усугубить ситуацию?
- Может ли chkdsk остановить этап 4?
- Может ли запуск chkdsk вызвать проблемы?
- Что произойдет, если chkdsk не работает?
- Может ли ChkDsk исправить плохие сектора?
- Как исправить поврежденный жесткий диск?
- Как исправить сбой загрузки с диска?
- Как исправить диспетчер загрузки?
- Как долго должен длиться chkdsk?
- Исправить все ошибки через биос
- Жесткий диск в биосе
- Жесткий диск в биосе
- Восстановление системы с помощью настроек BIOS
- Этап 1: настройка приоритета загрузки устройств в BIOS
- Этап 2: восстановление системы с помощью загрузочного диска
- Как восстановить виндовс 10 через биос.
- Как проверить жесткий диск через биос
- Как в биосе включить жесткий диск, и затем проверить работоспособность накопителя?
- Проверка SATA-разъема
- Активация ранее отключенного диска
- Обновление «Диспетчера устройств»
- Проверка работоспособности жесткого диска
- Как найти жесткий диск в биос
- Поиск жесткого диска
- Видео: Компьютер не видит жесткий диск. Что делать?
- Биос не видит жесткий диск: инструкция по решению проблемы
- Проблемы настройке Биоса и операционной системы
- Конфликты программного обеспечения
- Неисправности оборудования
- Вирусное заражение компьютера
- BIOS не видит жесткий диск: действительно стоящие советы и неоценимая помощь в решении проблемы
- Как проверить, включено ли устройство в BIOS
- Определяется ли жесткий диск в БИОС?
- Суть в мелочах: почему BIOS не видит жесткий диск
- Как проверить, исправен ли жесткий диск?
- Подводя итоги
- Форматирование с помощьюBIOS
- Форматируем жесткий диск: меню BIOS
- Форматирование жесткого диска: помощь другого компьютера
- Форматирование жесткого диска: установка новых файлов ОС
- А что такое BIOS
Ошибка чтения диска, как исправить на ноутбуке через BIOS?
Появление так называемого синего экрана смерти многих пользователей вызывает ужас и шок. Но как быть в тех ситуациях, где вместо обычной загрузки на черном фоне, что очень символично, вы получите сообщение об ошибке чтения данных с жесткого диска, даже признание, которое, как правило, представлены в виде строки диск читать ошибка. Как исправить эту ошибку? Сейчас мы разберемся.
Сообщение диск ошибка возникала как это исправить. Причины и последствия
 Вам будет интересно: «Виндовс 10»: стоит ли устанавливать? Операционная система для персональных компьютеров
Вам будет интересно: «Виндовс 10»: стоит ли устанавливать? Операционная система для персональных компьютеров
Для начала, определить причины, которые могут вызвать очень подобного рода. Например, сообщение диск ошибка возникала. Нажмите. как исправить эту ошибку, не знает каждый пользователь.

Более того, многие даже не знают, что это вообще. Но она должна быть. Очевидно, с операционной системой это, как говорится, постольку-поскольку. Скорее всего, пользователь ударил по «ОС» — это непоправимый ущерб. И вот почему.

Самая простая причина-это установка второй системы на локальном компьютере терминал (даже в виртуальной машине), установка более старых версий Windows, более новая модификация, загрузочный сектор поврежден из-за некорректного завершения работы, физическое повреждение жесткого диска и подключение кабелей конфликты между системой и антивирусным программным обеспечением и т. д. В общем, причин для головной боли достаточно. Но сейчас речь пойдет о том, как интерпретировать компьютер сообщение Ошибка чтения диска. Нажмите сочетание клавиш Ctrl Alt и Del, чтобы перезагрузить. Как исправить такую ситуацию? Достаточно просто. И не бойтесь. Ничего серьезного или беспокоиться о нем (конечно, если не «полетел» жесткий диск). Существует несколько решений, которые сейчас будут представлены.
Роль BIOS в процессе восстановления системы
 Вам будет интересно: Linux для слабых компьютеров: тонкости установки и настройки
Вам будет интересно: Linux для слабых компьютеров: тонкости установки и настройки
Начать с BIOS. На самом деле эта вещь является неотъемлемым компонентом программного обеспечения материнской платы, которые в большинстве случаев монтируются все остальные устройства.

Другими словами, он способен обнаружить все оборудование подключено через кабели тесемки, и изменить основные параметры, которые поддерживаются этими устройствами во время использования.
Таким образом, говорить о том, что в BIOS помогает исправить ошибки такого типа не требуется. Ведь никто не застрахован от того, что снова появится сообщение Ошибка чтения диска. Как исправить ситуацию с помощью настроек в BIOS?
Прежде всего, вы должны убедиться, что последовательность загрузки. Это должно вызвать настройки BIOS до запуска Windows. Обычно это делается в начале загрузки, после инициализации при нажатии команды «del», иногда «Ф2», «Ф12» и т. д. Все зависит от модели компьютера и версии BIOS или разработчика.

Теперь посмотрим на приоритет загрузки с точки зрения основного устройства. Системный диск (обычно диск «С») должен быть установлен первый, если не используется другой вариант. С этим тоже есть проблемы. В данном случае, относится к режим работы винчестера. Часто ошибочные переключения с IDE/SCSI для SATA-контроллера в BIOS может «сломать» систему и приводят лишь к тому, что данные не будут читаться, но система жесткий диск не определен.

Вторичная функция в BIOS, чтобы настроить приоритет загрузки. В этом случае у нас есть только тот момент, что сама операционная система должна начать с определенного носителя (и не всегда это может быть жесткий диск компьютера).
Черный экран с сообщением диск, ошибка возникала как это исправить через BIOS?
Теперь определитесь с настройками BIOS. Первый шаг-это зайти в настройки и загрузки, чтобы увидеть, если системный раздел для загрузки. Это может быть меню приоритета загрузочных устройств, последовательность загрузки и т. д. Различные разработчики, представляющие совершенно разные версии BIOS, вы можете использовать другие команды. Суть остается той же.
Проверка физического подключения жестких дисков
Теперь посмотрим на ситуацию, когда линия на черном экране появляется снова и снова (ошибка чтения диска). Что делать?
Если мы стационарного компьютерного терминала, рекомендуется проверять поезда, который Винчестер подключается к «материнской плате». Как понятно, вы можете ожидать, что все еще будет проблема со строками ошибка чтения диска. Как исправить ноутбук такой ситуации? Все гораздо сложнее. Тот факт, что все «железные» компоненты зафиксированы, чтобы перейти в «ноутбук», чтобы сломать печать, и даже если это по гарантии, не каждый хочет. Здесь придется использовать программное обеспечение. Это наименее.
Восстановление системы
Прежде чем применять радикальные методы, чтобы гарантировать, что система в целом работоспособны, и чтения данных с жесткого диска (по крайней мере, системного раздела) проблем не будет.

Система будет загружаться или не загружаться, никакой разницы. Во-первых, использование загрузки в безопасном режиме (F8 при запуске Windows). Затем перейти на откат с контрольной точки.
Если это не поможет, загрузиться с установочного или диска восстановления, выбрав время, до которого система должна быть восстановлена. Но это не всегда работает.
Проверьте загрузочную запись
В большинстве случаев, о проблемах с винчестером сообщает, что это сообщение Ошибка чтения диска. Как исправить ситуацию, чтобы восстановить загрузочную запись и проверку диска? Использовать хотя бы простейшие методы, предусмотренные сама система, почему нет?

Здесь мы должны обратить внимание на некоторые команды, исполняемые системой для восстановления данных загрузки, реестра и т. д., а также специальные команды, выполняемые через меню «запуск».
В нашем случае, лучше не использовать это меню и командной строке (вызывается из того же самого меню Выполнить, введите команду cmd). Теперь к самим командам.
Специальные команды
Предположим, что у нас есть проблемы ошибки с линии на черном экране ошибка чтения диска. Как исправить? XP (с окнами) сегодня, хоть и поддерживает большинство команд, но еще несколько назад даже в плане выполнения алгоритмов.
Однако, если вызова командной строки, что «эксперт», «семь», «восемь», в той же «десятке» некоторые команды работают универсальные.
Это касается последовательностей типа «первое загрузочное устройство» и «второе загрузочное устройство». Установить в БИОС компакт-диск/DVD в привод установочный диск и восстановить систему из основной приоритет и грузится с него, потом перейти на консоли (в Windows XP на клавишу «R»).

Здесь вы можете использовать раздел восстановления загрузчика, но это лучше, чтобы перейти непосредственно к командной строке, а затем снова войти в командной строку bootrec /FixMbr, bootrec В /команда fixboot, если вы хотите проверить пару «ОС» в системном разделе при запуске — Bootrec.exe /ScanOs, или как минимум переписать всю загрузочную область с проверить системный диск на наличие ошибок и несоответствий — Bootrec.exe /RebuildBcd. После этого, конечно, сомневаться в эффективности системы не нужно.
Каков результат?
Подводя итог всему вышесказанному, мы видим, что восстановление работоспособности ОС Windows — не такое уж сложное дело, даже если есть ошибки, Ошибка чтения диска. Как это исправить, у нас уже есть.
Отдельно стоит отметить, что в данном разделе не рассматривается утилита для проверки жесткого диска и исправление системных ошибок «Виктория» (лучший на сегодняшний день) и уникальная программа восстановления «винт» и HDD регенератора, который способен «оживить» жесткие диски даже в самых критических ситуациях с физическим повреждением поверхности. Но, как правило, такие случаи очень редки, и требует особого внимания. Но в плане софта и настроек, которые будут в состоянии определить поведение системы следует очень тщательно разобраться.
Источник
Как запустить chkdsk из BIOS?
Как принудительно проверить диск при запуске?
- Убедитесь, что вы собираетесь перезагрузиться в нормальном режиме. …
- Нажимайте F8 снова и снова, как только появится экран загрузки. …
- Вы попадете на экран, похожий на DOS. …
- Сформируйте диспетчер восстановления и восстановления, выберите командную строку. …
- Введите C:, чтобы переключиться на диск C.
- Введите chkdsk / f (или chkdsk / r)
- Когда вас попросят принудительно соскочить, введите Y.
Что лучше chkdsk R или F?
Нет большой разницы между chkdsk / f / r и chkdsk / r / f. Они делают то же самое, но только в другом порядке. Команда chkdsk / f / r исправит найденные ошибки на диске, а затем обнаружит поврежденные сектора и восстановит читаемую информацию из поврежденных секторов, в то время как команда chkdsk / r / f выполняет эти задачи в обратном порядке.
Как запустить утилиту chkdsk?
Откройте командную строку Windows от имени администратора и введите diskpart, чтобы запустить утилиту, как показано ниже. Обратите внимание, что командная строка изменилась на DISKPART. Теперь, когда утилита запущена, введите в томе списка подсказок DISKPART, как показано ниже.
Исправит ли chkdsk проблемы с загрузкой?
Если вы решите проверить диск при следующей перезагрузке компьютера, chkdsk проверит диск и автоматически исправит ошибки при перезагрузке компьютера. Если раздел диска является загрузочным, chkdsk автоматически перезагружает компьютер после проверки диска.
Можно ли запустить chkdsk без перезагрузки?
Доступ к служебной программе CHKDSK можно получить в Windows через Свойства или через командную строку. … Chkdsk затем принудительно отключит внешний диск и выполнит восстановление в Windows без необходимости перезагрузки. После завершения вам нужно снова перемонтировать диск.
Как принудительно проверить диск в Windows 10?
Из командной строки
- Войдите в Windows 10.
- Нажмите клавишу Windows, чтобы открыть меню «Пуск».
- Выберите Поиск.
- Введите cmd.
- Щелкните правой кнопкой мыши командную строку в списке результатов поиска.
- Нажмите «Запуск от имени администратора».
- Войдите как администратор.
- Когда запускается командная строка, введите команду: chkdsk C: / f / r / x.
Может ли chkdsk усугубить ситуацию?
Если Windows пометит файловую систему как грязную, она выполнит восстановление с помощью chkdsk. К сожалению, если файловая система серьезно повреждена, chkdsk может ухудшить ситуацию, как вы выяснили.
Может ли chkdsk остановить этап 4?
Вы не можете остановить процесс chkdsk после его запуска. Безопасный способ — дождаться завершения. Остановка компьютера во время проверки может привести к повреждению файловой системы.
Может ли запуск chkdsk вызвать проблемы?
CHKDSK может проверять ваши диски на наличие ошибок. Тем не менее, при неправильном использовании это приведет к неисправимым повреждениям ваших дисков. … Windows имеет собственный инструмент восстановления диска — CHKDSK, который действительно надежен для обнаружения сбойных секторов и исправления ошибок диска. Однако при неправильном использовании в некоторых случаях это может привести к проблемам и рискам.
Что произойдет, если chkdsk не работает?
Нажмите Esc или Enter, чтобы остановить запуск chkdsk (если он попытается это сделать). Запустите утилиту очистки диска, чтобы удалить ненужные файлы. Откройте CMD с повышенными привилегиями, введите sfc / scannow и нажмите Enter, чтобы запустить средство проверки системных файлов. Перезагрузите и снова выйдите из chkdsk во время запуска, нажав Esc или Enter, если необходимо.
Может ли ChkDsk исправить плохие сектора?
Утилита Check Disk, также известная как chkdsk (поскольку это команда, которую вы используете для ее запуска), просматривает весь ваш жесткий диск, чтобы найти и исправить проблемы. … Chkdsk пытается решить эти проблемы путем восстановления программных сбойных секторов и маркировки жестких сбойных секторов, чтобы они больше не использовались.
Как исправить поврежденный жесткий диск?
Способы исправить поврежденный жесткий диск
- Перейдите на компьютер / этот компьютер >> выберите жесткий диск >> выберите свойства.
- Выберите Инструменты >> Проверка ошибок >> Проверить сейчас >> Проверить локальный диск >> Пуск.
- Закройте все открытые и работающие программы >> дождитесь проверки системы при следующей загрузке >> перезагрузите компьютер.
Как исправить сбой загрузки с диска?
Исправление «сбоя загрузки с диска» в Windows
- Перезагрузите компьютер.
- Откройте BIOS. …
- Перейдите на вкладку Boot.
- Измените порядок размещения жесткого диска как 1-го варианта. …
- Сохраните эти настройки.
- Перезагрузите компьютер.
Как исправить диспетчер загрузки?
Вот шаги, чтобы исправить ошибку BOOTMGR с установочным компакт-диском:
- Вставьте установочный компакт-диск Windows.
- Перезагрузите компьютер и загрузитесь с компакт-диска.
- Нажмите любую клавишу, когда увидите сообщение «Нажмите любую клавишу для загрузки с компакт-диска или DVD».
- Щелкните Восстановить компьютер после выбора языка, времени и способа клавиатуры.
Как долго должен длиться chkdsk?
chkdsk -f на этом жестком диске займет не более часа. chkdsk -r, с другой стороны, может занять больше часа, может быть, два или три, в зависимости от вашего разбиения на разделы.
Источник
Исправить все ошибки через биос
Технологии шагнули очень далеко вперед
Жесткий диск в биосе
- Главная   /  Статьи   /  
- Жесткий диск в биосе
Жесткий диск в биосе
Восстановление системы с помощью настроек BIOS
Для начала восстановления необходимо иметь под рукой загрузочный диск с предустановленной системой Windows. Как альтернативу, можно использовать загрузочный flash-накопитель.
Внимание! Системное меню SETUP хранит в себе конфигурации, которые лучше не менять неопытному пользователю. Изменение параметров при незнании их функций может привести к неправильной работе компьютера и, как следствие, неисправимой поломке.
Этап 1: настройка приоритета загрузки устройств в BIOS
- Вставляем загрузочную флешку в USB разъем либо оптический диск в дисковод, после чего запускаем компьютер.
- После запуска компьютера должно высветится меню вашей материнской платы, которое предложит вам зайти в меню настроек BIOS SETUP.
Вариант внешнего интерфейса такого меню может быть разным, в зависимости от фирмы установленной в компьютере материнской платы. Соответственно, комбинация клавиш для входа в SETUP тоже будет разной. Так, например, для ноутбуков HP это будет клавиша F10. В основном на стационарных компьютерах используется «Delete». как в нашем варианте:

Перед нами системное меню. Не пугаемся и отправляемся в подменю расширенных настроек — «Advanced BIOS Features» .

Для того, чтобы запустился именно загрузочный образ, записанный на flash-накопителе или оптическом диске, необходимо настроить приоритет загрузки. Нужно это для того, чтобы наш накопитель загрузился впереди жёсткого диска, на котором установлена сломанная операционная система.

«First». «Second» и «Third Boot Device» — это первое, второе и третье устройство в порядке снижения приоритета соответственно. Наша задача состоит в том, чтобы на первое место поставить то устройство, на котором записан загрузочный образ операционной системы.
В третьем устройстве нужды нет, поэтому на его месте можно поставить «Disabled». отключив этим последнее место в приоритете. Даже если там будет установлено какое-либо устройство, это не есть важным при восстановлении.
Сохраняем настройки, нажав на кнопку «F10». а затем — «Enter». Если клавиша не сработала, посмотрите в нижнее меню, где расположена инструкция. Напротив слов «Save settings & exit» обязательно будет информация о необходимой комбинации. После сохранения изменений компьютер начнёт перезагрузку.
Этап 2: восстановление системы с помощью загрузочного диска
- Не забываем, что теперь в первую очередь будет загружаться устройство с загрузочным образом. Если это оптический диск, то при загрузке в левом верхнем углу может появиться сообщение «Press any key to boot CD». Оно требует от вас нажатия любой клавиши для успешной загрузки оптического диска. Если это сообщение проигнорировать, будет загружено следующее в приоритете устройство, то есть, ваш жёсткий диск.
- Традиционно высвечивается приветственное окно Windows, предлагающее установку, а в левом нижнем углу — кнопка «восстановления системы». на которую вам необходимо клацнуть левой кнопкой мыши.

Разберём подробнее возможные методы восстановления, представленные в высветившимся окне:

- Восстановление запуска .
При наличии аппаратных сбоев или неправильной работы операционной системе вследствие действия вирусов это бесполезная функция. Но, при отсутствии вышесказанного, попробовать можно. - Восстановление системы .
Это подходящий нам вариант, поскольку он использует загрузочные файлы на носителе информации для восстановления. - Восстановление образа системы .
Вариант используется пользователями, которые восстанавливают систему с помощью бэкапа.
На этом восстановление системы с помощью БИОС завершено. Если вы не имеете под рукой загрузочного образа операционной системы, к сожалению, такое восстановление вам не подойдёт. В случае отсутствия и загрузочного образа и контрольной точки восстановления, вам придётся переустанавливать операционную систему. Все файлы, находящиеся на системном диске, в таком случае будут полностью уничтожены.
Примечание! Чтобы при аварийных ситуациях не терять важные для вас файлы, сохраняйте их на втором логическом диске, отдельном от системного.
Никогда не ленитесь копировать образ операционной системы, хотя бы раз в месяц. Один потраченный час в месяц может сохранить ваши ценные файлы и главное — нервы.
Отблагодари меня, поделись ссылкой с друзьями в социальных сетях:
Как восстановить виндовс 10 через биос.
Но этот метод можно использовать только в случае наличия установочного диска или флешки с дистрибутивом лицензионной операционной системы с той версией и разрядностью, которая у вас установлена, без внешнего накопителя данный вариант не возможен.
В первую очередь нужно начать с настройки BIOS для чтения диска сразу при запуске компьютера.
Если подготовка автоматического восстановления не дает возможности перезагрузить компьютер нормально, нужно сделать это принудительно, зажимая кнопки выключения на 10-15 секунд, сразу как система начала загружаться, необходимо нажать одну из клавиш: F1, F4, F3, Delete, F8 (точно сказать какую именно вам нужно нажать нельзя, так как это зависит от модели материнской платы на вашем устройстве).
В инструкции к компьютеру или на сайте производителя можно поискать какая клавиша понадобится для входа. На большинстве ПК используется кнопка «Delete», на ноутбуках может использоваться комбинация клавиш «ctrl+alt+esc».
После того как БИОС запустится перейти в раздел Boot.
Нужно найти параметр «1st boot device», который может быть расположен в разделе «Boot Device Configuration», «Advanced Features», «Boot», «Boot Sequence. Там потребуется выставить параметр для диска CDROM или PXE UND I для загрузки с флешки:
Нажать «F10», чтобы сохранить результат, вставить диск в дисковод или подключить флешку, на которых хранится дистрибутив, потом перезагрузить устройство.
После того как компьютер загрузиться появится начальное меню установки системы, где необходимо будет нажать на кнопку «Восстановление системы».
Откроется меню «Выбор действий», нужно выбрать пункт «Диагностика».
Затем перейти к пункту «Дополнительные параметры».
Далее нажать на пункт «Восстановление системы».
После нажатия запустится окно с выбором точки восстановления.
Функция «Восстановление при загрузке» запускает сканирование компьютера на наличие ошибок и в ходе их обнаружения исправляет. Запустить утилиту можно попробовать, но в большинстве случаев после поиска обычно выдает сообщение, что восстановить компьютер не удалось.
Если у вас откат был предусмотрен и ваш Windows после указанных действий успешно восстановленный, то поле этого понадобится зайти в BIOS и вернуть назад приоритет загрузки жёсткого диска на первое место.
— Как восстановить Windows 10 через командную строку.
Если контрольной точки вы не создавали, восстановление системы Виндовс 10 можно попробовать выполнить через командную строку. Для этого тоже потребуется загрузочный диск или флешка с операционной системой Windows, которая установлена на компьютере.
В разделе «Дополнительные параметры» выбрать пункт «Командная строка»
В открывшемся окошке пропечатать «fixboot».
Затем действие необходимо подтвердить, нажав клавишу «Y».
После восстановления загрузчика Windows 10, систему нужно проверить на наличие повреждённых системных файлов.
Как проверить жесткий диск через биос
Жёсткий диск в самый неожиданный момент потребовать проверки, ремонта, диагностики, но для гарантии сохранности данных следует проводить тесты регулярно. Как правило, все эти процессы выполняются профессионалами и, следовательно, требуют немалых затрат. Однако обойтись своими силами можно и без специальных навыков — достаточно лишь внимательно прочитать нижеприведённый гайд по тому, как проверить жёсткий диск через БИОС.

Как проверить жесткий диск через биос?
Собственно, BIOS — аббревиатура, которая расшифровывается как basic «input/output system» — «базовая система ввода-вывода». То есть это набор программ для работы с аппаратурой компьютера. Встроенная система отвечает за стартовую загрузку компьютера и загрузку операционной системы, настройку и проверку работоспособности компьютера. Это программное обеспечение используется в качестве платформы для разработок IBM, так что в компьютерах другой архитектуры (SPARC, например) БИОС использоваться не будет. Если ваш компьютер принадлежит к любому поколению IBM, то наши рекомендации пригодятся при тестировании жёсткого диска.
Зачем нужна проверка?
Когда программы всё чаще начинают подвисать, компьютер работает медленно, при загрузке файлов или программ происходит сбой системы, BIOS предупреждает вас об ошибке звуковым или текстовым сообщением, необходимо проверить, в порядке ли жёсткий диск. Нашими советами можно воспользоваться даже в том случае, если неожиданно исчезают файлы — причины этого тоже можно выявить через БИОС. Помимо прочего, стоит проводить предупреждающую регулярную проверку, которая поможет избежать таких критичных проявлений неполадок путём их предупреждения или попросту своевременного обнаружения.
Как открыть BIOS?
В зависимости от модели и года выпуска вашего компьютера клавиши для вызова экранного меню подсистемы будут использоваться разные. Какой бы не была нужная команда, её необходимо дать во время начальной загрузки или перезагрузки. Обыкновенно производители выбирают следующие клавиши для открытия меню БИОС: Del, F2, F10, Esc и F8. Какая именно сработает в вашем случае, лучше узнать из инструкции для пользователя к материнской плате, потому что в некоторых исключительных случаях вход в BIOS привязан к другой клавише.
Как управлять BIOS?
Основная работа с подсистемой осуществляется всего пятью клавишами, не считая клавишу входа в БИОС. Стрелочки являются средством навигации — при помощи них можно переключаться между разделами и выделять параметры в меню. Enter выбирает раздел или настройку, а esc, напротив, их закрывает. В том случае, если вы ненароком задали системе не тот алгоритм работы, всегда можно вернуться к заводским настройкам — с этой задачей поможет справиться клавиша F9. Следующая, F10, сохранит данные и после перезапуска устройства настройки придут в силу. Отличие от стандартного управления имеет только новая материнская плата Asus, где вся работа с BIOS происходит при помощи мышки. Каким бы ни был дизайн подсистемы, данные советы должна работать.
Как проверить жесткий диск через БИОС?
Если у вас один жёсткий диск, то при помощи стрелок двигаясь влево или вправо, вам нужно найти пункт «Автотест жёсткого диска» (он может называться «Primary Hard Disk Self Test»). Запустить его можно при помощи клавиши «ввод». Если же дисков несколько, то после выбора параметра «Проверка жёсткого диска» появится окно выбора дисковода. Вам необходим параметр тестирования «Многосекционный диск» или «Жёсткий диск», однако на каждом из них тест придётся проводить отдельно. Некоторое время потребуется на выполнение быстрой и детальной проверки жёсткого диска, после чего можно будет определить наличие или отсутствие проблем. При выполнении проверок BIOS будет демонстрировать строку состояния с оставшимся до окончания работы программы временем. По завершению каждого теста система будет предоставлять результат. Трактовка результата весьма однозначна: если тестирование не удалось, значит, жёсткий диск повреждён и необходимо срочно провести резервное копирование файлов. Если проверка удалась, то диск в порядке и восстановление системы должно исправить неполадки.
При участии BIOS также возможны более глубокие проверки при помощи утилит Seagate SeaTools, HDD Scan, Victoria HDD. После теста непосредственно системой рекомендуется применение вспомогательных программ, которое подробнее опишут причины проблем с работой компьютера и, вероятно, смогут их устранить.
Средство тестирования Seagate SeaTools может выявить дефекты диска и абсолютно безопасно для данных. Разные режимы диагностики зависят от необходимого вам объема работы и времени, которым вы располагаете. Немаловажно и то, что работа программы может занять до четырёх часов — в зависимости от загруженности проверяемого диска.
HDD Scan создана для проверки, как жёстких дисков, так и SSD-дисков на битые сектора, выявления дефектов и изменения специальных настроек для ускорения работы компьютера. С её помощью можно диагностировать неполадки и регулировать акустический режим.
Компьютерная программа Victoria предназначена для оценки работоспособности и мелкого ремонта жёсткого диска. Она не требует установки, однако её исходный код закрыт. Эта утилита может снизить уровень шума и выявить сбойные участки, которые не читаются или считаются ненадёжными.
Встроенная диагностика жесткого диска не срабатывает с твердотельными дисками. Увы, но вышеприведённые схемы и лайфхаки работают только с жёсткими дисками (за исключением некоторых вспомогательных утилит). Также если BIOS не распознаёт накопитель или тот не вращается, то ни одна из утилит не помогут справиться с неполадками. Помимо этого, если накопитель не отформатирован или не разбит на разделы, то операционная система не сумеет его заметить и идентифицировать. В свою очередь, Seagate SeaTools не рекомендуется для использования на флешках и HDD сторонних производителей. Если вы тестируете ноутбук, то стоит позаботиться о том, чтобы он был включен в сеть — диагностика тянет много тока и BIOS без подключения к сети может просто не запуститься.
Как в биосе включить жесткий диск, и затем проверить работоспособность накопителя?
При установке на компьютер нового жесткого диска накопитель не всегда определяется системой. Вы производите его подключение, проверяете в списке устройств – но диска там нет. В такой ситуации следует задуматься о том, как в биосе включить жесткий диск.
Дело в том, что для нового накопителя в БИОСе могут быть не настроены отдельные регулировки. Чтобы диск начал отображаться, требуется настроить правильную конфигурацию системы. Для этого:
- Запустите питание компьютера;
- Перед тем, как начнет загружаться ОС, на мониторе появится экран, где можно будет запустить БИОС. Обычно для выполнения этой операции необходимо нажать клавишу «DEL», «F2» или «F11»;
- Зайдя в БИОС, нажмите строчку «MAIN», затем кнопку «Enter»;
- В открывшемся меню вы увидите все подключенные к ПК приводы и диски. Выберите нужную строчку и щелкните по ней;
- Если вы его не нашли, укажите на номер «SATA», к которому производилось подключение, и затем выберите пункт «AVTO». Начнется поиск диска;
- Когда система обнаружит его, выберите «save end exit». Компьютер выполнит перезагрузку;
- И теперь вы сможете найти жесткий диск, нажав «Пуск», затем «Мой компьютер».
Проверка SATA-разъема
Однако диск может и не обнаружиться. Вероятная причина – отключен контролер интерфейса SATA. Чтобы исправить это:
- Зайдите в БИОС и найдите пункт «SATA configuration»;
- На вкладке «controller» нажмите пункт «enable»;
- Затем используйте тот же алгоритм действий, который был описан выше.
Активация ранее отключенного диска
Возможно, вы отключили жесткий диск в BIOS. Чтобы активировать его, необходимо выполнить сброс настроек. Для этого зайдите в БИОС и кликните по строчке «Load Default». После этого ПК выполнит перезагрузку и диск должен определиться. Зайдите в «Мой компьютер» и посмотрите, есть ли он там.
Обновление «Диспетчера устройств»
Когда система «увидит» диск, необходимо будет обновить информацию о подключенных устройствах. Для этого:
- Включите ПК;
- Нажмите на значок «Мой компьютер» правой клавишей мышки;
- Кликните по пункту «Свойства» и откройте «Диспетчер устройств»;
- Нажмите правой клавишей мыши по строчке, на которой указано название системы (вверху окна);
- Затем щелкните «Обновить конфигурацию». Будет выполнено сканирование, после которого диск должен появиться в «Диспетчере устройств».
Если диск никак не хочет определяться, возможно, проблема не в программных компонентах. Чтобы узнать это, сделайте следующее:
- Попробуйте подключить накопитель к другому разъему на «материнке»;
- Замените кабель интерфейса, также может помочь замена кабеля блока питания;
- Кстати, возможно, проблема в мощности блока питания. Ее просто не хватает, чтобы определить винчестер. В таком случае сбои могут возникнуть и в работе первого диска (на котором установлена ОС);
- Если для соединения диска с материнской платы вы применяете разветвители IDE-SATA, замените их на другие. Может быть, проблема в этом;
- Жесткий диск может не определяться в БИОС, если в системе имеются какие-то сбои. Часто в такой ситуации исправить положение может только специалист;
- Если у вас накопитель типа IDE (сегодня преимущественно используется SATA), то вы можете подумать, что проблема в совместимости старых разработок с новой материнской платой. Это не так. Если на «материнке» есть хотя бы один разъем IDE, значит, работать диск такого типа в системе будет. Другое дело, что в BIOS может быть отключена соответствующая функция. Нужно, чтобы был активирован параметр «Award BIOS».
Проверка работоспособности жесткого диска
Другая возможная причина – винчестер просто не вращается. Связано это с тем, что к устройству не поступает достаточно питания или оно вообще отсутствует. Чтобы узнать это точно, выполните следующее:
- Выключите ПК;
- Откройте системный блок компьютера, открутив болты на боковой крышке;
- Затем извлеките кабель данных от накопителя. После этого в систему перестанет поступать информация о необходимости экономии энергии;
- Включите компьютер. Послушайте, началось ли вращение диска. Чтобы лучше понять, можно прикоснуться к жесткому диску – должна чувствоваться вибрация. Если вибрации нет – значит диск не включен;
- Если не получается точно понять, вращается ли винчестер, сделайте следующее:
- Включите ПК, послушайте диск;
- Отключите компьютер;
- Уберите кабель питания ПК;
- Затем уберите кабель питания винчестера;
- Вставьте кабель питания ПК;
- Включите машину и снова прислушайтесь. Затем восстановите питание накопителя и вновь прислушайтесь.
- Проверьте кабель питания жесткого диска, для этого выполните его подключение к другому устройству, например, дисководу.
- Если ничего не помогает, подключите накопитель в другому ПК.
Диск так и не начал вращаться? Вероятно, он вышел из строя и просто не работает. Тогда потребуется его замена. Обычно жесткие диски не поддаются ремонту. Магнитные винчестеры (HDD) могут выйти из строя после одного падения, поэтому с ними нужно обращаться очень бережно, чтобы не повредить движущиеся элементы. В случае дисков стандарта SDD даже при серьезном ударе диск останется в рабочем состоянии, так как в его конструкции отсутствуют магнитные элементы.
Включение жесткого диска в БИОС и все связанные с этим операции можно выполнить и самостоятельно. Обычно новый винчестер определяется компьютером сразу. Максимум после настройки БИОС. Если неисправны кабеля – заменить их несложно. Если диск сломан – тогдо потребуется купить новый.
Как найти жесткий диск в биос

Очень часто необходимо увеличить количество хранилищ информации на вашем компьютере, поскольку старые уже заняты практически полностью. Для этого используются жесткие диски, которые подключаются в системном блоке к материнской плате компьютера и расширяют возможности хранения информации. Вы можете выбрать подходящий жесткий диск в нашем интернет-магазине по приятной цене!
Для того, чтобы новый жесткий диск начал работать. Его необходимо дополнительно установить в системе компьютера, как новое оборудование. Для этого применяются настойки БИОСа.
Поиск жесткого диска
- Запустите на своем компьютере БИОС с помощью клавиши Del в начале загрузки системы при включении компьютера. Далее выберите в открывшемся БИОСе категорию Main. Именно здесь находится вся существующая информация о новых устройствах на компьютере, их свойствах и особенностях работы.
- Новый жесткий диск будет иметь обозначение в системе устройств как Primary IDE Master
 Новый жесткий диск обозначается как Primary IDE Master
Новый жесткий диск обозначается как Primary IDE Master
или же Secondary IDE Master. Если система распознает новый жесткий диск, то вы увидите в строке после название отображение максимума информации о данном устройстве: его объем, особенности, производительность и торговую марку. Если система не распознает новый жесткий диск, тогда вместо полной информации об устройстве вы увидите надпись Not detected.
 Новый жесткий диск не распознан
Новый жесткий диск не распознан
Тогда вам придется переподключить жесткий диск заново, и перепроверить кабели от него и правильность их соединения. Возможно, что проблема в самом кабеле или разъеме на материнской плате. Делать это можно только при полностью обесточенном компьютере. Не забудьте отключить шнур питания, ведь компьютер может запуститься абсолютно случайно, а это очень опасно. После переподключения загрузите компьютер и проверьте состояние диска повторно.
Видео: Компьютер не видит жесткий диск. Что делать?
Биос не видит жесткий диск: инструкция по решению проблемы
Если Биос не видит жесткий диск, можно предположить несколько вариантов событий.
- Винчестер исчез из BIOS после подключения новых модулей в системном блоке.
- На ПК использовались программы для управления дисками.
- Неисправность самого устройства.
- Выход из строя центрального процессора и материнской платы.
Чаще всего Биос перестает обнаруживать винчестеры после подключения новых накопителей. Причина банальна – дисководы подключили, а про перемычки забыли. Десктоп рассматривает дисководы в качестве Главного и Подчиненных. Для разных приоритетов различное подключение и особое положение перемычек, указывающих компьютеру, как именно идентифицировать каждое конкретное устройство.
Где находятся эти самые перемычки и как их правильно установить? Перемычки находятся на задней стороне устройства. А схема подключения напечатана на верхней панели блока. Для разных моделей дисководов порядок установки перемычек будет различным.
Подключение новых устройств необходимо производить предельно внимательно. Проверять правильность соединения контакторов, а то легко можно и само оборудование уничтожить.
Если Биос не видит жесткий диск, это может быть и из-за отсутствия питания устройства. Модульная конструкция стационарного ПК очень удобна, но, неизбежным слабым звеном становить проблема в механических контактных соединениях.
Со временем, при интенсивной работе, контакты в соединителях окисляются и иногда даже подгорают. Все это можно выяснить при визуальном осмотре. Отключите шлейфы, осмотрите контакты, наличие погнутых элементов тоже приводит к неполадкам. Нельзя применять силу при подключении кабелей и шлейфов. Если контактор не хочет входить в разъем, возможно, вы пытаетесь устанавливать не той стороной.

Хотя большинство десктопов предусматривают только один способ подключения, некоторые шлейфы в системном блоке можно подключить и неправильно. И тогда вам практически гарантирован выход компьютера из строя.
Если на одном шлейфе подключается два жестких диска, необходимо убедиться, чтобы Мастер-диск был подключен к самому крайнему контактору. Средние разъемы по умолчанию предусмотрены для подчиненных дисководов. Биос начнет путаться в определении подключенного оборудования, что и приведет к отсутствию диска в общем списке.
Проблемы настройке Биоса и операционной системы
Могут ли настройки самопроизвольно измениться? Сбой пользовательских установок часто происходит из-за неправильного завершения работы Windows. Компьютер завис и пользователь воспользовался кнопкой Reset. Неожиданно прервалось электроснабжение в процессе работы. Для таких случаев полезно все-таки приобрести устройство бесперебойного питания. Хотя это и довольно дорогое удовольствие.
Как проверить, подключены ли дисководы? Для этого нужно сначала войти в настройки CMOS. В зависимости от модели ПК нужно в процессе первоначальной загрузки компьютера нажать клавишу F2 или Delete. Сразу после появления изображения на экране монитора в нижней части будет написано, какие именно клавиши необходимо нажать для входа в настройки Биоса.

Теперь нужно найти все обнаруженные устройства и посмотреть, есть ли там жесткий диск, который вы ищете. Если Биос ничего не находит, возможны проблемы с настройками. Проще и быстрее всего сбросить настройки BIOS по умолчанию. Для этого обычно достаточно просто открыть системный блок и на минутку вынуть батарейку из материнской платы. После такой операции BIOS будет загружаться как в первый раз и заново искать все подключенные к компьютеру устройства.
Конфликты программного обеспечения
Если на компьютере уставлены и использовались программы для управления дисками и создания виртуальных дисков, то можно предположить проблему в этом направлении. Программы, такие, как Nero, довольно сложны в обращении и очень легко можно допустить ошибки в настройках.
Кроме того, эти приложения могут несанкционированно вмешиваться в установки операционной системы изменять записи в реестре. В итого происходит такая ситуация, диски, созданные программами будут переназначаны в качестве главных на уровне Биоса.
Чтобы вернуть прежнюю конфигурацию компьютера, придется удалить программы для менеджмента дисков, а заодно и все созданные ими виртуальные диски. После этого запустить Мастер подключения новых устройств и заново подключать ваши физические жесткие диски.

В качестве варианта – можно разрешить эту проблему откатом Windows к прежнему стоянию или переуступкой операционной системы. Все остатки Nero будут уничтожены и компьютер вернется к физическим накопителям.
Неисправности оборудования
А вы уверены, что ваш не обнаруженный винчестер в полной исправности? Если после подключения на место проблемного дисковода заведомо исправного аналога Биос его обнаруживает – проблема найдена. Как проверить работоспособность дисковода, если нечем заменить? Рабочее устройство должно вибрировать в процессе работы. Это можно проверить, осторожно прикоснувшись к корпусу пальцами. Теоретически, в ПК нет особо опасного для человека напряжения. Однако на практике даже минимальное поражение током может привести к остановке сердца. Так что, лучше руками в ПК не залезать, а проверять работу устройств исключительно на слух.
Вирусное заражение компьютера
Все проверили, а винчестер все равно не показывается в Биосе? Вероятно, произошло заражение компьютера вирусами, троянами, из-за чего изменились системные настройки, реестр и даже сами системные файлы. Лучшее решение – заново установить Windows.
BIOS не видит жесткий диск: действительно стоящие советы и неоценимая помощь в решении проблемы

У каждого из нас, пользователей, собственные представления о том, какой объем дискового пространства является достаточным. Тем не менее проходит определенное количество времени, и мы вынуждены наращивать накопительные области памяти. Именно в такие моменты и может возникнуть довольно затруднительная для многих из нас ситуация — BIOS не видит жесткий диск, который мы подключили. Впрочем, проблема «электронной слепоты» может возникнуть и при других обстоятельствах…
Как проверить, включено ли устройство в BIOS
Войдите в меню системных настроек БИОС. В зависимости от версии базовой микросистемы интересующий нас раздел может находится в одной из нижеперечисленных вкладок.
- Award и Phoenix — «Integrated Peripherals» — «OnChip SATA Controller» — «Enabled».
- AMI BIOS — «Advanced» — «Onboard Device Configuration» — «Enabled».
Обратите внимание, везде должен присутствовать параметр «Enabled».
Определяется ли жесткий диск в БИОС?
Некоторые модификации винчестеров не будут работать в паре с другими накопителями, если неправильно установлены перемычки, определяющие приоритет на использование в БИОС. Установите их согласно схеме, указанной на самом винчестере, в приемлемое для вас положение «Master» или «Slave».
Убедится в правильности подключения можно на вкладке «Standart CMOS Setup», в случае если у вас «AMI BIOS», или находясь в главном окне «Award и Phoenix» интерфейса, вкладка «Main» соответственно.
Суть в мелочах: почему BIOS не видит жесткий диск
Незначительные упущения в процессе аппаратной модернизации, в конечном итоге, могут стать причиной зазря потерянного времени. Поэтому, прежде всего нужно убедится в том, что подключение винчестера произведено правильно, а соединительный шлейф плотно занимает свое место в соответствующем разъеме.
Стоит отметить, что в процессе эксплуатации, под воздействием вибрации некоторые из контактов DATA-кабеля могут попросту разъединится. Не исключены механические повреждения, в результате критического перегиба одного из проводов, контакт также будет нарушен. Как вы понимаете, в таких случаях необходимо произвести замену интерфейс шлейфа.
Как проверить, исправен ли жесткий диск?
Прежде всего, необходимо выяснить поступает ли питание на контроллер накопителя и в достаточном ли объеме оно приходит. Простоты ради, прибегните к решению, описанному ниже.
- Выключите компьютер.
- Снимите защитный кожух системного блока.
- Прикоснитесь к винчестеру, если чувствуете вибрацию от вращения шпинделя — значит диск крутится, а значит питание на него приходит.
- В противном случае — выключите компьютер и отсоедините интерфейс кабель.
- Снова включите ПК и тактильно проверьте, вращается ли диск внутри защитного кожуха винчестера. Если нет — накопитель неисправен.
В любом случае, скажем, для перестраховки и пущей убежденности в правоте своих предположений, попробуйте подсоединить «проблемный» накопитель к другому компьютеру. Возможно, вам нужно прислушаться к советам из этой статьи. Как вариант, попробуйте восстановить работоспособность жесткого диска с помощью специализированных программ, например, «Victoria».
Подводя итоги
Затронутая нами проблема «BIOS не видит жесткий диск» довольно часто встречается среди обладателей ноутбуков. Исправить такого рода затруднение можно путем установки специального драйвера, в известной степени — драйвер технологии хранения Intel Rapid (Intel RST). Будем считать, что вам удалось решить проблему «невидимости» жесткого диска, а посему всего вам хорошего!
Очень часто необходимо увеличить количество хранилищ информации на вашем компьютере, поскольку старые уже заняты практически полностью. Для этого используются жесткие диски, которые подключаются в системном блоке к материнской плате компьютера и расширяют возможности хранения информации. Вы можете выбрать подходящий жесткий диск в нашем интернет-магазине по приятной цене!
Для того, чтобы новый жесткий диск начал работать. Его необходимо дополнительно установить в системе компьютера, как новое оборудование. Для этого применяются настойки БИОСа.
Форматирование с помощьюBIOS
Для форматирования Вам понадобится наличие специальной загрузочной флешки или загрузочного диска с записанной операционной системой. В качестве загрузочного диска идеально подойдет диск с лицензионной ОС Windows. Также возможен вариант использования самостоятельно созданного диска с записанной ОС.
Для начала перезагрузите компьютер. После старта необходимо нажать комбинацию на клавиатуре для входа в BIOS (чаще всего это “DEL”, “F12”, “F8”, “Cntrl+F2”, “Escape”). Перед Вами появится основное окно BIOS, в котором с помощью клавиатуры необходимо нажать на вкладку “Boot”.

Далее выбираем пункт “Boot Device Priority”.

Теперь в качестве основного загрузочного устройства выберите свой дисковод (в случае использования загрузочного диска) или порт USB (при использовании загрузочной флешки).
После этого нажимаем “F10” для того чтобы выйти из BIOS, сохранив при этом изменения о приоритете загрузочных устройств, и нажимаем “OK”. Ваш компьютер перезагрузится и на дисплее монитора появится надпись о загрузке с дисковода (или флешки), для начала просто нажмите любую клавишу.
Когда появится экран для выбора языка, воспользуйтесь комбинацией клавиш “Shift+F10” для получения доступа к командной строке. Если Вы будете использовать диск с Windows 8, то открыть командную строку нужно иначе, перейдя по пунктам: “выберите язык” —> “диагностика” —> “дополнительные возможности” —> “командная строка”.
При запуске компьютера с загрузочного диска или флешки буквенные обозначения дисков могут не совпадать с теми, что Вы привыкли. Форматирование жесткого диска через BIOS полностью удалит все данные, поэтому нужно не ошибиться с выбором диска. Для определения реального буквенного обозначения винчестера в командной строке необходимо ввести команду “wmic logicaldisk get deviceid, volumename, size, description”.
Для форматирования выбранного диска в командной строке записываем команду (вместо X – обозначение Вашего диска):
- ”format /FS:NTFS X: /q” – быстрый формат в системе NTFS
- “format /FS:FAT32 X: /q” – быстрый формат в FAT32
Нажимаем “Enter” и ждем окончания форматирования.
Второй способ осуществить форматирование жесткого диска через BIOS – с помощью установщика Windows. Для этого после выбора языка нажимаем “Далее”.
После этого выбираем “Полная установка”.
Выбираем жесткий диск, который необходимо отформатировать, и нажимаем “Настроить”.
Для форматирования диска выбираем пункт “Форматировать”.
Есть еще один эффективный способ для быстрого форматирования винчестера без загрузки ОС. Для этого нужно скачать программу ERD Comader и создать на ее основе загрузочный диск. В BIOS в качестве основного загрузочного устройства выберите дисковод (Вы уже знаете, как это сделать). Когда программа запустится, заходите в раздел “MicroSoft Diagnostic and Recovery Toolset”. Во всех появившихся запросах нажимаем “Далее” пока не появится рабочее окно, в котором выбираем пункт “Очистка диска” и проводим форматирование жесткого диска.
Таким образом, мы рассмотрели все основные способы того, как провести форматирование жесткого диска через BIOS. В случае наличия загрузочных дисков с другими ОС названия пунктов могут незначительно изменяться, но логика процедур не изменится.
Форматируем жесткий диск: меню BIOS
Итак, чтобы начать форматировать ваш жесткий диск через BIOS нужно предпринять следующие действия:
- Откройте CD-привод и вставьте туда диск, с установочными файлами вашей операционной системы.
- Перезагрузите компьютер.
- Когда вы увидите надпись «Press Del to run setup» нажмите клавишу «Del».
- Вы оказались в меню раздела «BIOS».
- Нужно выбрать вкладку «Boot», где в качестве загрузочного устройства выбрать ваш дисковод. Как правило, дисковод отображается по названию своей модели.
- После того, как принцип загрузки выбран, нужно выйти и сохранить изменения.
- Если вы все сделали правильно, то начнется загрузка с установочного диска.
- Выберите пункт «Восстановление системы с помощью клавиши R».
- Нажмите клавишу R.
- Появится сообщение о том, какую копию Windows необходимо восстановить.
- Если на вашем компьютере одна операционная система, тогда введите цифру 1.
- Следующее сообщение попросит вас ввести пароль администратора. Если пароля нет, то просто нажмите enter. Если пароль есть, то введите пароль и нажмите enter.
- Видим приглашение системы.
- Далее нужно ввести команду «format: c»
- Нажмите enter и введите «y», что означает ваше согласие на выполнение операций.
Предложим Вам еще один хороший способ того, как форматировать жесткий диск через BIOS, не предполагающий такое большое количество действий:
- Нам понадобится программа ERD comander.
- Скачать ее можно по этой ссылке: скачать ERD comander .
- После скачивания эту программу необходимо записать на пустой диск.
- Теперь на нашей болванке загрузочный установочный диск.
- Ставим в BIOS загрузку с дисковода.
- Загрузится раздел «Работа с дисками»
- С помощью этого раздела можно форматировать диск.
Форматирование жесткого диска: помощь другого компьютера
- Отсоедините ваш жесткий диск и подключите к другому персональному компьютеру.
- После подключения ваш жесткий диск отобразиться в разделе «Мой компьютер».
- На нем нужно будет щелкнуть правой кнопкой мыши и выбрать функцию форматирования диска.
Форматирование жесткого диска: установка новых файлов ОС
- Поставьте в дисковод установочный диск вашей ОС (операционной системы).
- В BIOS выберите функцию загрузки с диска.
- Следуйте инструкциям, которые будут появляться далее.
- Внимание. Этот способ приведет к полному обновлению вашей операционной программы. Некоторые файлы и программы, которые вы активно использовали, могут быть удалены.
А что такое BIOS
Конечно, чтобы понять, как форматировать жесткий диск через BIOS, надо знать, что такое BIOS.
BIOS — это базовая система ввода и вывода или Basic Input/Output System. BIOS создан для того, чтобы проверять аппаратное обеспечение компьютера. BIOS в основном состоит из микропрограмм, которые запускают работу систем управления каждого из устройств, установленных на компьютере. В BIOS есть встроенный динамик, который выдает сигнал при сбое процесса проверки устройств. Сигнал появляется в случае невозможности вывода информации об ошибке на монитор компьютера. BIOS не только проверяет работоспособность систем компьютера, но также задает некоторые минимальные характеристики их работы. Частоту шины, например, или некоторые параметры работы центрального микропроцессора. Таким образом, BIOS — это одна из самых важных систем, без которой компьютер обойтись не может. BIOS — это некий рабочий минимум, с помощью которого можно диагностировать и исправлять ошибки в работе целостной системы персонального компьютера.
Источник
Как исправить ошибку в биосе
BIOS — базовая система ввода-вывода. Это микропрограмма, которая проводит запуск и опрос комплектующих и начинает загрузку операционной системы. Ошибка в настройках БИОС может привести к тому, что компьютер будет работать нестабильно или вообще не включится. Очень часто так и происходит, причем не всегда понятно, какой именно параметр привел к такому результату. Сразу исправить все ошибки в БИОС можно сбросом настроек.

Инструкция
Откройте BIOS компьютера. Для этого нажмите кнопку питания или перезагрузитесь. Сразу же после звукового сигнала нажмите клавишу DEL. Можете нажать ее несколько раз — современные компьютеры настолько быстро загружаются, что сложно уловить подходящий момент, так что смело жмите, и BIOS откроется. На некоторых моделях материнских плат кнопка входа в настройки БИОС может быть F2, F12 или F10 — эта информация есть в инструкции, а также в нижней строчке экрана при загрузке. Если все сделано правильно, на экране появится меню системной настройки.
Найдите меню сброса настроек на фабричные. Ищите надпись Load fail safe defaults или Load Default settings. Перемещайтесь по категориям меню при помощи стрелок на клавиатуре. Нажмите кнопку Enter, когда найдете подходящий пункт настроек. Этим вы сбросите все изменения, а значит все возможные ошибки БИОС будут исправлены.
Найдите меню Save & Exit и нажмите кнопку Enter. Появится сообщение на английском языке, которое потребует подтвердить изменения. Нажмите Enter или Y, чтобы сохранить изменения. Компьютер выключится и загрузится с новыми «стартовыми» настройками. В процессе запуска может появиться сообщение о том, что необходимо нажать F1 для продолжения загрузки. Нажмите эту клавишу и продолжайте запуск компьютера.
Можно сбросить все настройки BIOS при помощи изъятия батарейки. Это альтернативный способ, который помогает в случаях, когда компьютер не позволяет войти в настройку системы или вообще не загружается. Отсоедините все кабели. Возьмите крестовую отвертку и отвертку с прямым наконечником.
Выкрутите винты с задней панели системного блока. Снимите боковую крышку. Найдите круглую блестящую батарейку размером около полутора сантиметров в диаметре. Гнездо, в котором находится эта батарейка, имеет выступ-замочек. Подденьте этот выступ отверткой и вытащите батарею. Оставьте все на 10-15 минут — без питания все настройки обнулятся, и это исправит ошибки в BIOS.
Установите батарею в материнскую плату, соблюдая полярность; сторона с надписью должна быть сверху. Подключите все устройства к системному блоку, подсоедините кабель питания. Можете включать компьютер.
Войти на сайт
или
Забыли пароль?
Еще не зарегистрированы?
This site is protected by reCAPTCHA and the Google Privacy Policy and Terms of Service apply.
Содержание статьи:
- Сообщение диск ошибка возникала как это исправить. Причины и последствия
- Роль BIOS в процессе восстановления системы
- Черный экран с сообщением диск, ошибка возникала как это исправить через BIOS
- Проверка физического подключения жестких дисков
- Восстановление системы
- Проверьте загрузочную запись
- Специальные команды
- Каков результат
Появление так называемого синего экрана смерти многих пользователей вызывает ужас и шок. Но как быть в тех ситуациях, где вместо обычной загрузки на черном фоне, что очень символично, вы получите сообщение об ошибке чтения данных с жесткого диска, даже признание, которое, как правило, представлены в виде строки диск читать ошибка. Как исправить эту ошибку? Сейчас мы разберемся.
Сообщение диск ошибка возникала как это исправить. Причины и последствия
 Вам будет интересно:«Виндовс 10»: стоит ли устанавливать? Операционная система для персональных компьютеров
Вам будет интересно:«Виндовс 10»: стоит ли устанавливать? Операционная система для персональных компьютеров
Для начала, определить причины, которые могут вызвать очень подобного рода. Например, сообщение диск ошибка возникала. Нажмите… как исправить эту ошибку, не знает каждый пользователь.

Более того, многие даже не знают, что это вообще. Но она должна быть. Очевидно, с операционной системой это, как говорится, постольку-поскольку. Скорее всего, пользователь ударил по «ОС» — это непоправимый ущерб. И вот почему.

Самая простая причина-это установка второй системы на локальном компьютере терминал (даже в виртуальной машине), установка более старых версий Windows, более новая модификация, загрузочный сектор поврежден из-за некорректного завершения работы, физическое повреждение жесткого диска и подключение кабелей конфликты между системой и антивирусным программным обеспечением и т. д. В общем, причин для головной боли достаточно. Но сейчас речь пойдет о том, как интерпретировать компьютер сообщение Ошибка чтения диска. Нажмите сочетание клавиш Ctrl Alt и Del, чтобы перезагрузить. Как исправить такую ситуацию? Достаточно просто. И не бойтесь. Ничего серьезного или беспокоиться о нем (конечно, если не «полетел» жесткий диск). Существует несколько решений, которые сейчас будут представлены.
Роль BIOS в процессе восстановления системы
 Вам будет интересно:Linux для слабых компьютеров: тонкости установки и настройки
Вам будет интересно:Linux для слабых компьютеров: тонкости установки и настройки
Начать с BIOS. На самом деле эта вещь является неотъемлемым компонентом программного обеспечения материнской платы, которые в большинстве случаев монтируются все остальные устройства.

Другими словами, он способен обнаружить все оборудование подключено через кабели тесемки, и изменить основные параметры, которые поддерживаются этими устройствами во время использования.
Таким образом, говорить о том, что в BIOS помогает исправить ошибки такого типа не требуется. Ведь никто не застрахован от того, что снова появится сообщение Ошибка чтения диска. Как исправить ситуацию с помощью настроек в BIOS?
Прежде всего, вы должны убедиться, что последовательность загрузки. Это должно вызвать настройки BIOS до запуска Windows. Обычно это делается в начале загрузки, после инициализации при нажатии команды «del», иногда «Ф2», «Ф12» и т. д. Все зависит от модели компьютера и версии BIOS или разработчика.

Теперь посмотрим на приоритет загрузки с точки зрения основного устройства. Системный диск (обычно диск «С») должен быть установлен первый, если не используется другой вариант. С этим тоже есть проблемы. В данном случае, относится к режим работы винчестера. Часто ошибочные переключения с IDE/SCSI для SATA-контроллера в BIOS может «сломать» систему и приводят лишь к тому, что данные не будут читаться, но система жесткий диск не определен.

Вторичная функция в BIOS, чтобы настроить приоритет загрузки. В этом случае у нас есть только тот момент, что сама операционная система должна начать с определенного носителя (и не всегда это может быть жесткий диск компьютера).
Черный экран с сообщением диск, ошибка возникала как это исправить через BIOS?
Теперь определитесь с настройками BIOS. Первый шаг-это зайти в настройки и загрузки, чтобы увидеть, если системный раздел для загрузки. Это может быть меню приоритета загрузочных устройств, последовательность загрузки и т. д. Различные разработчики, представляющие совершенно разные версии BIOS, вы можете использовать другие команды. Суть остается той же.
Проверка физического подключения жестких дисков
Теперь посмотрим на ситуацию, когда линия на черном экране появляется снова и снова (ошибка чтения диска). Что делать?
Если мы стационарного компьютерного терминала, рекомендуется проверять поезда, который Винчестер подключается к «материнской плате». Как понятно, вы можете ожидать, что все еще будет проблема со строками ошибка чтения диска. Как исправить ноутбук такой ситуации? Все гораздо сложнее. Тот факт, что все «железные» компоненты зафиксированы, чтобы перейти в «ноутбук», чтобы сломать печать, и даже если это по гарантии, не каждый хочет. Здесь придется использовать программное обеспечение. Это наименее.
Восстановление системы
Прежде чем применять радикальные методы, чтобы гарантировать, что система в целом работоспособны, и чтения данных с жесткого диска (по крайней мере, системного раздела) проблем не будет.

Система будет загружаться или не загружаться, никакой разницы. Во-первых, использование загрузки в безопасном режиме (F8 при запуске Windows). Затем перейти на откат с контрольной точки.
Если это не поможет, загрузиться с установочного или диска восстановления, выбрав время, до которого система должна быть восстановлена. Но это не всегда работает.
Проверьте загрузочную запись
В большинстве случаев, о проблемах с винчестером сообщает, что это сообщение Ошибка чтения диска. Как исправить ситуацию, чтобы восстановить загрузочную запись и проверку диска? Использовать хотя бы простейшие методы, предусмотренные сама система, почему нет?

Здесь мы должны обратить внимание на некоторые команды, исполняемые системой для восстановления данных загрузки, реестра и т. д., а также специальные команды, выполняемые через меню «запуск».
В нашем случае, лучше не использовать это меню и командной строке (вызывается из того же самого меню Выполнить, введите команду cmd). Теперь к самим командам.
Специальные команды
Предположим, что у нас есть проблемы ошибки с линии на черном экране ошибка чтения диска. Как исправить? XP (с окнами) сегодня, хоть и поддерживает большинство команд, но еще несколько назад даже в плане выполнения алгоритмов.
Однако, если вызова командной строки, что «эксперт», «семь», «восемь», в той же «десятке» некоторые команды работают универсальные.
Это касается последовательностей типа «первое загрузочное устройство» и «второе загрузочное устройство». Установить в БИОС компакт-диск/DVD в привод установочный диск и восстановить систему из основной приоритет и грузится с него, потом перейти на консоли (в Windows XP на клавишу «R»).

Здесь вы можете использовать раздел восстановления загрузчика, но это лучше, чтобы перейти непосредственно к командной строке, а затем снова войти в командной строку bootrec /FixMbr, bootrec В /команда fixboot, если вы хотите проверить пару «ОС» в системном разделе при запуске — Bootrec.exe /ScanOs, или как минимум переписать всю загрузочную область с проверить системный диск на наличие ошибок и несоответствий — Bootrec.exe /RebuildBcd. После этого, конечно, сомневаться в эффективности системы не нужно.
Каков результат?
Подводя итог всему вышесказанному, мы видим, что восстановление работоспособности ОС Windows — не такое уж сложное дело, даже если есть ошибки, Ошибка чтения диска. Как это исправить, у нас уже есть.
Отдельно стоит отметить, что в данном разделе не рассматривается утилита для проверки жесткого диска и исправление системных ошибок «Виктория» (лучший на сегодняшний день) и уникальная программа восстановления «винт» и HDD регенератора, который способен «оживить» жесткие диски даже в самых критических ситуациях с физическим повреждением поверхности. Но, как правило, такие случаи очень редки, и требует особого внимания. Но в плане софта и настроек, которые будут в состоянии определить поведение системы следует очень тщательно разобраться.
Содержание
- Восстановление системы с помощью настроек BIOS
- Этап 1: настройка приоритета загрузки устройств в BIOS
- Этап 2: восстановление системы с помощью загрузочного диска
- Как восстановить виндовс 10 через биос.
- Как проверить жесткий диск через биос
- Как в биосе включить жесткий диск, и затем проверить работоспособность накопителя?
- Проверка SATA-разъема
- Активация ранее отключенного диска
- Обновление «Диспетчера устройств»
- Проверка работоспособности жесткого диска
- Как найти жесткий диск в биос
- Поиск жесткого диска
- Видео: Компьютер не видит жесткий диск. Что делать?
- Биос не видит жесткий диск: инструкция по решению проблемы
- Проблемы настройке Биоса и операционной системы
- Конфликты программного обеспечения
- Неисправности оборудования
- Вирусное заражение компьютера
- BIOS не видит жесткий диск: действительно стоящие советы и неоценимая помощь в решении проблемы
- Как проверить, включено ли устройство в BIOS
- Определяется ли жесткий диск в БИОС?
- Суть в мелочах: почему BIOS не видит жесткий диск
- Как проверить, исправен ли жесткий диск?
- Подводя итоги
- Форматирование с помощьюBIOS
- Форматируем жесткий диск: меню BIOS
- Форматирование жесткого диска: помощь другого компьютера
- Форматирование жесткого диска: установка новых файлов ОС
- А что такое BIOS
Восстановление системы с помощью настроек BIOS
Для начала восстановления необходимо иметь под рукой загрузочный диск с предустановленной системой Windows. Как альтернативу, можно использовать загрузочный flash-накопитель.
Внимание! Системное меню SETUP хранит в себе конфигурации, которые лучше не менять неопытному пользователю. Изменение параметров при незнании их функций может привести к неправильной работе компьютера и, как следствие, неисправимой поломке.
Этап 1: настройка приоритета загрузки устройств в BIOS
- Вставляем загрузочную флешку в USB разъем либо оптический диск в дисковод, после чего запускаем компьютер.
- После запуска компьютера должно высветится меню вашей материнской платы, которое предложит вам зайти в меню настроек BIOS SETUP.
Вариант внешнего интерфейса такого меню может быть разным, в зависимости от фирмы установленной в компьютере материнской платы. Соответственно, комбинация клавиш для входа в SETUP тоже будет разной. Так, например, для ноутбуков HP это будет клавиша F10. В основном на стационарных компьютерах используется «Delete». как в нашем варианте:



«First». «Second» и «Third Boot Device» — это первое, второе и третье устройство в порядке снижения приоритета соответственно. Наша задача состоит в том, чтобы на первое место поставить то устройство, на котором записан загрузочный образ операционной системы.
В третьем устройстве нужды нет, поэтому на его месте можно поставить «Disabled». отключив этим последнее место в приоритете. Даже если там будет установлено какое-либо устройство, это не есть важным при восстановлении.
Этап 2: восстановление системы с помощью загрузочного диска
- Не забываем, что теперь в первую очередь будет загружаться устройство с загрузочным образом. Если это оптический диск, то при загрузке в левом верхнем углу может появиться сообщение «Press any key to boot CD». Оно требует от вас нажатия любой клавиши для успешной загрузки оптического диска. Если это сообщение проигнорировать, будет загружено следующее в приоритете устройство, то есть, ваш жёсткий диск.
- Традиционно высвечивается приветственное окно Windows, предлагающее установку, а в левом нижнем углу — кнопка «восстановления системы». на которую вам необходимо клацнуть левой кнопкой мыши.


- Восстановление запуска .
При наличии аппаратных сбоев или неправильной работы операционной системе вследствие действия вирусов это бесполезная функция. Но, при отсутствии вышесказанного, попробовать можно. - Восстановление системы .
Это подходящий нам вариант, поскольку он использует загрузочные файлы на носителе информации для восстановления. - Восстановление образа системы .
Вариант используется пользователями, которые восстанавливают систему с помощью бэкапа.
На этом восстановление системы с помощью БИОС завершено. Если вы не имеете под рукой загрузочного образа операционной системы, к сожалению, такое восстановление вам не подойдёт. В случае отсутствия и загрузочного образа и контрольной точки восстановления, вам придётся переустанавливать операционную систему. Все файлы, находящиеся на системном диске, в таком случае будут полностью уничтожены.
Примечание! Чтобы при аварийных ситуациях не терять важные для вас файлы, сохраняйте их на втором логическом диске, отдельном от системного.
Никогда не ленитесь копировать образ операционной системы, хотя бы раз в месяц. Один потраченный час в месяц может сохранить ваши ценные файлы и главное — нервы.
Отблагодари меня, поделись ссылкой с друзьями в социальных сетях:
Как восстановить виндовс 10 через биос.
Но этот метод можно использовать только в случае наличия установочного диска или флешки с дистрибутивом лицензионной операционной системы с той версией и разрядностью, которая у вас установлена, без внешнего накопителя данный вариант не возможен.
В первую очередь нужно начать с настройки BIOS для чтения диска сразу при запуске компьютера.
Если подготовка автоматического восстановления не дает возможности перезагрузить компьютер нормально, нужно сделать это принудительно, зажимая кнопки выключения на 10-15 секунд, сразу как система начала загружаться, необходимо нажать одну из клавиш: F1, F4, F3, Delete, F8 (точно сказать какую именно вам нужно нажать нельзя, так как это зависит от модели материнской платы на вашем устройстве).
В инструкции к компьютеру или на сайте производителя можно поискать какая клавиша понадобится для входа. На большинстве ПК используется кнопка «Delete», на ноутбуках может использоваться комбинация клавиш «ctrl+alt+esc».
После того как БИОС запустится перейти в раздел Boot.
Нужно найти параметр «1st boot device», который может быть расположен в разделе «Boot Device Configuration», «Advanced Features», «Boot», «Boot Sequence. Там потребуется выставить параметр для диска CDROM или PXE UND I для загрузки с флешки:
Нажать «F10», чтобы сохранить результат, вставить диск в дисковод или подключить флешку, на которых хранится дистрибутив, потом перезагрузить устройство.
После того как компьютер загрузиться появится начальное меню установки системы, где необходимо будет нажать на кнопку «Восстановление системы».
Откроется меню «Выбор действий», нужно выбрать пункт «Диагностика».
Затем перейти к пункту «Дополнительные параметры».
Далее нажать на пункт «Восстановление системы».
После нажатия запустится окно с выбором точки восстановления.
Функция «Восстановление при загрузке» запускает сканирование компьютера на наличие ошибок и в ходе их обнаружения исправляет. Запустить утилиту можно попробовать, но в большинстве случаев после поиска обычно выдает сообщение, что восстановить компьютер не удалось.
Если у вас откат был предусмотрен и ваш Windows после указанных действий успешно восстановленный, то поле этого понадобится зайти в BIOS и вернуть назад приоритет загрузки жёсткого диска на первое место.
— Как восстановить Windows 10 через командную строку.
Если контрольной точки вы не создавали, восстановление системы Виндовс 10 можно попробовать выполнить через командную строку. Для этого тоже потребуется загрузочный диск или флешка с операционной системой Windows, которая установлена на компьютере.
В разделе «Дополнительные параметры» выбрать пункт «Командная строка»
В открывшемся окошке пропечатать «fixboot».
Затем действие необходимо подтвердить, нажав клавишу «Y».
После восстановления загрузчика Windows 10, систему нужно проверить на наличие повреждённых системных файлов.
Как проверить жесткий диск через биос
Жёсткий диск в самый неожиданный момент потребовать проверки, ремонта, диагностики, но для гарантии сохранности данных следует проводить тесты регулярно. Как правило, все эти процессы выполняются профессионалами и, следовательно, требуют немалых затрат. Однако обойтись своими силами можно и без специальных навыков — достаточно лишь внимательно прочитать нижеприведённый гайд по тому, как проверить жёсткий диск через БИОС.

Как проверить жесткий диск через биос?
Что такое BIOS?
Собственно, BIOS — аббревиатура, которая расшифровывается как basic «input/output system» — «базовая система ввода-вывода». То есть это набор программ для работы с аппаратурой компьютера. Встроенная система отвечает за стартовую загрузку компьютера и загрузку операционной системы, настройку и проверку работоспособности компьютера. Это программное обеспечение используется в качестве платформы для разработок IBM, так что в компьютерах другой архитектуры (SPARC, например) БИОС использоваться не будет. Если ваш компьютер принадлежит к любому поколению IBM, то наши рекомендации пригодятся при тестировании жёсткого диска.
Зачем нужна проверка?
Когда программы всё чаще начинают подвисать, компьютер работает медленно, при загрузке файлов или программ происходит сбой системы, BIOS предупреждает вас об ошибке звуковым или текстовым сообщением, необходимо проверить, в порядке ли жёсткий диск. Нашими советами можно воспользоваться даже в том случае, если неожиданно исчезают файлы — причины этого тоже можно выявить через БИОС. Помимо прочего, стоит проводить предупреждающую регулярную проверку, которая поможет избежать таких критичных проявлений неполадок путём их предупреждения или попросту своевременного обнаружения.
Как открыть BIOS?
В зависимости от модели и года выпуска вашего компьютера клавиши для вызова экранного меню подсистемы будут использоваться разные. Какой бы не была нужная команда, её необходимо дать во время начальной загрузки или перезагрузки. Обыкновенно производители выбирают следующие клавиши для открытия меню БИОС: Del, F2, F10, Esc и F8. Какая именно сработает в вашем случае, лучше узнать из инструкции для пользователя к материнской плате, потому что в некоторых исключительных случаях вход в BIOS привязан к другой клавише.
Как управлять BIOS?
Основная работа с подсистемой осуществляется всего пятью клавишами, не считая клавишу входа в БИОС. Стрелочки являются средством навигации — при помощи них можно переключаться между разделами и выделять параметры в меню. Enter выбирает раздел или настройку, а esc, напротив, их закрывает. В том случае, если вы ненароком задали системе не тот алгоритм работы, всегда можно вернуться к заводским настройкам — с этой задачей поможет справиться клавиша F9. Следующая, F10, сохранит данные и после перезапуска устройства настройки придут в силу. Отличие от стандартного управления имеет только новая материнская плата Asus, где вся работа с BIOS происходит при помощи мышки. Каким бы ни был дизайн подсистемы, данные советы должна работать.
Как проверить жесткий диск через БИОС?
Если у вас один жёсткий диск, то при помощи стрелок двигаясь влево или вправо, вам нужно найти пункт «Автотест жёсткого диска» (он может называться «Primary Hard Disk Self Test»). Запустить его можно при помощи клавиши «ввод». Если же дисков несколько, то после выбора параметра «Проверка жёсткого диска» появится окно выбора дисковода. Вам необходим параметр тестирования «Многосекционный диск» или «Жёсткий диск», однако на каждом из них тест придётся проводить отдельно. Некоторое время потребуется на выполнение быстрой и детальной проверки жёсткого диска, после чего можно будет определить наличие или отсутствие проблем. При выполнении проверок BIOS будет демонстрировать строку состояния с оставшимся до окончания работы программы временем. По завершению каждого теста система будет предоставлять результат. Трактовка результата весьма однозначна: если тестирование не удалось, значит, жёсткий диск повреждён и необходимо срочно провести резервное копирование файлов. Если проверка удалась, то диск в порядке и восстановление системы должно исправить неполадки.
Вспомогательные средства.
При участии BIOS также возможны более глубокие проверки при помощи утилит Seagate SeaTools, HDD Scan, Victoria HDD. После теста непосредственно системой рекомендуется применение вспомогательных программ, которое подробнее опишут причины проблем с работой компьютера и, вероятно, смогут их устранить.
Средство тестирования Seagate SeaTools может выявить дефекты диска и абсолютно безопасно для данных. Разные режимы диагностики зависят от необходимого вам объема работы и времени, которым вы располагаете. Немаловажно и то, что работа программы может занять до четырёх часов — в зависимости от загруженности проверяемого диска.
HDD Scan создана для проверки, как жёстких дисков, так и SSD-дисков на битые сектора, выявления дефектов и изменения специальных настроек для ускорения работы компьютера. С её помощью можно диагностировать неполадки и регулировать акустический режим.
Компьютерная программа Victoria предназначена для оценки работоспособности и мелкого ремонта жёсткого диска. Она не требует установки, однако её исходный код закрыт. Эта утилита может снизить уровень шума и выявить сбойные участки, которые не читаются или считаются ненадёжными.
Возможные проблемы.
Встроенная диагностика жесткого диска не срабатывает с твердотельными дисками. Увы, но вышеприведённые схемы и лайфхаки работают только с жёсткими дисками (за исключением некоторых вспомогательных утилит). Также если BIOS не распознаёт накопитель или тот не вращается, то ни одна из утилит не помогут справиться с неполадками. Помимо этого, если накопитель не отформатирован или не разбит на разделы, то операционная система не сумеет его заметить и идентифицировать. В свою очередь, Seagate SeaTools не рекомендуется для использования на флешках и HDD сторонних производителей. Если вы тестируете ноутбук, то стоит позаботиться о том, чтобы он был включен в сеть — диагностика тянет много тока и BIOS без подключения к сети может просто не запуститься.
Как в биосе включить жесткий диск, и затем проверить работоспособность накопителя?
При установке на компьютер нового жесткого диска накопитель не всегда определяется системой. Вы производите его подключение, проверяете в списке устройств – но диска там нет. В такой ситуации следует задуматься о том, как в биосе включить жесткий диск.
Дело в том, что для нового накопителя в БИОСе могут быть не настроены отдельные регулировки. Чтобы диск начал отображаться, требуется настроить правильную конфигурацию системы. Для этого:
- Запустите питание компьютера;
- Перед тем, как начнет загружаться ОС, на мониторе появится экран, где можно будет запустить БИОС. Обычно для выполнения этой операции необходимо нажать клавишу «DEL», «F2» или «F11»;
- Зайдя в БИОС, нажмите строчку «MAIN», затем кнопку «Enter»;
- В открывшемся меню вы увидите все подключенные к ПК приводы и диски. Выберите нужную строчку и щелкните по ней;
- Если вы его не нашли, укажите на номер «SATA», к которому производилось подключение, и затем выберите пункт «AVTO». Начнется поиск диска;
- Когда система обнаружит его, выберите «save end exit». Компьютер выполнит перезагрузку;
- И теперь вы сможете найти жесткий диск, нажав «Пуск», затем «Мой компьютер».
Проверка SATA-разъема
Однако диск может и не обнаружиться. Вероятная причина – отключен контролер интерфейса SATA. Чтобы исправить это:
- Зайдите в БИОС и найдите пункт «SATA configuration»;
- На вкладке «controller» нажмите пункт «enable»;
- Затем используйте тот же алгоритм действий, который был описан выше.
Активация ранее отключенного диска
Возможно, вы отключили жесткий диск в BIOS. Чтобы активировать его, необходимо выполнить сброс настроек. Для этого зайдите в БИОС и кликните по строчке «Load Default». После этого ПК выполнит перезагрузку и диск должен определиться. Зайдите в «Мой компьютер» и посмотрите, есть ли он там.
Обновление «Диспетчера устройств»
Когда система «увидит» диск, необходимо будет обновить информацию о подключенных устройствах. Для этого:
- Включите ПК;
- Нажмите на значок «Мой компьютер» правой клавишей мышки;
- Кликните по пункту «Свойства» и откройте «Диспетчер устройств»;
- Нажмите правой клавишей мыши по строчке, на которой указано название системы (вверху окна);
- Затем щелкните «Обновить конфигурацию». Будет выполнено сканирование, после которого диск должен появиться в «Диспетчере устройств».
Если диск никак не хочет определяться, возможно, проблема не в программных компонентах. Чтобы узнать это, сделайте следующее:
- Попробуйте подключить накопитель к другому разъему на «материнке»;
- Замените кабель интерфейса, также может помочь замена кабеля блока питания;
- Кстати, возможно, проблема в мощности блока питания. Ее просто не хватает, чтобы определить винчестер. В таком случае сбои могут возникнуть и в работе первого диска (на котором установлена ОС);
- Если для соединения диска с материнской платы вы применяете разветвители IDE-SATA, замените их на другие. Может быть, проблема в этом;
- Жесткий диск может не определяться в БИОС, если в системе имеются какие-то сбои. Часто в такой ситуации исправить положение может только специалист;
- Если у вас накопитель типа IDE (сегодня преимущественно используется SATA), то вы можете подумать, что проблема в совместимости старых разработок с новой материнской платой. Это не так. Если на «материнке» есть хотя бы один разъем IDE, значит, работать диск такого типа в системе будет. Другое дело, что в BIOS может быть отключена соответствующая функция. Нужно, чтобы был активирован параметр «Award BIOS».
Проверка работоспособности жесткого диска
Другая возможная причина – винчестер просто не вращается. Связано это с тем, что к устройству не поступает достаточно питания или оно вообще отсутствует. Чтобы узнать это точно, выполните следующее:
- Выключите ПК;
- Откройте системный блок компьютера, открутив болты на боковой крышке;
- Затем извлеките кабель данных от накопителя. После этого в систему перестанет поступать информация о необходимости экономии энергии;
- Включите компьютер. Послушайте, началось ли вращение диска. Чтобы лучше понять, можно прикоснуться к жесткому диску – должна чувствоваться вибрация. Если вибрации нет – значит диск не включен;
- Если не получается точно понять, вращается ли винчестер, сделайте следующее:
- Включите ПК, послушайте диск;
- Отключите компьютер;
- Уберите кабель питания ПК;
- Затем уберите кабель питания винчестера;
- Вставьте кабель питания ПК;
- Включите машину и снова прислушайтесь. Затем восстановите питание накопителя и вновь прислушайтесь.
- Проверьте кабель питания жесткого диска, для этого выполните его подключение к другому устройству, например, дисководу.
- Если ничего не помогает, подключите накопитель в другому ПК.
Диск так и не начал вращаться? Вероятно, он вышел из строя и просто не работает. Тогда потребуется его замена. Обычно жесткие диски не поддаются ремонту. Магнитные винчестеры (HDD) могут выйти из строя после одного падения, поэтому с ними нужно обращаться очень бережно, чтобы не повредить движущиеся элементы. В случае дисков стандарта SDD даже при серьезном ударе диск останется в рабочем состоянии, так как в его конструкции отсутствуют магнитные элементы.
Включение жесткого диска в БИОС и все связанные с этим операции можно выполнить и самостоятельно. Обычно новый винчестер определяется компьютером сразу. Максимум после настройки БИОС. Если неисправны кабеля – заменить их несложно. Если диск сломан – тогдо потребуется купить новый.
Как найти жесткий диск в биос

Очень часто необходимо увеличить количество хранилищ информации на вашем компьютере, поскольку старые уже заняты практически полностью. Для этого используются жесткие диски, которые подключаются в системном блоке к материнской плате компьютера и расширяют возможности хранения информации. Вы можете выбрать подходящий жесткий диск в нашем интернет-магазине по приятной цене!
Для того, чтобы новый жесткий диск начал работать. Его необходимо дополнительно установить в системе компьютера, как новое оборудование. Для этого применяются настойки БИОСа.
Поиск жесткого диска
- Запустите на своем компьютере БИОС с помощью клавиши Del в начале загрузки системы при включении компьютера. Далее выберите в открывшемся БИОСе категорию Main. Именно здесь находится вся существующая информация о новых устройствах на компьютере, их свойствах и особенностях работы.
- Новый жесткий диск будет иметь обозначение в системе устройств как Primary IDE Master
 Новый жесткий диск обозначается как Primary IDE Master
Новый жесткий диск обозначается как Primary IDE Master
или же Secondary IDE Master. Если система распознает новый жесткий диск, то вы увидите в строке после название отображение максимума информации о данном устройстве: его объем, особенности, производительность и торговую марку. Если система не распознает новый жесткий диск, тогда вместо полной информации об устройстве вы увидите надпись Not detected.
 Новый жесткий диск не распознан
Новый жесткий диск не распознанТогда вам придется переподключить жесткий диск заново, и перепроверить кабели от него и правильность их соединения. Возможно, что проблема в самом кабеле или разъеме на материнской плате. Делать это можно только при полностью обесточенном компьютере. Не забудьте отключить шнур питания, ведь компьютер может запуститься абсолютно случайно, а это очень опасно. После переподключения загрузите компьютер и проверьте состояние диска повторно.
- Система должна автоматически распознавать любые жесткие диски независимо от их типа и особенностей работы сразу же при перезагрузке устройства после подключения. Если вам не помогает переподключение жесткого диска к новым слотам: просто попробуйте подключить его к другому компьютеру. Если и независимое устройство его не видит, значит, проблема именно в диске, а не в настройках системы. Следовательно, вам необходимо приобрести новый жесткий диск и подключать уже его. Старые жесткие диски редко поддаются восстановлению, поэтому неисправный разумнее всего утилизировать, а не пытаться восстановить, поскольку вероятность положительного результата достаточно мала.
Видео: Компьютер не видит жесткий диск. Что делать?
Биос не видит жесткий диск: инструкция по решению проблемы
Если Биос не видит жесткий диск, можно предположить несколько вариантов событий.
- Винчестер исчез из BIOS после подключения новых модулей в системном блоке.
- На ПК использовались программы для управления дисками.
- Неисправность самого устройства.
- Выход из строя центрального процессора и материнской платы.
Чаще всего Биос перестает обнаруживать винчестеры после подключения новых накопителей. Причина банальна – дисководы подключили, а про перемычки забыли. Десктоп рассматривает дисководы в качестве Главного и Подчиненных. Для разных приоритетов различное подключение и особое положение перемычек, указывающих компьютеру, как именно идентифицировать каждое конкретное устройство.
Где находятся эти самые перемычки и как их правильно установить? Перемычки находятся на задней стороне устройства. А схема подключения напечатана на верхней панели блока. Для разных моделей дисководов порядок установки перемычек будет различным.
Подключение новых устройств необходимо производить предельно внимательно. Проверять правильность соединения контакторов, а то легко можно и само оборудование уничтожить.
Если Биос не видит жесткий диск, это может быть и из-за отсутствия питания устройства. Модульная конструкция стационарного ПК очень удобна, но, неизбежным слабым звеном становить проблема в механических контактных соединениях.
Со временем, при интенсивной работе, контакты в соединителях окисляются и иногда даже подгорают. Все это можно выяснить при визуальном осмотре. Отключите шлейфы, осмотрите контакты, наличие погнутых элементов тоже приводит к неполадкам. Нельзя применять силу при подключении кабелей и шлейфов. Если контактор не хочет входить в разъем, возможно, вы пытаетесь устанавливать не той стороной.

Хотя большинство десктопов предусматривают только один способ подключения, некоторые шлейфы в системном блоке можно подключить и неправильно. И тогда вам практически гарантирован выход компьютера из строя.
Если на одном шлейфе подключается два жестких диска, необходимо убедиться, чтобы Мастер-диск был подключен к самому крайнему контактору. Средние разъемы по умолчанию предусмотрены для подчиненных дисководов. Биос начнет путаться в определении подключенного оборудования, что и приведет к отсутствию диска в общем списке.
Проблемы настройке Биоса и операционной системы
Могут ли настройки самопроизвольно измениться? Сбой пользовательских установок часто происходит из-за неправильного завершения работы Windows. Компьютер завис и пользователь воспользовался кнопкой Reset. Неожиданно прервалось электроснабжение в процессе работы. Для таких случаев полезно все-таки приобрести устройство бесперебойного питания. Хотя это и довольно дорогое удовольствие.
Как проверить, подключены ли дисководы? Для этого нужно сначала войти в настройки CMOS. В зависимости от модели ПК нужно в процессе первоначальной загрузки компьютера нажать клавишу F2 или Delete. Сразу после появления изображения на экране монитора в нижней части будет написано, какие именно клавиши необходимо нажать для входа в настройки Биоса.

Теперь нужно найти все обнаруженные устройства и посмотреть, есть ли там жесткий диск, который вы ищете. Если Биос ничего не находит, возможны проблемы с настройками. Проще и быстрее всего сбросить настройки BIOS по умолчанию. Для этого обычно достаточно просто открыть системный блок и на минутку вынуть батарейку из материнской платы. После такой операции BIOS будет загружаться как в первый раз и заново искать все подключенные к компьютеру устройства.
Конфликты программного обеспечения
Если на компьютере уставлены и использовались программы для управления дисками и создания виртуальных дисков, то можно предположить проблему в этом направлении. Программы, такие, как Nero, довольно сложны в обращении и очень легко можно допустить ошибки в настройках.
Кроме того, эти приложения могут несанкционированно вмешиваться в установки операционной системы изменять записи в реестре. В итого происходит такая ситуация, диски, созданные программами будут переназначаны в качестве главных на уровне Биоса.
Чтобы вернуть прежнюю конфигурацию компьютера, придется удалить программы для менеджмента дисков, а заодно и все созданные ими виртуальные диски. После этого запустить Мастер подключения новых устройств и заново подключать ваши физические жесткие диски.

В качестве варианта – можно разрешить эту проблему откатом Windows к прежнему стоянию или переуступкой операционной системы. Все остатки Nero будут уничтожены и компьютер вернется к физическим накопителям.
Неисправности оборудования
А вы уверены, что ваш не обнаруженный винчестер в полной исправности? Если после подключения на место проблемного дисковода заведомо исправного аналога Биос его обнаруживает – проблема найдена. Как проверить работоспособность дисковода, если нечем заменить? Рабочее устройство должно вибрировать в процессе работы. Это можно проверить, осторожно прикоснувшись к корпусу пальцами. Теоретически, в ПК нет особо опасного для человека напряжения. Однако на практике даже минимальное поражение током может привести к остановке сердца. Так что, лучше руками в ПК не залезать, а проверять работу устройств исключительно на слух.
Вирусное заражение компьютера
Все проверили, а винчестер все равно не показывается в Биосе? Вероятно, произошло заражение компьютера вирусами, троянами, из-за чего изменились системные настройки, реестр и даже сами системные файлы. Лучшее решение – заново установить Windows.
BIOS не видит жесткий диск: действительно стоящие советы и неоценимая помощь в решении проблемы

У каждого из нас, пользователей, собственные представления о том, какой объем дискового пространства является достаточным. Тем не менее проходит определенное количество времени, и мы вынуждены наращивать накопительные области памяти. Именно в такие моменты и может возникнуть довольно затруднительная для многих из нас ситуация — BIOS не видит жесткий диск, который мы подключили. Впрочем, проблема «электронной слепоты» может возникнуть и при других обстоятельствах…
Как проверить, включено ли устройство в BIOS
Войдите в меню системных настроек БИОС. В зависимости от версии базовой микросистемы интересующий нас раздел может находится в одной из нижеперечисленных вкладок.
- Award и Phoenix — «Integrated Peripherals» — «OnChip SATA Controller» — «Enabled».
- AMI BIOS — «Advanced» — «Onboard Device Configuration» — «Enabled».
Обратите внимание, везде должен присутствовать параметр «Enabled».
Определяется ли жесткий диск в БИОС?
Некоторые модификации винчестеров не будут работать в паре с другими накопителями, если неправильно установлены перемычки, определяющие приоритет на использование в БИОС. Установите их согласно схеме, указанной на самом винчестере, в приемлемое для вас положение «Master» или «Slave».
Убедится в правильности подключения можно на вкладке «Standart CMOS Setup», в случае если у вас «AMI BIOS», или находясь в главном окне «Award и Phoenix» интерфейса, вкладка «Main» соответственно.
Суть в мелочах: почему BIOS не видит жесткий диск
Незначительные упущения в процессе аппаратной модернизации, в конечном итоге, могут стать причиной зазря потерянного времени. Поэтому, прежде всего нужно убедится в том, что подключение винчестера произведено правильно, а соединительный шлейф плотно занимает свое место в соответствующем разъеме.
Стоит отметить, что в процессе эксплуатации, под воздействием вибрации некоторые из контактов DATA-кабеля могут попросту разъединится. Не исключены механические повреждения, в результате критического перегиба одного из проводов, контакт также будет нарушен. Как вы понимаете, в таких случаях необходимо произвести замену интерфейс шлейфа.
Как проверить, исправен ли жесткий диск?
Прежде всего, необходимо выяснить поступает ли питание на контроллер накопителя и в достаточном ли объеме оно приходит. Простоты ради, прибегните к решению, описанному ниже.
- Выключите компьютер.
- Снимите защитный кожух системного блока.
- Прикоснитесь к винчестеру, если чувствуете вибрацию от вращения шпинделя — значит диск крутится, а значит питание на него приходит.
- В противном случае — выключите компьютер и отсоедините интерфейс кабель.
- Снова включите ПК и тактильно проверьте, вращается ли диск внутри защитного кожуха винчестера. Если нет — накопитель неисправен.
В любом случае, скажем, для перестраховки и пущей убежденности в правоте своих предположений, попробуйте подсоединить «проблемный» накопитель к другому компьютеру. Возможно, вам нужно прислушаться к советам из этой статьи. Как вариант, попробуйте восстановить работоспособность жесткого диска с помощью специализированных программ, например, «Victoria».
Подводя итоги
Затронутая нами проблема «BIOS не видит жесткий диск» довольно часто встречается среди обладателей ноутбуков. Исправить такого рода затруднение можно путем установки специального драйвера, в известной степени — драйвер технологии хранения Intel Rapid (Intel RST). Будем считать, что вам удалось решить проблему «невидимости» жесткого диска, а посему всего вам хорошего!
Очень часто необходимо увеличить количество хранилищ информации на вашем компьютере, поскольку старые уже заняты практически полностью. Для этого используются жесткие диски, которые подключаются в системном блоке к материнской плате компьютера и расширяют возможности хранения информации. Вы можете выбрать подходящий жесткий диск в нашем интернет-магазине по приятной цене!
Для того, чтобы новый жесткий диск начал работать. Его необходимо дополнительно установить в системе компьютера, как новое оборудование. Для этого применяются настойки БИОСа.
Форматирование с помощьюBIOS
Для форматирования Вам понадобится наличие специальной загрузочной флешки или загрузочного диска с записанной операционной системой. В качестве загрузочного диска идеально подойдет диск с лицензионной ОС Windows. Также возможен вариант использования самостоятельно созданного диска с записанной ОС.
Для начала перезагрузите компьютер. После старта необходимо нажать комбинацию на клавиатуре для входа в BIOS (чаще всего это “DEL”, “F12”, “F8”, “Cntrl+F2”, “Escape”). Перед Вами появится основное окно BIOS, в котором с помощью клавиатуры необходимо нажать на вкладку “Boot”.

Далее выбираем пункт “Boot Device Priority”.

Теперь в качестве основного загрузочного устройства выберите свой дисковод (в случае использования загрузочного диска) или порт USB (при использовании загрузочной флешки).
После этого нажимаем “F10” для того чтобы выйти из BIOS, сохранив при этом изменения о приоритете загрузочных устройств, и нажимаем “OK”. Ваш компьютер перезагрузится и на дисплее монитора появится надпись о загрузке с дисковода (или флешки), для начала просто нажмите любую клавишу.
Когда появится экран для выбора языка, воспользуйтесь комбинацией клавиш “Shift+F10” для получения доступа к командной строке. Если Вы будете использовать диск с Windows 8, то открыть командную строку нужно иначе, перейдя по пунктам: “выберите язык” —> “диагностика” —> “дополнительные возможности” —> “командная строка”.
При запуске компьютера с загрузочного диска или флешки буквенные обозначения дисков могут не совпадать с теми, что Вы привыкли. Форматирование жесткого диска через BIOS полностью удалит все данные, поэтому нужно не ошибиться с выбором диска. Для определения реального буквенного обозначения винчестера в командной строке необходимо ввести команду “wmic logicaldisk get deviceid, volumename, size, description”.
Для форматирования выбранного диска в командной строке записываем команду (вместо X – обозначение Вашего диска):
- ”format /FS:NTFS X: /q” – быстрый формат в системе NTFS
- “format /FS:FAT32 X: /q” – быстрый формат в FAT32
Нажимаем “Enter” и ждем окончания форматирования.
Второй способ осуществить форматирование жесткого диска через BIOS – с помощью установщика Windows. Для этого после выбора языка нажимаем “Далее”.
После этого выбираем “Полная установка”.
Выбираем жесткий диск, который необходимо отформатировать, и нажимаем “Настроить”.
Для форматирования диска выбираем пункт “Форматировать”.
Есть еще один эффективный способ для быстрого форматирования винчестера без загрузки ОС. Для этого нужно скачать программу ERD Comader и создать на ее основе загрузочный диск. В BIOS в качестве основного загрузочного устройства выберите дисковод (Вы уже знаете, как это сделать). Когда программа запустится, заходите в раздел “MicroSoft Diagnostic and Recovery Toolset”. Во всех появившихся запросах нажимаем “Далее” пока не появится рабочее окно, в котором выбираем пункт “Очистка диска” и проводим форматирование жесткого диска.
Таким образом, мы рассмотрели все основные способы того, как провести форматирование жесткого диска через BIOS. В случае наличия загрузочных дисков с другими ОС названия пунктов могут незначительно изменяться, но логика процедур не изменится.
Форматируем жесткий диск: меню BIOS
Итак, чтобы начать форматировать ваш жесткий диск через BIOS нужно предпринять следующие действия:
- Откройте CD-привод и вставьте туда диск, с установочными файлами вашей операционной системы.
- Перезагрузите компьютер.
- Когда вы увидите надпись «Press Del to run setup» нажмите клавишу «Del».
- Вы оказались в меню раздела «BIOS».
- Нужно выбрать вкладку «Boot», где в качестве загрузочного устройства выбрать ваш дисковод. Как правило, дисковод отображается по названию своей модели.
- После того, как принцип загрузки выбран, нужно выйти и сохранить изменения.
- Если вы все сделали правильно, то начнется загрузка с установочного диска.
- Выберите пункт «Восстановление системы с помощью клавиши R».
- Нажмите клавишу R.
- Появится сообщение о том, какую копию Windows необходимо восстановить.
- Если на вашем компьютере одна операционная система, тогда введите цифру 1.
- Следующее сообщение попросит вас ввести пароль администратора. Если пароля нет, то просто нажмите enter. Если пароль есть, то введите пароль и нажмите enter.
- Видим приглашение системы.
- Далее нужно ввести команду «format: c»
- Нажмите enter и введите «y», что означает ваше согласие на выполнение операций.
Предложим Вам еще один хороший способ того, как форматировать жесткий диск через BIOS, не предполагающий такое большое количество действий:
- Нам понадобится программа ERD comander.
- Скачать ее можно по этой ссылке: скачать ERD comander .
- После скачивания эту программу необходимо записать на пустой диск.
- Теперь на нашей болванке загрузочный установочный диск.
- Ставим в BIOS загрузку с дисковода.
- Загрузится раздел «Работа с дисками»
- С помощью этого раздела можно форматировать диск.
Форматирование жесткого диска: помощь другого компьютера
- Отсоедините ваш жесткий диск и подключите к другому персональному компьютеру.
- После подключения ваш жесткий диск отобразиться в разделе «Мой компьютер».
- На нем нужно будет щелкнуть правой кнопкой мыши и выбрать функцию форматирования диска.
Форматирование жесткого диска: установка новых файлов ОС
- Поставьте в дисковод установочный диск вашей ОС (операционной системы).
- В BIOS выберите функцию загрузки с диска.
- Следуйте инструкциям, которые будут появляться далее.
- Внимание. Этот способ приведет к полному обновлению вашей операционной программы. Некоторые файлы и программы, которые вы активно использовали, могут быть удалены.
А что такое BIOS
Конечно, чтобы понять, как форматировать жесткий диск через BIOS, надо знать, что такое BIOS.
BIOS — это базовая система ввода и вывода или Basic Input/Output System. BIOS создан для того, чтобы проверять аппаратное обеспечение компьютера. BIOS в основном состоит из микропрограмм, которые запускают работу систем управления каждого из устройств, установленных на компьютере. В BIOS есть встроенный динамик, который выдает сигнал при сбое процесса проверки устройств. Сигнал появляется в случае невозможности вывода информации об ошибке на монитор компьютера. BIOS не только проверяет работоспособность систем компьютера, но также задает некоторые минимальные характеристики их работы. Частоту шины, например, или некоторые параметры работы центрального микропроцессора. Таким образом, BIOS — это одна из самых важных систем, без которой компьютер обойтись не может. BIOS — это некий рабочий минимум, с помощью которого можно диагностировать и исправлять ошибки в работе целостной системы персонального компьютера.
Ещё больше интересного
6.5. Диагностика и устранение неисправностей BIOS
Специалисту по обслуживанию персонального компьютера необходимо познакомиться с многочисленными сообщениями об ошибках, которые генерирует система. Каждый раз при запуске компьютера выполняется процедура POST — набор тестов по проверке работоспособности аппаратуры. Традиционно, процедура POST вырабатывает два типа сообщений об ошибках: звуковые коды и коды POST. Звуковые коды выводятся через встроенный динамик персонального компьютера до момента инициализации видеосистемы. Коды POST представляют собой однобайтные 16 ричные символы, которые пишутся в порт ввода/вывода (стандартный порт диагностики — 80h) после завершения каждой проверки POST. Эти коды могут считываться с помощью специальной платы чтения кодов POST. Сопоставив звуковой или POST код с конкретной моделью BIOS, можно определить характер неисправности.
Трудность использования звуковых кодов или кодов POST заключается в их природе — необходимо иметь полный список кодов и соответствующих неисправностей для конкретной модели BIOS. В настоящее время в BIOS и операционных системах стали использоваться дружественные пользователю сообщения об ошибках. Подробное описание типа ошибки в сообщениях позволяет избежать необходимости строить догадки в процессе диагностики и устранения неисправностей компьютера. Следует иметь в виду, что сообщения об ошибках BIOS предназначены для дополнения, а не замены звуковых и POST кодов. Необходимо также понимать, что в отличие от звуковых и кодов ошибок POST, многие сообщения об ошибках BIOS не являются критическими – после появления таких сообщений система может продолжать работу.
6.5.1. Аварийные звуковые сигналы, выдаваемые AMI BIOS при загрузке
1 сигнал — RAM refresh failure — Вставьте память еще раз. Если не помогает, то это проблема с памятью.
2 сигнала — Parity Circuit Failure.
3 сигнала — Base 64K RAM failure.
4 сигнала -System Timer Failure —Материнская плата неработоспособна.
5 сигналов -Processor Failure.
Рекомендуемые материалы
6 сигналов — Keyboard Controller/Gate A20 Failure — Вытащите и вставьте чип контроллера клавиатуры. Если не помогает, замените контроллер клавиатуры. Если и это не помогает, проверьте клавиатуру и ее кабель.
7 сигналов — Virtual Mode Exception Error — Материнская плата неработоспособна.
8 сигналов — Display Memory Read/Write Failure — Ошибка памяти видеоадаптера. Переисталлируйте видеокарту и память на ней. Если не помогает, замените видеокарту.
9 сигналов — ROM BIOS Checksum Failure — Ошибка в микросхеме BIOS. Попробуйте вытащить и вставить заново этот чип. Если не помогает, необходимо перепрошить его содержимое или заменить микросхему.
10 сигналов — CMOS Shutdown Register Read/Write Error — Материнская плата неработоспособна.
1 длинный сигнал — 2 коротких сигнала Search for option ROM video configure fails.
1 длинный сигнал — 3 коротких сигнала Video failure — Переинсталлируйте видеокарту. Если не помогает, придется ее заменить.
1 длинный сигнал — 2 коротких сигнала, — 2 коротких сигнала — 3 коротких сигнала — BIOS ROM checksum.
1 длинный сигнал — 3 коротких сигнала — 1 короткий сигнал — 1 короткий сигнал — Test DRAM refresh.
1 длинный сигнал — 3 коротких сигнала — 1 короткий сигнал — 3 коротких сигнала — Test keyboard controller.
1 длинный сигнал — 3 коротких сигнала — 4 коротких сигнала — 1 короткий сигнал — Test 512K base address lines.
1 длинный сигнал — 3 коротких сигнала — 4 коротких сигнала — 3 коротких сигнала — Test 512K base memory.
1 длинный сигнал — 4 коротких сигнала — 1 короткий сигнал — 1 короткий сигнал — Test memory bus.
2 длинных сигнала — 1 короткий сигнал — 2 коротких сигнала — 3 коротких сигнала — Check ROM copyright notice.
2 длинных сигнала — 2 коротких сигнала — 3 коротких сигнала — 1 короткий сигнал — Test for unexpected interrupts.
1 длинный сигнал — POST passed. Все идет по плану.
6.5.2. Сообщения об ошибках AMI BIOS
CH 2 Timer Error Не фатально. Может быть вызвано переферией.
INTR #1 Error Первый канал прерываний не прошел POST — Проверьте устройства, занимающие IRQ 0÷7.
INTR #2 Error Второй канал прерываний не прошел POST — Проверьте устройства, занимающие IRQ 8÷15.
CMOS Battery State Low Замените батарейку.
CMOS Checksum Failure Контрольная сумма данных в CMOS памяти не сходится с вычисленной ранее. Запустите Setup.
CMOS Memory Size Mismatch Размер занятой CMOS-памяти не сходится с тем, что должно быть. Запустите Setup.
CMOS System Optons Not Set Данные в CMOS повреждены или отсутствуют Запустите Setup.
Display Switch Not Proper Неправильно выставлен тип монитора (цветной или моно) на материнской плате. Переставьте джамперв правильное положение.
Keyboard is locked … Unlock it Разблокируйте клавиатуру.
Keyboard Error Проблема с клавиатурой, проверьте соответствие типа клавиатуры (AT/XT) контроллеру. Можно попытаться отключить тестирование клавиатуры при загрузке в Setup.
K/B Interface Error Проблема с подсоединением клавиатуры к материнской плате.
FDD Controller Failure BIOS не может связаться с контроллером гибких дисков. Проверьте подсоединение дисковода и его разрешенность на мультикарте.
HDD Controller Failure То же, но с винчестером.
C: Drive Error Диск C не отвечает, либо в Setup выставлен неправильный тип диска, либо диск не отформатирован, либо плохо подключен.
D: Drive Error То же самое, но с диском D.
C: Drive Failure Диск С находится, но не работает. Очень серьезная проблема.
D: Drive Failure То же про диск D.
CMOS Time and Date Not Set Запустите Setup.
Cache Memory Bad, do Not Enable Cache! — Действительно плохой кеш, придется заменить. Хотя сначала попробуйте просто перезагрузиться.
8042 Gate-A20 Error! Линия A20 контроллера клавиатуры не работает Замените контроллер клавиатуры (8042)
Address Line Short Проблема со схемой адресации памяти Попробуйте перезагрузиться, (выключив компьютер и подождав секунд 30). Проблема может разрешиться сама.
DMA #1 Error Ошибка первого канала DMA Может быть вызвана соответствующим периферийным устройством.
DMA Error Ошибка контроллера DMA.
No ROM Basic. Система не может загрузиться. (например, невозможно найти операционную систему) Установите загрузочный диск или измените его в Setup.
Diskette Boot Failure Не удается загрузиться с дискеты.
Invalid Boot Diskette Аналогично, но дискета читается.
On Board Parity Error Ошибка контроля четности, может быть вызвана соответствующей переферией, занимающей адрес, указанный в сообщении об ошибке.
Off Board Parity Error Аналогично То же.
Parity Error Аналогично То же.
Memory Parity Error at XXXX Ошибка памяти То же.
I/O Card Parity Error at XXXX То же То же.
DMA Bus Time-out Устройство не отвечает в течении 7.8мкс Проблема вплатах расширения (попытайтесь найти ту плату,которая вызывает эту ошибку и заменитеее).
Memory mismatch, run Setup Установите в Setup Memory Relocation в Disable EISA CMOS Checksum Failure — Не сходится контрольная сумма EISA CMOS, или села батарейка.
EISA CMOS Inoperational Ошибка чтения/записи в CMOS RAM Батарейка может быть плохой
Expansion Board not ready at Slot X AMI BIOS не может найти плату в слоте номер X Проверьте установку платы в этом слоте
Fail-Safe Timer NMI Inoperational Ошибка таймера NMI
ID information mismatch for Slot X ID EISA карты в слоте X не соответствует ID, записанному в CMOS RAM.
Invalid Configuration Information for Slot X
Конфигурационная информация о карте в слоте Х EISA некорректна запустите ECU.
Software Port NMI Inoperational Программный порт NMI не работает.
BUS Timeout NMI at Slot X Карта в слоте Х NMI не отвечает.
(E)nable (D)isable Expansion Board? Выберите E для разрешения использования карты в слоте Х NMI или D в противном случае.
Expansion Board disabled at Slot X Плата расширения в слоте Х NMI недоступна.
Fail-Safe Timer NMI Таймер NMI сгенерировал ошибку.
Software Port NMI Генерируется программным портом NMI.
6.5.3. Аварийные звуковые сигналы, выдаваемые Award BIOS при загрузке
1 длинный 2 коротких
Video error Переинсталлируйте видеокарту. Проверьте
видеопамять. Замените карту
Короткие сигналы Memory error
Проблемы с памятью. Попробуйте заменить
модули памяти.
6.5.4. Сообщения об ошибках выдаваемые Award BIOS
CMOS BATTERY HAS FAILED Села батарейка. Замените батарейку.
CMOS CHECKSUM ERROR Неправильная контрольная сумма CMOS. Данные в CMOS повреждены. Возможно, батарейка села Проверьте батарейку и замените ее в случае необходимости.
DISK BOOT FAILURE, INSERT SYSTEM DISK AND PRESS ENTER
Не найден загрузочный дискЗагрузитесь с дискеты и проверьте системные файлы на жестком диске.
DISKETTE DRIVES OR TYPES MISMATCH ERROR — RUN SETUP
Типы дисководов, фактически установленных в системе и их описания в CMOS не сходятся, запустите Setup и введите правильный тип дисковода.
DISPLAY SWITCH IS SET INCORRECTLY
Неправильно выставлен тип монитора (цветной или моно) на материнской плате. Переставьте джампер в правильное положение.
DISPLAY TYPE HAS CHANGED SINCE LAST BOOT
Изменился тип дисплея со времени последней загрузки, запустите Setup и введите правильный тип дисплея.
EISA Configuration Checksum Error Не сходится контрольная сумма EISA non volatile RAM. Запустите EISA Configuration Utility.
EISA Configuration is Not Complete Информация в EISA – неполная. Запустите EISA Configuration Utility.
ERROR ENCOUNTERED INITIALIZING HARD DRIVE
Не инициализируется жесткий диск. Проверьте установку контроллера жестких дисков и соединительные кабеля.
ERROR INITIALIZING HARD DRIVE CONTROLLER
Контроллер жестких дисков не инициализируется. Проверьте установку контроллера, и параметры жесткого диска, указанные в Setup. Также проверьте джампера на жестком диске.
FLOPPY DISK CNTRLR ERROR OR NO CNTRLR PRESENT
Невозможно инициализировать контроллер гибких дисков. Проверьте установку контроллера, и параметры дисковода, указанные в Setup.
Invalid EISA Configuration Данные о конфигурации EISA не верны. Запустите EISA Configuration Utility
KEYBOARD ERROR OR NO KEYBOARD PRESENT
Невозможно инициализировать клавиатуру. Проверьте подключение клавиатуры и ее тип. В крайнем случае отключите контроль клавиатуры при загрузке
Memory Address Error at XXXX Ошибка памяти. Замените память
Memory parity Error at XXXX Ошибка контроля четности. Замените память
MEMORY SIZE HAS CHANGED SINCE LAST BOOT
Размер памяти изменился со времени последней загрузки. Если есть EISA, запустите EISA Configuration Utility. В противном случае войдите в Setup.
Memory Verify Error at XXXX Ошибка при тестировании памяти. Замените память.
OFFENDING ADDRESS NOT FOUND Беда с контроллером памяти.
OFFENDING SEGMENT: То же самое.
PRESS A KEY TO REBOOT Сообщени возникает при обнаружении ошибок и необходимости перезагрузки Нажмите любую кнопку.
PRESS F1 TO DISABLE NMI, F2 TO REBOOT
Проблемы с немаскируемыми прерываниями.
RAM PARITY ERROR — CHECKING FOR SEGMENT
Ошибка четности в RAM.
Вместе с этой лекцией читают «12 — Распространение возбуждения в клетках».
Should Be Empty But EISA Board Found ID одной из карт расширения не соответствует конфигурации. Запустите EISA Configuration Utility.
Should Have EISA Board But Not Found Карта не отвечает на запрос по ID.Запустите EISA Configuration Utility.
Slot Not Empty Слот, записанный в конфигурации как пустой, занят. Запустите EISA Configuration Utility.
SYSTEM HALTED, (CTRL-ALT-DEL) TO REBOOT …
Обозначает остановку процесса загрузки Нажмите Ctrl – Alt — Del
Wrong Board in Slot Установлена карта не с тем ID Запустите EISA Configuration Utility
Содержание
- Ошибка чтения диска, как исправить на ноутбуке через BIOS?
- Сообщение диск ошибка возникала как это исправить. Причины и последствия
- Роль BIOS в процессе восстановления системы
- Черный экран с сообщением диск, ошибка возникала как это исправить через BIOS?
- Проверка физического подключения жестких дисков
- Восстановление системы
- Проверьте загрузочную запись
- Специальные команды
- Каков результат?
- Расширенное устранение неполадок при загрузке Windows
- Сводка
- Этап BIOS
- Этап загрузчика
- Способ 1. Средство восстановления при запуске
- Способ 2. Исправление загрузочных кодов
- Способ 3. Исправление ошибок BCD
- Метод 4. Замена Bootmgr
- Метод 5. Восстановление куста системы
- Этап ядра
- Сценарий 1. Попытка запустить компьютер в безопасном режиме или последней известной хорошей конфигурации
- Чистая загрузка
- Примеры
Ошибка чтения диска, как исправить на ноутбуке через BIOS?
Появление так называемого синего экрана смерти многих пользователей вызывает ужас и шок. Но как быть в тех ситуациях, где вместо обычной загрузки на черном фоне, что очень символично, вы получите сообщение об ошибке чтения данных с жесткого диска, даже признание, которое, как правило, представлены в виде строки диск читать ошибка. Как исправить эту ошибку? Сейчас мы разберемся.
Сообщение диск ошибка возникала как это исправить. Причины и последствия
 Вам будет интересно: «Виндовс 10»: стоит ли устанавливать? Операционная система для персональных компьютеров
Вам будет интересно: «Виндовс 10»: стоит ли устанавливать? Операционная система для персональных компьютеров
Для начала, определить причины, которые могут вызвать очень подобного рода. Например, сообщение диск ошибка возникала. Нажмите. как исправить эту ошибку, не знает каждый пользователь.

Более того, многие даже не знают, что это вообще. Но она должна быть. Очевидно, с операционной системой это, как говорится, постольку-поскольку. Скорее всего, пользователь ударил по «ОС» — это непоправимый ущерб. И вот почему.

Самая простая причина-это установка второй системы на локальном компьютере терминал (даже в виртуальной машине), установка более старых версий Windows, более новая модификация, загрузочный сектор поврежден из-за некорректного завершения работы, физическое повреждение жесткого диска и подключение кабелей конфликты между системой и антивирусным программным обеспечением и т. д. В общем, причин для головной боли достаточно. Но сейчас речь пойдет о том, как интерпретировать компьютер сообщение Ошибка чтения диска. Нажмите сочетание клавиш Ctrl Alt и Del, чтобы перезагрузить. Как исправить такую ситуацию? Достаточно просто. И не бойтесь. Ничего серьезного или беспокоиться о нем (конечно, если не «полетел» жесткий диск). Существует несколько решений, которые сейчас будут представлены.
Роль BIOS в процессе восстановления системы
 Вам будет интересно: Linux для слабых компьютеров: тонкости установки и настройки
Вам будет интересно: Linux для слабых компьютеров: тонкости установки и настройки
Начать с BIOS. На самом деле эта вещь является неотъемлемым компонентом программного обеспечения материнской платы, которые в большинстве случаев монтируются все остальные устройства.

Другими словами, он способен обнаружить все оборудование подключено через кабели тесемки, и изменить основные параметры, которые поддерживаются этими устройствами во время использования.
Таким образом, говорить о том, что в BIOS помогает исправить ошибки такого типа не требуется. Ведь никто не застрахован от того, что снова появится сообщение Ошибка чтения диска. Как исправить ситуацию с помощью настроек в BIOS?
Прежде всего, вы должны убедиться, что последовательность загрузки. Это должно вызвать настройки BIOS до запуска Windows. Обычно это делается в начале загрузки, после инициализации при нажатии команды «del», иногда «Ф2», «Ф12» и т. д. Все зависит от модели компьютера и версии BIOS или разработчика.

Теперь посмотрим на приоритет загрузки с точки зрения основного устройства. Системный диск (обычно диск «С») должен быть установлен первый, если не используется другой вариант. С этим тоже есть проблемы. В данном случае, относится к режим работы винчестера. Часто ошибочные переключения с IDE/SCSI для SATA-контроллера в BIOS может «сломать» систему и приводят лишь к тому, что данные не будут читаться, но система жесткий диск не определен.

Вторичная функция в BIOS, чтобы настроить приоритет загрузки. В этом случае у нас есть только тот момент, что сама операционная система должна начать с определенного носителя (и не всегда это может быть жесткий диск компьютера).
Черный экран с сообщением диск, ошибка возникала как это исправить через BIOS?
Теперь определитесь с настройками BIOS. Первый шаг-это зайти в настройки и загрузки, чтобы увидеть, если системный раздел для загрузки. Это может быть меню приоритета загрузочных устройств, последовательность загрузки и т. д. Различные разработчики, представляющие совершенно разные версии BIOS, вы можете использовать другие команды. Суть остается той же.
Проверка физического подключения жестких дисков
Теперь посмотрим на ситуацию, когда линия на черном экране появляется снова и снова (ошибка чтения диска). Что делать?
Если мы стационарного компьютерного терминала, рекомендуется проверять поезда, который Винчестер подключается к «материнской плате». Как понятно, вы можете ожидать, что все еще будет проблема со строками ошибка чтения диска. Как исправить ноутбук такой ситуации? Все гораздо сложнее. Тот факт, что все «железные» компоненты зафиксированы, чтобы перейти в «ноутбук», чтобы сломать печать, и даже если это по гарантии, не каждый хочет. Здесь придется использовать программное обеспечение. Это наименее.
Восстановление системы
Прежде чем применять радикальные методы, чтобы гарантировать, что система в целом работоспособны, и чтения данных с жесткого диска (по крайней мере, системного раздела) проблем не будет.

Система будет загружаться или не загружаться, никакой разницы. Во-первых, использование загрузки в безопасном режиме (F8 при запуске Windows). Затем перейти на откат с контрольной точки.
Если это не поможет, загрузиться с установочного или диска восстановления, выбрав время, до которого система должна быть восстановлена. Но это не всегда работает.
Проверьте загрузочную запись
В большинстве случаев, о проблемах с винчестером сообщает, что это сообщение Ошибка чтения диска. Как исправить ситуацию, чтобы восстановить загрузочную запись и проверку диска? Использовать хотя бы простейшие методы, предусмотренные сама система, почему нет?

Здесь мы должны обратить внимание на некоторые команды, исполняемые системой для восстановления данных загрузки, реестра и т. д., а также специальные команды, выполняемые через меню «запуск».
В нашем случае, лучше не использовать это меню и командной строке (вызывается из того же самого меню Выполнить, введите команду cmd). Теперь к самим командам.
Специальные команды
Предположим, что у нас есть проблемы ошибки с линии на черном экране ошибка чтения диска. Как исправить? XP (с окнами) сегодня, хоть и поддерживает большинство команд, но еще несколько назад даже в плане выполнения алгоритмов.
Однако, если вызова командной строки, что «эксперт», «семь», «восемь», в той же «десятке» некоторые команды работают универсальные.
Это касается последовательностей типа «первое загрузочное устройство» и «второе загрузочное устройство». Установить в БИОС компакт-диск/DVD в привод установочный диск и восстановить систему из основной приоритет и грузится с него, потом перейти на консоли (в Windows XP на клавишу «R»).

Здесь вы можете использовать раздел восстановления загрузчика, но это лучше, чтобы перейти непосредственно к командной строке, а затем снова войти в командной строку bootrec /FixMbr, bootrec В /команда fixboot, если вы хотите проверить пару «ОС» в системном разделе при запуске — Bootrec.exe /ScanOs, или как минимум переписать всю загрузочную область с проверить системный диск на наличие ошибок и несоответствий — Bootrec.exe /RebuildBcd. После этого, конечно, сомневаться в эффективности системы не нужно.
Каков результат?
Подводя итог всему вышесказанному, мы видим, что восстановление работоспособности ОС Windows — не такое уж сложное дело, даже если есть ошибки, Ошибка чтения диска. Как это исправить, у нас уже есть.
Отдельно стоит отметить, что в данном разделе не рассматривается утилита для проверки жесткого диска и исправление системных ошибок «Виктория» (лучший на сегодняшний день) и уникальная программа восстановления «винт» и HDD регенератора, который способен «оживить» жесткие диски даже в самых критических ситуациях с физическим повреждением поверхности. Но, как правило, такие случаи очень редки, и требует особого внимания. Но в плане софта и настроек, которые будут в состоянии определить поведение системы следует очень тщательно разобраться.
Источник
Расширенное устранение неполадок при загрузке Windows
Попробуйте наш виртуальный агент . Он поможет вам быстро определить и устранить распространенные проблемы с загрузкой Windows.
эта статья предназначена для агентов поддержки и ИТ-специалистов. Если вы ищете более общие сведения о вариантах восстановления, см. статью Параметры восстановления в Windows 10.
Применимо к: Windows 10
Сводка
Существует несколько причин, по которым на компьютере под управлением Windows могут возникнуть проблемы во время запуска. Чтобы устранить проблемы с загрузкой, сначала определите, на каком из следующих этапов компьютер зависает:
| Этап | Процесс загрузки | BIOS | UEFI |
|---|---|---|---|
| 1 | PreBoot | MBR/PBR (код начальной загрузки) | Встроенное ПО UEFI |
| 2 | Диспетчер загрузки Windows | %SystemDrive%bootmgr | EFIMicrosoftBootbootmgfw.efi |
| 3 | Загрузчик ОС Windows | %SystemRoot%system32winload.exe | %SystemRoot%system32winload.efi |
| 4 | Ядро ОС Windows NT | %SystemRoot%system32ntoskrnl.exe |
PreBoot. Встроенное ПО компьютера запускает самотестировщик питания (POST) и загружает параметры встроенного ПО. Этот процесс перед загрузкой завершается при обнаружении допустимого системного диска. Встроенное ПО считывает главную загрузочную запись (MBR), а затем запускает диспетчер загрузки Windows.
Диспетчер загрузки Windows. Диспетчер загрузки Windows находит и запускает загрузчик Windows (Winload.exe) в загрузочном разделе Windows.
Загрузчик операционной системы Windows. Загружаются основные драйверы, необходимые для запуска ядра Windows, и ядро запускается.
Windows NT ядро ОС: ядро загружает в память куст системного реестра и другие драйверы, помеченные как BOOT_START.
Ядро передает управление процессу диспетчера сеансов (Smss.exe), который инициализирует системный сеанс, а затем загружает и запускает устройства и драйверы, которые не помечены BOOT_START.
Ниже приведена сводка по последовательности загрузки, сведения о том, что будет отображаться на экране, и типичные проблемы с загрузкой на этом этапе последовательности. Прежде чем приступить к устранению неполадок, необходимо понять структуру процесса загрузки и отобразить состояние, чтобы убедиться, что проблема правильно обнаружена в начале взаимодействия. Выберите эскиз, чтобы просмотреть его больше.
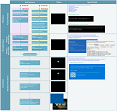
Каждый этап имеет свой подход к устранению неполадок. В этой статье описаны методы устранения неполадок, возникающих на первых трех этапах.
Если компьютер многократно загружается с параметрами восстановления, выполните следующую команду в командной строке, чтобы прервать цикл:
Bcdedit /set recoveryenabled no
Если параметры F8 не работают, выполните следующую команду:
Bcdedit /set bootmenupolicy legacy
Этап BIOS
Чтобы определить, прошла ли система этап BIOS, выполните следующие действия:
Если к компьютеру подключены какие-либо внешние периферийные устройства, отключите их.
Проверьте, работает ли жесткий диск на физическом компьютере. Если это не работает, эта дисфункция указывает на то, что процесс запуска зависает на этапе BIOS.
Нажмите клавишу NumLock, чтобы узнать, включается и отключается ли индикатор. Если он не переключается, эта дисфункция указывает на то, что процесс запуска зависает в BIOS.
Если система зависла на этапе BIOS, может возникнуть проблема с оборудованием.
Этап загрузчика
Если экран черный, за исключением мигающего курсора или если вы получаете один из следующих кодов ошибок, это состояние указывает на то, что процесс загрузки завис на этапе загрузчика:
- Отсутствуют или повреждены данные конфигурации загрузки (BCD)
- Файл загрузки или mbR поврежден
- Отсутствует операционная система
- Загрузочный сектор отсутствует или поврежден
- Bootmgr отсутствует или поврежден
- Не удается загрузиться из-за отсутствия или повреждения системного куста
Чтобы устранить эту проблему, используйте установочный носитель Windows для запуска компьютера, нажмите клавиши SHIFT+F10 в командной строке, а затем используйте любой из следующих методов.
Способ 1. Средство восстановления при запуске
Средство восстановления при запуске автоматически устраняет многие распространенные проблемы. Это средство также позволяет быстро диагностировать и устранять более сложные проблемы при запуске. Когда компьютер обнаруживает проблему при запуске, он запускает средство восстановления при запуске. При запуске средства выполняется диагностика. Эти средства диагностики включают анализ файлов журнала запуска для определения причины проблемы. Когда средство восстановления при запуске определяет причину, средство пытается устранить проблему автоматически.
Чтобы выполнить эту задачу по вызову средства восстановления при запуске, выполните следующие действия.
Дополнительные методы запуска WinRE см. в статье Среда восстановления Windows (Windows RE).
- Запустите систему на установочном носителе для установленной версии Windows. Дополнительные сведения см. в статье Создание установочного носителя для Windows.
- На экране Установка Windows выберите Далее>восстановить компьютер.
- На экране Выбор параметра выберите Устранение неполадок.
- На экране Дополнительные параметры выберите Восстановление при запуске.
- После восстановления при запуске выберите Завершение работы, а затем включите компьютер, чтобы проверить, может ли Windows загрузиться правильно.
Средство восстановления при запуске создает файл журнала, который поможет вам понять проблемы при запуске и выполненные исправления. Файл журнала находится в следующем расположении:
Дополнительные сведения см. в статье Устранение ошибок синего экрана.
Способ 2. Исправление загрузочных кодов
Чтобы восстановить коды загрузки, выполните следующую команду:
Чтобы восстановить загрузочный сектор, выполните следующую команду:
Выполняется BOOTREC вместе с Fixmbr перезаписью только главного загрузочного кода. Если повреждение в MBR влияет на таблицу секционирования, выполнение Fixmbr может не устранить проблему.
Способ 3. Исправление ошибок BCD
Если возникают ошибки, связанные с BCD, выполните следующие действия.
Проверьте наличие всех установленных систем. Чтобы выполнить этот шаг, выполните следующую команду:
Перезагрузите компьютер, чтобы проверить, устранена ли проблема.
Если проблема не устранена, выполните следующие команды:
Метод 4. Замена Bootmgr
Если методы 1, 2 и 3 не устраняют проблему, замените файл Bootmgr с диска C на раздел System Reserved. Чтобы выполнить эту замену, выполните следующие действия.
В командной строке измените каталог на раздел System Reserved.
Выполните команду , attrib чтобы отобразить файл:
Перейдите к системному диску и выполните ту же команду:
Переименуйте файл bootmgr в bootmgr.old:
Перейдите на системный диск.
Скопируйте файл начальной загрузки и вставьте его в раздел System Reserved.
Метод 5. Восстановление куста системы
Если Windows не удается загрузить куст системного реестра в память, необходимо восстановить системный куст. Для этого используйте Среду восстановления Windows или диск аварийного восстановления (ERD), чтобы скопировать файлы из каталога C:WindowsSystem32configRegBack в C:WindowsSystem32config.
Если проблема не исчезнет, может потребоваться восстановить резервную копию состояния системы в альтернативное расположение, а затем получить кусты реестра для замены.
Начиная с Windows 10 версии 1803 Windows больше не создает автоматические резервные копии системного реестра в папку RegBack. Это изменение является конструктивным и предназначено для уменьшения общего размера дискового пространства Windows. Чтобы восстановить систему с поврежденным кустом реестра, корпорация Майкрософт рекомендует использовать точку восстановления системы. Дополнительные сведения см. в разделе Системный реестр больше не архивируется в папке RegBack, начиная с Windows 10 версии 1803.
Этап ядра
Если система зависает на этапе ядра, вы испытываете несколько симптомов или получаете несколько сообщений об ошибках. Эти сообщения об ошибках включают, помимо прочего, следующие примеры:
- После экрана-заставки (экран с логотипом Windows) появится стоп-ошибка.
- Отображается конкретный код ошибки. Например, 0x00000C2 , 0x0000007B или inaccessible boot device .
- Расширенное устранение stop-ошибки 7B или Inaccessible_Boot_Device
- Расширенное устранение неполадок для события с идентификатором 41 «Система перезагрузилась без предварительного завершения работы»
- Экран застрял на значке «вращающееся колесо» (скользящие точки) «система занята».
- После экрана-заставки появится черный экран.
Чтобы устранить эти проблемы, попробуйте следующие варианты загрузки восстановления по одному.
Сценарий 1. Попытка запустить компьютер в безопасном режиме или последней известной хорошей конфигурации
На экране Дополнительные параметры загрузки попробуйте запустить компьютер в безопасном режиме или безопасном режиме с сетью. Если один из этих вариантов работает, используйте Просмотр событий, чтобы определить и диагностировать причину проблемы с загрузкой. Чтобы просмотреть события, записанные в журналах событий, выполните следующие действия.
Используйте один из следующих методов, чтобы открыть Просмотр событий:
- Перейдите в меню Пуск, выберите Администрирование, а затем выберите Просмотр событий.
- Запустите оснастку Просмотр событий в консоли управления (MMC).
В дереве консоли разверните узел Просмотр событий, а затем выберите журнал, который нужно просмотреть. Например, выберите Системный журнал или Журнал приложений.
В области сведений откройте событие, которое нужно просмотреть.
В меню Правка щелкните команду Копировать. Откройте новый документ в программе, в которую нужно вставить событие. Например, Microsoft Word. Затем нажмите кнопку Вставить.
Используйте клавишу СТРЕЛКА ВВЕРХ или СТРЕЛКА ВНИЗ, чтобы просмотреть описание предыдущего или следующего события.
Чистая загрузка
Чтобы устранить неполадки, влияющие на службы, выполните чистую загрузку с помощью конфигурации системы ( msconfig ). Выберите Выборочный запуск , чтобы протестировать службы по одному, чтобы определить, какая из них вызывает проблему. Если не удается найти причину, попробуйте включить системные службы. Однако в большинстве случаев проблематичная служба является сторонней службой.
Отключите неисправную службу и попробуйте снова запустить компьютер, выбрав Обычный запуск.
Если компьютер запускается в режиме отключить подпись драйвера, запустите компьютер в режиме отключения принудительного применения подписи драйвера, а затем выполните действия, описанные в следующей статье, чтобы определить, какие драйверы или файлы требуют принудительного применения подписи драйвера: Устранение неполадок с загрузкой, вызванных отсутствием подписи драйвера (x64).
Если компьютер является контроллером домена, попробуйте режим восстановления служб каталогов (DSRM).
Этот метод является важным шагом при возникновении stop-ошибки «0xC00002E1» или «0xC00002E2».
Примеры
При неправильном изменении реестра с использованием редактора реестра или другого способа могут случиться серьезные проблемы. Для решения этих проблем может потребоваться переустановка операционной системы. Корпорация Майкрософт не может гарантировать, что эти проблемы можно решить. Вносите изменения в реестр на ваш страх и риск.
Код ошибки INACCESSIBLE_BOOT_DEVICE (stop 0x7B)
Чтобы устранить эту stop-ошибку, выполните следующие действия, чтобы отфильтровать драйверы:
Перейдите в среду восстановления Windows (WinRE), поместив iso-диск системы в дисковод. ISO-код должен иметь ту же версию Windows или более позднюю версию.
Загрузите системный куст и назовите его тест.
В следующем подразделе реестра проверьте наличие элементов нижнего и верхнего фильтров для драйверов сторонних производителей:
Для каждого стороннего драйвера, который вы найдете, выберите верхний или нижний фильтр, а затем удалите данные значений.
Выполните поиск похожих элементов во всем реестре. Обработайте соответствующим образом, а затем выгрузите куст реестра.
Перезапустите сервер в обычном режиме.
Чтобы устранить проблемы, возникающие после установки обновлений Windows, проверьте наличие ожидающих обновлений, выполнив следующие действия:
Откройте окно командной строки в WinRE.
Если есть какие-либо ожидающие обновления, удалите их, выполнив следующие команды:
Попробуйте запустить компьютер.
Если компьютер не запускается, выполните следующие действия.
Откройте окно командной строки в WinRE и запустите текстовый редактор, например Блокнот.
Перейдите на системный диск и найдите windowswinsxspending.xml.
Если файлpending.xml найден, переименуйте его в pending.xml.old.
Откройте реестр, а затем загрузите куст компонента в HKEY_LOCAL_MACHINE в качестве теста.
Выделите загруженный тестовый куст, а затем найдите значение pendingxmlidentifier.
Если значение pendingxmlidentifier существует, удалите его.
Выгрузите тестовый куст.
Загрузите системный куст, присвойте ему имя тест.
Перейдите к следующему подразделу:
Измените значение начального значения с 1 на 4.
Try to start the computer.
Если stop-ошибка возникает в конце процесса запуска или если stop-ошибка по-прежнему создается, можно записать дамп памяти. Хороший дамп памяти может помочь определить первопричину stop-ошибки. Дополнительные сведения см. в статье Создание ядра или полный аварийный дамп.
Дополнительные сведения о проблемах с файлами страниц в Windows 10 или Windows Server 2016 см. в статье Общие сведения о файлах страниц.
Иногда в файле дампа отображается ошибка, связанная с драйвером. Например, windowssystem32driversstcvsm.sys отсутствует или поврежден. В этом случае следуйте приведенным ниже рекомендациям.
Проверьте функциональные возможности, предоставляемые драйвером. Если драйвер является сторонним загрузочным драйвером, убедитесь, что вы понимаете, что он делает.
Если драйвер не важен и не имеет зависимостей, загрузите системный куст, а затем отключите драйвер.
Если stop-ошибка указывает на повреждение системного файла, запустите средство проверки системных файлов в автономном режиме.
Чтобы выполнить это действие, откройте WinRE, откройте командную строку и выполните следующую команду:
Если диск поврежден, выполните команду проверки диска:
Если ошибка Stop указывает на общее повреждение реестра или вы считаете, что установлены новые драйверы или службы, выполните следующие действия.
- Запустите WinRE и откройте окно командной строки.
- Запустите текстовый редактор, например Блокнот.
- Перейдите в раздел C:WindowsSystem32Config.
- Переименуйте все пять кустов, добавив .old к имени.
- Скопируйте все кусты из папки Regback , вставьте их в папку Config и попробуйте запустить компьютер в обычном режиме.
Начиная с Windows 10 версии 1803 Windows больше не создает автоматические резервные копии системного реестра в папку RegBack. Это изменение является конструктивным и предназначено для уменьшения общего размера дискового пространства Windows. Чтобы восстановить систему с поврежденным кустом реестра, корпорация Майкрософт рекомендует использовать точку восстановления системы. Дополнительные сведения см. в разделе Системный реестр больше не архивируется в папке RegBack, начиная с Windows 10 версии 1803.
Источник
