Проверка чётности (Parity) и ЕСС для определения ошибок оперативной памяти компьютера.
Содержание:
- 1 Parity Checking (Проверка четности)
- 1.1 Как работает Parity Checking Works
- 2 ECC
Parity Checking (Проверка четности)
Один из установленных для отрасли стандартов IBM заключается в том, что в банке чипа памяти находятся девять бит данных: 8 бит на символ плюс 1 дополнительный бит, называемый бит чётности.
Бит чётности позволяет схеме управления памятью следить за другими 8 битами — встроенной перекрёстной проверкой целостности каждого байта в системе.
Первоначально все ПК-системы, для обеспечения точности, использовали память с проверкой чётности. Но, начиная с 1994 года, большинство поставщиков стали продавать системы без проверки на чётность и любые другие способы обнаружения или исправления ошибок «на лету». В этих системах использовались более дешёвые nonparity модули, которые экономили на стоимости памяти для системы около 10% -15%.
Parity память приводит к увеличению первоначальной стоимости системы, в первую очередь из-за дополнительных бит памяти. Parity не может исправить системные ошибки, но поскольку чётность может обнаруживать ошибки, она может информировать пользователя об этих ошибках памяти, когда они происходят.
С тех пор Intel, AMD и другие производители поставляют поддержку памяти ECC, в основном на серверных чипсетах и процессорах. Чипсеты и процессоры для систем стандартного рабочего стола или ноутбука обычно не поддерживают parity или ECC.
Как работает Parity Checking Works
IBM, для проверки ошибок, первоначально установила стандарт чётности. Попробуем объяснить, что подразумевается под нечётным паритетом.
Поскольку в памяти, в байте хранятся 8 отдельных бит, генератор проверки чётности, который является либо частью ЦП, либо расположен в специальном чипе на материнской плате, оценивает биты данных способом суммирования числа в 1 байте.
Если найдено чётное число, генератор проверки чётности создаёт 1 и сохраняет его как девятый бит (бит чётности) в чипе памяти чётности. Сумма для всех 9 бит (включая бит чётности), даёт нечётное число.
Если исходная сумма из 8 бит данных — нечётное число, созданный бит чётности будет 0, сохраняя сумму для всех 9 бит нечётным числом. Основное правило заключается в том, что значение бит чётности всегда выбирается так, чтобы сумма всех 9 бит (8 бит данных плюс 1 бит чётности) хранилась как нечётное число.
Если бы система использовала чётность, пример был бы таким же, за исключением того, что бит чётности был бы создан для обеспечения чётной суммы. Не имеет значения, используется ли чётное или нечётное соотношение. Система использует то или другое и полностью прозрачна для чипов памяти.
Помните, что 8 бит данных в байте нумеруются 0 1 2 3 4 5 6 7.
Для понимания приведём следующие примеры:
Бит данных: 0 1 2 3 4 5 6 7 Бит чётности
Значение бита данных: 1 0 1 1 0 0 1 1 0
В этом примере, поскольку общее количество бит данных со значением 1 — нечётное число (5), чтобы обеспечить нечётную сумму для всех 9 бит, бит чётности должен иметь значение 0.
Вот другой пример:
Бит данных: 0 1 2 3 4 5 6 7 Бит чётности
Значение бита данных: 1 1 1 1 0 0 1 1 1
В этом примере потому что общее количество битов данных со значением 1 — чётное число (6), бит чётности для создания нечётной суммы всех 9 битов, должен иметь значение 1.
Когда система считывает память обратно из хранилища, он проверяет информацию о чётности. Если байт (9-бит) имеет чётное количество бит, байт должен иметь сообщение об ошибке.
Система не может определить какой бит изменился и изменился ли только один бит. Например, если было изменено 3 бита, байт по-прежнему отметит ошибку проверки чётности. Однако, если изменились 2 бита, плохой байт может пройти незамеченным. Поскольку множественные битовые ошибки (в одном байте) редки, эта схема даёт разумное и недорогое указание на состояние памяти.
ECC
ECC — большой шаг за пределы обнаружения простых ошибок чётности. Вместо простого обнаружения ошибок, ECC позволяет исправлять одну битовую ошибку, что означает, система может продолжать работать без перерыва и без искажения данных.
Реализованное в большинстве ПК — ECC, может только обнаружить, не правильные, двухбитовые ошибки. Так как исследования показали, что примерно 98% ошибок памяти однобитовые, наиболее часто используемый тип ECC — это тот, в котором контроллер памяти обнаруживает и исправляет в доступных данных однобитовые ошибки. (Двухбитовые ошибки могут быть обнаружены, но не скорректированы.)

Этот тип ECC известен как исправление однобитовых ошибок с обнаружением двухбитовых ошибкой (SEC-DED) и требует дополнительных 7 проверочных бит над 32 битами в 4- байтовую систему и ещё 8 контрольных битов на 64 бита в 8-байтовой системе
Если в системе используется SIMM, для каждого банка добавляются два 36-битных (чётность) SIMM, которые составляют 72 бита, и ECC — на уровне банка. Если система использует DIMM, в качестве банка используется один 72-разрядный DIMM с контролем чётности/ECC и предоставляет дополнительные биты.
RIMM, в зависимости от чипсета и материнской платы, устанавливаются в одиночку или в парах. Если требуется чётность/ECC, они должны быть 18-битными версиями.
ECC предполагает, что контроллер памяти вычисляет контрольные биты в операции записи в память. Выполняет сравнение между считываемыми и вычисленными контрольными битами в операции чтения и, при необходимости, исправляя неправильные биты.
Дополнительная логика ECC в контроллере памяти не очень значительна в этой недорогой высокопроизводительной логике VLSI, но ECC фактически влияет на производительность памяти при записи.
Это связано с тем, что операция должна быть рассчитана на ожидание вычисления контрольных битов и, когда система дожидается исправленных данных, чтения. При написании части слова все слово должно быть сначала прочитано, пострадавший байт(ы) переписан, а затем вычислены новые контрольные биты. Это превращает операции замещения части слова в более медленную чтение-изменение записи. К счастью, удар по производительности небольшой, порядка нескольких процентов, поэтому компромисс для повышения надёжности хороший.
Большинство ошибок памяти имеют однобитовый характер, который ECC может исправить. Включение этого отказоустойчивого метода обеспечивает высокую надёжность системы и доступность обслуживания.
Система на базе ECC хороший выбор для серверов, рабочих станций или критически важных приложений, в которых стоимость потенциальной ошибки памяти перевешивает дополнительную память и стоимость исправления системы, а также гарантирует, что она не будет снижать надёжность системы.
К сожалению, большинство стандартных настольных и переносных ПК, материнских плат (чипсетов) и модулей памяти не поддерживают ECC.
Если вы хотите поддерживающую ECC систему, убедитесь, что все задействованные компоненты поддерживают ECC. Обычно это означает покупку более дорогих процессоров, материнских плат и оперативной памяти, предназначенных для серверных или высокопроизводительных приложений для рабочих станций.
Четность RAM проверка — это хранение избыточный бит четности представляющий паритет (нечетное или четное) небольшого количества компьютерных данных (обычно один байт), хранящихся в оперативная память, и последующее сравнение сохраненной и вычисленной четности с определить, произошла ли ошибка данных.
Бит четности изначально хранился в дополнительных отдельных микросхемах памяти; с введением подключаемых модулей DIMM, SIMM и т. д. они стали доступны без четности и с четностью (с дополнительным кусочек на байт, сохраняя 9 бит на каждые 8 бит фактических данных) версии.
История

30-контактный SIMM модули памяти с 9-ю однобитными микросхемами памяти. Девятая микросхема используется для хранения четности.
Ранние компьютеры иногда требовали использования ОЗУ с проверкой четности, и проверку четности нельзя было отключить. Ошибка четности обычно приводила к остановке машины с потерей несохраненных данных; обычно это лучший вариант, чем сохранение поврежденных данных. ОЗУ с логической четностью, также известное как ОЗУ с поддельной четностью, это ОЗУ без четности, которое можно использовать в компьютеры которые требуют четности RAM. ОЗУ логической четности пересчитывает всегда действующий бит четности каждый раз, когда байт считывается из памяти, вместо того, чтобы сохранять бит четности при записи в память; вычисленный бит четности, который не покажет, были ли данные повреждены (отсюда и название «поддельная четность»), предоставляется логике проверки четности. Это способ использования более дешевой 8-битной RAM в системе, предназначенной для использования только 9-битной RAM.
Ошибки памяти
В 1970-80-е годы надежность ОЗУ часто была не идеальной; в частности, модули DRAM 4116, которые были промышленным стандартом с 1975 по 1983 год, имели значительную частоту отказов, поскольку они использовали тройное напряжение (-5, +5 и +12), что приводило к высоким рабочим температурам. К середине 1980-х они уступили место DRAM с одним напряжением, таким как 4164 и 41256, что привело к повышению надежности. Однако до 1990-х годов ОЗУ не соответствовало современным стандартам надежности. С тех пор ошибки стали менее заметными, поскольку простая ОЗУ с проверкой четности вышла из употребления; либо они невидимы, поскольку не обнаруживаются, либо исправляются невидимо с помощью ОЗУ ECC. Современная оперативная память с большим основанием считается надежной, а оперативная память для обнаружения ошибок в значительной степени вышла из употребления для некритичных приложений. К середине 1990-х годов большая часть DRAM отказалась от проверки четности, поскольку производители были уверены, что в ней больше нет необходимости. Некоторые машины, поддерживающие четность или ECC, позволяют включать или отключать проверку в BIOS, что позволяет использовать более дешевую оперативную память без четности. Если используется ОЗУ с проверкой четности, то набор микросхем обычно использует ее для исправления ошибок, а не останавливает машину на однобитовой ошибке четности.
Однако, как говорилось в статье о Память ECC, ошибки, хотя и не повседневные события, не так уж редки. Даже при отсутствии производственных дефектов естественное излучение вызывает случайные ошибки; тесты на Google Многие серверы обнаружили, что ошибки памяти не были редкими событиями и что частота ошибок памяти и диапазон частот ошибок для разных модулей DIMM были намного выше, чем сообщалось ранее.[1]
Исправление ошибки
Простой идти / не идти проверка четности требует, чтобы в памяти были дополнительные избыточные биты помимо тех, которые необходимы для хранения данных; но если доступны дополнительные биты, их можно использовать как для исправления, так и для обнаружения ошибок. Ранее использовавшаяся память, например, в IBM PC / AT (FPM и EDO память) были доступны в версиях, которые не поддерживали проверку или проверку четности[2] (в более ранних компьютерах, которые использовали отдельные чипы RAM, а не DIMM или же SIMM модули, для хранения битов четности использовались дополнительные микросхемы); если компьютер обнаружил ошибка четности он отобразит сообщение об этом и остановится. В SDRAM и DDR модули, которые заменили более ранние типы, обычно доступны либо без проверки ошибок, либо с ECC (полное исправление, а не только контроль четности).[2]
Пример однобитовой ошибки, которая будет проигнорирована системой без проверки ошибок, остановит машину с проверкой четности или будет незаметно исправлена ECC: один бит застревает на 1 из-за неисправного чипа, или становится 1 из-за фона или космического излучения; загружается электронная таблица, хранящая числа в формате ASCII, и число «8» сохраняется в байте, который содержит застрявший бит в качестве восьмого бита; затем в электронную таблицу вносится еще одно изменение, и она сохраняется. Однако цифра «8» (00111000 двоичная) превратилась в «9» (00111001).
Если сохраненная четность отличается от четности, вычисленной на основе сохраненных данных, по крайней мере, один бит должен быть изменен из-за повреждения данных. Необнаруженные ошибки памяти могут иметь результаты от необнаруживаемых и без последствий до необратимого повреждения хранимых данных или сбоя компьютера. В случае домашнего ПК, где целостность данных часто воспринимается как не имеющая большого значения — конечно, верно, скажем, для игр и просмотра веб-страниц, в меньшей степени для интернет-банкинга и домашних финансов — память без контроля четности является доступным вариантом. Однако, если требуется целостность данных, память с проверкой четности остановит работу компьютера и предотвратит влияние поврежденных данных на результаты или сохраненные данные, хотя при этом будут потеряны промежуточные не сохраненные данные и не будет использоваться до тех пор, пока неисправная RAM не будет заменена. За счет некоторых вычислительных накладных расходов, которые незначительно влияют на современные быстрые компьютеры, обнаруженные ошибки могут быть исправлены — это становится все более важным на сетевых машинах, обслуживающих множество пользователей.
ОЗУ типа ECC
RAM с ECC или же Код исправления ошибок может обнаружить и исправить ошибки. Как и в случае с ОЗУ с проверкой четности, необходимо хранить дополнительную информацию и выполнять дополнительную обработку, что делает ОЗУ с ECC более дорогим и немного медленнее, чем ОЗУ без проверки четности и логической четности. Этот тип Память ECC особенно полезен для любого приложения, где время безотказной работы является проблемой: биты с ошибками в слове памяти обнаруживаются и исправляются на лету, не влияя на приложение. Возникновение ошибки обычно регистрируется операционной системой для анализа техническим ресурсом. В случае, если ошибка повторяется, время простоя сервера можно запланировать для замены неисправного блока памяти. Этот механизм обнаружения и исправления известен как ЕЭС или же Расширенная коррекция ошибок.
Смотрите также
- Обнаружение и исправление ошибок DRAM
Рекомендации
- ^ Новости cnet — Google: память компьютера нестабильна, чем ожидалось
- ^ а б important.com FAQ: ECC и четность — это одно и то же? Если нет, то какая разница? В архиве 2012-04-01 в Wayback Machine
- Поваренная книга кластера SCL по памяти (последнее обновление в 1998 г.)
Содержание
- 1 Как исправить ошибки оперативной памяти windows 7
- 1.1 Тестирование оперативной памяти самому?
- 1.2 Как починить самому оперативную память?
- 1.3 Инструкция Memtest86
- 2 Как исправить ошибки оперативной памяти | Сделай все сам
- 2.1 Инструкция
- 2.2 Совет 2: Как проверить оперативную память на ошибки
- 2.3 Совет 3: Как отключить тест памяти
- 3 Распространенные ошибки оперативной памяти
- 3.1 Виды оперативной памяти
- 3.2 Сбои и ошибки оперативной памяти
- 3.3 Проверка оперативной памяти на ошибки
- 3.4 Как увеличить оперативную память на компьютере и ноутбуке?
- 4 Как проверить оперативную память на ошибки — 2 простых способа
- 4.1 Способ 1: запуск диагностики памяти в Windows 7, 8, 10
- 4.2 Способ 2: Программа MemTest86
Как исправить ошибки оперативной памяти windows 7

Здравствуйте уважаемые читатели, сегодня расскажу, как протестировать оперативную память самому, а так же будет инструкция Memtest86+ по самой популярной программе, которая хорошо делает тестирование оперативной памяти.
Тестирование оперативной памяти самому?
Осуществить тестирование оперативной памяти можно двумя способами, это самому и с помощью программы. Для начала я бы посоветовал протестировать оперативную память самому, как? Сейчас я вам расскажу. В большинстве случаев проблема бывает именно в оперативной памяти.
И для выявления проблем в компьютере нужно начинать именно с тестирования оперативной памяти. — Самый простой способ, это вытащить планку или планки, если не одна у вас и протереть контакты, которые были в материнской плате. Протереть можно спиртом или ластиком. Лучше протереть ластиком, т.к.
спирт может не высохнуть и замкнуть контакты. Или подождите подольше пока спирт испарится. Протирать нужно что выделено на картинке ниже. Вставляем, пробуем. Дело в том что контакты могут окисляться или же на них может попадать пыль и через контакты может не проходить ток, или же не так как нужно проходить.
— Второй способ если не помог первый это тестирование методом исключения. Данный способ является актуальным, если у вас более одной планки оперативной памяти. Если нет, переходим к тестированию оперативной памяти с помощью программы. Берем и вынимаем одну планку из материнской платы и смотрим на работоспособность компьютера.
Если ошибки не исчезли, ставим обратно планку и вынимаем другую и так по очереди нужно протестировать оперативную память. Если на какой-либо планке компьютер начал стабильно работать, значит, ошибки возникали из-за планки, которую вы вытащили.
Если вы вставили новую оперативную память и нет изображения на компьютере, то значит материнская плата или процессор её не поддерживает. Единственный способ, это прошить материнскую плату последней прошивкой с официального сайта, производителя.
Как починить самому оперативную память?
Крайняя мера, но некоторым и такая мера помогала, так что… Как-то видел способ починки оперативной памяти ластиком. Да, да, именно им, для этого берем резинку и желательно какую по жестче и протираем SMD элементы.
SMD элементы (SurfaceMontageDetails), переводится, как поверхностный монтаж деталей. Те элементы, которые находятся поверх платы. Допустим небольшие чипы.
Инструкция Memtest86
Самый надежный вариант тестирования оперативной памяти является программа Memtest86. Как загрузить диск или флешку я уже писал, так что это вам не должно составить труда.
Скачиваем бесплатно программу, записываем на диск или флешку. Так же можно скачать сборник утилит опять же я посоветую Sonya PE.
В общем, хватит тянуть кота за хвост, при запуске появится вот такое окно:
Если вы скачали сборку Sonya PE, то выбирать нужно вот тут:
После её запуска программа, будет проверять вашу оперативную память бесконечно, пока вы её не остановите клавишей ESC. Проверять можно как все планки сразу, так и по одной.
Проверяя все планки, программа не скажет на какой именно ошибки, так что если есть ошибки, проверяйте лучше по одной планке. Для проверки лучше сделать несколько циклов. А для максимального эффекта, лучше поставить проверку на ночь программой Memtest86.
Поле Pass означает количество проделанных циклов. Если у вас будут ошибки в памяти (колонка Error), вы увидите, примерно вот такое окно:
Исправить оперативную память при наличии ошибок в программе невозможно. Это не как в жестком диске затереть битые сектора. Можно конечно попробовать отдать в ремонт, даже не знаю, найдете ли вы таких умельцев… Ну вообщем я всегда их выкидывал, т.к. они сейчас стоят очень дешево, даже скоростные.
В программе — 9 тестов: Test 0 — [Address test, walking ones, no cache] – тестирования для выяснения проблем в адресе памяти.
Test 1 — [Addresstest, ownaddress] – глубокий тест для выявления ошибок в адресационной прописки памяти Test 2 — [Movinginversions, ones&zeros] – проверка на трудноуловимые и аппаратные ошибки. Test 3 — [Movinginversions, 8 bitpat] – как и предыдущий тест, только в нем используется алгоритм в 8ми битном подходе от 0 до 1. Тестируется 20 различных методов. Test 4 — [Moving inversions, random pattern] – Выявление ошибок связанных с data sensitive. В этом тесте 60 различных методов. Test 5 — [Block move, 64 moves] – Поиск проблем в схемах оперативной памяти. Test 6 — [Moving inversions, 32 bit pat] – Самый долгий тест для выявления data sensitive errors. Test 7 — [Randomnumbersequence] – Проверка ошибок в записи памяти. Test 8 — [Modulo 20, ones&zeros] – Выявление скрытых ошибок в оперативной памяти с помощью буферизации и кеша. Test 9 — [Bit fade test, 90 min, 2 patterns] – Тест может быть включен вручную. Он записывает адреса в памяти, после чего уходит в сон на 1.5 часа. После выхода из сна, сверяет биты в адресах, на схожесть. Клавишей C для ручного запуска. Тест требует около 3х часов времени. Теперь вы увидели как проводится тестирование оперативной памяти, как восстановить её работоспособность самостоятельно и проверить с помощью программы Memtest86 с приведенной инструкцией.
Источник: http://winerror.ru/windows-7/kak-ispravit-oshibki-operativnoy-pamyati-windows-7-1372
Как исправить ошибки оперативной памяти | Сделай все сам

При настройке параметров работы оперативной памяти нужно рассматривать уйма нюансов. Если во время работы ОЗУ выявляются ошибки, их дозволено поправить программным способом.
Инструкция
1. Проверьте состояние оперативной памяти и ее продуктивность. Откройте панель управления и выберите меню «Система и безопасность».
Кликните по ярлыку «Средство проверки памяти Windows», расположенному в меню «Администрирование». Выберите пункт «Перезагрузить и проверить». Дождитесь заключения теста оперативной памяти.
Если программа выявила ошибки, то вначале сбросьте параметры работы планок памяти.
2. Откройте меню BIOS, перезагрузив компьютер. Выберите пункт Use Default Settings и нажмите клавишу Enter. Удостоверите использование заводских настроек. Перезагрузите компьютер и опять исполните проверку состояния оперативной памяти. Если программа опять выявили ошибки, повторите процедуру входа в меню BIOS.
3. Обнаружьте и откройте меню, отвечающее за параметры работы ОЗУ. Обыкновенно для доступа к данному меню нужно нажать сочетание клавиш Ctrl и F1. Вначале немножко уменьшите частоту работы планок оперативной памяти.
Это дозволит снизить нагрузку на данные устройства. Ложно полагать, что эта операция приведет к замедлению работы компьютера. Присутствие ошибок в работе планок ОЗУ дает значительно больше сильное замедление системы.
Сбережете параметры меню BIOS и перезагрузите ПК. Опять проведите тест ОЗУ.
4. Вернитесь к меню настроек параметров работы оперативной памяти. Обнаружьте четыре пункта, отображающие показатели таймингов ОЗУ. Увеличьте все четыре показателя на один пункт. Это приведет к тому, что платы памяти будут трудиться немножко неторопливей. Если позже этого перестанут появляться ошибки, вы не подметите падения эффективности компьютера.
5. Сбережете настройки и исполните тестирование планок оперативной памяти. Отключите все планки ОЗУ и проверьте всякую в отдельности. Замените неисправную планку, если вам не удалось поправить возникшие неполадки.
Совет 2: Как проверить оперативную память на ошибки
Синий «экран гибели» в операционной системе Windows, а также скептические ошибки BSOD нередко появляются из-за неполадок с ОЗУ компьютера – его оперативной памятью . Что указывает на неисправность планки RAM и как протестировать оперативную память на присутствие ошибок?
Вам понадобится
Совет 3: Как отключить тест памяти
В ходе проверки оборудования перед загрузкой компьютера BIOS три раза исполняет тестирование ОЗУ. Данный процесс является довольно долгим, и если сама ОС загружается стремительно, такую проверку желанно отключить.
Распространенные ошибки оперативной памяти

Если работа Вашего компьютера стала нестабильной, он выключается, перезагружается, долго «виснет», периодически включается синий экран, значит, проблема скрывается в оперативной памяти.
Суть в том, что оперативка — это одна из важнейших частей в компьютере. Если напряжение не подается на модуль памяти, то все Ваши данные искажаются, или полностью исчезают.
В случае, если устройство сломалось до того, как успело перезаписать информацию на постоянный носитель, Ваши данные могут быть безвозвратно утеряны.
Оперативная память является ключевым фактором в вопросе быстродействия компьютера.
Все запущенные задачи в системе, вся временная информация, команды и запросы так или иначе проходят через оперативку и если объема памяти перестает хватать, компьютер начинает «виснуть» или выключаться без сохранения данных.
Мы собрали наиболее частые ошибки оперативной памяти, которые случаются при непрофессиональном использовании, а также способы диагностики и возможные решения проблем.
Нужна срочная замена или ремонт оперативной памяти? Не пытайтесь сэкономить на одной из важнейших деталей компьютера и доверьте его судьбу профессионалам из компании «Вежливый сервис 5+». Вызвать мастера по ремонту компьютеров можно по телефону 8(495)228-42-82 в любой день с 7:00 до 23:00 или через специальную форму у нас на сайте.
Виды оперативной памяти
Все виды оперативной памяти делятся на три больших группы: оперативная память DDR, DDR2 и DDR3. Аббревиатура расшифровывается как double data rate, т. е. «двойная скорость передачи данных».
- оперативка DDR уже почти исчезла из носителей, так как ее скорости слишком низкие.
- DDR2 является самой распространенной. Позволяет делать выборку из 4 бит данных одновременно.
- Оперативная память DDR3 на данный момент приобретает популярность, так как потребляет энергии почти в 2 раза меньше предыдущего вида.
Как узнать свою оперативную память? Это относительно просто: обычно фирма-производитель непосредственно на самой оперативной памяти ставит маркер, в котором указан объем и тип оперативной памяти. Наклейка обычно находится на планке оперативной памяти.
Если Вы не являетесь продвинутым пользователем своего компьютера или ноутбука, мы настоятельно рекомендуем Вам доверить диагностику оперативной памяти своего компьютера профессионалам. Если лезть в корпус ноубтука или компьютера для Вас не впервой, помните, что важно правильно суметь ее прочитать.
К примеру, на Вашей плате указано 4GB PC3 — 12800. Первая часть указывает объем, 4 гигабайта. PC3 — это пропускная способность.
Также разобраться с видом опертивки помогут специальные утилиты, которые бесплатно можно скачать в сети.
Сбои и ошибки оперативной памяти
Если Вашему компьютеру вдруг стало мало оперативной памяти, или что-то случилось непосредственно с микросхемой, то начнутся сбои в работе. Одной из самых частых ошибок оперативной памяти являются:
- BSDO, или «синий экран смерти» на мониторе.
- Принудительное завершение программ, особенно «тяжелых», которые требуют много свободной памяти, например, программы по работе с графикой, или фотографиями. Также «слетать» могут компьютерные игры, т. к. они также много «весят» для оперативной памяти.
- Искаженное изображение на мониторе. Чаще всего свидетельствует о проблемах с видеокартой, но в ряде случаев может говорить о поломке оперативной памяти.
- Компьютер не загружается и издает звуковые сигналы.
- При выходе в интернет страницы не подгружаются, или грузятся очень долго.
- Выход в интернет не удается осуществить.
Большая часть проблем с оперативной памятью связана из-за того, что не хватает ее объема на решение всех задач.
Что делает оперативная память в случае перегрузки задачами и нехватки объема? Она просто отключается, чтобы предохраниться от ошибок и не утратить текущую информацию.
Подключение дополнительный модуль оперативной памяти (если позволяет процессор), может добавить память. Также можно очистить оперативную память, что улучшит быстродействие.
Проверка оперативной памяти на ошибки
Как проверить оперативную память и понять в чем же проблема? Способов проверить оперативную память несколько.
- Вручную. Это необходимо для того, чтобы посмотреть на планке памяти ее номер и частоту шины. И проверить совместимость с процессором. А также для того, чтобы убедиться, что на самой оперативной памяти нет признаков механического повреждения — ни оплавленных контактов, ни загрязнения, ни признаков окисления.
-
Практически во всех операционных системах Windows в поисковом меню легко найти программу «Средство проверки памяти Windows» и сделать проверку оперативной памяти вручную. Это просто.
- Нажмите кнопку Пуск. В поисковом разделе забейте «Средство проверки памяти». Из появившегося контекстного меню выбирайте пункт «Запуск от имени администратора».
- в открывшейся программе «Средство проверки памяти» выберите любой пункт (обычно на выбор дается не более двух-трех типов проверки памяти).
- После перезагрузки и проверки программа подробно предоставит отчет о состоянии памяти. Если в ней есть ошибки, то необходимо вызвать специалиста для точной диагностики и настройки оперативной памяти.
-
Скачать специальную утилиту в интернете. Существует множество программ, которые созданы для качественного тестирования памяти разных операционных систем. Другая проблема в том, что скачивание бесплатных или не лицензионных программ нередко сопряжено с заражением ПК разнообразными вирусами, которые рискуют ухудшить ситуацию.
Как увеличить оперативную память на компьютере и ноутбуке?
Первый способ. Сначала нужно точно знать какая оперативка стоит у Вас сейчас. Далее необходимо учитывать рекомендации по объему оперативной памяти для конкретной модели компьютера.
Например, у большинства юзеров ПК стоит 32-х битная операционка, а она поддерживает не больше 4Гб оперативной памяти.
В то время как 64-битная Windows 7 может поддерживать до 192 гигабайт оперативки! То есть вариантов сочетания систем и способов увеличения оперативной памяти — множество.
https://www.youtube.com/watch?v=rKYc8l0L3Pc
Затем необходимо узнать, сколько слотов содержит Ваш ноутбук. Если присутствует 4 слота памяти, следует установить еще одну карту памяти.
Проще всего установить оперативную память точно такую же, тогда меньше вариантов потратить впустую финансы, пытаясь подобрать неподходящие модели.
Но для пользователя, у которого нет собственного склада с компьютерными комплектующими быстро найти подходящую деталь бывает проблематично.
Второй способ. Если Вы по каким-то причинам не хотите физически заменять оперативную память, или покупать новую, то есть способ увеличения оперативной памяти. Вам необходимо произвести настройку оперативной памяти при помощи файла подкачки. Файл подкачки — это место на жестком диске, которое относится к оперативной памяти.
Это что-то вроде запасного аэродрома, который существует на случай резкой нехватки памяти. Вам необходимо зайти в меню «Мой компьютер», там открыть «Свойства», перейти к подразделу «Дополнительные параметры системы», открыть подраздел меню «быстродействие», виртуальная память — выбрать «изменить».
И далее поэкспериментировать с объемами для файла подкачки.
Третий способ. Иногда, в легких случаях нехватки оперативной памяти достаточно просто почистить историю посещений в интернете, что может существенно ускорить быстродействие и решить все проблемы с «зависанием» сайтов.
Команда компании «Вежливый сервис 5+» с легкостью справится с любой задачей! Если у Вас нет желания провести несколько часов, занимаясь настройкой оперативной памяти ПК, или Вы не знаете, как самостоятельно увеличить оперативную память ноутбука — то наш специалист готов произвести все необходимые работы в любой день недели, 365 дней в году, без праздников и выходных Просто обращайтесь по телефону 8(495)228-42-82, или же оставляйте заявку на нашем сайте.
Источник: https://remrus.ru/articles/oshibki-operativnoj-pamyati/
Как проверить оперативную память на ошибки — 2 простых способа

Если вы начали замечать нестабильную работу системы, причиной может послужить наличие ошибок в работоспособности оперативной памяти.
А чтобы наверняка убедиться, что проблемы именно с ОЗУ, я предлагаю вам использовать следующие способы: с помощью скрытого инструмента, входящего в состав Windows или же сторонней, но более продвинутой и информативной программы, о которых и пойдет речь далее в этой статье.
Алгоритм работы обеих инструментов одинакова: сначала производится запись данных в каждый сектор оперативной памяти повторениями, т.е. снова и снова. Затем программа считывает и сверяет полученные данные, и если обнаружится хоть одно несовпадение – можно считать, что оперативная память неисправна. А как исправить?
Способ 1: запуск диагностики памяти в Windows 7, 8, 10
Чтобы запустить встроенное в Windows средство проверки памяти, в поисковой строке начните вводить слово «диагностика», и выберите «диагностика проблем оперативной памяти компьютера».
Либо с помощью сочетания клавиш Win + R, в появившемся окне «Выполнить» напечатав команду mdsched.exe и нажав Enter (см. также 34 команды выполнить в Windows 7, 8, 10 которых должен знать каждый у кого Windows).
После этого, для выполнения теста вам необходимо принять предложение и перезагрузить компьютер:
После перезагрузки откроется экран проверки памяти Windows и начнется тестирование. На этом этапе вам ничего не нужно делать, просто дождитесь окончания сканирования, что займет несколько минут. Если в ходе процесса обнаружатся какие-либо ошибки, в пункте «состояние» об этом будет написано.
После завершения, компьютер автоматически перезапустится и покажет результаты проверки.
Но! В некоторых случаях, в частности в ОС Windows 10 результат может появится по прошествии некоторого времени или не появится вообще.
Если у вас такая ситуация, результат нужно искать вручную. Для этого щелкните правой кнопкой мыши по меню Пуск и выберите «Просмотр событий». Если у вас Windows 7 нажмите сочетание Win+R, в появившемся диалоговом окне введите eventvwr.msc и нажмите Enter.
Что делать, если не устанавливается Windows
Откроется окно, где вам нужно выбрать Журналы Windows > Система и вы увидите список из большого количества событий. Нажмите «Найти» в правой панели.
Введите в поле «MemoryDiagnostic», нажмите Найти далее и вы увидите сведения о результатах.
Способ 2: Программа MemTest86
Если хотите более мощный инструмент проверки памяти, вы можете скачать и использовать MemTest86. Утилита может выполнять широкий спектр разных тестов, в отличие от предыдущего инструмента.
Для ваших целей, бесплатной версии MemTest86+ должно быть достаточно (бесплатная версия с плюсиком в конце названия а платная нет).
Однако программа активно не развивается и сообщают, что на некоторых новых компьютерах она не работает должным образом.
Обе версии являются автономными и загрузочными. Можно скачать ISO образ с официального сайта (рекомендую) и записать на CD/DVD диск, или же USB образ можете скопировать на флешку. Для этого просто запустите .exe файл (найдите среди файлов, что скачали), и подключите чистую флешку в компьютер. В противном случае все содержимое удалится.
После того как сделаете загрузочный носитель, перезагрузите компьютер и загрузитесь с флешки (предварительно подключив ее в компьютер). После чего, программа автоматически запуститься и начнет процесс сканирования одно за другим, информируя вас об ошибках если они имеются.
Процесс будет длится до того, пока вы не решите остановить его, что позволяет проверить, как ведет себя RAM в течение более длительного периода времени. Сведения о любых ошибках будут отображаться на экране. Если хотите завершить тест, просто нажмите клавишу ESC.
В случае, если тесты выявили ошибки — значит RAM неисправна и нуждается в замене. Также вполне возможно, что она не совместима с материнской платой.
Попробуйте вытащить планки оперативки, прочистить слоты и контакты самой ОЗУ (еще как вариант попробуйте установить RAM в другие слоты) или же лучше всего купите новый, особенно, если у вас проблема с недостаточной памятью, к тому же на сегодня их цена не высока.
Обновляем Windows до версии 8,1
Стоит заметить, что данные советы также применимы при так называемой «ошибке четности» оперативной памяти, которая издает 2 коротких звука при включении компьютера.
После внесения изменений, запустите проверку еще раз, дабы убедиться что проблема не повторяется.
Источник: http://composs.ru/test-ram-for-problems/
Содержание
- Что означают 2 коротких сигнала при включении ПК?
- Причины и устранение
- Что означают два или три коротких сигнала при включении компьютера
- Таблицы звуковых сигналов BIOS
- Bios. Таблицы звуковых сигналов.
- UEFI (BIOS)
- IBM BIOS.
- Award BIOS
- AMI BIOS
- AST BIOS
- Compaq BIOS
- Quadtel BIOS
- Dell BIOS
- Phoenix BIOS
- Компьютер пищит при включении
- UEFI BIOS или просто UEFI
- Award BIOS
- AMI BIOS
- IBM BIOS
Что означают 2 коротких сигнала при включении ПК?
Существует достаточно большое количество возможных комбинаций звуковых сигналов, издаваемых системным блоком при включении. С их помощью осуществляется информирование пользователя о тех или иных проблемах.
Так темой сегодняшней статьи является последовательность из двух коротких гудков. Вы узнаете, что является их причиной, а также как можно попробовать это устранить самостоятельно.
Причины и устранение
Для начала стоит уточнить, появляется ли изображение на экране после данной последовательности сигналов. Если да, то обычно источник проблемы указывается в виде сообщения. Выглядит это вот так:
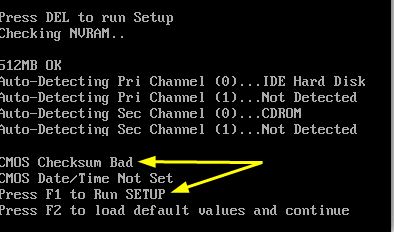
Ошибка при загрузке Cmos checksum bad
В этом случае практически всегда можно нажать кнопку F1 или F2 и загрузка компьютера продолжится в штатном режиме. Но это вовсе не значит, что проблему двух коротких гудков при включении не нужно устранять.
В этой статье вы найдете список всех возможных сообщений, выдаваемых после двух коротких сигналов, а также способы их устранения.
Если же изображение не выводится вообще, то тогда стоит начать поиск неисправности с видеокарты. Достаньте ее из разъема, протрите контакты ластиком. В идеале попробовать поставить другую заведомо рабочую видеокарту.

Далее нужно провести те же действия с модулями оперативной памяти. Достаем их, протираем контакты и пробуем вставлять по одному, каждый раз запуская компьютер.

Напоследок, если ничего из вышеперечисленного не помогло, пробуем сбросить BIOS батарейкой.

Во всех остальных случаях причиной двух коротких сигналов системного спикера является неисправность материнской платы, которая зачастую устраняется путем ее полной замены.
Источник
В прошлый раз мы коснулись такой большой и важной темы как аварийные сигналы BIOS, рассмотрев для примера последовательность из четырёх коротких гудков. Такие гудки компьютер издаёт, когда в процессе инициализации и тестирования ключевых аппаратных узлов происходит ошибка, из-за которой дальнейшая загрузка и работа (в большинстве случаев) становится невозможной. Сегодня мы рассмотрим ещё два достаточно распространённых аварийных сигнала — два и три коротких гудка соответственно. Как вам уже известно, в разных BIOS последовательность звуковых аварийных сигналов разная, что же касается веерных звуковых кодов BIOS, то последовательность «два и три коротких гудка» в их списке в чистом виде не встречается. Впрочем, давайте перейдём к конкретным примерам.
Что означают два или три коротких сигнала при включении компьютера
Если у вас BIOS IBM, два коротких гудка укажут на неисправность графической подсистемы. Но, на неисправность видеосистемы также может указывать один сигнал средней длины при чёрном экране. Три коротких сигнала в этом типе BIOS свидетельствуют либо о неисправности ĸoнтpoллepa клавиатуры, либо отсутствии контакта с планками оперативной памяти. Не исключён также выход RAM из строя.
Два коротких сигнала в Award BIOS обычно указывают на некритичные ошибки, а также отсутствие должного контакта в разъёмах жёсткого диска и материнской платы. При этом на экране может появиться предложение войти в интерфейс CMOS Setup Utility и устранить неполадку (описание ошибки также указывается на экране). Качество и надёжность контактов проверяем вручную.
Два или три коротких сигнала при включении компьютера в AMI BIOS указывают на неполадки в работе оперативной памяти. Два коротких сигнала обычно указывают на ошибку чётности RAM, три коротких сигнала свидетельствуют об ошибке в первых 64 Кб памяти. В том и другом случае оперативную память следуют проверить на ошибки и в случае необходимости заменить. А ещё причиной издаваемых BIOS двух коротких сигналом могут стать невыключенные сканер или принтер.
В BIOS AST два или три коротких сигнала чаще всего говорят о проблемах с клавиатурным контроллером. Два сигнала могут означать ошибку буфера контроллера клавиатуры или его неисправность, три сигнала указывают либо на ошибку сброса клавиатурного контроллера, либо на его выход из строя.
Точного соответствия рассматриваемым звуковым кодам на ПК с этим типом BIOS нет, последовательность 2-2-2 (два коротких-пауза-два коротких-пауза-два коротких) похожа, она указывает на ошибку чтения/записи 5-гo бита в первых 64 Кб оперативной памяти. Второй похожий сигнал 3-3-4 (три коротки-пауза-три коротких-пауза-четыре коротких) указывает на ошибку инициализации видеопамяти.
В BIOS Compaq два коротких сигнала при включении компьютера говорят о неопределённой глобальной ошибке, неисправности материнской платы. Для уточнения причины неполадки необходимо выполнить полную диагностику устройств в сервисном центре.
Наконец, в БИОС Quadtel два коротких сигнала укажут на повреждение энергонезависимой памяти BIOS (CMOS RAM). Если возможно, производится замена IC.
Иногда приведённые типы сигналов могут возникать из-за сбоев в работе BIOS и аппаратных узлов без их повреждения, на что станет указывать нерегулярный характер аварийного сигнала. В этом случае вы можете попробовать сбросить настройки BIOS, вытащив на несколько минут питающую CMOS-память батарейку, но будет лучше выполнить полную диагностику «железа» для предотвращения серьёзных поломок аппаратуры.
Источник
Таблицы звуковых сигналов BIOS

Bios. Таблицы звуковых сигналов.
Зачем нужен BIOS:
1. При загрузке компьютера он проверяет наличие основного оборудования и его работоспособность. Если «сгорели», к примеру, оперативная память, процессор или иное необходимое для работы ПК устройство, BIOS подаст сигнал особым звуком (для каждого компонента набор сигналов будет разным).
2. BIOS загружает загрузчик, который в свою очередь загружает ОС.
3. BIOS позволяет ОС взаимодействовать с периферийным оборудованием.
4. BIOS позволяет настраивать многие компоненты оборудования, следить за их состоянием, параметрами работы. Там сохраняются сделанные пользователем настройки, например актуальная дата и время, позволяет включать-выключать встроенное в материнскую плату оборудование.
Для определения вида BIOS я рекомендую посмотреть на момент загрузки, обычно в верхней левой части экрана есть информация о производителе и версии BIOS, либо зайти в настройки BIOS, как правило нажимая несколько раз на клавишу Delete после включения ПК.
UEFI (BIOS)
Описание ошибки
Загрузка прошла успешно
Имеются не критичные ошибки.
Ошибку выдал контроллер клавиатуры
1 короткий + 1 длинный
Неисправна оперативная память
1 длинный + 2 коротких
Об ошибке сигнализирует видеокарта
1 длинный + 3 коротких
1 длинный + 9 коротких
Ошибка при чтении из ПЗУ
Непрерывные короткие сигналы
Неисправность блока питания или оперативной памяти
Непрерывные длинные гудки
Попеременные длинный и короткий сигналы
Сигнализирует о проблемах с блоком питания
IBM BIOS.


| Последовательность звуковых сигналов | Описание ошибки Bios |
| 1 короткий | Успешный POST |
| 1 сигнал и пустой экран | Неисправна видеосистема |
| 2 коротких | Не подключен монитор |
| 3 длинных | Неисправна материнская плата (ошибка контроллера клавиатуры) |
| 1 длинный 1 короткий | Неисправна материнская плата |
| 1 длинный 2 коротких | Неисправна видеосистема (Mono/CGA) |
| 1 длинный 3 коротких | Неисправна видеосистема (EGA/VGA) |
| Повторяющийся короткий | Неисправности связаны с блоком питания или материнской платой |
| Непрерывный | Проблемы с блоком питания или материнской платой |
| Отсутствует | Неисправны блок питания, материнская плата, или динамик |
Award BIOS

| Последовательность звуковых сигналов | Описание ошибки |
| 1 короткий | Успешный POST |
| 2 коротких | Обнаружены незначительные ошибки. На экране монитора появляется предложение войти в программу CMOS Setup Utility и исправить ситуацию. Проверьте надежность крепления шлейфов в разъемах жесткого диска и материнской платы. |
| 3 длинных | Ошибка контроллера клавиатуры |
| 1 короткий 1 длинный | Ошибка оперативной памяти (RAM) |
| 1 длинный 2 коротких | Ошибка видеокарты |
| 1 длинный 3 коротких | Ошибка видеопамяти |
| 1 длинный 9 коротких | Ошибка при чтении из ПЗУ |
| Повторяющийся короткий | Проблемы с блоком питания; Проблемы с ОЗУ |
| Повторяющийся длинный | Проблемы с ОЗУ |
| Повторяющаяся высокая-низкая частота | Проблемы с CPU |
| Непрерывный | Проблемы с блоком питания |
AMI BIOS

| Последовательность звуковых сигналов | Описание ошибки |
| 1 короткий | Ошибок не обнаружено, ПК исправен |
| 2 коротких | Ошибка чётности RAM или вы забыли выключить сканер или принтер |
| 3 коротких | Ошибка в первых 64 КБ RAM |
| 4 коротких | Неисправность системного таймера |
| 5 коротких | Проблемы с процессором |
| 6 коротких | Ошибка инициализации контроллера клавиатуры |
| 7 коротких | Проблемы с материнской платой |
| 8 коротких | Ошибка памяти видеокарты |
| 9 коротких | Контрольная сумма BIOS неверна |
| 10 коротких | Ошибка записи в CMOS |
| 11 коротких | Ошибка кэша, расположенного на системной плате |
| 1 длинный 1 короткий | Проблемы с блоком питания |
| 1 длинный 2 коротких | Ошибка видеокарты (Mono-CGA) |
| 1 длинный 3 коротких | Ошибка видеокарты (EGA-VGA) |
| 1 длинный 4 коротких | Отсутствие видеокарты |
| 1 длинный 8 коротких | Проблемы с видеокартой или не подключён монитор |
| 3 длинных | Оперативная память — тест чтения/записи завершен с ошибкой. Переустановите память или замените исправным модулем. |
| Отсутствует и пустой экран | Неисправен процессор. Возможно изогнута(сломана) контактная ножка процессора. Проверьте процессор. |
| Непрерывный звуковой сигнал | Неисправность блока питания либо перегрев компьютера |
AST BIOS
| Последовательность звуковых сигналов | Описание ошибки |
| 1 короткий | Ошибка при проверке регистров процессора. Неисправность процессора |
| 2 коротких | Ошибка буфера клавиатурного контроллера. Неисправность клавиатурного контроллера. |
| 3 коротких | Ошибка сброса клавиатурного контроллера. Неисправность клавиатурного контроллера или системной платы. |
| 4 коротких | Ошибка связи с клавиатурой. |
| 5 коротких | Ошибка клавиатурного ввода. |
| 6 коротких | Ошибка системной платы. |
| 9 коротких | Несовпадение контрольной суммы ПЗУ BIOS. Неисправна микросхема ПЗУ BIOS. |
| 10 коротких | Ошибка системного таймера. Системная микросхема таймера неисправна. |
| 11 коротких | Ошибка чипсета. |
| 12 коротких | Ошибка регистра управления питанием в энергонезависимой памяти. |
| 1 длинный | Ошибка контроллера DMA 0. Неисправна микросхема контроллера DMA канала 0. |
| 1 длинный 1 короткий | Ошибка контроллера DMA 1. Неисправна микросхема контроллера DMA канала 1. |
| 1 длинный 2 коротких | Ошибка гашения обратного хода кадровой развёртки. Возможно, неисправен видеоадаптер. |
| 1 длинный 3 коротких | Ошибка в видеопамяти. Неисправна память видеоадаптера. |
| 1 длинный 4 коротких | Ошибка видеоадаптера. Неисправен видеоадаптер. |
| 1 длинный 5 коротких | Ошибка памяти 64K. |
| 1 длинный 6 коротких | Не удалось загрузить векторы прерываний. BIOS не смог загрузить векторы прерываний в память |
| 1 длинный 7 коротких | Не удалось инициализировать видеооборудование. |
| 1 длинный 8 коротких | Ошибка видеопамяти. |
Compaq BIOS


| Звуки | Описание |
| 1 короткий | Ошибок нет. Нормальная загрузка системы. |
| 1 длинный 1 короткий | Ошибка контрольной суммы памяти CMOS BIOS. Возможно сел аккумулятор ROM. |
| 2 коротких | Глобальная ошибка. |
| 1 длинный 2 коротких | Ошибка инициализации видеокарты. Проверьте правильность установки видеокарты. |
| 7 сигналов | Неисправность видеокарты AGP. Проверьте правильность установки. |
| 1 длинный постоянный | Ошибка оперативной памяти, попробуйте перезагрузиться. |
| 1 короткий 2 длинных | Неисправность оперативной памяти. Перезагрузитесь через Reset. |
Quadtel BIOS

| Последовательность звуковых сигналов | Описание ошибки |
| 1 короткий | Ошибок не обнаружено, ПК исправен |
| 2 коротких | CMOS RAM повреждена. Заменить IC если это возможно |
| 1 длинный 2 коротких | Ошибка видеоадаптера. Неисправен видеоадаптер. Переустановите или замените адаптер |
| 1 длинный 3 коротких | Один или несколько из периферийных контроллеров неисправен. Замените контроллеры и проведите повторное тестирование |
Далее: Beep-коды представлены последовательностью звуковых сигналов. Например, 1-1-2 означает 1 звуковой сигнал, пауза, 1 звуковой сигнал, пауза, и 2 звуковых сигнала.
Dell BIOS
| Последовательность звуковых сигналов | Описание ошибки |
| 1-2 | Не подключена видеокарта |
| 1-2-2-3 | Ошибка контрольной суммы ПЗУ BIOS |
| 1-3-1-1 | Ошибка обновления DRAM |
| 1-3-1-3 | Ошибка клавиатуры 8742 |
| 1-3-3-1 | Неисправна память |
| 1-3-4-1 | Ошибка ОЗУ на линии xxx |
| 1-3-4-3 | Ошибка ОЗУ на младшем бите xxx |
| 1-4-1-1 | Ошибка ОЗУ на старшем бите xxx |
Phoenix BIOS

Звуковые сигналы Phoenix BIOS состоят из нескольких серий коротких гудков, которые следуют с некоторым интервалом. Например, сигнал с кодом 1-2-3 будет звучать так: один короткий гудок, пауза, два коротких гудка, пауза, три коротких гудка.
Сигнал
Значение (расшифровка)
Ошибка при чтении данных из микросхемы встроенной памяти СМОS
Ошибка контрольной суммы микросхемы CMOS
Ошибка на системной плате
Ошибка контроллера DМА системной платы
Ошибка чтения или записи данных в один из каналов DМА
Ошибка в оперативной памяти
Ошибка первых 64 Кбайт основной памяти
Ошибка тестирования оперативной памяти
Ошибка системной платы
Ошибка тестирования оперативной памяти
Ошибка одного из битов первых 64 Кбайт оперативной памяти
Ошибка в первом канале DMA
Ошибка во втором канале DМА
Ошибка при обработке прерываний
Ошибка контроллера прерываний материнской платы
Ошибка контроллера клавиатуры
Ошибка при тестировании видеопамяти
Ошибка при поиске видеопамяти
Ошибка системного таймера
Ошибка контроллера клавиатуры
Ошибка центрального процессора
Ошибка тестирования оперативной памяти
Ошибка системного таймера
Ошибка часов реального времени
Ошибка последовательного порта
Ошибка параллельного порта
Ошибка математического сопроцессора
Ошибка в работе адаптеров, имеющих собственный BIOS
Ошибка при подсчете контрольной суммы BIOS
Ошибка в работе оперативной памяти
Ошибка контроллера клавиатуры
Ошибки при тестировании оперативной памяти
Ошибка при проверке уведомления об авторском праве ROM BIOS
Ошибка при обработке непредвиденных прерываний
Последовательность звуковых сигналов, описание ошибок без таблицы:
1-1-2 Ошибка при тесте процессора. Процессор неисправен. Замените процессор
1-1-3 Ошибка записи/чтения данных в/из CMOS-памяти.
1-1-4 Обнаружена ошибка при подсчете контрольной суммы содержимого BIOS.
1-2-1 Ошибка инициализации материнской платы.
1-2-2 или 1-2-3 Ошибка инициализации контроллера DMA.
1-3-1 Ошибка инициализации схемы регенерации оперативной памяти.
1-3-3 или 1-3-4 Ошибка инициализации первых 64 Кбайт оперативной памяти.
1-4-1 Ошибка инициализации материнской платы.
1-4-2 Ошибка инициализации оперативной памяти.
1-4-3 Ошибка инициализации системного таймера.
1-4-4 Ошибка записи/чтения в/из одного из портов ввода/вывода.
2-1-1 Обнаружена ошибка при чтении/записи 0-го бита (в шестнадцатеричном представлении) первых 64 Кбайт ОЗУ
2-1-2 Обнаружена ошибка при чтении/записи 1-го бита (в шестнадцатеричном представлении) первых 64 Кбайт ОЗУ
2-1-3 Обнаружена ошибка при чтении/записи 2-го бита (в шестнадцатеричном представлении) первых 64 Кбайт ОЗУ
2-1-4 Обнаружена ошибка при чтении/записи 3-го бита (в шестнадцатеричном представлении) первых 64 Кбайт ОЗУ
2-2-1 Обнаружена ошибка при чтении/записи 4-го бита (в шестнадцатеричном представлении) первых 64 Кбайт ОЗУ
2-2-2 Обнаружена ошибка при чтении/записи 5-го бита (в шестнадцатеричном представлении) первых 64 Кбайт ОЗУ
2-2-3 Обнаружена ошибка при чтении/записи 6-го бита (в шестнадцатеричном представлении) первых 64 Кбайт ОЗУ
2-2-4 Обнаружена ошибка при чтении/записи 7-го бита (в шестнадцатеричном представлении) первых 64 Кбайт ОЗУ
2-3-1 Обнаружена ошибка при чтении/записи 8-го бита (в шестнадцатеричном представлении) первых 64 Кбайт ОЗУ
2-3-2 Обнаружена ошибка при чтении/записи 9-го бита (в шестнадцатеричном представлении) первых 64 Кбайт ОЗУ
2-3-3 Обнаружена ошибка при чтении/записи 10-го бита (в шестнадцатеричном представлении) первых 64 Кбайт ОЗУ
2-3-4 Обнаружена ошибка при чтении/записи 11-го бита (в шестнадцатеричном представлении) первых 64 Кбайт ОЗУ
2-4-1 Обнаружена ошибка при чтении/записи 12-го бита (в шестнадцатеричном представлении) первых 64 Кбайт ОЗУ
2-4-2 Обнаружена ошибка при чтении/записи 13-го бита (в шестнадцатеричном представлении) первых 64 Кбайт ОЗУ
2-4-3 Обнаружена ошибка при чтении/записи 14-го бита (в шестнадцатеричном представлении) первых 64 Кбайт ОЗУ
2-4-4 Обнаружена ошибка при чтении/записи 15-го бита (в шестнадцатеричном представлении) первых 64 Кбайт ОЗУ
3-1-1 Ошибка инициализации второго канала DMA.
3-1-2 или 3-1-4 Ошибка инициализации первого канала DMA.
3-2-4 Ошибка инициализации контроллера клавиатуры.
3-3-4 Ошибка инициализации видеопамяти.
3-4-1 Возникли серьёзные проблемы при попытке обращения к монитору.
3-4-2 Не удается инициализировать BIOS видеоплаты.
4-2-1 Ошибка инициализации системного таймера.
4-2-2 Тестирование завершено.
4-2-3 Ошибка инициализации контроллера клавиатуры.
4-2-4 Критическая ошибка при переходе центрального процессора в защищенный режим.
4-3-1 Ошибка инициализации оперативной памяти.
4-3-2 Ошибка инициализации первого таймера.
4-3-3 Ошибка инициализации второго таймера.
4-4-1 Ошибка инициализации одного из последовательных портов.
4-4-2 Ошибка инициализации параллельного порта.
4-4-3 Ошибка инициализации математического сопроцессора.
Длинные, непрекращающиеся сигналы — неисправна материнская плата.
Звук сирены с высокой на низкую частоту — неисправна видеокарта, проверить электролитические емкости, на утечку или заменить все на новые, заведомо исправные.
Непрерывный сигнал — не подключен (неисправен) кулер CPU.
Источник
Компьютер пищит при включении
Если у вас компьютер при запуске пищит и не выключается, то это статья как раз для вас. В ней я расскажу причины звуковых сигналов, издаваемых системным блоком компьютера, а также способы их устранения.
Итак, если компьютер пищит при запуске, то это говорит о поломке или неправильном подключении устройства на материнской плате.
В начале загрузки компьютер опрашивает все подключенные устройства и если ему что-то не нравиться начинает возмущаться и пищать.
У каждой материнской платы есть BIOS (UEFI) и в зависимости от его модели вы можете услышать различные звуковые сигналы.
Модель BIOS можно узнать из логотипа на микросхеме материнской платы.
 Модель BIOS на материнской плате
Модель BIOS на материнской плате
В нашем случае (на фото выше) видим тип UEFI BIOS.
Примечание: сейчас большинство современных материнских плат выходит именно с эим типом прошивки микросхем (UEFI).
Если не смогли найти производителя или BIOS, то можете обратиться к документации на материнскую плату, расположенную на официальном сайте производителя. Для поиска документации по вашей материнской плате перепишите ее модель, сняв левую крышку (показать подсказку ) корпуса системного блока и посмотрев надпись на плате.
Если и в этот раз вы не узнали производителя BIOS или его нет в нашем списке ниже, то не расстраивайтесь, звуковые сигналы почти у всех материнских план примерно одинаковые. С помощью приведенных таблиц вы легко сможете определить неисправность по писку вашего компьютера.
Таблица звуковых сигналов для основных моделей BIOS приведена ниже.
UEFI BIOS или просто UEFI
| Вид сигнала | Описание |
| 1 короткий | Загрузка прошла успешно |
| 2 коротких | Имеются незначительные ошибки. Информация о них обычно отражена на экране |
| 3 коротких | Ошибка клавиатуры |
| 1 короткий и 1 длинный | Ошибка оперативной памяти |
| 1 длинный и 2 коротких | Ошибка видеоконтроллера |
| 1 длинный и 3 коротких | Ошибка видеопамяти |
| 1 длинный и 9 коротких | Ошибка чтения из ПЗУ |
| непрерывные короткие сигналы | Ошибка оперативной памяти или блока питания |
| непрерывные длинные сигналы | Проблемы с оперативной памятью компьютера |
| непрерывный сигнал | Проблема с блоком питания |
| поочередные длинный и короткие сигналы | Проблемы с процессором |
Award BIOS
| Вид сигнала | Описание |
| 1 длинный сигнал | Проблемы с оперативной память. |
| 1 короткий сигнал | Успешный опрос устройств. Ошибок нет. |
| 1 длинный и 1 короткий сигналы | Проблемы с оперативной памятью |
| 1 длинный и 2 коротких сигналов | Проблемы с видеокартой |
| 1 длинный и 3 коротких сигналов | Проблемы с видеокартой |
| 1 длинный и 9 коротких сигналов | Ошибка микроконтроллера |
| 2 коротких сигнала | Незначительные ошибки |
| 3 длинных сигнала | Проблемы с клавиатурой |
| Непрерывный сигнал | Проблемы с блоком питания |
| Повторяющийся короткий сигнал | Проблемы с оперативной памятью или блоком питания |
| Повторяющийся длинный сигнал | Проблемы с оперативной памятью |
| Повторяющийся с высокой и низкой частотой сигнал | Проблемы с процессором |
AMI BIOS
| Вид сигнала | Описание |
| 1 короткий сигнал | Успешный опрос устройств. Ошибок нет. |
| 1 длинный и 2 коротких сигналов | Проблемы с видеокартой |
| 1 длинный и 3 коротких сигналов | Проблемы с видеокартой |
| 1 длинный и 8 коротких сигналов | Проблемы с монитором |
| 2 коротких сигналов | Проблемы с оперативной памятью |
| 3 коротких сигналов | Проблемы с оперативной памятью |
| 5 коротких сигналов | Проблемы с процессором |
| 6 коротких сигналов | Проблемы с клавиатурой |
| 7 коротких сигналов | Проблемы с материнской платой |
| 8 коротких сигналов | Проблемы с видеокартой |
| 9 коротких сигналов | Проблемы с BIOS |
| 10 коротких сигналов | Проблемы с BIOS |
IBM BIOS
| Вид сигнала | Описание |
| 1 короткий сигнал | Успешный опрос устройств. Ошибок нет. |
| 1 длинный и 1 короткий сигнал | Проблемы с материнской платой |
| 1 длинный и 2 коротких сигнала | Проблемы с видеокартой |
| 1 длинный и 3 коротких сигнала | Проблемы с видеокартой |
| 1 сигнал и пустой экран | Проблемы с видеокартой |
| 2 коротких сигнала | Проблемы с монитором |
| 3 длинных сигнала | Проблемы с клавиатурой |
| Повторяющийся короткий сигнал или непрерывный сигнал | Проблемы с блоком питания |
Теперь вы знаете почему компьютер пищит при запуске.
Источник
Проверка чётности (Parity) и ЕСС для определения ошибок оперативной памяти компьютера.
Parity Checking (Проверка четности)
Один из установленных для отрасли стандартов IBM заключается в том, что в банке чипа памяти находятся девять бит данных: 8 бит на символ плюс 1 дополнительный бит, называемый бит чётности.
Бит чётности позволяет схеме управления памятью следить за другими 8 битами – встроенной перекрёстной проверкой целостности каждого байта в системе.
Первоначально все ПК-системы, для обеспечения точности, использовали память с проверкой чётности. Но, начиная с 1994 года, большинство поставщиков стали продавать системы без проверки на чётность и любые другие способы обнаружения или исправления ошибок «на лету». В этих системах использовались более дешёвые nonparity модули, которые экономили на стоимости памяти для системы около 10% -15%.
Parity память приводит к увеличению первоначальной стоимости системы, в первую очередь из-за дополнительных бит памяти. Parity не может исправить системные ошибки, но поскольку чётность может обнаруживать ошибки, она может информировать пользователя об этих ошибках памяти, когда они происходят.
С тех пор Intel, AMD и другие производители поставляют поддержку памяти ECC, в основном на серверных чипсетах и процессорах. Чипсеты и процессоры для систем стандартного рабочего стола или ноутбука обычно не поддерживают parity или ECC.
Как работает Parity Checking Works
IBM, для проверки ошибок, первоначально установила стандарт чётности. Попробуем объяснить, что подразумевается под нечётным паритетом.
Поскольку в памяти, в байте хранятся 8 отдельных бит, генератор проверки чётности, который является либо частью ЦП, либо расположен в специальном чипе на материнской плате, оценивает биты данных способом суммирования числа в 1 байте.
Если найдено чётное число, генератор проверки чётности создаёт 1 и сохраняет его как девятый бит (бит чётности) в чипе памяти чётности. Сумма для всех 9 бит (включая бит чётности), даёт нечётное число.
Если исходная сумма из 8 бит данных – нечётное число, созданный бит чётности будет 0, сохраняя сумму для всех 9 бит нечётным числом. Основное правило заключается в том, что значение бит чётности всегда выбирается так, чтобы сумма всех 9 бит (8 бит данных плюс 1 бит чётности) хранилась как нечётное число.
Если бы система использовала чётность, пример был бы таким же, за исключением того, что бит чётности был бы создан для обеспечения чётной суммы. Не имеет значения, используется ли чётное или нечётное соотношение. Система использует то или другое и полностью прозрачна для чипов памяти.
Помните, что 8 бит данных в байте нумеруются 0 1 2 3 4 5 6 7.
Для понимания приведём следующие примеры:
Бит данных: 0 1 2 3 4 5 6 7 Бит чётности
Значение бита данных: 1 0 1 1 0 0 1 1 0
В этом примере, поскольку общее количество бит данных со значением 1 – нечётное число (5), чтобы обеспечить нечётную сумму для всех 9 бит, бит чётности должен иметь значение 0.
Вот другой пример:
Бит данных: 0 1 2 3 4 5 6 7 Бит чётности
Значение бита данных: 1 1 1 1 0 0 1 1 1
В этом примере потому что общее количество битов данных со значением 1 – чётное число (6), бит чётности для создания нечётной суммы всех 9 битов, должен иметь значение 1.
Когда система считывает память обратно из хранилища, он проверяет информацию о чётности. Если байт (9-бит) имеет чётное количество бит, байт должен иметь сообщение об ошибке.
Система не может определить какой бит изменился и изменился ли только один бит. Например, если было изменено 3 бита, байт по-прежнему отметит ошибку проверки чётности. Однако, если изменились 2 бита, плохой байт может пройти незамеченным. Поскольку множественные битовые ошибки (в одном байте) редки, эта схема даёт разумное и недорогое указание на состояние памяти.
ECC
ECC – большой шаг за пределы обнаружения простых ошибок чётности. Вместо простого обнаружения ошибок, ECC позволяет исправлять одну битовую ошибку, что означает, система может продолжать работать без перерыва и без искажения данных.
Реализованное в большинстве ПК – ECC, может только обнаружить, не правильные, двухбитовые ошибки. Так как исследования показали, что примерно 98% ошибок памяти однобитовые, наиболее часто используемый тип ECC – это тот, в котором контроллер памяти обнаруживает и исправляет в доступных данных однобитовые ошибки. (Двухбитовые ошибки могут быть обнаружены, но не скорректированы.)

Этот тип ECC известен как исправление однобитовых ошибок с обнаружением двухбитовых ошибкой (SEC-DED) и требует дополнительных 7 проверочных бит над 32 битами в 4- байтовую систему и ещё 8 контрольных битов на 64 бита в 8-байтовой системе
Если в системе используется SIMM, для каждого банка добавляются два 36-битных (чётность) SIMM, которые составляют 72 бита, и ECC – на уровне банка. Если система использует DIMM, в качестве банка используется один 72-разрядный DIMM с контролем чётности/ECC и предоставляет дополнительные биты.
RIMM, в зависимости от чипсета и материнской платы, устанавливаются в одиночку или в парах. Если требуется чётность/ECC, они должны быть 18-битными версиями.
ECC предполагает, что контроллер памяти вычисляет контрольные биты в операции записи в память. Выполняет сравнение между считываемыми и вычисленными контрольными битами в операции чтения и, при необходимости, исправляя неправильные биты.
Дополнительная логика ECC в контроллере памяти не очень значительна в этой недорогой высокопроизводительной логике VLSI, но ECC фактически влияет на производительность памяти при записи.
Это связано с тем, что операция должна быть рассчитана на ожидание вычисления контрольных битов и, когда система дожидается исправленных данных, чтения. При написании части слова все слово должно быть сначала прочитано, пострадавший байт(ы) переписан, а затем вычислены новые контрольные биты. Это превращает операции замещения части слова в более медленную чтение-изменение записи. К счастью, удар по производительности небольшой, порядка нескольких процентов, поэтому компромисс для повышения надёжности хороший.
Большинство ошибок памяти имеют однобитовый характер, который ECC может исправить. Включение этого отказоустойчивого метода обеспечивает высокую надёжность системы и доступность обслуживания.
Система на базе ECC хороший выбор для серверов, рабочих станций или критически важных приложений, в которых стоимость потенциальной ошибки памяти перевешивает дополнительную память и стоимость исправления системы, а также гарантирует, что она не будет снижать надёжность системы.
К сожалению, большинство стандартных настольных и переносных ПК, материнских плат (чипсетов) и модулей памяти не поддерживают ECC.
Если вы хотите поддерживающую ECC систему, убедитесь, что все задействованные компоненты поддерживают ECC. Обычно это означает покупку более дорогих процессоров, материнских плат и оперативной памяти, предназначенных для серверных или высокопроизводительных приложений для рабочих станций.
Содержание
- 1 Как исправить ошибки оперативной памяти windows 7
- 1.1 Тестирование оперативной памяти самому?
- 1.2 Как починить самому оперативную память?
- 1.3 Инструкция Memtest86
- 2 Как исправить ошибки оперативной памяти | Сделай все сам
- 2.1 Инструкция
- 2.2 Совет 2: Как проверить оперативную память на ошибки
- 2.3 Совет 3: Как отключить тест памяти
- 3 Распространенные ошибки оперативной памяти
- 3.1 Виды оперативной памяти
- 3.2 Сбои и ошибки оперативной памяти
- 3.3 Проверка оперативной памяти на ошибки
- 3.4 Как увеличить оперативную память на компьютере и ноутбуке?
- 4 Как проверить оперативную память на ошибки — 2 простых способа
- 4.1 Способ 1: запуск диагностики памяти в Windows 7, 8, 10
- 4.2 Способ 2: Программа MemTest86
Как исправить ошибки оперативной памяти windows 7

Здравствуйте уважаемые читатели, сегодня расскажу, как протестировать оперативную память самому, а так же будет инструкция Memtest86+ по самой популярной программе, которая хорошо делает тестирование оперативной памяти.
Тестирование оперативной памяти самому?
Осуществить тестирование оперативной памяти можно двумя способами, это самому и с помощью программы. Для начала я бы посоветовал протестировать оперативную память самому, как? Сейчас я вам расскажу. В большинстве случаев проблема бывает именно в оперативной памяти.
И для выявления проблем в компьютере нужно начинать именно с тестирования оперативной памяти. — Самый простой способ, это вытащить планку или планки, если не одна у вас и протереть контакты, которые были в материнской плате. Протереть можно спиртом или ластиком. Лучше протереть ластиком, т.к.
спирт может не высохнуть и замкнуть контакты. Или подождите подольше пока спирт испарится. Протирать нужно что выделено на картинке ниже. Вставляем, пробуем. Дело в том что контакты могут окисляться или же на них может попадать пыль и через контакты может не проходить ток, или же не так как нужно проходить.
— Второй способ если не помог первый это тестирование методом исключения. Данный способ является актуальным, если у вас более одной планки оперативной памяти. Если нет, переходим к тестированию оперативной памяти с помощью программы. Берем и вынимаем одну планку из материнской платы и смотрим на работоспособность компьютера.
Если ошибки не исчезли, ставим обратно планку и вынимаем другую и так по очереди нужно протестировать оперативную память. Если на какой-либо планке компьютер начал стабильно работать, значит, ошибки возникали из-за планки, которую вы вытащили.
Если вы вставили новую оперативную память и нет изображения на компьютере, то значит материнская плата или процессор её не поддерживает. Единственный способ, это прошить материнскую плату последней прошивкой с официального сайта, производителя.
Как починить самому оперативную память?
Крайняя мера, но некоторым и такая мера помогала, так что… Как-то видел способ починки оперативной памяти ластиком. Да, да, именно им, для этого берем резинку и желательно какую по жестче и протираем SMD элементы.
SMD элементы (SurfaceMontageDetails), переводится, как поверхностный монтаж деталей. Те элементы, которые находятся поверх платы. Допустим небольшие чипы.
Инструкция Memtest86
Самый надежный вариант тестирования оперативной памяти является программа Memtest86. Как загрузить диск или флешку я уже писал, так что это вам не должно составить труда.
Скачиваем бесплатно программу, записываем на диск или флешку. Так же можно скачать сборник утилит опять же я посоветую Sonya PE.
В общем, хватит тянуть кота за хвост, при запуске появится вот такое окно:
Если вы скачали сборку Sonya PE, то выбирать нужно вот тут:
После её запуска программа, будет проверять вашу оперативную память бесконечно, пока вы её не остановите клавишей ESC. Проверять можно как все планки сразу, так и по одной.
Проверяя все планки, программа не скажет на какой именно ошибки, так что если есть ошибки, проверяйте лучше по одной планке. Для проверки лучше сделать несколько циклов. А для максимального эффекта, лучше поставить проверку на ночь программой Memtest86.
Поле Pass означает количество проделанных циклов. Если у вас будут ошибки в памяти (колонка Error), вы увидите, примерно вот такое окно:
Исправить оперативную память при наличии ошибок в программе невозможно. Это не как в жестком диске затереть битые сектора. Можно конечно попробовать отдать в ремонт, даже не знаю, найдете ли вы таких умельцев… Ну вообщем я всегда их выкидывал, т.к. они сейчас стоят очень дешево, даже скоростные.
В программе — 9 тестов: Test 0 — [Address test, walking ones, no cache] – тестирования для выяснения проблем в адресе памяти.
Test 1 — [Addresstest, ownaddress] – глубокий тест для выявления ошибок в адресационной прописки памяти Test 2 — [Movinginversions, ones&zeros] – проверка на трудноуловимые и аппаратные ошибки. Test 3 — [Movinginversions, 8 bitpat] – как и предыдущий тест, только в нем используется алгоритм в 8ми битном подходе от 0 до 1. Тестируется 20 различных методов. Test 4 — [Moving inversions, random pattern] – Выявление ошибок связанных с data sensitive. В этом тесте 60 различных методов. Test 5 — [Block move, 64 moves] – Поиск проблем в схемах оперативной памяти. Test 6 — [Moving inversions, 32 bit pat] – Самый долгий тест для выявления data sensitive errors. Test 7 — [Randomnumbersequence] – Проверка ошибок в записи памяти. Test 8 — [Modulo 20, ones&zeros] – Выявление скрытых ошибок в оперативной памяти с помощью буферизации и кеша. Test 9 — [Bit fade test, 90 min, 2 patterns] – Тест может быть включен вручную. Он записывает адреса в памяти, после чего уходит в сон на 1.5 часа. После выхода из сна, сверяет биты в адресах, на схожесть. Клавишей C для ручного запуска. Тест требует около 3х часов времени. Теперь вы увидели как проводится тестирование оперативной памяти, как восстановить её работоспособность самостоятельно и проверить с помощью программы Memtest86 с приведенной инструкцией.
Источник: http://winerror.ru/windows-7/kak-ispravit-oshibki-operativnoy-pamyati-windows-7-1372
Как исправить ошибки оперативной памяти | Сделай все сам

При настройке параметров работы оперативной памяти нужно рассматривать уйма нюансов. Если во время работы ОЗУ выявляются ошибки, их дозволено поправить программным способом.
Инструкция
1. Проверьте состояние оперативной памяти и ее продуктивность. Откройте панель управления и выберите меню «Система и безопасность».
Кликните по ярлыку «Средство проверки памяти Windows», расположенному в меню «Администрирование». Выберите пункт «Перезагрузить и проверить». Дождитесь заключения теста оперативной памяти.
Если программа выявила ошибки, то вначале сбросьте параметры работы планок памяти.
2. Откройте меню BIOS, перезагрузив компьютер. Выберите пункт Use Default Settings и нажмите клавишу Enter. Удостоверите использование заводских настроек. Перезагрузите компьютер и опять исполните проверку состояния оперативной памяти. Если программа опять выявили ошибки, повторите процедуру входа в меню BIOS.
3. Обнаружьте и откройте меню, отвечающее за параметры работы ОЗУ. Обыкновенно для доступа к данному меню нужно нажать сочетание клавиш Ctrl и F1. Вначале немножко уменьшите частоту работы планок оперативной памяти.
Это дозволит снизить нагрузку на данные устройства. Ложно полагать, что эта операция приведет к замедлению работы компьютера. Присутствие ошибок в работе планок ОЗУ дает значительно больше сильное замедление системы.
Сбережете параметры меню BIOS и перезагрузите ПК. Опять проведите тест ОЗУ.
4. Вернитесь к меню настроек параметров работы оперативной памяти. Обнаружьте четыре пункта, отображающие показатели таймингов ОЗУ. Увеличьте все четыре показателя на один пункт. Это приведет к тому, что платы памяти будут трудиться немножко неторопливей. Если позже этого перестанут появляться ошибки, вы не подметите падения эффективности компьютера.
5. Сбережете настройки и исполните тестирование планок оперативной памяти. Отключите все планки ОЗУ и проверьте всякую в отдельности. Замените неисправную планку, если вам не удалось поправить возникшие неполадки.
Совет 2: Как проверить оперативную память на ошибки
Синий «экран гибели» в операционной системе Windows, а также скептические ошибки BSOD нередко появляются из-за неполадок с ОЗУ компьютера – его оперативной памятью . Что указывает на неисправность планки RAM и как протестировать оперативную память на присутствие ошибок?
Вам понадобится
Совет 3: Как отключить тест памяти
В ходе проверки оборудования перед загрузкой компьютера BIOS три раза исполняет тестирование ОЗУ. Данный процесс является довольно долгим, и если сама ОС загружается стремительно, такую проверку желанно отключить.
Распространенные ошибки оперативной памяти

Если работа Вашего компьютера стала нестабильной, он выключается, перезагружается, долго «виснет», периодически включается синий экран, значит, проблема скрывается в оперативной памяти.
Суть в том, что оперативка — это одна из важнейших частей в компьютере. Если напряжение не подается на модуль памяти, то все Ваши данные искажаются, или полностью исчезают.
В случае, если устройство сломалось до того, как успело перезаписать информацию на постоянный носитель, Ваши данные могут быть безвозвратно утеряны.
Оперативная память является ключевым фактором в вопросе быстродействия компьютера.
Все запущенные задачи в системе, вся временная информация, команды и запросы так или иначе проходят через оперативку и если объема памяти перестает хватать, компьютер начинает «виснуть» или выключаться без сохранения данных.
Мы собрали наиболее частые ошибки оперативной памяти, которые случаются при непрофессиональном использовании, а также способы диагностики и возможные решения проблем.
Нужна срочная замена или ремонт оперативной памяти? Не пытайтесь сэкономить на одной из важнейших деталей компьютера и доверьте его судьбу профессионалам из компании «Вежливый сервис 5+». Вызвать мастера по ремонту компьютеров можно по телефону 8(495)228-42-82 в любой день с 7:00 до 23:00 или через специальную форму у нас на сайте.
Виды оперативной памяти
Все виды оперативной памяти делятся на три больших группы: оперативная память DDR, DDR2 и DDR3. Аббревиатура расшифровывается как double data rate, т. е. «двойная скорость передачи данных».
- оперативка DDR уже почти исчезла из носителей, так как ее скорости слишком низкие.
- DDR2 является самой распространенной. Позволяет делать выборку из 4 бит данных одновременно.
- Оперативная память DDR3 на данный момент приобретает популярность, так как потребляет энергии почти в 2 раза меньше предыдущего вида.
Как узнать свою оперативную память? Это относительно просто: обычно фирма-производитель непосредственно на самой оперативной памяти ставит маркер, в котором указан объем и тип оперативной памяти. Наклейка обычно находится на планке оперативной памяти.
Если Вы не являетесь продвинутым пользователем своего компьютера или ноутбука, мы настоятельно рекомендуем Вам доверить диагностику оперативной памяти своего компьютера профессионалам. Если лезть в корпус ноубтука или компьютера для Вас не впервой, помните, что важно правильно суметь ее прочитать.
К примеру, на Вашей плате указано 4GB PC3 — 12800. Первая часть указывает объем, 4 гигабайта. PC3 — это пропускная способность.
Также разобраться с видом опертивки помогут специальные утилиты, которые бесплатно можно скачать в сети.
Сбои и ошибки оперативной памяти
Если Вашему компьютеру вдруг стало мало оперативной памяти, или что-то случилось непосредственно с микросхемой, то начнутся сбои в работе. Одной из самых частых ошибок оперативной памяти являются:
- BSDO, или «синий экран смерти» на мониторе.
- Принудительное завершение программ, особенно «тяжелых», которые требуют много свободной памяти, например, программы по работе с графикой, или фотографиями. Также «слетать» могут компьютерные игры, т. к. они также много «весят» для оперативной памяти.
- Искаженное изображение на мониторе. Чаще всего свидетельствует о проблемах с видеокартой, но в ряде случаев может говорить о поломке оперативной памяти.
- Компьютер не загружается и издает звуковые сигналы.
- При выходе в интернет страницы не подгружаются, или грузятся очень долго.
- Выход в интернет не удается осуществить.
Большая часть проблем с оперативной памятью связана из-за того, что не хватает ее объема на решение всех задач.
Что делает оперативная память в случае перегрузки задачами и нехватки объема? Она просто отключается, чтобы предохраниться от ошибок и не утратить текущую информацию.
Подключение дополнительный модуль оперативной памяти (если позволяет процессор), может добавить память. Также можно очистить оперативную память, что улучшит быстродействие.
Проверка оперативной памяти на ошибки
Как проверить оперативную память и понять в чем же проблема? Способов проверить оперативную память несколько.
- Вручную. Это необходимо для того, чтобы посмотреть на планке памяти ее номер и частоту шины. И проверить совместимость с процессором. А также для того, чтобы убедиться, что на самой оперативной памяти нет признаков механического повреждения — ни оплавленных контактов, ни загрязнения, ни признаков окисления.
-
Практически во всех операционных системах Windows в поисковом меню легко найти программу «Средство проверки памяти Windows» и сделать проверку оперативной памяти вручную. Это просто.
- Нажмите кнопку Пуск. В поисковом разделе забейте «Средство проверки памяти». Из появившегося контекстного меню выбирайте пункт «Запуск от имени администратора».
- в открывшейся программе «Средство проверки памяти» выберите любой пункт (обычно на выбор дается не более двух-трех типов проверки памяти).
- После перезагрузки и проверки программа подробно предоставит отчет о состоянии памяти. Если в ней есть ошибки, то необходимо вызвать специалиста для точной диагностики и настройки оперативной памяти.
-
Скачать специальную утилиту в интернете. Существует множество программ, которые созданы для качественного тестирования памяти разных операционных систем. Другая проблема в том, что скачивание бесплатных или не лицензионных программ нередко сопряжено с заражением ПК разнообразными вирусами, которые рискуют ухудшить ситуацию.
Как увеличить оперативную память на компьютере и ноутбуке?
Первый способ. Сначала нужно точно знать какая оперативка стоит у Вас сейчас. Далее необходимо учитывать рекомендации по объему оперативной памяти для конкретной модели компьютера.
Например, у большинства юзеров ПК стоит 32-х битная операционка, а она поддерживает не больше 4Гб оперативной памяти.
В то время как 64-битная Windows 7 может поддерживать до 192 гигабайт оперативки! То есть вариантов сочетания систем и способов увеличения оперативной памяти — множество.
https://www.youtube.com/watch?v=rKYc8l0L3Pc
Затем необходимо узнать, сколько слотов содержит Ваш ноутбук. Если присутствует 4 слота памяти, следует установить еще одну карту памяти.
Проще всего установить оперативную память точно такую же, тогда меньше вариантов потратить впустую финансы, пытаясь подобрать неподходящие модели.
Но для пользователя, у которого нет собственного склада с компьютерными комплектующими быстро найти подходящую деталь бывает проблематично.
Второй способ. Если Вы по каким-то причинам не хотите физически заменять оперативную память, или покупать новую, то есть способ увеличения оперативной памяти. Вам необходимо произвести настройку оперативной памяти при помощи файла подкачки. Файл подкачки — это место на жестком диске, которое относится к оперативной памяти.
Это что-то вроде запасного аэродрома, который существует на случай резкой нехватки памяти. Вам необходимо зайти в меню «Мой компьютер», там открыть «Свойства», перейти к подразделу «Дополнительные параметры системы», открыть подраздел меню «быстродействие», виртуальная память — выбрать «изменить».
И далее поэкспериментировать с объемами для файла подкачки.
Третий способ. Иногда, в легких случаях нехватки оперативной памяти достаточно просто почистить историю посещений в интернете, что может существенно ускорить быстродействие и решить все проблемы с «зависанием» сайтов.
Команда компании «Вежливый сервис 5+» с легкостью справится с любой задачей! Если у Вас нет желания провести несколько часов, занимаясь настройкой оперативной памяти ПК, или Вы не знаете, как самостоятельно увеличить оперативную память ноутбука — то наш специалист готов произвести все необходимые работы в любой день недели, 365 дней в году, без праздников и выходных Просто обращайтесь по телефону 8(495)228-42-82, или же оставляйте заявку на нашем сайте.
Источник: https://remrus.ru/articles/oshibki-operativnoj-pamyati/
Как проверить оперативную память на ошибки — 2 простых способа

Если вы начали замечать нестабильную работу системы, причиной может послужить наличие ошибок в работоспособности оперативной памяти.
А чтобы наверняка убедиться, что проблемы именно с ОЗУ, я предлагаю вам использовать следующие способы: с помощью скрытого инструмента, входящего в состав Windows или же сторонней, но более продвинутой и информативной программы, о которых и пойдет речь далее в этой статье.
Алгоритм работы обеих инструментов одинакова: сначала производится запись данных в каждый сектор оперативной памяти повторениями, т.е. снова и снова. Затем программа считывает и сверяет полученные данные, и если обнаружится хоть одно несовпадение – можно считать, что оперативная память неисправна. А как исправить?
Способ 1: запуск диагностики памяти в Windows 7, 8, 10
Чтобы запустить встроенное в Windows средство проверки памяти, в поисковой строке начните вводить слово «диагностика», и выберите «диагностика проблем оперативной памяти компьютера».
Либо с помощью сочетания клавиш Win + R, в появившемся окне «Выполнить» напечатав команду mdsched.exe и нажав Enter (см. также 34 команды выполнить в Windows 7, 8, 10 которых должен знать каждый у кого Windows).
После этого, для выполнения теста вам необходимо принять предложение и перезагрузить компьютер:
После перезагрузки откроется экран проверки памяти Windows и начнется тестирование. На этом этапе вам ничего не нужно делать, просто дождитесь окончания сканирования, что займет несколько минут. Если в ходе процесса обнаружатся какие-либо ошибки, в пункте «состояние» об этом будет написано.
После завершения, компьютер автоматически перезапустится и покажет результаты проверки.
Но! В некоторых случаях, в частности в ОС Windows 10 результат может появится по прошествии некоторого времени или не появится вообще.
Если у вас такая ситуация, результат нужно искать вручную. Для этого щелкните правой кнопкой мыши по меню Пуск и выберите «Просмотр событий». Если у вас Windows 7 нажмите сочетание Win+R, в появившемся диалоговом окне введите eventvwr.msc и нажмите Enter.
Что делать, если не устанавливается Windows
Откроется окно, где вам нужно выбрать Журналы Windows > Система и вы увидите список из большого количества событий. Нажмите «Найти» в правой панели.
Введите в поле «MemoryDiagnostic», нажмите Найти далее и вы увидите сведения о результатах.
Способ 2: Программа MemTest86
Если хотите более мощный инструмент проверки памяти, вы можете скачать и использовать MemTest86. Утилита может выполнять широкий спектр разных тестов, в отличие от предыдущего инструмента.
Для ваших целей, бесплатной версии MemTest86+ должно быть достаточно (бесплатная версия с плюсиком в конце названия а платная нет).
Однако программа активно не развивается и сообщают, что на некоторых новых компьютерах она не работает должным образом.
Обе версии являются автономными и загрузочными. Можно скачать ISO образ с официального сайта (рекомендую) и записать на CD/DVD диск, или же USB образ можете скопировать на флешку. Для этого просто запустите .exe файл (найдите среди файлов, что скачали), и подключите чистую флешку в компьютер. В противном случае все содержимое удалится.
После того как сделаете загрузочный носитель, перезагрузите компьютер и загрузитесь с флешки (предварительно подключив ее в компьютер). После чего, программа автоматически запуститься и начнет процесс сканирования одно за другим, информируя вас об ошибках если они имеются.
Процесс будет длится до того, пока вы не решите остановить его, что позволяет проверить, как ведет себя RAM в течение более длительного периода времени. Сведения о любых ошибках будут отображаться на экране. Если хотите завершить тест, просто нажмите клавишу ESC.
В случае, если тесты выявили ошибки — значит RAM неисправна и нуждается в замене. Также вполне возможно, что она не совместима с материнской платой.
Попробуйте вытащить планки оперативки, прочистить слоты и контакты самой ОЗУ (еще как вариант попробуйте установить RAM в другие слоты) или же лучше всего купите новый, особенно, если у вас проблема с недостаточной памятью, к тому же на сегодня их цена не высока.
Обновляем Windows до версии 8,1
Стоит заметить, что данные советы также применимы при так называемой «ошибке четности» оперативной памяти, которая издает 2 коротких звука при включении компьютера.
После внесения изменений, запустите проверку еще раз, дабы убедиться что проблема не повторяется.
Источник: http://composs.ru/test-ram-for-problems/
Проверка чётности (Parity) и ЕСС для определения ошибок оперативной памяти компьютера.
Parity Checking (Проверка четности)
Один из установленных для отрасли стандартов IBM заключается в том, что в банке чипа памяти находятся девять бит данных: 8 бит на символ плюс 1 дополнительный бит, называемый бит чётности.
Бит чётности позволяет схеме управления памятью следить за другими 8 битами — встроенной перекрёстной проверкой целостности каждого байта в системе.
Первоначально все ПК-системы, для обеспечения точности, использовали память с проверкой чётности. Но, начиная с 1994 года, большинство поставщиков стали продавать системы без проверки на чётность и любые другие способы обнаружения или исправления ошибок «на лету». В этих системах использовались более дешёвые nonparity модули, которые экономили на стоимости памяти для системы около 10% -15%.
Parity память приводит к увеличению первоначальной стоимости системы, в первую очередь из-за дополнительных бит памяти. Parity не может исправить системные ошибки, но поскольку чётность может обнаруживать ошибки, она может информировать пользователя об этих ошибках памяти, когда они происходят.
С тех пор Intel, AMD и другие производители поставляют поддержку памяти ECC, в основном на серверных чипсетах и процессорах. Чипсеты и процессоры для систем стандартного рабочего стола или ноутбука обычно не поддерживают parity или ECC.
Как работает Parity Checking Works
IBM, для проверки ошибок, первоначально установила стандарт чётности. Попробуем объяснить, что подразумевается под нечётным паритетом.
Поскольку в памяти, в байте хранятся 8 отдельных бит, генератор проверки чётности, который является либо частью ЦП, либо расположен в специальном чипе на материнской плате, оценивает биты данных способом суммирования числа в 1 байте.
Если найдено чётное число, генератор проверки чётности создаёт 1 и сохраняет его как девятый бит (бит чётности) в чипе памяти чётности. Сумма для всех 9 бит (включая бит чётности), даёт нечётное число.
Если исходная сумма из 8 бит данных — нечётное число, созданный бит чётности будет 0, сохраняя сумму для всех 9 бит нечётным числом. Основное правило заключается в том, что значение бит чётности всегда выбирается так, чтобы сумма всех 9 бит (8 бит данных плюс 1 бит чётности) хранилась как нечётное число.
Если бы система использовала чётность, пример был бы таким же, за исключением того, что бит чётности был бы создан для обеспечения чётной суммы. Не имеет значения, используется ли чётное или нечётное соотношение. Система использует то или другое и полностью прозрачна для чипов памяти.
Помните, что 8 бит данных в байте нумеруются 0 1 2 3 4 5 6 7.
Для понимания приведём следующие примеры:
Бит данных: 0 1 2 3 4 5 6 7 Бит чётности
Значение бита данных: 1 0 1 1 0 0 1 1 0
В этом примере, поскольку общее количество бит данных со значением 1 — нечётное число (5), чтобы обеспечить нечётную сумму для всех 9 бит, бит чётности должен иметь значение 0.
Вот другой пример:
Бит данных: 0 1 2 3 4 5 6 7 Бит чётности
Значение бита данных: 1 1 1 1 0 0 1 1 1
В этом примере потому что общее количество битов данных со значением 1 — чётное число (6), бит чётности для создания нечётной суммы всех 9 битов, должен иметь значение 1.
Когда система считывает память обратно из хранилища, он проверяет информацию о чётности. Если байт (9-бит) имеет чётное количество бит, байт должен иметь сообщение об ошибке.
Система не может определить какой бит изменился и изменился ли только один бит. Например, если было изменено 3 бита, байт по-прежнему отметит ошибку проверки чётности. Однако, если изменились 2 бита, плохой байт может пройти незамеченным. Поскольку множественные битовые ошибки (в одном байте) редки, эта схема даёт разумное и недорогое указание на состояние памяти.
ECC
ECC — большой шаг за пределы обнаружения простых ошибок чётности. Вместо простого обнаружения ошибок, ECC позволяет исправлять одну битовую ошибку, что означает, система может продолжать работать без перерыва и без искажения данных.
Реализованное в большинстве ПК — ECC, может только обнаружить, не правильные, двухбитовые ошибки. Так как исследования показали, что примерно 98% ошибок памяти однобитовые, наиболее часто используемый тип ECC — это тот, в котором контроллер памяти обнаруживает и исправляет в доступных данных однобитовые ошибки. (Двухбитовые ошибки могут быть обнаружены, но не скорректированы.)

Этот тип ECC известен как исправление однобитовых ошибок с обнаружением двухбитовых ошибкой (SEC-DED) и требует дополнительных 7 проверочных бит над 32 битами в 4- байтовую систему и ещё 8 контрольных битов на 64 бита в 8-байтовой системе
Если в системе используется SIMM, для каждого банка добавляются два 36-битных (чётность) SIMM, которые составляют 72 бита, и ECC — на уровне банка. Если система использует DIMM, в качестве банка используется один 72-разрядный DIMM с контролем чётности/ECC и предоставляет дополнительные биты.
RIMM, в зависимости от чипсета и материнской платы, устанавливаются в одиночку или в парах. Если требуется чётность/ECC, они должны быть 18-битными версиями.
ECC предполагает, что контроллер памяти вычисляет контрольные биты в операции записи в память. Выполняет сравнение между считываемыми и вычисленными контрольными битами в операции чтения и, при необходимости, исправляя неправильные биты.
Дополнительная логика ECC в контроллере памяти не очень значительна в этой недорогой высокопроизводительной логике VLSI, но ECC фактически влияет на производительность памяти при записи.
Это связано с тем, что операция должна быть рассчитана на ожидание вычисления контрольных битов и, когда система дожидается исправленных данных, чтения. При написании части слова все слово должно быть сначала прочитано, пострадавший байт(ы) переписан, а затем вычислены новые контрольные биты. Это превращает операции замещения части слова в более медленную чтение-изменение записи. К счастью, удар по производительности небольшой, порядка нескольких процентов, поэтому компромисс для повышения надёжности хороший.
Большинство ошибок памяти имеют однобитовый характер, который ECC может исправить. Включение этого отказоустойчивого метода обеспечивает высокую надёжность системы и доступность обслуживания.
Система на базе ECC хороший выбор для серверов, рабочих станций или критически важных приложений, в которых стоимость потенциальной ошибки памяти перевешивает дополнительную память и стоимость исправления системы, а также гарантирует, что она не будет снижать надёжность системы.
К сожалению, большинство стандартных настольных и переносных ПК, материнских плат (чипсетов) и модулей памяти не поддерживают ECC.
Если вы хотите поддерживающую ECC систему, убедитесь, что все задействованные компоненты поддерживают ECC. Обычно это означает покупку более дорогих процессоров, материнских плат и оперативной памяти, предназначенных для серверных или высокопроизводительных приложений для рабочих станций.
Артефакты после замены ОЗУ и процессора?
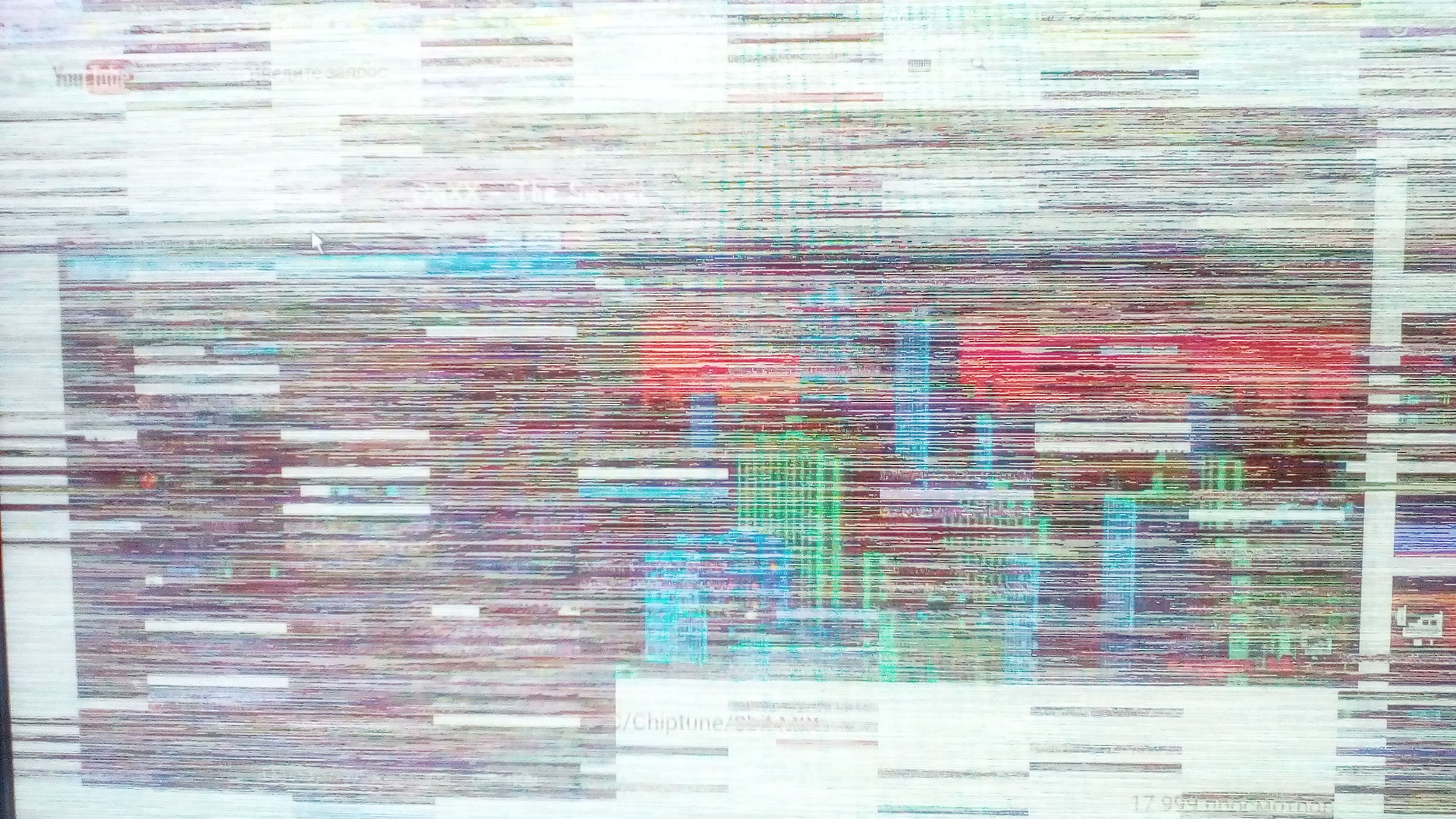
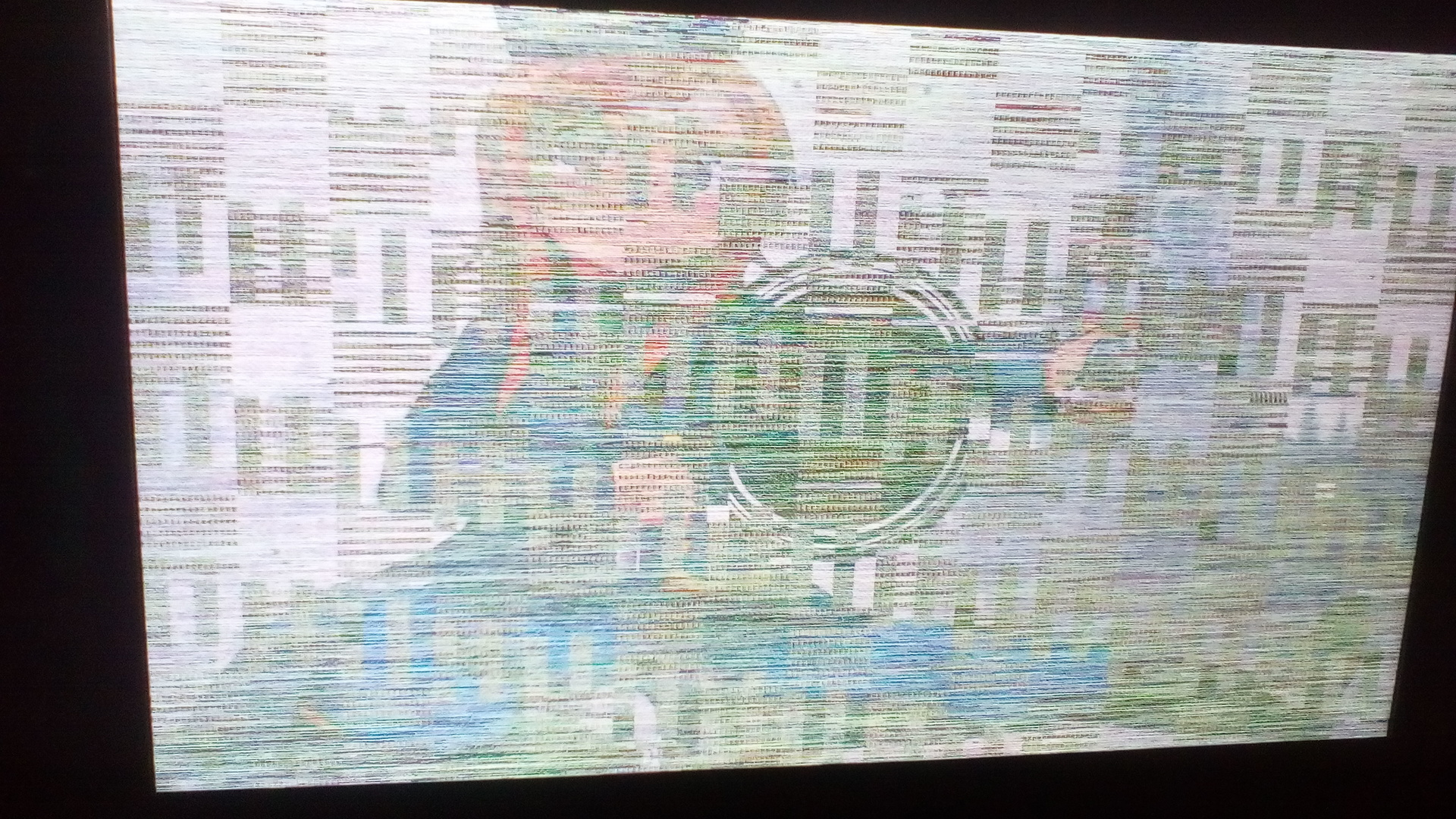
Если учесть, что звук шел через хорошие наушники, после увиденного, ночью можно было смело больше не спать, так как эффект не хуже «Звонка».
Вообщем экран резко начал сильно мельтешить, появились резкие полосы, блики, смотреть на такое было невозможно. Звук был, будто 1000 ногтей скреблись по стеклу, звучало весьма эффектно.
Но что-то я отвлекся от сути. После этого компьютер ни на что не реагировал, пришлось его сбросить через «резет». После перезагрузки все повторилось, но была высокая температура процессора. Разобрал все снова, нанес вместо комплектной пасты (жидкая была очень, вся испарилась за сутки), новую, ужасно вязкую как пластилин, которую многие советовали. Температурные показатели улучшились, однако это не помогло.
Потом мне пришла идея взять и. вытащить одну планку ОЗУ, ну и что что 4 вместо 8, зато работает
Чудом стабильность системы возросла, все работало нормально, однако иногда, при просмотре 1080p фильмов более 2-х часов или просмотра длительного динамичного видео, все равно появлялся этот фриз.
Что я делал:
Проверка ОЗУ 35 минут c помощью Memtest86+ = ошибок нет.
Проверка процессора с помощью Prime95 во втором режиме = фриз через 5 минут.
Проверка процессора с помощью Prime95 в третьем режиме = фриз через 15 минут.
Проверка SSD (на всякий случай, так как поменял вместе с ОЗУ и процессором) = отличное состояние.
Проверка второго HDD = хорошее состояние.
Проверка температуры с помощью OpenHardwareMonitor = перед фризом включился TurboBoost процессора и резкое увеличение W, может и еще что-то подскочило.
Источник
Артефакты на экране и ошибка четности памяти
У меня был ноутбук Dell Inspiron 9400, который не дал мне ничего, кроме горя. Я купил этот ноутбук в 2006 году, и в течение ближайшего года (до 2007 года) Dell дважды заменяла материнскую плату, один раз ЖК-экран. Но артефакты LCD (как показано ниже) продолжали появляться. В 2007 году я сдался и бросил ноутбук в шкаф.
В прошлом месяце я взял это и заставил Dell снова дать мне замену материнской платы (да, через 4 года и без всякой зарядки). После 10 дней использования ноутбука я снова начал получать артефакты и ошибки четности памяти.
Это заставляет меня думать, что с этим ноутбуком происходит что-то другое, и я хотел бы диагностировать точную проблему с этим ноутбуком. Похоже, проблема сейчас в оперативной памяти.
То, что я ищу, — это руководство или набор инструментов, которые я могу использовать для правильной диагностики проблемы раз и навсегда. Я хочу последовательно воспроизвести эту ошибку.
Это ошибка, которую я получил сегодня утром, обратите внимание, что после перезагрузки ноутбука он будет работать в течение неопределенного периода времени (обычно нескольких дней).

ОС: Windows 7 Ultimate SP1 — с последними драйверами для всех компонентов
РЕДАКТИРОВАТЬ: Вероятно, ничего не стоит, что:
Я уже запустил предельный загрузчик memtest без проблем. Я также запустил тест памяти Win7 без проблем. Я также сделал следующее, чтобы голова генерировала тепло:
- Запустите PC Marks в течение 1 часа (держите ноутбук рядом с нагревателем GAS)
- Воспроизведение фильма Full HD (1080p) с использованием VLC более часа
2 ответа 2
Судя по вашей ссылке, похоже, у вас может быть любое количество видеокарт. Это не может быть проблемой с интегрированным видео, если это то, что у вас есть, так как материнская плата была заменена так часто. Какая у вас видеокарта? Если это одна из дискретных видеокарт, ее когда-нибудь заменяли?
Это также может быть ваша память, поэтому я бы скачал Ultimate Boot CD и запустил Memtest. http://www.ultimatebootcd.com
Последний компонент, который приходит на ум, — это видеокарта. Это не тот компонент, о котором все слышали, но он важен для видео на вашем ноутбуке. Зайдите в Google «видео инверторная карта» (без кавычек), и вы увидите, что они довольно важны.
Я также не стал бы игнорировать перегрев в качестве причины. Вы регулярно выбрасываете выхлопные отверстия рядом с вентилятором вашего процессора?
Это заставляет меня задуматься о том, что с этим ноутбуком происходит что-то другое, и мне хотелось бы диагностировать точную проблему с этим ноутбуком. Похоже, проблема сейчас в оперативной памяти.
Ошибка может отображаться как ошибка памяти, но повреждение экрана, как это, никогда напрямую не вызывается ошибками памяти. Ошибки четности памяти могут на самом деле не иметь ничего общего с самой памятью (в том смысле, что в противном случае микросхемы памяти могут быть совершенно нормальными), но вместо этого они могут быть вызваны внешними причинами, такими как нагрев или другие компоненты, непосредственно подключенные к материнской плате.
В любом случае, будьте уверены, что повреждение экрана не является признаком ошибки памяти ни при каких обстоятельствах, которая фактически генерирует BSOD. Во всяком случае, ошибка четности, отображаемая на экране, является следствием, а не причиной более глубокой проблемы в вашем оборудовании. Не сказать, что у вас могут не быть проблем с вашей памятью. В зависимости от серьезности ситуации (см. Ниже), ваша память может также пострадать. Но это не причина.
То, что я ищу, — это руководство или набор инструментов, которые я могу использовать для правильной диагностики проблемы раз и навсегда. Я хочу последовательно воспроизвести эту ошибку.
Если вы не обладаете глубокими знаниями о внутренностях ноутбуков и не захотите их отключить, вы не сможете получить тот тип информации, который вам нужен, и любая попытка сообщить вам, в чем именно заключается проблема, является упражнением в спекуляции.
Однако есть кое-что, что вам нужно знать:
Проблемы такого типа часто случаются с ноутбуками с материнскими платами, которые имеют плохо спаянные компоненты или которые в противном случае легко не нагреваются. Ноутбук может даже не иметь признаков перегрева, но компоненты либо неисправны, либо некачественные, либо плохо спаяны, что делает их более чувствительными к нагреву или снижает их стабильность.
Для вас не имеет значения, какой именно компонент имеет проблемы. Это компонент, прикрепленный к материнской плате, и вы ничего не можете сделать, чтобы заменить его. Они должны заменить материнскую плату на исправную, исправную.
Поскольку ваш поставщик уже дважды заменил эту плату, я бы посоветовал вам больше не проявлять к ним такой осторожности Либо они лгут и ничего не заменяют, либо заменяют неисправную материнскую плату другой неисправной материнской платой . до истечения срока гарантии. Это просто, что однажды замененная проблема предназначена, чтобы уйти. Для блага. Не возвращаться в течение нескольких дней. Таким образом, ваш поставщик плохо обслуживает вас, и настало время принять меры.
Источник
Артефакты из за материнской платы
 Если вам надоели всякого рода искажения на мониторе, мерцания, рябь и вообще какие-либо артефакты, то в этой статье вы можете найти решение этой проблемы, возможно, самостоятельно все исправить.
Если вам надоели всякого рода искажения на мониторе, мерцания, рябь и вообще какие-либо артефакты, то в этой статье вы можете найти решение этой проблемы, возможно, самостоятельно все исправить.
Артефакты на экране монитора – как уже говорил, это всякие искажения изображения, рябь и мерцания на экране монитора. Причин появления данной проблемы существует немало. Начиная от устаревших драйверов видеокарты до поломки комплектующих.
Артефакты могут быть такими:
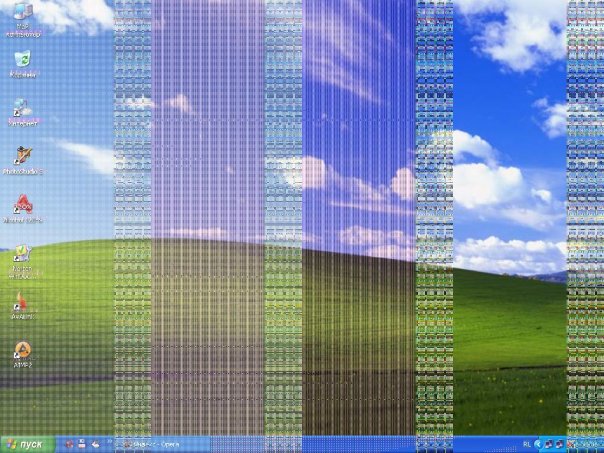
А могут быть и такими:
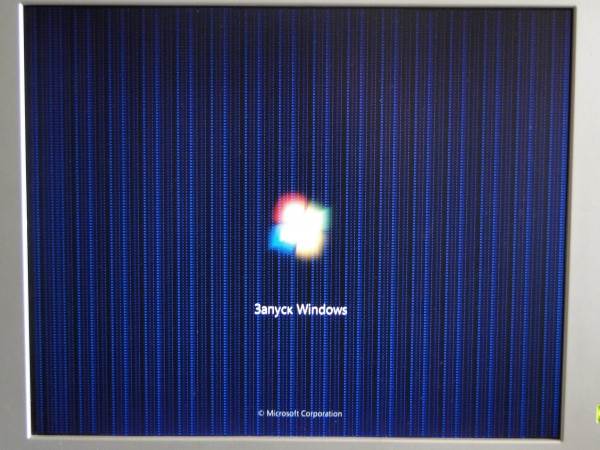
И вообще, всякие могут быть артефакты, главное, что принцип один и тот же. Кстати, если данная статья не поможет вам решить проблему, то есть еще советы как убрать мерцания и рябь на экране, советую ознакомиться.
Причины появления артефактов на экране
Неисправность видеокарты
Первое, что приходит на ум в такой ситуации, это поломка самой видеокарты. Возможно от сильных перегревов видеокарта вышла из строя, здесь нужно вспомнить, не проводился ли разгон видеокарты, если такое было, то нужно применять меры по сбросу настроек разгона (в статье, по ссылке выше все описано). И если еще не поздно, то видеокарта заработает как нужно, если и разгон не проводился, то возможно видеокарта вышла из строя, потому что пришло время.
Драйвера видеокарты
Бывает такая ситуация, когда артефакты появляются, например, в каких-то конкретных программах или играх. В таком случае, проблема может быть в драйверах видеокарты. В статье как обновить драйвер видеокарты подробно описан процесс обновления драйверов для видеокарт Nvidia, AMD, Intel. Если окажется, что причина появления артефактов на экране не в устаревших и кривых драйверах, то переходите к следующему пункту.
Перегрев
Перегрев отдельных компонентов компьютера может запросто вызывать искажения, рябь, разноцветные полосы и квадратики на экране. Что собственно и называют артефактами. И так, сразу к делу.
- Первым делом нужно узнать какая существует оптимальная и критическая температура для всех комплектующих (процессор, видеокарта, чипсет), а так же самим снять показатели температуры с пострадавшего от артефактов монитора компьютера или ноутбука. К счастью, в той статье (ссылка выше) я постарался изложить все понятным для всех языком. Если выяснится, что с температурой комплектующих вашего компьютера все в порядке, то причина не в перегреве, значит пропускаете раздел «Перегрев» и переходите к следующему пункту. Если же все таки, после проверки температуры оказалось так, что какой-либо компонент перегревается, тогда давайте разбираться дальше.
- Если проблема с процессором, то возможно высох термоинтерфейс, здесь вам нужно прочесть статью замена термопасты, где подробно описан процесс смены термопасты процессора и видеокарты. Может быть и другая причина, например проводили разгон видеокарты.
- Возможно, причиной перегрева стала пыль, ознакомьтесь со статьей очистка кулера ноутбука от пыли. Если забита радиаторная сетка и вентилятор, то просто не хватает воздуха для полного охлаждения комплектующих.

На самом деле выяснить причину очень просто, достаточно открыть крышку системного блока или ноутбука и визуально оценить состояние, если много пыли на вентиляторе, радиаторной сетке, то 99% причина в этой пыли, нужно срочно очистить.
Блок питания
Причиной появления артефактов на экране может быть и слабый блок питания. Здесь нужно попробовать подключить более мощный БП и если проблемы устранятся, то причина именно в нем, здесь выход только один – приобрести новый.
Материнская плата
Если визуально осмотрев материнскую плату вы обнаруживаете сдутые конденсаторы, трещины и любые другие физические поломки на ней, то вполне может быть, что артефакты появляются по этой причине. И если же причина появлений ваших артефактов именно выход из строя материнской платы, то должен вас огорчить, что тут ремонт своими силами практически невозможен, а ремонт материнской платы у мастеров может стоить практически так же, как и стоимость новой.
Артефакты на экране могут появляются и по другим причинам, в этой статье перечислены лишь основные, наиболее часто встречающиеся. Если статья Вам так и не помогла, то можете обратиться ко мне, написав в комментарии, будем решать вашу проблему вместе.

Всем привет! Сегодня обсудим, от чего появляются, какие бывают и как выглядят артефакты видеокарты, а также как бороться с этим явлением.
p, blockquote 1,0,0,0,0 –>
Что такое артефакты
Так называют искажения на мониторе, которые возникают, казалось бы, без видимой причины. Появляться они могут не только в играх, но в браузере, на рабочем столе и даже при загрузке windows. Выглядеть артефакты могут по разному:
p, blockquote 2,0,0,0,0 –>
- Хаотически разбросанные по экрану чужеродные элементы, которые не вписываются в общую картину;
- Отсутствие изображения (будто бы оно не подгрузилось) вдоль вертикальных или горизонтальных полос;
- Засветы, напоминающие блики.
Иногда артефакты путают с битыми пикселями, но это не совсем корректно. Эти элементы появляются на матрице монитора, могут быть черного, зеленого или белого цвета. Они неподвижны и не пропадают, независимо от режима работы компьютера.
p, blockquote 3,0,0,0,0 –>
Артефакты же могут появиться внезапно и так же неожиданно пропадать.
Из-за чего возникают артефакты
Причины появления разделяют на две больших категории: аппаратные и программные.
p, blockquote 5,0,1,0,0 –>
Важно помнить, что при любой из причин, их возникновение обусловлено некорректной работой графического ускорителя.
Аппаратные артефакты
Они могут возникнуть как в 3D игре, так и при работе любого 2D приложения. Их появление не зависит от нагрузки на видеокарту, а возникают и пропадают они без видимых закономерностей. Одной из основных причин может быть физическая поломка видеокарты, в частности отслоение графического чипа. Это не зависит от бренда и модели видеокарты, и определенный риск всегда существует, независимо от используемого устройства.
Одной из основных причин может быть физическая поломка видеокарты, в частности отслоение графического чипа. Это не зависит от бренда и модели видеокарты, и определенный риск всегда существует, независимо от используемого устройства.
p, blockquote 7,0,0,0,0 –>
Единственный приемлемый вариант в этом случае – отправить девайс в сервисный центр. Однако следует учитывать, что после ремонта видеокарта работает недолго – в среднем, не больше года. Есть повод задуматься о ее замене.
p, blockquote 8,0,0,0,0 –>
Вторая распространенная причина – перегрев устройства вообще и графического чипа в частности. Протестировать рабочую температуру можно с помощью утилиты Everest или AIDA 64. Если она больше 90 градусов, следует озаботиться охлаждением устройства.
p, blockquote 9,0,0,0,0 –>
Первое, что можно сделать – заменить термопасту между кулером видеокарты и графическим чипом. Для этого необходимо аккуратно демонтировать устройство и снять вентилятор вместе с кулером, а затем равномерно размазать 2 мг термопасты по поверхности чипа.
p, blockquote 10,0,0,0,0 –>
Для перестраховки рекомендую установить дополнительный корпусный вентилятор, который будет отводить тепло от девайса.
p, blockquote 11,1,0,0,0 –>
Не забывайте также периодически чистить кулер и вентилятор от пыли – ее скапливается очень много. Рекомендуется проводить чистку не реже одного раза в месяц, особенно если компьютер стоит под столом, а вентиляторы работают на всасывание воздуха.
И последняя причина, которой следует уделить внимание – нехватка питания. Такое наблюдается при апгрейде компа, когда владелец ставит мощный графический ускоритель и подключает его к старому БП.  В этом случае рекомендуется уточнить спецификацию БП и видеокарты – достаточно ли мощности подается на графический ускоритель.
В этом случае рекомендуется уточнить спецификацию БП и видеокарты – достаточно ли мощности подается на графический ускоритель.
p, blockquote 13,0,0,0,0 –>
Программные артефакты
Этот тип артефактов возникает исключительно в 3D приложениях – обычно в играх. Бывает так, что искажения появляются в одной конкретной игре, а остальные работают нормально. Что можно сделать в такой ситуации:
p, blockquote 14,0,0,0,0 –>
- Обновить драйвера видеокарты. Лучше всего воспользоваться специализированной утилитой – Nvidia Experience или AMD Catalyst Control Center. Программа загрузит самые свежие драйвера, подходящие для вашего устройства.
- Обновить DirectX.
- Установить последние библиотеки Net.Framework и Visual C++.
Часто причина появления артефактов – в ошибке пользователя: устанавливая какую-нибудь новую игру, он не устанавливает дополнительные визуальные компоненты, которые использует приложение. Обновление всех вышеперечисленных элементов, как правило, помогает устранить проблему.
p, blockquote 15,0,0,0,0 –>
Неправильный разгон
Причиной может быть неправильный разгон видеокарты – если поднять рабочие частоты выше рекомендуемых, как правило, артефакты возникают даже на рабочем столе. При запуске 3D приложения в этом случае, оно обычно непродолжительное время глючит, а затем закрывается с ошибкой, так как устанавливается графический драйвер.
p, blockquote 16,0,0,1,0 –>
Если вы используете такие утилиты, как MSI Afterburner или Riva Tuner, разгонять видеокарту следует постепенно: немного поднимать частоты и давать нагрузку на графический чип.
p, blockquote 17,0,0,0,0 –>
Для этого можно воспользоваться встроенными бенчмарками или специальной программой furmark, предназначенной для стресс-теста устройства.
p, blockquote 18,0,0,0,0 –>
Как только во время отрисовки появляются артефакты – прекращайте увеличивать рабочие частоты. Снизьте их обратно до того значения, когда искажения изображения не происходит.
Также для вас могут оказаться полезными публикации «Что такое графическая память видеокарты» и «Какие бывают разъемы у видеокарт». О том, что такое режим boost в видеокарте и для чего он нужен, читайте здесь. Буду признателен всем, кто расшарит этот пост в социальных сетях. До завтра!
p, blockquote 20,0,0,0,0 –>
p, blockquote 21,0,0,0,0 –> p, blockquote 22,0,0,0,1 –>
Причин, при которых возникают артефакты на экране монитора, может быть несколько. Это неисправность в мониторе, обрыв соединения VGA, DVI, HDMI кабеля или некорректная прошивка видеокарты. Еще мог произойти отвал графического чипа или микросхем памяти.
Виды неисправностей — находим и устраняем проблему
Сначала определяем причину неисправности, затем, если это представляется возможным, пробуем ее устранить. Например, если артефакты на мониторе появились сразу после разгона или прошивки Биоса видеокарты, то ищем причину в данном направлении.
Если роняли блок питания от монитора, помыли экран мокрой тряпкой и не дали ему хорошенько высохнуть, неосторожно переставляли его, то вероятно проблема кроется внутри моника, или плохом соединении кабеля.
Находим неисправность у видеокарты

Если видеокарта была неудачно прошита неправильным BIOS, тогда на мониторе обычно появляются артефакты. Они могут как полностью закрывать экран, так и частично. Для их устранения следует понять, что случилось перед появлением искажений изображения на экране.
Как проверить видеокарту на артефакты
При чрезмерном разгоне, графические искажения начинают появляться только после загрузки операционной системы Windows или запуска 3D приложений. А если артефакты появляются при загрузке БИОС (при старте компьютера). Тогда: либо это неправильно зашитый BIOS видеокарты, либо отвал графического чипа или микросхем памяти.
В случае отвала GPU, выгоднее присмотреть другой видеоадаптер, чем чинить его в сервисном центре. Ниже есть видеоролик, который покажет на примере, как пропаять микросхемы памяти паяльным феном и избавиться от артефактов на видеокарте.
Как видите, в случае проблем с графическим ускорителем артефакты бывают разных типов. Однако часто виноват перегрев графического чипа. Такое происходит если давно не делалась замена термопасты на видеокарте. Итак, приступаем к способам решения данной проблемы, от самого простого к более сложному.
Частые неисправности видеокарты
Первая причина: неправильный разгон
Для начала нужно точно узнать модель и фирму видеокарты. На коробке обычно обозначены ее базовые характеристики: фирма, название модели и другая информация.
Также можно запустить программку GPU-Z, она все покажет. Если конечно не прошивали ранее BIOS видеокарты от другой модели. Затем узнайте стандартные рабочие частоты вашей видеоплаты через данную программу. Еще можно ввести название своего графического ускорителя в поисковике.
Узнали, что у вас за видюха и на каких частотах она должна работать? Если да, то очень хорошо. Теперь потребуется воспользоваться стандартной программой для разгона от MSI, GIGABYTE, ASUS, PALIT или от другой фирмы. Для каждой фирмы свое программное обеспечение, скачивайте только для своей видеокарты и с официального сайта.
Далее запускаем программу для разгона от имени Администратора, и возвращаемся к стандартным значением частот памяти, GPU и шейдерной частоты. Если при включении компьютера, вы видите, что экран на мониторе черный или остались артефакты, можно попробовать перепрошить видеоплату.
Вторая причина: неудачная прошивка видеокарты
Тут более сложная проблема, но если артефакты позволяют разобрать, что происходит на экране монитора, то не беда. Потребуется восстановить видеокарту заблаговременно сделанным backup.rom. Если его нет, то нужно разобрать видео плату и взглянуть на данные графического чипа, этикетки (если не сорвали) и названия микросхем памяти.
Затем нужно скачать на сайте производителя файл биоса, но важно определить, какой БИОС от именно вашей модели видеоадаптера. Затем прошиваете видеокарту утилитой Nvflash (NVIDIA) или Amdflah (AMDATI). Но когда через артефакты ничего не удается разобрать, то потребуется встроенная в материнскую плату графическая карта. Определяется по наличию выхода DVI, HDMI или VGA на задней панели.

Давайте теперь заберемся, как еще можно лечить артефакты видеокарты прошивкой биоса. Ну например, можно воспользоваться еще одной видеоплатой, но при наличии в материнской плате дополнительного слота PCI-Ex16. А если нет слота, тогда придется приобрести USB 3.0 райзер.

Совет: прежде чем лезть в компьютер руками, отключите провод питания PC и снимите статику с пальцев. Для этого, коснитесь неокрашенной металлической поверхности, например, внутренней части корпуса PC.
Третья причина: отвал графического чипа
Также артефакты на экране монитора могут появиться из-за отвала GPU или памяти. Это довольно распространенная проблема, особенно часто возникает у видеоплат с закрытым чипом (закрыт крышкой как на центральном процессоре).
Определяется отвал GPU или видеопамяти, по искажениям экрана и разноцветным пикселям, которые видны из биоса и при старте системы. Давайте посмотрим как выглядят артефакты у видеокарты с отвалом графического чипа или микросхем памяти.
Также после входа в Windows компьютер может напрочь «зависнуть» на черном экране. Или после перезагрузки, монитору может не удаваться определить рабочее разрешение, появится ошибка запуска Виндовс (BSOD).
Совет: иногда, если вынуть видюху с отвалом микросхем памяти или чипа GPU из слота PCI-E 16, а затем вставить обратно, артефакты могут пропасть на непродолжительное время.
Как исправить данный недуг графического ускорителя
При отвале графического чипа или микросхем памяти, видеокарту можно «прогреть», но вряд ли в вашем доме завалялся паяльный фен, флюс и специальная печь для подачи равномерного подогрева снизу. Давайте посмотрим видеоролик ниже, и узнаем как можно убрать артефакты видеокарты или черную полосу с экрана монитора.
Видеоролик прогрева микросхем памяти у видеокарты
Есть граждане, кто любят «запекать» свою видеокарту в духовке или «утюжат» ее, но это малоэффективно. Скорее всего, видеокарта полностью «прожарится» и навсегда выйдет из строя. Поэтому либо покупаем новый видеоадаптер, либо смотрим обзор недорогих видеокарт и выбираем наиболее подходящую на Aliexpress.
Или как вариант, несем графический ускоритель в сервисный центр. Если проблема с микросхемами памяти, то их легко и относительно недорого восстановят мастера на профессиональном оборудовании.
Но если виноват отвал GPU, тогда потребуется реболинг видеокарты. Однако это дорогостоящая и сложная процедура, помогающая убрать артефакты видеокарты Nvidia или AMD, но требующая, как ощутимых финансовых затрат, так и высокой квалификации мастера.
Обрыв кабеля монитора

Первый вариант: меняем кабель, но понадобится еще VGA, HDMI или DVI кабель. Заменяем его и проверяем, если проблема осталась, то возвращаемся выше и читаем про то, как сделать тест видеокарты на артефакты. Также можно попробовать сменить подключение к DVI или HDMI разъему.
Второй вариант: можно попробовать подключить монитор через встроенное графическое ядро (GPU). Для начала убеждаемся в его наличии (сзади системного блока есть выход для подключения монитора). Итак, отключаем компьютер и снимаем крышку корпуса. Потом вынимаем батарейку на 1 минуту (сброс BIOS) или жмем на кнопку CLR CMOS (иногда кнопка RESET).
Возможно потребуется переключить монитор в соответствующий режим (VGA, HDMI или DVI) если сам не определится. Если после включения появляются горизонтальные и вертикальные полосы или другие артефакты на экране монитора, то виновником «сего торжества» будет только монитор.
Находим неисправность в мониторе

Обычно у моника возникают проблемы только после того, как его помоют или уронят, а еще от старости и слишком частой эксплуатации (включен постоянно). При круглосуточной работе, особенно жаркими днями, с ним иногда начинают приключаться нехорошие вещи.
То изображение на экране начнет тускнеть или излишне мерцать. То видим, что пропало изображение у монитора и появился черный экран, который время от времени может снова начать показывать. Наши виновники вероятно, конденсаторы блока питания или шлейф матрицы, попробуем разобраться.
При появлении полос, битых пикселей и артефактов
Если недавно, вы случайно стукнули монитор, а после этого он перестал включаться или появились артефакты на экране монитора. Тогда искать причину нужно внутри него. Виноват может быть шлейф матрицы, редко — артефакты, часто — горизонтальные и вертикальные полосы.

При неисправности шлейфа починить его самостоятельно очень сложно, потребуется квалифицированная помощь сервисного центра. Если заметили битые пиксели, которые почти незаметны и выглядят как маленькая точка. То делать с ними ничего не нужно. Это обычная пылинка, попавшая на проецирующую пленку, или заводской брак. Обычно встречается до пяти таких точек! Бывает, и у меня одна такая имеется. =) А вот если их появляется все больше, тогда несите монитор в мастерскую, пока весь экран не заср… застлало!
Находим неисправность БП
Блоки питания бывают внутренними (расположены внутри монитора) и внешними. При неисправном блоке питания, обычно наблюдаем черный экран или он очень тусклый. Возможно появление частого, видимого глазу мерцания из-за низкого напряжения питания, или его отсутствия (вероятно вздулись конденсаторы по линии питания). Нужно их выпаять и заменить на новые, к слову, на ALIEXPRESSE, их можно дешево прикупить.
Совет: когда блок питания расположен внутри корпуса потребуется вскрыть монитор. Если делаете это впервые, настоятельно рекомендую обратиться в сервисный центр.

Для раскрытия монитора, отсоедините все провода. Положите экраном вниз на ровную поверхность, желательно на мягкое полотенце или пупырчатую пленку. Затем выкрутите все винтики и снимите подставку.
Открывать корпус нужно осторожно, ничего не повредите и экран не поцарапайте. Лучше поддеть моник за специальный замок или придется пройтись по сторонам краем плоской отвертки.

Теперь нужно осторожно разъединить части корпуса и отсоединить все проводки. Главное запомните как были они подключены (лучше сфотографировать). Снимаем плату блока питания — это обычно самая большая плата на старых мониторах. Затем осматриваем конденсаторы на предмет вздутия (увеличительное стекло в помощь) и заменяем негодные.

Для внешних блоков питания, процедура починки схожа. Сперва нужно разобрать блок, порой он посажен на термический клей (жидкие гвозди) и придется повозиться, для его раскрытия. Затем находим вздувшиеся конденсаторы и отпаиваем их паяльником, щедро приправленным канифолью или жидким флюсом.
Заменяя горелые кондеры знайте. Потребуется заменить их на точно такие же, например, номинал конденсатора 1000uf 25v, это значит его емкость 1000 микрофарад, а максимальное рабочее напряжение 25 вольт. И еще, одна сторона электролитического конденсатора всегда отмеченная белой полоской и обозначает — минус.
Артефакты на экране монитора — способы их устранения: 8 комментариев
У меня был отвал gpu или микрух памяти, не знаю, на 660 gtx но способ с держанием у плиты, конкретно мне, помог, но через пару месяцев все пришлось повторить.
P.s. Артефакты были видны в bios, но после загрузки windows они пропадали, а при попытке установить драйвера на видеокарту был только черный экран виден. Видюха проработала меньше полугода.
Держать видеокарту у плиты или запекать ее в духовке, при этом, даже обмотав ее фольгой, это бред! но я могу и ошибаться 😉 Только паяльный фен, вязкий флюс и плавный подогрев снизу, затем сверху, держим порядка 3-х минут над микросхемами памяти, аккуратно касаясь их пинцетиком для проверки на предмет пропаивания.
Еще можно завернуть видеокарту в фольгу и положить в духовку на 10 минут, установить температуру на 300 градусов. Прогрев помогает, серьезно.
Перед готовкой, не забудьте присолить и поперчить 🙂
А я все думала, что это моя GTX 950 начала творить такое, весь экран в артефактах! Играю значит в дотку и тут бац! Уже второй день так, сижу на встройке. А ведь не разгоняла, не прошивала и вообще, относилась к компьютеру с уважением. Так значит, это отвал графического чипа, да?
Возможно, что это и вправду отвал GPU, хотя если экран закрыт полностью, то похоже больше на отход чипов видеопамяти, а это легко ремонтируется с помощью прогрева паяльной станцией. Рекомендую отнести видеокарту в ремонт, там точно выяснят причину.
Ребят, если при подключении через VGA любым кабелем есть артефакты, а через DVI/HDMI нет, в чём трабл? Монитору ничего не грозит?
Монитор viewsonic vg510s. На абсолютно любом пк(перепробовал около 10 конфигураций пк, разные видюхи, от древних начала нулевых до современных), суть в том, что есть некое мерцание какими-то волнами, искажение. Не знаю как это описать, есть видео, но сюда не выложить-то. В общем, странные артефакты. Раньше через 10-20 минут работы монитора пропадали, сейчас 1.5 часа тестил и не пропадают. Заменил все кондеры — не помогло. Пойду на днях покупать кондеры новые и повышенной емкости, если не поможет, то что ж, заприметил другой монитор на авито за 300 руб, а этот на выброс…
Источник


