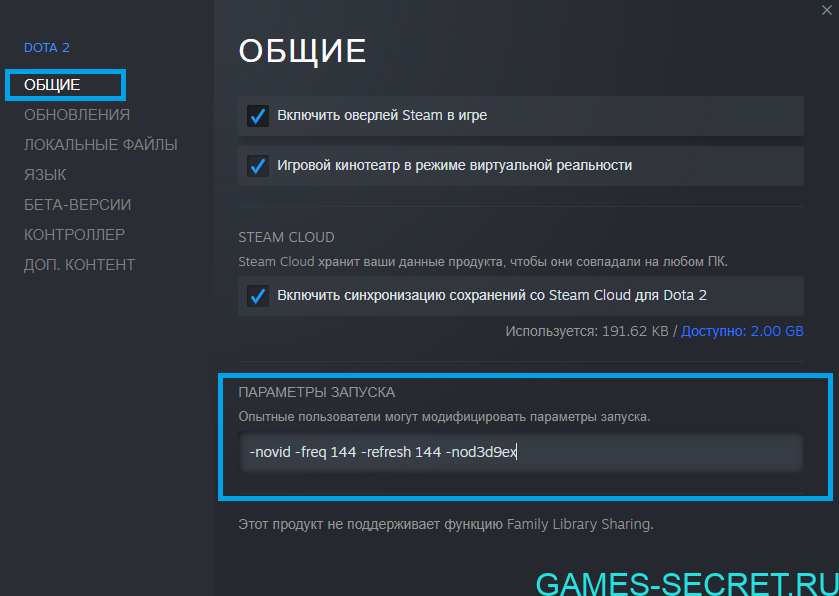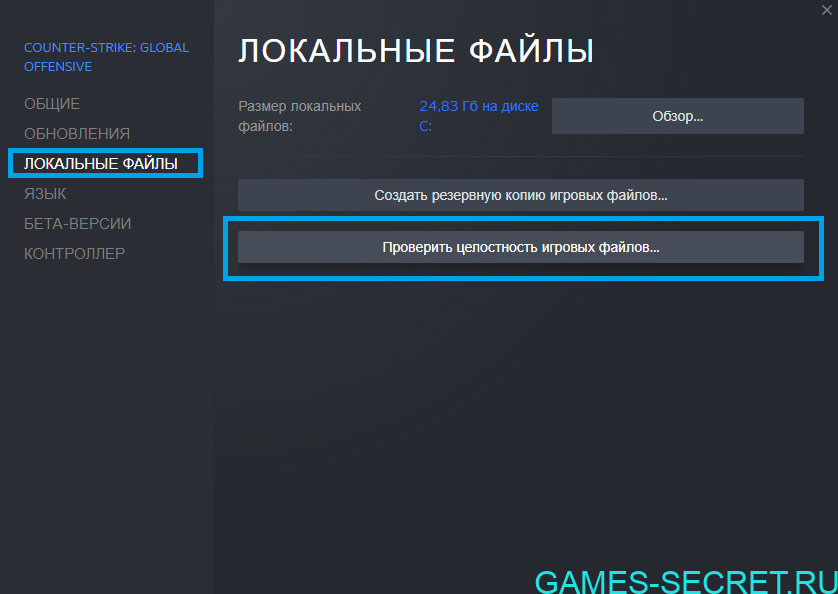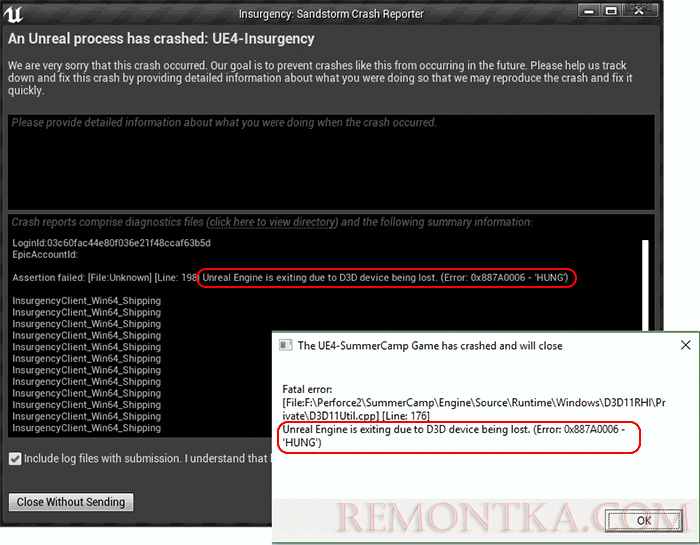- При запуске определенных игр, таких как Left 4 Dead 2, CS: GO, Borderlands или Rocket League, некоторые игроки сообщали об ошибке «Не удалось создать устройство D3D или D3D9».
- Если вы один из тех, кому не повезло с этой ошибкой, вам следует обновить графику и ОС своей системы и установить разрешение запуска для затронутых игр.
- Чтобы узнать больше о том, как исправить ошибки в играх, посетите нашу страницу, посвященную устранению неполадок в игре.
- Обзоры игр, руководства и исправления можно найти в нашем разделе игр. Мы охватываем большинство игр и программ запуска игр, поэтому вы найдете там решения для большинства ошибок.
Ошибки при запуске – слишком привычное явление для геймеров, как будто игра чувствует наше желание играть и отказывается дать нам то, что мы ищем. Так обстоит дело с Failed to create D3D device или менее распространенным, но не менее раздражающим Failed to create D3D9 device error .
Обе эти ошибки сообщают игроки, запускающие игры через Steam, и, похоже, они касаются только нескольких игр:
- Left 4 Dead 2
- CS: GO
- Borderlands 1 и 2
- Портал
- Ракетная лига
К счастью, для исправления ошибок D3D и D3D9 необходимо выбрать один и тот же путь, поскольку они имеют общую причину. Основная причина связана с графикой, в частности с драйвером видеокарты.
Мы предпримем обычные шаги по устранению неполадок, когда вы увидите эти ошибки.
1. Перезагрузите компьютер.
- Перейдите в Пуск> Питание> Перезагрузка.
Вы пробовали выключить и снова включить? Есть причина, по которой айтишники говорят это все время. При большинстве ошибок первое, что вы должны сделать, это перезагрузить устройство.
Это очистит память и даст вашей системе возможность перезагрузить все файлы, необходимые для работы.
Процесс перезагрузки стирает текущее состояние программного обеспечения, что во многих случаях является всем, что нужно для устранения ошибок.
2. Проверьте целостность файлов игры.
- Щелкните правой кнопкой мыши проблемную игру
- Перейти к свойствам
- Перейдите на вкладку Local Files.
- Нажмите на Проверить целостность файлов игры.
Valve любезно добавила в Steam возможность проверять, не были ли файлы вашей игры каким-либо образом повреждены или что-то отсутствует в каталоге установки игры.
Это может помочь, если ваше антивирусное или антивредоносное программное обеспечение решило заблокировать файл или поместить его в карантин.
Если ошибка « Не удалось создать устройство D3D» или «Устройство D3D9» было вызвано ошибкой графического драйвера, перезапуск системы может решить проблему.
Steam не отвечает на вашем ПК? Попробуйте эти простые решения
3. Обновите Windows до последней версии.
- Откройте настройки (сочетание клавиш Win + i)
- Перейти к обновлению и безопасности
- Нажмите Проверить наличие обновлений
Постоянное обновление вашей операционной системы Windows важно, потому что вы извлекаете выгоду из последних исправлений ошибок и обновлений безопасности.
Иногда эти обновления включают исправления совместимости, которые могут исправить такие ошибки, как « Не удалось создать устройство D3D» или « Ошибка создания устройства D3D9» .
4. Обновите графические драйверы.
Для видеокарт nVidia:
- Открыть GeForce Experience
- Перейдите на вкладку Драйверы
- Нажмите на проверки обновлений с
- Как только новый драйвер будет найден, нажмите Экспресс-установка или Выборочная установка.
- Перезагрузите компьютер
Для видеокарт AMD:
- Щелкните правой кнопкой мыши на рабочем столе
- Выберите программное обеспечение AMD Radeon
- В разделе “Драйверы и программное обеспечение” нажмите ” Проверить наличие обновлений”.
- Установите новый драйвер и перезагрузитесь
Один из лучших способов исправить ошибку «Не удалось создать устройство D3D или D3D9» – это обновить драйвер видеокарты.
Эти ошибки вызваны проблемой с видеокартой или ее драйвером, поэтому в большинстве случаев решением будет обновление драйвера.
Чтобы сделать еще один шаг вперед, мы настоятельно рекомендуем выполнить чистую установку графического драйвера или использовать такую утилиту, как DDU, для полного удаления графического драйвера перед установкой нового.
Примечание. Если вы используете DDU для удаления графического драйвера, вам необходимо перейти на веб-сайт производителя видеокарты и вручную загрузить драйвер или графическое программное обеспечение (GeForce Experience или AMD Adrenalin).
Не знаете, как использовать DDU? Нет проблем, у нас есть руководство, чтобы показать вам.
5. Установите параметры запуска игры.
- Открыть Steam
- Щелкните игру правой кнопкой мыши
- Выбрать свойства
- На вкладке «Общие» выберите « Установить параметры запуска».
- Тип -w 1920 -h 1080
- Нажмите ОК > Закрыть
- Запустить игру
Примечание: вместо 1920 и 1080 используйте собственное разрешение вашего монитора.
Это заставит игру запуститься с указанным разрешением. Поскольку некоторые из этих игр немного старше, они не всегда работают с новым оборудованием и более высокими разрешениями.
Это может вызвать проблему, когда игра пытается запустить с низким разрешением, поэтому вам нужно будет принудительно установить желаемое разрешение.
6. Запускаем игру в режиме совместимости.
- Перейдите в папку с установкой игры (щелкните игру правой кнопкой мыши в Steam> Управление> Обзор локальных файлов )
- Щелкните правой кнопкой мыши исполняемый файл
- Выбрать свойства
- Перейдите на вкладку ” Совместимость”.
- Либо запустите средство устранения неполадок совместимости, либо установите флажок и вручную выберите старую версию Windows для запуска игры.
После того, как вы включили режим совместимости, вы сможете запустить игру, и это должно очистить ошибку Failed to create D3D or D3D9 device .
7. Включите службы для исправления ошибки «Не удалось создать устройство D3D».
Откройте окно запуска (сочетание клавиш Win + R)
- Введите msconfig
- Перейдите на вкладку Services
- Убедитесь, что все сервисы nVidia или AMD включены
- Примечание. Если вы не знаете, какие это службы, нажмите « Включить все».
- Перезагрузите компьютер
В погоне за большей производительностью некоторые пользователи отключают определенные службы, которые они считают несущественными, но мы не можем не подчеркнуть этого достаточно: вы никогда не должны отключать их, если вы не вносите 100% изменений, поскольку это может привести к сбоям игры или даже хуже того, нестабильность системы.
Эти исправления помогут вам исправить ошибки «Не удалось создать устройство D3D» и «Не удалось создать устройство D3D9» при запуске игр в Steam.
Если у вас возникнут другие проблемы с играми Steam, сообщите нам об этом в разделе комментариев ниже.
FAQ: Проблемы с устройством D3D или D3D9
- Что такое ошибка устройства D3D?
D3D (Direct 3D) – это компонент DirectX API, который ваша система использует для визуализации графики. Если у вас возникли проблемы с D3D, это руководство покажет вам, как их исправить. Для получения дополнительной информации о Direct3D ознакомьтесь с нашей подробной статьей.
- Что означает ошибка D3D?
Когда вы получаете сообщение об ошибке D3D, это означает, что у вас проблема с графическим адаптером. Чтобы узнать, как ее исправить, выполните действия, перечисленные выше.
- Как исправить ошибку D3D CSGO?
Обновите графический драйвер до последней версии, затем следуйте инструкциям из этого руководства.
Portal Reloaded
Not enough ratings

Что если выдает ошибку Failed to create d3d device / What if I get the error Failed to create d3d device /
Как решить ошибку Failed to create d3d device.
Информация
Всем привет. Сразу говорю что это руководство может вам и не помочь. Но мне помог этот способ. И если вы нашли ещё один вариант решения этой проблемы то пишите в комментариях.
Способ
Для начала вам нужно будет зайти в свойства игры (ПКМ на иконку игры). Далее ищите строчку которая называется параметры запуска.
И там пишите -h высота твоего экрана в пикселях -w ширина твоего экрана в пикселях.
Вот пример:
-h 1920 -w 1080
В конце
Если это вам не помогло то обновите драйвера на видеокарту.
На этом все.
English version
Hello everyone. I immediately say that this guide may not help you. But this method helped me. And if you have found another solution to this problem, then write in the comments.
To get started, you will need to go to the game properties (click on the game icon). Next, look for the line called startup parameters.
And there write -h the height of your screen in pixels -w the width of your screen in pixels.
Here is an example:
-h 1920 -w 1080
If this does not help you, then update the drivers on the video card.
That’s it.
Ошибка D3D device возникает из-за того, что заданная графика в игре несовместима с параметрами Windows. Порой графическая составляющая не может корректно функционировать в обычном режиме работе, потому что нет необходимых параметров в операционной системе. Зачастую это происходит из-за видеокарты, параметрами разрешения или же пакетом DirectX. Но бывают и исключения в виде неофициальной операционной системой.
Как решить D3D device в CS:GO?
Окно с ошибкой D3D Device не должно вызывать панику у пользователя, потому что решить проблему легко своими руками. Нужно лишь понять, что конкретно необходимо сделать. Есть несколько способов решения.
1. Перезагрузка компьютера
Возможно, необходимые файлы просто загрузились с ошибкой. Если перезагрузка помогла, то это лишь разовая проблема и не стоит переживать за дальнейшее появление окна проблемы.
2. Драйвера
Так как проблемы появились из-за несовместимости параметров графики, то необходимо обязательно обновить все драйвера. В первую очередь нужно обратить внимание на программное обеспечение на видеокарту. Компьютер нужно обязательно перезагрузить после всех проделанных действий.
3. Установка параметров запуска
Если неприятности связаны с разрешением монитора, то нужно его исправить. Не нужно переживать, что пользователь не может внести изменения в игре, потому что не может в нее зайти. В этом случае пригодятся параметры запуска. Чтобы исправить ошибку, нужно:
- Зайти в Библиотеку «Steam»;
- Кликнуть правой кнопкой мышки по игре Counter-Strike: Global Offensive;
- Во всплывающем меню выбрать пункт «Свойства»;
- В графе «Параметры запуска» написать -w 1366 -h 768.
Теперь можно пробовать запустить игру снова. Если нет, то проблема не связана с разрешением. Нужно попробовать другое решение.
4. Проверка кэша
Новые обновления в игре могут принести ошибки в игре. В таком случае идеально помогает проверка кэша. Система самостоятельно найдет поврежденные файлы, удалит их и установит новые компоненты. Для этого необходимо:
- Вновь зайти в «Свойства» в «Библиотеке»;
- В новом окне выйти в раздел «Локальные файлы»;
- Кликнуть на пункт «Проверить целостность игровых файлов».
После этого начнется проверка. Занимает она около нескольких минут. За прогрессом можно следить в окне.
5. Техническая поддержка Steam
Если все проделанные способы решить проблемы совсем не помогают, то остается лишь крайний вариант — обратиться в техническую поддержку пользователей Steam. Сделать это можно так:
- Открыть клиент Steam;
- В правом верхнем углу найти пункт «Справка»;
- Далее необходимо выбрать «Служба поддержки».
Специалисты получат всю техническую информацию о компьютере пользователя, а также логи. Они подскажут, как можно решить это недоразумение. Лучше писать сообщение на английском языке. В таком случае ответ придет гораздо быстрее, потому что не нужно будет ждать, пока обращение будет переведено.
Вы, наконец, завершаете выходные поиграть на своем новом компьютере, только чтобы получить сообщение «Не удалось создать ошибку устройства D3D». Что это за ошибка? Почему это происходит на вашем компьютере?
Вообще говоря, эта ошибка представляет собой проблему с вашим компьютером, инициализирующим графические возможности видеокарты вашего компьютера. Существует множество возможных причин этой проблемы: от отсутствия драйверов и неправильных настроек запуска до отключенных графических служб. Вот как вы справляетесь с этими проблемами и исправляете эту ошибку.
Включить графические службы
Самая распространенная причина получения ошибки «Не удалось создать устройство D3D» — это если ваши графические сервисы не работают. Это может быть из-за неправильной конфигурации или ручной ошибки.
- Чтобы решить эту проблему, введите конфигурацию системы (ранее известную как msconfig) в поле поиска на панели задач Windows.
- Приложение настройки системы откроется в новом окне. По умолчанию он запускается на вкладке «Общие». Щелкните «Службы», чтобы перейти на эту вкладку.
- Здесь вы можете увидеть список всех служб автозагрузки на вашем компьютере. То, что вы ищете, — это услуги, связанные с вашим графическим процессором. В зависимости от марки, используемой на вашем ПК, это может быть NVIDIA, AMD, Intel или что-то в этом роде.
- Как только вы найдете графические сервисы своего устройства, убедитесь, что для них установлен флажок. Если у вас возникли проблемы с поиском нужной службы, вы можете просто включить все для запуска каждой службы. Нажмите ОК, чтобы сохранить изменения.
- Поскольку службы являются частью параметров запуска, вам необходимо перезагрузить компьютер, чтобы включить их.
Переустановите графические драйверы
Другой распространенной причиной ошибки «не удалось создать устройство D3D» является отсутствие или устаревание графических драйверов. Часто мы забываем переустановить графические драйверы после восстановления заводских настроек или новой установки Windows. Или вы использовали устаревшие драйверы и вам необходимо их обновить.
Большинство руководств посоветуют вам удалить драйверы вашего устройства и пусть Windows переустановит их для вас. Но мы бы не рекомендовали этот метод как временную меру.
Лучше всего зайти на сайт производителя и загрузить драйверы для вашей модели. Эти драйверы гарантированно оптимизированы для вашей машины и обеспечат максимальную производительность.
- Сначала перейдите на страницу загрузки драйвера производителя вашего ПК. Это может быть Dell, HP, Lenovo и т.д. Мы собираемся продемонстрировать ноутбук Acer.
- Вам необходимо ввести номер модели вашего компьютера или загрузить небольшое приложение для его обнаружения. Вы попадете на страницу загрузки драйверов, адаптированных для вашего конкретного устройства.
- Прокрутите список драйверов, чтобы найти драйверы VGA или GPU. Для машин с дискретной видеокартой будет два набора драйверов. Загрузите драйверы для основного графического процессора, который вы используете для игр.
- После завершения загрузки запустите приложение установки графического драйвера.
- Программа установки установит для вас драйверы поверх текущих драйверов. Во время процесса дисплей может мигать.
- После завершения установки все, что вам нужно, это перезагрузить компьютер, чтобы увидеть изменения. Теперь ваша игра должна работать отлично, если вы получали ошибку «Не удалось создать устройство d3d» из-за отсутствия драйверов.
Путем отмены недавних изменений
Иногда вы можете получить ошибку «Не удалось создать устройство d3d» из-за конфликтов с недавно установленным приложением. Это может быть связано с тем, что приложение работает в фоновом режиме, или потому, что оно внесло изменения в настройки графики вашего компьютера.
В таких ситуациях можно попробовать отменить эти недавние изменения и попробовать перезапустить игру. Если вы не получили сообщение об ошибке, значит, проблема заключалась в изменении.
- Чтобы удалить недавно установленные приложения на вашем ПК, вы можете использовать утилиту «Установка и удаление программ». Просто введите его в поле поиска на панели задач Windows, чтобы найти.
- Часть настроек вашей системы. Добавление и удаление программ позволяет просматривать все приложения, установленные на вашем компьютере, в одном месте.
- По умолчанию приложения отсортированы по названиям в алфавитном порядке. Измените его на Дата установки, чтобы вывести последние дополнения наверх.
- Удалить приложение просто: выберите его из списка и нажмите кнопку «Удалить».
Если приложение не удается удалить с помощью этого метода, вам нужно будет попробовать другие способы, чтобы правильно удалить его.
Измените параметры запуска вашей игры
Если все на вашем компьютере настроено идеально — ваши графические службы включены, ваши драйверы установлены и обновлены — тогда ваши игровые настройки могут быть проблемой.
Последние игры AAA часто требуют очень требовательной графики, и ваше оборудование может не справиться с этой задачей. Тем не менее, вы можете попробовать уменьшить параметры запуска вашей игры, чтобы иметь возможность играть в нее.
- Чтобы настроить параметры запуска игры, запустите ее средство запуска. У большинства игр есть свои пусковые установки, в то время как выпуски Steam также можно изменять из пусковой установки Steam.
- Нажмите на опцию «Настроить», чтобы открыть настройки запуска. В Steam вы можете щелкнуть правой кнопкой мыши нужную игру и выбрать «Свойства»> «УСТАНОВИТЬ ОПЦИИ ЗАПУСКА».
- Обычно приложение сканирует ваш компьютер и автоматически определяет оптимальные настройки для вашего оборудования.
- Если это не сработает, вам следует изменить настройки видео и установить для большинства значений значение «Низкое». Это снижает нагрузку на вашу видеокарту и может помочь игре работать на более слабом оборудовании.
Если ваше оборудование вообще может запускать игру, она должна запуститься сейчас. Обратите внимание, что у Steam есть много собственных потенциальных проблем, которые могут помешать запуску игры.
Ошибка «Не удалось создать устройство D3D» возникает из-за невозможности взаимодействия видеокарты с DirectX. Причины разные. Отсутствие драйверов, приостановленные графические сервисы, конфликтующее приложение или даже чрезвычайно высокие графические настройки игры.
У всех этих проблем есть простые решения. Просто следуйте инструкциям, описанным выше, чтобы решить проблему и быстро запустить игру.

В этой инструкции подробно о том, как исправить ошибку D3D device being lost в играх на Windows 11 или Windows 10, и, попутно — о том, чем она может быть вызвана.
Текст рассматриваемой ошибки сообщает о том, что игровой движок Unreal Engine прекращает свою работу в связи с тем, что было потеряно устройство D3D (Direct 3D). Что это значит? — как правило, это означает, что видеоадаптер по какой-либо причине не ответил в отведённое время. Причины могут быть разными: часто — работа драйверов, иногда — влияние сторонних программ, разгон видеокарты и другие. Что можно попробовать, чтобы исправить ошибку:
- Если вы включали разгон GPU, экспериментировали с настройками в MSI Afterburner — попробуйте вернуть исходные настройки.
- Проверьте, исчезнет ли ошибка, если в панели управления NVIDIA включить «Режим отладки» (включается в главном меню в разделе «Справка»). В режиме откладки отключается в том числе и заводской разгон видеокарты.
- Зайдите в панель управления NVIDIA (можно использовать поиск в панели задач Windows 10 и Windows 11: просто начните вводить NVIDIA Control Panel) и в разделе «Дисплей» попробуйте отключить G-Sync (или оставить функцию включенной только для полноэкранных приложений), примените настройки и перезапустите игру.
- Вручную скачайте с официального сайта доступные драйверы NVIDIA (используйте отметку «чистая установка» при установке), AMD и, обязательно, — драйверы интегрированного видео при его наличии , например — Intel HD Graphics. Затем, используя утилиту DDU (Display Driver Uninstaller) и отключившись от Интернета, удалите имеющиеся драйверы, а после удаления — установите ранее скачанные драйверы. В случае NVIDIA рекомендую не устанавливать NVIDIA GeForce Experience, пока не будет ясно — исчезла ли ошибка.
- В панели управления NVIDIA можно в разделе «Управление параметрами 3D» — «Программные настройки» можно вручную задать, какой графический процессор использовать для игры: установить вместо «Автовыбор» опцию «Высокопроизводительный процессор NVIDIA». А если в этом случае ошибка сохраняется, а игра не требует серьёзных мощностей GPU, попробуйте, наоборот, выбрать «Интегрированное графическое оборудование».
- Согласно некоторым отзывам, ошибка может возникать, когда в Windows включено масштабирование, отличное от 100%. Подтвердить не могу, но проверить стоит (масштабирование меняется в параметрах экрана, там же где разрешение экрана).
- В случае ноутбуков, когда ошибка возникает из-за проблем с переключением графики, иногда может сработать установка старых драйверов дискретного и интегрированного видео с сайта производителя ноутбука для вашей модели.
- При использовании разгона оперативной памяти на вашем компьютере, попробуйте отключить его.
- Для игровых ноутбуков возможна ситуация, когда ошибка возникает при пиковых нагрузках и работе от батареи или при недостаточной мощности блока питания (особенно если он менялся на аналог).
- В некоторых случаях на ноутбуках наблюдается следующее поведение: ошибка D3D device being lost присутствует при использовании встроенного дисплея (который физически подключен к интегрированному видео), но исчезает при подключении внешнего монитора через HDMI (при условии, что аппаратно — это выход дискретной видеокарты).
И ещё один возможный метод исправления ошибки An Unreal process has crashed, Unreal Engine is exiting due to D3D device being lost — изменить параметр TdrDelay, отвечающий за время ожидания видеокарты:
- Нажмите клавиши Win+R , введите regedit и нажмите Enter для запуска редактора реестра.
- В редакторе реестра перейдите в раздел
HKEY_LOCAL_MACHINESystemCurrentControlSetControlGraphicsDrivers
- Нажмите правой кнопкой мыши в правой панели редактора реестра, выберите Создать — Параметр DWORD.
- Задайте имя параметра TdrDelay затем дважды нажмите по параметру и установите значение 10 в десятичной системе счисления.
- Закройте редактор реестра, перезагрузите компьютер.
И, если какой-то из способов вам помог или есть собственные находки на тему решения рассмотренной проблемы, я и другие читатели будут рады вашему комментарию к статье.